Remediați codul de eroare 0x8078012D în Windows 10
Publicat: 2022-09-16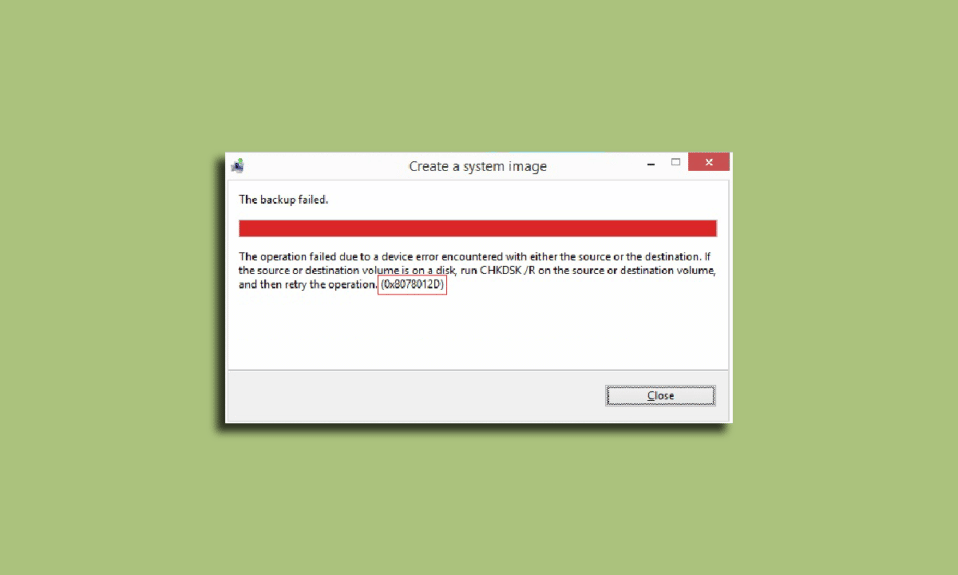
Mulți utilizatori întâlnesc o eroare de backup pe computerul lor Windows; această eroare este afișată ca cod de eroare 0x8078012D. Eroarea de copiere a imaginii de sistem Windows 10 este o eroare comună și apare atunci când un utilizator încearcă să creeze o copie de rezervă pentru actualizările Windows. Această eroare este declanșată de diverși factori, cum ar fi setările serviciilor de backup din Windows sau erorile fișierelor de sistem. Codul de eroare de backup 0x8078012D poate fi rezolvat prin curățarea și repararea fișierelor corupte și remedierea software-ului problematic. Acest ghid va discuta motivele și metodele pentru erorile de backup din Windows.
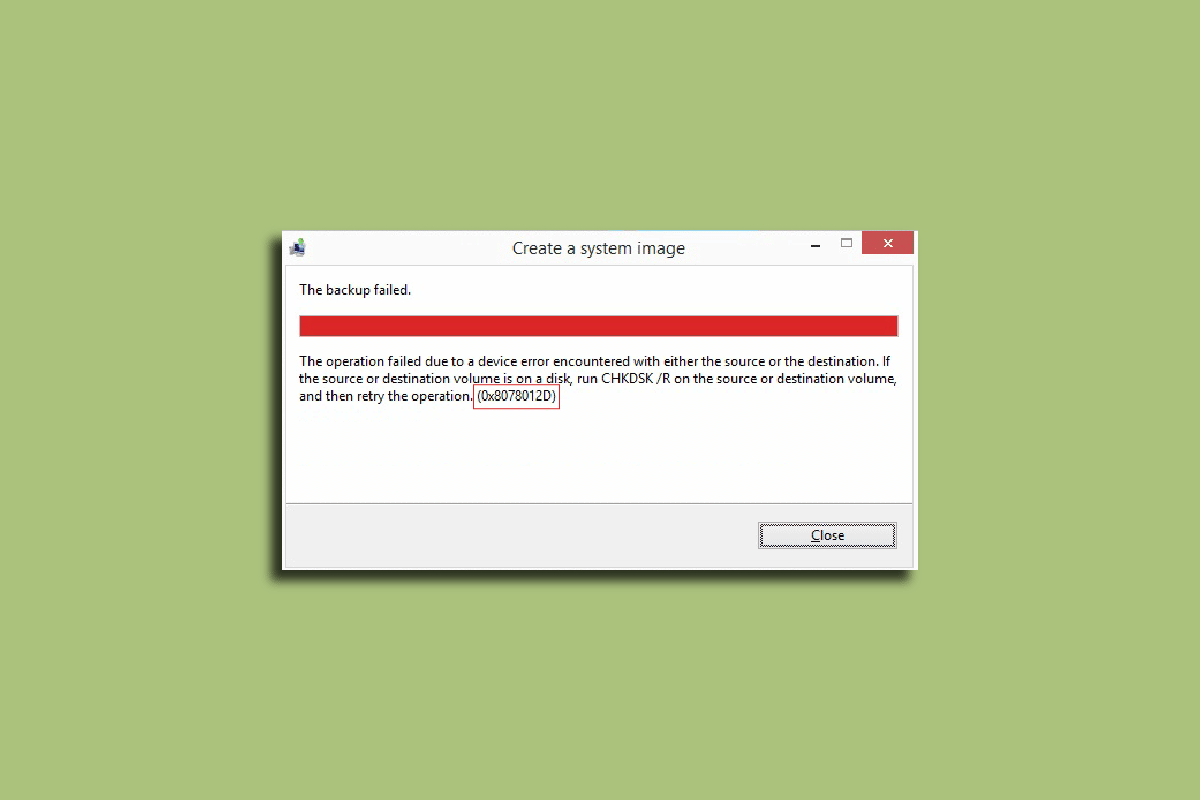
Cuprins
- Cum să remediați codul de eroare de backup 0x8078012D în Windows 10
- Metoda 1: Efectuați pornirea curată
- Metoda 2: Rulați comanda chkdsk
- Metoda 3: Reparați fișierele de sistem
- Metoda 4: Dezactivați temporar antivirusul terță parte (dacă este cazul)
- Metoda 5: dezinstalați antivirusul terță parte (nu este recomandat)
- Metoda 6: Activați Windows Backup Services
Cum să remediați codul de eroare de backup 0x8078012D în Windows 10
Pot exista mai multe motive pentru problema codului de eroare 0x8078012D pe computerele cu Windows 10. Unele dintre motivele posibile sunt enumerate mai jos.
- Fișierele de sistem corupte sunt unul dintre motivele comune pentru această eroare
- Driverele de disc corupte pot provoca, de asemenea, erori de backup cu Windows
- Setările necorespunzătoare în serviciile de backup Windows sunt, de asemenea, responsabile pentru această eroare
- Erorile de sistem, cum ar fi erorile și alte erori, sunt uneori responsabile pentru eroare
- Uneori, problema este cauzată de o suită de securitate terță parte.
Următorul ghid va explora metode de rezolvare a codului de eroare 0x8078012D pentru Windows 10.
Metoda 1: Efectuați pornirea curată
Este posibil să primiți această eroare pe computerul Windows din cauza diferitelor programe de fundal și a altor erori de sistem, aceste erori pot fi rezolvate prin efectuarea unei porniri curate a computerului. Consultați ghidul Cum să efectuați o pornire curată în Windows 10 pentru a efectua în siguranță o pornire curată pe computer.
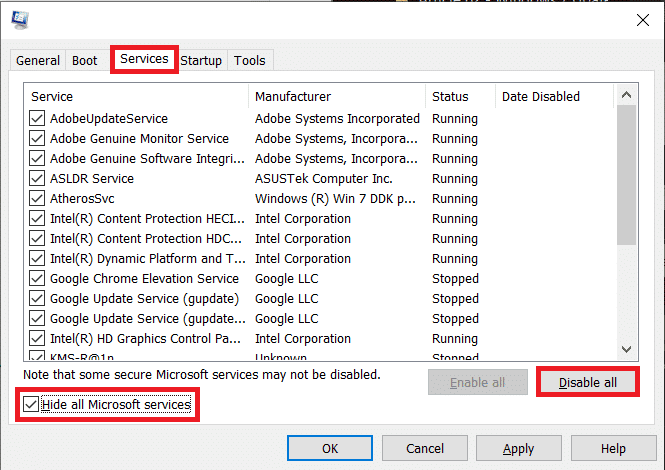
Metoda 2: Rulați comanda chkdsk
Codul de eroare 0x8078012D poate fi cauzat și de driverele de disc corupte de pe computer; aceste erori de driver pot fi remediate și prin scanarea și repararea driverelor de disc folosind scanări încorporate pe Windows 10. Verificați scanarea discului sau CHKDSK Scan este un utilitar pe Windows care scanează pentru drivere de sistem corupte și încearcă să repare și să repare driverele. Consultați ghidul Cum să verificați discul pentru erori folosind chkdsk pentru a scana driverele de disc pentru computerele cu Windows 10.
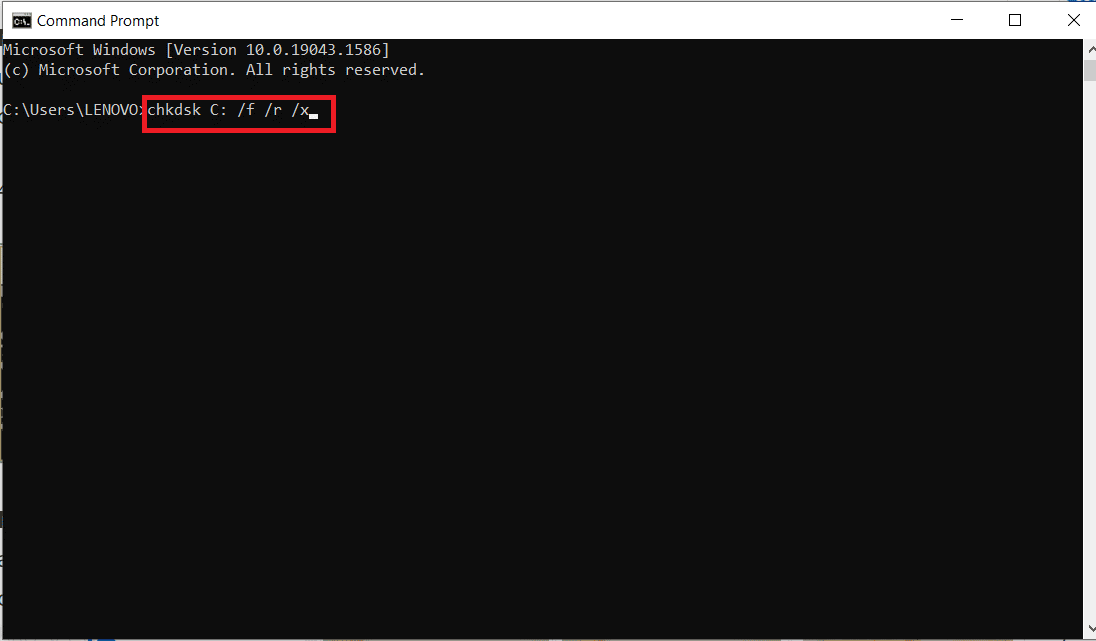
Citiți și: Remediați codul de eroare 0x80d0000a în Windows 10
Metoda 3: Reparați fișierele de sistem
Fișierele de sistem corupte sunt unul dintre motivele majore pentru care acest cod de eroare 0x8078012D să apară pe computerele cu Windows 10. Aceste fișiere corupte pot cauza, de asemenea, alte probleme grave cu sistemul dumneavoastră. Puteți încerca să rezolvați problemele cauzate de astfel de fișiere executând o scanare a sistemului încorporată. Scanarea SFC este un utilitar dezvoltat de Microsoft; acest utilitar scanează pentru orice fișier de sistem corupt și încearcă să îl repare și să îl recupereze. Consultați ghidul Cum să reparați fișierele de sistem pe Windows 10 pentru a efectua scanări pentru a remedia eroarea de backup a imaginii sistemului Windows 10 prin repararea fișierelor de sistem. Dacă problema nu este rezolvată prin efectuarea de scanări pentru a repara fișierele de sistem, treceți la pasul următor pentru a remedia eroarea de backup.
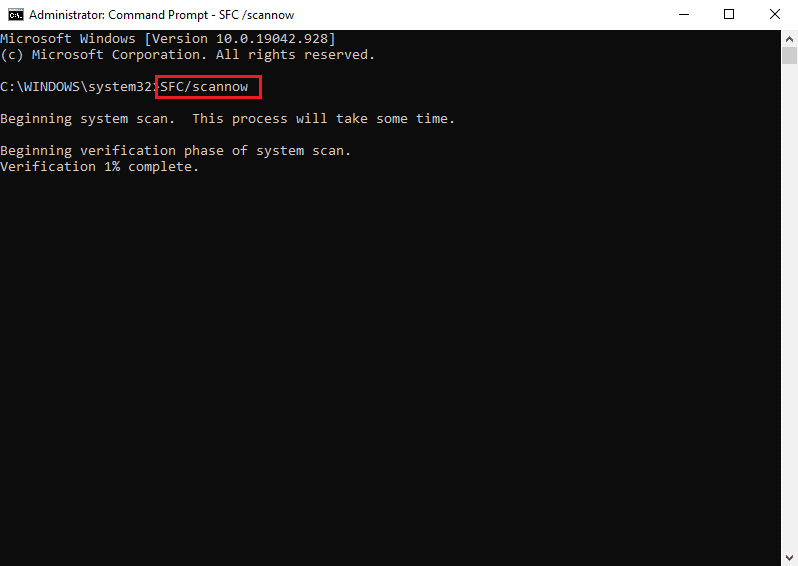
Metoda 4: Dezactivați temporar antivirusul terță parte (dacă este cazul)
Dacă utilizați un antivirus terță parte pentru a vă proteja computerul de programe malware și alte amenințări; atunci problema poate fi cauzată de aceste programe. Atunci când un software antivirus terță parte primește un fals pozitiv pentru o posibilă amenințare, acesta poate bloca programul. Acest lucru poate cauza, de asemenea, erori cu backup-urile de actualizare Windows. Puteți rezolva această problemă dezactivând antivirusul terță parte. Consultați ghidul Cum să dezactivați temporar antivirusul pe Windows 10 pentru a urma instrucțiunile pentru a dezactiva în siguranță antivirusul pe computerul cu Windows 10.

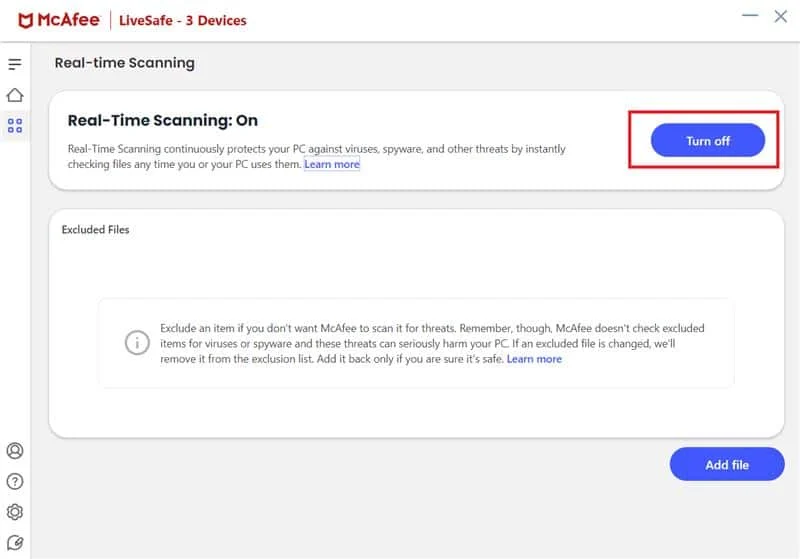
Citiți și: Cum să remediați eroarea 0x80070002 Windows 10
Metoda 5: dezinstalați antivirusul terță parte (nu este recomandat)
Dacă dezactivarea antivirusului nu rezolvă eroarea de backup a imaginii sistemului Windows 10, puteți lua în considerare și dezinstalarea completă. Puteți consulta cele 5 moduri de a dezinstala complet Avast Antivirus în Windows 10 pentru a dezinstala antivirusul de pe computer pentru a remedia problema codului de eroare 0x8078012D.
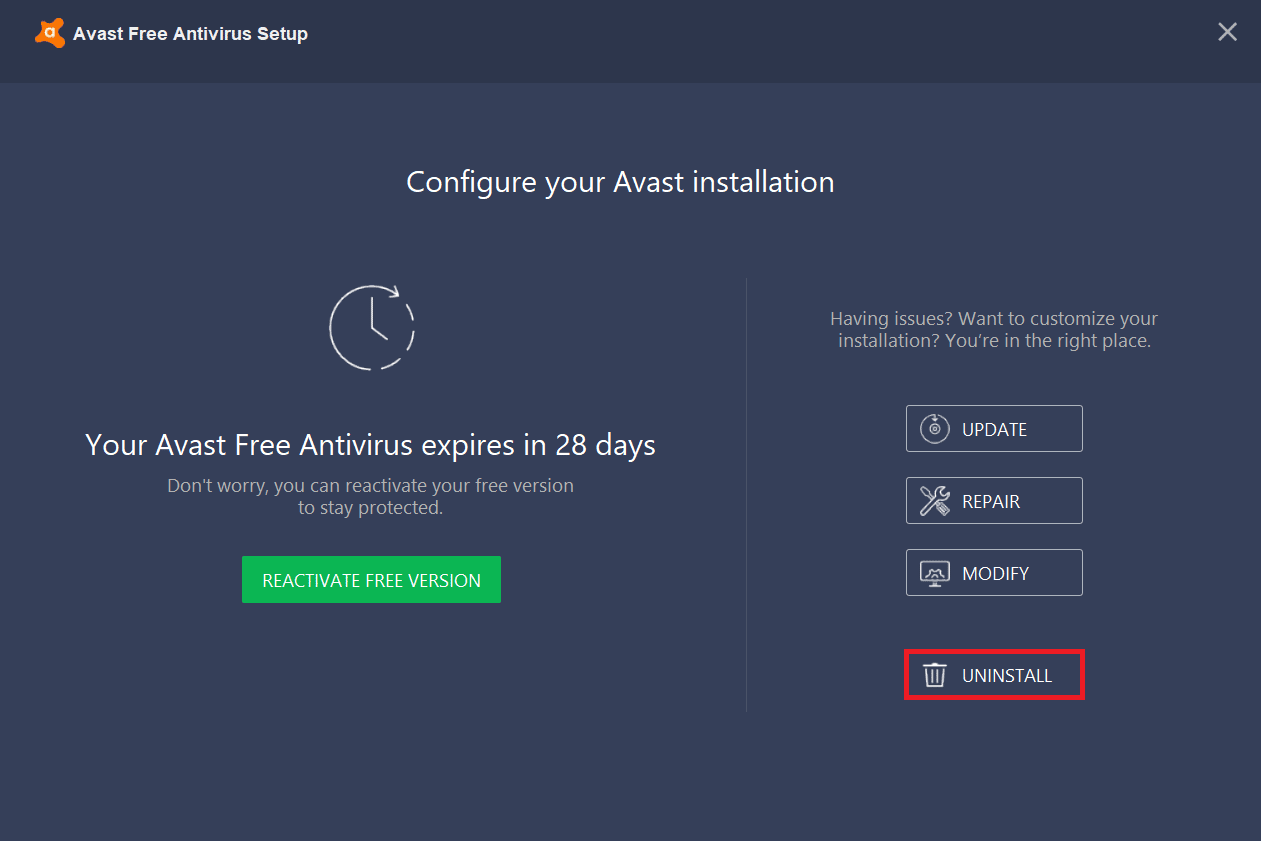
Dacă eliminarea antivirusului nu rezolvă problema, treceți la următoarea metodă pentru a rezolva codul de eroare 0x8078012D în Windows 10.
Citiți și: Cum să remediați eroarea Windows Update 80072ee2
Metoda 6: Activați Windows Backup Services
Dacă serviciile de backup Windows sunt dezactivate pe computer. Nu veți putea crea copii de rezervă ale actualizărilor Windows pe computer. Pentru a rezolva această problemă, ar trebui să luați în considerare activarea Windows Backup Services pe computer.
1. Apăsați simultan tastele Windows + R pentru a deschide caseta de dialog Run .
2. Aici, tastați services.msc și apăsați tasta Enter pentru a lansa fereastra Servicii .
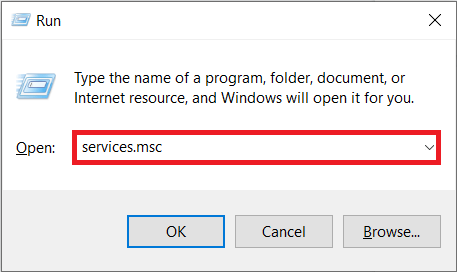
3. Localizați și faceți clic dreapta pe Windows Update , apoi faceți clic pe Proprietăți .
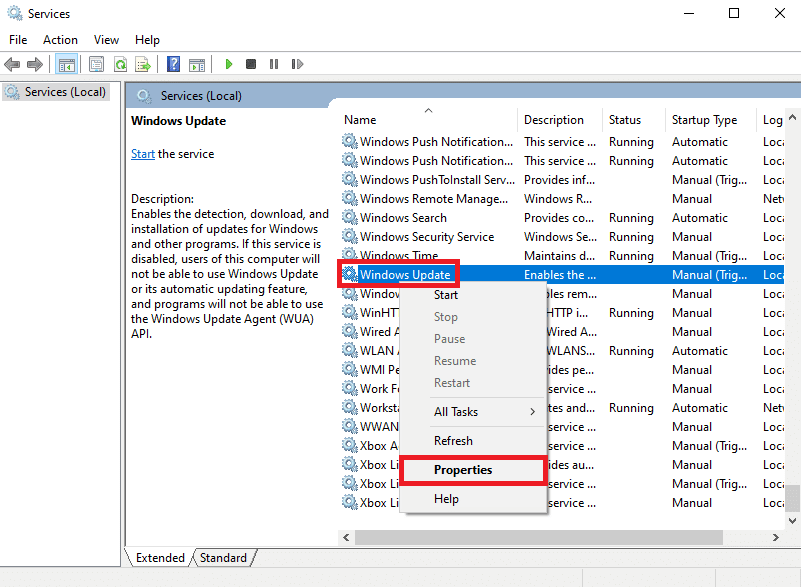
4. Navigați la fila General și selectați meniul drop-down Tip de pornire .
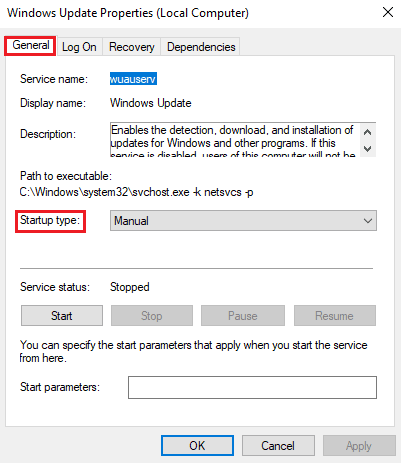
5. Setați tipul de pornire ca Automat și faceți clic pe butonul Start pentru a porni serviciul.
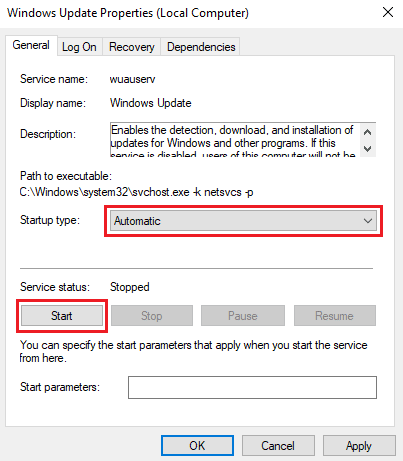
6. Faceți clic pe Aplicare și apoi pe OK pentru a salva modificările.
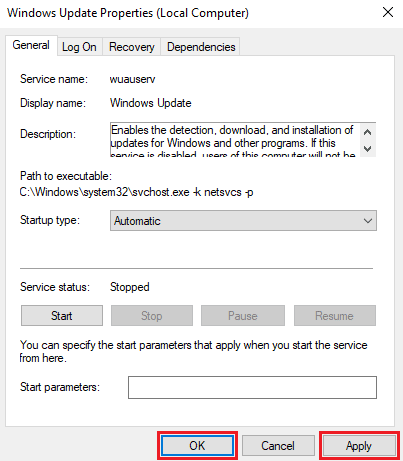
Întrebări frecvente (FAQs)
Î1. De ce am erori în timpul copierii de rezervă a actualizărilor Windows?
Ans. Când serviciile de backup Windows sunt dezactivate pe computer, este posibil să primiți erori în timp ce încercați să creați o copie de rezervă pentru Windows.
Q2. Actualizarea Windows poate dăuna computerului meu?
Ans. În mod normal, actualizările Windows nu dăunează computerului dvs., ele sunt actualizări de rutină pe care computerul le necesită pentru a elimina erorile și erorile.
Q3. Cum să remediați erorile de actualizare Windows?
Ans. Puteți utiliza mai multe metode pentru a rezolva erorile de actualizare Windows, cum ar fi dezinstalarea sau dezactivarea antivirusului sau scanarea computerului pentru fișiere de sistem corupte.
Recomandat:
- Remediați un cablu Ethernet nu este conectat corect
- Remediați codul de eroare de sistem 1231 în Windows 10
- Remediați problema dispozitivului de pornire în Windows 10
- Remediați codul de eroare 0xc1800103 0x90002
Sperăm că acest ghid v-a fost util și că ați reușit să remediați problema de copiere de rezervă a actualizării Windows cu codul de eroare 0x8078012D . Spune-ne care metodă a funcționat cel mai bine pentru tine. Dacă aveți sugestii sau întrebări, vă rugăm să ne spuneți în secțiunea de comentarii.
