Cum se depanează codul de eroare 0x8007025D în Windows 10?
Publicat: 2020-12-07Windows 10, sistemul de operare preeminent pentru computere, dă adesea bătăi de cap utilizatorilor. De exemplu, este bine cunoscut faptul că instalarea Windows 10 nu este întotdeauna o simplă navigație. Uneori, procesul este întrerupt de o eroare aleatorie, care îl lasă pe utilizator să se scarpină în cap încercând să-și dea seama ce s-a întâmplat.
Una dintre aceste erori enervante este cea cu codul 0x8007025D. Cunoscută și sub numele de eroarea „Windows nu poate instala fișierele necesare”, îi determină pe mulți utilizatori să trântească în jos capacul computerului, frustrați.
Eroarea apare de obicei atunci când o instalare curată a Windows 10 este în curs de desfășurare, dar înainte de a trece de un anumit prag ireversibil. Cel mai enervant aspect al acestei erori este că o instalare curată înseamnă că nu există niciun sistem de operare pe computer în care să pornească din nou după ce a apărut eroarea. Astfel, utilizatorul este blocat să reîncerce procesul, adesea în zadar.
Dacă te-ai confruntat cu această problemă sau cunoști pe cineva care a avut-o, te putem ajuta. Acest ghid explică ce este eroarea și de ce se întâmplă. Mai important, vă vom oferi mai mulți pași pentru a rezolva problema, astfel încât instalarea Windows 10 să aibă succes.
Ce înseamnă codul de eroare 0x8007025D?
Eroarea 0x8007025D de instalare Windows este cunoscută și sub denumirea de eroare „Instalarea a fost anulată”. Mulți utilizatori au primit această eroare recent când au efectuat o instalare curată a Windows 10. Printre cei care au primit această eroare, majoritatea încercau să instaleze Windows 10 curat printr-o unitate flash USB. Aceasta înseamnă că această eroare este legată de USB.
Cu toate acestea, se întâmplă și la actualizarea Windows 10 la o versiune mai nouă a caracteristicilor sau la actualizarea Windows de la 7 sau 8.1 la 10 printr-o unitate de pornire. După ce începe instalarea, dar înainte ca majoritatea fișierelor Windows să fie copiate pe computer, procesul se oprește brusc și afișează un fundal alb cu următorul mesaj de eroare:
Instalarea a fost anulată
Orice modificări aduse computerului dvs. nu vor fi salvate.
Configurare Windows
Windows nu poate instala fișierele necesare. Asigurați-vă că toate fișierele necesare pentru instalare sunt disponibile și reporniți instalarea. Cod de eroare: 0x8007025D
Urmând un articol de la asistența Windows, codul de eroare 0x8007025D înseamnă ERROR_BAD_COMPRESSION_BUFFER.
Nu vă vom plictisi cu jargonul tehnic. Este suficient să spunem că această eroare înseamnă că o eroare a apărut undeva în timpul decodării datelor de instalare, forțând procesul să se oprească.
Dar de ce apare eroarea 0x8007025D – și mai ales în timpul instalării Windows 10 printr-o unitate USB bootabilă? Există mai multe motive posibile, care sunt explicate pe scurt mai jos:
- Fișier de instalare corupt. Dacă orice fișier din imagine este corupt, acest lucru poate duce la întreruperea procesului de instalare. Configurarea Windows poate găsi imposibilă decodarea unor fișiere, provocând astfel această eroare.
- Unitate USB proastă. Dispozitivul bootabil în sine ar putea fi corupt. Poate exista un sector care nu poate fi citit sau defect, ceea ce înseamnă că datele stocate în acel sector nu pot fi citite.
- Sector HDD sau SSD prost. Așa cum problema poate fi legată de dispozitivul dvs. USB, dispozitivul de stocare intern poate avea și probleme. Dacă există un sector defect pe unitatea dvs., este posibil ca programul de instalare Windows să nu poată copia fișierele necesare pe acesta, ceea ce duce la erori ca aceasta.
- RAM deteriorată sau coruptă. Unul dintre avantajele unei instalări curate de Windows 10 este că nu concurează cu alte programe pentru spațiul de memorie. Deoarece nu există nimic pe mașină, nici măcar un sistem de operare, instalarea poate avea toată memoria de sistem pentru sine. Cu toate acestea, dacă memoria este proastă sau deteriorată într-un fel, acest beneficiu poate face inutil. Într-un astfel de scenariu, Windows Setup se oprește și afișează eroarea 0x8007025D.
Cum să remediați codul de eroare 0x8007025D în Windows 10
Restul acestui ghid tratează cum să remediați eroarea „Windows nu poate instala fișierele necesare”. Este posibil să fi încercat unele dintre remediile descrise aici înainte, astfel încât să puteți trece pur și simplu la orice soluție credeți că este probabil să funcționeze pentru dvs.
Verificați dispozitivele conectate
Prima regulă de instalare a ceva pe un computer este să vă asigurați că toate cauzele posibile de interferență sunt eliminate. Acestea includ toate dispozitivele periferice conectate. Fie că sunt stick-uri USB suplimentare sau cabluri de internet, încercați să le eliminați pe toate înainte de a reface instalarea.
Dacă vă instalați sistemul de operare de pe un dispozitiv bootabil, Windows copiază toate fișierele de pe unitatea flash USB sau de pe disc pe computer și apoi continuă procesul de instalare de acolo. Dacă problema 0x8007025D apare doar după o anumită etapă avansată a instalării, este posibil să deconectați unitatea USB și să vedeți ce se întâmplă. Sunt șanse să nu mai fie nevoie și restul procesului de instalare va continua fără probleme.
Încercați din nou după ceva timp
A doua regulă de instalare a ceva pe un computer este răbdarea. Răbdarea ia mai multe forme aici. Este posibil să aștepte mult timp ca instalarea să fie finalizată fără a o anula brusc sau a crede că procesul a fost blocat. O altă formă este să încerci din nou dacă eșuează prima dată.
Eroarea 0x8007025D poate fi doar o eroare care nu este legată de nicio problemă mare de fond. O repornire și o altă încercare ar putea fi tot ceea ce este necesar pentru a instala cu succes Windows.
Deci, dacă primești eroarea la prima încercare, nu te descuraja. Dați o nouă încercare procesului de instalare înainte de a explora restul remedierilor oferite în acest ghid.
Rulați instrumentul de depanare Windows Update
Dacă încă căutați cum să remediați problema „Windows nu poate instala fișierele necesare” în Windows 10 după ce ați încercat metodele de mai sus, instrumentul de depanare Windows Update vă poate ajuta. Puteți rula acest instrument de depanare numai dacă actualizați doar Windows cu o versiune de caracteristică, mai degrabă decât să faceți o instalare curată.
Găsirea și utilizarea instrumentului de depanare a actualizării în Windows 10 nu este dificilă. Doar urmați acești pași:
- De pe desktop, faceți clic pe pictograma meniului Start. Faceți clic pe pictograma roată și selectați Setări.
- În fereastra Setări, selectați Actualizare și securitate.
- Pe ecranul Actualizare și securitate, comutați la fila Depanare.
- În panoul din dreapta al ecranului Depanare, derulați în jos și selectați Windows Update.
- În fila Windows Update, faceți clic pe Run the Troubleshooter.
Instrumentul de depanare Windows Update se va lansa și va încerca să descopere care este problema. După ce ați terminat cu scanarea, fiți atenți la orice recomandare pe care o face și urmați-o.
Reduceți dimensiunea partiției dvs. de sistem
Eroarea 0x8007025D apare de obicei în timpul unei instalări curate. În timpul instalării, apare o etapă în care selectați partiția pe care doriți să instalați Windows. Spațiul ideal de instalare Windows 10 necesar nu este mai mare de 20 GB.
Desigur, partiția de sistem este de obicei mult mai mare decât atât. Cu toate acestea, dacă continuați să primiți erori de instalare, indiferent de ceea ce faceți, puteți încerca să reduceți dimensiunea partiției de instalare la aproximativ 125 GB. Cu cât dimensiunea partiției este mai mare, cu atât este mai mare șansa ca spațiul în care copiați sistemul de operare să fie corupt.
Ca atare, reducerea dimensiunii partiției de instalare este o modalitate de a scăpa de eroarea 0x8007025D în timpul instalării Windows 10. Această opțiune nu este disponibilă dacă instalați o caracteristică construită pe o instalare existentă. Cu toate acestea, aveți șansa de a configura partiția de instalare în timpul unei instalări complet curate, folosind un mediu de pornire.
În secțiunea „Unde doriți să instalați Windows?” ecran, după ce ați ales Instalare personalizată, selectați partiția de instalare și faceți clic pe opțiunea Extindere.
Desigur, acest lucru nu va fi bun dacă hard diskul sau SSD-ul este corupt sau deteriorat într-un fel. Astfel, în primul rând, formatați stocarea internă înainte de a extinde partiția de instalare.
Verificați-vă BIOS-ul
BIOS-ul dvs. poate fi prea vechi și are nevoie de o actualizare. Este posibil să nu poată ține pasul cu noua tehnologie din Windows 10, motiv pentru care sistemul returnează erori precum problema codului de eroare 0x8007025D în timpul instalării.
Mai mulți utilizatori au susținut că actualizarea BIOS-ului a rezolvat complet problema. Teoria spune că aducerea BIOS-ului la cea mai recentă versiune îl echipează cu tot ce are nevoie pentru a funcționa fără probleme cu Windows 10. Dacă BIOS-ul tău este vechi și este disponibilă o actualizare pentru el, nu există niciun motiv să nu-l instalezi rapid.
Rețineți că actualizarea BIOS-ului este necesară doar în cazuri extreme. Dacă BIOS-ul tău este suficient de actual sau dacă nu ai epuizat toate soluțiile posibile, nu trebuie să o faci.
Mai întâi, verificați dacă o actualizare BIOS este disponibilă pentru computerul dvs.:
- Deschideți meniul Start și tastați „msinfo”.
- Faceți clic pe System Information în rezultate pentru al lansa.
- Căutați versiunea/data BIOS și notați numărul după numele și modelul sistemului. Aceasta este versiunea ta de BIOS. Notează-l.
- Accesați pagina de asistență a producătorului computerului dvs. și căutați cea mai recentă versiune de BIOS pentru modelul dvs. Comparați cea mai recentă versiune de BIOS cu versiunea dvs. actuală de BIOS.
- Dacă este disponibilă o actualizare, descărcați-o pe desktop și dezarhivați-o.
- Rulați configurarea BIOS-ului și urmați instrucțiunile pentru ao instala.
Aceasta este cea mai comună metodă de a instala BIOS pe majoritatea computerelor moderne. Cu toate acestea, dacă există un fișier Readme în pachetul de descărcare a BIOS, consultați-l și urmați instrucțiunile din acesta.

După ce ați făcut actualizarea, reîncercați instalarea Windows 10. Să sperăm că de data aceasta nimic nu va merge rău. Dacă eroarea 0x8007025D încă apare, încercați următoarea soluție.
Descărcați un fișier imagine proaspăt Windows 10
Există șansa ca imaginea ISO pe care încercați să o instalați să conțină un fișier corupt. Fișierul corupt poate să afecteze orice altceva și să dea naștere erorii curente. Fișierele defecte cauzează adesea erori de decodare. Sistemul nu poate citi un fișier defect, mai ales dacă este o componentă importantă a sistemului.
O altă posibilitate este ca un anumit fișier să lipsească. Uneori, fișierele pot dispărea dintr-o imagine de instalare Windows. Fără aceste fișiere, desigur, este posibil ca instalarea nici măcar să nu poată porni, nu contează să fie finalizată.
Pentru a rezolva eroarea curentă, poate fi necesar să descărcați din nou fișierul ISO Windows 10 înainte de a reîncerca instalarea. Dacă eroarea rezultă într-adevăr dintr-un fișier corupt sau lipsă, sunt șanse ca descărcarea unei imagini noi să rezolve imediat problema.
Accesați pagina de descărcare Windows 10 și repetați descărcarea. Asigurați-vă că urmați instrucțiunile pentru a crea o unitate USB bootabilă. Acum, continuă și încearcă să instalezi Windows din nou.
Rețineți că nu aveți nevoie de o unitate flash dacă doriți să faceți upgrade la o nouă versiune de Windows 10 de la versiunea dvs. actuală. Windows 10 poate monta automat fișiere de imagine fără a fi nevoie de un software intermediar precum Rufus. Dacă instalarea Windows printr-o unitate sau un disc bootabil v-a cauzat probleme fără sfârșit, puteți încerca această metodă.
Doar faceți dublu clic pe fișierul ISO pentru a-l monta în Windows 10 și apoi executați programul de instalare. Restul instalării va decurge normal.
Creați o imagine bootabilă Windows 10 pe o altă unitate flash
Există posibilitatea să nu fie nimic în neregulă cu imaginea pe care ați descărcat-o. Mai degrabă, vina este a unității flash pe care o utilizați. Dacă ați reutilizat o unitate USB veche ca mediu de instalare, este posibil ca unitatea să aibă sectoare care nu pot fi citite de computer. Când sistemul încearcă să citească partea din imaginea Windows stocată în sectorul defect, se lovește de un zid de cărămidă și obțineți eroarea 0x8007025D.
Deși este dificil să ne dăm seama cu siguranță dacă stick-ul USB este defect, ar putea fi unul dintre puținele lucruri care trebuie luate în considerare dacă alte căi nu funcționează. Mai mult, tehnologia de pe o unitate flash veche ar putea să nu fie potrivită pentru a instala Windows 10.
Așadar, găsiți un alt stick USB, de preferință mai nou și conectați-l la computer. Apoi accesați pagina oficială de descărcare a Windows 10 și creați medii de instalare bootabile. Rulați instalarea de acolo și verificați dacă eroarea 0x8007025D încă interferează cu actualizarea.
Ar putea fi o idee bună să creați mai întâi un mediu USB bootabil pe alt computer înainte de a-l conecta la al dvs. și de a rula instalarea.
Reporniți serviciul de transfer inteligent în fundal
Dacă instalarea Windows 10 care declanșează eroarea în cauză a fost descărcată de Windows Update, repornirea Serviciului de transfer inteligent în fundal (BITS) o poate remedia. Acest serviciu este responsabil pentru preluarea și descărcarea actualizărilor Windows în fundal.
Puteți descărca singur fișierul ISO sau puteți lăsa sarcina pe Windows Update. În acest din urmă caz, vă solicită să începeți instalarea când descărcarea în fundal a fișierelor de instalare este finalizată. Dacă în timpul descărcării, primiți eroarea „Windows nu poate instala fișierele necesare” pe un fundal alb, sunteți aproape blocat acolo. Din fericire, după închiderea acelei ferestre, puteți continua să utilizați instalația curentă.
Dacă un fișier descărcat devine corupt, Windows va descărca pur și simplu fișierul din nou data viitoare. Sau puteți accesa direct Windows Update și declanșați descărcarea. Merită să reporniți serviciul BITS, astfel încât aceeași eroare să nu se mai repete. Iată ce ar trebui să faci:
- Deschideți caseta Run, tastați „services.msc” și faceți clic pe OK.
- În fereastra Servicii Windows, derulați în jos în panoul din dreapta și selectați Serviciu de transfer inteligent în fundal.
- Faceți clic dreapta pe serviciu și selectați Proprietăți.
- În caseta de dialog Proprietăți BITS, schimbați tipul de pornire la Automatic (Pornire întârziată) și faceți clic pe Aplicare.
- Acum faceți clic pe butonul Stop sub Stare serviciu.
- Faceți clic pe OK și reporniți computerul.
Serviciul BITS va reporni automat după o repornire. Rulați din nou Windows Update și instalați versiunea caracteristică.
Depanați memoria RAM
Suntem siguri că știți că RAM înseamnă Random Access Memory. Ceea ce poate nu știți este că configurarea Windows 10 pare să fie deosebit de pretențioasă în ceea ce privește tipul de RAM pe care îl dorește pe un sistem. Dacă detectează probleme cu memoria sistemului, poate opri complet instalarea, mai degrabă decât ca sistemul de operare să se ocupe de problemele recurente de memorie după instalare.
Mulți utilizatori au susținut că eliminarea stick-urilor RAM a remediat eroarea 0x8007025D pentru ei. Puteți face același lucru dacă aveți cel puțin două stick-uri de memorie instalate pe computer. Scoateți unul dintre ele și rulați instalarea. Dacă eroarea persistă, refaceți instalarea cu al doilea stick instalat și primul scos.
Dacă continuați să primiți eroarea după aceasta, puteți rula o scanare a memoriei cu instrumentul de diagnosticare a memoriei BIOS încorporat:
- Porniți computerul și începeți imediat să apăsați tasta rapidă dedicată BIOS pentru sistemul dvs.
- Odată ajuns în BIOS, selectați Diagnosticare și lansați instrumentul.
- Selectați opțiunea Test de memorie și rulați scanarea.
Acordați o atenție deosebită oricărei erori afișate testul de memorie. Este posibil să fie necesar să înlocuiți stick-ul de memorie și, de asemenea, să vă resetați setările BIOS-ului la valorile implicite înainte de a reface instalarea.
Postfaţă
Acum că ați instalat cu succes Windows 10 după ce ați folosit corecțiile din acest ghid, ce urmează? Desigur, trebuie să configurați multe lucruri pe sistemul dvs., cum ar fi fundalul și temele, serviciile de e-mail și conturile de serviciu și sociale.
Un lucru pe care nu îl puteți ignora este instalarea driverelor pentru sistemul de operare actualizat. Deoarece o instalare curată șterge totul, va trebui să instalați din nou driverele pentru hardware-ul dumneavoastră critic. Dacă ați instalat cea mai recentă versiune Windows 10, veți fi parțial acoperit, deoarece mai multe drivere de la producătorii OEM majori sunt deja incluse în sistemul de operare.
Totuși, Windows nu poate include totul, așa că va trebui să vă dați seama cum să obțineți singuri cele mai recente drivere pentru restul hardware-ului. Sunt șanse să descoperiți că mai multe drivere de dispozitiv au nevoie de o actualizare.
Actualizarea acestora individual prin Device Manager este o opțiune. Cu toate acestea, dacă căutați viteză și comoditate, este mai bine să utilizați un instrument terță parte, cum ar fi Auslogics Driver Updater .
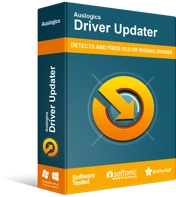
Rezolvați problemele PC-ului cu Driver Updater
Performanța instabilă a computerului este adesea cauzată de drivere învechite sau corupte. Auslogics Driver Updater diagnostichează problemele driverului și vă permite să actualizați driverele vechi dintr-o dată sau pe rând, pentru ca computerul să funcționeze mai ușor
Cu versiunea completă a Driver Updater, cu un singur clic, puteți actualiza toate driverele care vă lipsesc și pe cele care au devenit învechite sau incompatibile de Windows 10 după instalarea curată. Iată ce ar trebui să faci:
- Vizitați pagina oficială a instrumentului și descărcați Driver Updater.
- Faceți clic pe fișierul descărcat și lansați expertul de configurare Driver Updater.
- Înainte de a face clic pe butonul Click pentru a instala, alegeți preferințele dvs. Puteți alege în ce limbă trebuie instalat software-ul, locația instalării și dacă ar trebui creată o comandă rapidă pe desktop. Când sunteți mulțumit de alegerile dvs., abia apoi faceți clic pe butonul Click pentru a instala.
- Când instalarea se termină, programul se va lansa automat și va începe să scaneze sistemul dumneavoastră pentru drivere dăunătoare, lipsă și deteriorate. Este posibil ca software-ul să nu se lanseze automat. În acest caz, lansați-l singur și faceți clic pe butonul Pornire scanare pentru a începe scanarea computerului pentru drivere problematice.
- Când scanarea este finalizată, va fi afișată o listă a driverelor computerului dvs. împreună cu starea actualizării acestora. Veți putea observa ce dispozitive au drivere care necesită o actualizare.
- Faceți clic pe butonul Actualizare de lângă un driver hardware pentru a permite instrumentului să descarce și să instaleze cel mai recent software pentru acesta. Cu versiunea completă, puteți face clic pe butonul Actualizați toate pentru a instala actualizări pentru toate driverele dintr-o singură mișcare.
