Cum să remediați eroarea ERROR_ARENA_TRASHED pe Windows 10
Publicat: 2021-05-19Continuați să vedeți mesajul ERROR_ARENA_TRASHED ori de câte ori încercați să lansați un program sau în timp ce jucați un joc? Continuați să citiți pentru a afla cum să scăpați de problemă.
Care este codul de eroare 7 în Windows 10?
Eroarea ERROR_ARENA_TRASHED este legată de o problemă de stocare sau de fișier. Este un indiciu că Windows nu a putut accesa un fișier important. În mod normal, vine cu următorul mesaj:
„Blocurile de control al depozitării au fost distruse.”
Poate apărea oricând. Cu toate acestea, apare mai ales în timp ce jucați jocuri, când încercați să rulați o aplicație sau când încercați să instalați sau să dezinstalați un program.
Care sunt cauzele codului 7 – ERROR_ARENA_TRASHED?
Problema este de obicei rezultatul unor fișiere Windows corupte, infecții cu malware, conflicte de aplicații, componente Windows învechite sau drivere problematice. A scăpa de ea implică tratarea cauzelor sale subiacente.
Acest articol acoperă instrucțiuni despre cum să rezolvați aceste probleme.
Cum se rezolvă codul de eroare de sistem 7 ERROR_ARENA_TRASHED
După cum am menționat mai sus, trebuie să faceți față problemelor care declanșează eroarea pentru a scăpa de ea. Deci, începeți de la prima soluție care urmează și mergeți în jos până când eroarea dispare.
Actualizați Windows
Începeți prin a instala actualizările disponibile pentru sistemul dvs. de operare. Eroarea ar putea apărea deoarece unele componente Windows, cum ar fi .NET Framework, Windows Defender și chiar driverele de dispozitiv, ar putea fi învechite.
În mod normal, clientul Windows Update ar trebui să descarce și să instaleze automat actualizări odată ce acestea devin disponibile. Cu toate acestea, există situații în care trebuie să inițiați singur procesul de actualizare. De exemplu, Microsoft vă permite acum să decideți când să descărcați și să instalați „actualizări opționale”, care vin cu câteva componente software importante.
Urmați acești pași pentru a vă actualiza computerul:
- Apăsați pe Win + I pentru a invoca aplicația Setări Windows.
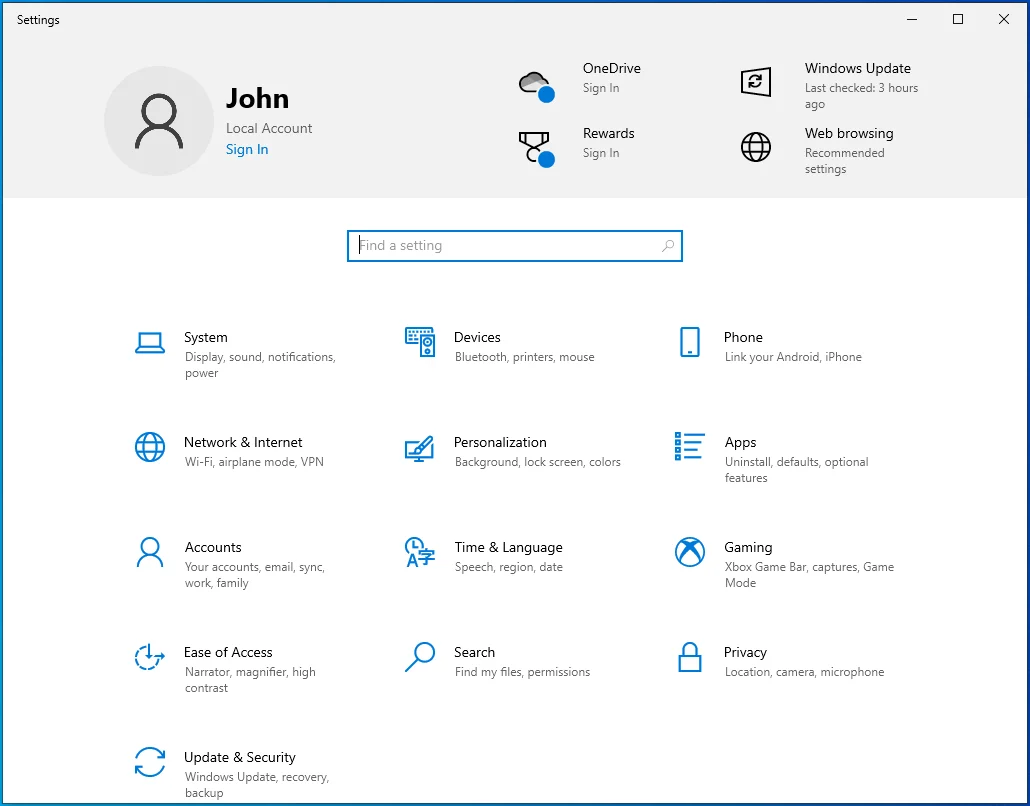
- După ce apare ecranul de start al programului, faceți clic pe pictograma Actualizare și securitate.
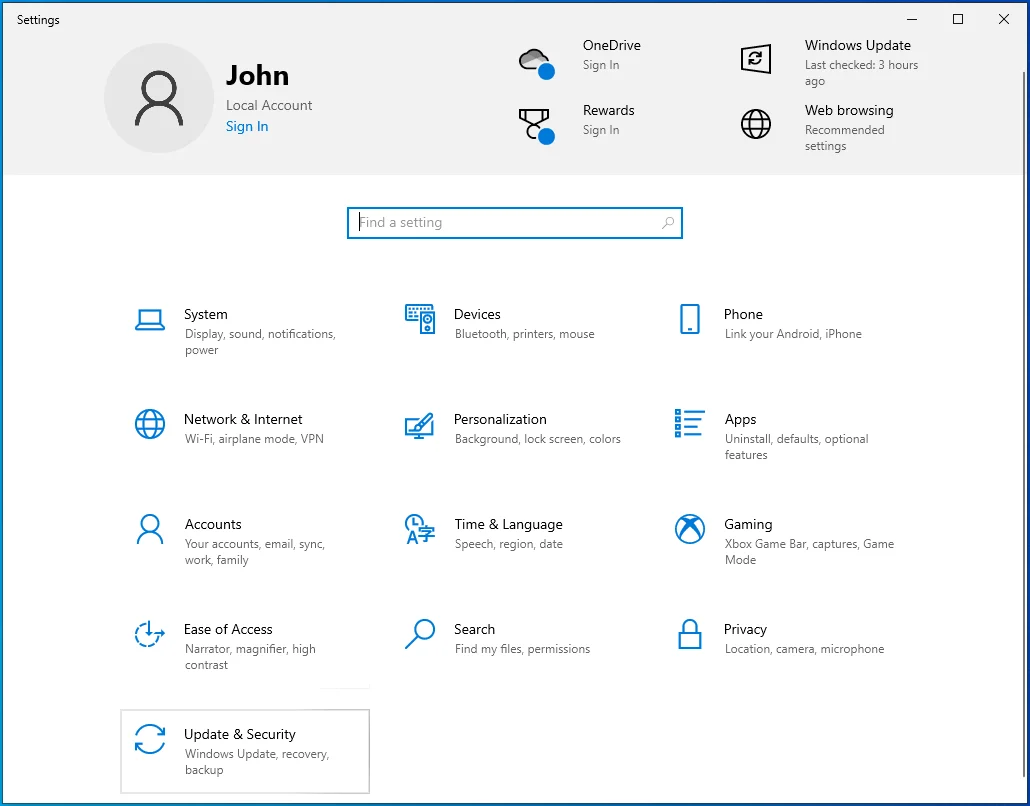
- Odată ce se deschide ecranul Windows Update, faceți clic pe butonul Verificați actualizări.
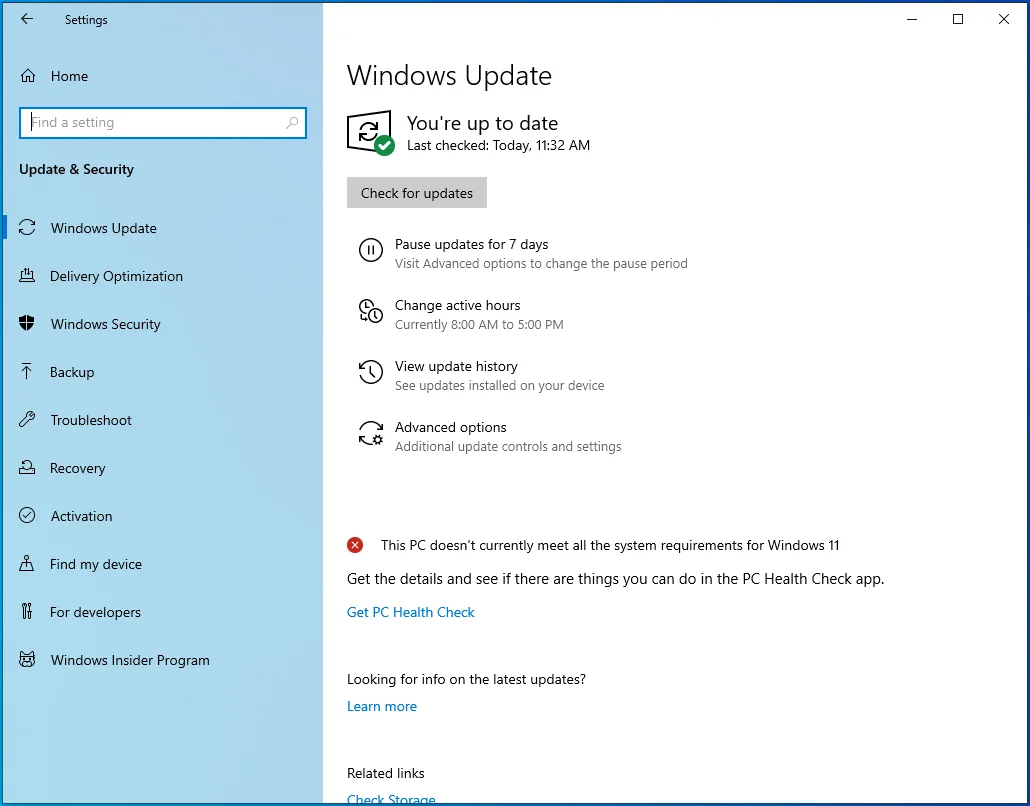
- Apoi, faceți clic pe opțiunea Descărcare acum dacă aveți actualizări opționale disponibile pentru computer.
- Permiteți clientului să descarce actualizările.
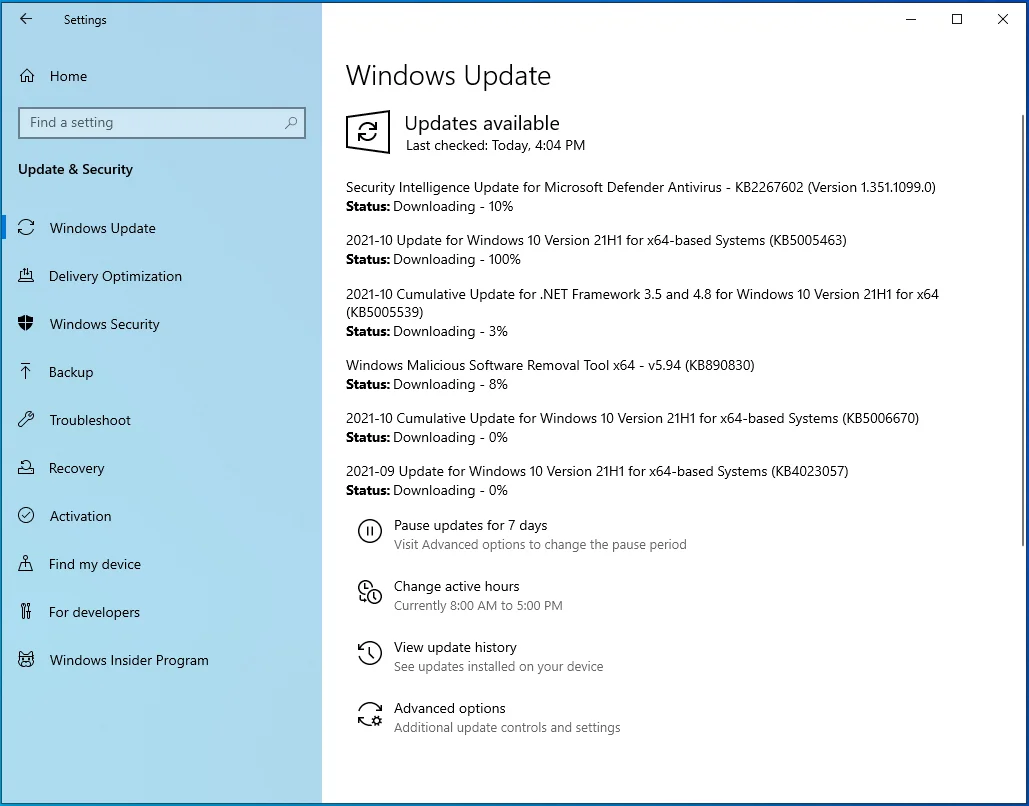
- Faceți clic pe butonul Restart Now pentru a permite clientului să repornească dispozitivul și să instaleze actualizările.
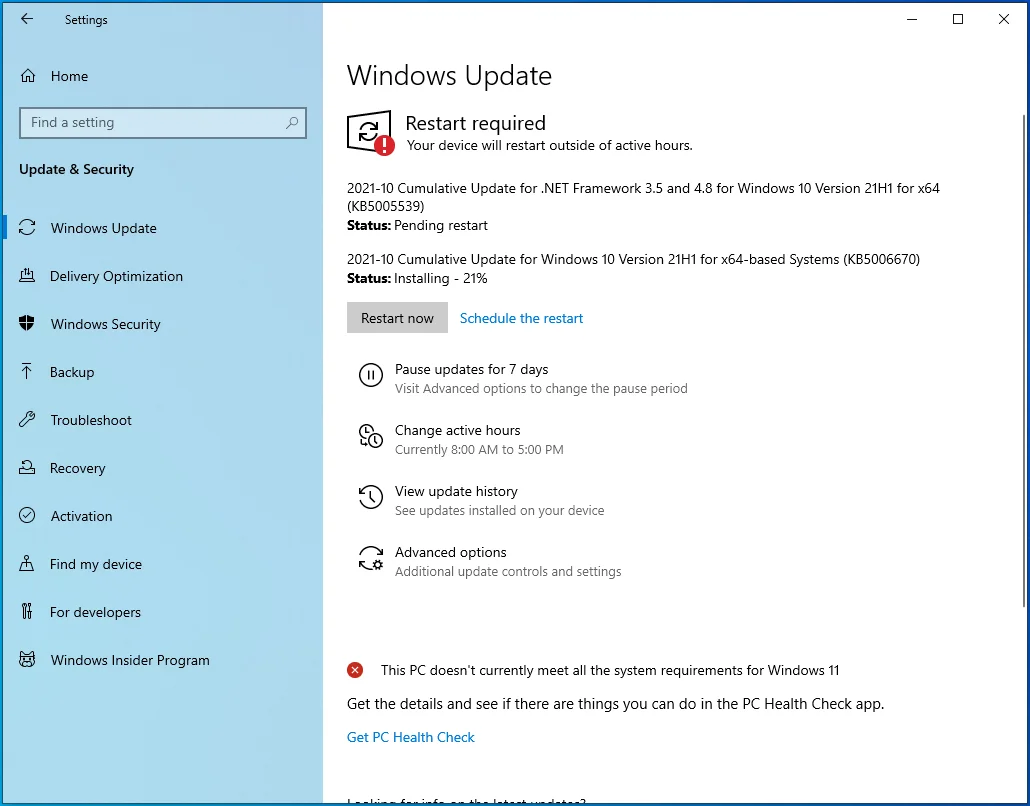
- Sistemul dumneavoastră va reporni de mai multe ori în timpul procesului de instalare și va porni normal după aceea.
- Acum puteți verifica mesajul de eroare.
Dezinstalați actualizările Windows
Dacă sistemul dvs. este actualizat și ați început să vedeți eroarea după ultima actualizare, ar trebui să dezinstalați acea actualizare pentru a verifica dacă aceasta este cauza problemei.
Iată ce trebuie să faci:
- Apăsați tasta siglă Windows + comanda rapidă I pentru a invoca aplicația Setări Windows.
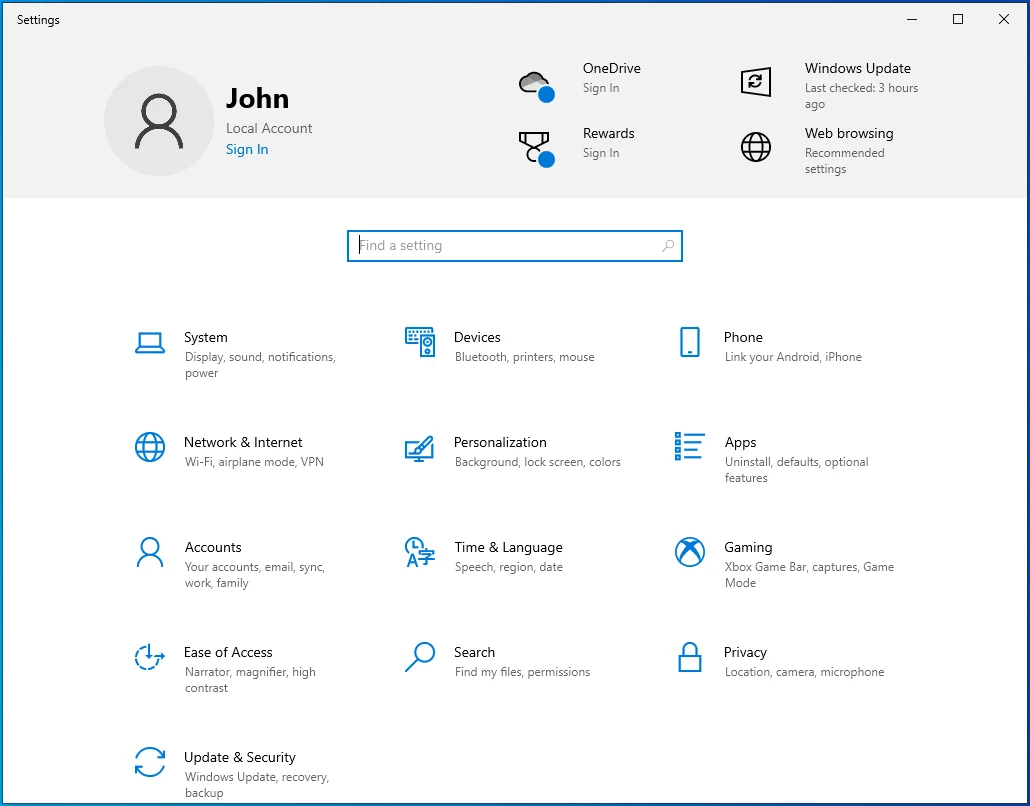
- După ce apare ecranul de start al programului, faceți clic pe pictograma Actualizare și securitate.
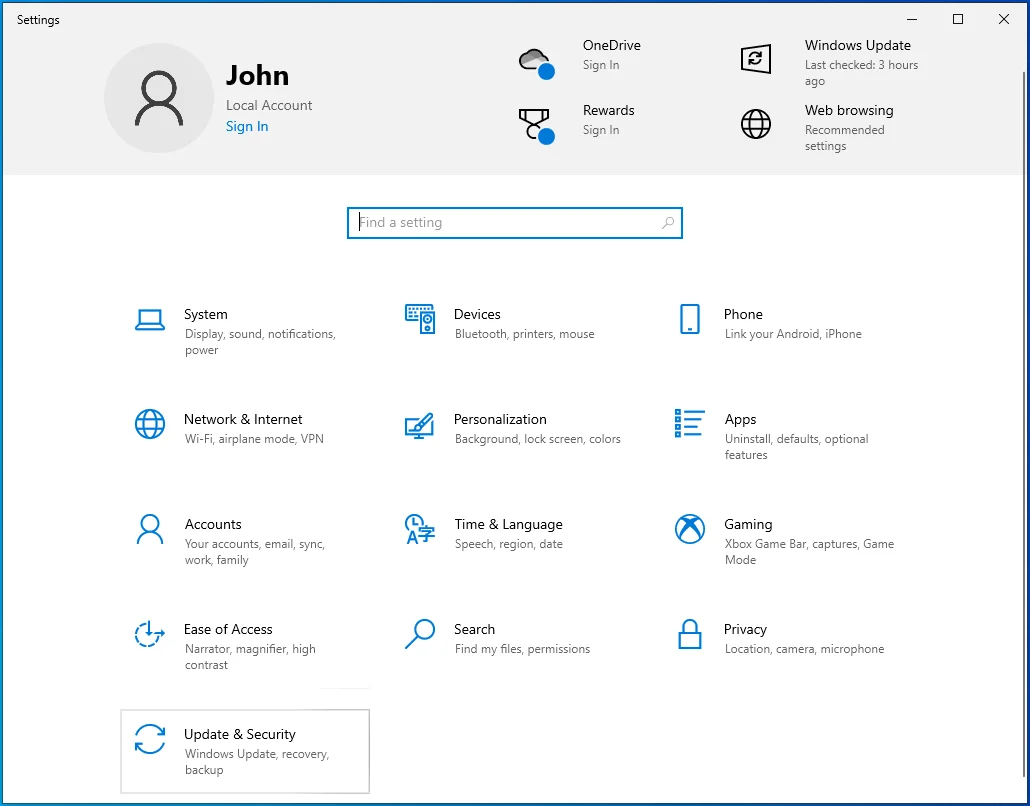
- Odată ce se deschide ecranul Windows Update, faceți clic pe „Vedeți istoricul actualizărilor”.
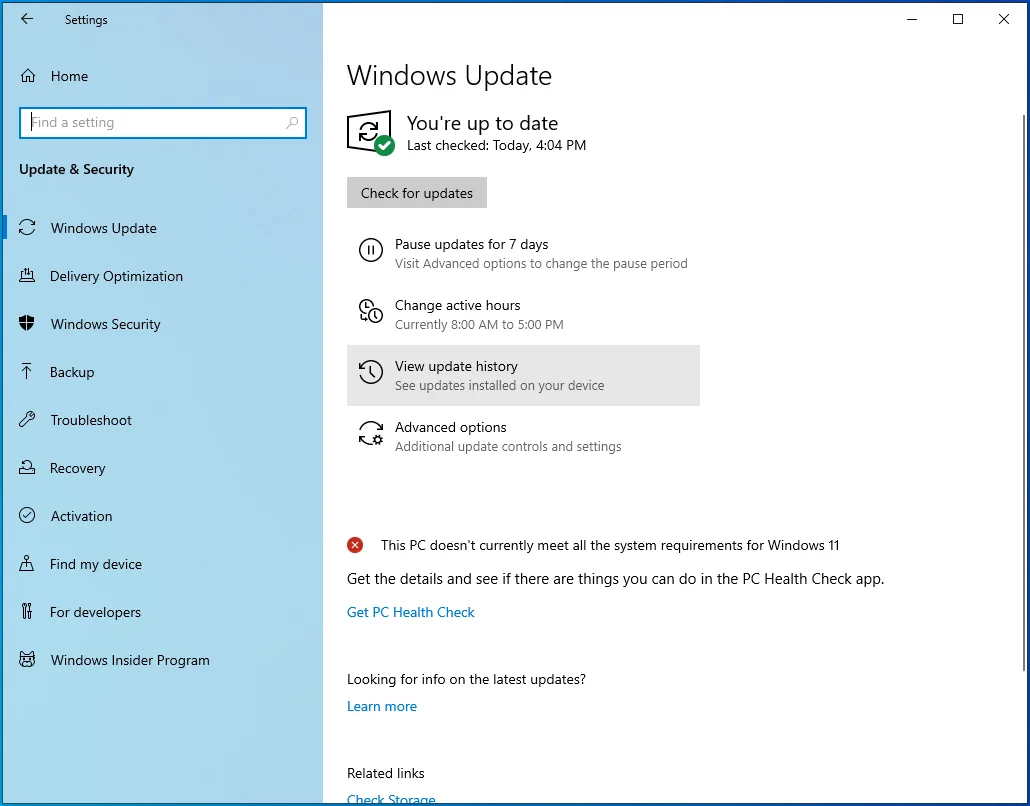
- După ce se deschide pagina „Vedeți istoricul actualizărilor”, deschideți diferitele categorii de actualizări pentru a găsi ultima actualizare instalată înainte ca eroarea să înceapă să apară. Veți vedea detaliile datei și orei fiecărei actualizări.
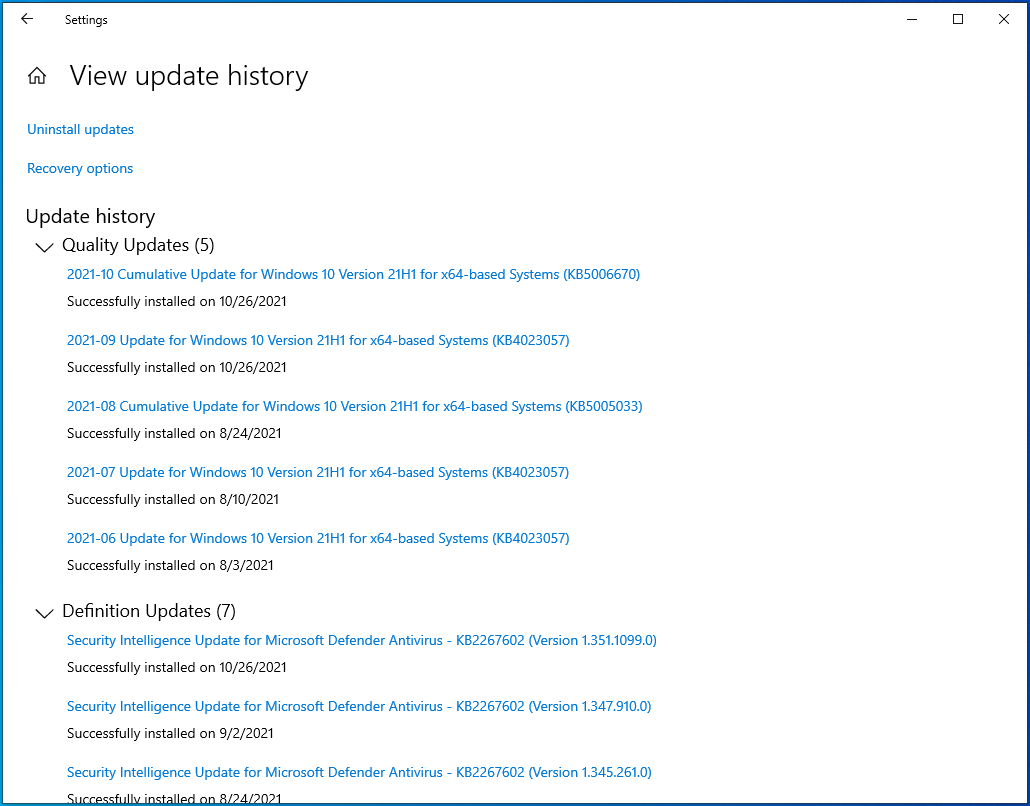
- După ce ați localizat actualizarea, faceți clic pe Dezinstalare actualizări în partea de sus a ferestrei.
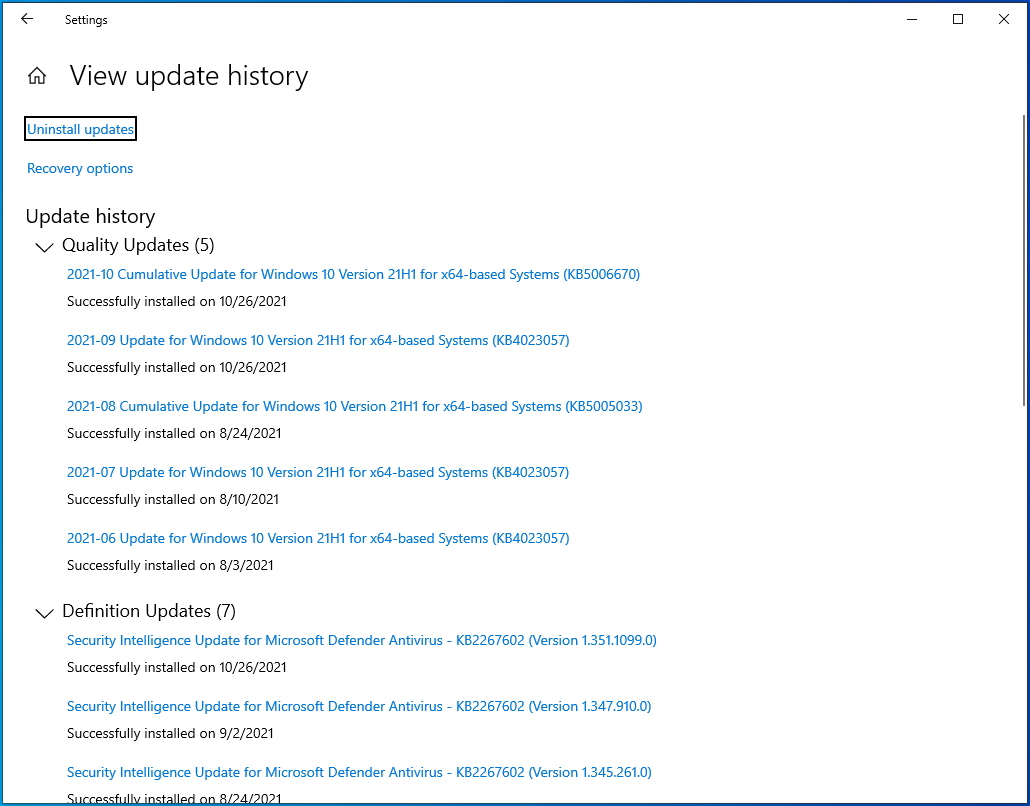
- Odată ce apare fereastra Actualizări instalate, accesați lista de sub Dezinstalare o actualizare, găsiți actualizarea pe care doriți să o dezinstalați și faceți dublu clic pe ea.
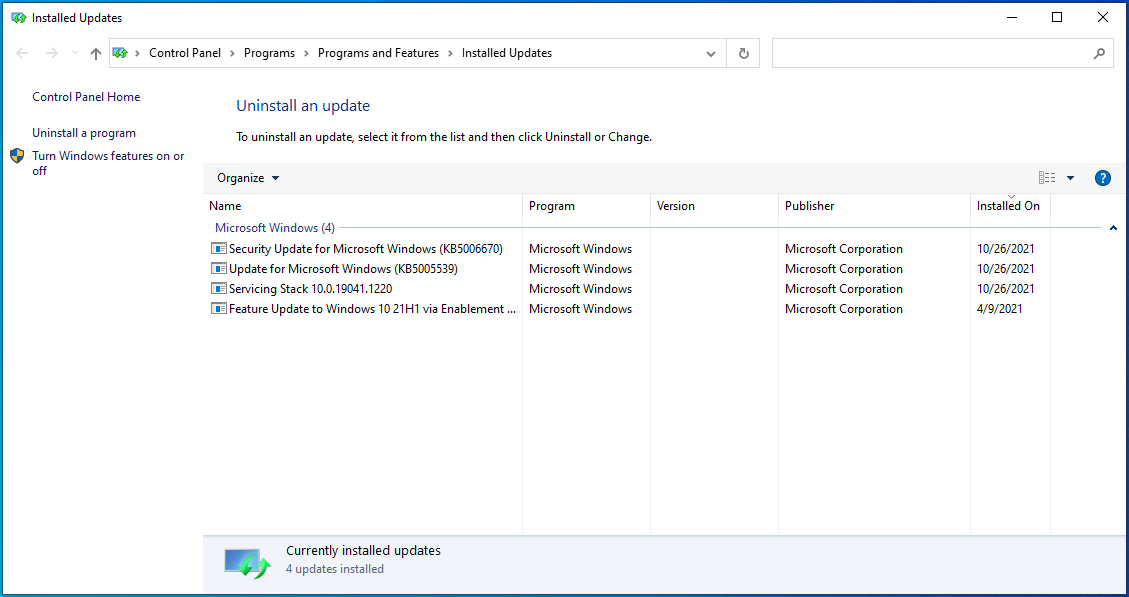
- Faceți clic pe butonul Da odată ce apare dialogul de confirmare.
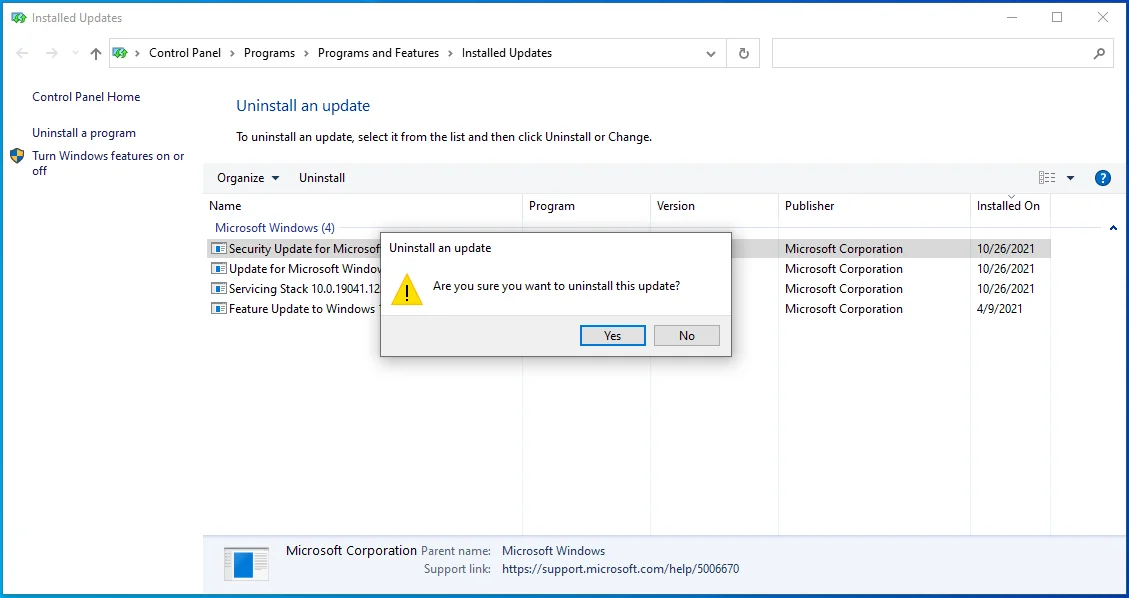
- Permiteți Windows să elimine actualizarea, apoi reporniți computerul și verificați dacă există eroare.
Rulați o scanare completă a programelor malware
Atacurile malware sunt o altă cauză posibilă a erorii de sistem în cauză. Poate apărea deoarece un program rău intenționat a modificat unele dintre fișierele programului sau de sistem.
Utilizați programul antivirus pentru a executa o scanare completă și verificați dacă problema a rezolvat. O scanare rapidă ar putea să nu detecteze entitatea rău intenționată responsabilă pentru problema dvs., deoarece ar putea fi într-unul dintre folderele de sistem protejate.
Iată cum să rulați o scanare completă pe Windows Security:
- Lansați aplicația Setări Windows folosind tasta siglă Windows + comanda rapidă de la tastatură I.
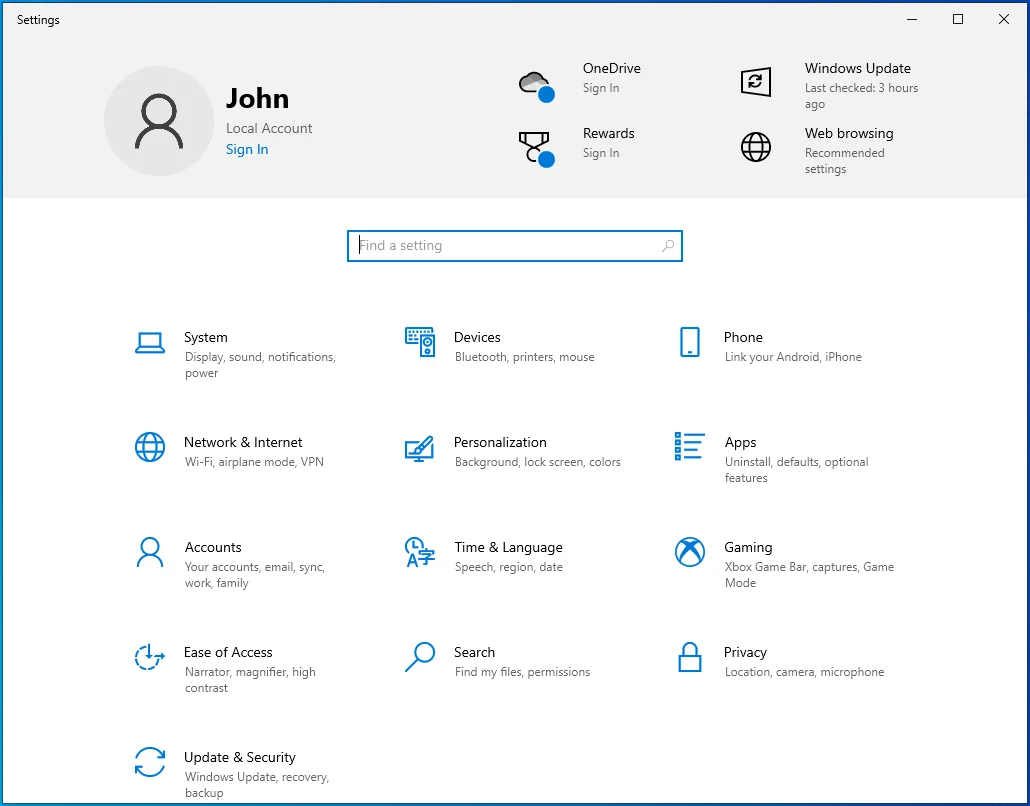
- După ce se afișează Setări, faceți clic pe Actualizare și securitate pe ecranul de pornire.
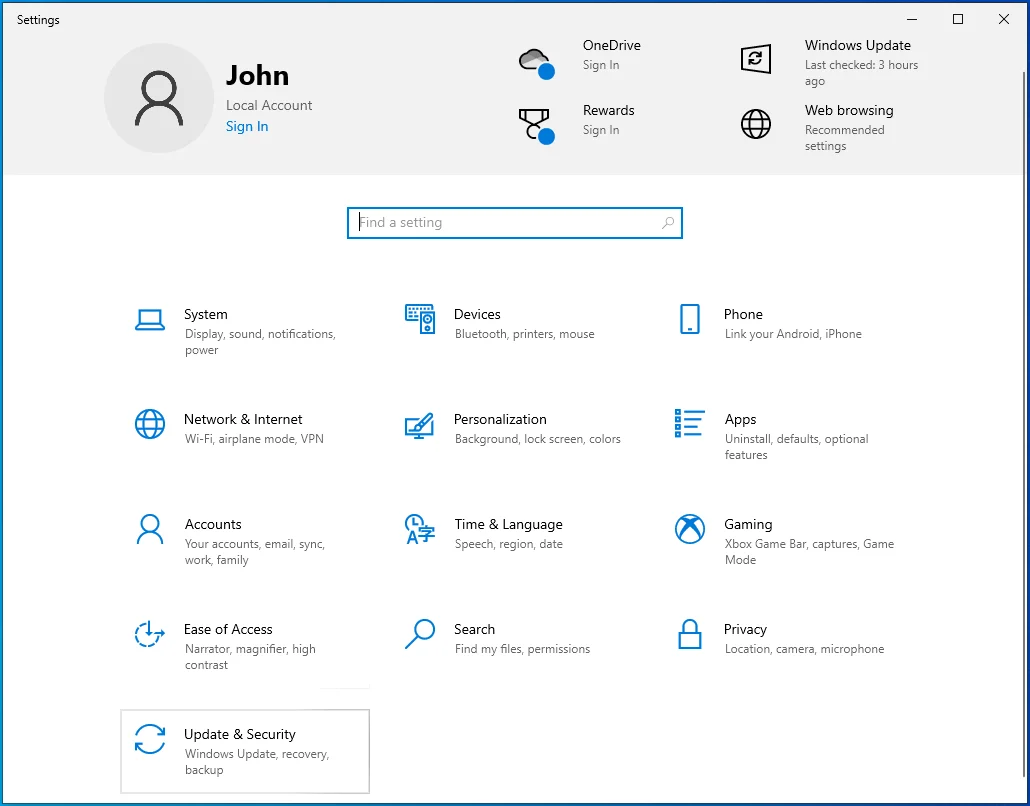
- Apoi, accesați panoul din stânga al ferestrei Actualizare și securitate și faceți clic pe Securitate Windows.
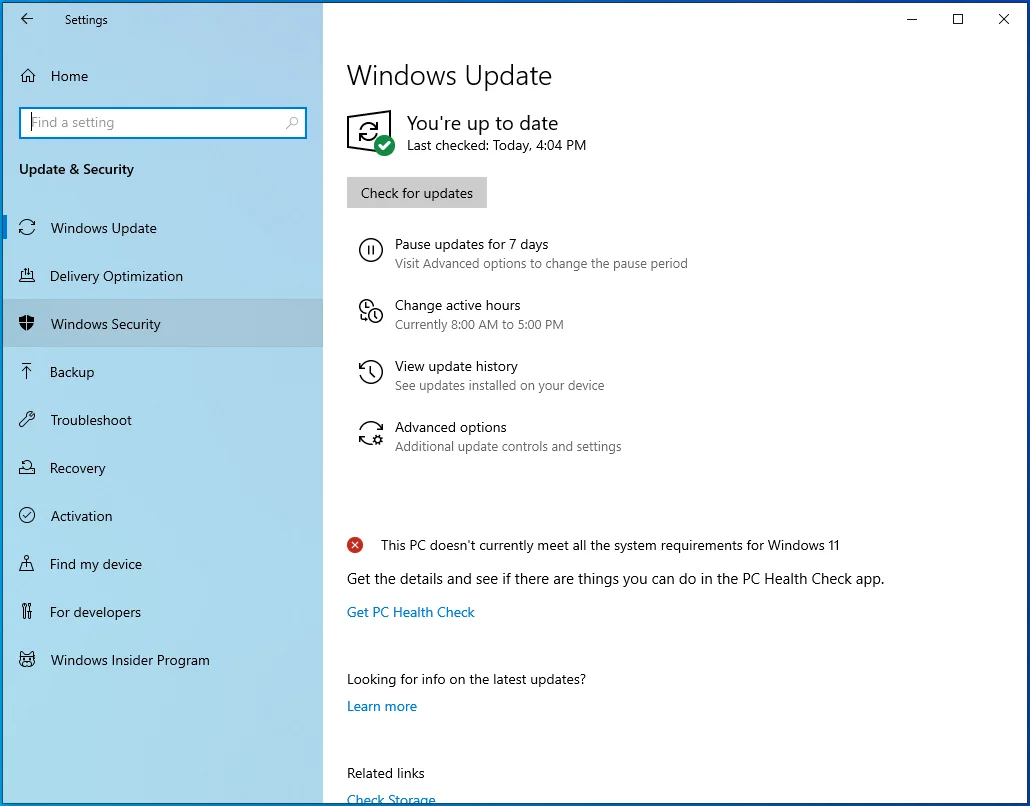
- Accesați panoul din mijloc al ferestrei și faceți clic pe Protecție împotriva virușilor și amenințărilor.
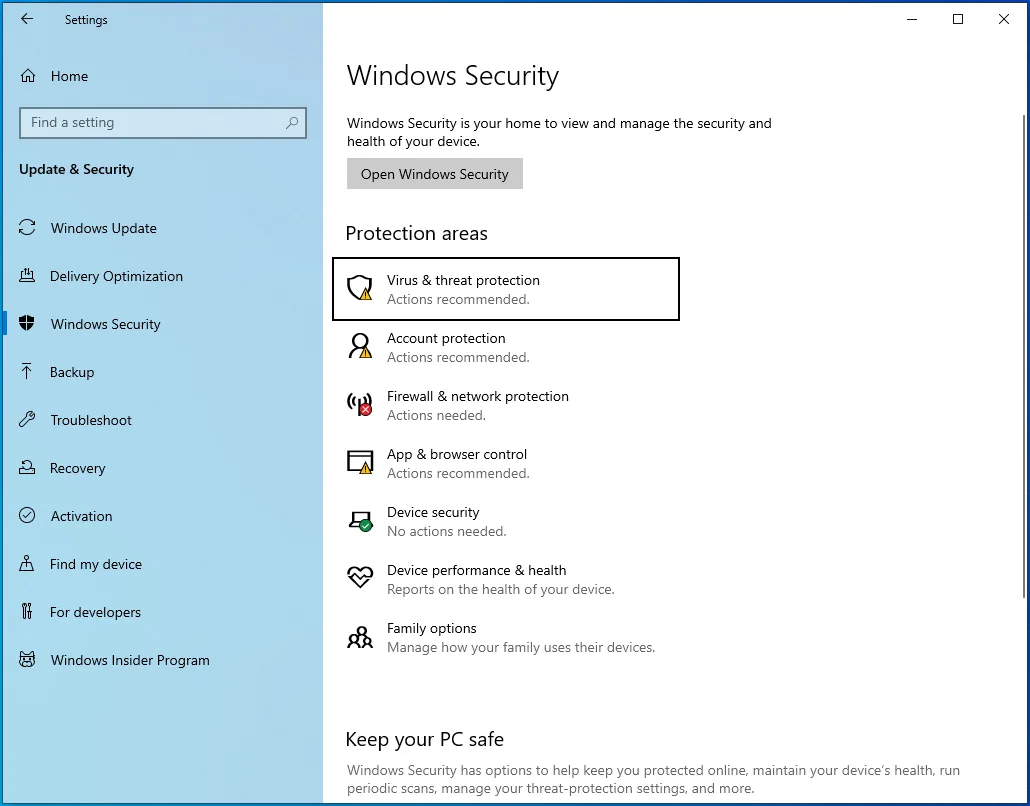
- După ce apare fereastra Protecție împotriva virușilor și amenințărilor, faceți clic pe Opțiuni de scanare.
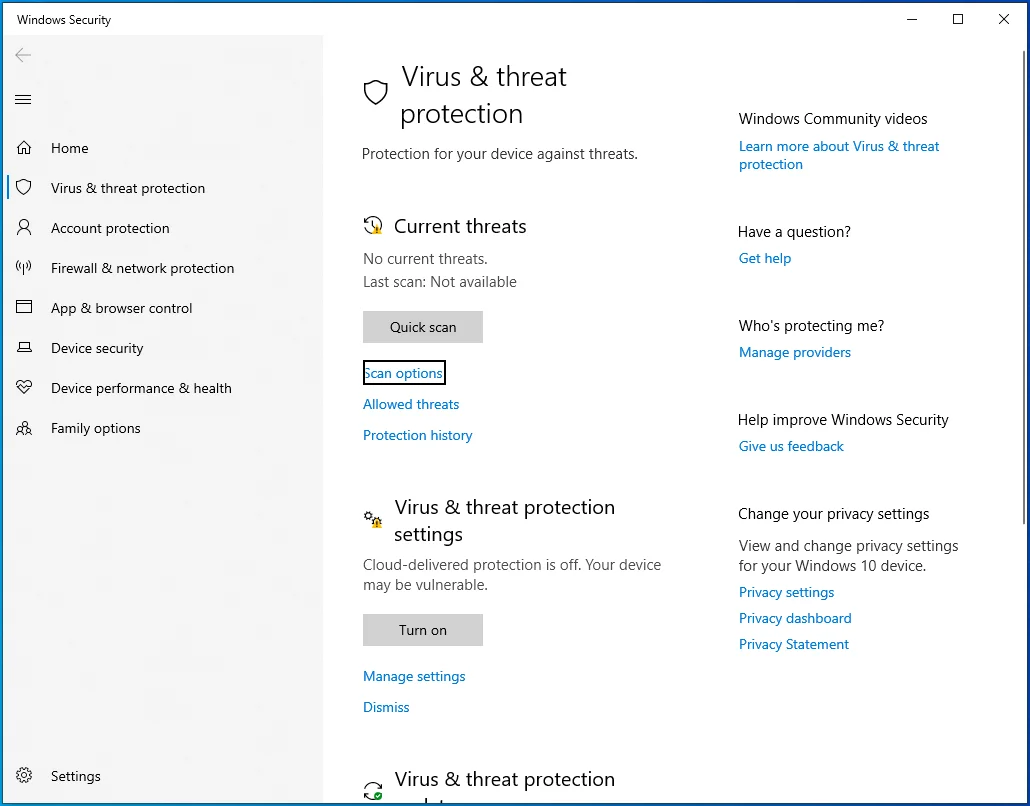
- Selectați Scanare completă după ce apare ecranul Opțiuni de scanare.
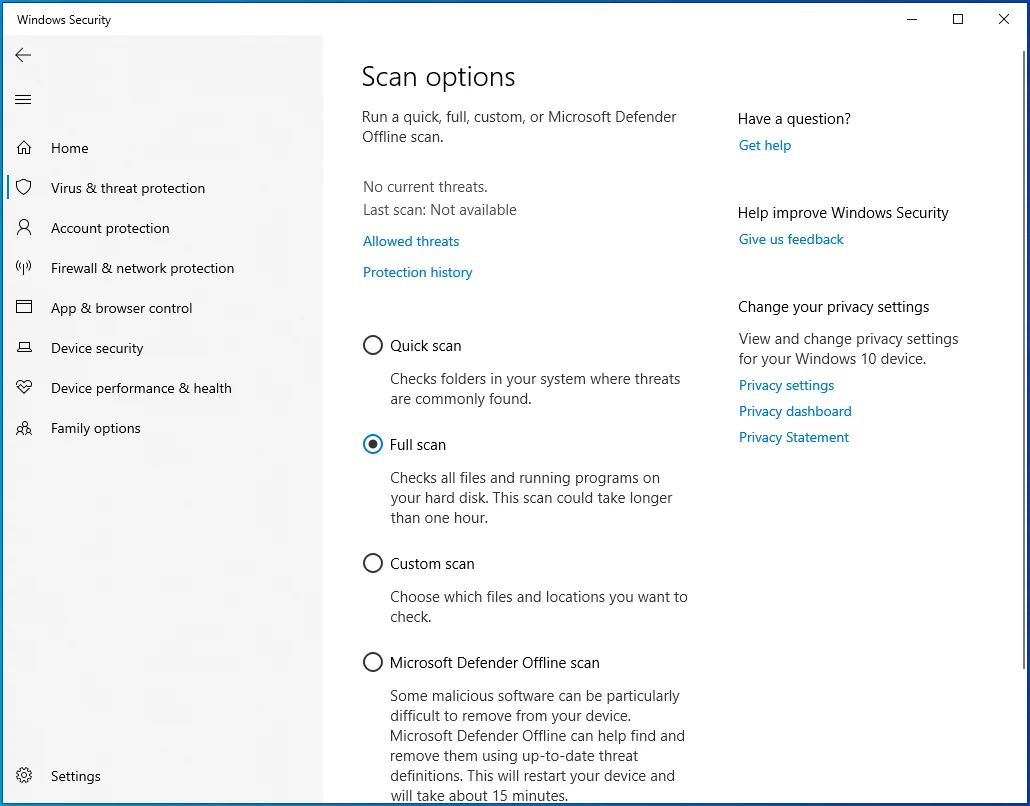
- Faceți clic pe butonul Scanează acum.
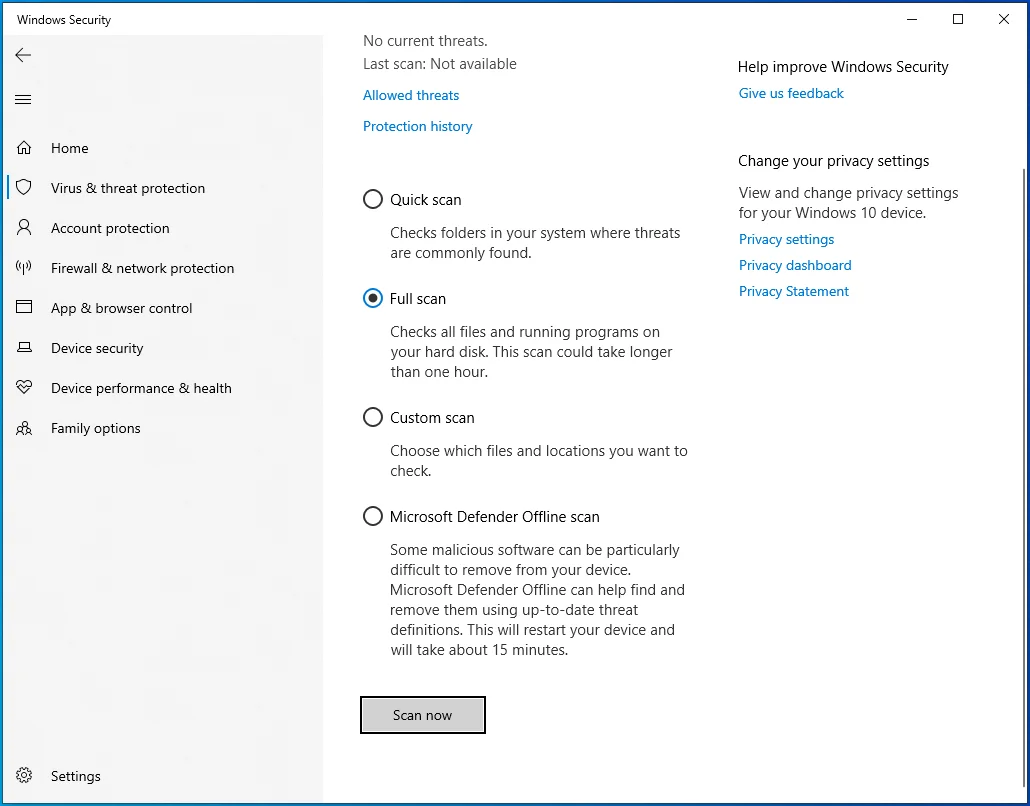
- Procesul poate dura ore, așa că aveți răbdare și permiteți instrumentului să-și facă treaba.
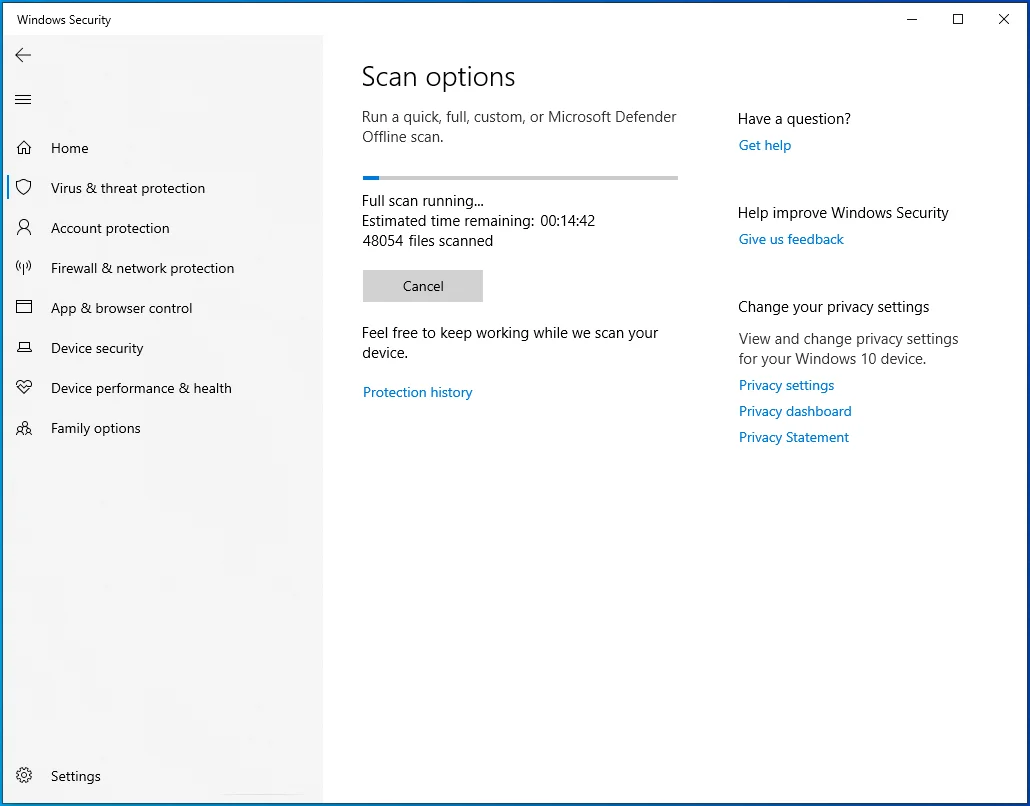
- După finalizarea procesului, permiteți instrumentului să elimine malware-ul detectat și reporniți sistemul.
Actualizați driverele de dispozitiv
De asemenea, driverele de dispozitiv învechite sau defecte pot declanșa eroarea. Puteți deschide Managerul de dispozitive pentru a verifica dacă există drivere de dispozitiv defecte. Urmați acești pași:
- Apăsați pe Win + R de pe tastatură pentru a deschide Run.
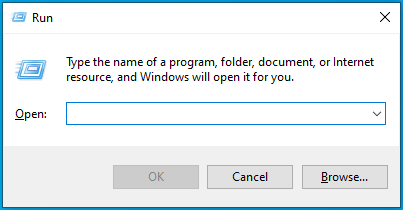
- Odată ce apare Run, tastați „devmgmt.msc” și faceți clic pe OK.
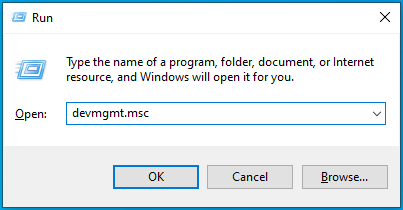
- După ce apare fereastra Manager dispozitive, căutați dispozitivele cu semnul exclamării galben.
- Dacă găsiți unul, faceți clic dreapta pe el și selectați Actualizare driver.
- Acum, faceți clic pe „Căutați automat drivere” după ce apare fereastra Actualizare drivere.
- Windows va căuta în sistemul dvs. driverul corect și îl va instala automat.
- Dacă driverul nu se află pe computerul dvs., puteți accesa site-ul web al producătorului dispozitivului pentru a-l descărca. Fiți atenți când descărcați drivere online. Asigurați-vă că accesați sursa oficială și descărcați software-ul potrivit pentru sistemul dvs. de operare.
Dacă eroarea a început să apară după actualizarea unui driver de dispozitiv, acea actualizare ar putea fi problema. Reveniți la vechiul driver și verificați dacă există eroare. Urmați acești pași:
- Apăsați pe Win + R de pe tastatură pentru a deschide Run.
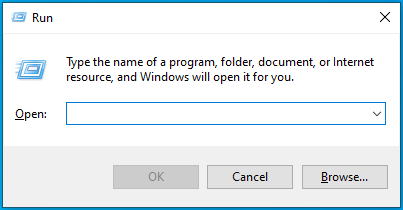
- Odată ce apare Run, tastați „devmgmt.msc” și faceți clic pe OK.
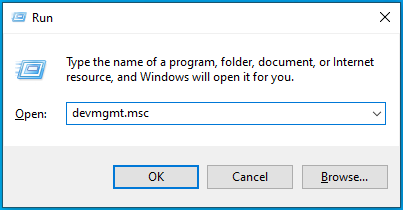
- După ce apare fereastra Manager dispozitive, faceți clic dreapta pe dispozitivul al cărui driver l-ați actualizat și faceți clic pe Proprietăți.
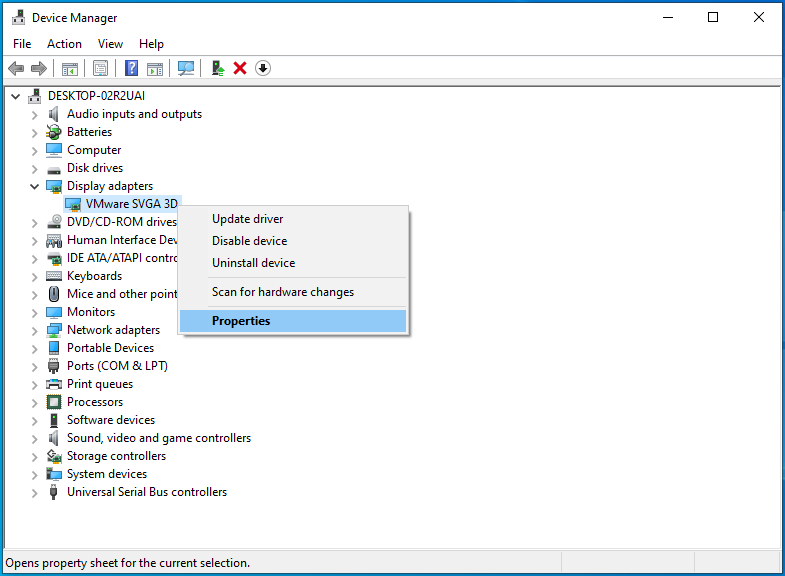
- După ce vedeți fereastra de dialog Proprietăți, mergeți la fila Driver.
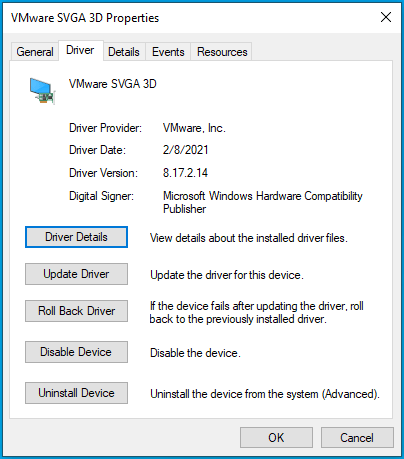
- Faceți clic pe butonul Roll Back Driver din fila Driver.
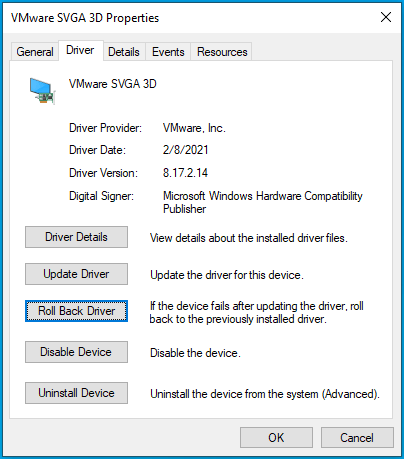
- Permiteți Windows să deruleze driverul înapoi, apoi reporniți computerul.
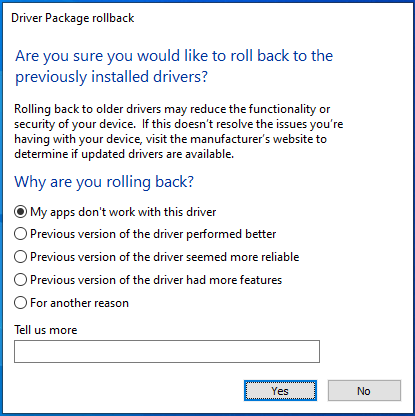
- Verificați eroarea după ce sistemul dvs. pornește.
Actualizați automat driverele dispozitivului
Uneori, este dificil să găsești driverul problematic, deoarece Managerul de dispozitive nu semnalează întotdeauna driverele învechite și corupte. De asemenea, problema ar putea fi legată de mai mult de un driver de dispozitiv învechit. Cea mai bună modalitate de a găsi și repara driverul este utilizarea unui program automat care poate detecta driverele învechite și corupte.
Auslogics Driver Updater este conceput pentru a căuta drivere lipsă, învechite și deteriorate. După găsirea acestor drivere, programul va descărca și instala automat actualizările acestora. Când alegeți versiunea completă, instrumentul va descărca actualizările simultan.
Urmați acești pași pentru a utiliza Auslogics Driver Updater:
- Accesați pagina de produs a aplicației și faceți clic pe butonul Descărcați acum.
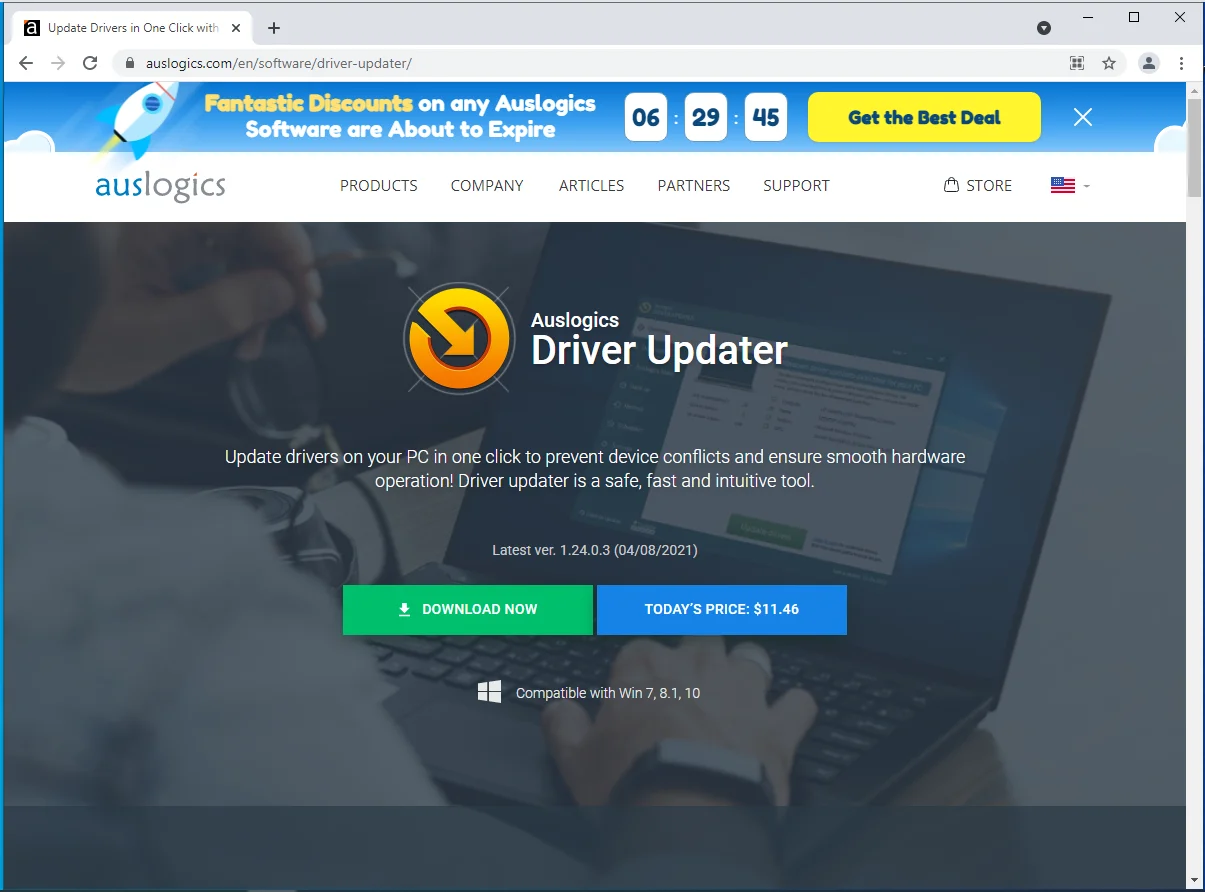
- După ce browserul dvs. descarcă pachetul de instalare, rulați-l.
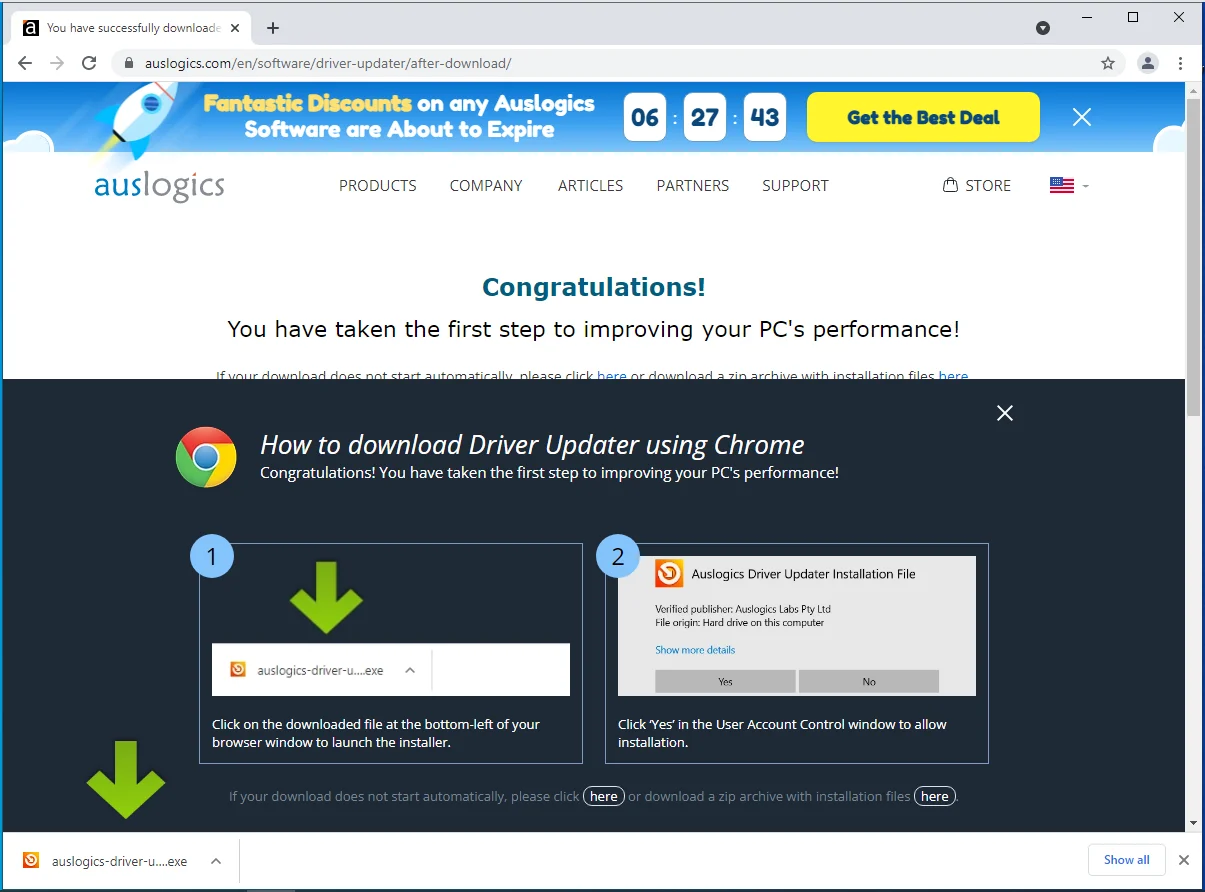
- Faceți clic pe butonul Da după ce apare fereastra de dialog Control cont utilizator.
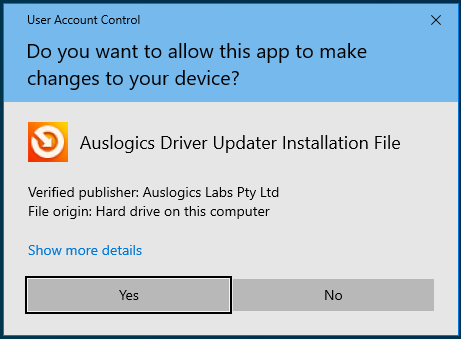
- Va apărea acum fereastra de dialog de instalare.
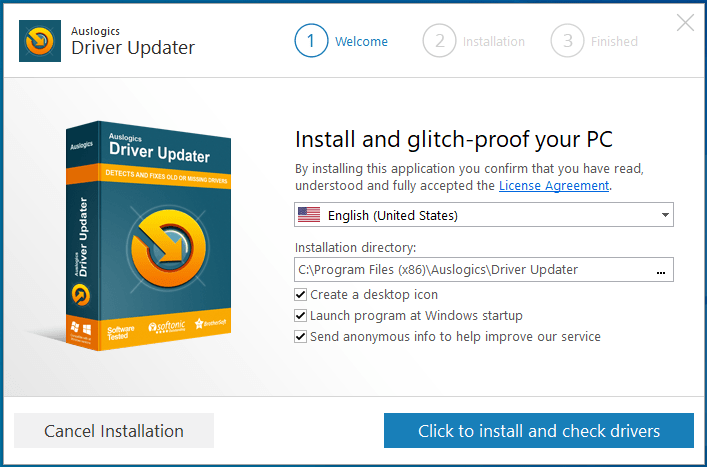
- Alegeți o limbă.
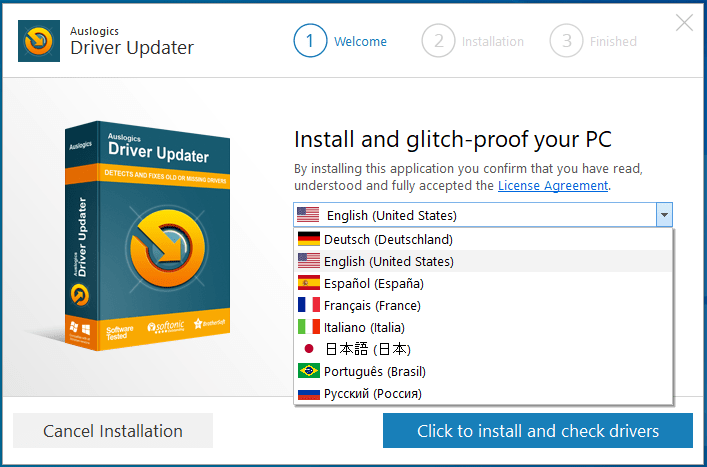
- Selectați un folder de instalare.
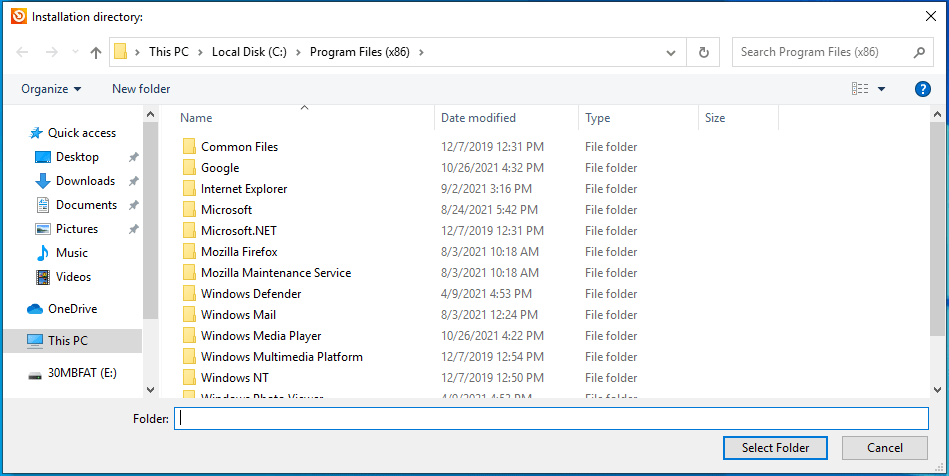
- După ce ați ales folderul de instalare, accesați casetele de selectare care urmează pentru a permite lansarea aplicației după pornirea computerului și trimiteți rapoarte anonime dezvoltatorilor săi.
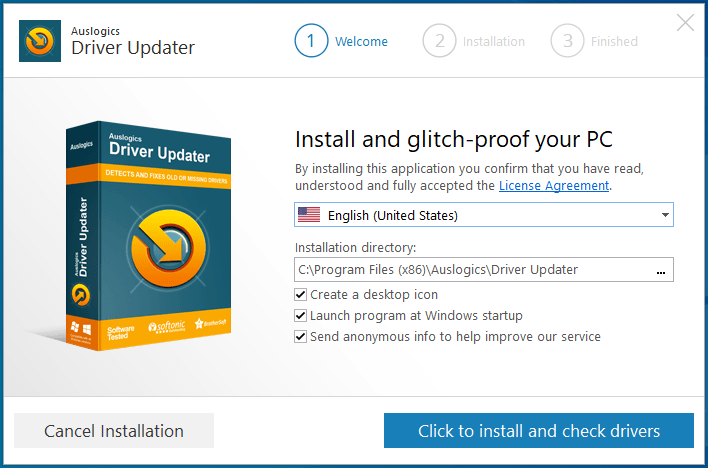
- Faceți clic pe butonul „Faceți clic pentru a instala și a verifica driverele” din colțul din dreapta jos.
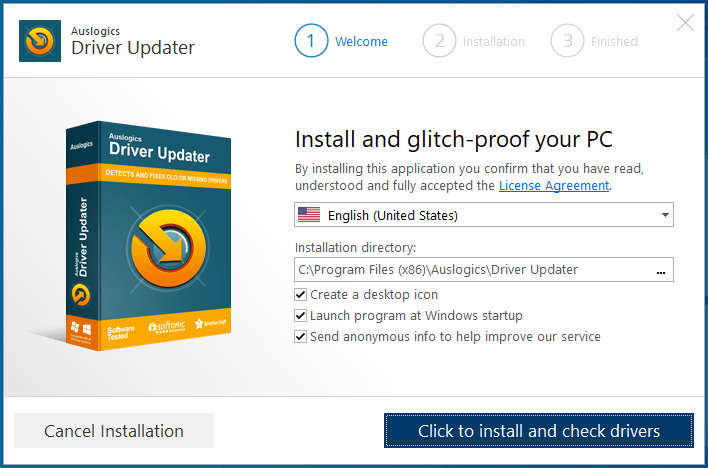
- Odată ce procesul de instalare este finalizat, programul va verifica computerul pentru drivere de dispozitiv problematice și vă va arăta o listă a driverelor pe care le găsește.
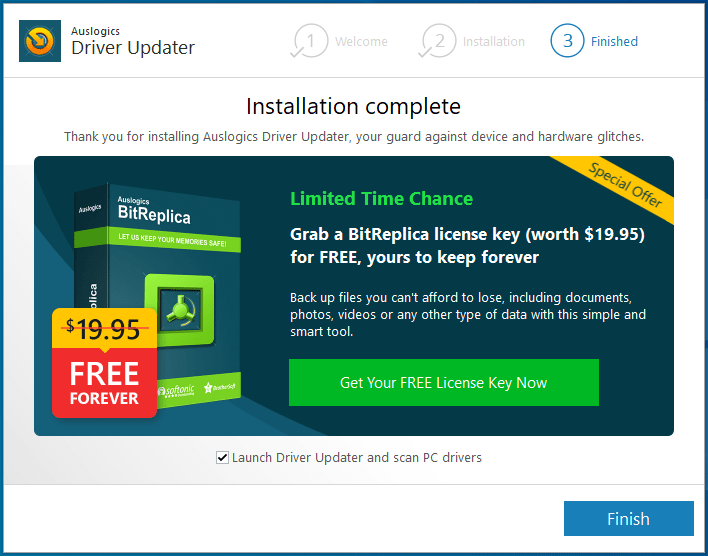
- Faceți clic pe Actualizare drivere pentru a descărca cele mai recente versiuni ale acestora. Dacă rulați versiunea completă a Auslogics Driver Updater, instrumentul va descărca actualizările simultan.
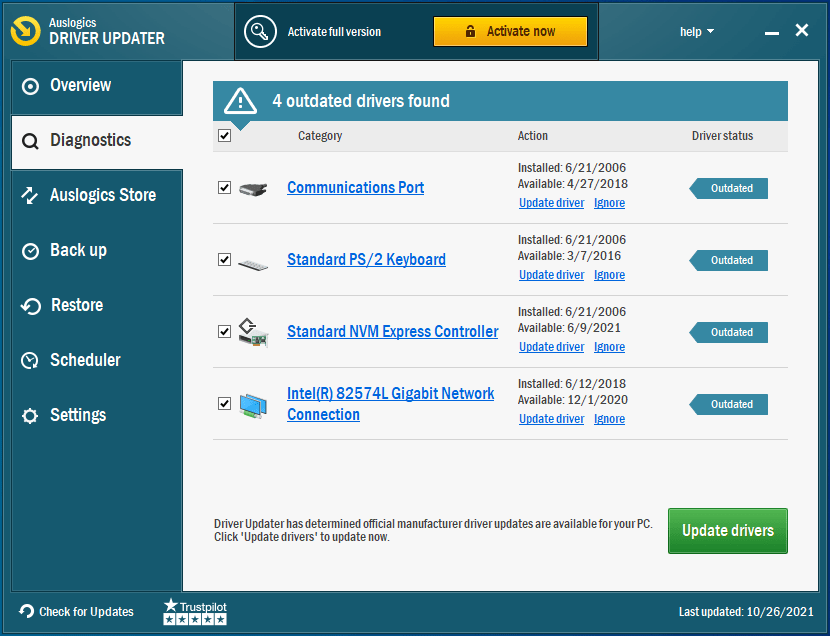
- După finalizarea procesului, reporniți computerul și verificați eroarea ERROR_ARENA_TRASHED.
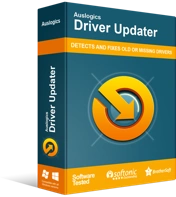
Rezolvați problemele PC-ului cu Driver Updater
Performanța instabilă a computerului este adesea cauzată de drivere învechite sau corupte. Auslogics Driver Updater diagnostichează problemele driverului și vă permite să actualizați driverele vechi dintr-o dată sau pe rând, pentru ca computerul să funcționeze mai ușor
Reinstalați aplicația care declanșează eroarea
Dacă eroarea de sistem continuă să apară atunci când încercați să rulați o anumită aplicație, reinstalați programul respectiv și verificați problema. Urmați acești pași:
- Lansați aplicația Setări Windows folosind comanda rapidă de la tastatură Win + I.
- După ce se afișează Setări, faceți clic pe Aplicații.
- După ce vedeți interfața Aplicații, utilizați caseta de căutare de sub Aplicații și caracteristici pentru a găsi programul.
- Faceți clic pe aplicație odată ce apare.
- Selectați butonul Dezinstalare.
- Faceți clic pe Dezinstalare din nou.
- După aceea, faceți clic pe Da în caseta de dialog Control cont utilizator.
- Urmați instrucțiunile din fereastra de configurare pentru a finaliza procesul.
- Reporniți sistemul.
- Deschideți alte aplicații pentru a verifica eroarea.
- Acum încercați să reinstalați programul pe care tocmai l-ați dezinstalat și verificați problema.
Împiedicați programul dvs. antivirus să blocheze aplicația
Este posibil ca aplicația sau jocul să scuipe eroarea deoarece programul antivirus îl împiedică să ruleze corect. Uneori, programele antivirus blochează fișierele și aplicațiile pe care nu ar trebui să le blocheze.
Adăugați aplicația ca excepție sau excludere în programul antivirus și verificați dacă aceasta a rezolvat problema. Procesul este diferit pentru fiecare program antivirus, dar ar trebui să puteți identifica opțiunea Excludere, Excepție sau Lista albă în mediul Setări.
Puteți accesa site-ul web al aplicației pentru a găsi un ghid. Dar dacă utilizați Windows Security ca program antivirus principal, urmați acești pași:
- Lansați aplicația Setări Windows folosind comanda rapidă de la tastatură Win + I.
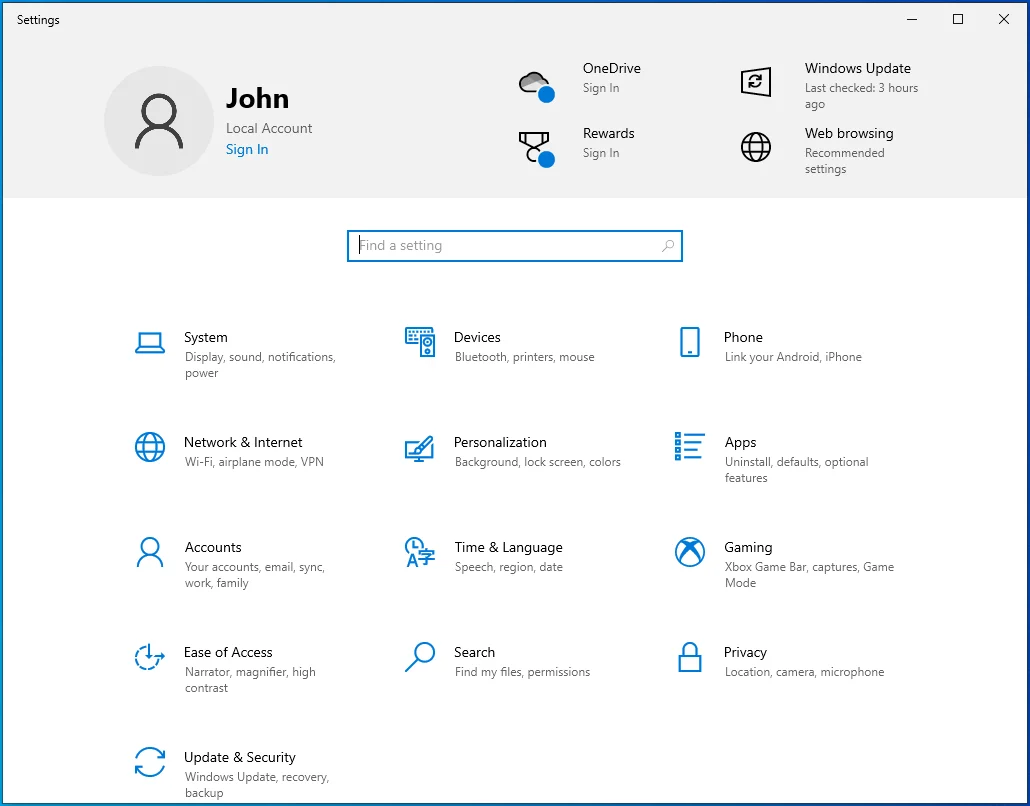
- După ce se afișează Setări, faceți clic pe Actualizare și securitate pe ecranul de pornire.
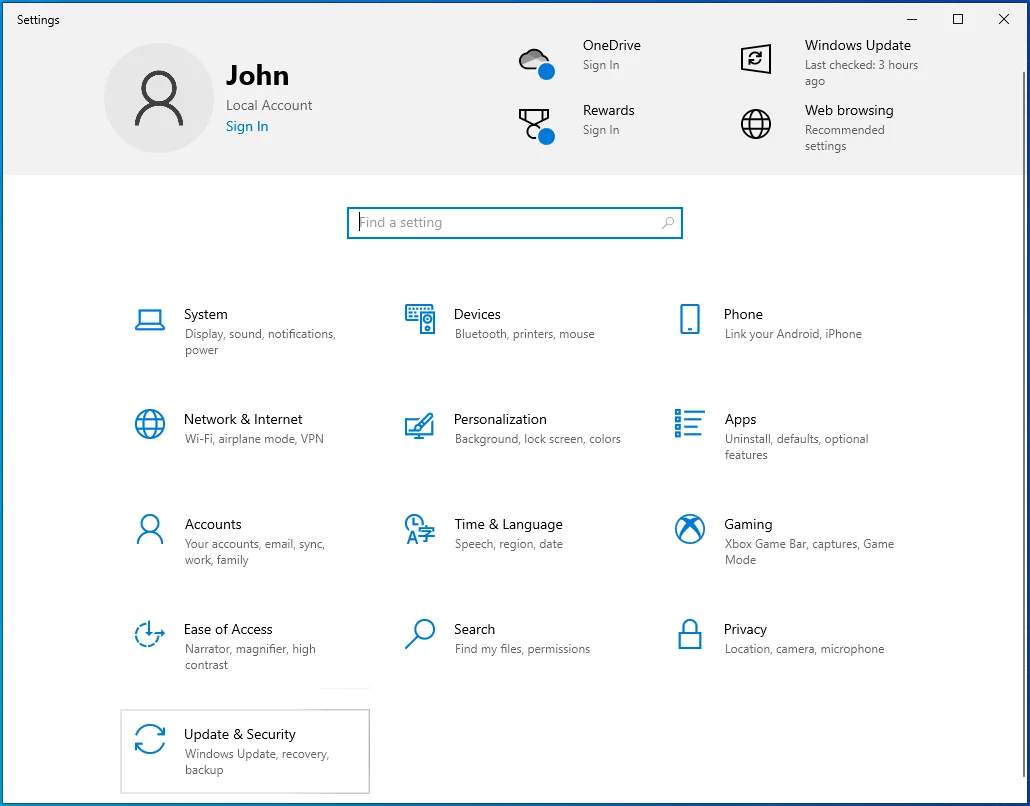
- Apoi, accesați panoul din stânga al ferestrei Actualizare și securitate și faceți clic pe Securitate Windows.
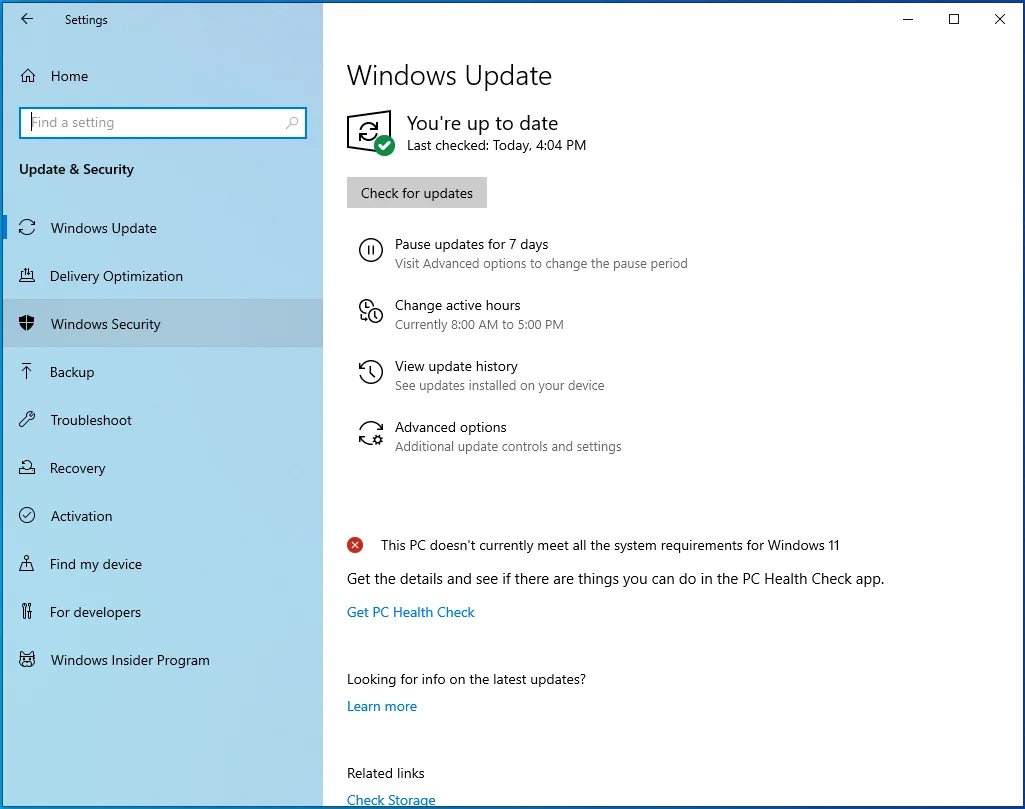
- Faceți clic pe Protecție împotriva virușilor și amenințărilor.
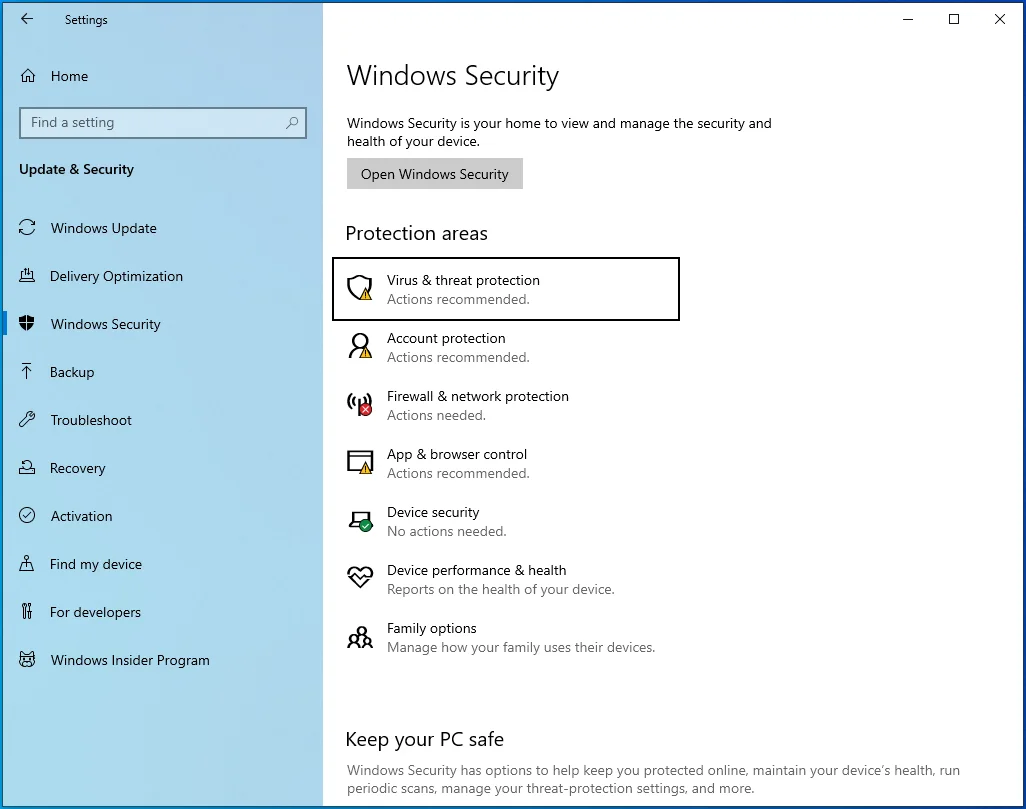
- După ce apare fereastra Protecție împotriva virușilor și amenințărilor, faceți clic pe Gestionare setări sub Setări protecție împotriva amenințărilor și viruși.
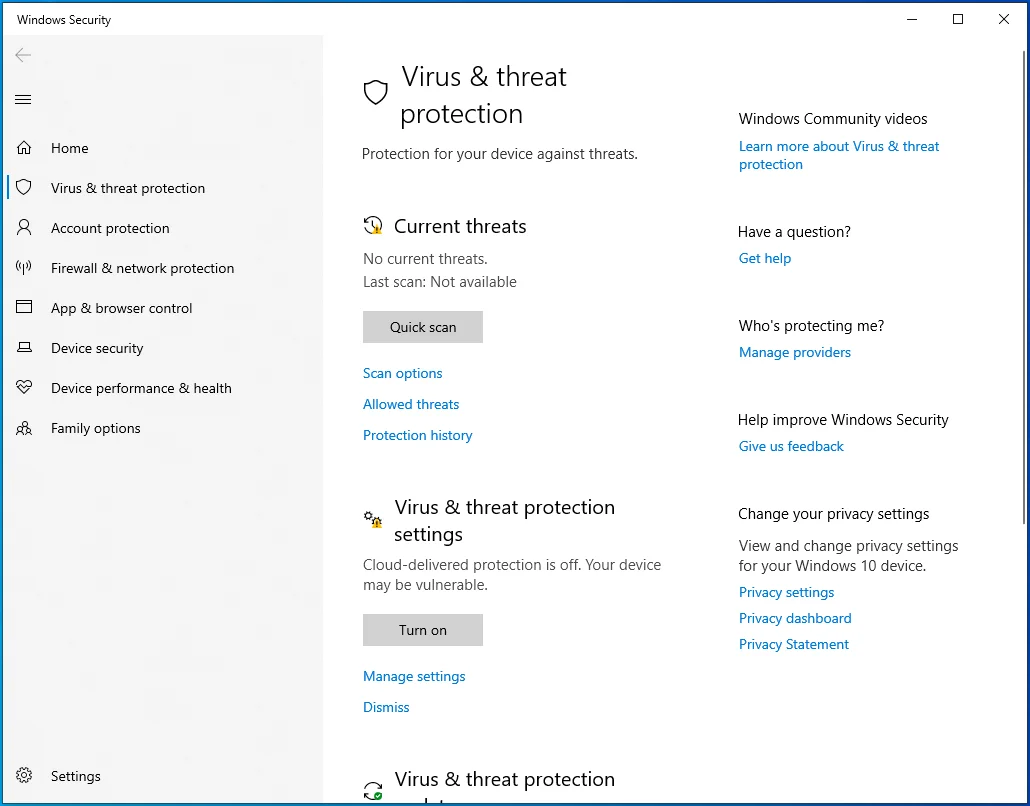
- După ce vedeți fereastra Setări de protecție împotriva virușilor și amenințărilor, faceți clic pe „Adăugați sau eliminați excluderile”.
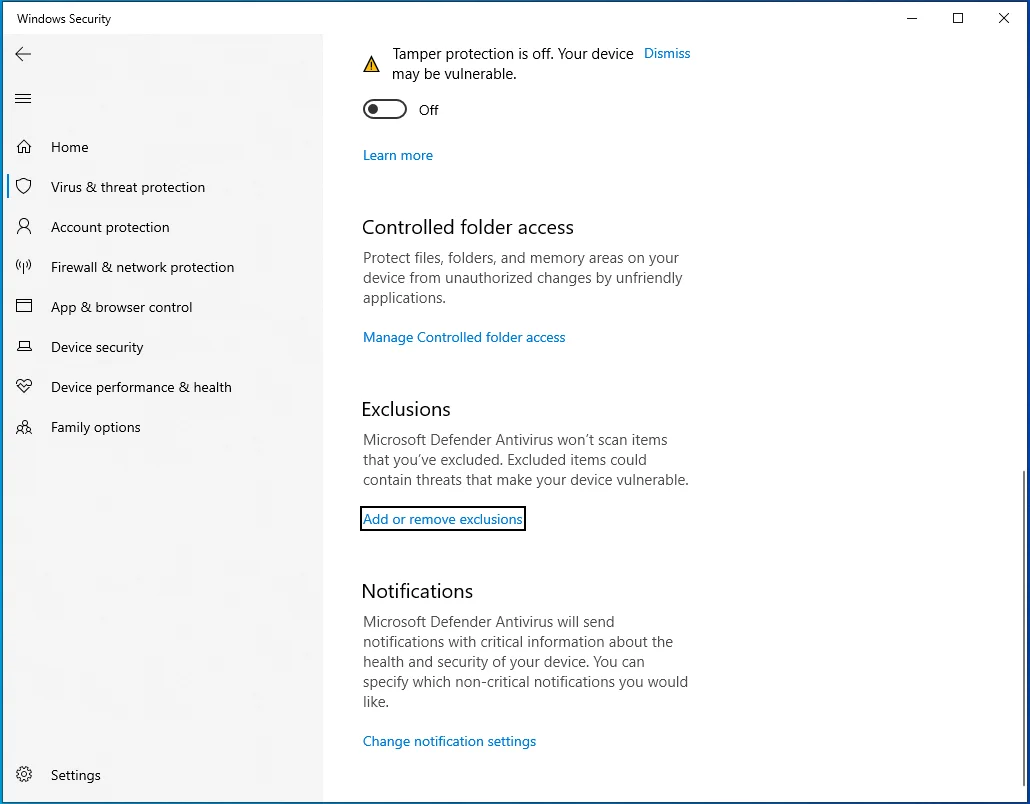
- Odată ce apare pagina Excluderi, faceți clic pe butonul „Adăugați o excludere” și alegeți Folder din meniul drop-down.
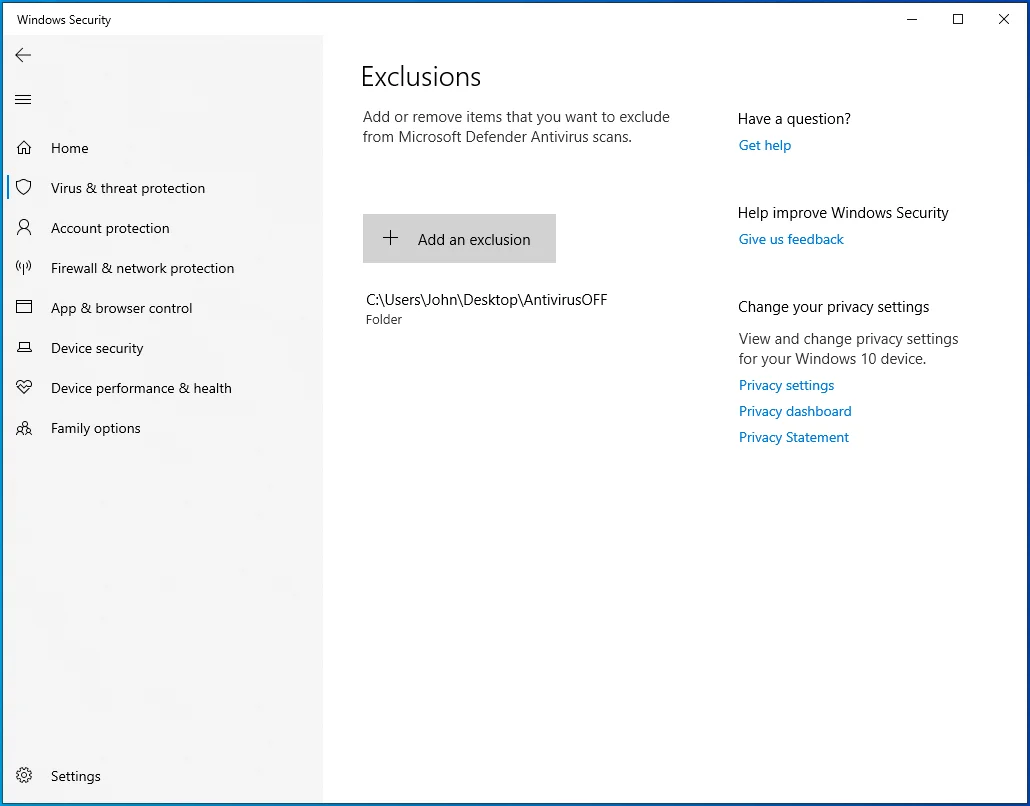
- După ce se deschide fereastra de dialog Selectare folder, navigați la folderul aplicației și selectați-l.
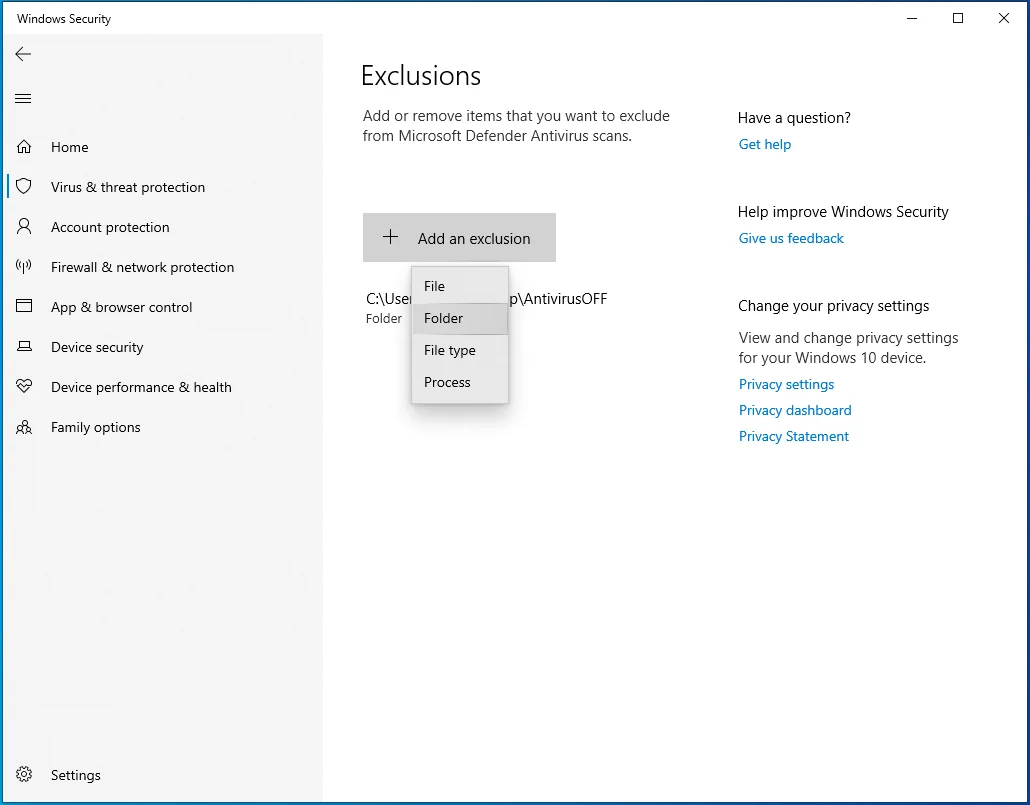
- Reporniți sistemul și verificați problema.

Rulați Verificatorul fișierelor de sistem
Majoritatea proceselor care rulează pe computer depind de un fișier de sistem sau de altul. Veți vedea mesaje de eroare precum „Blocurile de control de stocare au fost distruse” dacă oricare dintre aceste fișiere de sistem devine defect sau dispare.
Utilizați Verificatorul fișierelor de sistem pentru a găsi fișiere de sistem corupte sau lipsă și înlocuiți-le. Dacă problema este rezultatul unui fișier problematic al sistemului de operare, ar trebui să fie rezolvată după rularea instrumentului de linie de comandă SFC.
Înainte de a rula SFC, va trebui să rulați instrumentul de Deployment Image Service and Management (DISM) pentru a furniza fișierele necesare procesului de reparare.
Urmați acești pași:
- Accesați bara de activități și faceți clic pe pictograma lupă sau apăsați tasta siglă Windows + combinația de tastatură S pentru a deschide funcția de căutare.
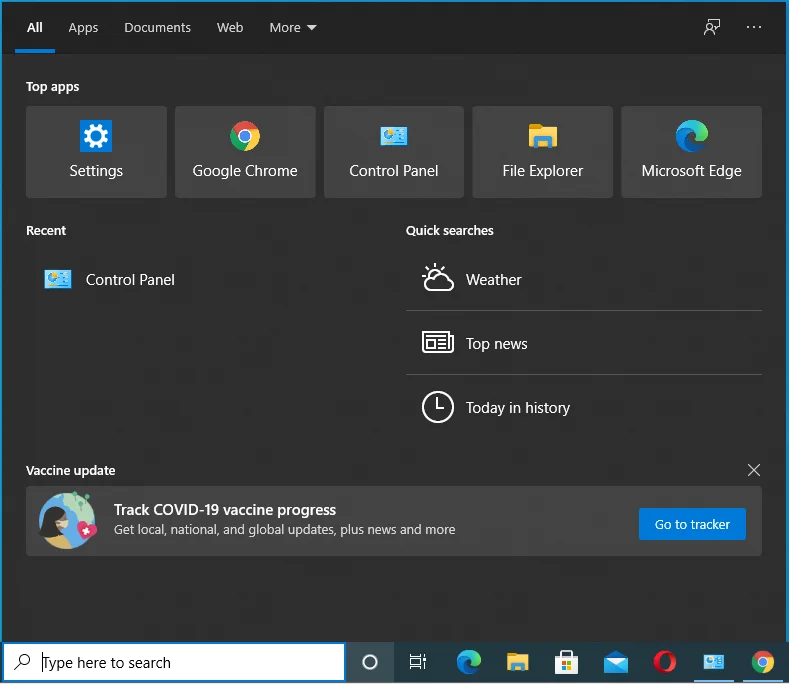
- După ce se deschide fereastra de căutare, tastați „CMD”.
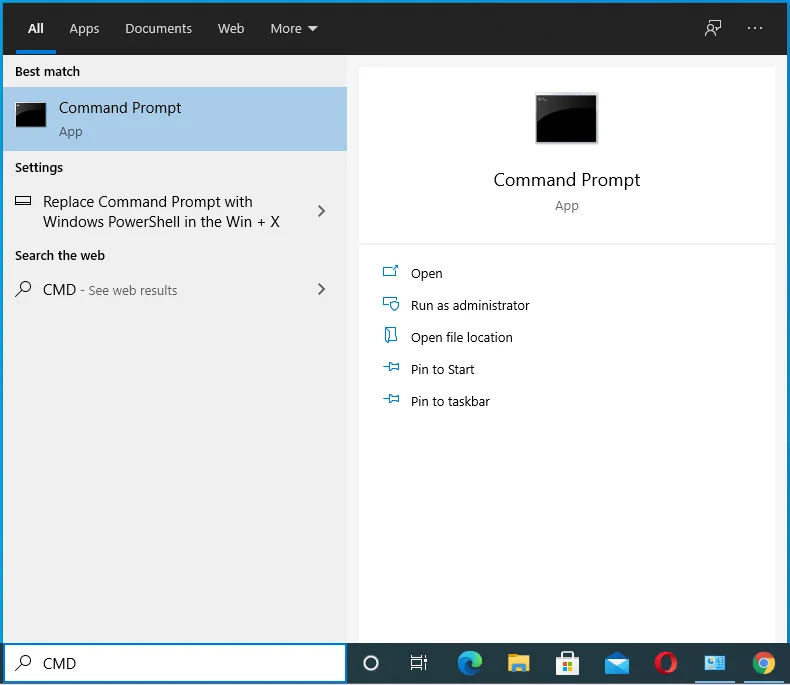
- Faceți clic dreapta pe Command Prompt în rezultatele căutării și faceți clic pe Run as Administrator în meniul contextual.
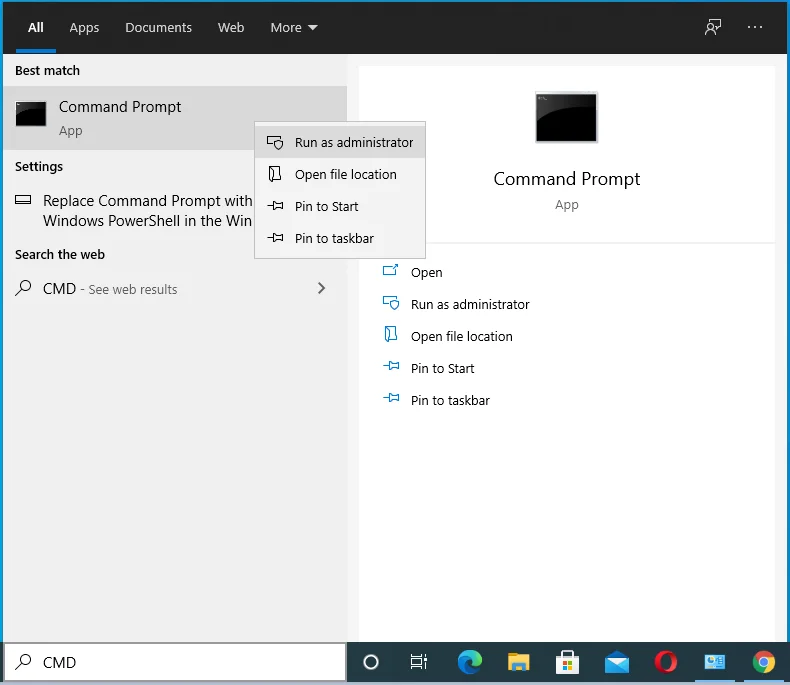
- Faceți clic pe Da după ce apare caseta de dialog Control cont utilizator.
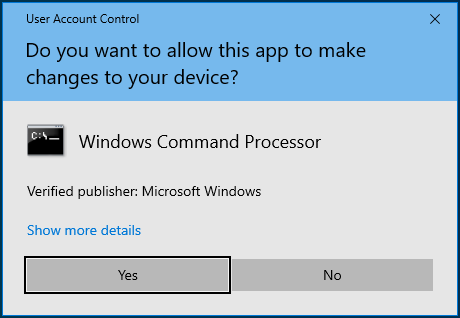
- După ce se deschide fereastra Administrator: Command Prompt, tastați „DISM.exe /Online /Cleanup-image /Restorehealth” (nu adăugați ghilimele) și atingeți butonul Enter de la tastatură.
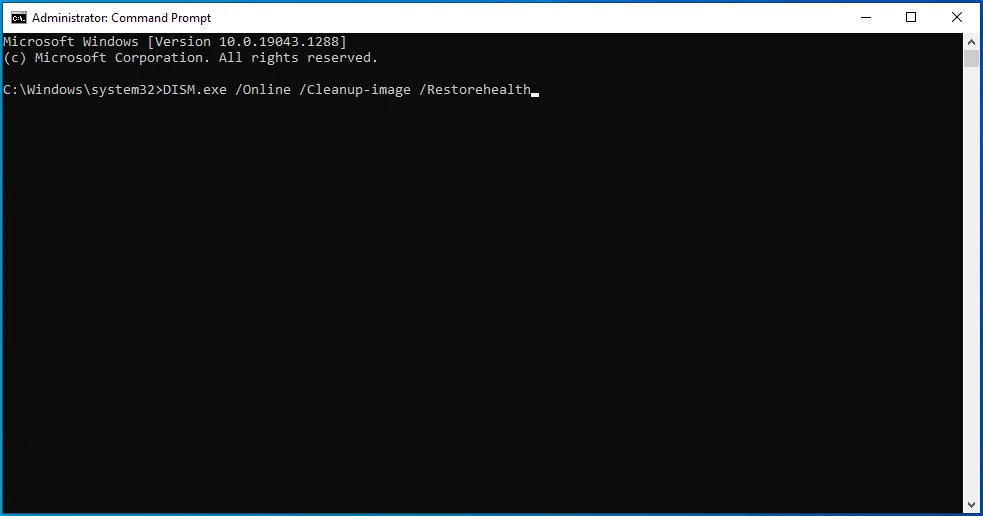
Instrumentul DISM va instrui acum clientul Windows Update să preia fișierele de reparare. Dacă clientul nu funcționează din niciun motiv, alternativa ta ar fi să folosești un DVD cu Windows 10 sau o unitate USB bootabilă.
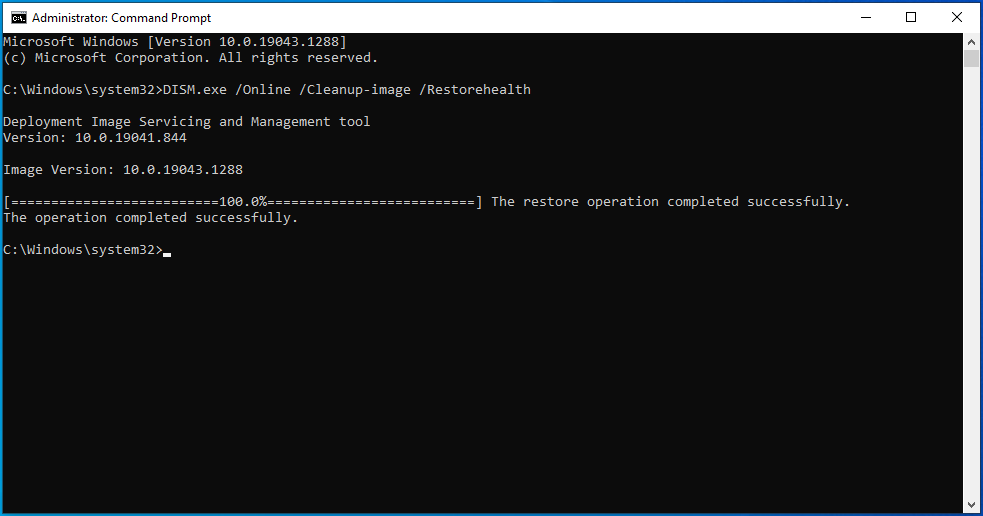
Dacă alegeți medii de pornire, veți folosi următoarea linie de comandă:
DISM.exe /Online /Cleanup-Image /RestoreHealth /Source:C:\RepairSource\Windows /LimitAccess
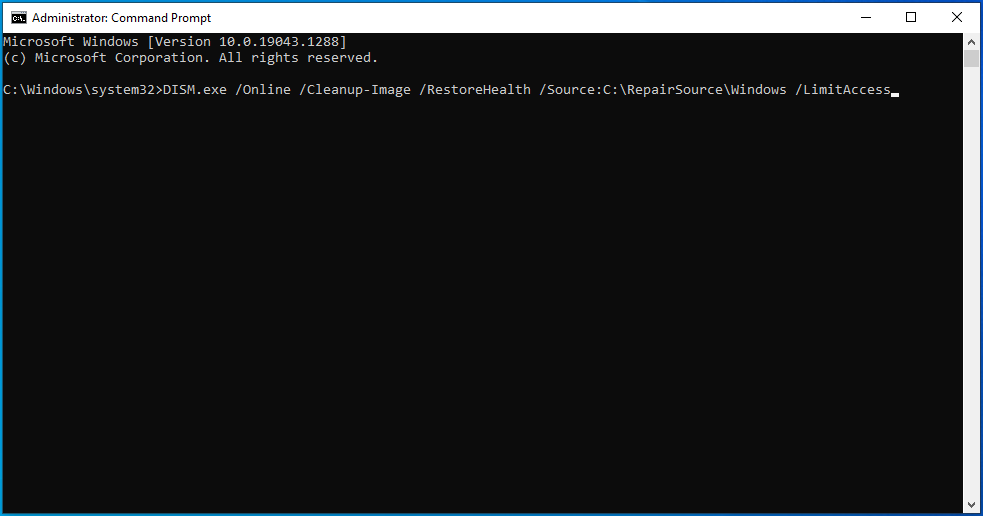
Înlocuiți „C:\RepairSource\Windows” cu calea către folderul Windows de pe DVD-ul Windows 10 sau unitatea USB bootabilă.
- După finalizarea comenzii, tastați „sfc /scannow” (fără ghilimele) și apăsați butonul Enter de la tastatură.
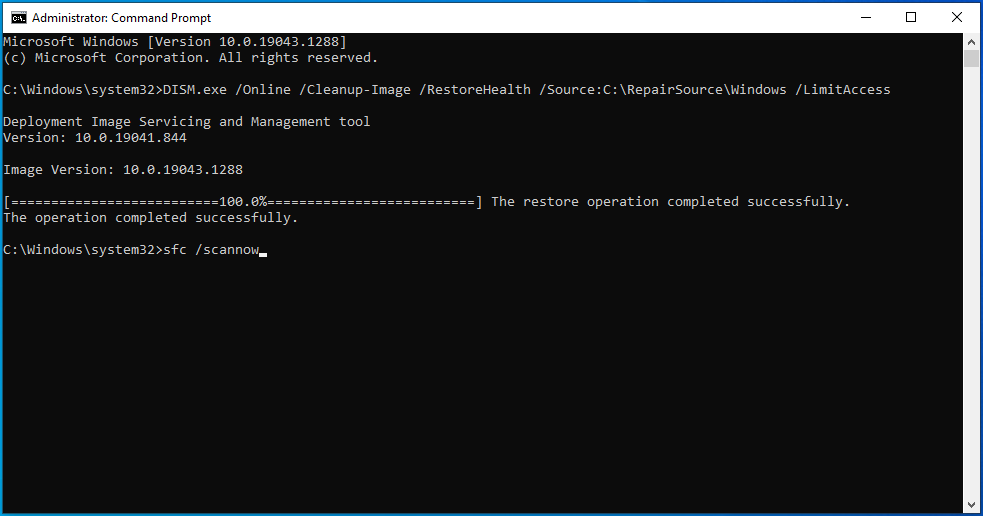
- Verificatorul fișierelor de sistem va căuta acum fișierele lipsă și corupte și le va înlocui pe fiecare cu copia corespunzătoare din cache din C:\Windows\System32\dllcache .
- Dacă scanarea are succes, veți vedea un rezultat care va spune ceva de genul „Protecția resurselor Windows a găsit fișiere corupte și le-a reparat cu succes. Detaliile sunt incluse în CBS.Log C:\Windows\Logs\CBS\CBS.log.” Acum puteți reporni sistemul și verificați dacă există eroare.
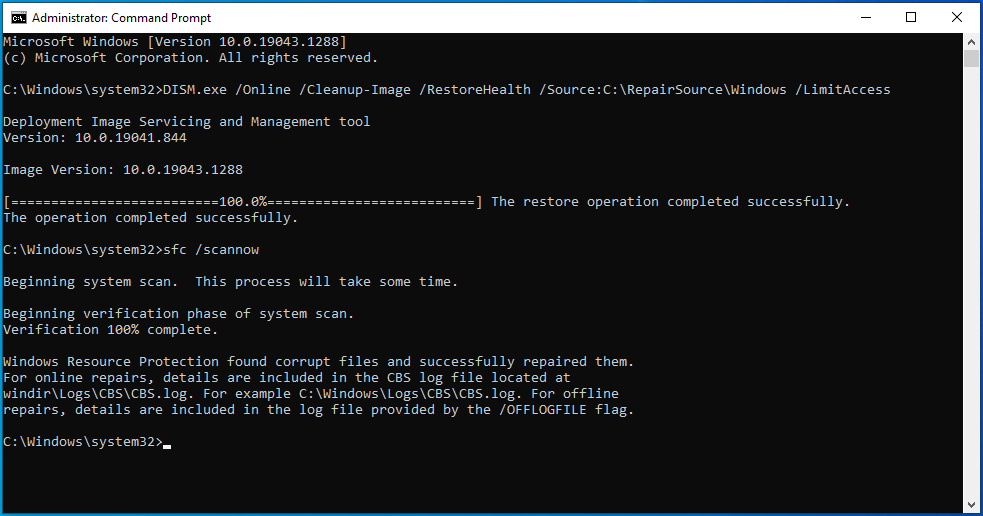
Va trebui să rulați Verificatorul fișierelor de sistem în modul sigur dacă vedeți următorul rezultat al scanării:
„Protecția resurselor Windows nu a putut efectua operațiunea solicitată.”
Urmați acești pași pentru a porni în modul sigur și a rula instrumentul SFC:
- Lansați aplicația Setări Windows folosind comanda rapidă de la tastatură Win + I.
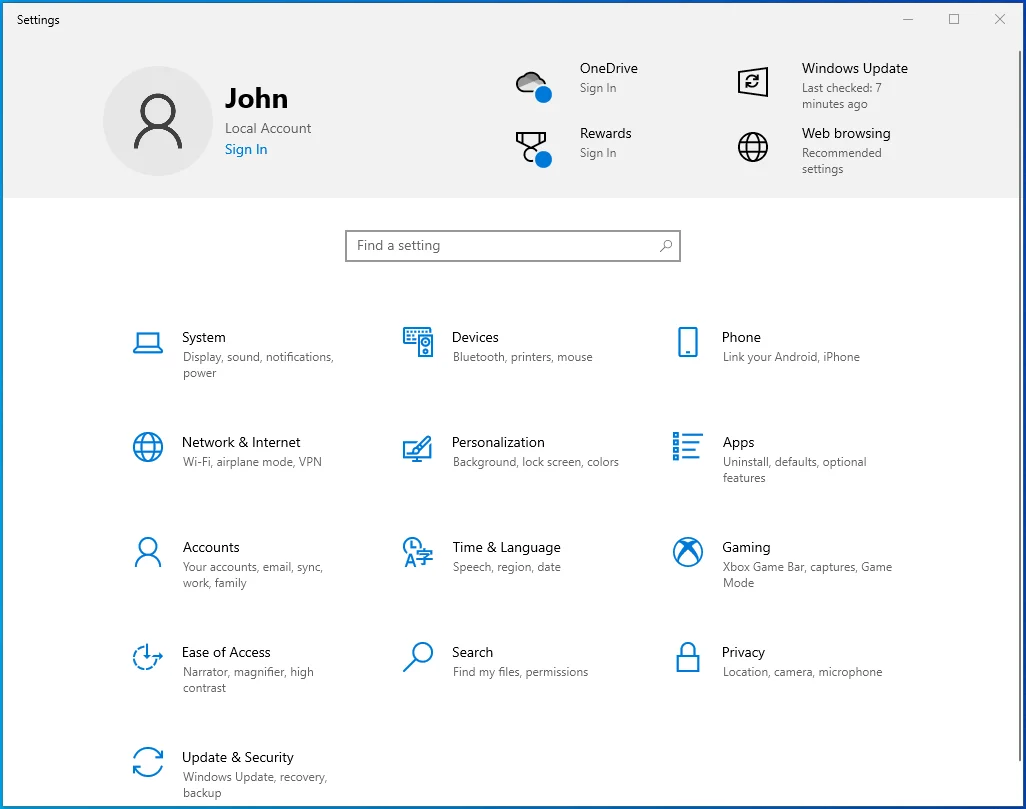
- După ce se afișează Setări, faceți clic pe Actualizare și securitate pe ecranul de pornire.
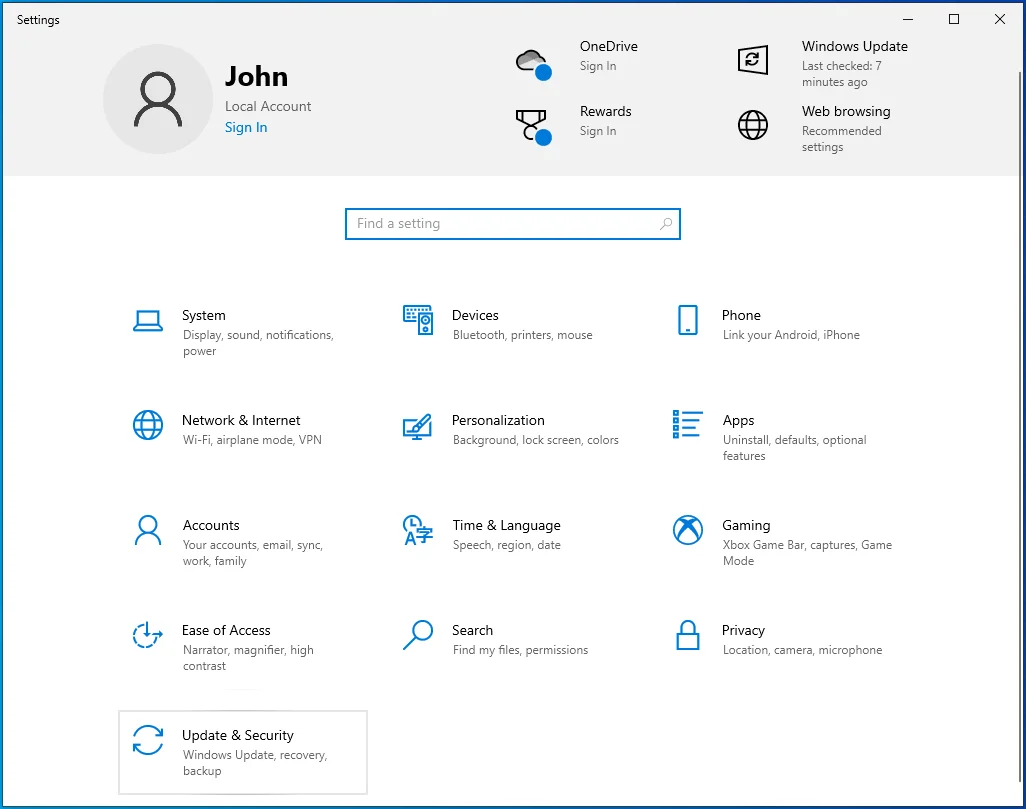
- Apoi, accesați panoul din stânga al ferestrei Actualizare și securitate și faceți clic pe Recuperare.
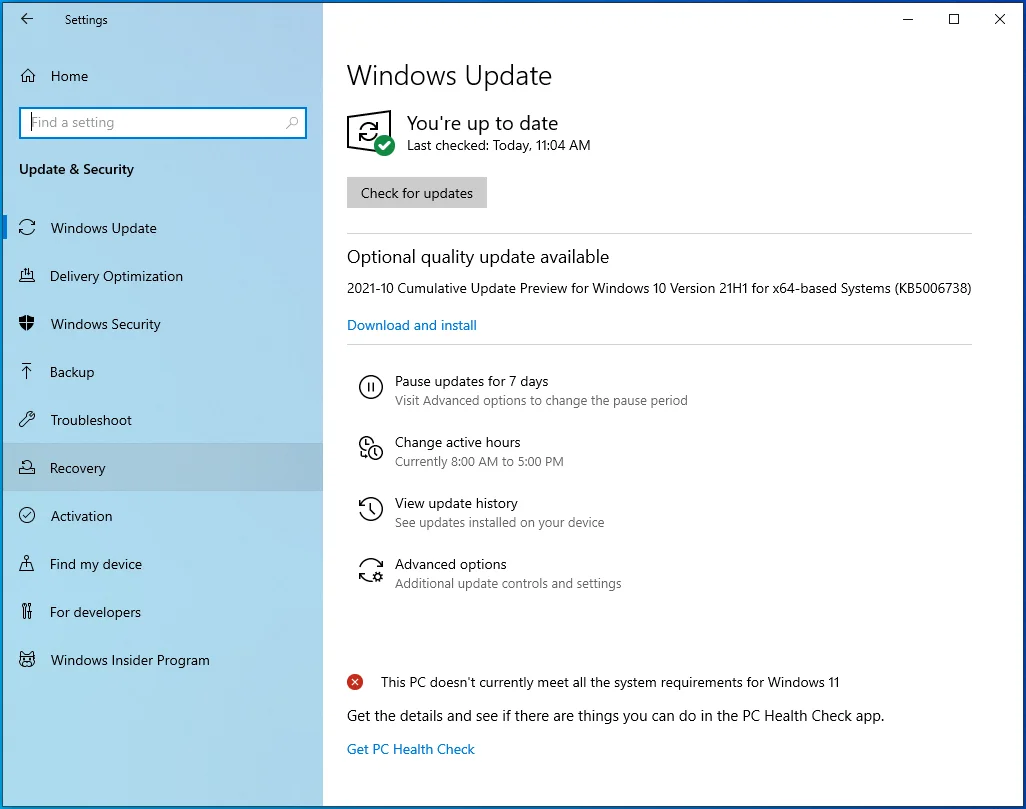
- După ce apare pagina de recuperare, faceți clic pe „Reporniți acum” sub Pornire avansată.
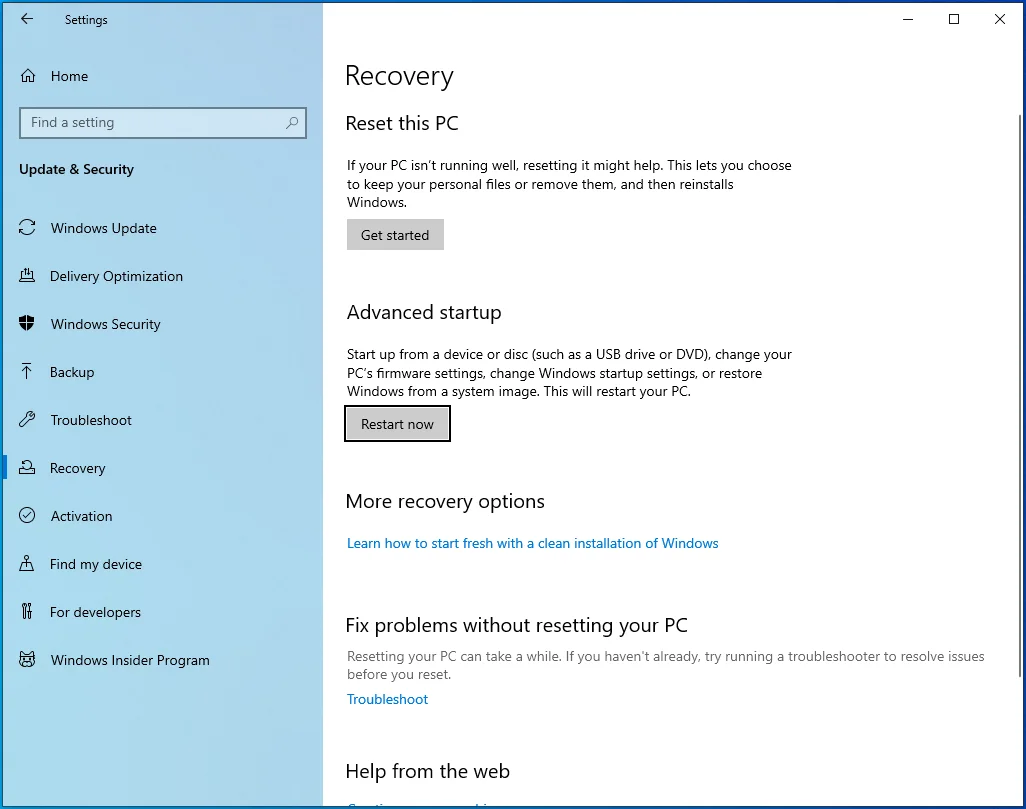
- Sistemul dvs. va reporni acum la interfața de pornire avansată.
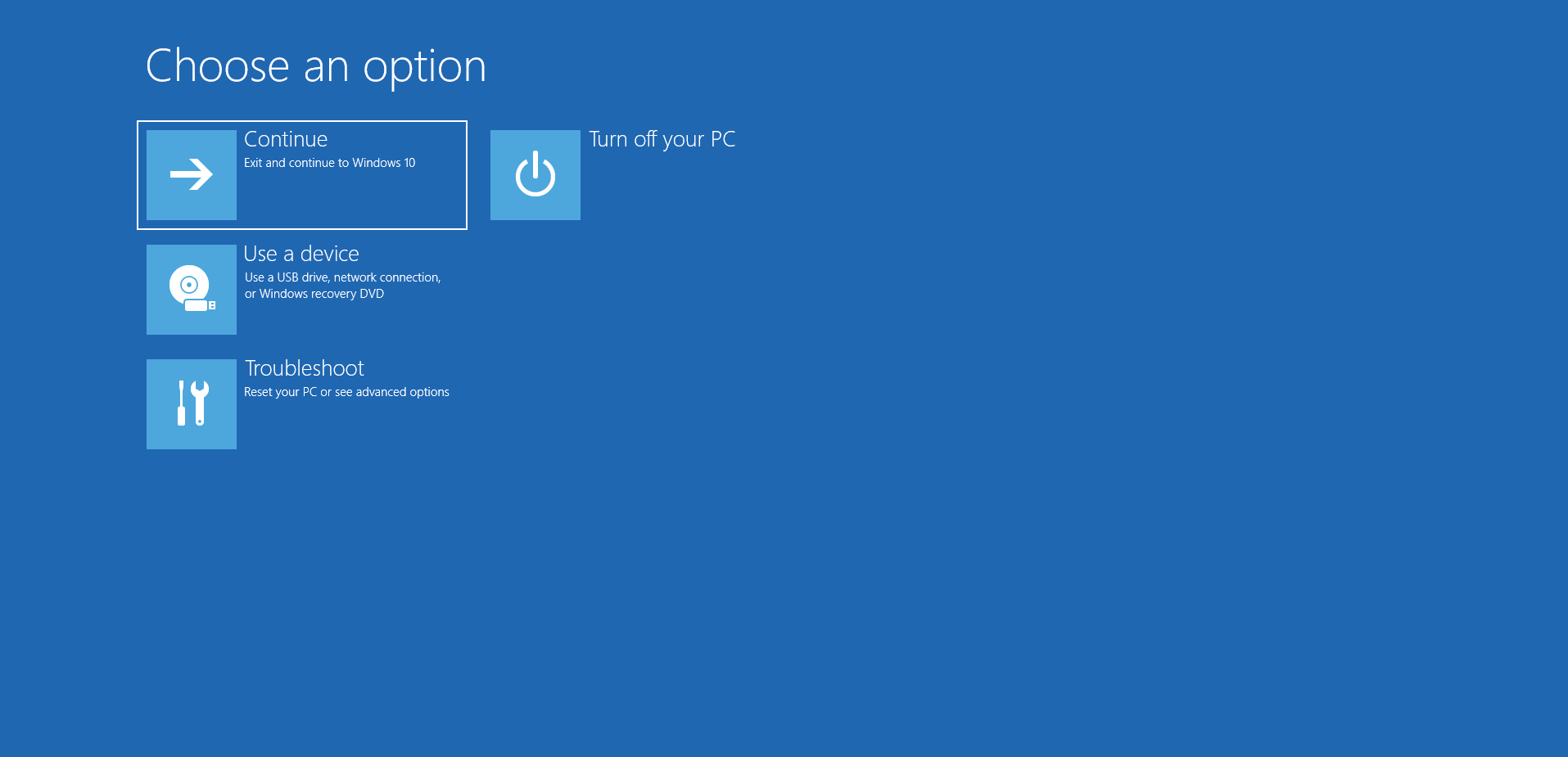
- Faceți clic pe Depanare în ecranul Alegeți o opțiune.
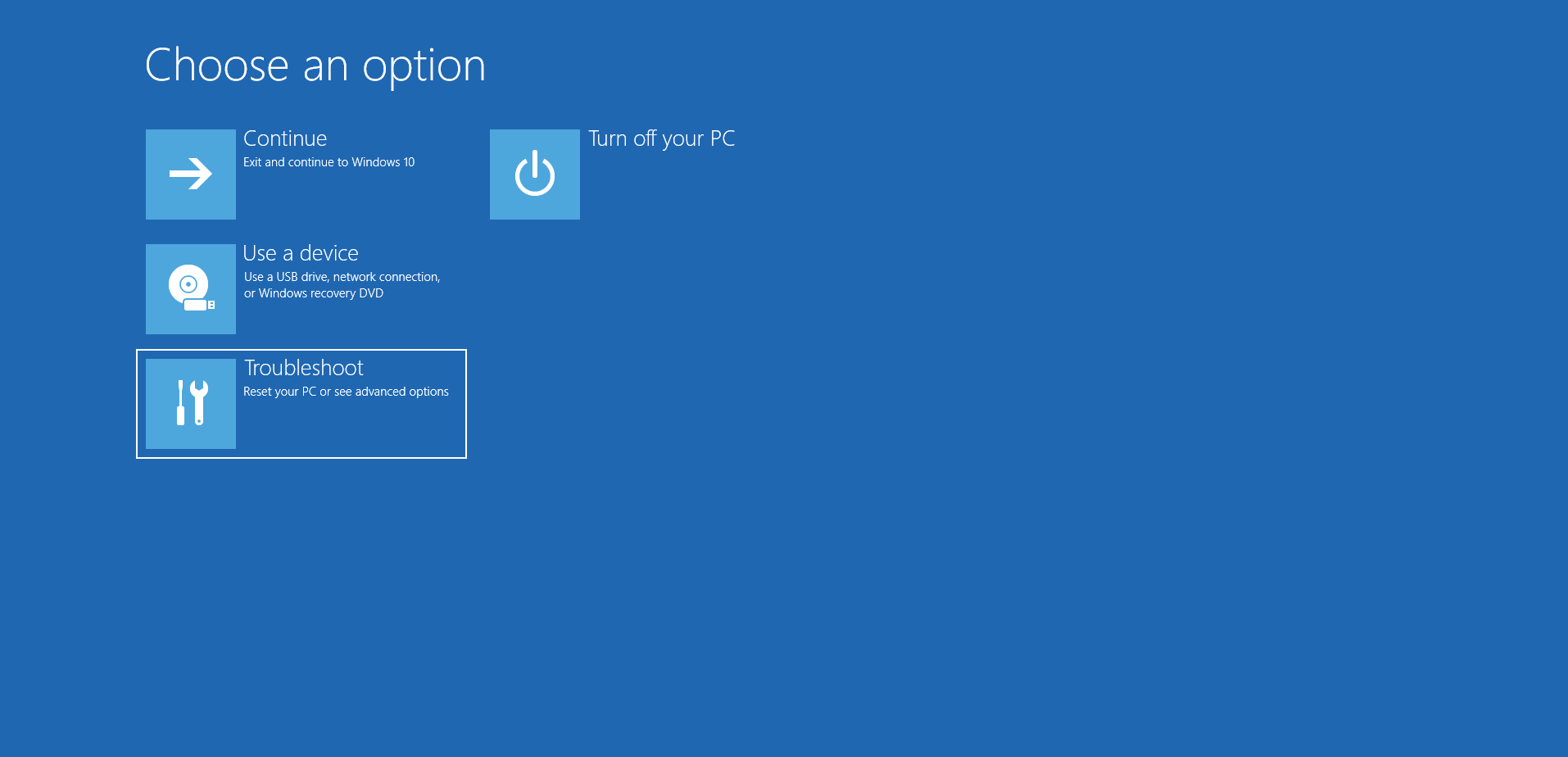
- După aceea, faceți clic pe Opțiuni avansate odată ce apare interfața Depanare.
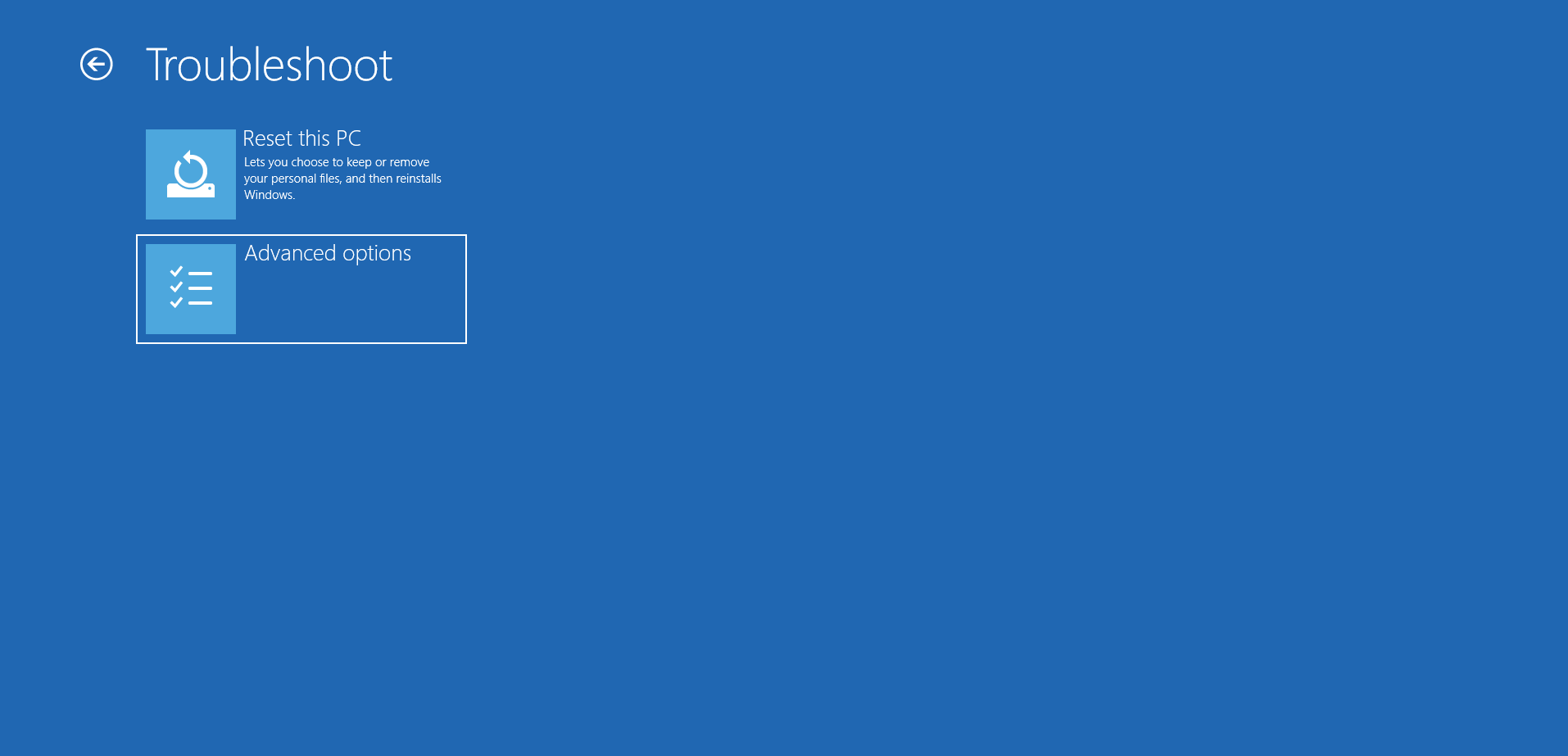
- Apoi, selectați Setări de pornire din Opțiuni avansate.
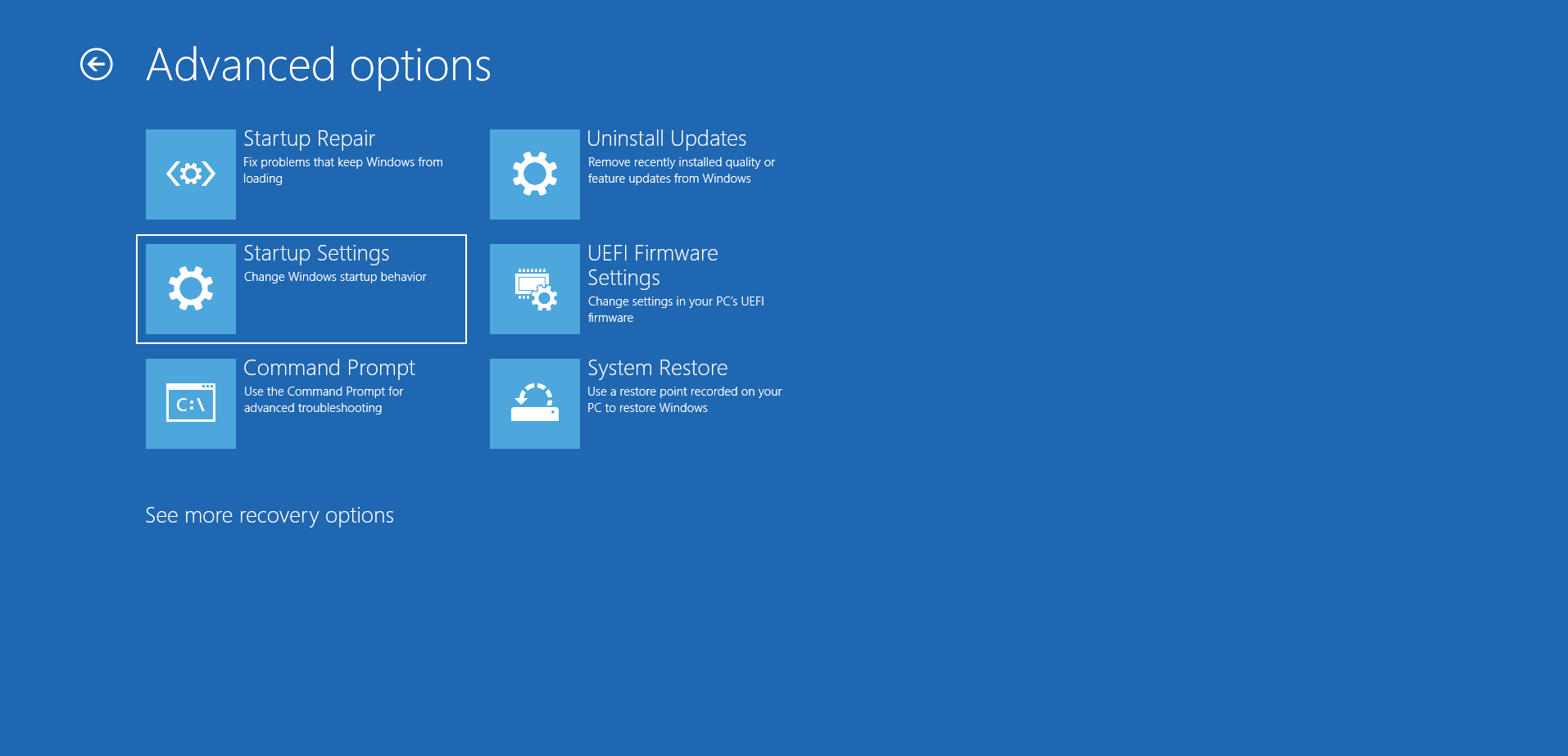
- Faceți clic pe butonul Repornire din colțul din dreapta jos al ferestrei Setări de pornire.
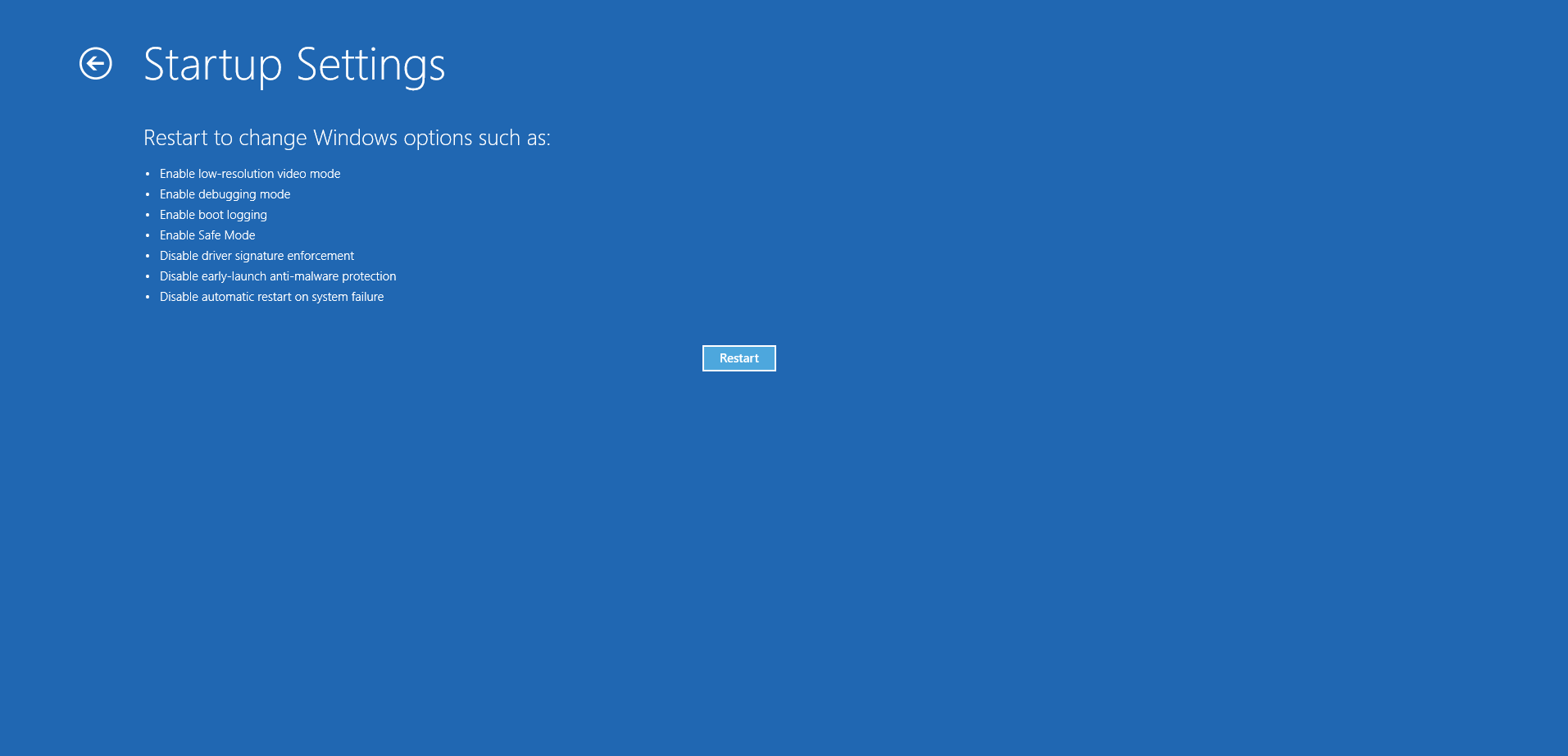
- După ce dispozitivul repornește și vă arată ecranul Opțiuni de pornire, selectați numărul de lângă Modul sigur sau Modul sigur cu rețea.
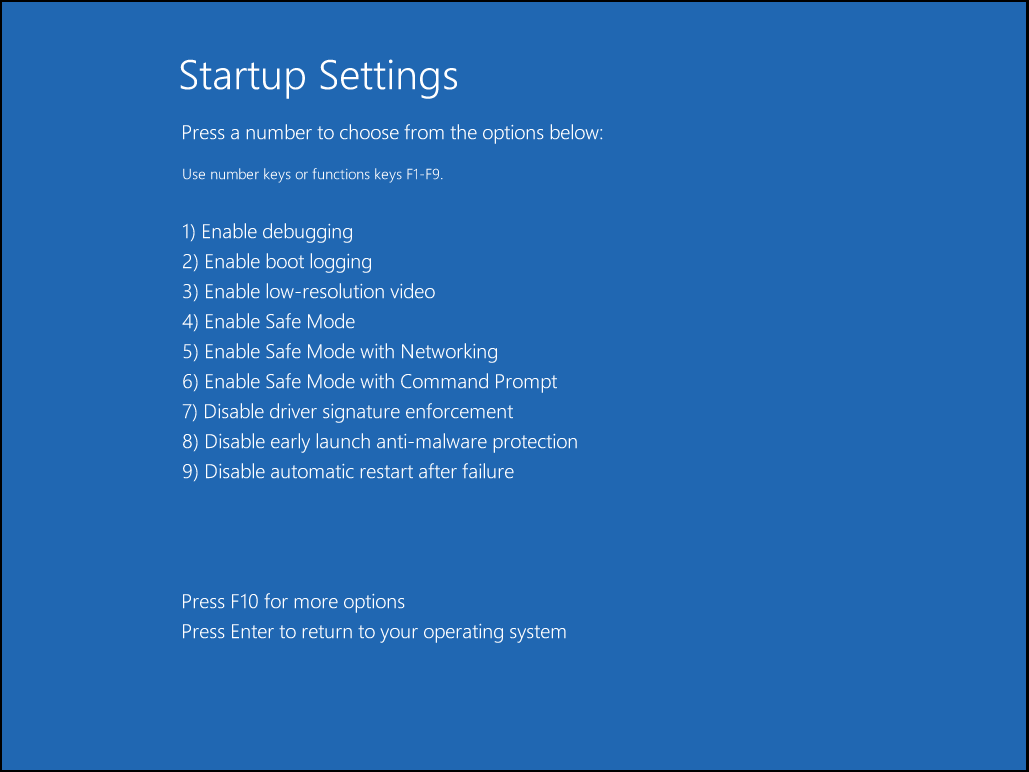
- Odată ce computerul pornește în modul sigur, deschideți linia de comandă.
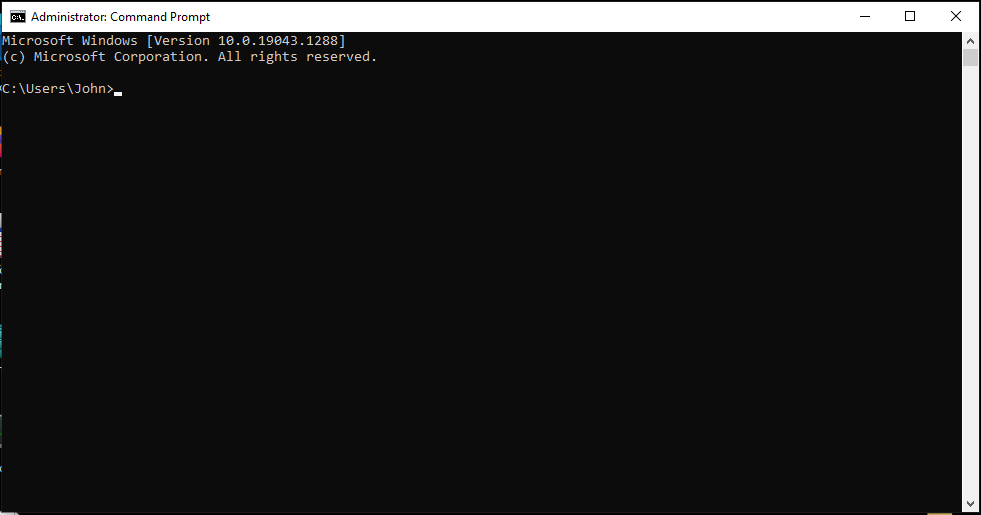 Rulați Verificatorul fișierelor de sistem.
Rulați Verificatorul fișierelor de sistem. 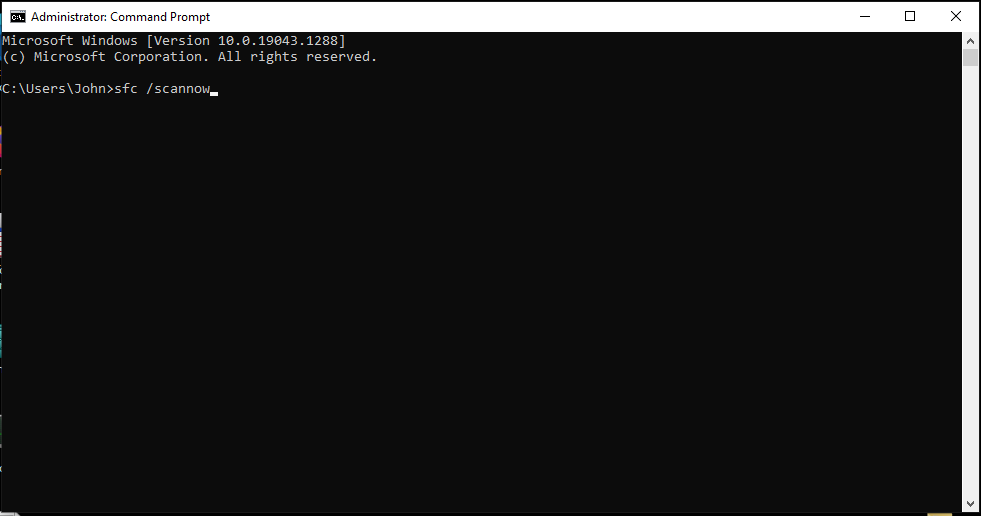
Verifică-ți hard diskul
Deoarece eroarea indică blocuri de stocare problematice, ar trebui să verificați hard disk-ul pentru sectoare deteriorate. Fișierele pe care Windows încearcă să le acceseze ar putea să se afle în sectoare de hard disk proaste, făcându-le inaccesibile.
Utilitarul CHKDSK poate identifica aceste sectoare și poate împiedica sistemul de operare să le folosească în viitor. Instrumentul poate salva, de asemenea, unele fișiere care pot fi citite în aceste sectoare dăunătoare.
Puteți rula CHKDSK prin caseta de dialog Proprietăți a hard diskului sau prin linia de comandă.
Iată cum să rulați CHKDSK prin caseta de dialog Proprietăți a hard diskului:
- Faceți clic dreapta pe butonul Start și faceți clic pe File Explorer sau apăsați Win + E.
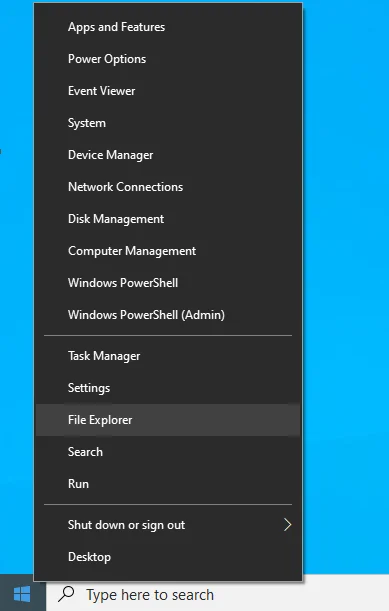
- Odată ce apare fereastra File Explorer, mergeți în partea stângă și extindeți Acest PC.
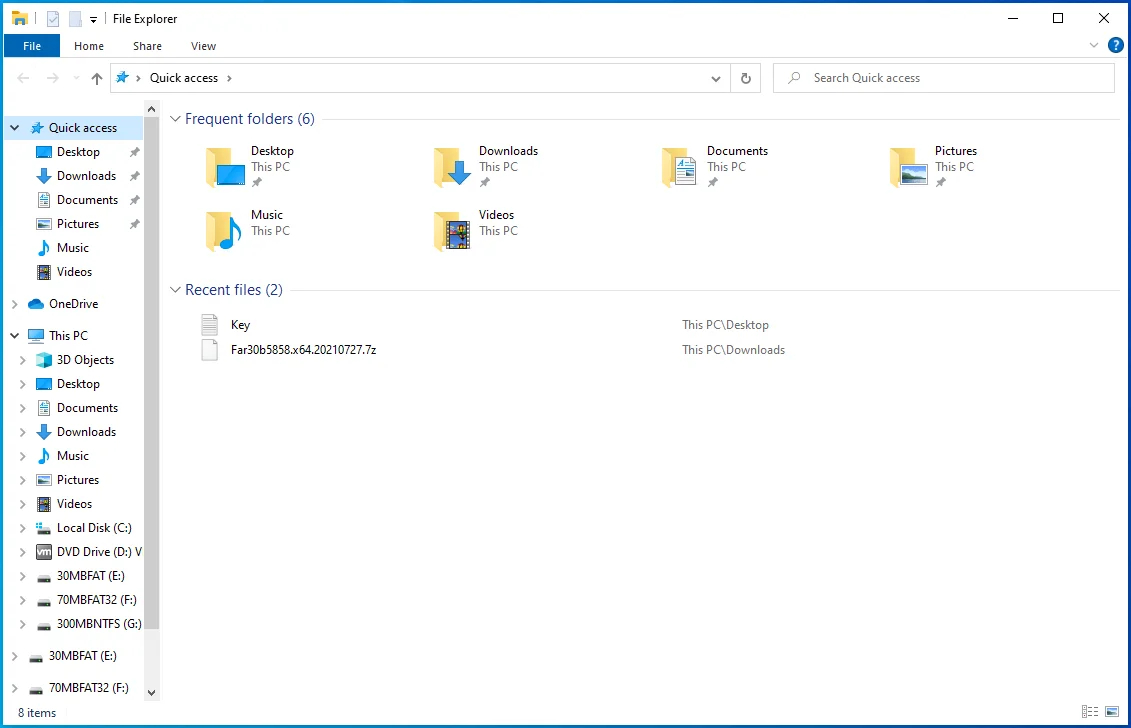
- Faceți clic dreapta pe hard disk și selectați Proprietăți odată ce apare meniul contextual.
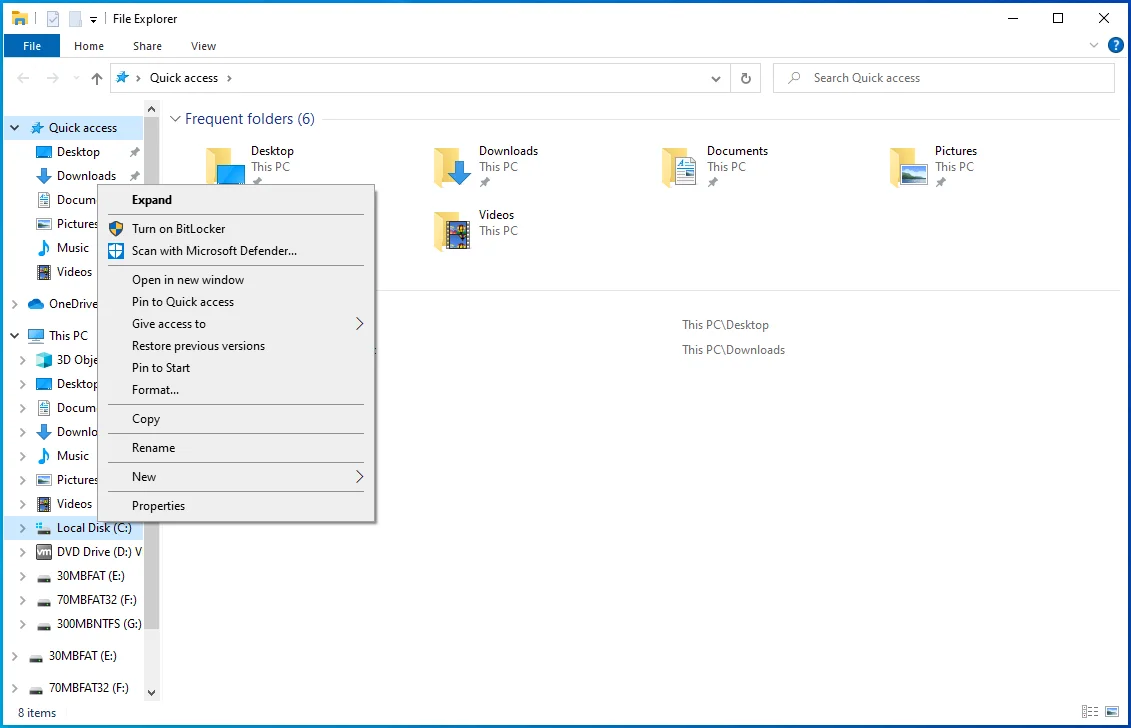
- După ce apare dialogul Proprietăți, accesați fila Instrumente și faceți clic pe Verificare sub Verificarea erorilor.
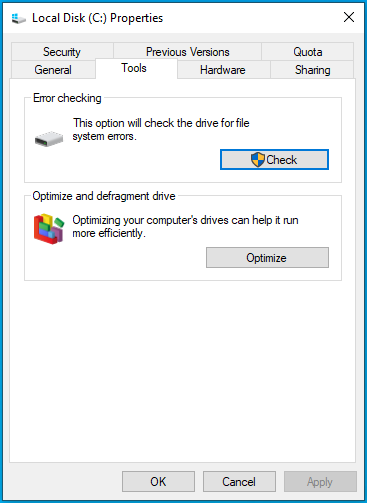
- În acest moment, Windows poate afișa un mesaj de dialog, care vă va spune că nu este nevoie să scanați unitatea. Faceți clic pe opțiunea „Scanați unitatea”.
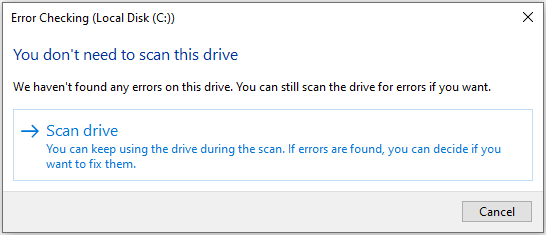
- Făcând clic pe opțiunea „Scanați unitatea”, utilitarului va solicita să verifice problemele. Dacă găsește vreo problemă cu hard diskul, vă va cere să o remediați și să reporniți sistemul.
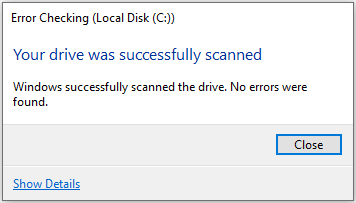
Dacă doriți să treceți printr-o metodă mai avansată, următorii pași vă vor arăta ce să faceți folosind linia de comandă:
- Accesați bara de activități și faceți clic pe pictograma lupă sau apăsați combinația de tastatură logo-ul Windows + S pentru a deschide funcția de căutare.
- După ce se deschide fereastra de căutare, tastați „CMD”.
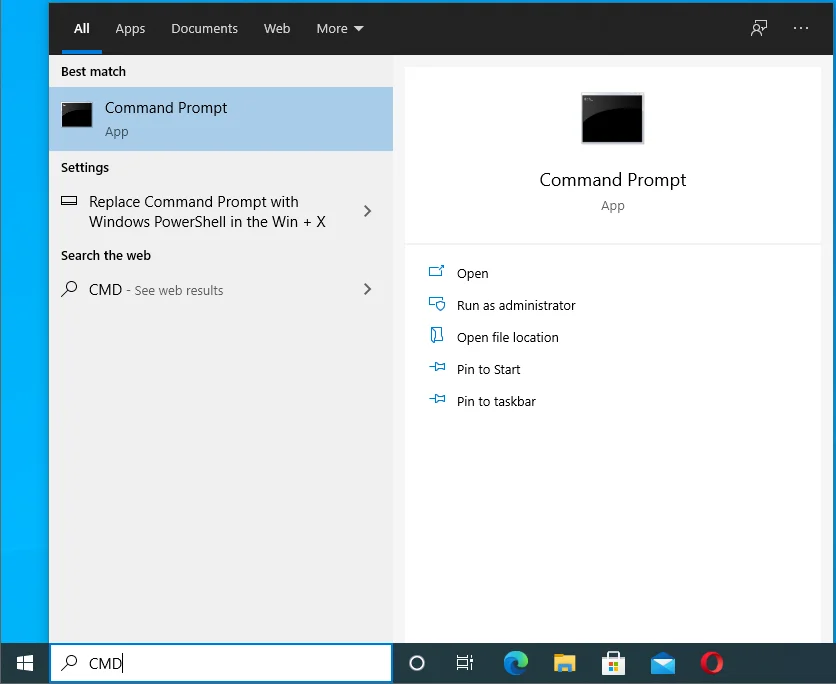
- Faceți clic dreapta pe Command Prompt în rezultatele căutării și faceți clic pe Run as Administrator în meniul contextual. De asemenea, puteți face clic pe Run as Administrator sub Command Prompt din partea dreaptă a ferestrei de căutare.
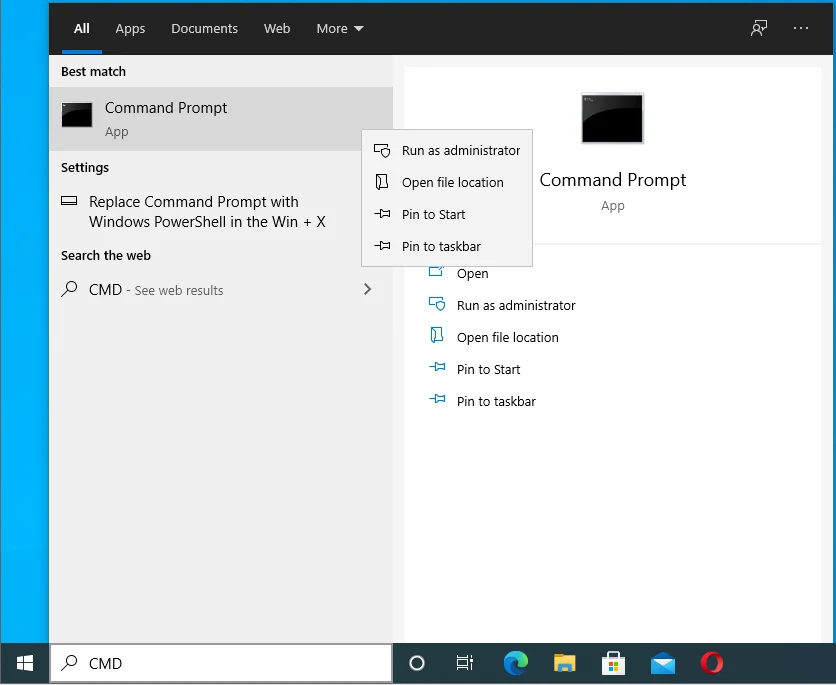
- Faceți clic pe Da după ce apare caseta de dialog Control cont utilizator.
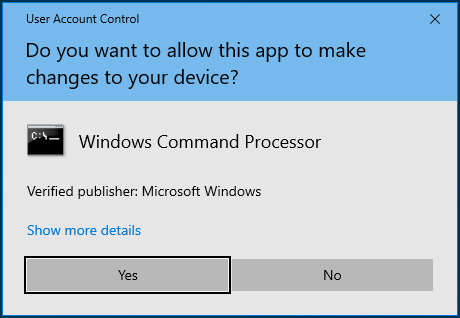
- După ce se deschide fereastra Administrator: Command Prompt, tastați următoarea comandă și apăsați tasta Enter:
chkdsk /rc:
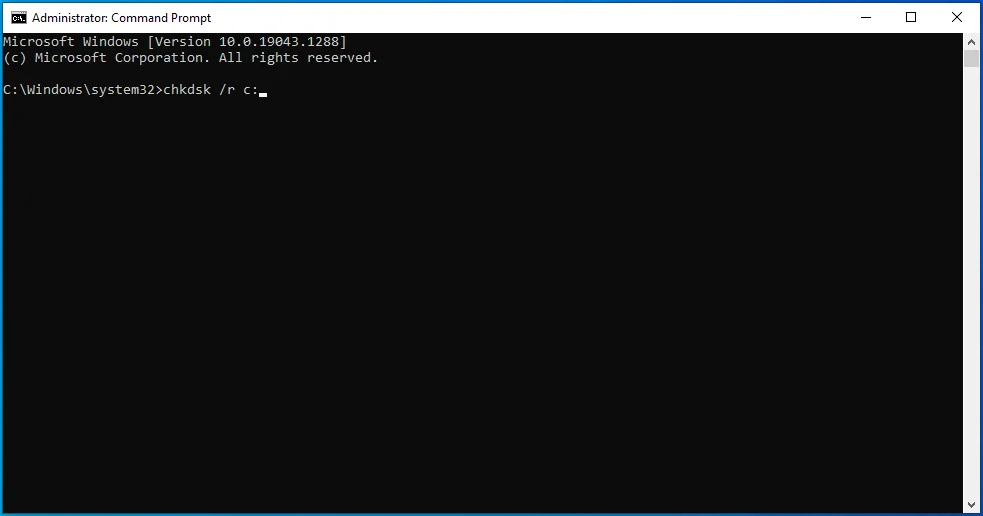
6. Comutatorul /r spune utilitarului să repare erorile logice de pe hard disk și sectoarele defecte. În mod normal, unitatea vă va spune să programați scanarea pentru următoarea repornire dacă anumite fișiere sunt în uz.
7. După finalizarea procesului și instrumentul rezolvă problemele cu hard diskul, verificați eroarea.
Curățați registrul de sistem
Registrul este una dintre cele mai importante zone din sistemul dumneavoastră de operare. Este depozitul principal de setări de nivel scăzut, opțiuni și informații pentru software și hardware de pe computer. Aplicațiile și driverele de dispozitiv își pun amprenta în registru atunci când le instalați și le dezinstalați.
De cele mai multe ori, aplicațiile de la terțe părți își lasă amprenta în registru după ce le dezinstalați din sistem. Aceste intrări de registru rămase ar putea ajunge să provoace probleme în viitor.
Găsirea și eliminarea acestor intrări ar putea ajunge să fie soluția pe care ați căutat-o. Deoarece ar fi dificil să găsiți aceste chei de registry manual, vă recomandăm să alegeți Auslogics BoostSpeed.

Rezolvați problemele PC-ului cu Auslogics BoostSpeed
Pe lângă curățarea și optimizarea computerului, BoostSpeed protejează confidențialitatea, diagnostichează problemele hardware, oferă sfaturi pentru creșterea vitezei și oferă peste 20 de instrumente pentru a acoperi majoritatea nevoilor de întreținere și service ale PC-ului.
Instrumentul vine cu un dispozitiv de curățare a registrului dedicat, care vă va ajuta să scăpați de cheile de registry rămase și nedorite.
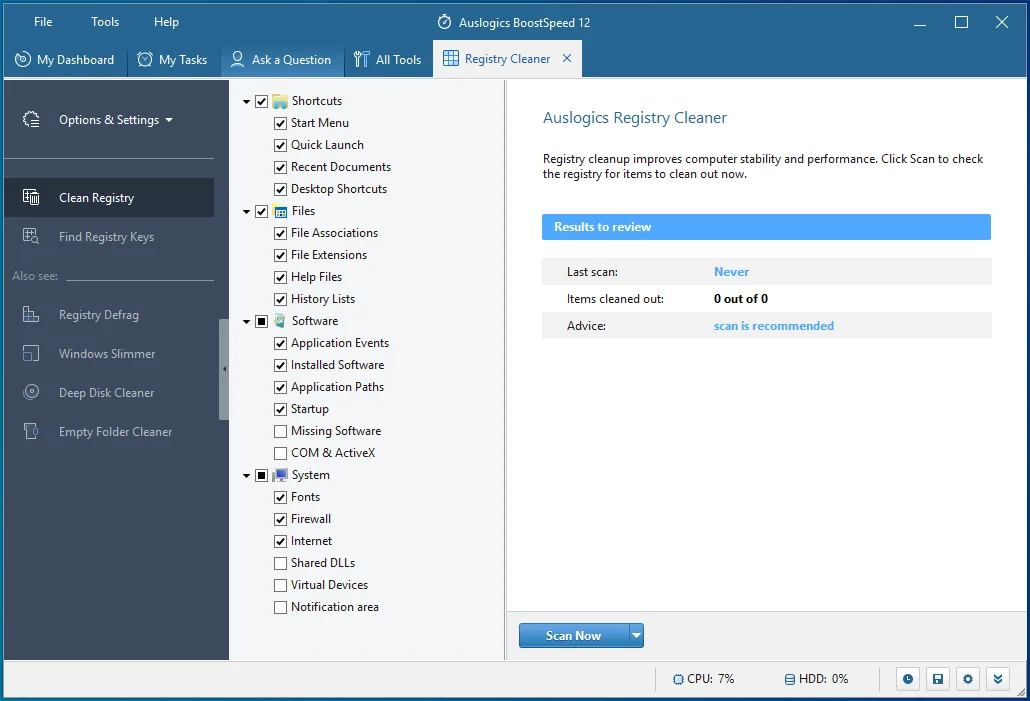
Efectuați o pornire curată
Puteți efectua o pornire curată pentru a determina dacă eroarea este rezultatul conflictelor aplicației. Dacă continuați să vedeți mesajul ERROR_ARENA_TRASHED ori de câte ori încercați să lansați un program sau în timp ce îl utilizați, o altă aplicație de fundal ar putea cauza problema.
Pentru a efectua o pornire curată, trebuie să împiedicați rularea anumitor aplicații de fundal la următoarea pornire a Windows.
Mai întâi, accesați aplicația Setări și dezactivați aplicațiile de pornire:
- Lansați aplicația Setări Windows folosind sigla Windows + comanda rapidă de la tastatură I.
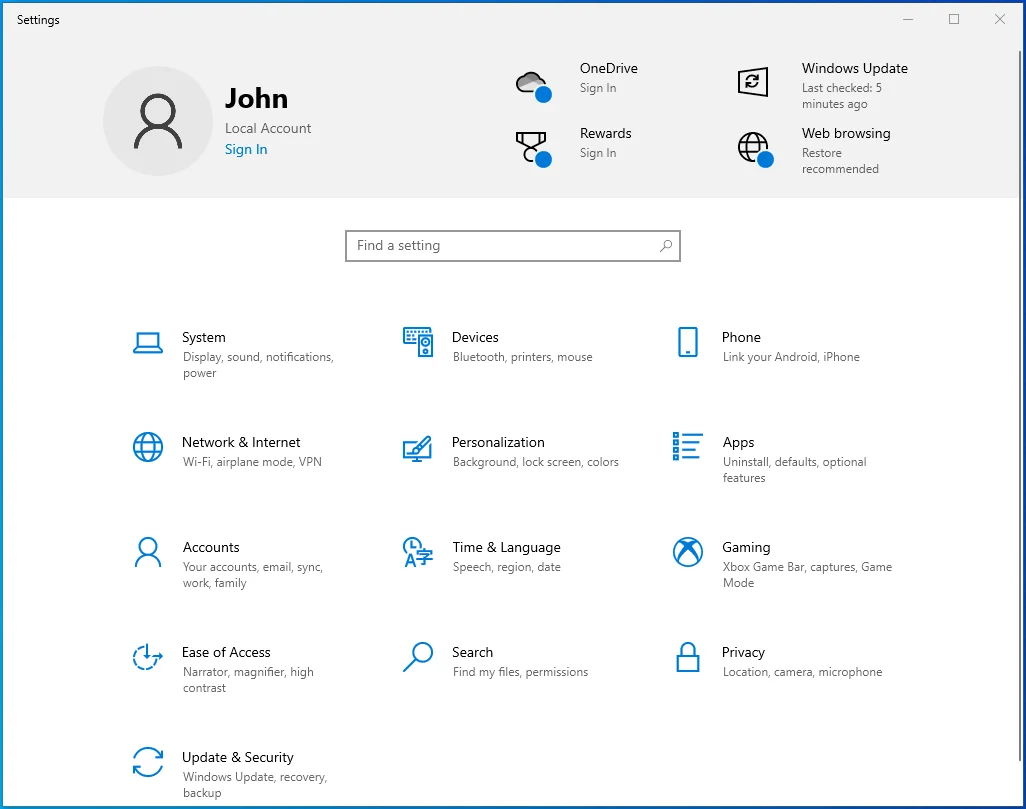
- După ce se afișează Setări, faceți clic pe Aplicații.
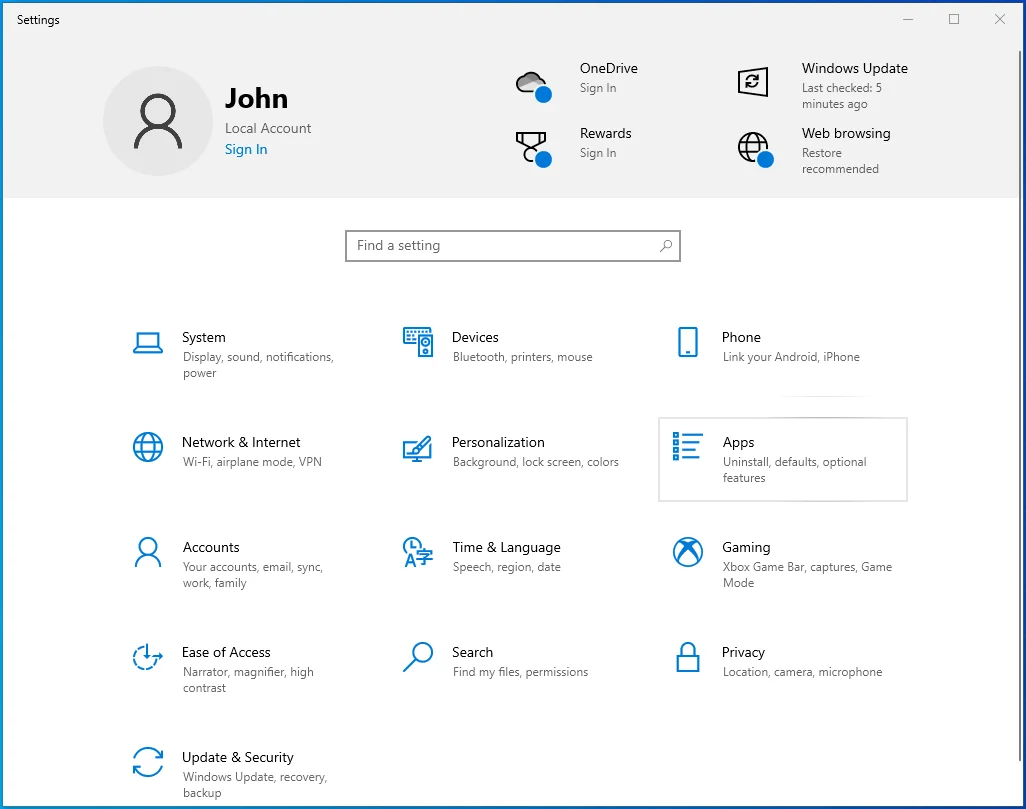
- Mergeți în partea stângă a următoarei interfețe și faceți clic pe Pornire.
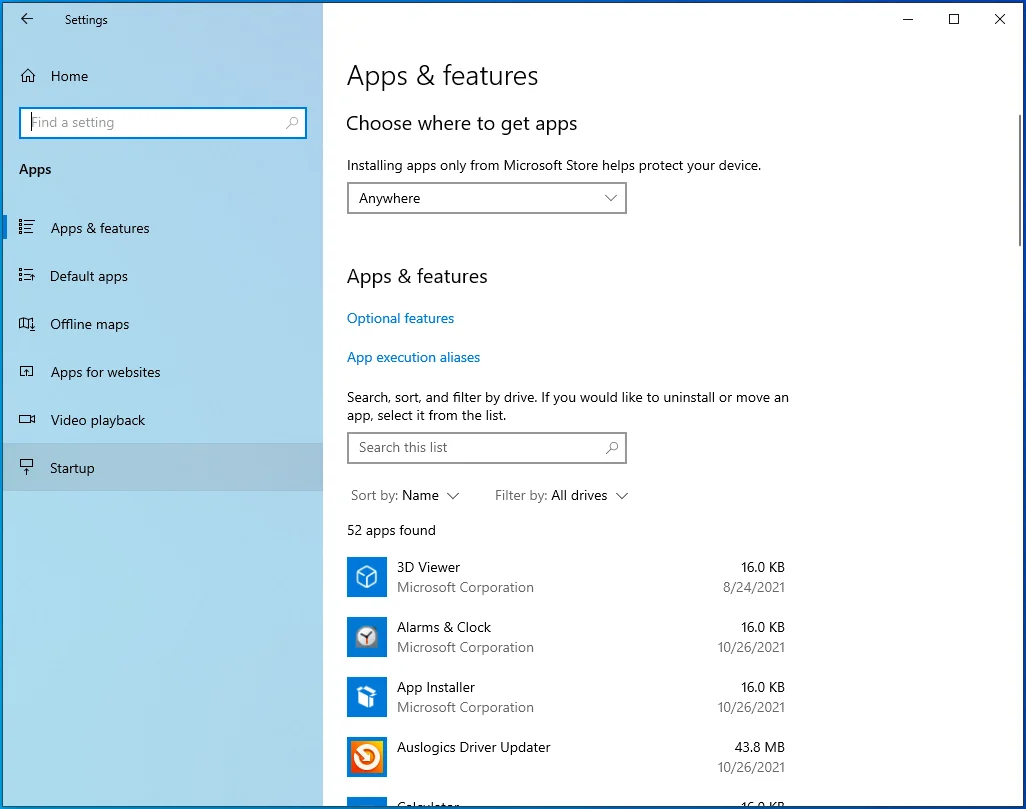
- Sub fila Pornire, dezactivați comutatoarele pentru programe din Aplicații de pornire.
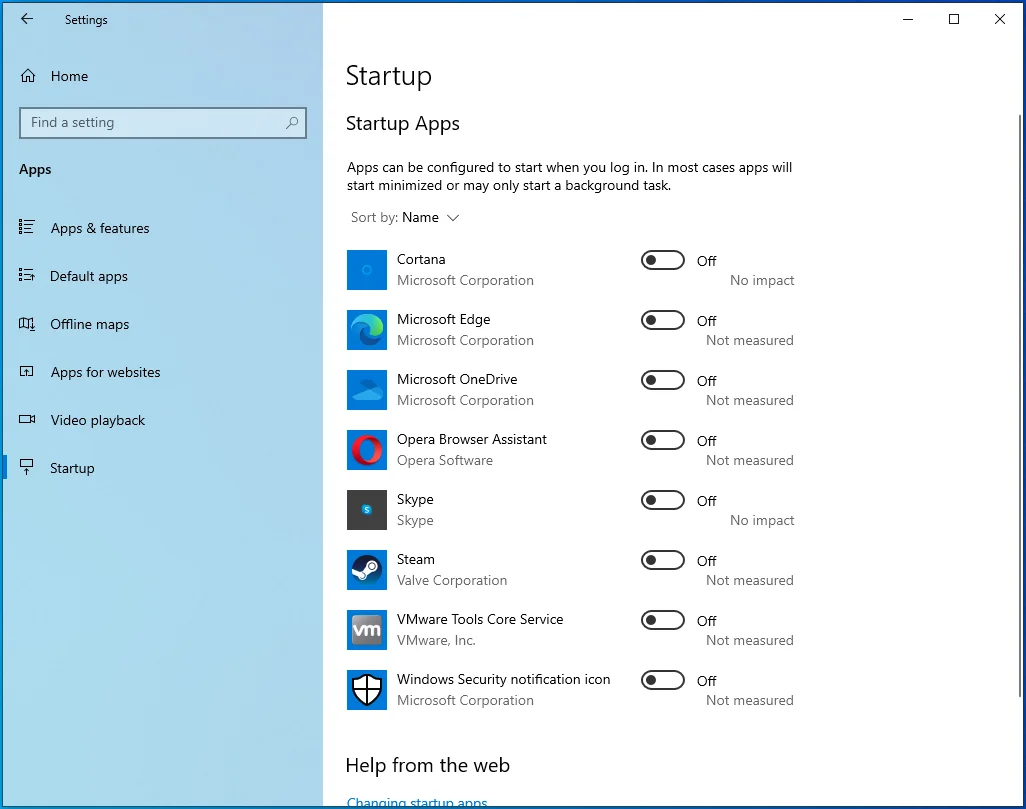
Apoi, accesați fereastra Configurare sistem pentru a dezactiva serviciile de pornire terță parte:
- Apăsați pe Win + R de pe tastatură pentru a deschide Run.
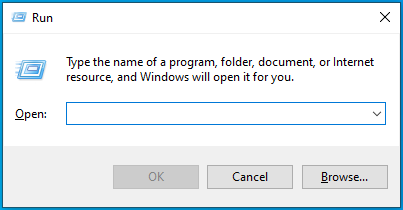
- Odată ce apare Run, tastați „msconfig” și faceți clic pe OK.
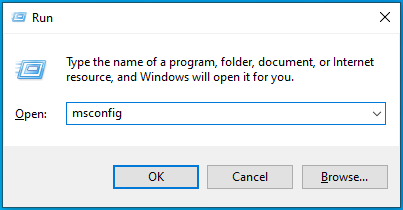
- Se va deschide fereastra Configurare sistem.
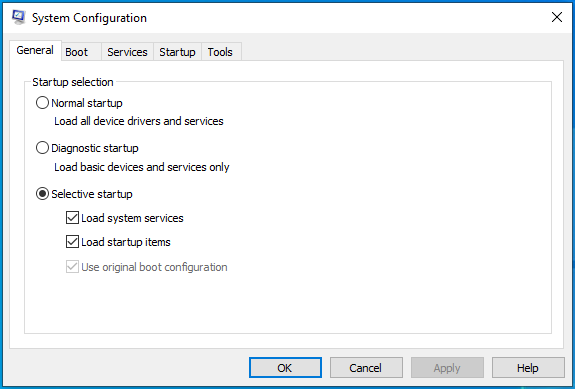
- Mergeți la fila Servicii.
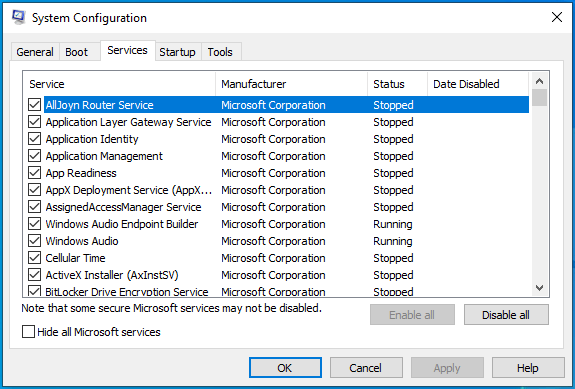
- Bifați caseta de lângă „Ascunde toate serviciile Microsoft” și faceți clic pe Dezactivați toate.
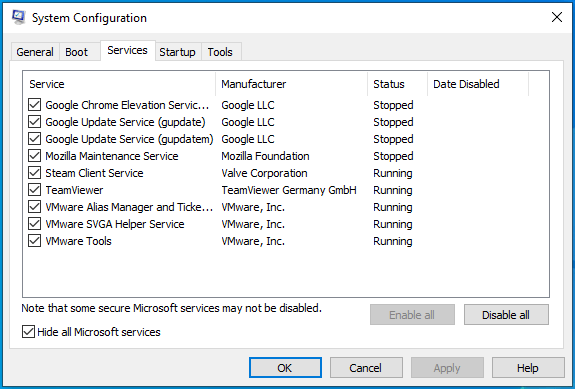
- Acum, faceți clic pe butonul OK și reporniți computerul.
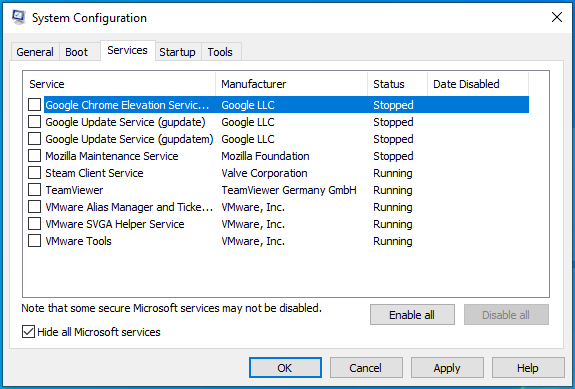
După ce sistemul dvs. pornește, rulați programul pentru a verifica dacă există mesajul ERROR_ARENA_TRASHED. Dacă eroarea nu apare, unul dintre serviciile sau aplicațiile pe care le-ați dezactivat este cauza problemei.
Pentru a găsi aplicația sau serviciul de pornire responsabil, trebuie să le activați una după alta și să reporniți dispozitivul. Rețineți că trebuie să reporniți computerul după activarea fiecărui program sau serviciu.
Concluzie
Acum ar trebui să vă folosiți programele fără să vă faceți griji cu privire la problema ERROR_ARENA_TRASHED. Puteți adăuga comentariile dvs. mai jos dacă doriți să împărtășiți experiența dvs. cu eroarea sau să puneți întrebări.
