Cum se remediază eroarea 1327 la instalarea sau dezinstalarea programelor pe Windows 10?
Publicat: 2021-01-25A apărut recent eroarea 1327 pe dispozitivul dvs. Windows 10 și nu sunteți sigur ce este sau cum să o eliminați? Ei bine, nu vă supărați pentru că vă vom ajuta să înțelegeți tot ce trebuie să știți despre această problemă.
Majoritatea oamenilor se plâng de eroarea 1327 care apare atunci când instalează sau dezinstalează Microsoft Office de pe computerele lor. Cu toate acestea, acest lucru se poate întâmpla și cu alte programe precum Kaspersky, Adobe, Hamachi, Epic Games, Arcgis, Minecraft, Autocad și multe altele.
Este posibil să întâmpinați eroarea 1327 dacă unitatea indicată în mesaj este invalidă. Poate apărea și atunci când programul de instalare Windows încearcă să finalizeze operațiunea într-o locație de rețea nemapată. Oricare ar fi cauza, există întotdeauna o soluție eficientă. În articolul de astăzi, vă vom arăta cum să remediați eroarea 1327 unitatea invalidă d:\ când încercați să dezinstalați Microsoft Office sau orice alt program.
Cum să remediați eroarea 1327 - Problemă cu unitatea nevalidă
În această secțiune sunt câteva hack-uri care s-au dovedit eficiente în rezolvarea erorii 1327 pe computerele cu Windows 10 ale multor oameni. Asigurați-vă că le aplicați în ordinea exactă în care le-am pus pentru rezultate mai bune și pentru a evita efectuarea de modificări inutile la computer.
Metodele pe care le vom discuta astăzi sunt:
- Încercați un program de instalare de software terță parte
- Înlocuiți calea unității problematice
- Modificați-vă registrul
- Deconectați unitatea de rețea
- Hartați unitatea de rețea nemapată
Acum, fără alte prelungiri, să începem.
Soluția 1: Utilizați un program de instalare de software terță parte
Ați dezinstalat anterior MS Office sau o altă aplicație de pe dispozitiv, dar acum doriți să o returnați? Sunt șanse să lase în urmă unele dintre fișierele sale care cauzează eroarea 1327. Eliminarea acestor fișiere reziduale vă poate permite să instalați aplicația afectată fără alte probleme.
Puteți utiliza programe de instalare gratuite de la terți, cum ar fi Comodo Programs Manager și Revo Uninstaller Freeware pentru a scăpa de resturile. Așadar, vizitați site-urile lor oficiale și descărcați-le. După eliminarea fișierelor reziduale, acum încercați să instalați software-ul și vedeți dacă problema reapare.
Soluția 2: Înlocuiți calea unității problematice
Mesajul de eroare indică de obicei unitatea exactă care cauzează probleme. S-ar putea citi după cum urmează:
Eroare 1327. Drive invalid:D:\
„D” reprezintă unitatea problematică. Puteți solicita computerului să instaleze programul pe o altă unitate, pentru a evita eroarea.
Iată cum se face acest lucru pe Windows 10:
- Apăsați tastele de comandă rapidă Windows + S pentru a deschide caseta de căutare Windows.
- Când apare, tastați „cmd” (fără ghilimele), apoi faceți clic dreapta pe rezultatul căutării în linia de comandă.
- Selectați Executare ca administrator. Apoi, alegeți Da când apare o fereastră UAC (Control cont utilizator).
- Tastați „subst X: Y:\” (fără ghilimele) în linia de comandă și apăsați Enter pe tastatură. X reprezintă unitatea problematică sau inexistentă, în timp ce Y este unitatea corectă/de substituție. Pentru rezultate mai bune, înlocuiți „Y” cu „C” (Disc local).
- După executarea comenzii, închideți fereastra CMD și reporniți computerul Windows.
- Apoi, verificați dacă eroarea a fost eliminată cu succes.
Dacă eroarea 1327 încă apare, încercați următoarea metodă de mai jos.
Soluția 3: Modificați Registrul
Unii utilizatori raportează, de asemenea, că modificarea registrului i-a ajutat să elimine eroarea de pe computerele lor. Înainte de a aplica această metodă, trebuie mai întâi să creați un punct de restaurare a sistemului și să faceți o copie de rezervă a registrului. Acest lucru vă va ajuta să restabiliți starea sănătoasă a computerului dacă ceva nu merge bine. Vă vom arăta cum să luați aceste măsuri de precauție, astfel încât să puteți modifica registrul fără nicio grijă.
Urmați aceste instrucțiuni pentru a crea un punct de restaurare a sistemului:
- Apăsați tastele de comandă rapidă Windows + S pentru a deschide Căutare.
- Tastați „restaurare” (fără ghilimele) în bara de căutare și apoi faceți clic pe Creare un punct de restaurare.
- Odată ce apare pagina Proprietăți sistem, faceți clic pe butonul Creare din secțiunea Setări de protecție.
- Dați punctului de restaurare un nume memorabil. Apoi, faceți clic pe Creare.
- Când apare un mesaj care spune „Punctul de restaurare a fost creat cu succes”, selectați Închidere.
- Faceți clic pe Aplicare în pagina Proprietăți sistem și apoi selectați butonul OK.
Cum să faci o copie de rezervă a registrului:
- Utilizați combinația Windows + R pentru a deschide caseta de dialog Run.
- Tastați „regedit” (fără ghilimele) și apoi apăsați Enter.
- Alegeți Da în fereastra UAC.
- Când se deschide Editorul de registry, faceți clic dreapta pe Computer în panoul din stânga.
- Selectați Exportați.
- Denumiți copia de rezervă și apoi faceți clic pe butonul Salvare.
Alternativ, puteți utiliza un program competent precum Auslogics BoostSpeed's Registry Cleaner. Aceasta este una dintre numeroasele caracteristici ale Auslogics BoostSpeed 12. Vă scanează dispozitivul pentru chei goale, invalide și corupte și le elimină înainte ca acestea să se acumuleze și să înceapă să provoace blocări. În plus, din moment ce îl accesați prin BoostSpeed 12, veți avea un instrument care vă va optimiza computerul și vă va spori performanța generală.

După ce ați terminat, acum utilizați această procedură simplă pentru a vă modifica registry:
- Deschideți caseta de dialog Run (Win + R).
- Tastați „regedit” (fără ghilimele), apoi faceți clic pe OK.
- Selectați Da în caseta de solicitare de confirmare.
- Accesați bara de căutare din partea de sus a ferestrei și inserați:
Computer\HKEY_CURRENT_USER\SOFTWARE\Microsoft\Windows\CurrentVersion\Explorer\Shell Folders
- Apăsați tasta Enter.
- Verificați intrările cu litera unității problematice în panoul din dreapta.
- Faceți dublu clic pe o intrare și modificați datele valorii de pe unitatea problematică în unitatea corectă. De exemplu, dacă eroarea arată că unitatea D este problema, tastați „C” în caseta Date value și faceți clic pe OK.
- Repetați pasul 6 pentru fiecare cheie de intrare cu litera unității problematice.
- Reporniți computerul.
Soluția 4: Deconectați unitatea de rețea
O altă remediere excelentă pe care o puteți folosi pentru a rezolva eroarea 1327 este deconectarea unității de rețea. Cu toate acestea, acest hack va funcționa numai dacă unitatea de rețea apare întotdeauna când accesați acest computer în File Explorer.
Urmați aceste instrucțiuni pentru a încerca această metodă pe Windows 10:
- Utilizați comanda rapidă Windows + E pentru a deschide File Explorer.
- Selectați Acest PC în panoul de meniu din stânga.
- Apăsați combinația Ctrl + F1 pentru a deschide meniul de instrumente.
- Faceți clic pe Hartă unitatea de rețea în partea de sus a ferestrei.
- Când apare meniul drop-down, alegeți Deconectați unitatea de rețea.
- Acum, încercați să instalați sau să dezinstalați aplicația și vedeți dacă apare eroarea 1327.
Dacă eroarea nu a dispărut încă, încercați următorul hack.
Soluția 5: Hartați unitatea de rețea nemapată
Dacă eroarea spune că nu puteți instala un program pe o anumită unitate, atunci probabil că nu aveți permisiunea de a face acest lucru. Maparea acestei unități vă poate oferi accesul necesar, permițându-vă să instalați programe fără a vă confrunta cu eroarea 1327. Iată cum:
- Apăsați comanda rapidă Windows + R pentru a deschide caseta de dialog Run.
- Tastați „cmd” (fără ghilimele) și apăsați Ctrl + Shift + Enter pentru a lansa Command Prompt ca administrator.
- Alegeți Da în fereastra de prompt UAC.
- Tastați „net use x: \\server\share /persistent:yes” (fără ghilimele), apoi apăsați Enter. Înlocuiți x cu litera unității în care doriți să instalați programul sau să-l dezinstalați.
- Închideți fereastra Prompt de comandă și reporniți computerul.
- Încercați să instalați sau să dezinstalați programul.
Sfat bonus: Actualizați-vă driverele
Multe probleme pe care le întâmpinați pe computerul cu Windows 10 se datorează de obicei driverelor de dispozitiv învechite. Prin urmare, actualizarea driverelor vă poate salva de multe erori și vă poate asigura că aparatul dumneavoastră funcționează fără probleme.
Pentru a actualiza driverele de dispozitiv, utilizați acest ghid:
- Apăsați tastele de comandă rapidă Windows + X pentru a deschide meniul Quick Link.
- Alegeți Manager dispozitive din meniu.
- Pe noul ecran, extindeți o categorie și faceți clic dreapta pe driverul pe care doriți să îl actualizați. Apoi, alegeți Actualizare driver.
- Faceți clic pe Căutare automată pentru drivere și apoi așteptați ca Windows să instaleze driverul actualizat.
- Repetați pașii de la 3 la 4 pentru fiecare driver pe care doriți să îl actualizați.
- Reporniți computerul Windows.
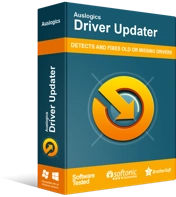
Rezolvați problemele PC-ului cu Driver Updater
Performanța instabilă a computerului este adesea cauzată de drivere învechite sau corupte. Auslogics Driver Updater diagnostichează problemele driverului și vă permite să actualizați driverele vechi dintr-o dată sau pe rând, pentru ca computerul să funcționeze mai ușor
Dacă doriți să evitați procesul obositor de actualizare a driverelor unul câte unul, instalați un program profesional de actualizare a driverelor. Vă recomandăm cu căldură Auslogics Driver Updater. Driver Updater scanează computerul și afișează toate driverele învechite, permițându-vă să decideți pe care să le actualizați cu un singur clic. În plus, acest instrument instalează doar versiunile de driver recomandate de producător pentru a evita problemele de compatibilitate. Puteți obține acest instrument de pe site-ul web Auslogics.
Concluzie
Sperăm că v-am ajutat să înțelegeți cum să remediați problema „Eroarea 1327: instalarea programului de blocuri de unitate nevalidă” pe Windows 10. Care hack a eliminat cu succes eroarea 1327 de pe computer? Spune-ne în secțiunea de comentarii de mai jos.
