Remediați eroarea 1105 Discord în Windows 10
Publicat: 2022-07-28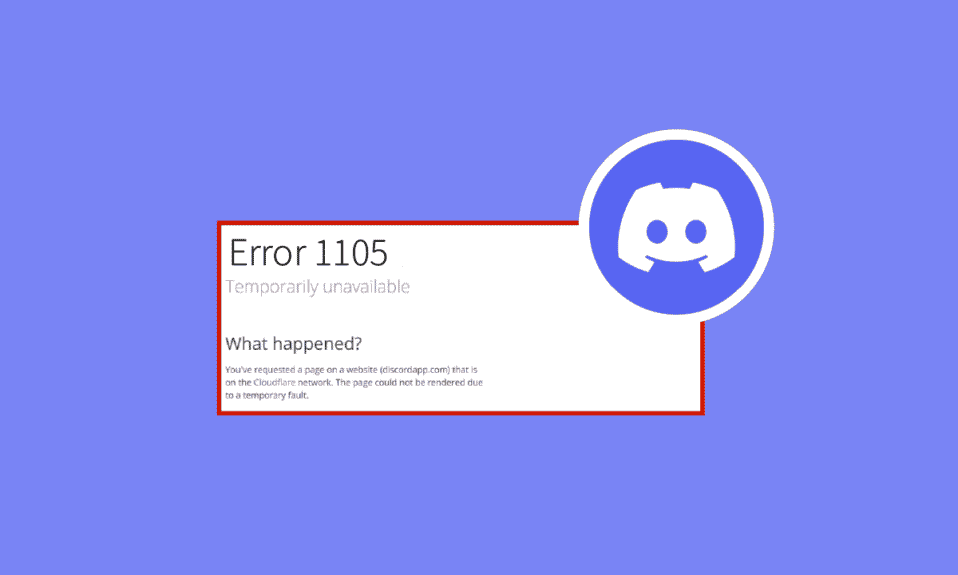
Discord este una dintre cele mai bune aplicații de chat vocal, mesagerie și jocuri de care se bucură milioane de utilizatori. Dar, similar cu toate aplicațiile, Discord are și unele erori și probleme. Eroarea 1105 Discord apare atunci când încercați să deschideți aplicația web Discord sau aplicația desktop. Dacă căutați motivele care cauzează codul de eroare 1105 în Discord și doriți să remediați aceleași probleme, acest ghid vă va ajuta foarte mult.
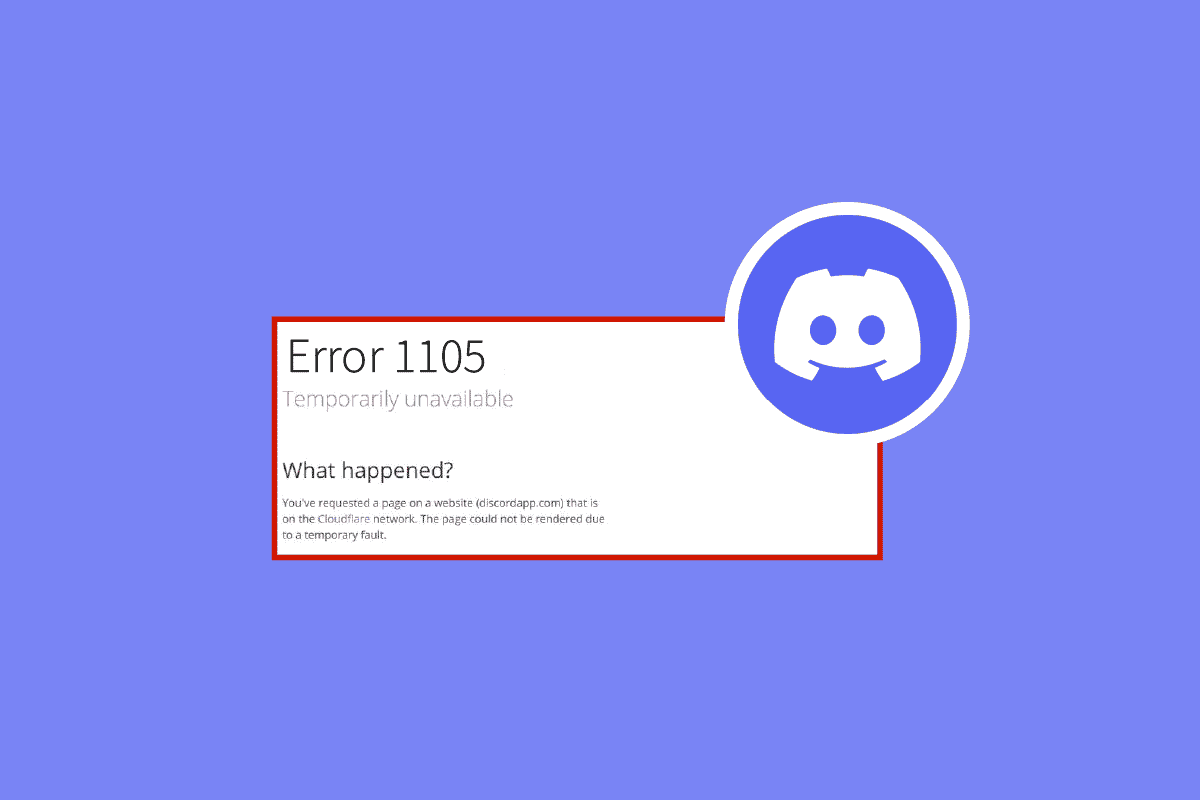
Cuprins
- Cum să remediați eroarea 1105 Discord în Windows 10
- Metoda 1: Metode de bază de depanare
- Metoda 2: Actualizați Discord
- Metoda 3: Ștergeți memoria cache Discord
- Metoda 4: Reparați fișierele corupte
- Metoda 5: Rulați Scanarea malware
- Metoda 6: Dezactivați serverul proxy
- Metoda 7: Utilizați Google DNS
- Metoda 8: Resetați setările vocale
- Metoda 9: Reinstalați Discord
- Metoda 10: Utilizați rețeaua VPN
- Metoda 11: Contactați asistența Discord
Cum să remediați eroarea 1105 Discord în Windows 10
Iată câteva motive comune care cauzează codul de eroare Discord 1105 pe computerul tău cu Windows 10.
- Conexiune la internet instabilă
- Serverul Discord este offline sau scos pentru întreținere
- Discord nu are drepturi de administrator adecvate
- Discord, drivere și sistem de operare învechite
- Alte aplicații și programe interferează cu aplicația
- Unul sau mai multe fișiere corupte pe computer
- Conexiunea la serverul proxy este incompatibilă
- Fișiere de instalare Discord configurate greșit
Există diferite motive pentru care ați putea întâlni eroarea 1105 pe Discord sunt principalele cauze ale acestei probleme. Înainte de a intra în metode avansate de depanare, puteți urma câteva trucuri simple care vă vor ajuta să remediați problema discutată în câteva clicuri.
- Dacă utilizați Discord în modul ecran complet, minimizați-l și utilizați-l în modul fereastră. Acest lucru vă va ajuta să preveniți progresul lent al aplicației.
- Actualizează aplicația Discord apăsând complet tastele Ctrl + R.
- Închideți aplicația Discord o dată și relansați aplicația. Faceți clic dreapta pe pictograma Discord din bara de sistem și selectați Quit Discord .
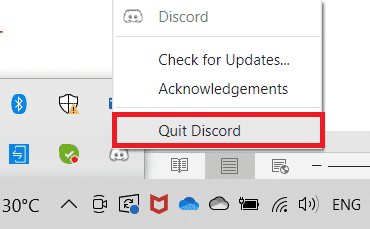
Metoda 1: Metode de bază de depanare
Iată câteva metode de bază de depanare.
1A. Asigurați-vă conexiunea corectă la rețea
O conexiune instabilă la internet duce la eroarea 1105 Discord, de asemenea, dacă există obstacole între router și computer, acestea pot interfera cu semnalul wireless și vor cauza probleme intermitente de conexiune. Puteți rula un SpeedTest pentru a afla nivelul optim de viteză a rețelei necesar pentru o conexiune adecvată.
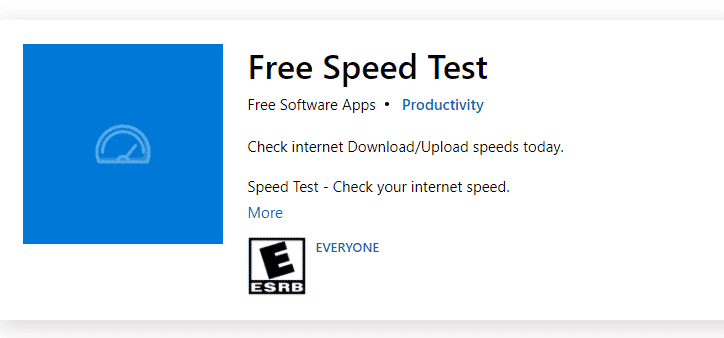
Asigurați-vă că dispozitivul dvs. îndeplinește criteriile de mai jos.
- Găsiți puterea semnalului rețelei dvs. și, dacă este foarte scăzută, îndepărtați toate obstacolele dintre drum.
- Evitați prea multe dispozitive conectate la aceeași rețea.
- Cumpărați întotdeauna un modem/router verificat de furnizorul de servicii de internet (ISP) și nu există conflicte.
- Nu utilizați cabluri vechi, rupte sau deteriorate. Înlocuiți cablurile dacă este necesar.
- Asigurați-vă că firele de la modem la router și de la modem la perete sunt stabile și ferite de perturbări.
Dacă există probleme de conectivitate la internet, consultați ghidul nostru Cum să depanați problemele de conectivitate la rețea pe Windows 10 pentru a depana aceleași probleme.
1B. Verificați starea Discord
Înainte de a verifica sau de a modifica orice alte setări de pe PC-ul cu Windows 10, puteți verifica starea serverului Discord pentru a verifica dacă acestea sunt operaționale sau nu. Dacă aveți un cont Twitter, puteți verifica starea acestuia urmând @ discord pentru a obține actualizări.
1. Vizitați pagina oficială Discord Status.
2. Acum, trebuie să vă asigurați mesajul Toate sistemele operaționale în fereastra principală. Acest lucru va confirma că nu există nicio activitate de întreținere a serverului de la Discord. Dacă vedeți alte mesaje, trebuie să așteptați până când se rezolvă.
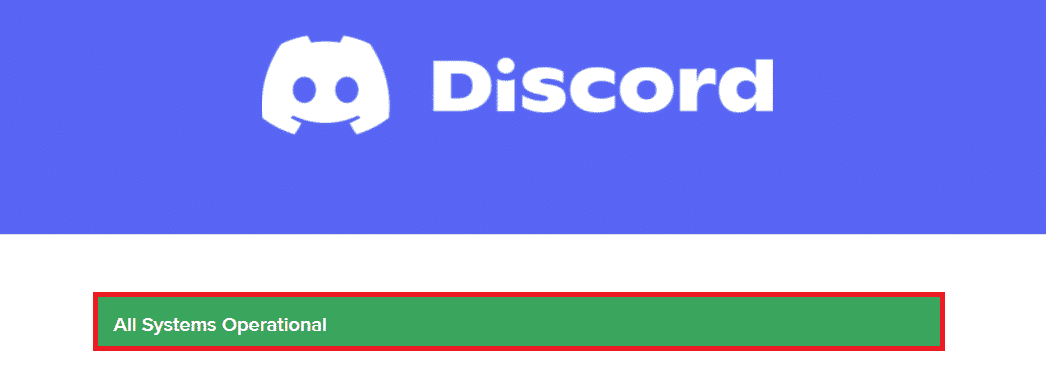
1C. Rulați Instrumentul de depanare a rețelei
Dacă mai aveți probleme de rețea cu aplicația, puteți improviza conexiunea utilizând instrumentul de depanare a rețelei. Aceasta va rezolva eroarea 1105 Discord. Acesta este un proces sistematic și dacă nu știți cum să rulați un instrument de depanare a rețelei, urmați pașii conform instrucțiunilor din ghidul nostru Cum să depanați problemele de conectivitate la rețea pe Windows 10 și implementați pașii conform instrucțiunilor.
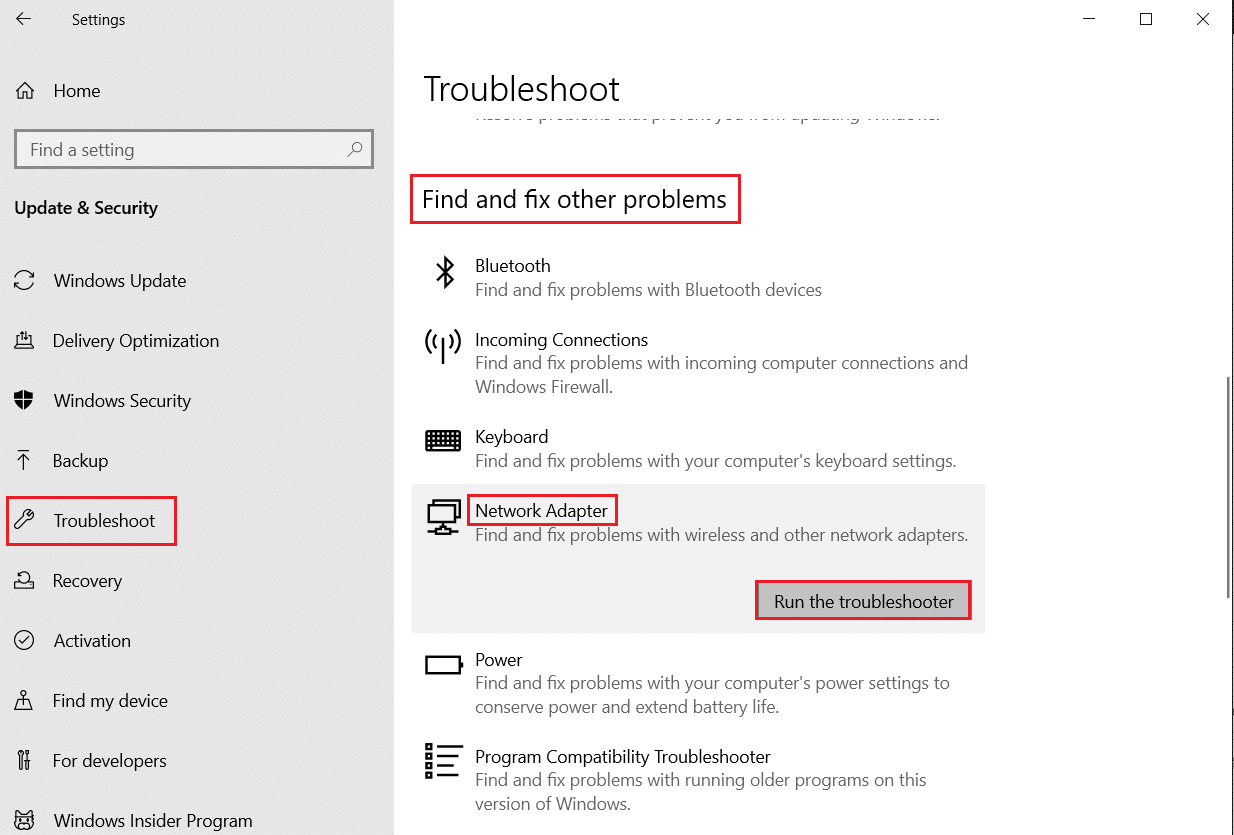
Rezultatele depanării vă vor ghida prin pașii pentru a remedia toate problemele diagnosticate. După ce ați terminat, verificați dacă ați rezolvat problema sau nu.
Citiți și: Remediați eroarea de rețea 0x00028001 pe Windows 10
1D. Modificați setările de compatibilitate
Această metodă este cea mai banală remediere care vă ajută să rezolvați eroarea Discord 1105. Pentru a vă asigura că Discord rulează cu drepturi de administrator, urmați instrucțiunile de mai jos.
Pasul I: Rulați programul în modul de compatibilitate
1. Navigați la locația fișierului Discord în File Explorer.
2. Apoi, faceți clic dreapta pe aplicația Discord și apoi selectați Proprietăți , așa cum este ilustrat mai jos.
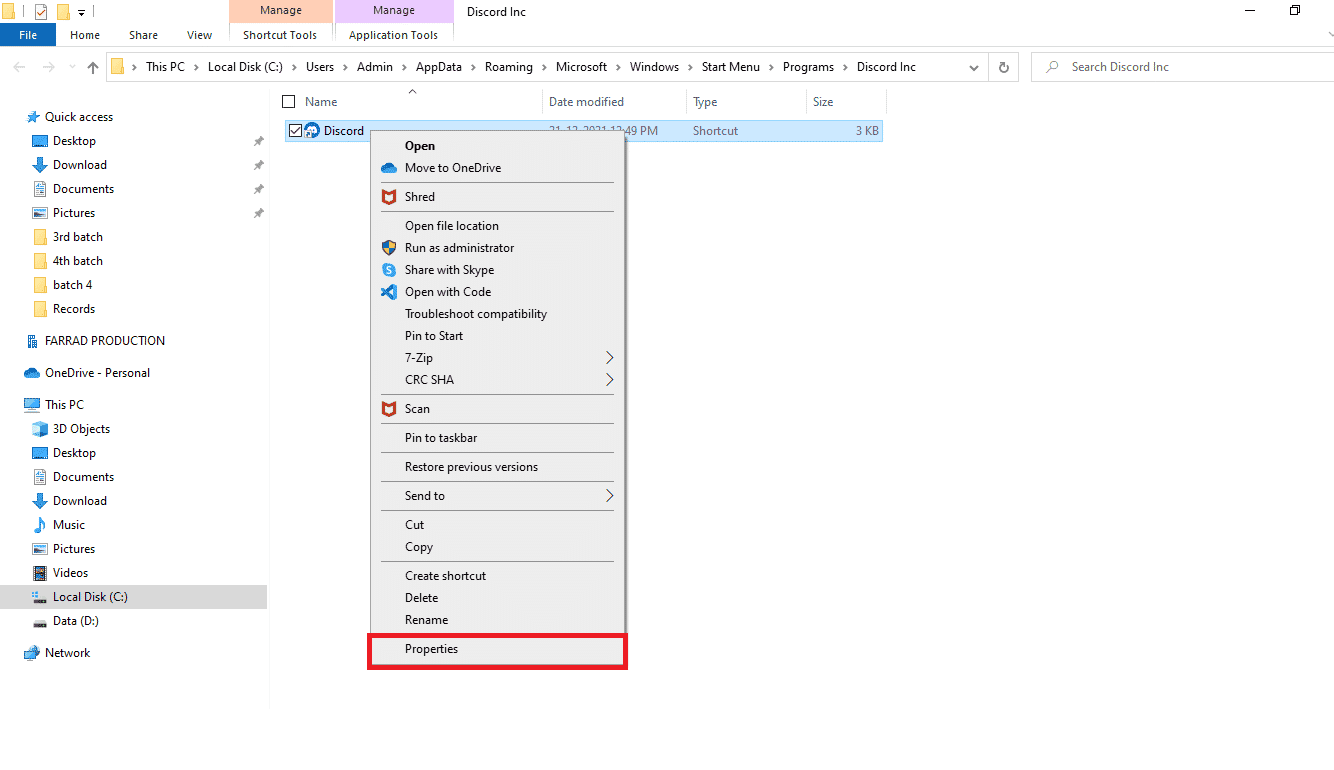
3. Acum, treceți la fila Compatibilitate .
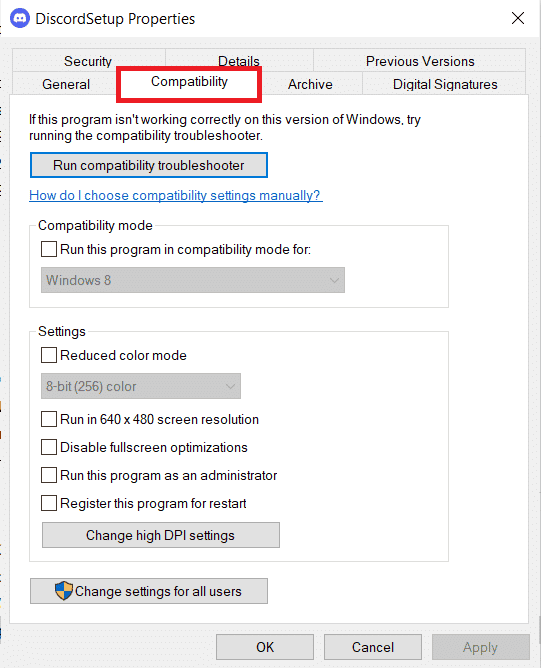
4. Bifați caseta Run this program in compatibility mode for .
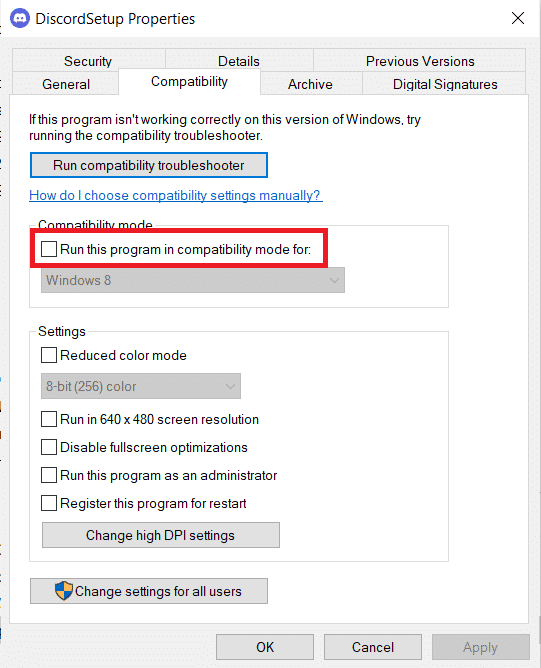
5. Apoi, selectați orice versiune anterioară de Windows care este compatibilă cu Discord.
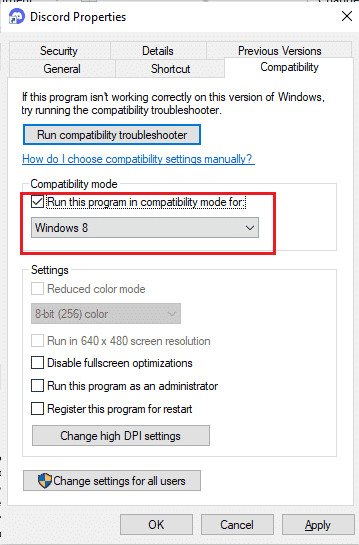
6. Faceți clic pe Aplicare și OK pentru a salva aceste modificări.
Puteți încerca diverse versiuni de Windows și puteți verifica dacă codul de eroare Discord 1105 apare din nou sau nu. Dacă acest lucru nu rezolvă problema, atunci încercați să rulați instrumentul de depanare de compatibilitate, conform instrucțiunilor de mai jos.
Pasul II: rulați instrumentul de depanare a compatibilității
1. Repetați pașii 1-3 conform instrucțiunilor de la pasul de mai sus și faceți clic pe butonul Executați instrumentul de depanare de compatibilitate , așa cum este prezentat.
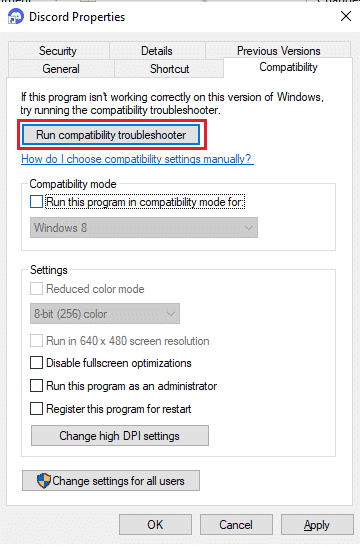
2. Faceți clic pe Încercați setările recomandate sau pe programul Depanare pentru a rula instrumentul de depanare.
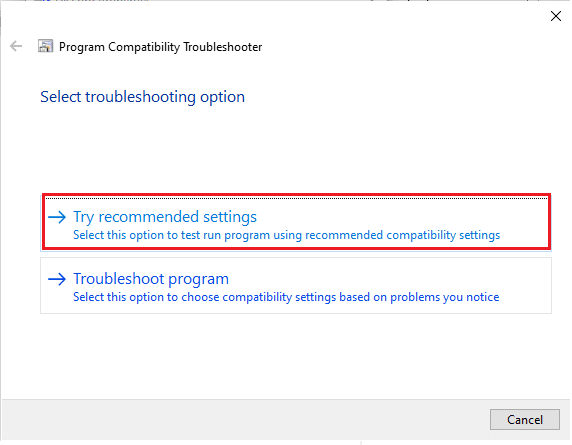
3. Faceți clic pe butonul Testați programul... și verificați dacă problema este rezolvată sau nu.
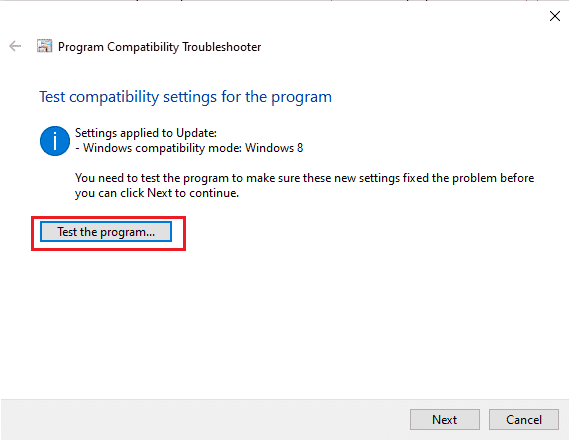
4. Apoi faceți clic pe Următorul pentru a continua.
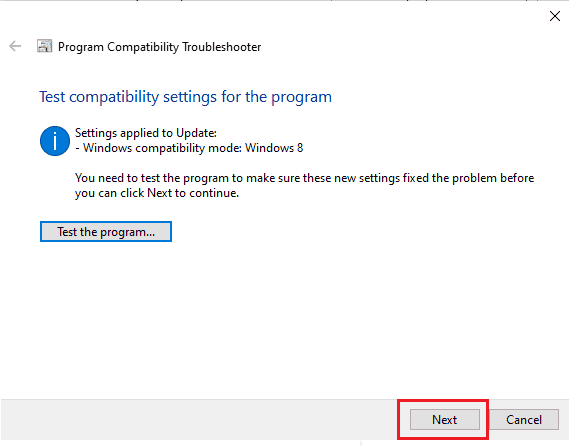
5A. Dacă această setare rezolvă problema, alegeți Da, salvați aceste setări pentru acest program.
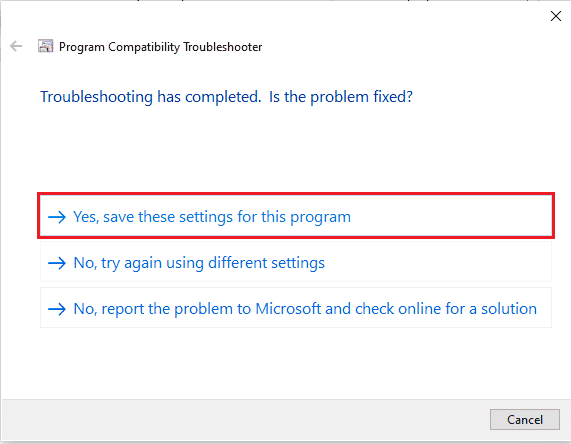
5B. Alternativ, dacă problema persistă, urmați pașii menționați mai jos pentru a o remedia.
Citiți și: Cum să partajați ecranul Netflix pe Discord
1E. Închideți alte aplicații
Dacă rulați orice alt joc avansat în fundal în plus față de Discord, aceasta va duce la eroarea 1105 Discord. Mai multe aplicații de fundal consumă o mulțime de resurse CPU și, dacă doriți să o rezolvați, trebuie să închideți toate celelalte programe și aplicații de fundal, conform instrucțiunilor din ghidul nostru Cum să terminați sarcina în Windows 10.
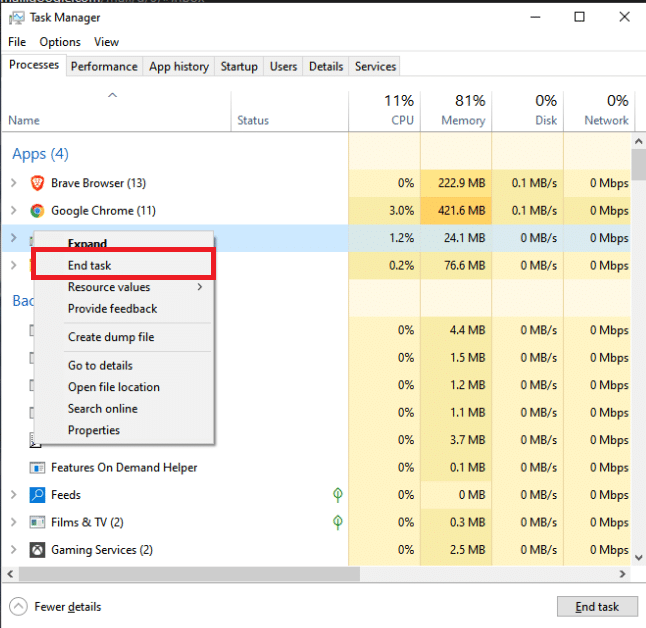
1F. Actualizați Windows
De asemenea, dacă există erori în computerul dvs., acestea pot fi remediate numai după o actualizare Windows. Microsoft lansează actualizări regulate pentru a remedia toate aceste erori, sortând astfel eroarea Discord 1105. Prin urmare, asigurați-vă că ați actualizat sistemul de operare Windows și dacă vreo actualizări sunt în așteptare, utilizați ghidul nostru Cum să descărcați și să instalați ultima actualizare Windows 10
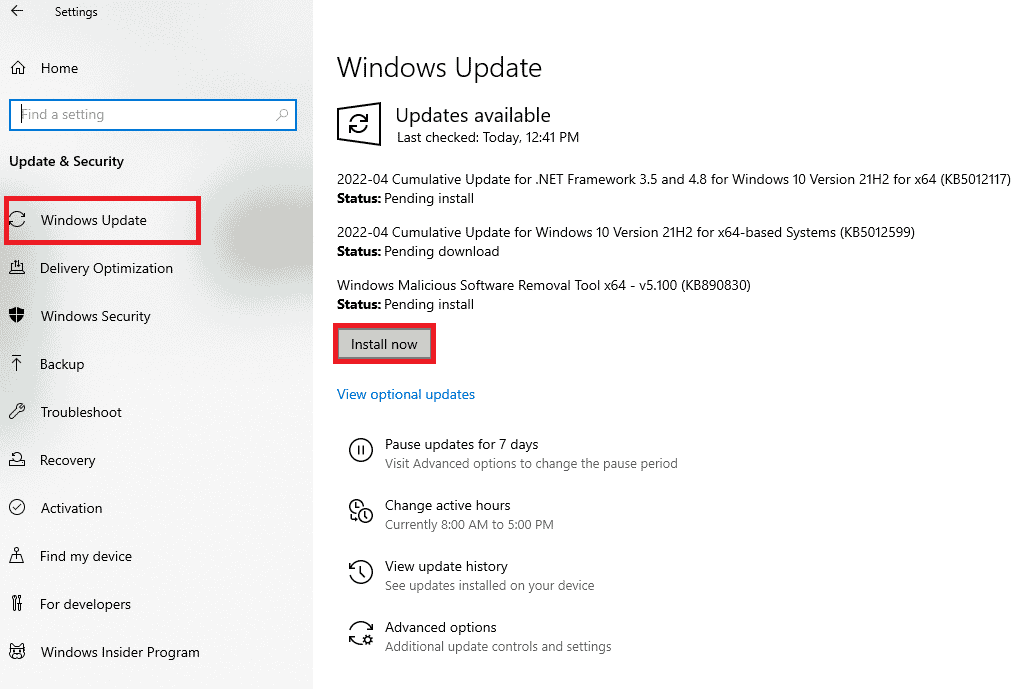
După actualizarea sistemului de operare Windows, verificați dacă puteți remedia codul de eroare discutat.
1G. Actualizați driverul GPU
Dacă vă confruntați cu conflicte de lansare în timp ce lansați jocul în Discord, asigurați-vă că utilizați o versiune actualizată a driverelor de dispozitiv, deoarece acestea servesc drept legătură între hardware-ul și sistemul de operare al computerului dvs. Mulți utilizatori au sugerat că actualizarea driverelor a remediat eroarea 1105 Discord. Citiți și implementați pașii indicați în ghidul nostru 4 moduri de a actualiza driverele grafice în Windows 10 pentru a face acest lucru.
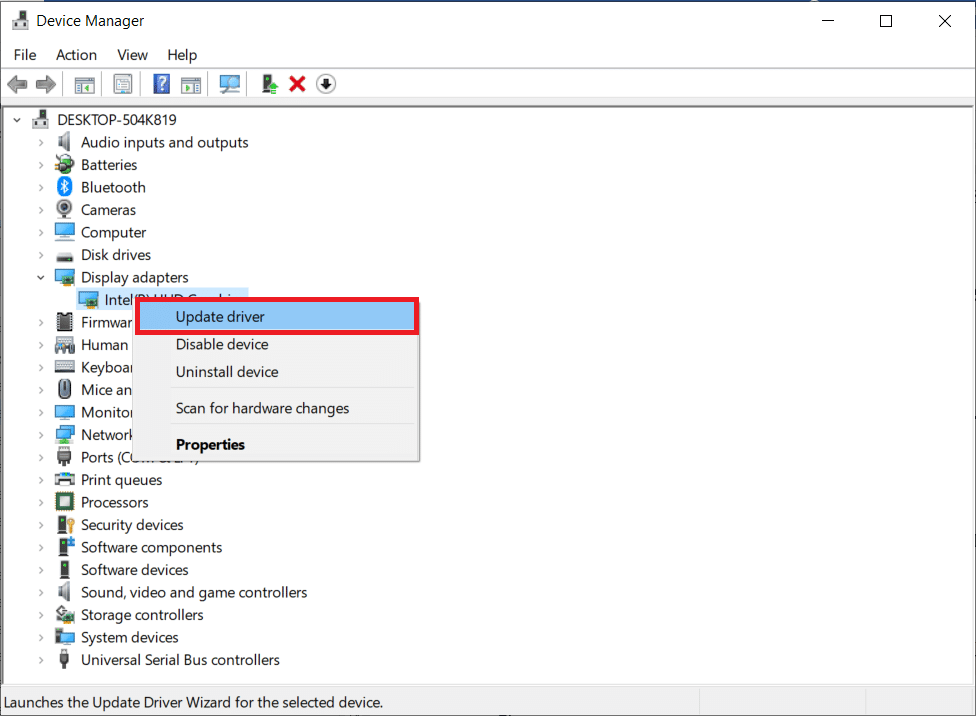
1H. Reinstalați driverul GPU
Dacă încă vă confruntați cu eroarea Discord 1105 după actualizarea driverelor GPU, atunci reinstalați driverele de dispozitiv pentru a remedia orice probleme de incompatibilitate. Puteți reinstala cu ușurință driverele grafice conform instrucțiunilor din ghidul nostru Cum să dezinstalați și să reinstalați driverele pe Windows 10.
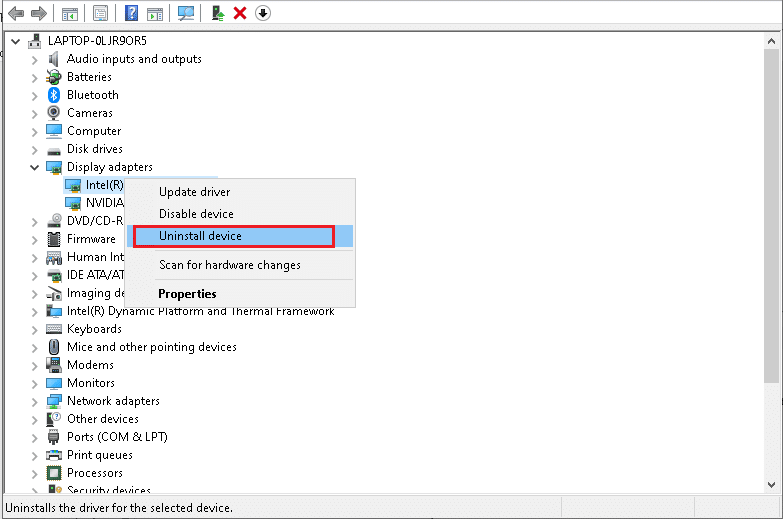
Citiți și: Remediați punctul roșu pe pictograma Discord în Windows 10
1I. Dezactivați temporar antivirusul (dacă este cazul)
Programul dumneavoastră antivirus poate împiedica din greșeală orice caracteristică actualizată a aplicațiilor Windows, cum ar fi Discord. Multe probleme de compatibilitate sunt identificate de mai mulți utilizatori Windows, care sunt greu de tolerat și de corectat. Vi se recomandă să dezactivați temporar orice software antivirus încorporat sau terță parte pentru a rezolva eroarea 1105 Discord. Citiți ghidul nostru despre Cum să dezactivați temporar Antivirusul pe Windows 10 și urmați instrucțiunile pentru a vă dezactiva temporar programul Antivirus de pe computer.
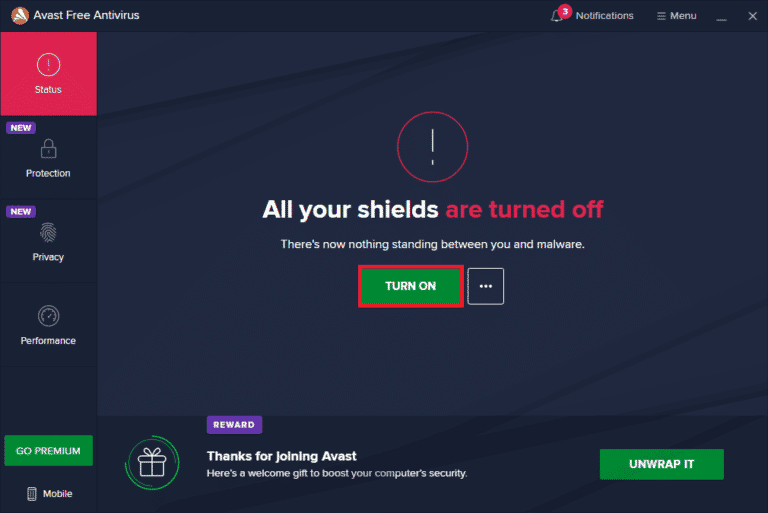
1J. Dezactivați paravanul de protecție Windows Defender (nu este recomandat)
Uneori, Windows Defender Firewall din computerul dvs. poate împiedica accesul la Discord, din anumite motive de securitate. Dacă, în caz, această caracteristică a fost blocată de Windows Defender Firewall, trebuie să o activați sau să dezactivați temporar securitatea Firewall de pe computer. Dacă nu știți cum să dezactivați paravanul de protecție Windows Defender, ghidul nostru despre Cum să dezactivați paravanul de protecție Windows 10 vă va ajuta să faceți acest lucru. Puteți, de asemenea, să puneți pe lista albă Discord, urmând ghidul nostru Permiteți sau blocați aplicații prin Firewall-ul Windows
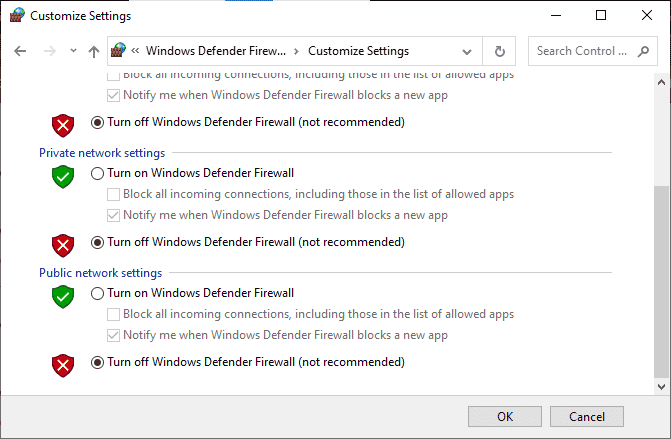
1K. Resetați setările de rețea
În ciuda actualizării driverelor grafice și a dezactivării suitelor de securitate, încercați să resetați setările de rețea dacă niciuna dintre metode nu v-a ajutat să remediați eroarea 1105 Discord. Pentru a face acest lucru, urmați ghidul nostru despre Cum să resetați setările de rețea pe Windows 10

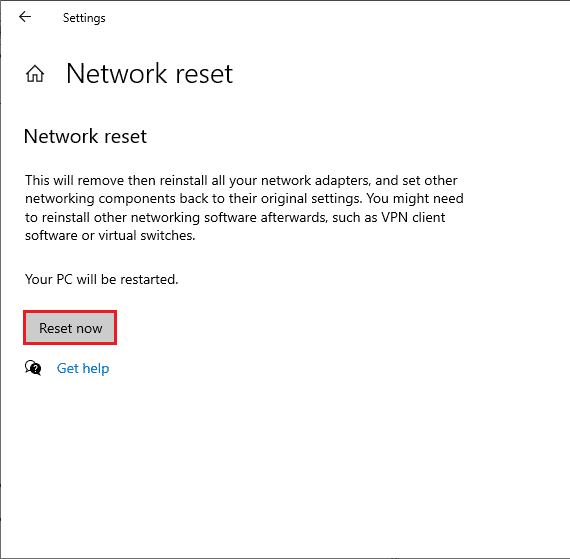
Metoda 2: Actualizați Discord
Mai mulți utilizatori au raportat că eroarea Discord 1105 poate fi rezolvată prin actualizarea aplicației Discord învechite. Pentru a actualiza Discord, închideți toate procesele legate de Discord de pe computer, actualizați aplicația și relansați-o mai târziu.
1. Apăsați tasta Windows , tastați %LocalAppData% și faceți clic pe Deschidere .
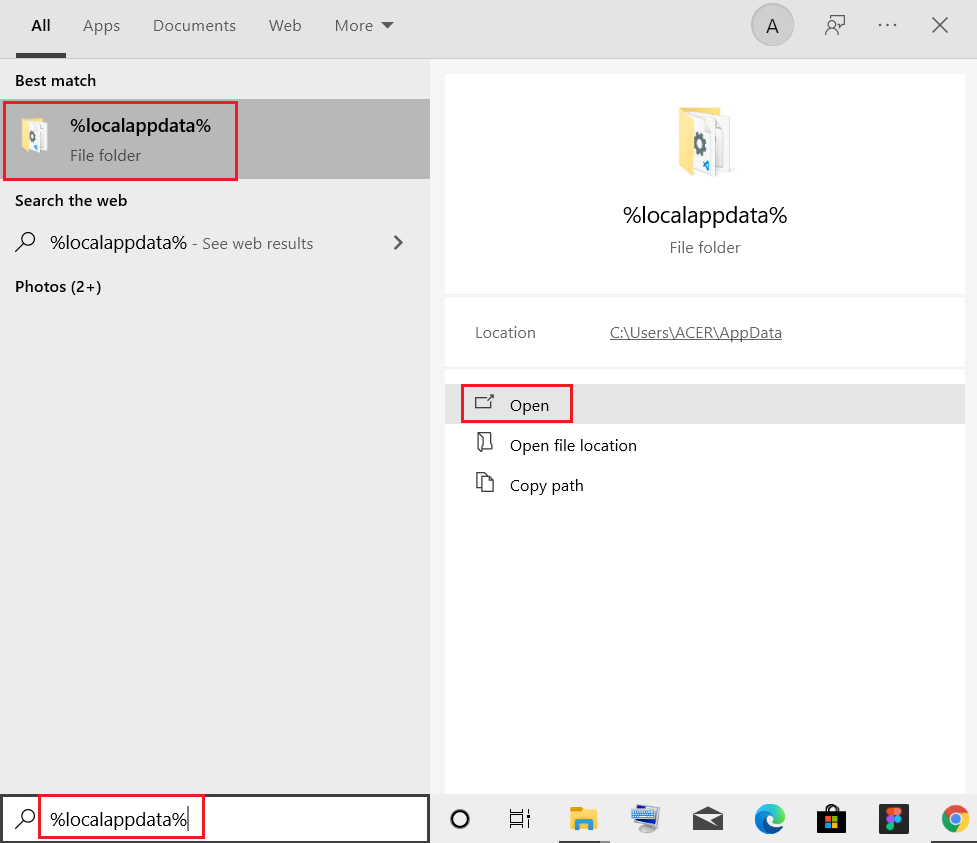
2. Acum, faceți dublu clic pe folderul Discord pentru a-l deschide.
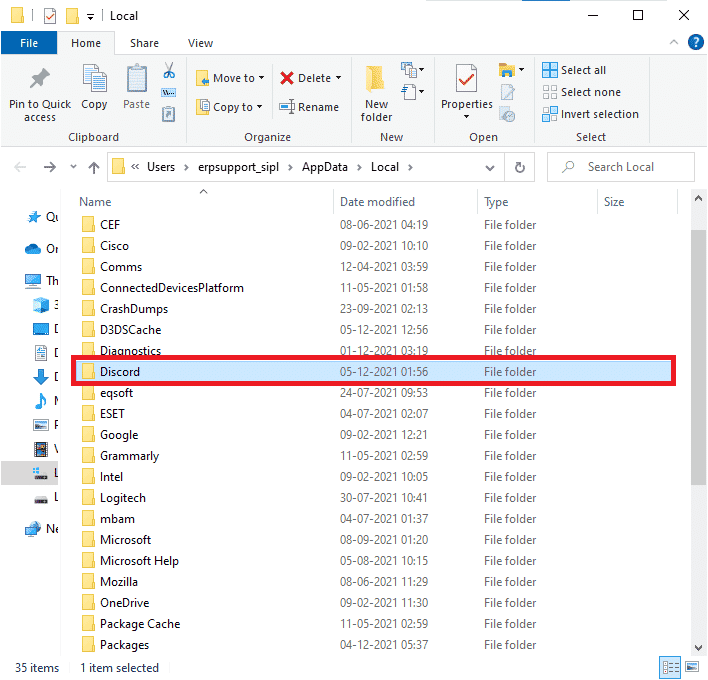
3. Acum, faceți dublu clic pentru a rula aplicația Update și așteptați finalizarea procesului.
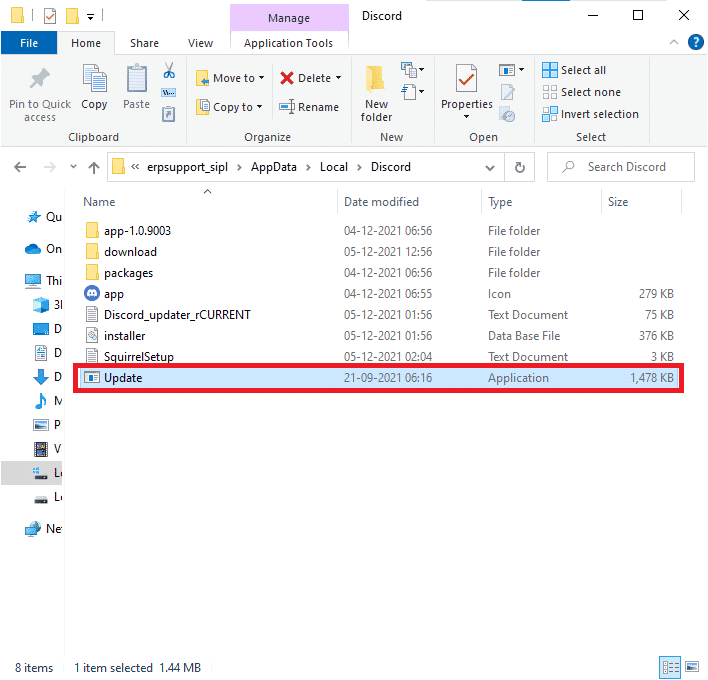
4. În cele din urmă, relansați aplicația Discord .
Citiți și: Remediați ecranul Discord Partajarea audio nu funcționează
Metoda 3: Ștergeți memoria cache Discord
Curățarea fișierelor temporare ale Discord vă va ajuta să rezolvați cu ușurință eroarea 1105 Discord. Urmați pașii menționați mai jos pentru a șterge memoria cache Discord.
1. Ieșiți din aplicația Discord .
2. Apăsați tasta Windows , tastați %appdata% și faceți clic pe Deschidere .
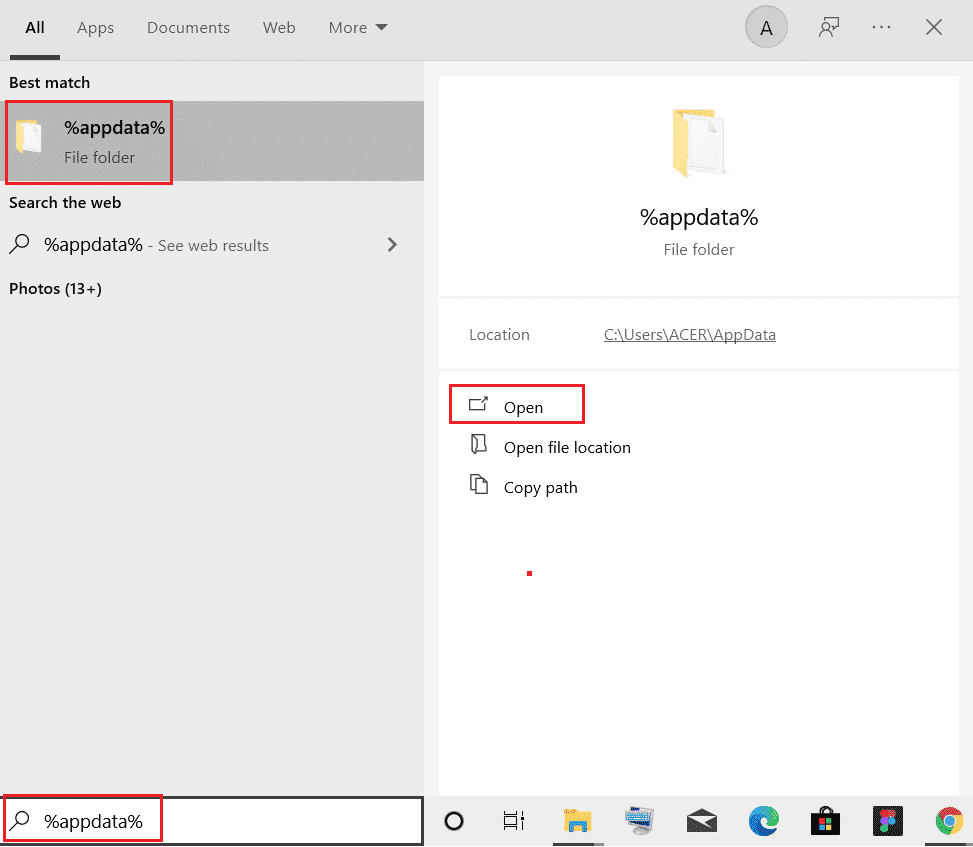
3. Acum, faceți clic dreapta pe folderul Discord și selectați opțiunea Ștergere pentru a le elimina.
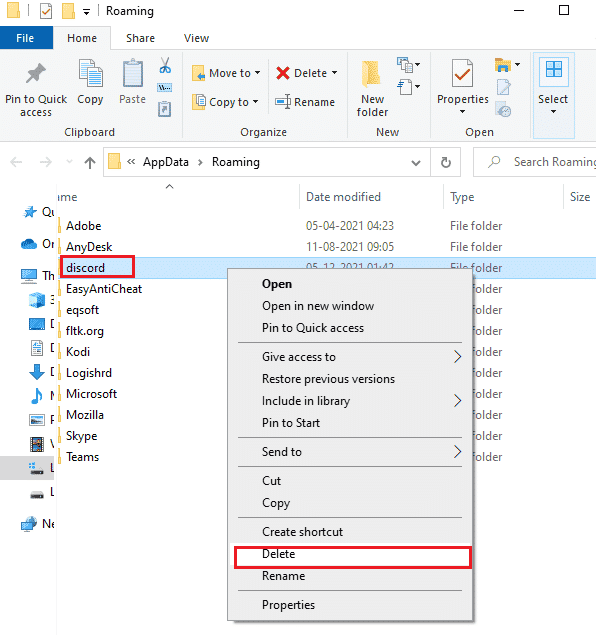
4. Din nou, apăsați tasta Windows și tastați %LocalAppData%.
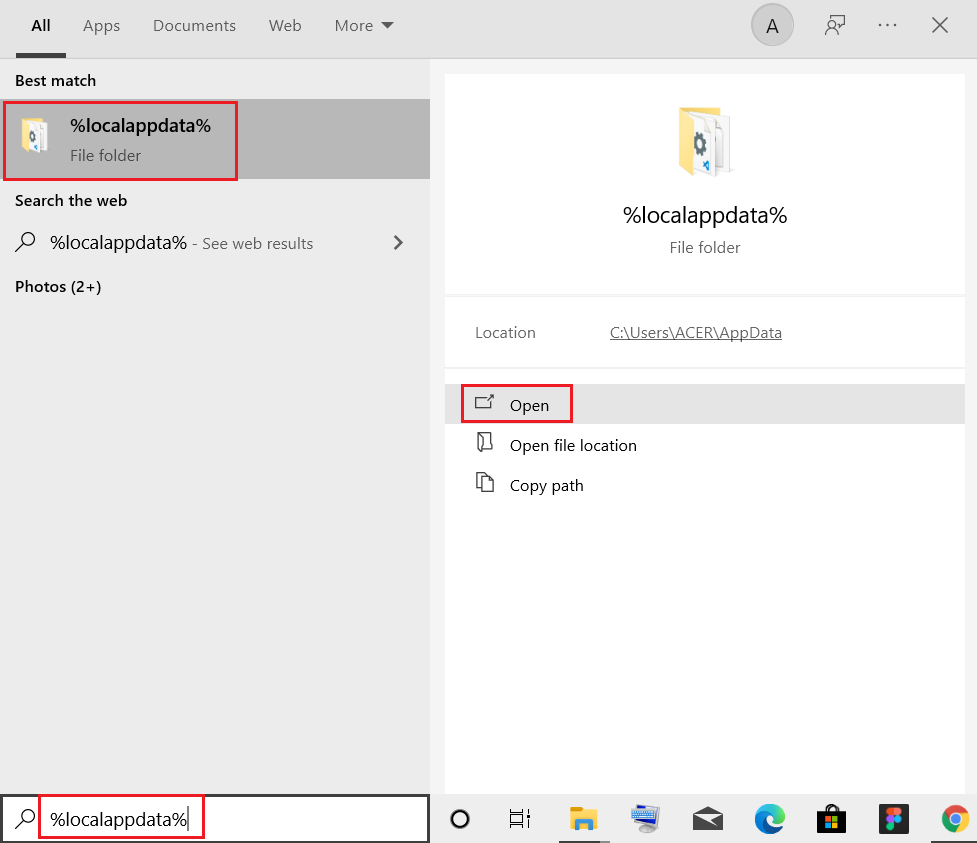
5. Găsiți folderul Discord și ștergeți -l așa cum ați făcut mai devreme.
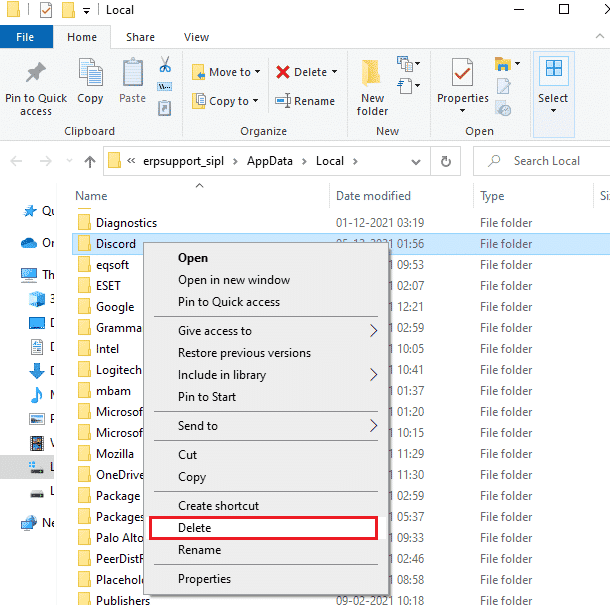
6. În cele din urmă, reporniți computerul .
Acum, ați șters cu succes fișierele de configurare corupte ale Discord de pe computer. Apoi, verificați dacă ați remediat acest cod de eroare Discord.
Metoda 4: Reparați fișierele corupte
Dacă întâmpinați foarte recent eroarea Discord 1105, există unele șanse ca fișierele computerului dvs. să fie corupte sau deteriorate. Din fericire, PC-ul tău cu Windows 10 are instrumente de reparare încorporate precum SFC (System File Checker) și DISM (Deployment Image Service and Management) , care te vor ajuta să repari toate fișierele corupte. Citiți ghidul nostru despre Cum să reparați fișierele de sistem pe Windows 10 și urmați pașii conform instrucțiunilor pentru a vă repara toate fișierele corupte.
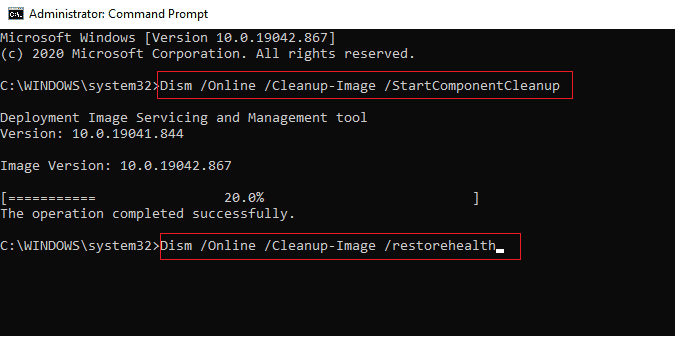
Citește și: Cum să citezi pe cineva pe Discord
Metoda 5: Rulați Scanarea malware
Dacă, în caz, atacul virusului este foarte sever, nu vă puteți conecta la nicio rețea în mod continuu, ceea ce duce la eroarea 1105 Discord. Pentru a rezolva problema, trebuie să eliminați complet virusul sau malware-ul de pe computerul cu Windows 10. Vi se recomandă să vă scanați computerul conform instrucțiunilor din ghidul nostru Cum execut o scanare antivirus pe computerul meu?
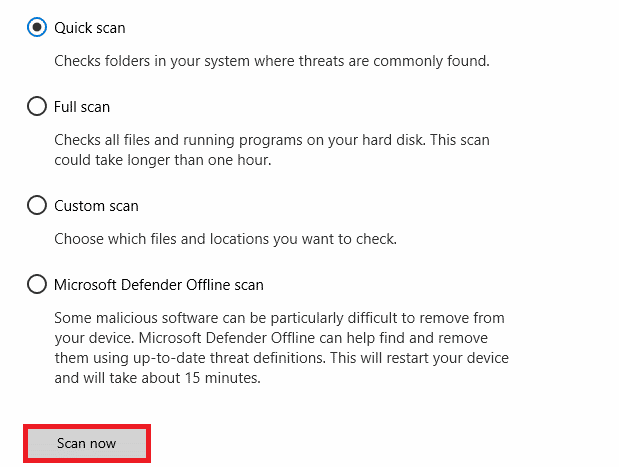
De asemenea, dacă doriți să eliminați programele malware de pe computer, consultați ghidul nostru Cum să eliminați programele malware de pe computer în Windows 10. După ce ați eliminat toți virușii de pe computer, conectați-vă la Discord și verificați dacă vă confruntați cu codul de eroare Discord discutat. din nou.
Metoda 6: Dezactivați serverul proxy
Uneori, cu configurații de rețea neadecvate pe computerul tău cu Windows 10, te vei confrunta cu eroarea 1105 Discord. Dacă ați instalat orice serviciu VPN sau utilizați servere proxy pe computer, citiți ghidul nostru despre Cum să dezactivați VPN și Proxy pe Windows 10 și implementați pașii conform instrucțiunilor din articol.
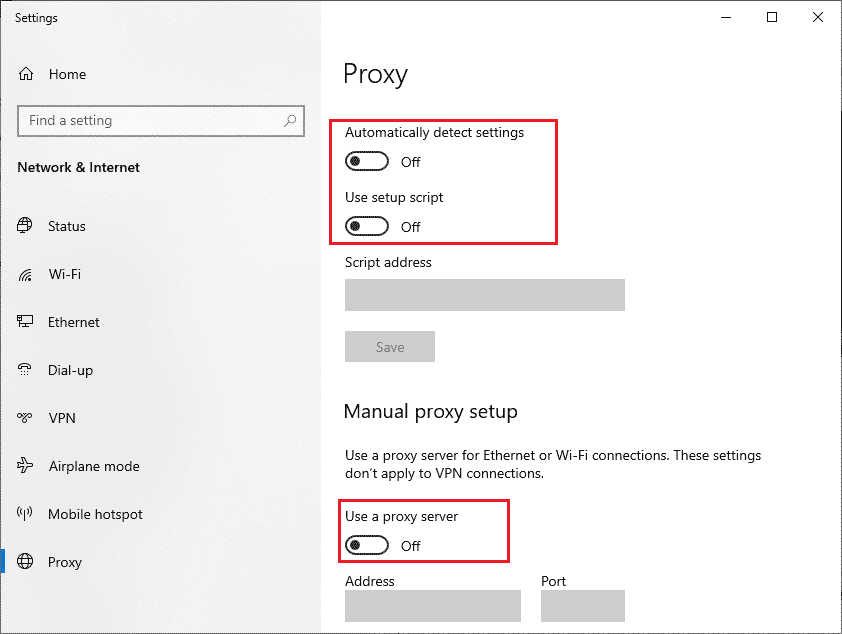
După dezactivarea clientului VPN și a serverelor proxy, verificați dacă ați remediat codul de eroare discutat. Totuși, dacă vă confruntați cu aceeași problemă, încercați să vă conectați la un hotspot mobil.
Citiți și: Cum să remediați Discord-ul continuă să înghețe
Metoda 7: Utilizați Google DNS
Sistemul de nume de domeniu (DNS) vă ajută computerul să stabilească o conexiune de rețea între partea client și partea serverului. Mulți experți tehnici au sugerat că utilizarea adreselor DNS Google i-a ajutat să remedieze codul de eroare Discord 1105. Pentru a face acest lucru, urmați ghidul nostru despre Cum să schimbați setările DNS în Windows 10.
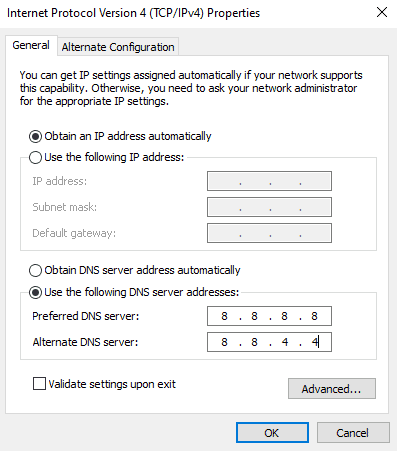
Metoda 8: Resetați setările vocale
Unii utilizatori au sugerat că resetarea setărilor vocale în Discord i-a ajutat să rezolve codul de eroare Discord 1105. Deși poate suna ciudat, merită să încerci. Urmați pașii menționați mai jos pentru a implementa același lucru.
1. Lansați Discord și deschideți Setări conform instrucțiunilor de mai sus.
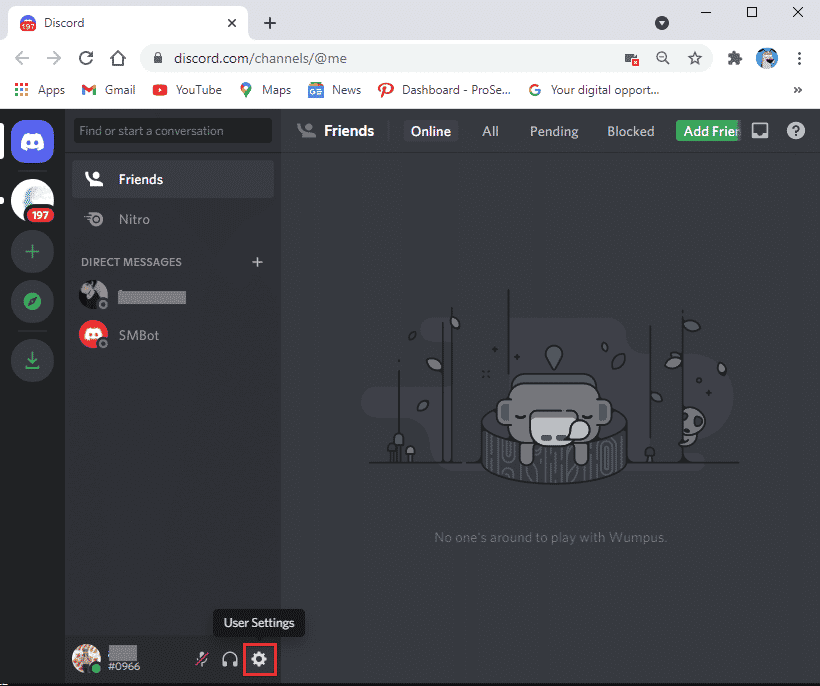
2. Comutați la fila Voce și Video din panoul din stânga.
3. Sub Setări voce , trageți glisorul pentru volumul de intrare la o valoare ridicată.
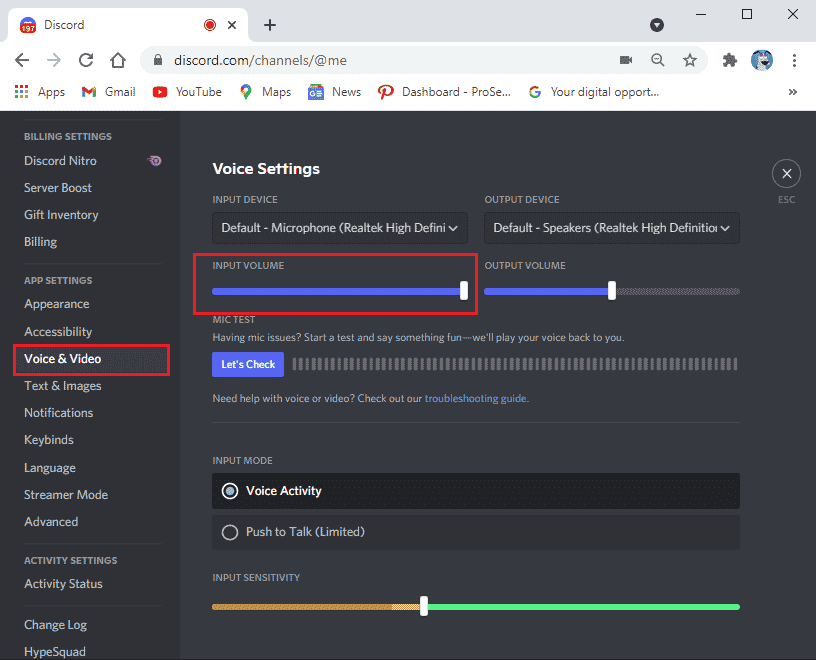
4. Acum resetați setările de voce pe Discord. Derulați în jos pe ecranul Voce și video și faceți clic pe Resetați setările vocale.
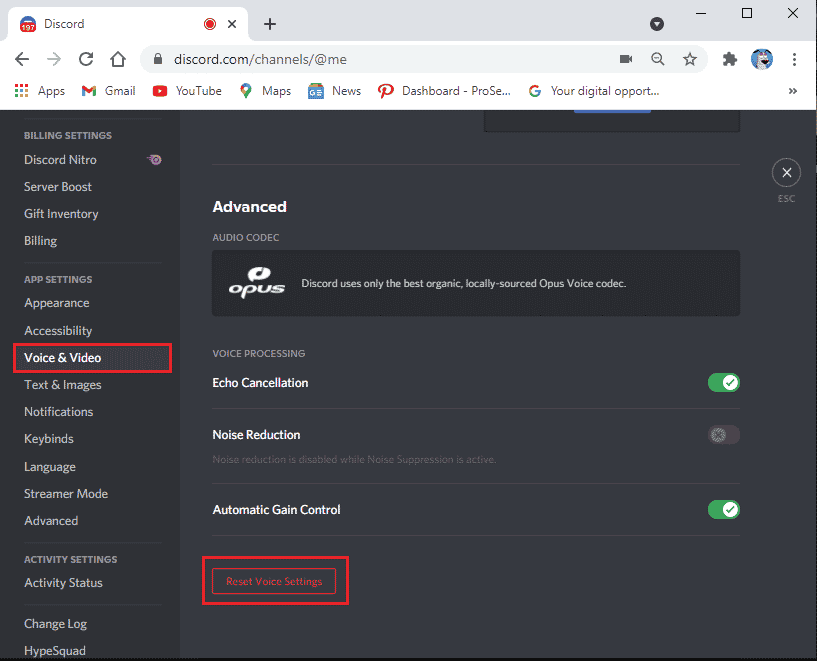
5. În cele din urmă, va apărea o fereastră de confirmare; faceți clic pe Ok pentru a confirma.
Relansați Discord pentru a verifica dacă ați reușit să remediați codul de eroare Discord 1105 pe PC-ul cu Windows 10.
Citiți și: Cum să configurați un DM de grup în Discord
Metoda 9: Reinstalați Discord
Dacă niciuna dintre metode nu v-a ajutat, atunci încercați să reinstalați software-ul dacă este posibil. Când reinstalați Discord, configurația de configurare și toate setările vor fi reîmprospătate și, prin urmare, există mai multe șanse să obțineți o remediere pentru eroarea 1105 Discord.
1. Apăsați împreună tastele Windows + I pentru a deschide Setări Windows .
2. Faceți clic pe Setare aplicații .
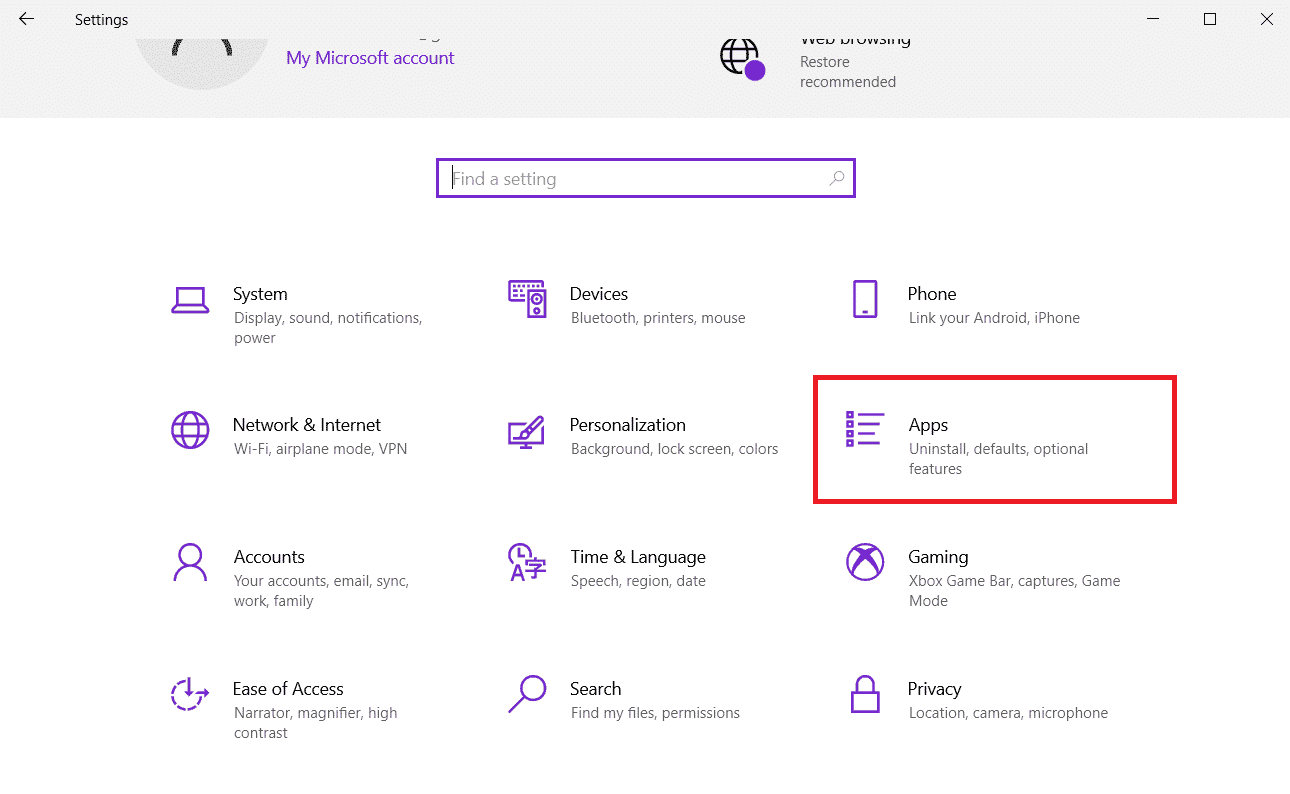
3. În fila Aplicații și caracteristici , localizați și faceți clic pe Discord. Apoi, faceți clic pe butonul Dezinstalare .
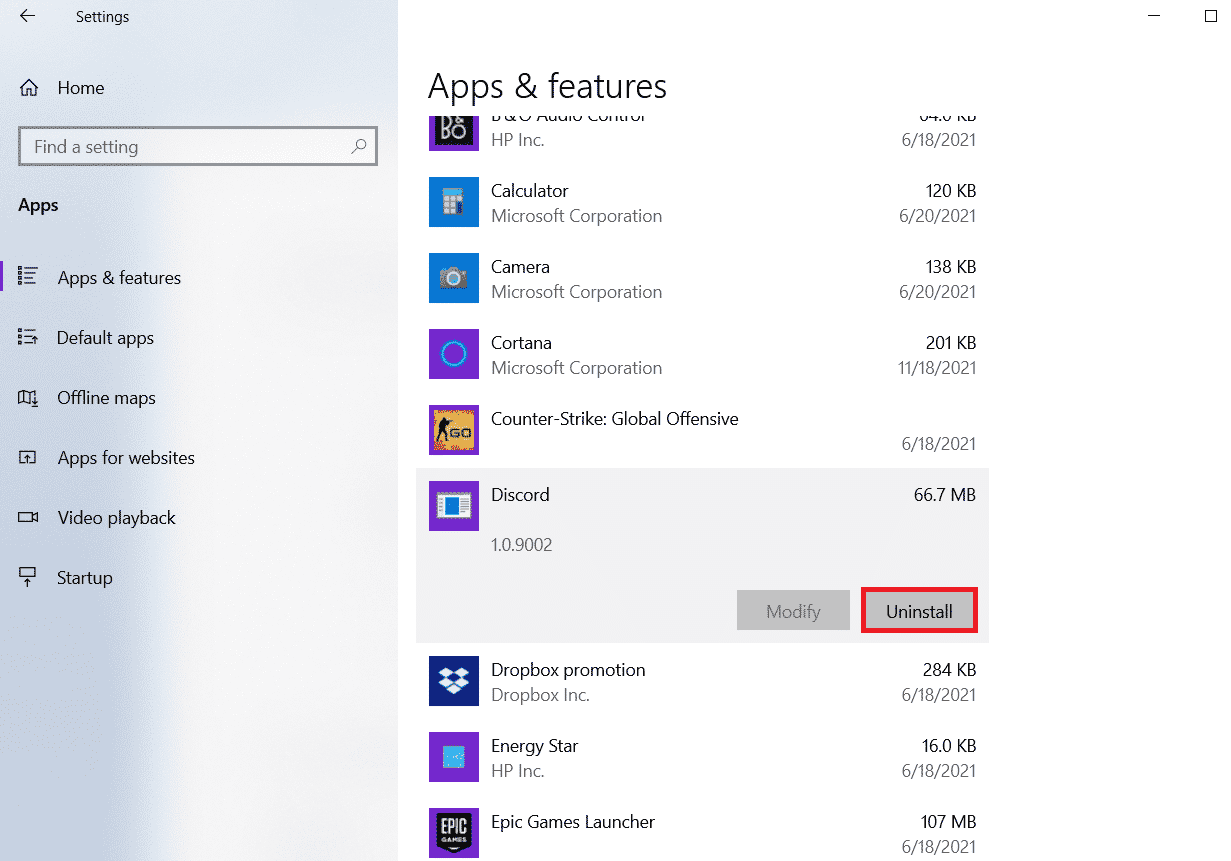
4. Urmați instrucțiunile de pe ecran pentru a finaliza dezinstalarea.
5. Apoi, apăsați simultan tastele Windows + E pentru a deschide File Manager .
6. Navigați la următoarea cale din bara de adrese.
C:\Users\USERNAME\AppData\Local.
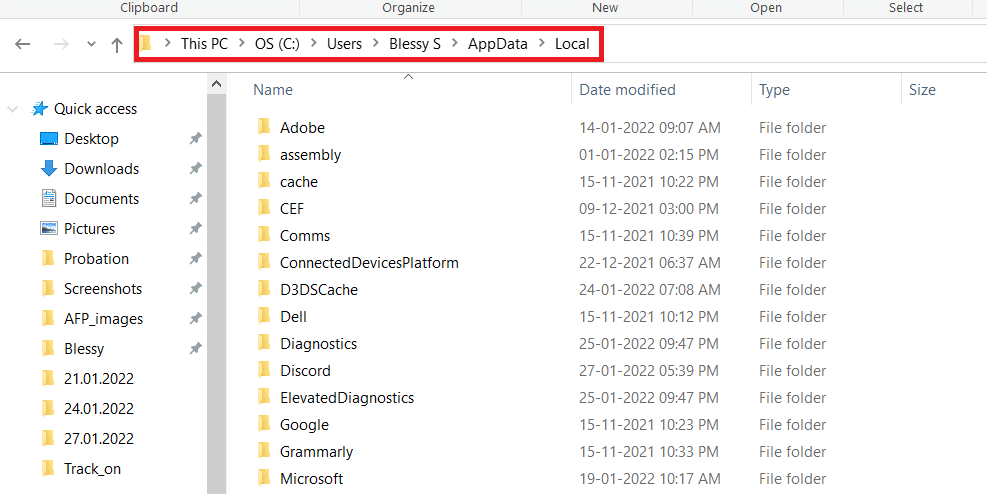
7. Faceți clic dreapta pe Discord și selectați opțiunea Ștergere .
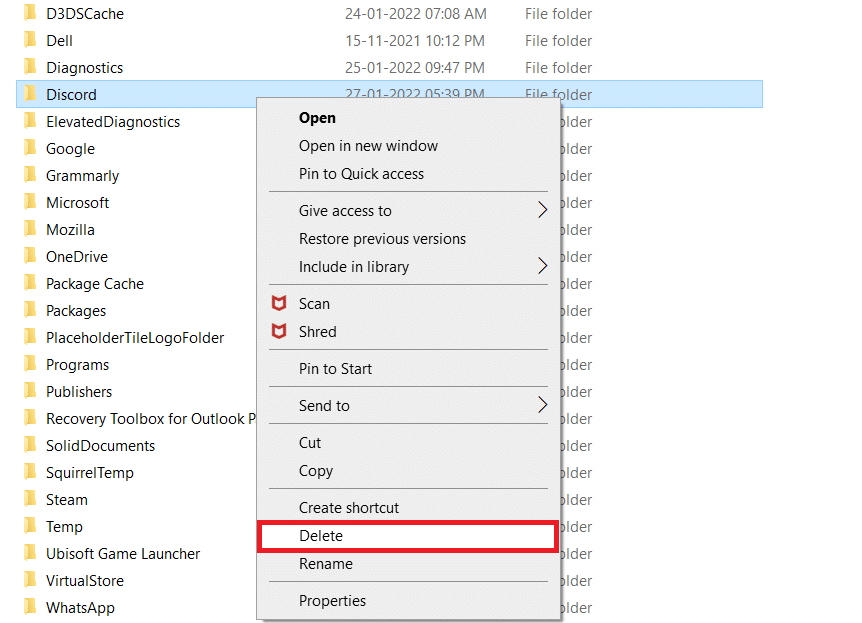
8. Acum accesați site-ul Discord și faceți clic pe butonul Descărcare pentru Windows .
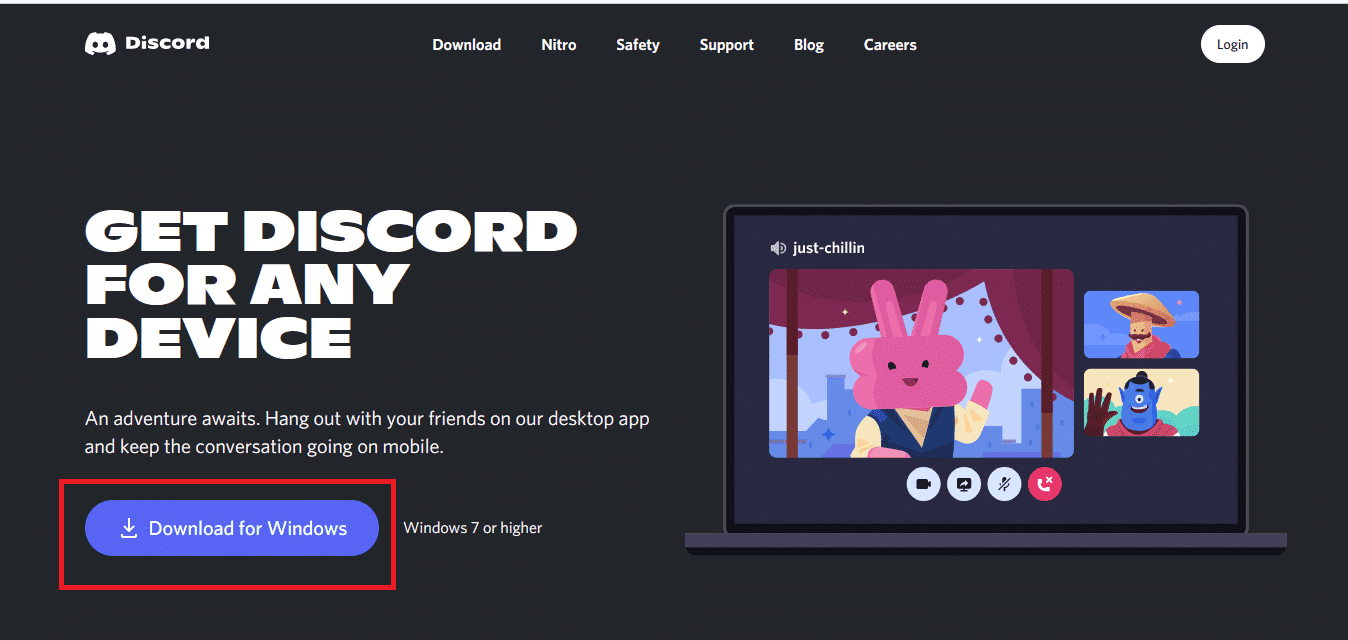
9. Deschideți fișierul DiscordSetup.exe descărcat și instalați programul.
![]()
10. Se va actualiza automat de fiecare dată când lansați aplicația.
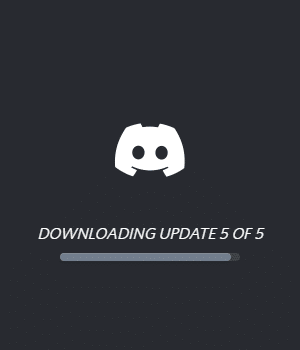
Odată ce ați reinstalat Discord, toate problemele asociate vor dispărea acum.
Metoda 10: Utilizați rețeaua VPN
Discord nu are servere în toate țările. Dacă locuiți într-o țară în care serverele nu sunt localizate, vă veți confrunta cu eroarea Discord 1105. De asemenea, mai mulți utilizatori se conectează la același server de rețea, ceea ce duce la întârziere de conectare. Utilizați o aplicație Virtual Private Networking pentru a alege un server la alegere pentru conexiune. Urmați pașii indicați pentru a vă conecta la un VPN în Windows 10 și remediați codurile de eroare Discord.
Notă: vi se recomandă să utilizați cele mai bune servicii VPN precum NordVPN, Hola VPN TunnelBearVPN și SurfShark VPN , deoarece sunt eficiente de utilizat.
1. Apăsați împreună tastele Windows + I pentru a lansa Setări .
2. Selectați Setări rețea și internet .
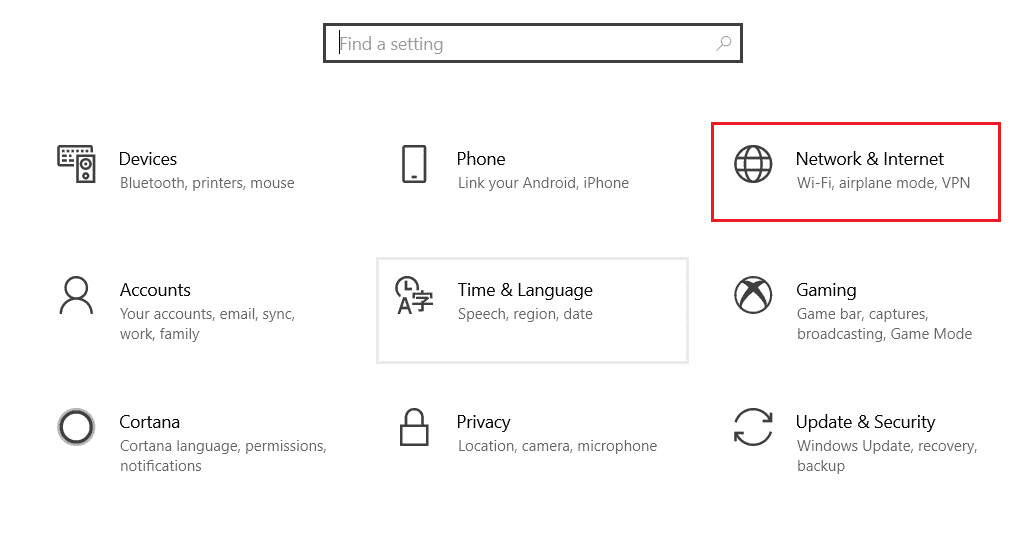
3. Faceți clic pe VPN în panoul din stânga și apoi faceți clic pe butonul Conectare corespunzător clientului dumneavoastră VPN.
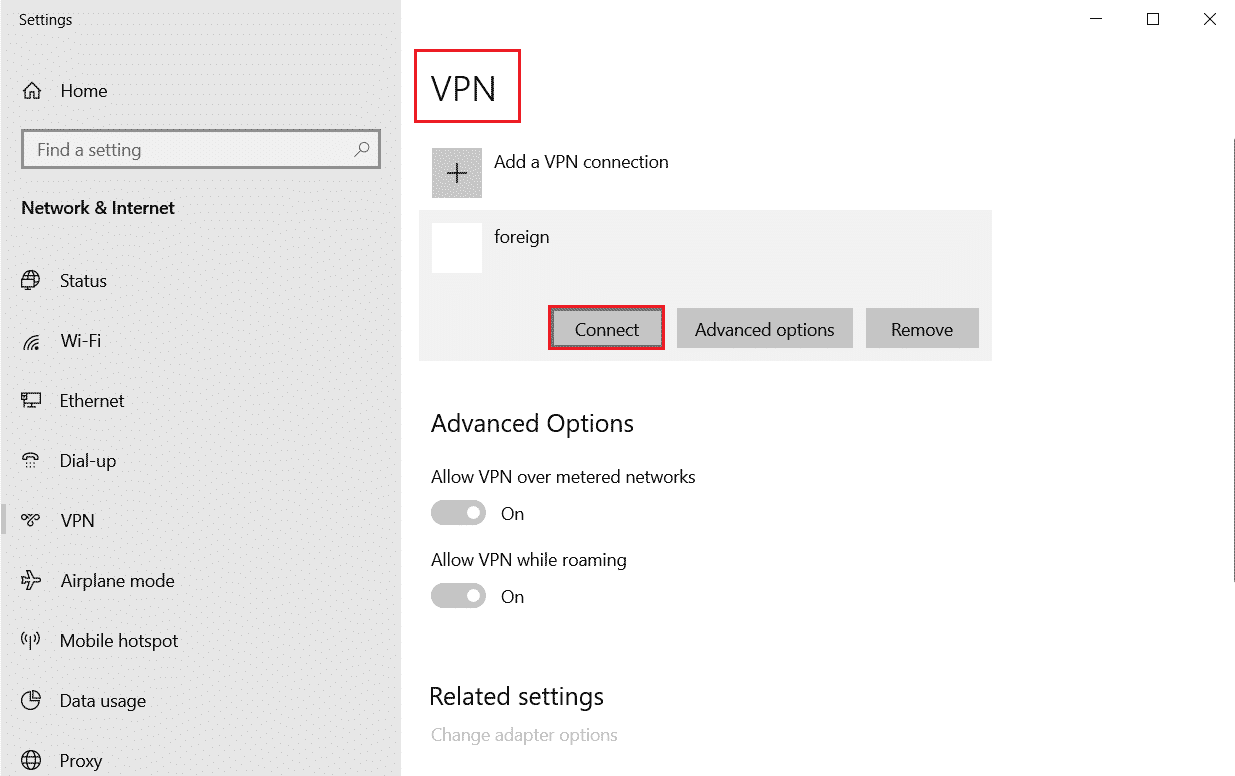
4. Apoi, relansați Discord .
Bucurați-vă de serviciul Discord neîntrerupt cu ajutorul unei conexiuni VPN, conform instrucțiunilor de mai sus.
Citește și: Fix Discord se prăbușește
Metoda 11: Contactați asistența Discord
Dacă nu ați reușit să rezolvați eroarea 1105 Discord folosind soluțiile enumerate mai sus, ar trebui să contactați asistența Discord.
1. Conectați-vă la aplicația sau site-ul Discord folosind detaliile de conectare.
2. Acum navigați la pagina Trimiteți o cerere.
3. Din meniul derulant, alegeți suportul de care aveți nevoie și completați formularul pentru a trimite cererea.
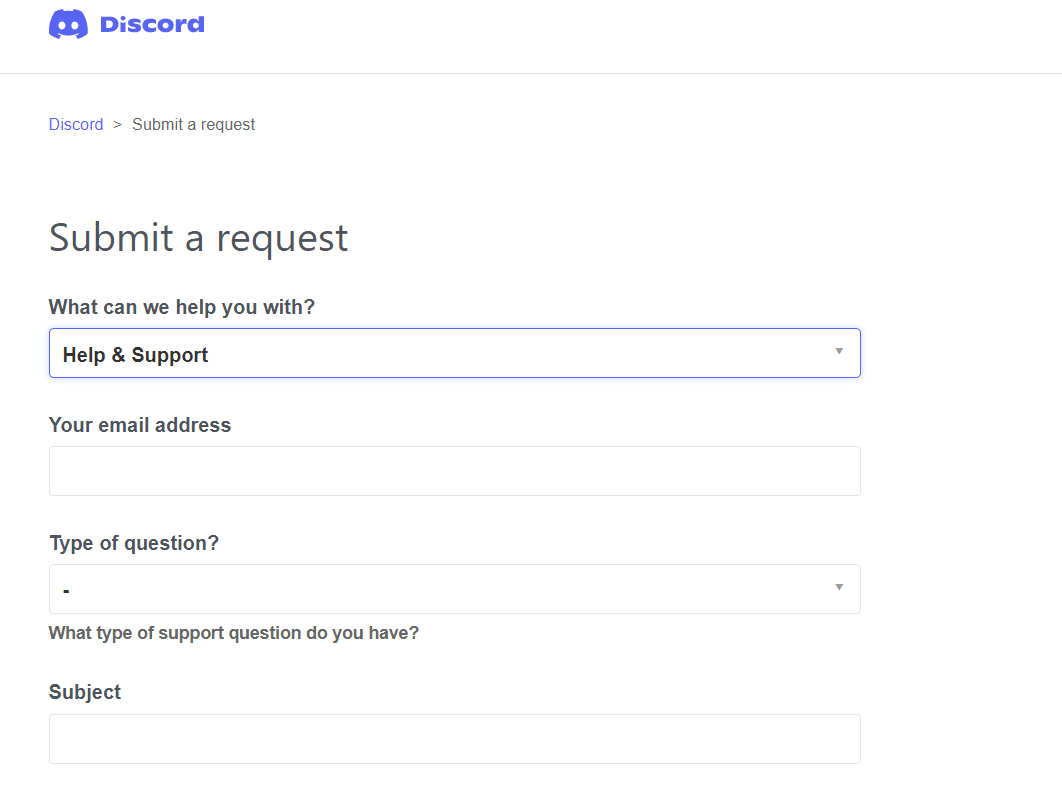
4. Acum, faceți clic pe butonul Trimiteți cererea din partea de jos a paginii.
Notă: indicați codul de eroare Discord 1105 în biletul de asistență, precum și acțiunea pe care ați efectuat-o care a determinat afișarea acestei erori pe ecran.
Asistența Discord va analiza această problemă și va încerca să o rezolve în locul dvs.
Recomandat:
- Cum să adăugați imagini pe videoclipul TikTok fără prezentare
- Cum îmi accesez contul Epic Games
- Remediați partajarea ecranului Discord care nu funcționează în Windows 10
- Cum să comutați între mai multe conturi pe Discord
Sperăm că acest ghid a fost util și ați fi învățat cum să remediați eroarea 1105 Discord pe Windows 10. Spuneți-ne cum v-a ajutat cel mai bine acest articol. De asemenea, dacă aveți întrebări/sugestii cu privire la acest articol, atunci nu ezitați să le trimiteți în secțiunea de comentarii.
