Cum se remediază eroarea 0x80073701 la actualizarea Windows 10?
Publicat: 2021-07-06Eroarea 0x80073701 este una dintre acele erori Windows Update care apar atunci când clientul nu reușește să descarce și să instaleze actualizări. Este cunoscut și ca ERROR_SXS_ASSEMBLY_MISSING în termeni tehnici.
Dacă v-ați confruntat cu această problemă, continuați să citiți – în acest articol, veți găsi remedieri care vă vor arăta cum să scăpați de ea și să finalizați actualizarea.
Ce este ERROR_SXS_ASSEMBLY_MISSING pe Windows 10?
Eroarea este o indicație că clientul Windows Update nu poate găsi unele fișiere. În timp ce acesta ar putea fi cazul, alte probleme subiacente ar putea declanșa problema. Cauzele problemei includ, dar nu se limitează la următoarele:
- Funcționare defectuoasă a serviciilor Windows Update
- Fișiere de sistem corupte
- Interferența aplicației
- Probleme de conectare la rețea
- Componente Windows Update problematice
Cum să remediați eroarea 0x80073701 pe Windows 10
Puteți scăpa de problemă reparându-i cauzele principale. În timp ce fiecare soluție de mai jos vă va arăta cum să remediați eroarea de actualizare Windows 0x80073701, numai cele care rezolvă problemele specifice care există pe computerul dvs. vor funcționa. Deci, aplicați-le unul după altul până când eroarea dispare.
Rulați instrumentul de depanare Windows Update
Primul pas ar trebui să fie rularea instrumentului dedicat Microsoft pentru rezolvarea problemelor legate de actualizare. Utilitarul este conceput pentru a verifica problemele comune care declanșează erori și efectuează activități de rutină, cum ar fi repornirea serviciilor Windows Update și rezolvarea conflictelor aplicațiilor.
Rularea instrumentului de depanare presupune parcurgerea aplicației Setări. După scanarea problemelor, instrumentul va aplica remedieri la problemele pe care le găsește.
Urmați acești pași:
- Accesați aplicația Setări atingând Win + I. De asemenea, puteți invoca aplicația făcând clic dreapta pe butonul Start și făcând clic pe Setări din meniul Power User.
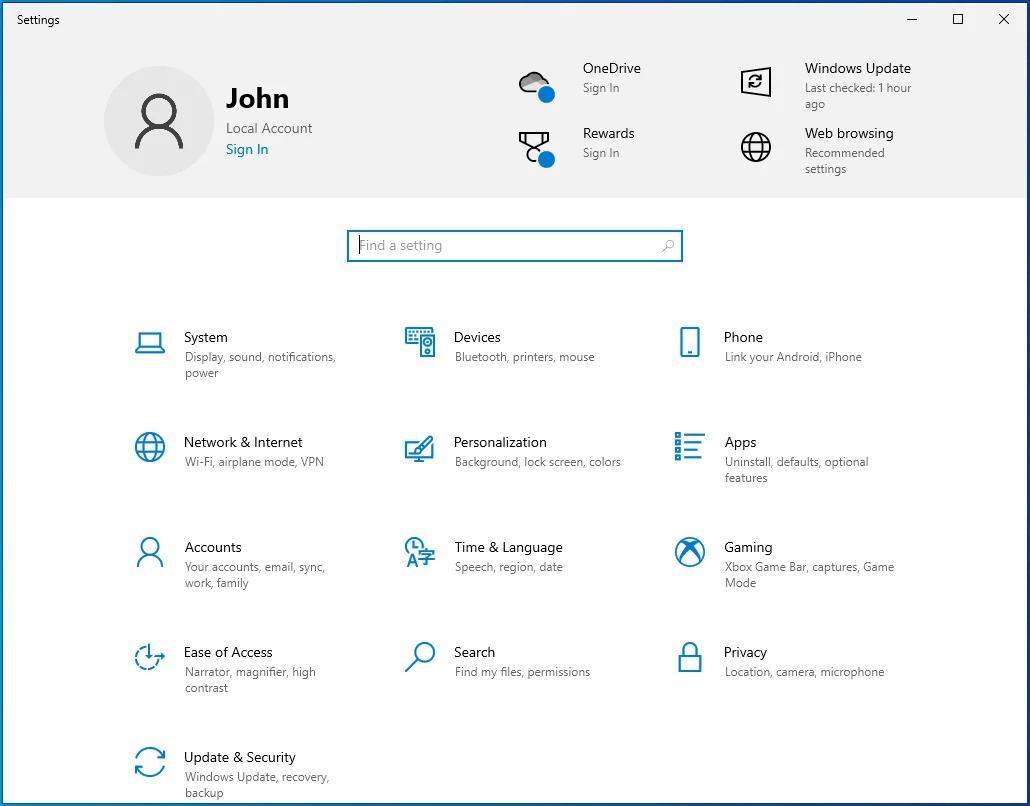
- Faceți clic pe pictograma Actualizare și securitate după ce apare fereastra Setări.
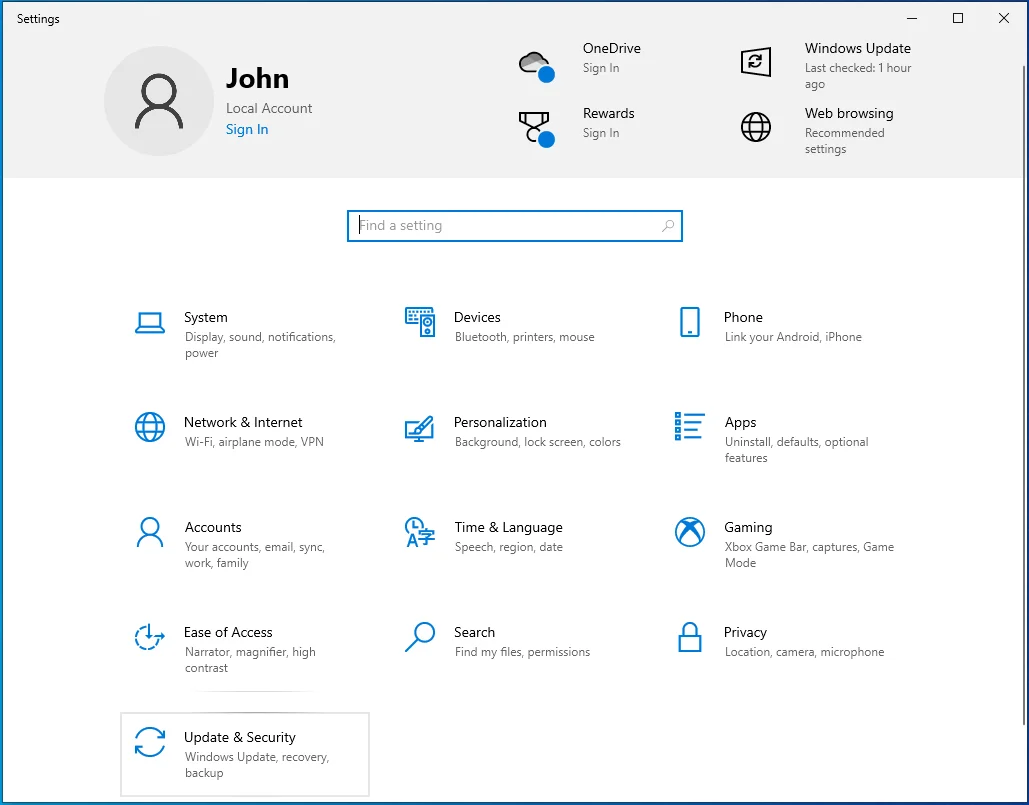
- După ce apare pagina Windows Update, mergeți în partea stângă a ferestrei și faceți clic pe „Depanați”.
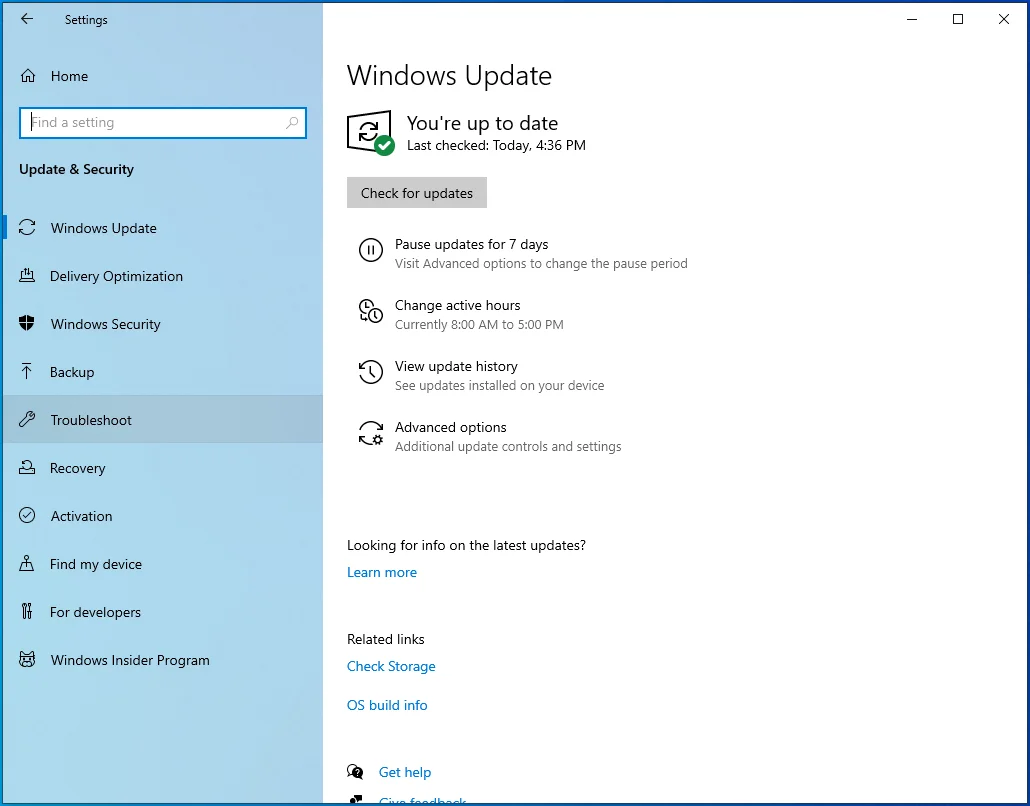
- Accesați fila Depanare și faceți clic pe Instrumente de depanare suplimentare.
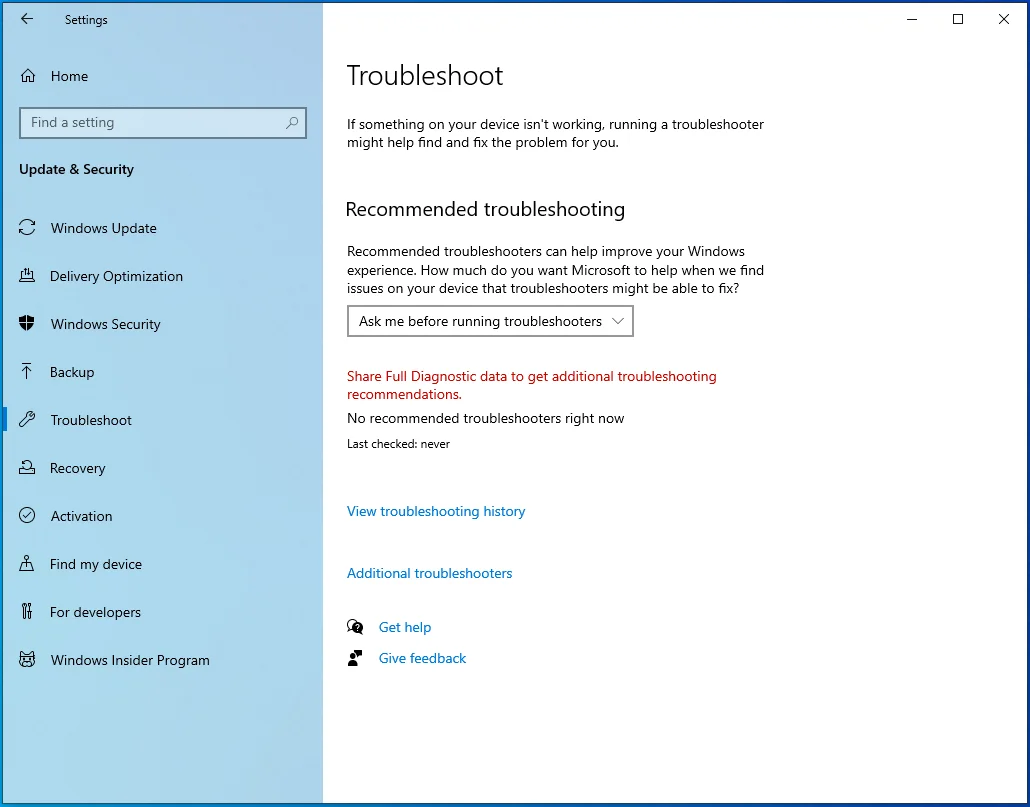
- Apoi, faceți clic pe Windows Update.
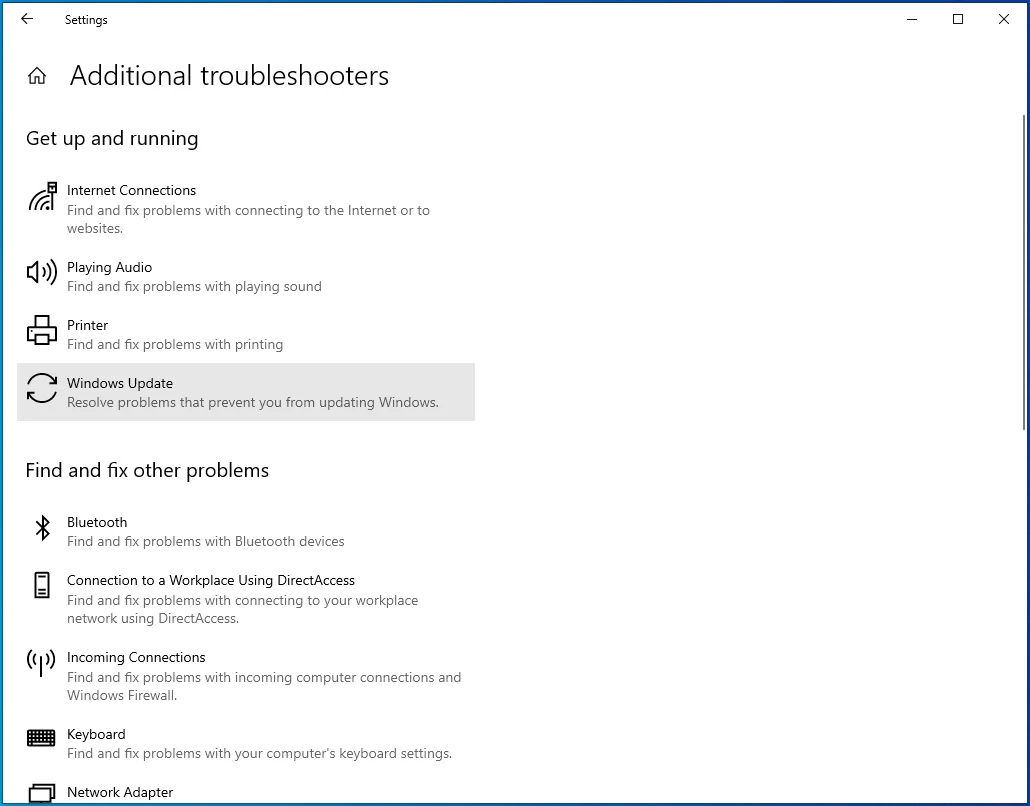
- Acum, faceți clic pe „Rulați instrumentul de depanare”.
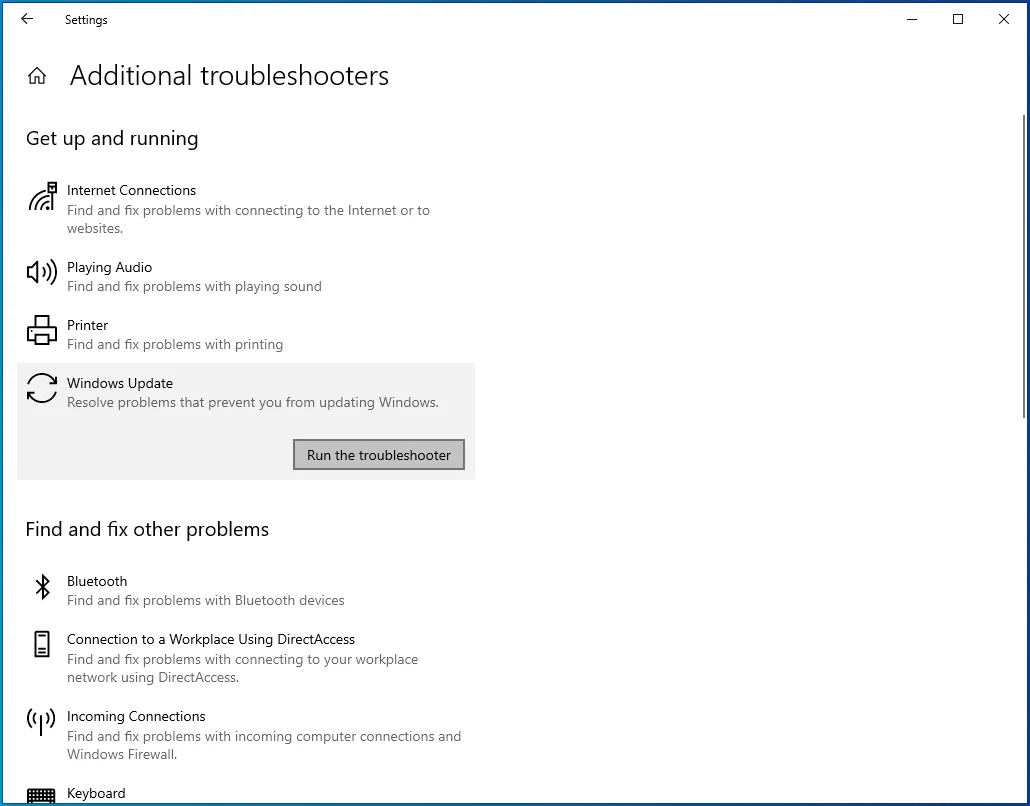
- Permiteți instrumentului să scaneze pentru probleme. Odată terminat, vă va arăta problemele pe care le-a găsit, dacă există, și vă va permite să aplicați remediile necesare.
- După finalizarea procesului, reporniți sistemul și verificați problema.
Reporniți serviciile Windows Update
Serviciile specifice Windows sunt esențiale pentru procesul de actualizare. Dacă se opresc sau funcționează defectuos din orice motiv, clientul nu va reuși să descarce și să instaleze actualizări.
Aceste servicii sunt după cum urmează:
Serviciul Windows Installer
este o componentă vitală a Windows. Procesul de actualizare va eșua dacă acest serviciu nu funcționează sau se oprește.
Serviciul de actualizare Windows (WSUS)
este serviciul responsabil cu descărcarea și instalarea actualizărilor.
Serviciul de transfer inteligent de fundal (BITS)
permite clientului Windows Update să folosească lățimea de bandă inactivă a rețelei pentru a descărca actualizări. Dacă serviciul nu funcționează, clientul nu va avea acces la rețeaua sistemului dvs. și nu va descărca sau instala actualizări.
Serviciul Update Orchestrator (UsoSVC)
pornește procesul de descărcare, așa cum sugerează și numele.
Uneori, serviciile ar putea fi blocate și va trebui să le reporniți pentru a le face să funcționeze din nou. Vă vom arăta cum să reporniți serviciile prin aplicația Servicii și folosind linia de comandă.
Trebuie să vă asigurați că serviciile de mai sus rulează și sunt setate la Automat.
Iată cum să utilizați aplicația Servicii:
- Faceți clic dreapta pe Start și selectați Run din meniul Power User. De asemenea, puteți deschide Run apăsând Win + R.
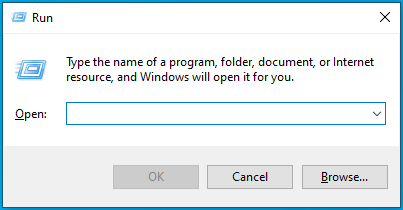
- După ce se deschide Run, tastați „Services.msc” în caseta de text și faceți clic pe OK.
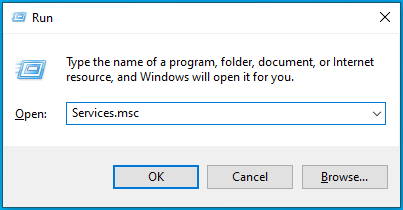
- Odată ce aplicația Servicii se deschide, faceți dublu clic pe Serviciul de transfer inteligent în fundal.
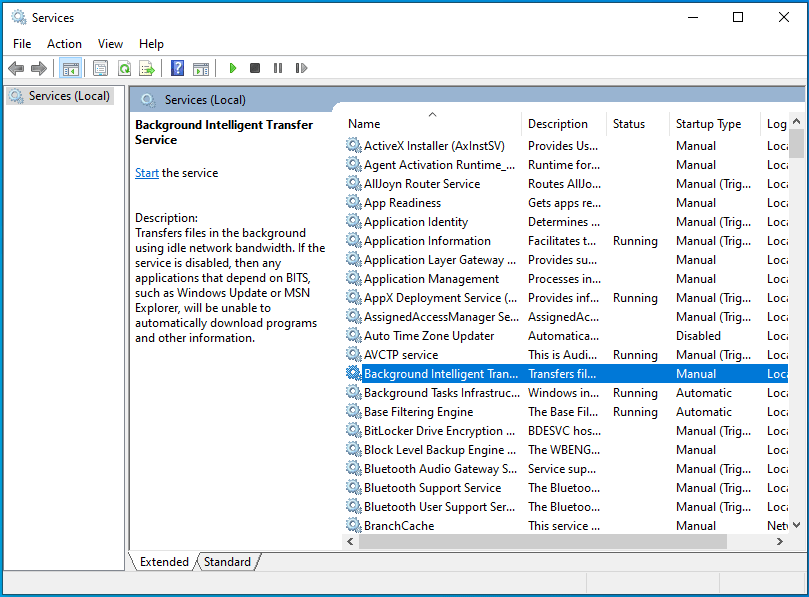
- După ce se deschide caseta de dialog Proprietăți pentru serviciu, faceți clic pe Stop dacă serviciul rulează.
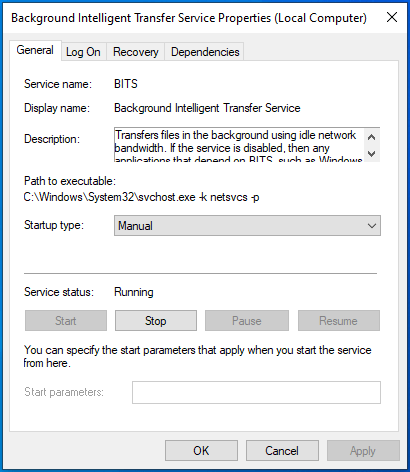
- Apoi, accesați meniul drop-down Tip de pornire și selectați Automat.
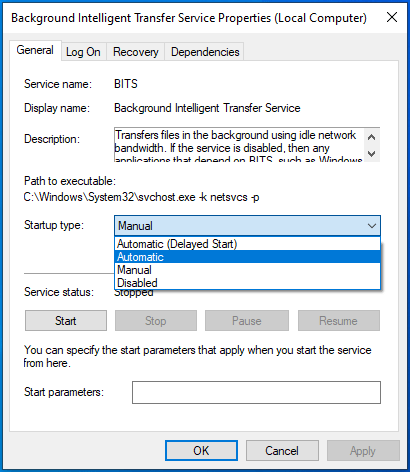
- Faceți clic pe Start, apoi faceți clic pe OK.
- Repetați pașii de la 2 la 5 pentru alte servicii.
- Odată ce serviciile încep să ruleze, încercați să vă actualizați sistemul.
Iată cum să utilizați promptul de comandă:
- Deschideți utilitarul de căutare de lângă butonul Start apăsând comanda rapidă de la tastatură Win + S sau făcând clic pe pictograma lupă din bara de activități.
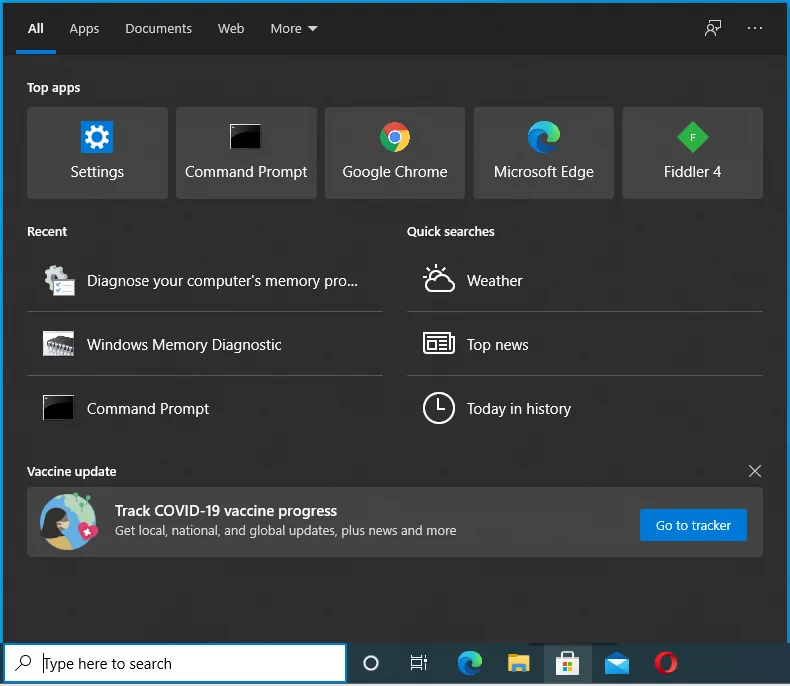
- Introduceți „comandă” în bara de căutare odată ce apare.
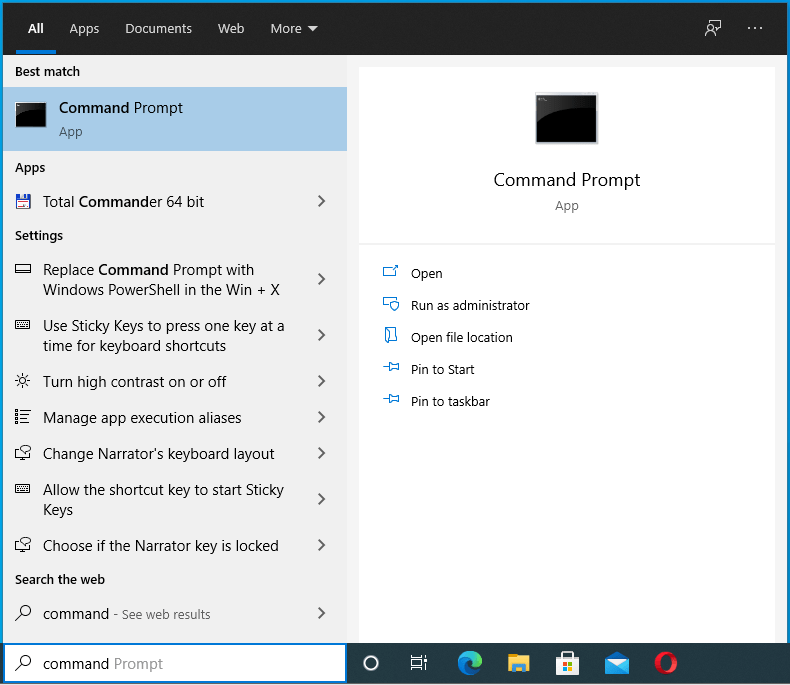
- După ce vedeți promptul de comandă în rezultate, faceți clic dreapta pe el și faceți clic pe „Run as Administrator”.
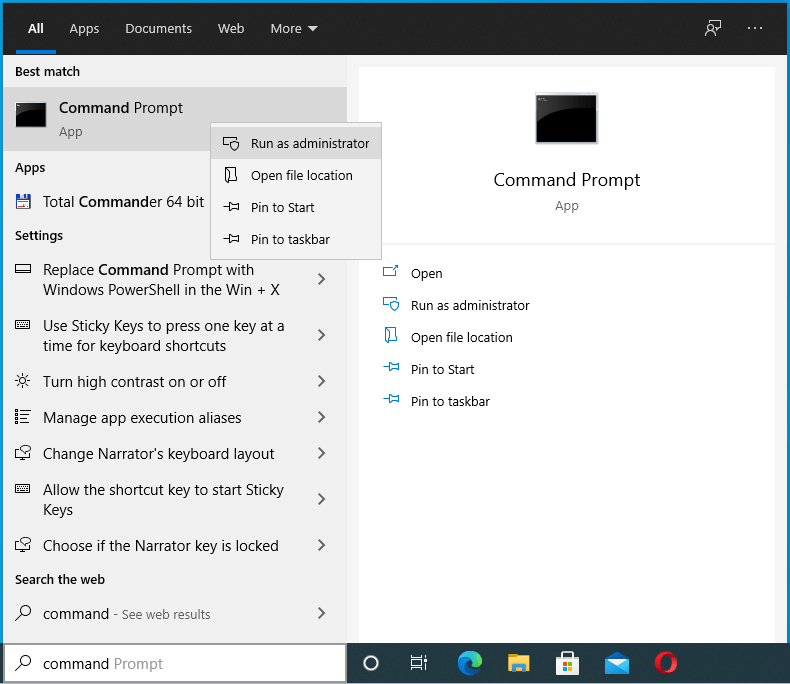
- Apoi, faceți clic pe Da după ce apare fereastra de dialog Control cont utilizator și vă cere permisiunea.
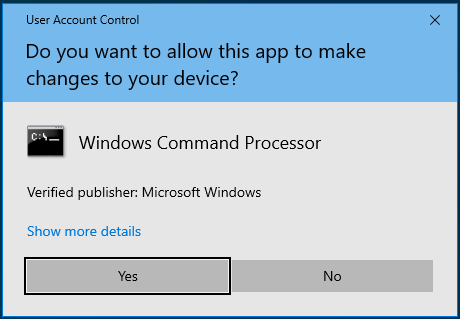
- După aceea, tastați aceste linii una după alta în linia de comandă și atingeți tasta Enter după ce ați introdus fiecare linie:
net stop wuauserv
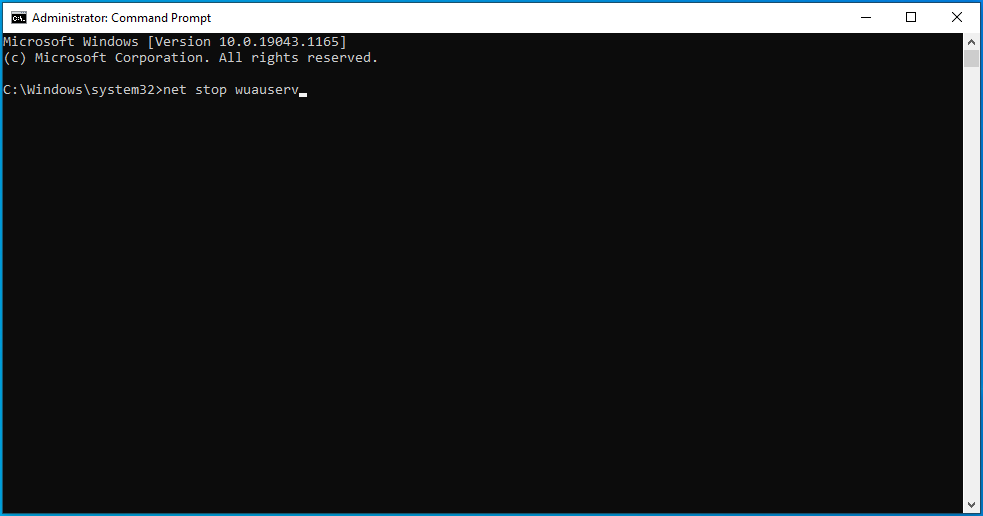
biți de oprire net
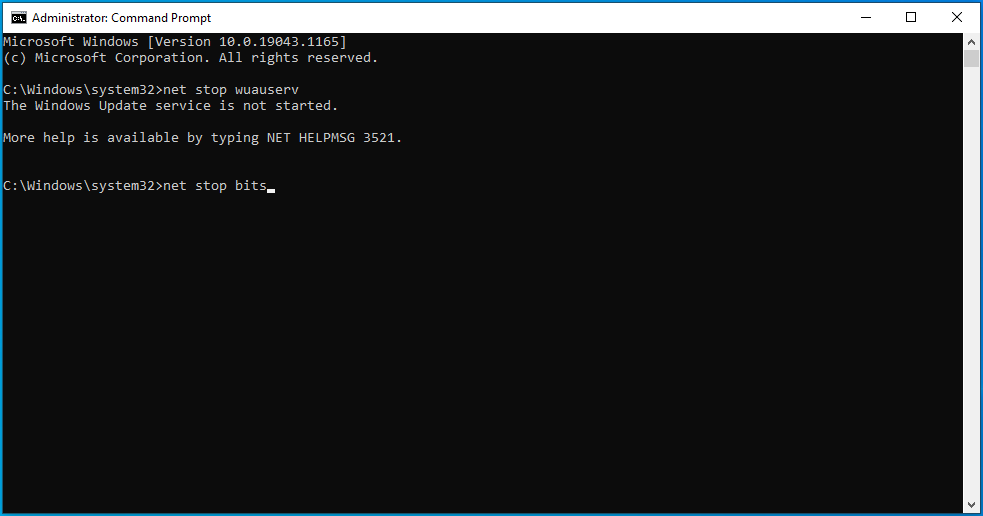
net stop msserver
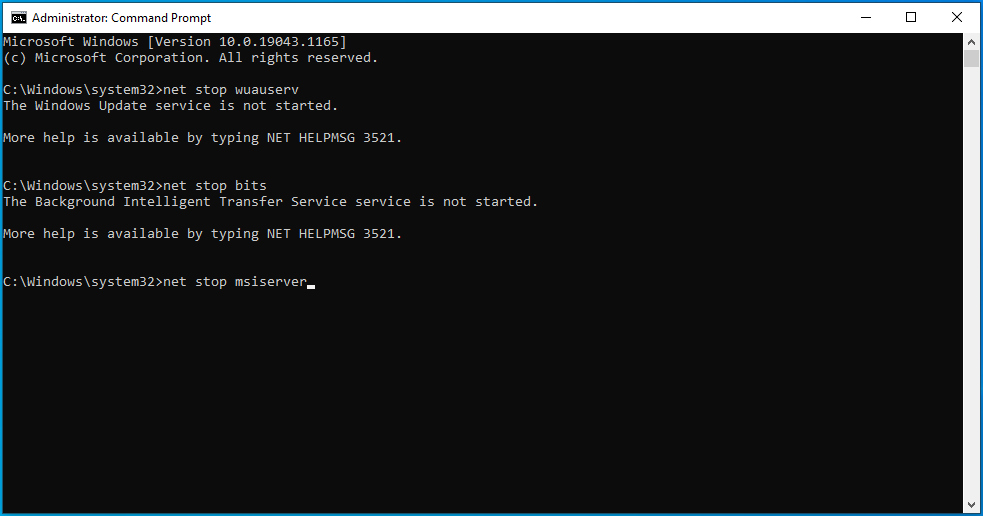
net stop usosvc
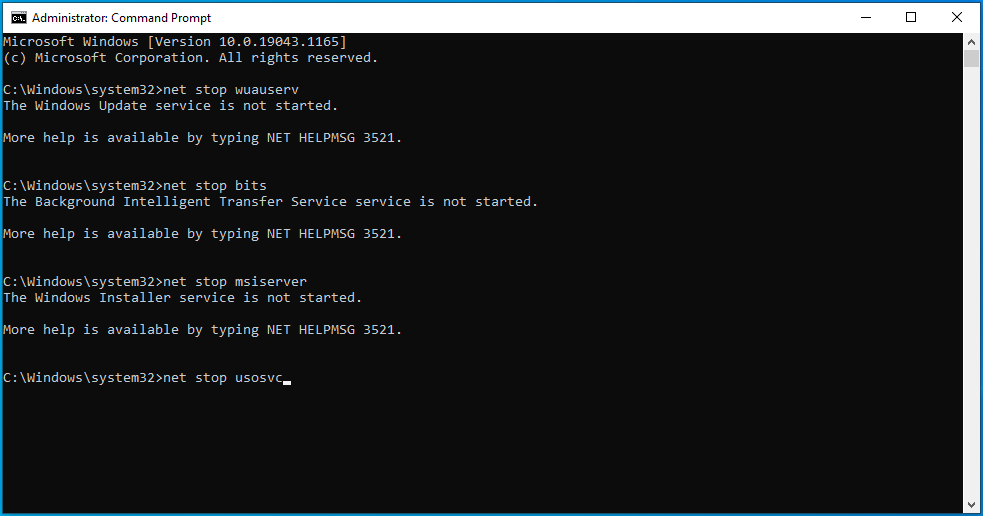
- După ce ați introdus fiecare comandă, veți primi un mesaj care spune că serviciul corespunzător a fost oprit.
- După aceea, tastați următoarele comenzi și apăsați Enter după ce ați tastat fiecare linie pentru a reporni serviciile:
net start wuauserv
biți net de pornire
net start msserver
net start usosvc
Găsiți fișiere de sistem defecte și înlocuiți-le
Clientul Windows Update va continua să producă eroarea dacă pe computerul dvs. lipsesc fișiere de sistem sau sunt corupte. Va trebui să găsiți fișierele problematice și să le înlocuiți folosind instrumentul System File Checker (SFC).
Instrumentul SFC este un program încorporat de linie de comandă folosit pentru a găsi și înlocui fișierele de sistem lipsă sau corupte. Înainte de a-l rula, trebuie să furnizați fișierele de înlocuire folosind instrumentul DISM (Deployment Image Service and Management). DISM este un alt program încorporat care poate fi folosit pentru a repara, monta și întreține fișierele de imagine. De asemenea, îl puteți rula pentru a furniza fișiere de reparare pentru System File Checker.
Acești pași vă vor arăta procesul:
- Pe bara de activități, faceți clic dreapta pe butonul Start și faceți clic pe Executare odată ce apare meniul Acces rapid. Apăsați tasta siglă Windows + combinația R pentru a lansa programul mai repede.
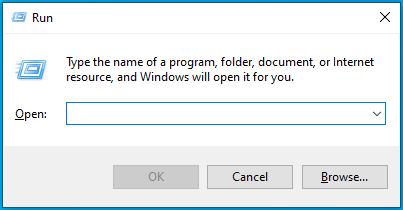
- După ce apare Run, tastați „CMD” (fără ghilimele) și atingeți Ctrl + Shift + Enter.
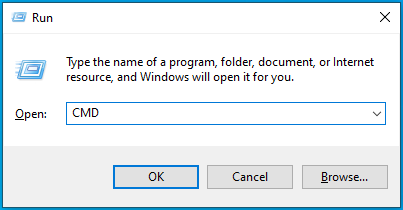
- Selectați opțiunea Da odată ce apare fereastra de dialog Control cont utilizator și solicită permisiunea de a rula Linia de comandă ca administrator.
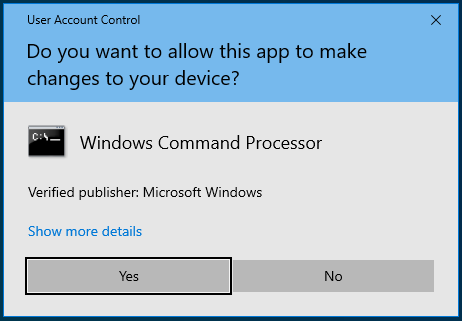
- Când vedeți fereastra Administrator: Command Prompt, introduceți această linie în ecranul negru și atingeți butonul Enter pentru a rula instrumentul DISM:
DISM.exe /Online /Cleanup-image /Restorehealth
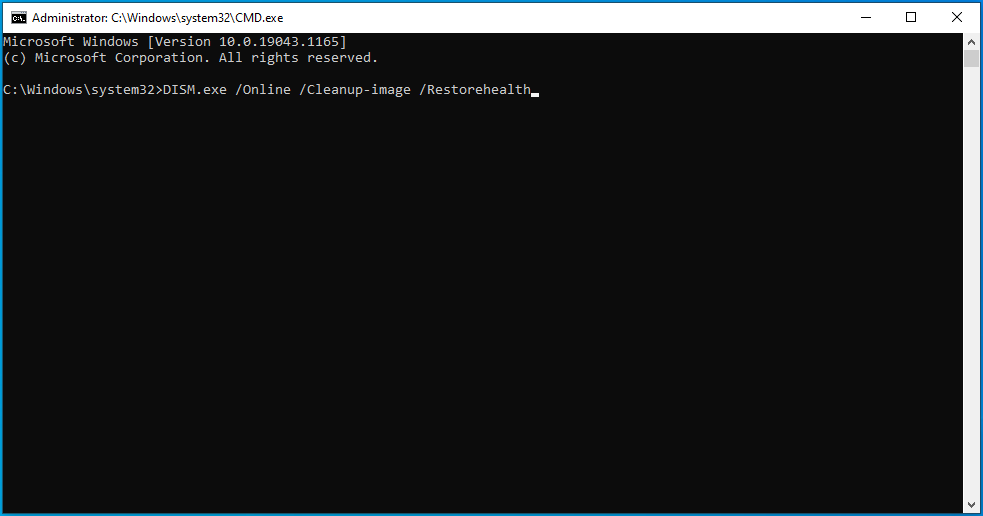
Instrumentul Deployment Image Service and Management va încerca acum să preia fișierele de reparare folosind clientul Windows Update.
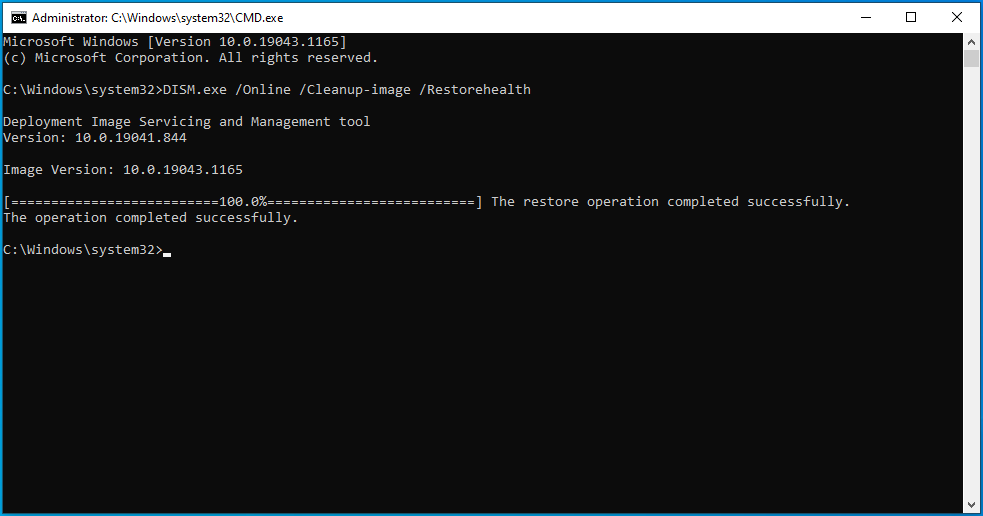
Cu toate acestea, deoarece clientul nu funcționează corect, va trebui să alegeți o altă sursă de reparații.
Puteți utiliza un DVD Windows 10 sau o unitate flash USB bootabilă. Ar trebui să funcționeze și un fișier ISO Windows montat ca DVD virtual. Asigurați-vă că vă amintiți calea către folderul Windows al sursei de reparare pe care doriți să o utilizați.
Introduceți sau conectați DVD-ul sau USB bootabil și rulați următoarea comandă:
DISM.exe /Online /Cleanup-Image /RestoreHealth /Source:C:\Source\Windows /LimitAccess
Notă: C:\Source\Windows reprezintă calea către folderul Windows din sursa de reparații pe care o utilizați. Înlocuiți-l în consecință înainte de a introduce comanda.
Lăsați comanda să se execute înainte de a trece la pasul următor.
- După aceea, tastați „sfc/scannow” (nu adăugați ghilimele) în fereastra Prompt de comandă și apăsați tasta Enter.
- Dacă vedeți un rezultat al scanării care arată „Protecția resurselor Windows a găsit fișiere corupte și le-a reparat cu succes”, reporniți computerul și încercați să rulați actualizarea.
Dacă vedeți un mesaj care spune „Protecția resurselor Windows nu a putut efectua operațiunea solicitată”, înseamnă că trebuie să rulați Verificatorul fișierelor de sistem în modul sigur:
- Accesați aplicația Setări atingând Win + I. De asemenea, puteți invoca aplicația făcând clic dreapta pe butonul Start și făcând clic pe Setări din meniul Power User.
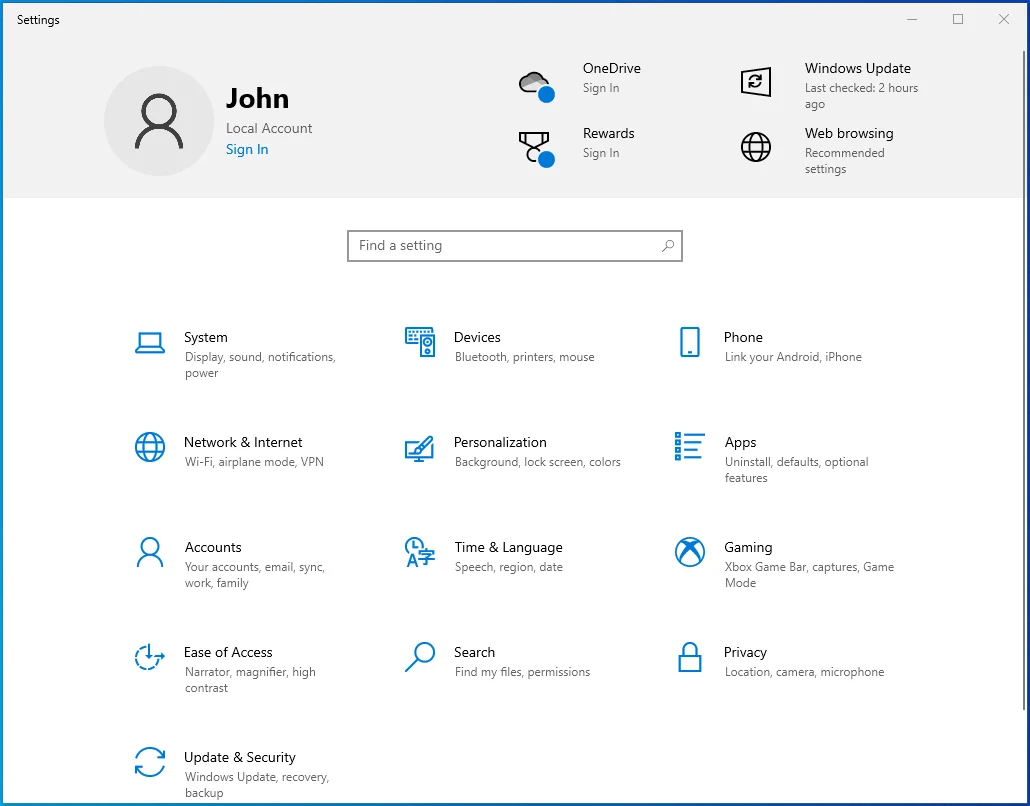
- Faceți clic pe pictograma Actualizare și securitate după ce apare fereastra Setări.
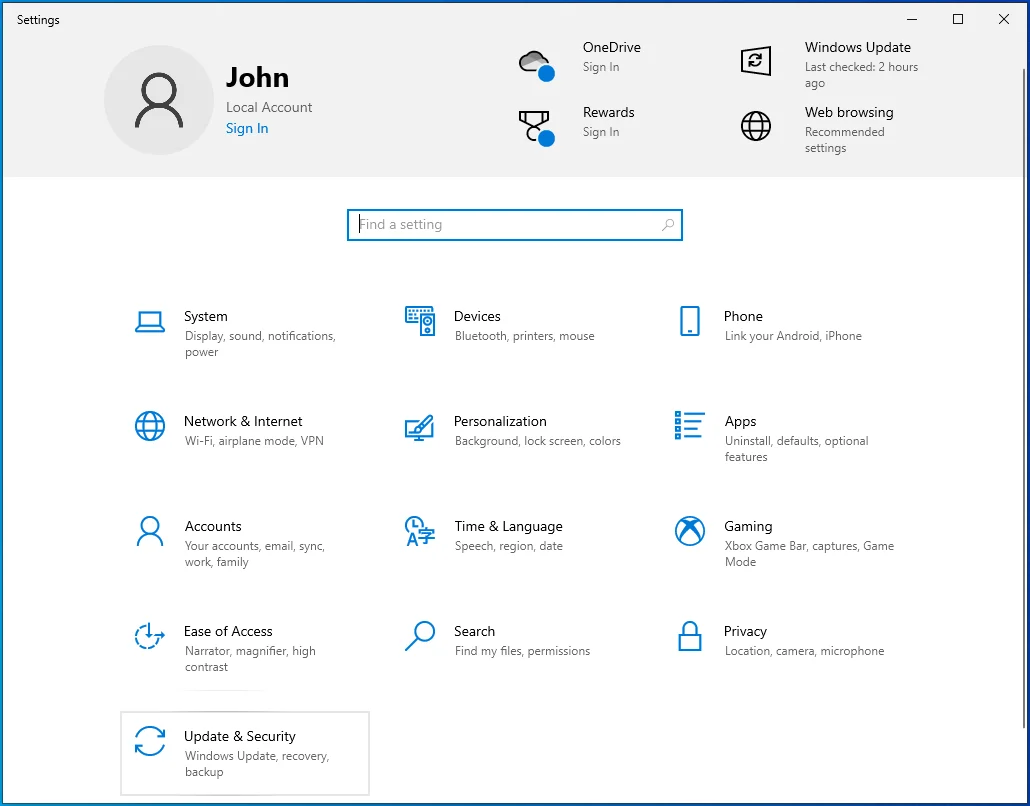
- După ce apare pagina Windows Update, mergeți în partea stângă a ferestrei și faceți clic pe Recuperare.
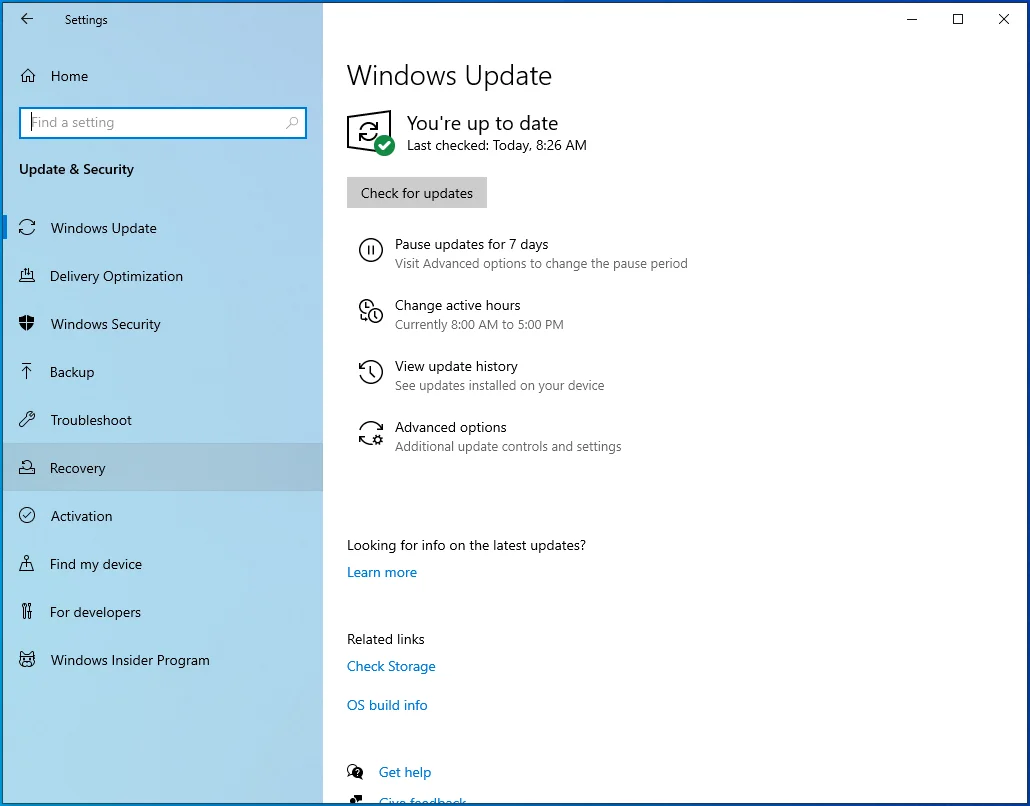
- Apoi, accesați pagina Recuperare și selectați Reporniți acum sub Pornire avansată.
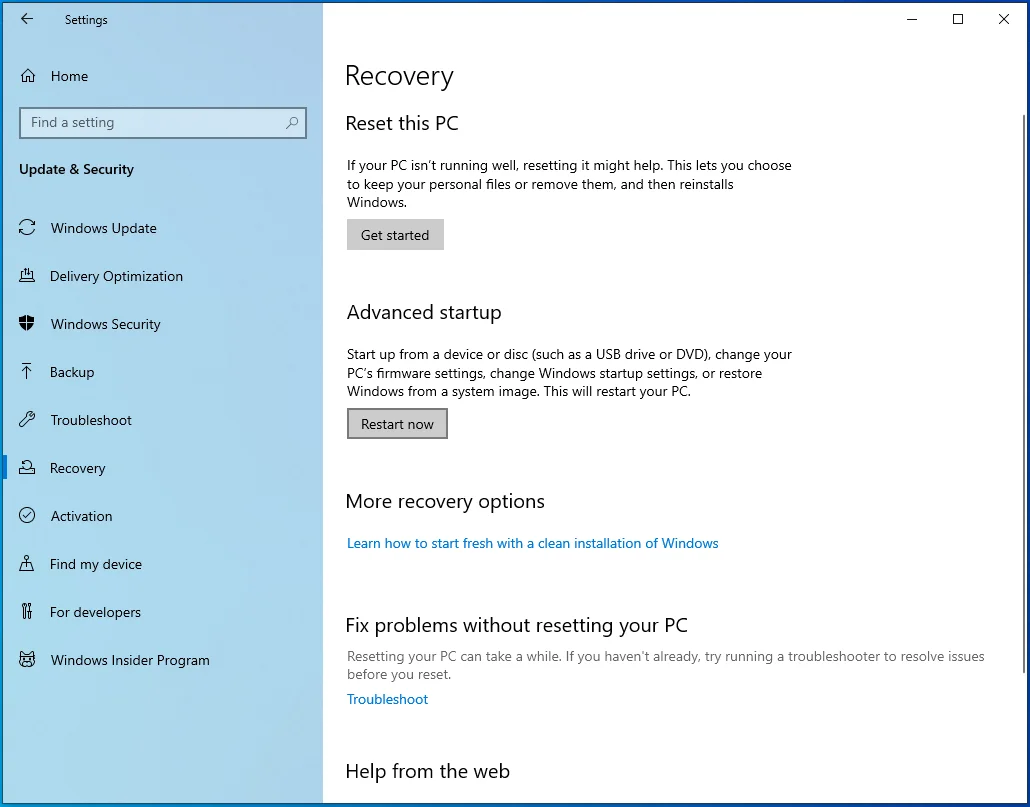
- Windows va reporni acum computerul în mediul Advanced Startup.
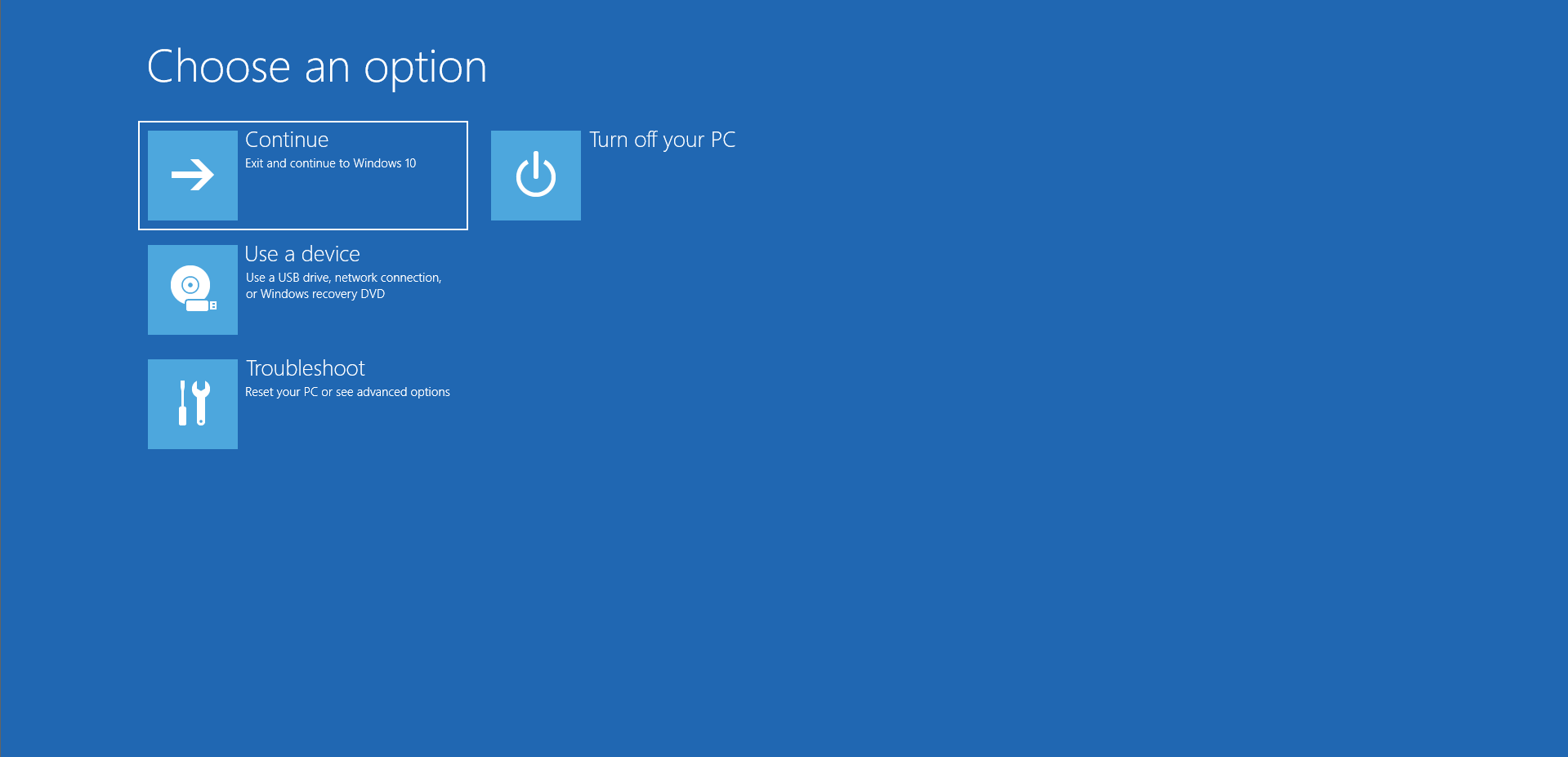
- Faceți clic pe piesa Depanare din interfața „Alegeți o opțiune”.
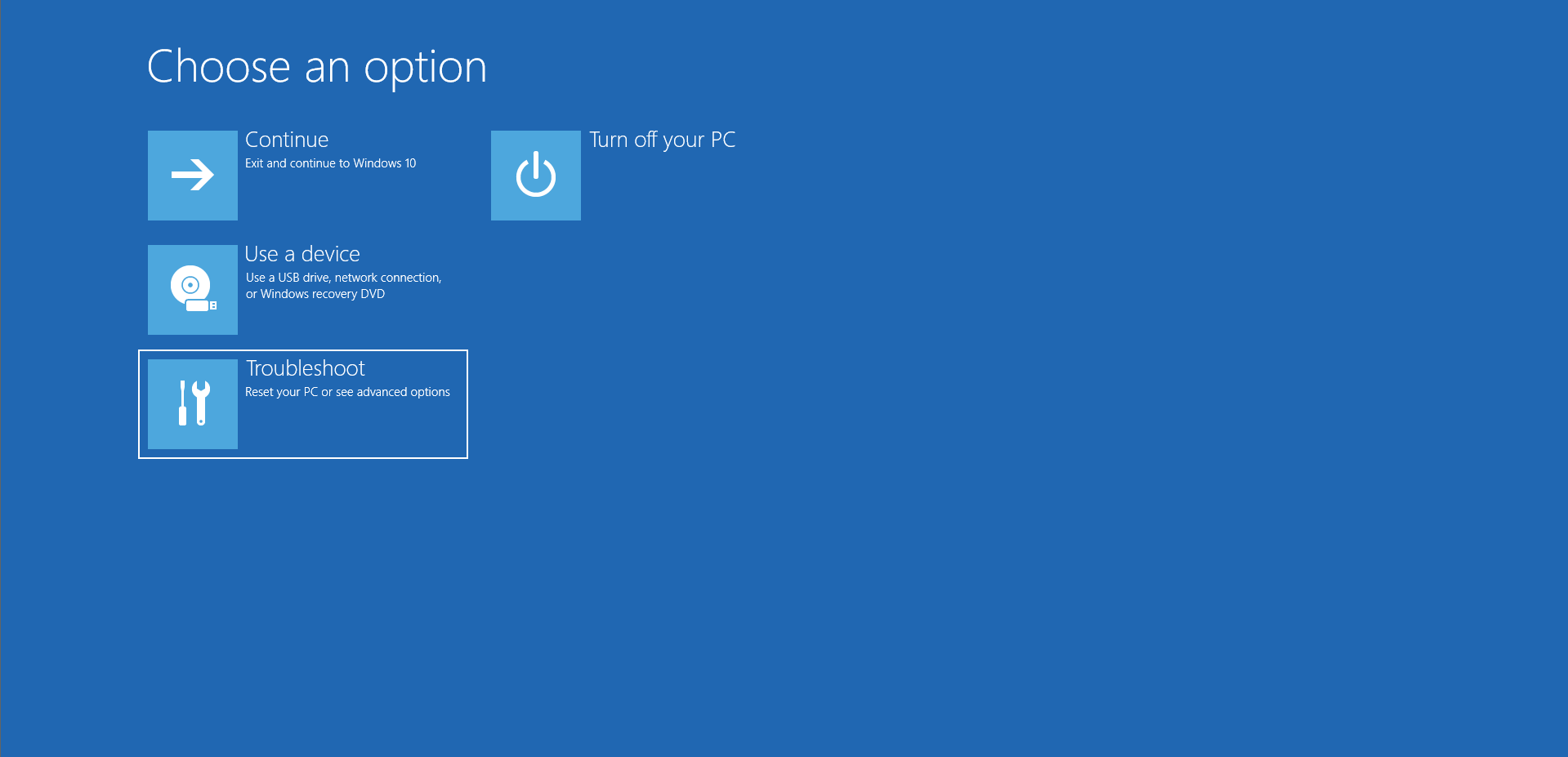
- Selectați Opțiuni avansate după deschiderea paginii Depanare.
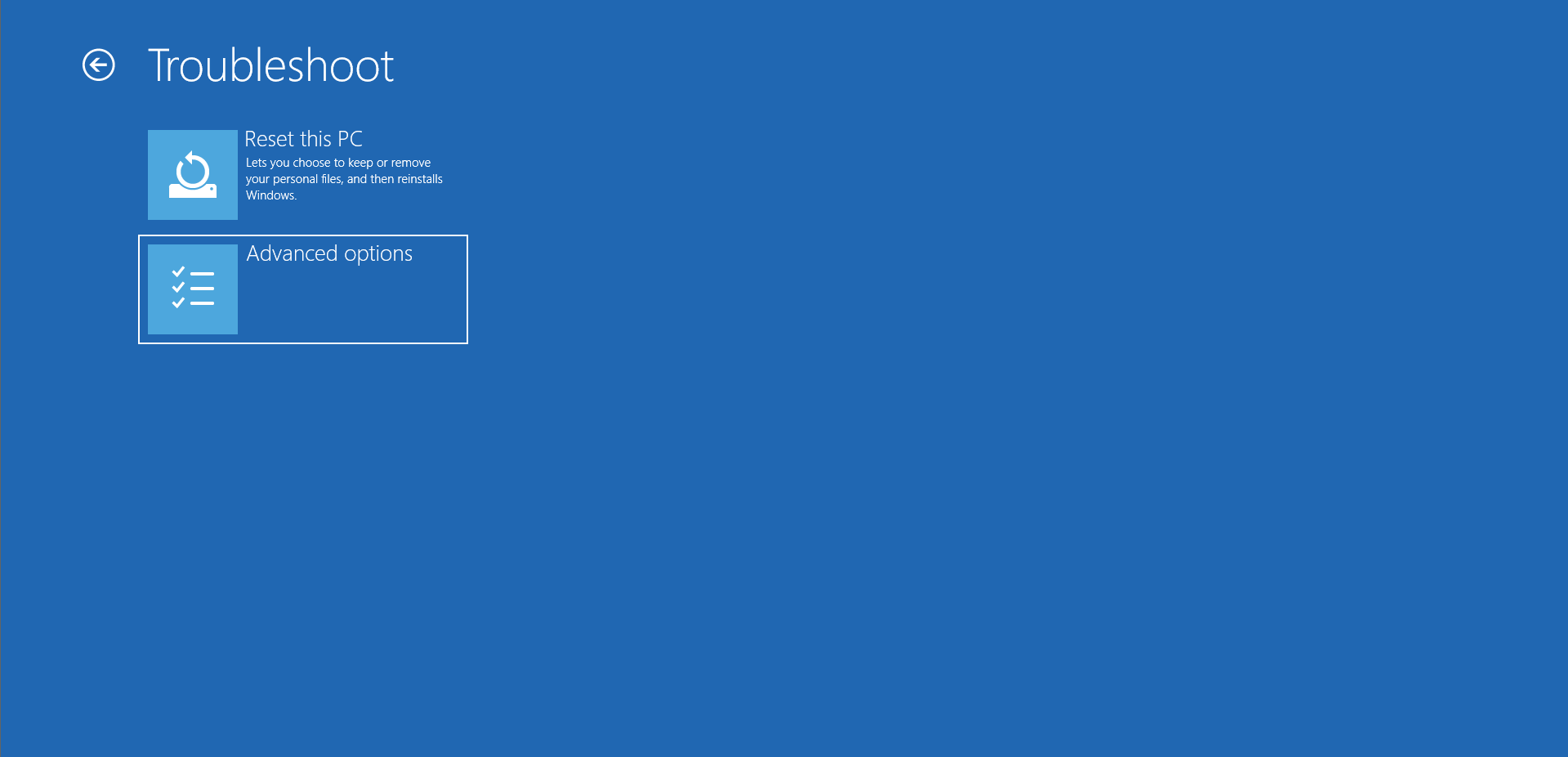
- După aceea, faceți clic pe Setări de pornire din ecranul Opțiuni avansate.
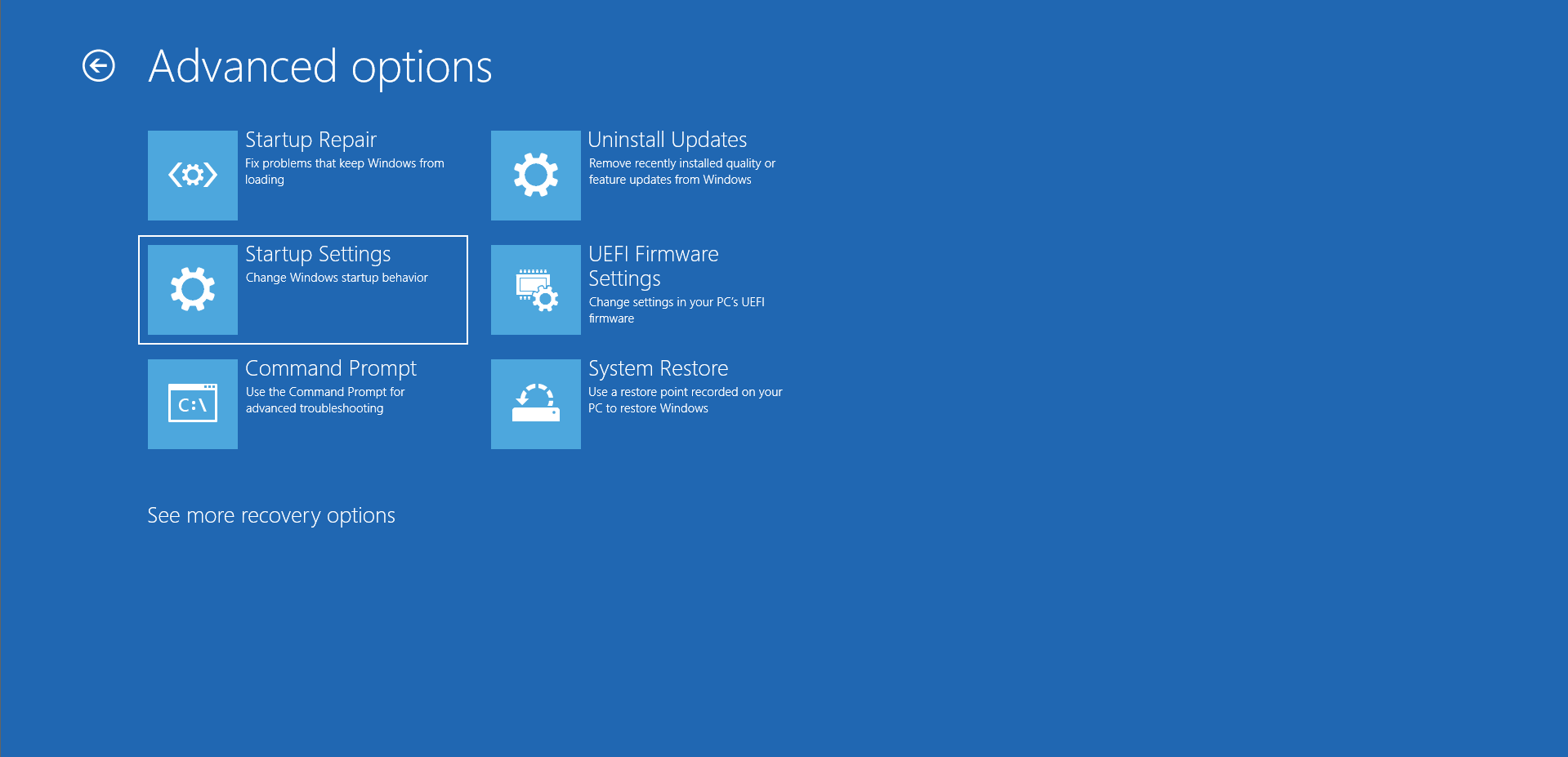
- Selectați Restart pe ecranul Setări de pornire pentru a reporni computerul.
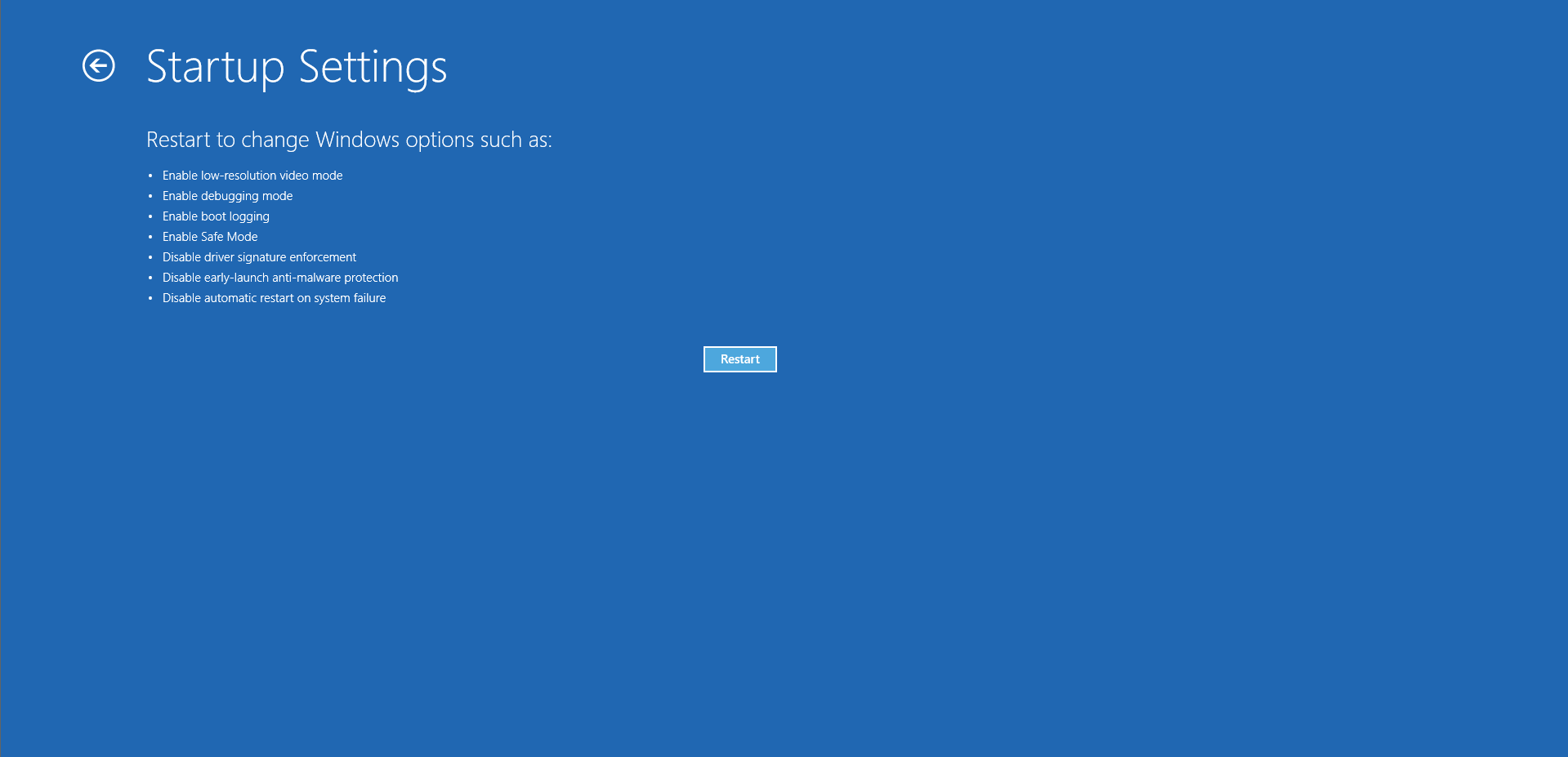
- Odată ce computerul repornește, alegeți numărul de lângă Safe Mode pentru a porni sistemul în Safe Mode.
- Acum, rulați Verificatorul fișierelor de sistem așa cum v-am arătat mai sus.
Resetați componenta Winsock
Clientul Windows Update poate afișa eroarea din cauza unei probleme de conexiune cauzată de o componentă Winsock defectă. Componenta Winsock (Windows Socket) este un fișier de bibliotecă de link-uri dinamice care conține configurații de rețea de care depind multe aplicații pentru a se conecta la internet. Este posibil ca scripturile rău intenționate să fi compromis fișierul de pe sistemul dvs. și este posibil ca acesta să conțină acum configurații greșite. Resetarea componentei va scăpa de aceste probleme și va restabili configurațiile implicite ale sistemului.
Urmați acești pași:
- Deschideți utilitarul de căutare de lângă butonul Start apăsând comanda rapidă de la tastatură Win + S sau făcând clic pe pictograma lupă din bara de activități.
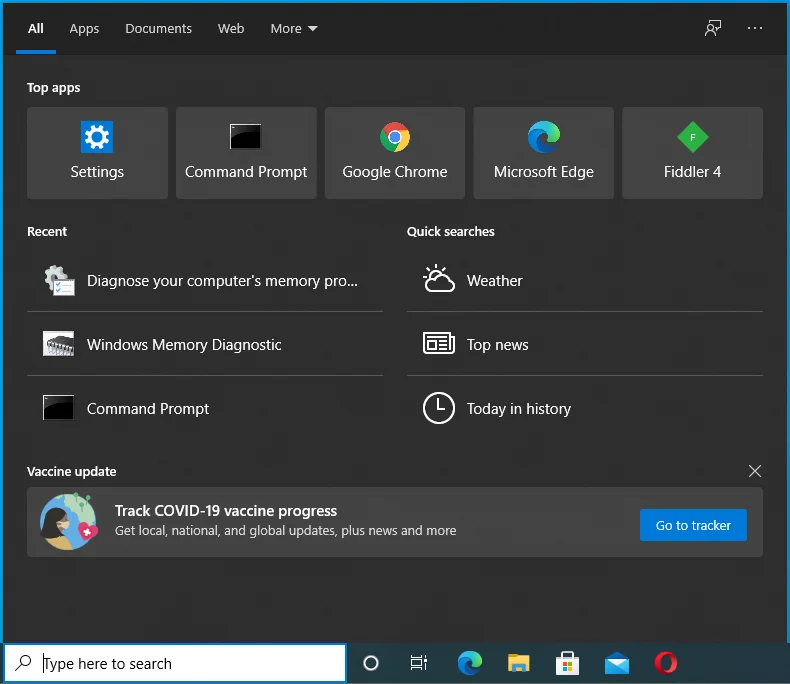
- Introduceți „comandă” în bara de căutare odată ce apare.
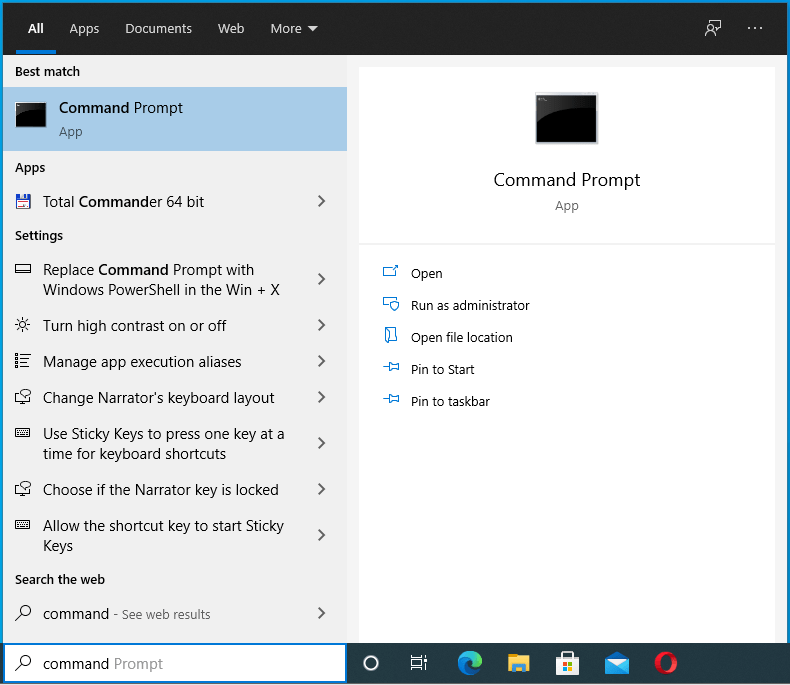
- După ce vedeți promptul de comandă în rezultate, faceți clic dreapta pe el și faceți clic pe „Run as Administrator”.
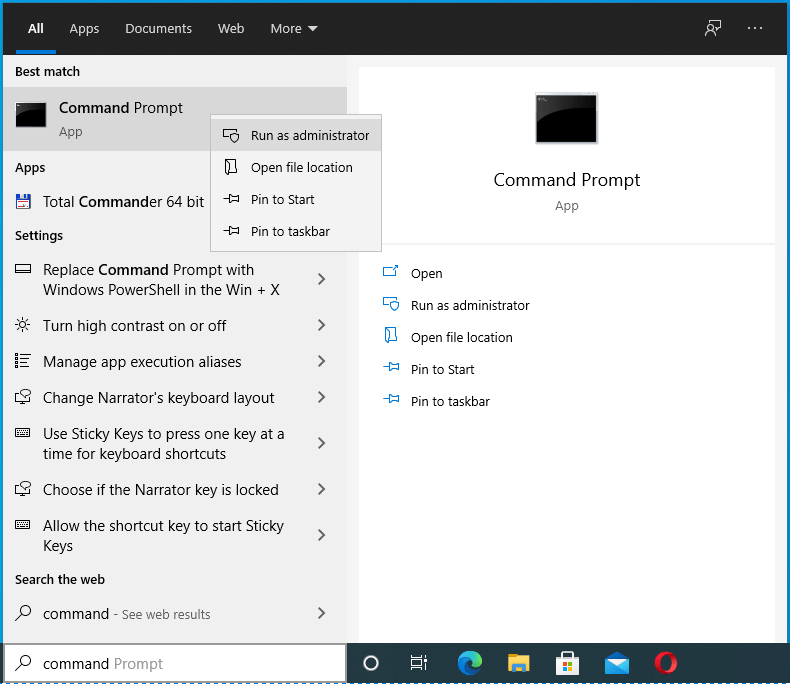
- Apoi, faceți clic pe Da după ce apare fereastra de dialog Control cont utilizator și vă cere permisiunea.
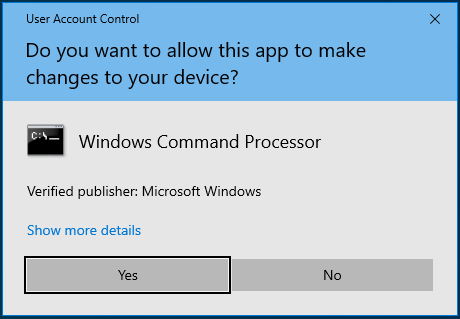
- După aceea, tastați următoarea linie în fereastra Prompt de comandă și apăsați tasta Enter:
resetarea netsh winsock
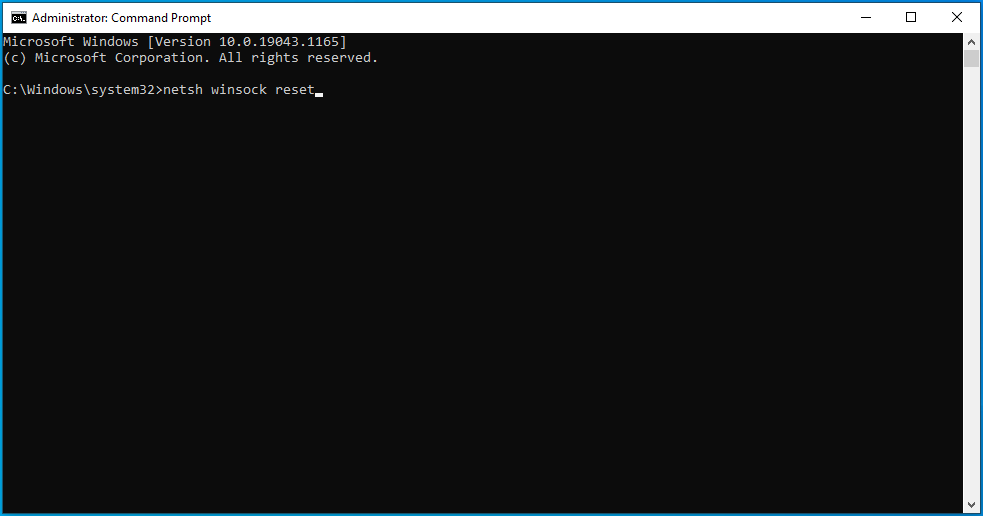
Windows va șterge acum parametrii din componenta Winsock și va reseta fișierul DLL.
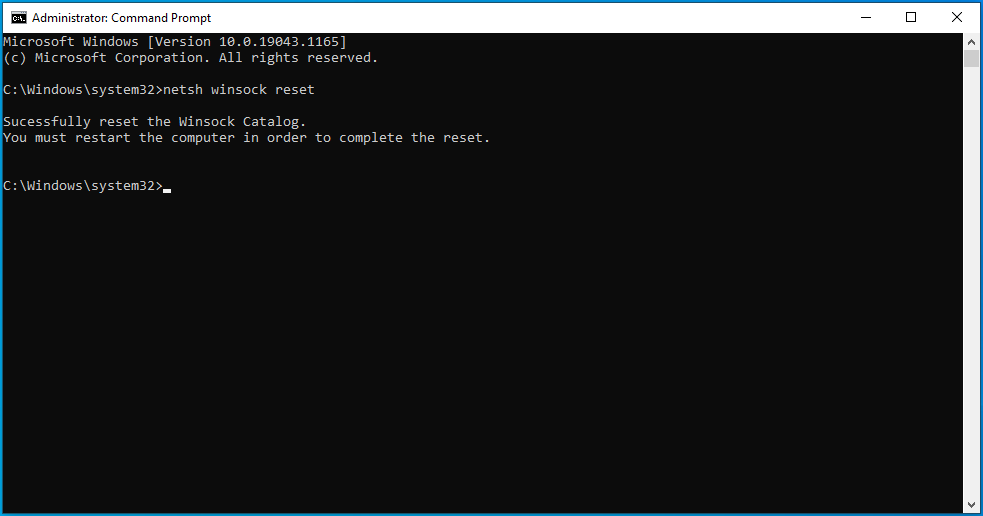
Odată ce comanda se execută cu succes, reporniți computerul și încercați să executați actualizarea.
Goliți memoria cache DNS
În loc să utilizați un server DNS pentru a rezolva fiecare nume de domeniu al site-ului web, computerul dvs. salvează adresele IP și numele de domenii ale site-urilor web pe care le vizitați într-un cache DNS. În acest fel, poate analiza rapid memoria cache pentru a potrivi un nume de domeniu cu adresa sa IP, făcând lucrurile să ruleze mai repede.
Problemele încep să apară atunci când site-urile web își schimbă adresele IP, lăsând informațiile din memoria cache învechite. Acest lucru ar putea afecta întregul cache și poate cauza probleme de conexiune. În plus, cache-ul DNS ar fi putut fi infectat și cu malware.

Pentru a remedia problema, trebuie să goliți memoria cache pentru a permite sistemului să construiască unul nou.
Acești pași vă vor arăta cum să faceți asta:
- Utilizați combinația de tastatură Win + R pentru a deschide Run sau faceți clic dreapta pe butonul Start și selectați Run din meniu.
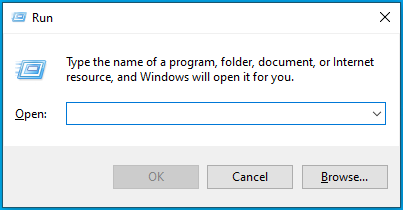
- Odată ce apare Run, tastați „CMD” și apăsați Shift + Ctrl + Enter.
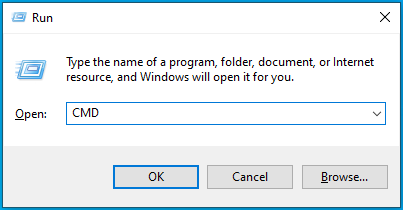
- Selectați opțiunea Da după ce apare meniul Control cont utilizator și solicită permisiunea pentru a permite lansarea promptului de comandă ca administrator.
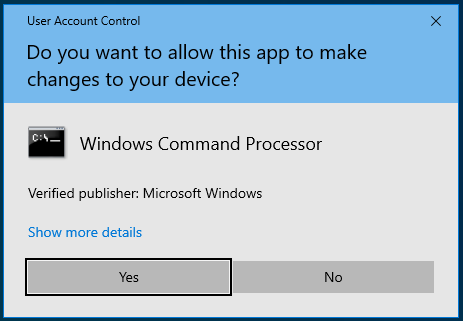
- Când vedeți fereastra Administrator: Command Prompt, introduceți această linie în fereastra neagră și apăsați butonul Enter:
ipconfig /flushdns
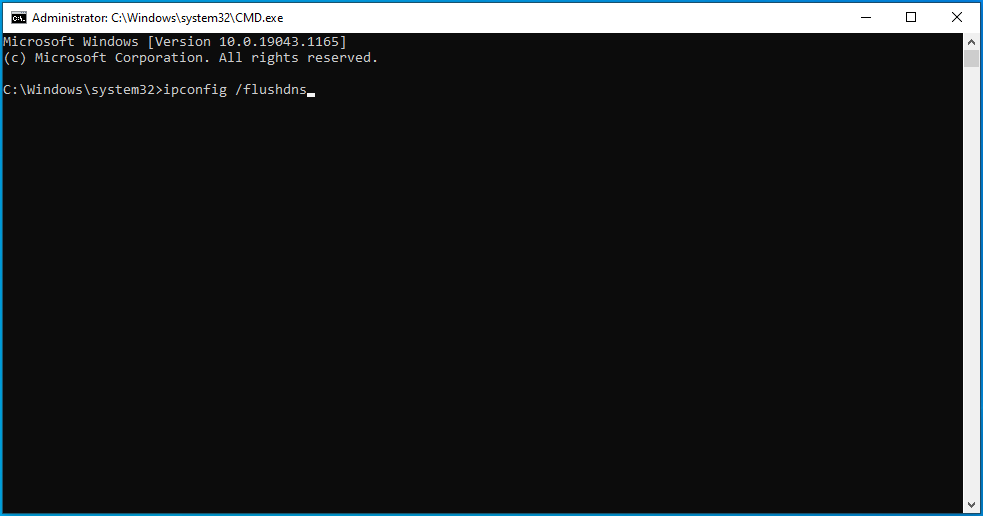
Eliberați și reînnoiți adresa IP
Deoarece o problemă de conexiune la rețea poate cauza eroarea, eșecul conexiunii poate fi rezultatul unei adrese IP DHCP expirate.
Fiecare adresă IP pe care un router o atribuie unui dispozitiv are un timp de închiriere. Dacă dispozitivul nu folosește adresa IP pe toată perioada de închiriere, routerul îl consideră inactiv și reatribuie adresa IP altui dispozitiv.
Pentru a obține sistemului dvs. o nouă adresă IP funcțională, trebuie să vă eliberați IP-ul curent și să solicitați unul nou.
Acești pași vă vor arăta cum să faceți asta:
- Utilizați combinația de tastatură Win + R pentru a deschide Run sau faceți clic dreapta pe butonul Start și selectați Run din meniu.
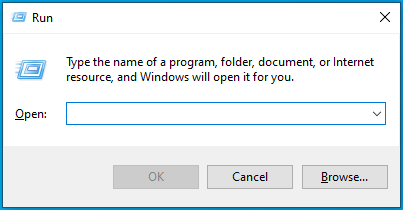
- Odată ce apare Run, tastați „CMD” și apăsați Shift + Ctrl + Enter.
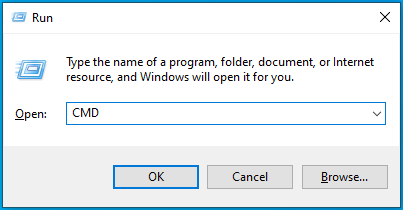
- Selectați opțiunea Da după ce apare meniul Control cont utilizator și solicită permisiunea pentru a permite lansarea promptului de comandă ca administrator.
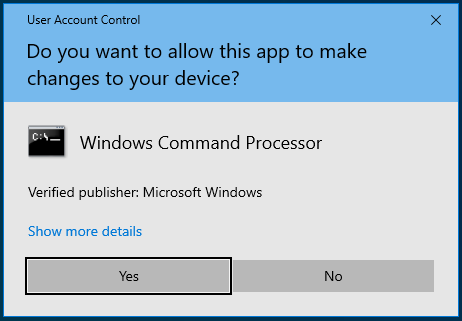
- Când vedeți fereastra Administrator: Command Prompt, introduceți aceste linii în fereastra neagră și apăsați butonul Enter după ce ați introdus fiecare linie:
ipconfig/release
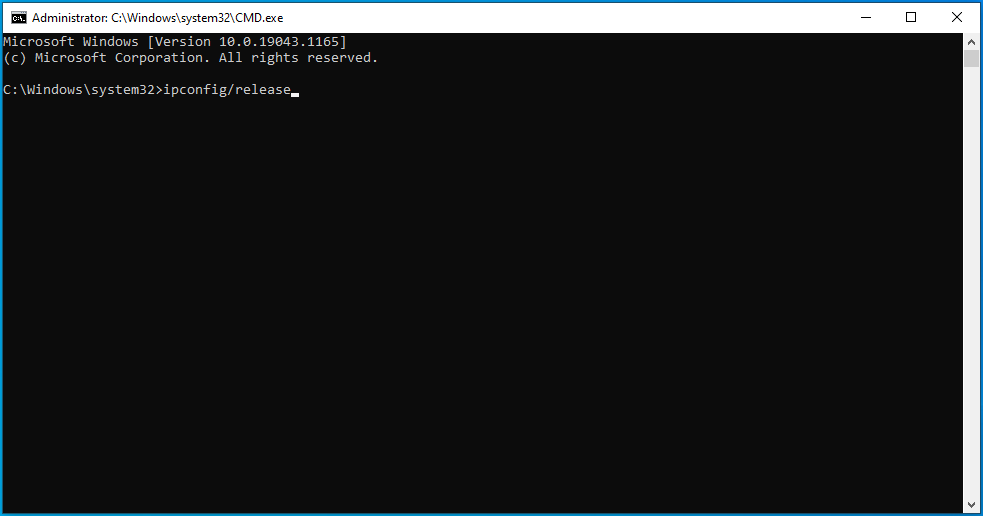
ipconfig/renew
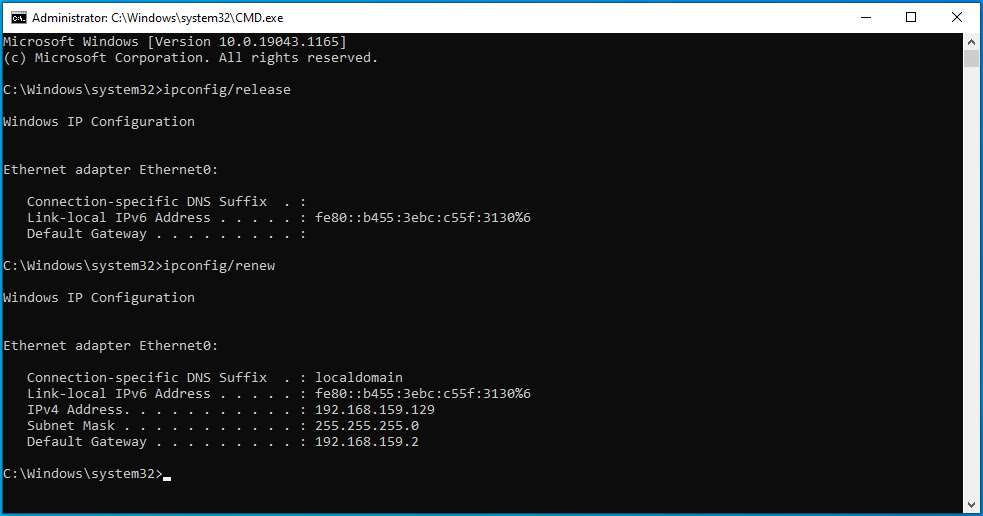
Resetați fișierul Hosts
Fișierul dvs. Hosts este o altă componentă critică a rețelei. Este un fișier text care ajută la potrivirea numelor de gazdă cu adresele lor IP. Când fișierul devine corupt sau conține parametri greșiți, acesta afectează conexiunea la rețea a computerului.
Eroarea Windows Update ar putea fi rezultatul unui fișier Hosts prost. În acest caz, resetarea fișierului la starea implicită va rezolva problema conexiunii la rețea.
Iată cum să faci asta:
- Deschideți interfața de căutare Windows făcând clic pe pictograma lupă din bara de activități sau apăsând Win + S.
- Tastați „notepad” după ce apare caseta de căutare.
- Faceți clic pe Notepad în rezultatele căutării.
- După ce apare Notepad, copiați și inserați următoarele în noul fișier text:
# Copyright (c) 1993-2006 Microsoft Corp. # # Acesta este un exemplu de fișier HOSTS utilizat de Microsoft TCP/IP pentru Windows. # # Acest fișier conține mapările adreselor IP la nume de gazdă. Fiecare intrare # trebuie păstrată pe o linie individuală. Adresa IP trebuie # să fie plasată în prima coloană urmată de numele gazdei corespunzător. # Adresa IP și numele gazdei trebuie separate de cel puțin un # spațiu. # # În plus, comentariile (cum ar fi acestea) pot fi inserate pe # linii individuale sau după numele mașinii notat cu simbolul „#”. # # De exemplu: # # 102.54.94.97 rhino.acme.com # serverul sursă # 38.25.63.10 x.acme.com # x gazdă client # rezoluția numelui gazdă locală este gestionată chiar în DNS. # 127.0.0.1 localhost # ::1 localhost
- Accesați meniul Fișier din colțul din stânga sus al ferestrei Notepad și faceți clic pe Salvare ca.
- Accesați caseta de text Nume fișier din fereastra de dialog Salvare ca și tastați „gazde” (nu adăugați ghilimele).
- Navigați la desktop și faceți clic pe butonul Salvare.
- Apoi, apăsați Win + E pentru a deschide o fereastră File Explorer.
- După ce apare fereastra, faceți clic pe bara de adrese, copiați și lipiți următoarea linie și atingeți butonul Enter:
%WinDir%\System32\Drivers\Etc
- După ce vedeți folderul ETC, faceți clic dreapta pe fișierul Hosts și selectați Redenumire. Schimbați numele fișierului în Hosts.old.
- Acum, mergeți pe desktop și copiați noul fișier Hosts pe care l-ați creat în folderul ETC.
Resetați componentele Windows Update
Dacă tot nu puteți face clientul Windows Update să funcționeze, luați în considerare resetarea fiecărei componente legate de actualizare.
Urmați acești pași cu atenție:
Pasul 1: Opriți serviciile Windows Update
Este important să opriți serviciile Windows Update, deoarece aceasta este singura modalitate de a obține acces la componentele pe care urmează să le resetați. Urmați acești pași:
- Utilizați combinația de tastatură Win + R pentru a deschide Run sau faceți clic dreapta pe butonul Start și selectați Run din meniu.
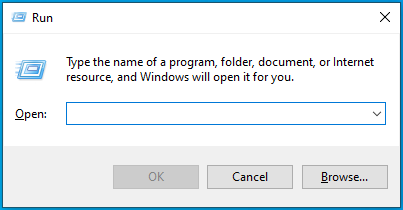
- Odată ce apare Run, tastați „CMD” și apăsați Shift + Ctrl + Enter.
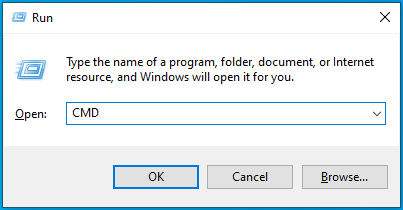
- Selectați opțiunea Da după ce apare meniul Control cont utilizator și solicită permisiunea pentru a permite lansarea promptului de comandă ca administrator.
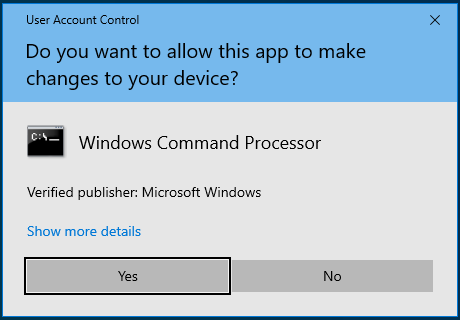
- Când vedeți fereastra Administrator: Command Prompt, introduceți aceste linii în fereastra neagră și apăsați butonul Enter după ce ați introdus fiecare linie:
biți de oprire net
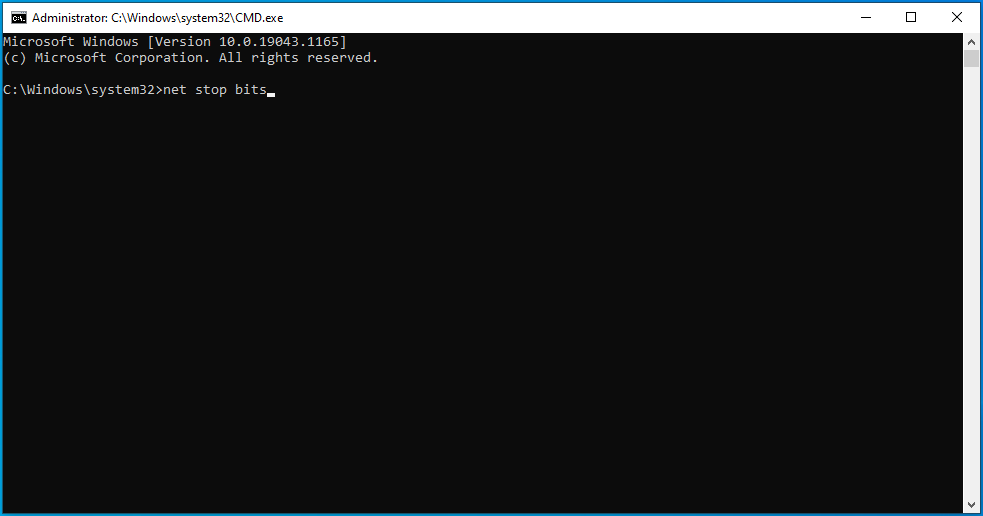
net stop msserver
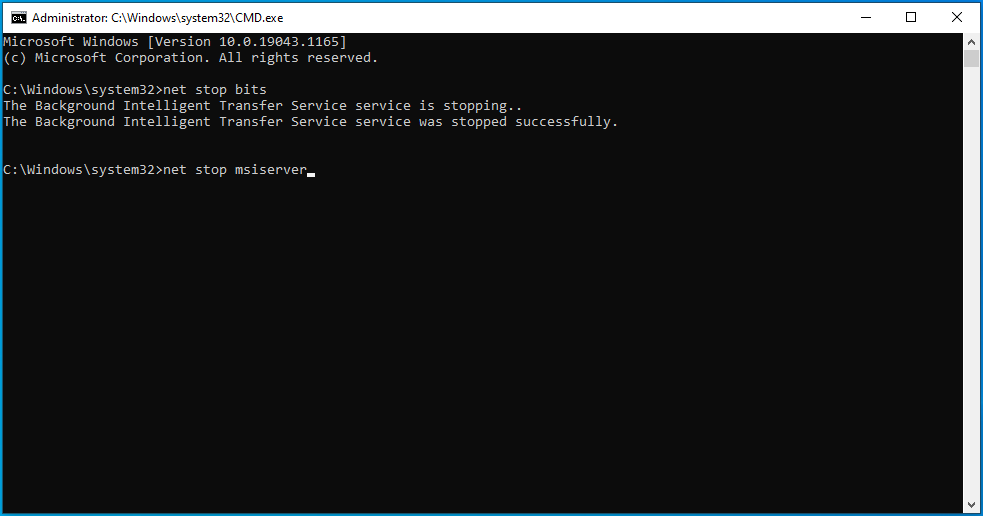
net stop wuauserv
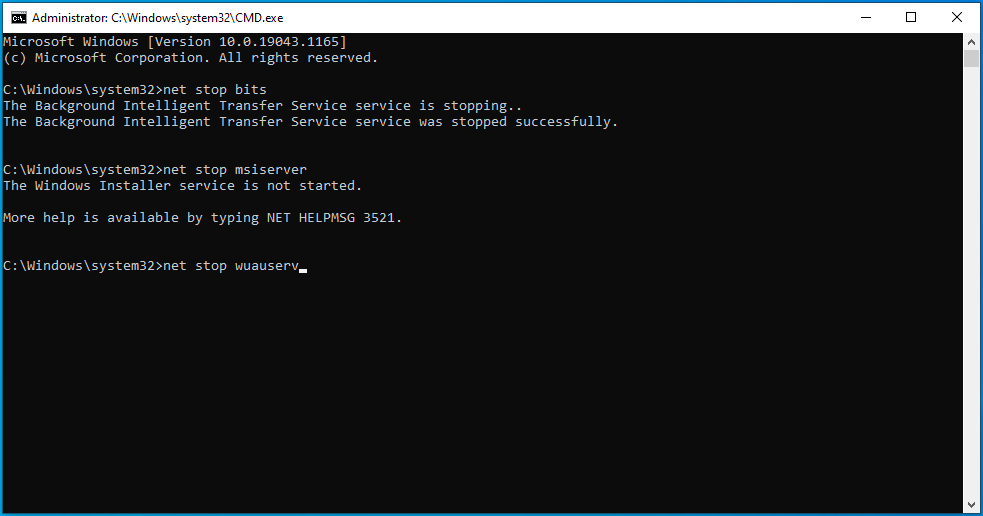
net stop usosvc
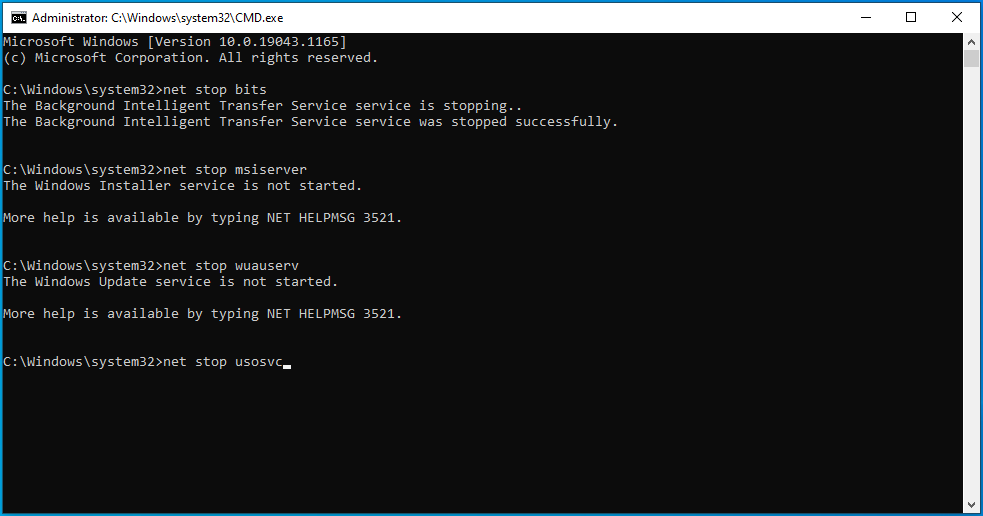
Pasul 2: Ștergeți fișierele qmgr*.dat
Mergeți la următoarea linie din fereastra Prompt de comandă, introduceți linia de mai jos și apăsați tasta Enter:
Del „%ALLUSERSPROFILE%\Application Data\Microsoft\Network\Downloader\qmgr*.dat”
Pasul 3: Redenumiți folderele Catroot2 și SoftwareDistribution
Redenumirea acestor foldere va forța clientul Windows Update să creeze altele noi și să repornească procesul de actualizare. Eroarea poate fi rezultatul unor fișiere corupte care blochează procesul de descărcare. Accesați o nouă linie în fereastra Prompt de comandă, tastați aceste linii și apăsați butonul Enter de la tastatură după ce ați tastat fiecare:
Ren %systemroot%\system32\catroot2 catroot2.bak
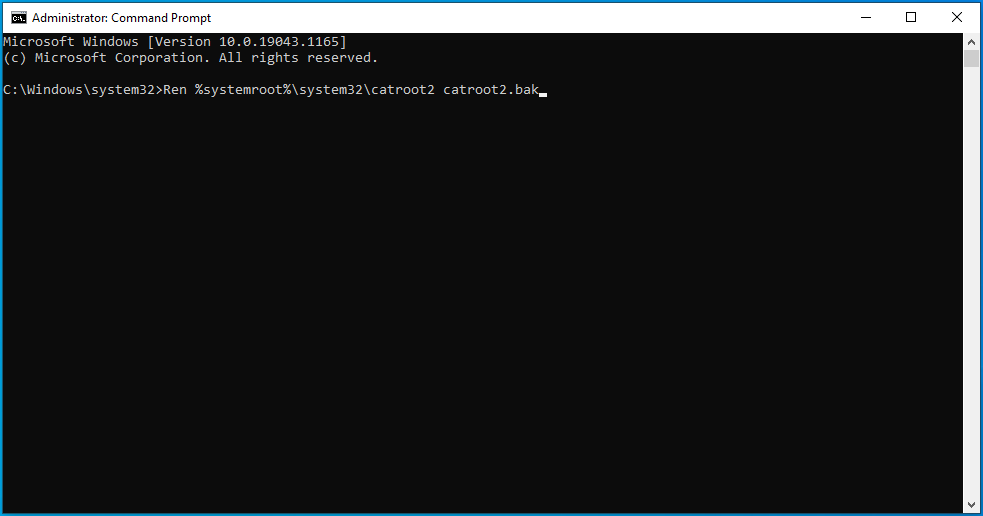
Ren %systemroot%\SoftwareDistribution SoftwareDistribution.bak
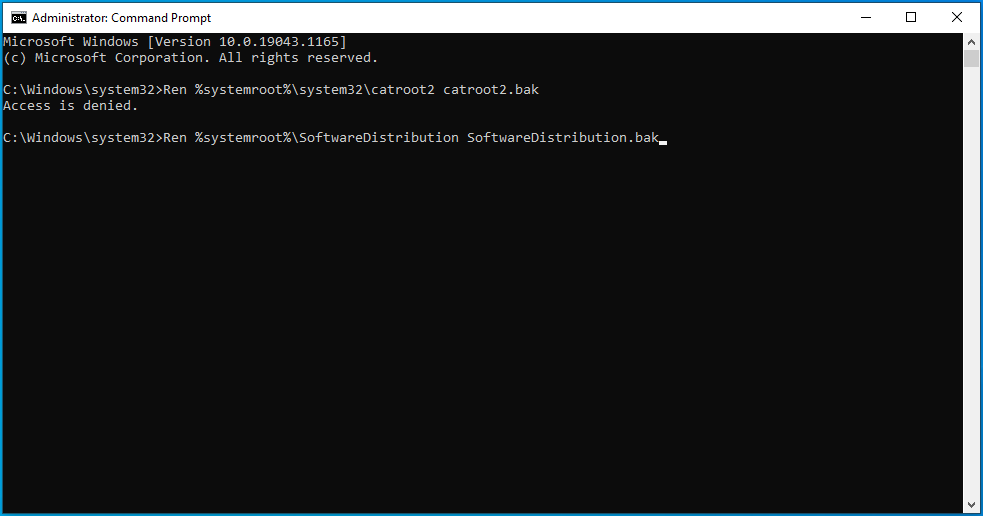
Pasul 4: Resetați serviciile Windows Update și Background Intelligent Transfer la setările implicite
Mergeți la o nouă linie de linie de comandă și tastați sau copiați și lipiți următoarea linie și apăsați butonul Enter:
sc.exe sdset wuauserv D:(A;;CCLCSWRPWPDTLOCRRC;;;SY)(A;;CCDCLCSWRPWPDTLOCRSDRCWDWO;;;BA)(A;;CCLCSWLOCRRC;;;AU)(A;;CCLCSWRPWPDTLOCRRC;;;PU)
Accesați linia următoare, introduceți următoarea comandă și apăsați tasta Enter:
sc.exe sdset biți D:(A;;CCLCSWRPWPDTLOCRRC;;;SY)(A;;CCDCLCSWRPWPDTLOCRSDRCWDWO;;;BA)(A;;CCLCSWLOCRRC;;;AU)(A;;CCLCSWRPWPDTLOCRRC;;;PU)
Pasul 5: Reînregistrați fișierele legate de Windows Update
- Accesați o nouă linie de linie de comandă, introduceți linia de mai jos și apăsați Enter pentru a accesa folderul System32:
cd /d %windir%\system32
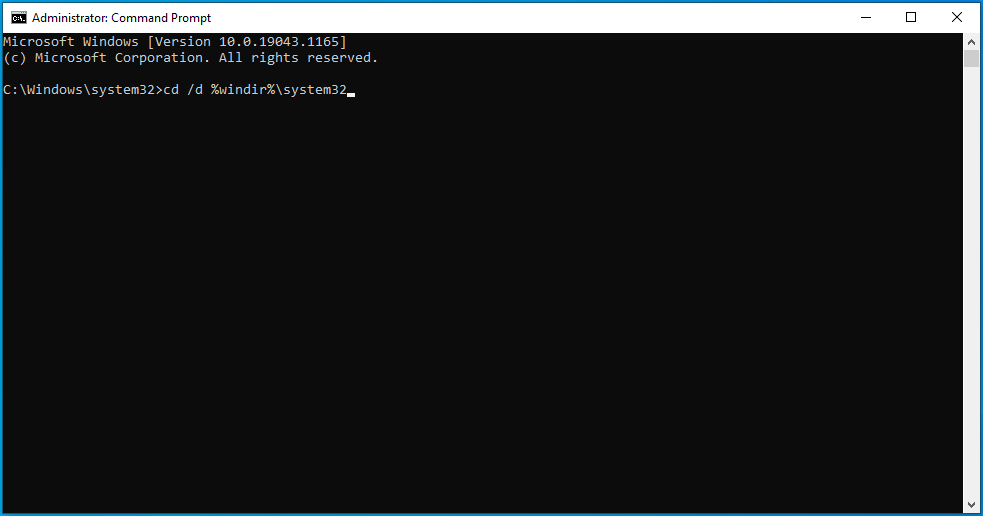
- Introduceți rândurile de mai jos una după alta și apăsați tasta Enter după ce ați tastat fiecare rând:
regsvr32.exe atl.dll
regsvr32.exe urlmon.dll
regsvr32.exe mshtml.dll
regsvr32.exe shdocvw.dll
regsvr32.exe browseui.dll
regsvr32.exe jscript.dll
regsvr32.exe vbscript.dll
regsvr32.exe scrrun.dll
regsvr32.exe msxml.dll
regsvr32.exe msxml3.dll
regsvr32.exe msxml6.dll
regsvr32.exe actxprxy.dll
regsvr32.exe softpub.dll
regsvr32.exe wintrust.dll
regsvr32.exe dssenh.dll
regsvr32.exe rsaenh.dll
regsvr32.exe gpkcsp.dll
regsvr32.exe sccbase.dll
regsvr32.exe slbcsp.dll
regsvr32.exe cryptdlg.dll
regsvr32.exe oleaut32.dll
regsvr32.exe ole32.dll
regsvr32.exe shell32.dll
regsvr32.exe initpki.dll
regsvr32.exe wuapi.dll
regsvr32.exe wuaueng.dll
regsvr32.exe wuaueng1.dll
regsvr32.exe wucltui.dll
regsvr32.exe wups.dll
regsvr32.exe wups2.dll
regsvr32.exe wuweb.dll
regsvr32.exe qmgr.dll
regsvr32.exe qmgrprxy.dll
regsvr32.exe wucltux.dll
regsvr32.exe muweb.dll
regsvr32.exe wuwebv.dll
Pasul 6: Eliminați intrările incorecte din registry
Se știe că anumite intrări din registru împiedică clientul Windows Update. Ghidul de mai jos vă arată cum să scăpați de ele. Cu toate acestea, ar trebui să rețineți că modificarea informațiilor importante din registry poate cauza instabilitate a sistemului. Așadar, asigurați-vă că urmați cu atenție pașii de mai jos pentru a evita cauza problemelor.
Acești pași vă vor arăta intrările de eliminat și cum să le eliminați:
- Deschideți interfața de căutare Windows făcând clic pe pictograma lupă din bara de activități sau apăsând Win + S.
- Tastați „Regedit” sau „editor de registry” după ce apare caseta de căutare.
- Faceți clic pe Registry Editor în rezultatele căutării.
- Selectați opțiunea Da după ce apare fereastra de dialog Control cont utilizator și solicită permisiunea.
- După ce apare Editorul de registry, comutați în panoul din stânga și navigați la HKEY_LOCAL_MACHINE\COMPONENTS.
- Găsiți următoarele chei sub COMPONENTE și ștergeți-le:
PendingXmlIdentifier
NextQueueEntryIndex
AdvancedInstallersNeedResolving
Sfat: Puteți utiliza Registry Cleaner de la Auslogics BoostSpeed pentru a păstra cheile de registry problematice departe de computer. Programul face o treabă excelentă de igienizare a registrului fără a cauza probleme.
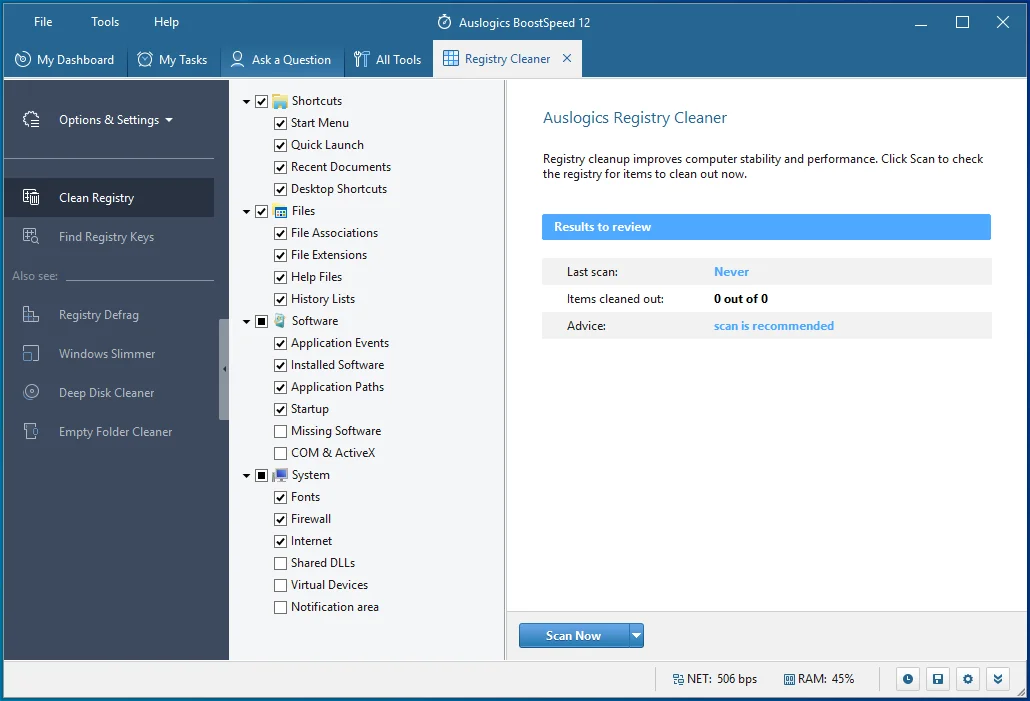
Pasul 7: Reporniți serviciile Windows Update
- Utilizați combinația de tastatură Win + R pentru a deschide Run sau faceți clic dreapta pe butonul Start și selectați Run din meniu.
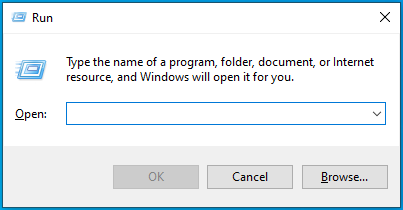
- Odată ce apare Run, tastați „CMD” și apăsați Shift + Ctrl + Enter.
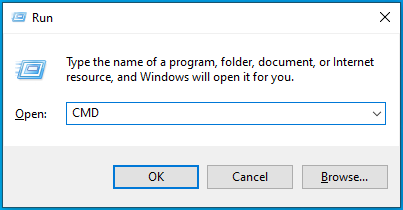
- Selectați opțiunea Da după ce apare meniul Control cont utilizator și solicită permisiunea pentru a permite lansarea promptului de comandă ca administrator.
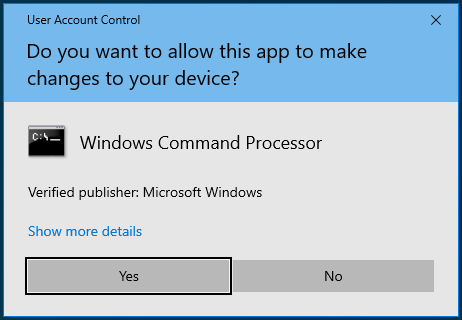
- Când vedeți fereastra Administrator: Command Prompt, introduceți aceste linii în fereastra neagră și apăsați butonul Enter după ce ați introdus fiecare linie:
biți net de pornire
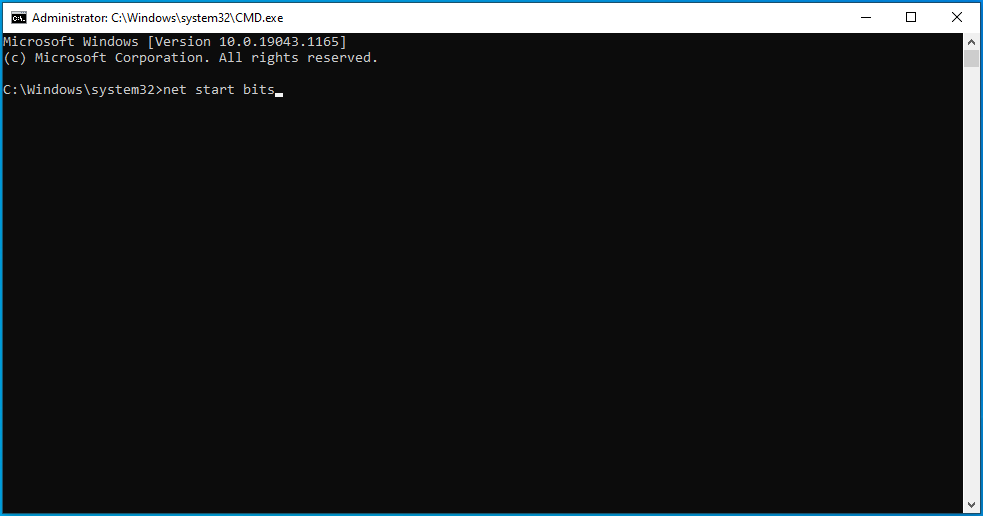
net start msserver
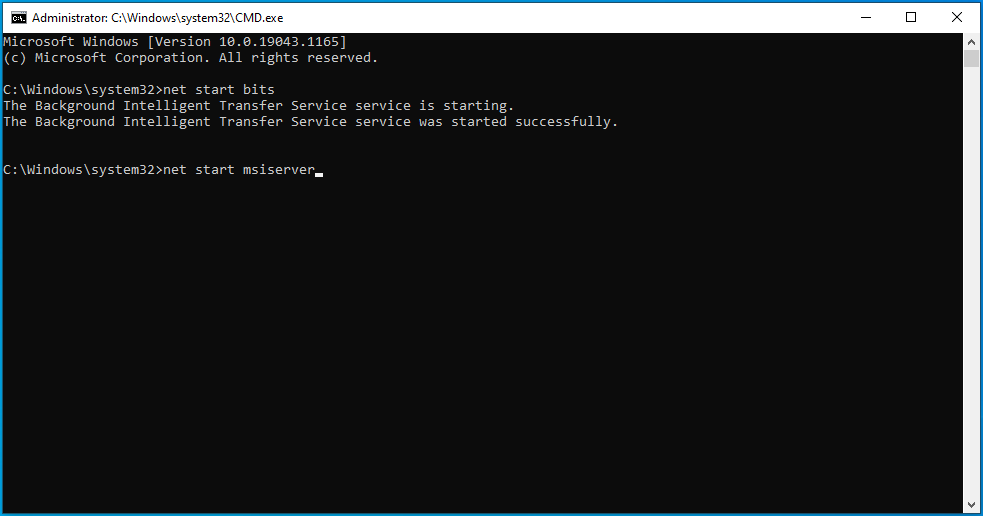
net start wuauserv
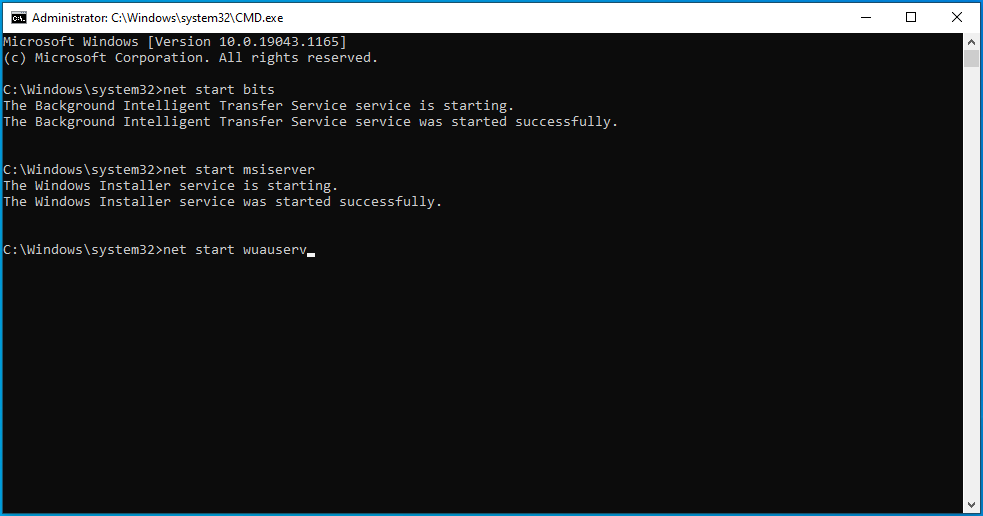
net start usosvc
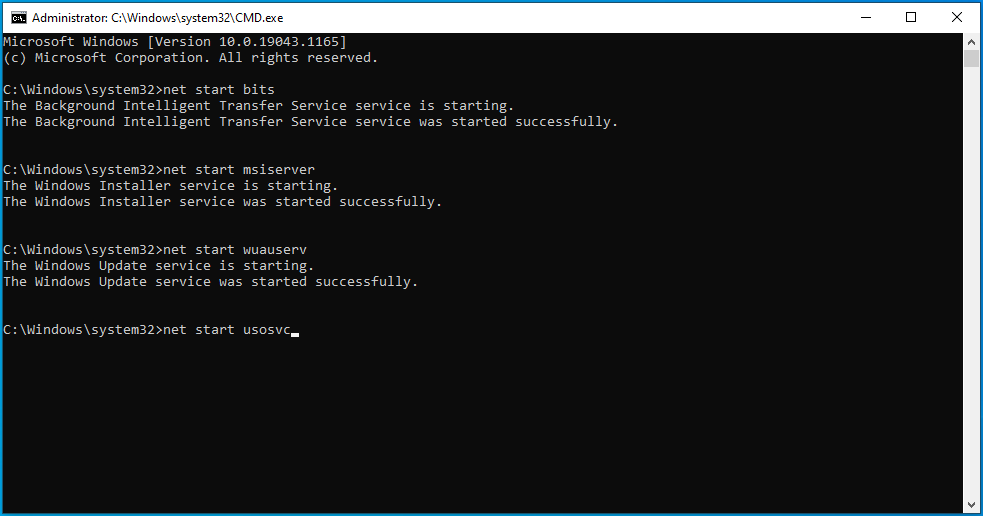
Reporniți computerul și încercați să rulați actualizarea.
Efectuați o pornire curată
O aplicație terță parte ar putea forța clientul Windows Update să producă eroarea în cauză. Puteți pune capăt problemei prin oprirea aplicației respective utilizând procesul de pornire curată.
Când porniți sistemul într-un mediu de pornire curat, împiedicați rularea aplicațiilor de pornire pe computer.
Urmați acești pași pentru a efectua o pornire curată și pentru a verifica dacă eroarea de actualizare în cauză apare din nou:
- Deschideți interfața de căutare Windows făcând clic pe pictograma lupă din bara de activități sau apăsând Win + S.
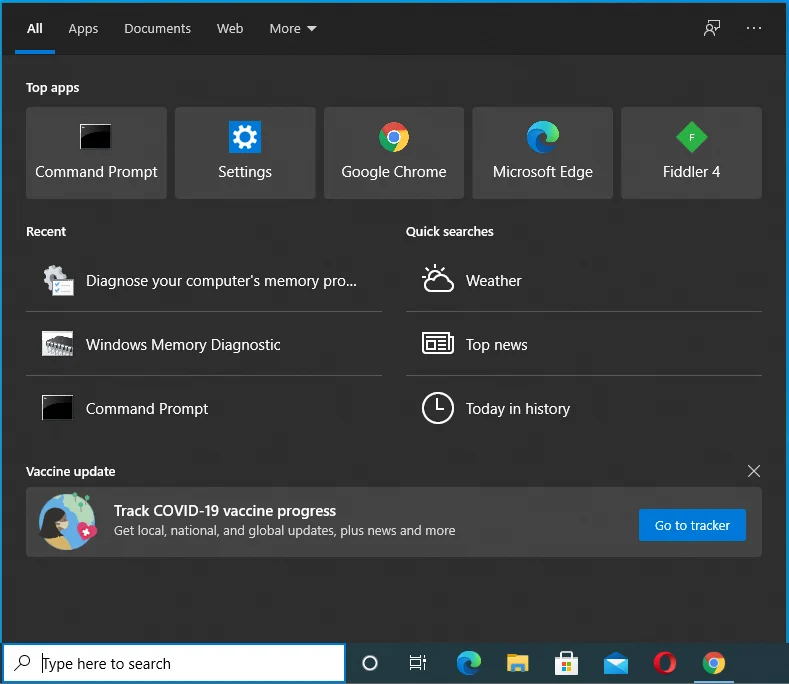
- Tastați „msconfig” sau „system configuration” după ce apare caseta de căutare.
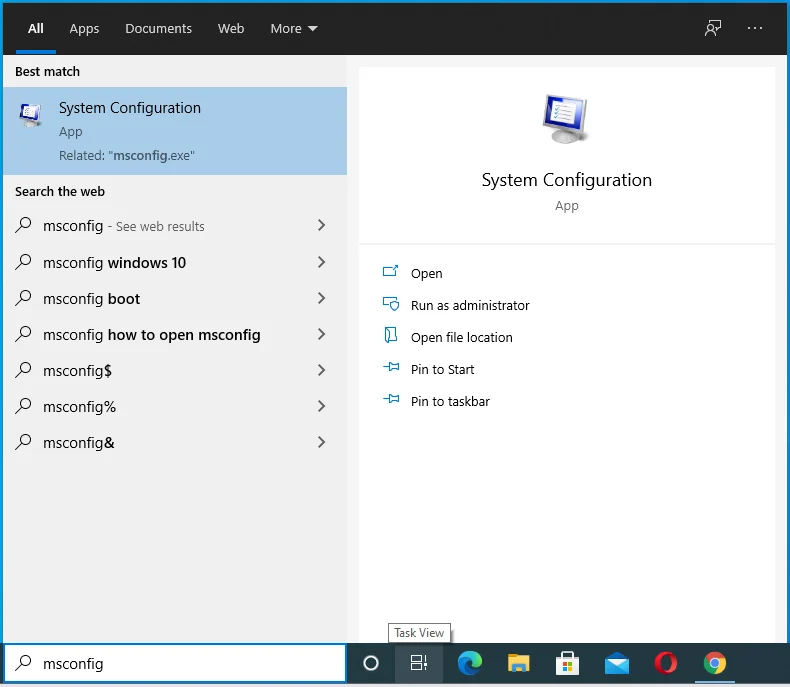
- Faceți clic pe System Configuration în rezultatele căutării.
- Treceți la fila Servicii când vedeți fereastra de dialog Configurare sistem.
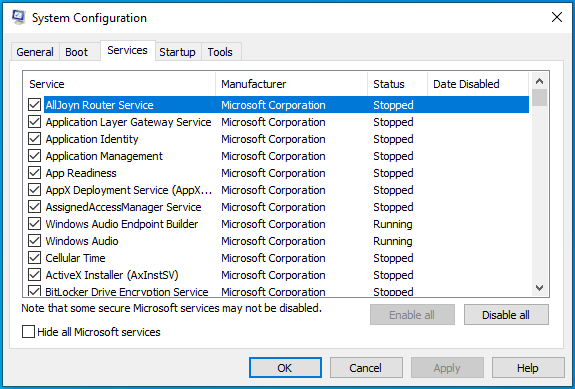
- Marcați caseta „Ascunde toate serviciile Microsoft” din colțul din stânga jos al ferestrei.
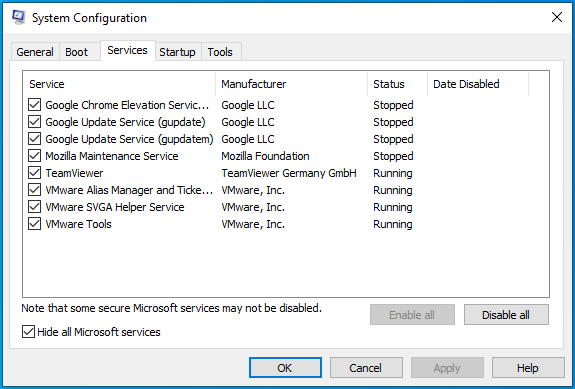
- Apoi, faceți clic pe butonul Dezactivați toate pentru a preveni lansarea serviciilor enumerate sub filă după ce reporniți computerul.
- După aceea, treceți la fila Pornire a casetei de dialog Configurare sistem și faceți clic pe „Deschideți Managerul de activități”.
- Fila Pornire a Managerului de activități va apărea acum.
- Faceți clic pe fiecare program și faceți clic pe Dezactivare.
- Ieșiți din Task Manager și reveniți la dialogul System Configuration.
- Faceți clic pe butonul OK.
- Acum, reporniți sistemul și rulați Windows Update.
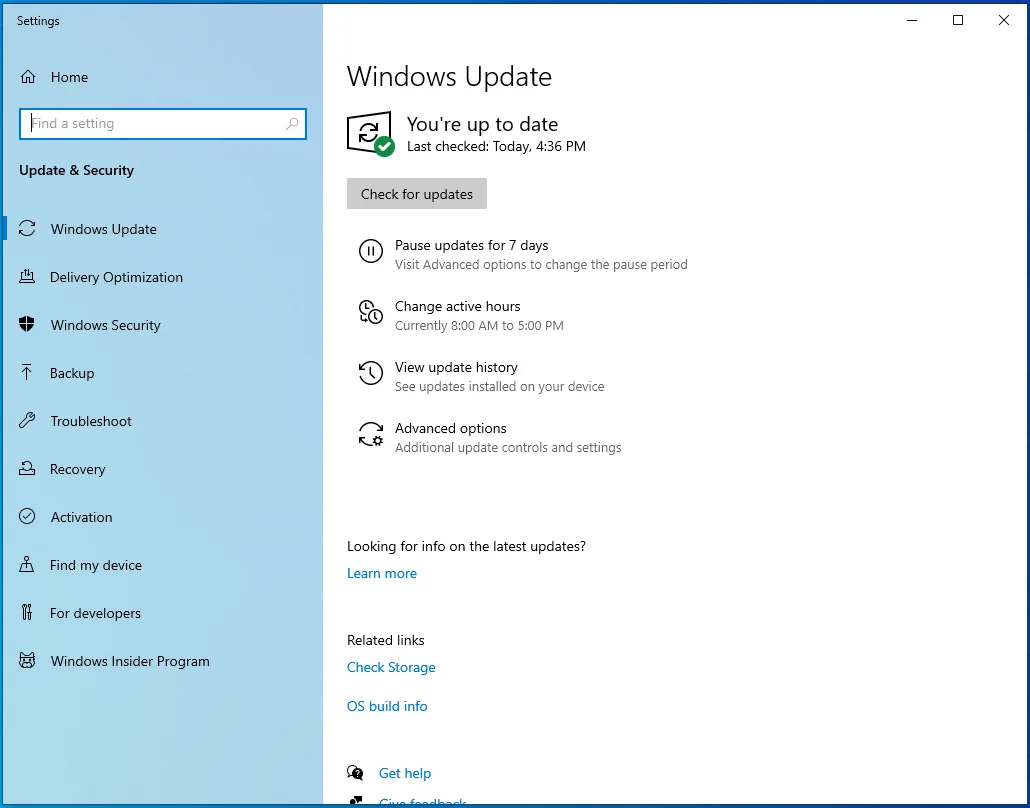
- Dacă eroarea nu apare, tocmai ați confirmat că una dintre aplicațiile pe care le-ați împiedicat să ruleze la pornire este cauza erorii de actualizare.
- Acum trebuie să găsiți serviciul sau programul de pornire responsabil.
- Activați unul dintre servicii, reporniți sistemul și verificați dacă există eroare. Dacă eroarea apare după ce activați primul serviciu, atunci acesta este vinovat. Dacă eroarea nu apare, totuși, activați următorul serviciu și verificați din nou. Continuați să parcurgeți serviciile unul după altul până când unul dintre ele declanșează eroarea.
Dacă acest proces este stresant, activați jumătate dintre servicii simultan și reporniți sistemul pentru a verifica dacă există eroare. Dacă eroarea apare după pornirea oricărei jumătăți a serviciilor, ignorați cealaltă jumătate. În schimb, verificați unul după altul serviciile din grupul care a declanșat eroarea.
Concluzie
Așa se rezolvă eroarea de instalare a Windows Update 0x80073701. Dacă încă vedeți eroarea ori de câte ori încercați să vă actualizați sistemul, puteți accesa site-ul web Microsoft pentru a utiliza Instrumentul de creare media sau reinstalați Windows pe computer.
