Remediați ERR_HTTP2_PROTOCOL_ERROR în Google Chrome
Publicat: 2023-03-10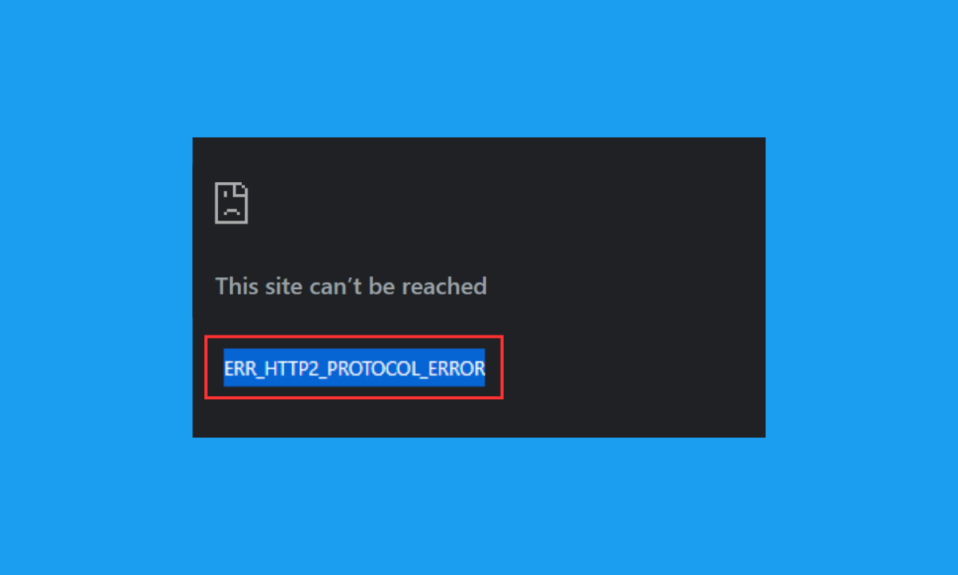
Protocolul HTTP este defalcat de HTTP/2 într-un schimb de cadre codificate binar, care sunt apoi traduse în mesaje specifice unui anumit flux și multiplexate într-o singură conexiune TCP. Mulți utilizatori au raportat ERR_HTTP2_PROTOCOL_ERROR Chrome. În acest ghid, vă vom spune cauzele și cum să o remediați. Deci, vă rugăm să continuați să citiți pentru a afla despre asta.
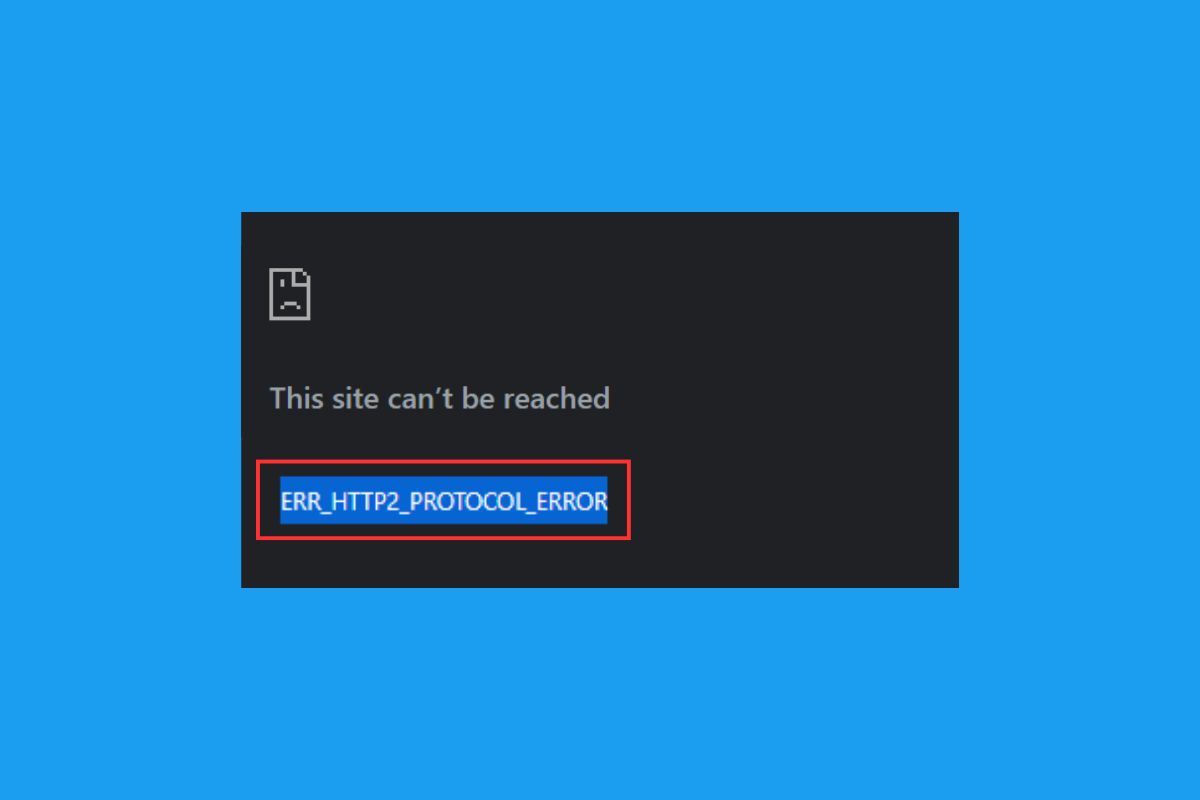
Cum se remediază ERR_HTTP2_PROTOCOL_ERROR în Google Chrome
Problema în cauză apare atunci când un client încearcă să navigheze pe un site web, dar nu reușește. Să discutăm posibilele motive pentru ERR_HTTP2_PROTOCOL_ERROR:
- Defecțiuni temporare.
- Profil de utilizator corupt.
- Extindere problematică.
- Data și ora de pe dispozitiv sunt incorecte.
- Cache coruptă.
- Un browser învechit.
- Un software învechit.
- Program antivirus.
Metoda 1: Metode de bază de depanare
Încercați metodele de bază de depanare menționate mai jos pentru a remedia ERR_HTTP2_PROTOCOL_ERROR:
1A. Reîmprospătați pagina web
Cea mai simplă și eficientă abordare pentru a rezolva codul de eroare discutat este reîmprospătarea paginii web. Reîmprospătarea unei pagini web poate rezolva erori temporare. Puteți utiliza oricare dintre cele două opțiuni menționate mai jos pentru a reîmprospăta pagina web:
Opțiunea I: Utilizarea unei chei
1. Apăsați tasta F5 de pe tastatură.
Opțiunea II: Utilizarea a două taste
1. Apăsați simultan tastele Ctrl + R pentru a reîmprospăta o pagină web.
Dacă eroarea rămâne, utilizați următoarele metode pentru a depana eroarea în cauză.
1B. Închideți alte file
Următoarea metodă posibilă pentru a rezolva problema discutată este închiderea tuturor filelor pe care nu le utilizați. Vă sugerăm să închideți filele, deoarece dacă sunt prea multe file deschise, noul site web nu se poate încărca corect. Pentru a închide alte file, faceți clic pe pictograma cruce .
1C. Reporniți Google Chrome
Puteți reporni browserul discutat, deoarece repornirea motorului de căutare poate remedia erori minore ale browserului. Pentru a reporni un browser, utilizați opțiunea End Task a managerului de activități. De asemenea, puteți utiliza ghidul nostru despre Cum să terminați sarcinile în Windows 10. Dacă metoda discutată nu a putut rezolva problema, efectuați următoarea metodă.
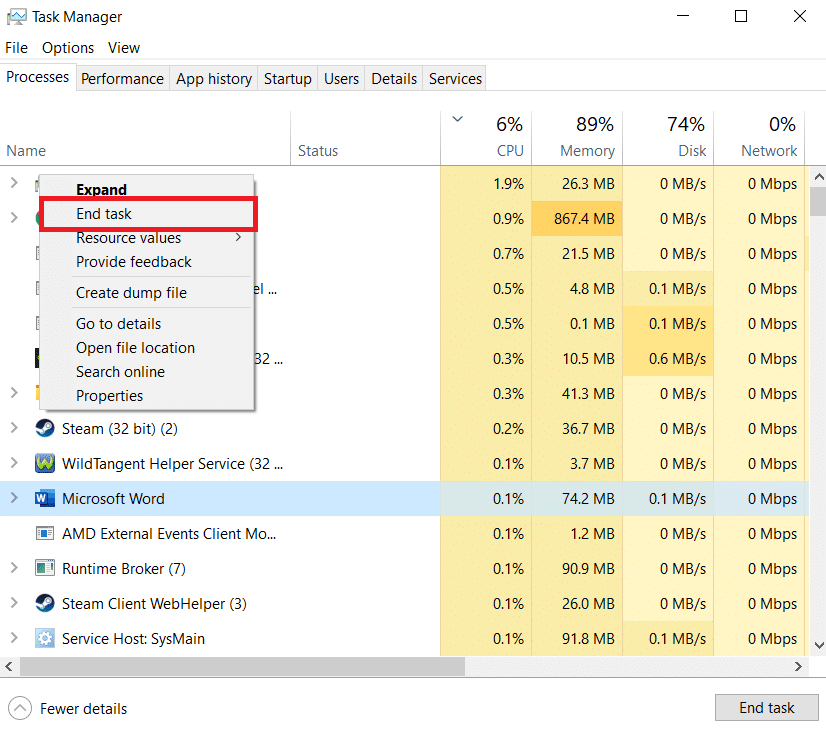
1D. Utilizați modul incognito
Problema discutată poate apărea și din cauza cache-ului corupt, a cookie-urilor și a istoricului browserului. Prin urmare, ar trebui să utilizați modul incognito. De asemenea, extensia instalată poate fi, de asemenea, un alt vinovat al problemei. Deci, ar trebui să fiți în modul incognito pentru a rezolva problema cauzată de extensia problematică. Am oferit un ghid despre cum să activați modul incognito în Chrome, care vă va ghida despre cum să utilizați modul incognito.
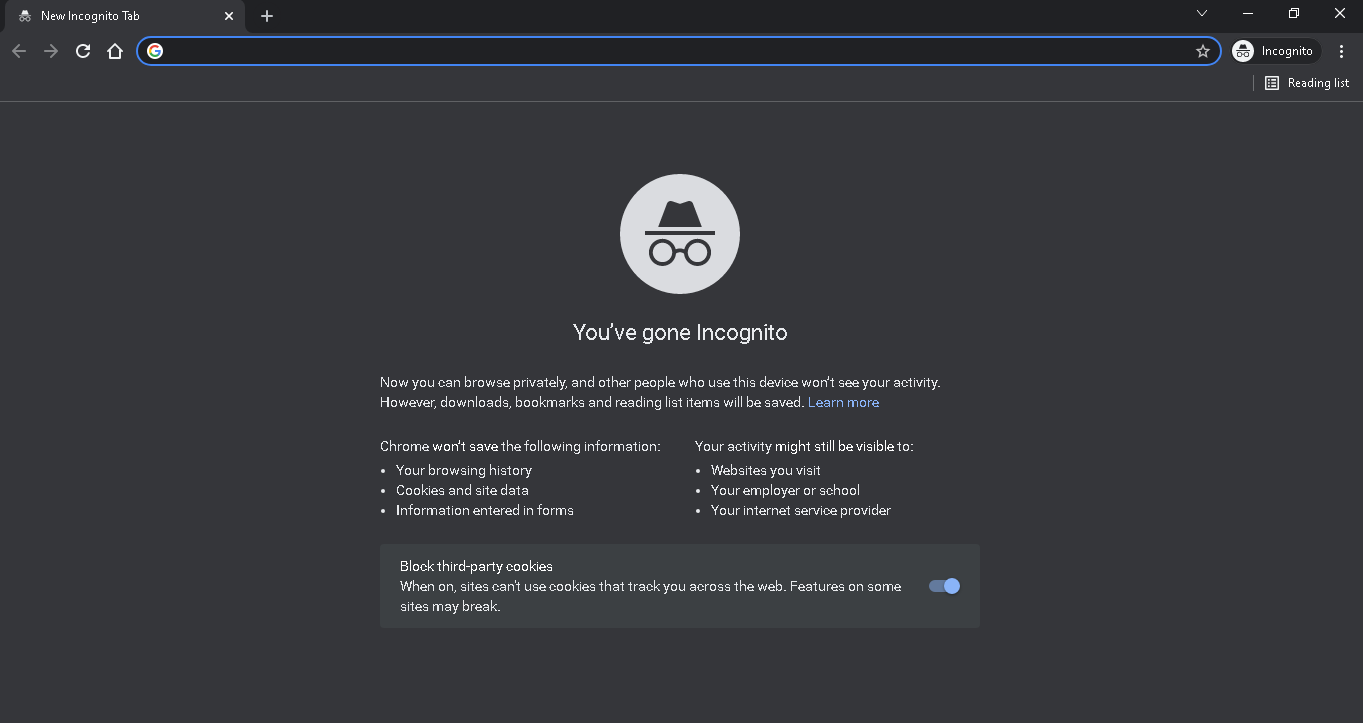
1E. Creați un profil nou
ERR_HTTP2_PROTOCOL_ERROR Chrome poate apărea dacă profilul dvs. actual de utilizator Google Chrome este corupt. Un profil de utilizator corupt ar putea genera anteturi de pachete de date deteriorate pe computer, care ar putea să nu fie interpretate corect pe partea serverului. Deci, ar trebui să creați un profil nou. Pașii pentru crearea unui profil nou sunt prezentați mai jos:
1. Deschideți Google Chrome pe computer.
2. Apoi, navigați la pictograma utilizator din partea dreaptă a ecranului.
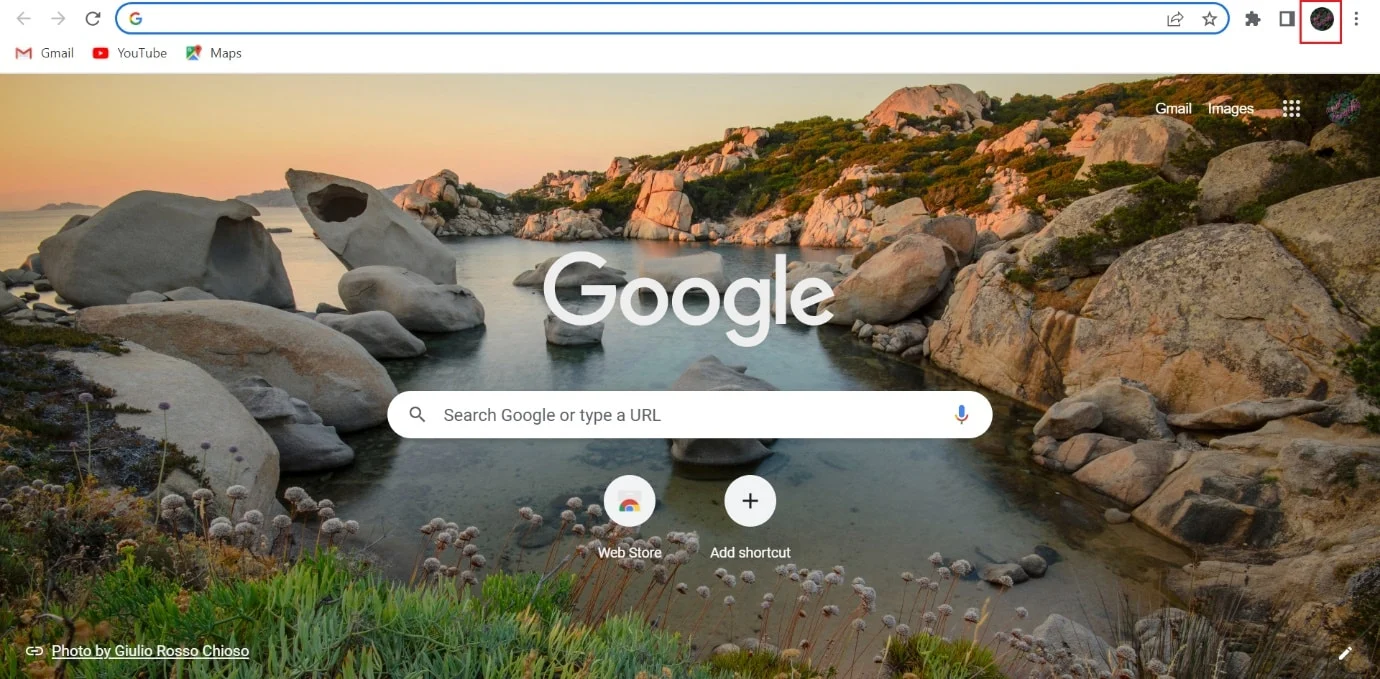
3. Faceți clic pe + Adăugați .
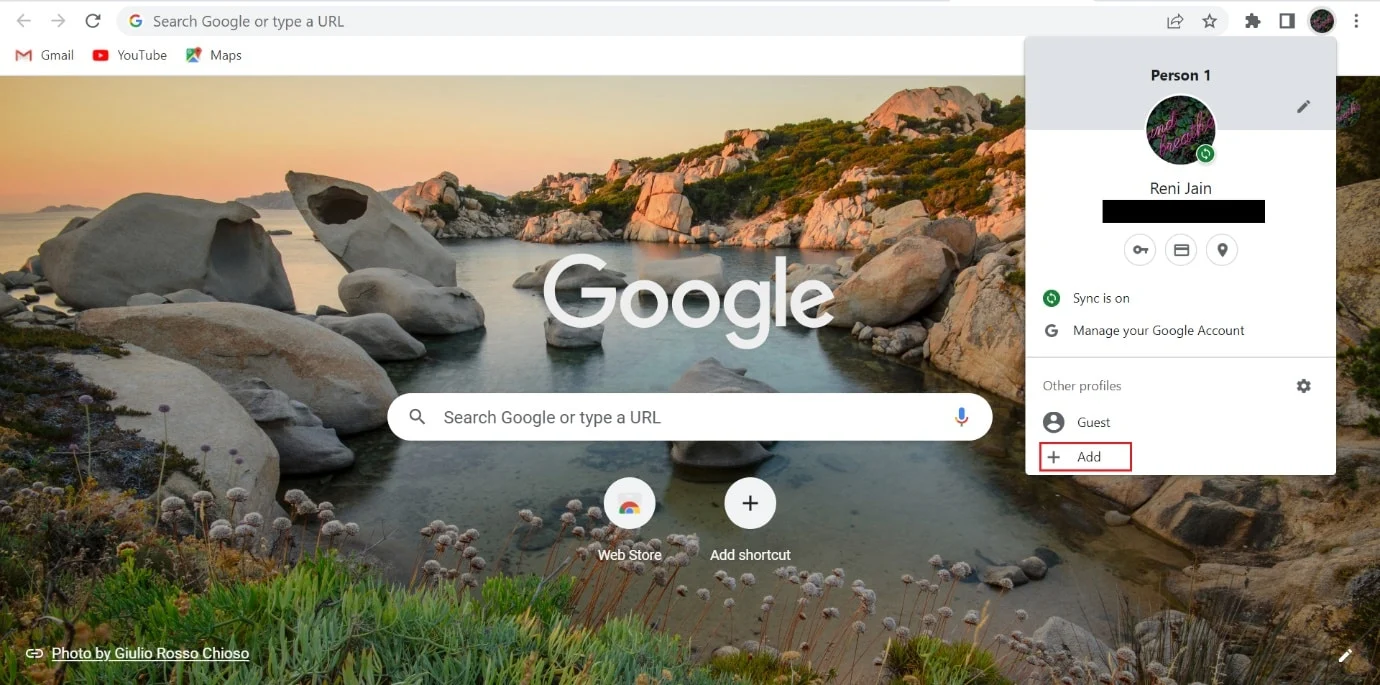
4. Apoi, selectați Continuați fără cont .
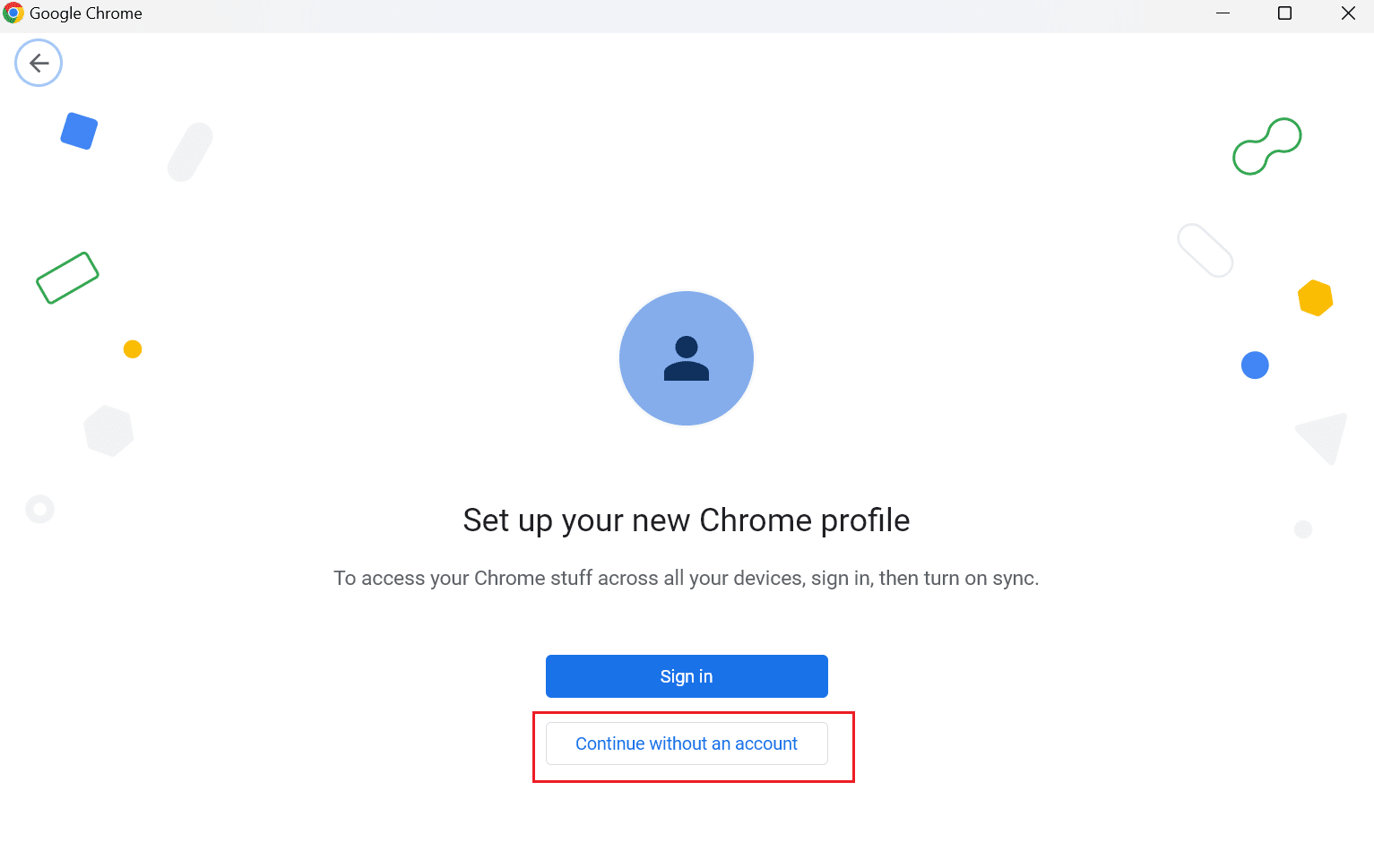
5. După aceea, introduceți numele noului profil și faceți clic pe Terminat .
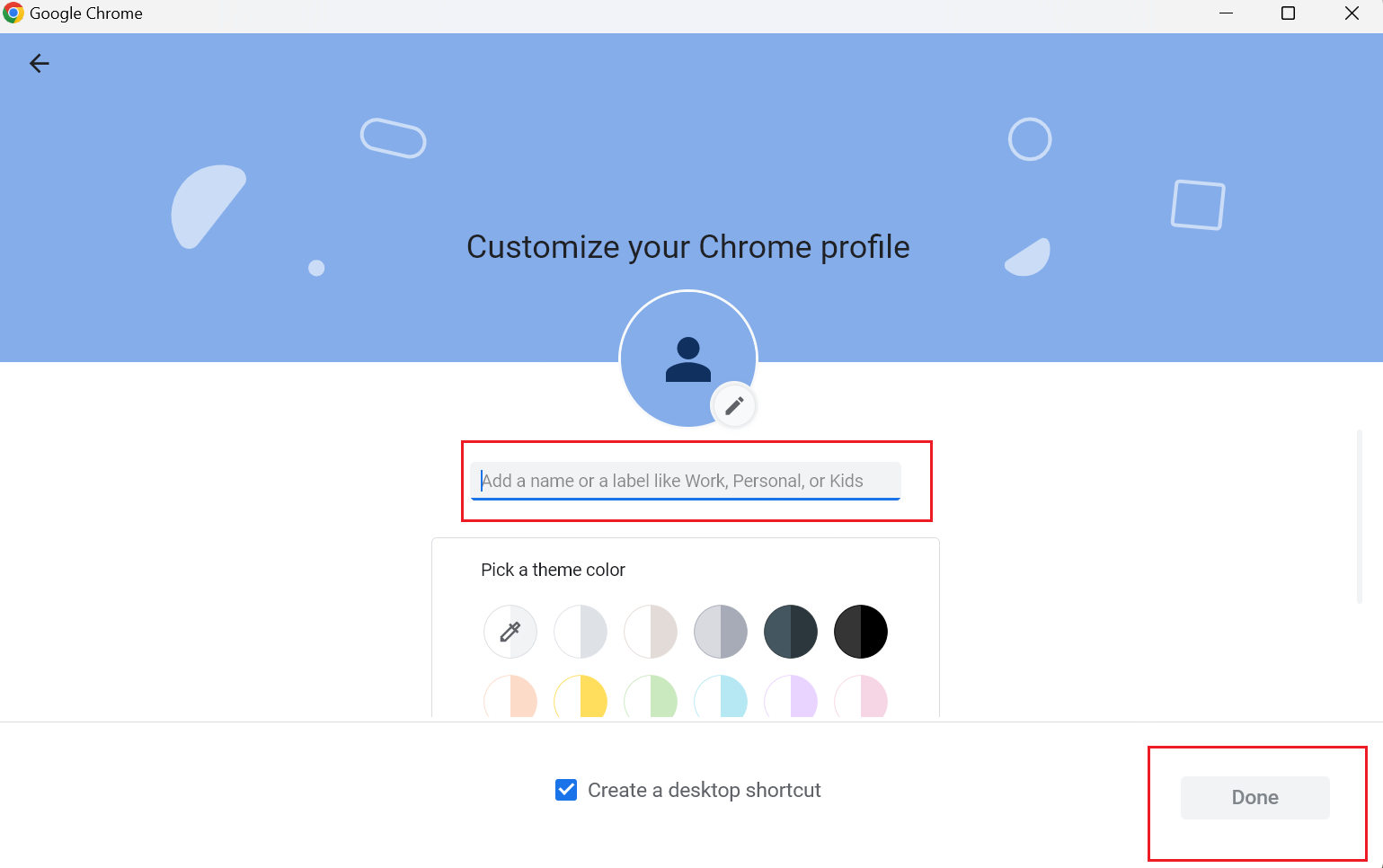
1F. Dezactivați sau eliminați extensia Chrome
Programele de calculator numite extensii permit utilizatorilor să personalizeze experiența de navigare. Instrumentele de creare a site-urilor web, cum ar fi HTML, CSS și JavaScript, sunt folosite pentru a crea extensii. Aceste suplimente cresc productivitatea utilizatorului. Cu toate acestea, poate duce la problema discutată. Prin urmare, puteți dezactiva sau elimina extensiile problematice pentru a rezolva problema discutată. Pașii care vă vor învăța cum să dezactivați sau să eliminați extensiile sunt prezentați mai jos:
Opțiunea I: Dezactivați extensiile
1. Mai întâi, navigați la trei puncte situate în colțul din dreapta al paginii Chrome.
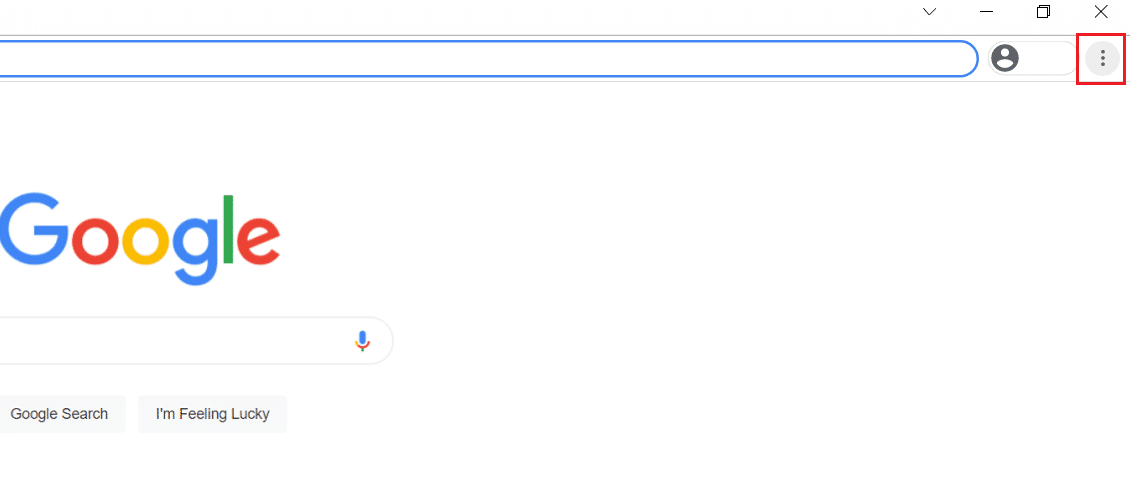
2. Din meniul drop-down, faceți clic pe Mai multe instrumente.
3. Din meniul contextual, faceți clic pe Extensii .
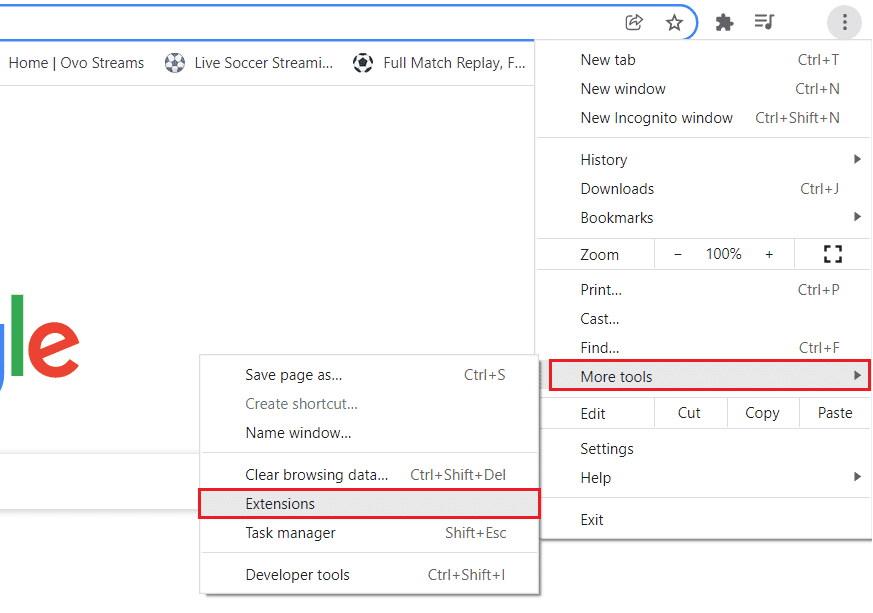
4. Dezactivați toate extensiile făcând clic pe butonul comutare – oprire .
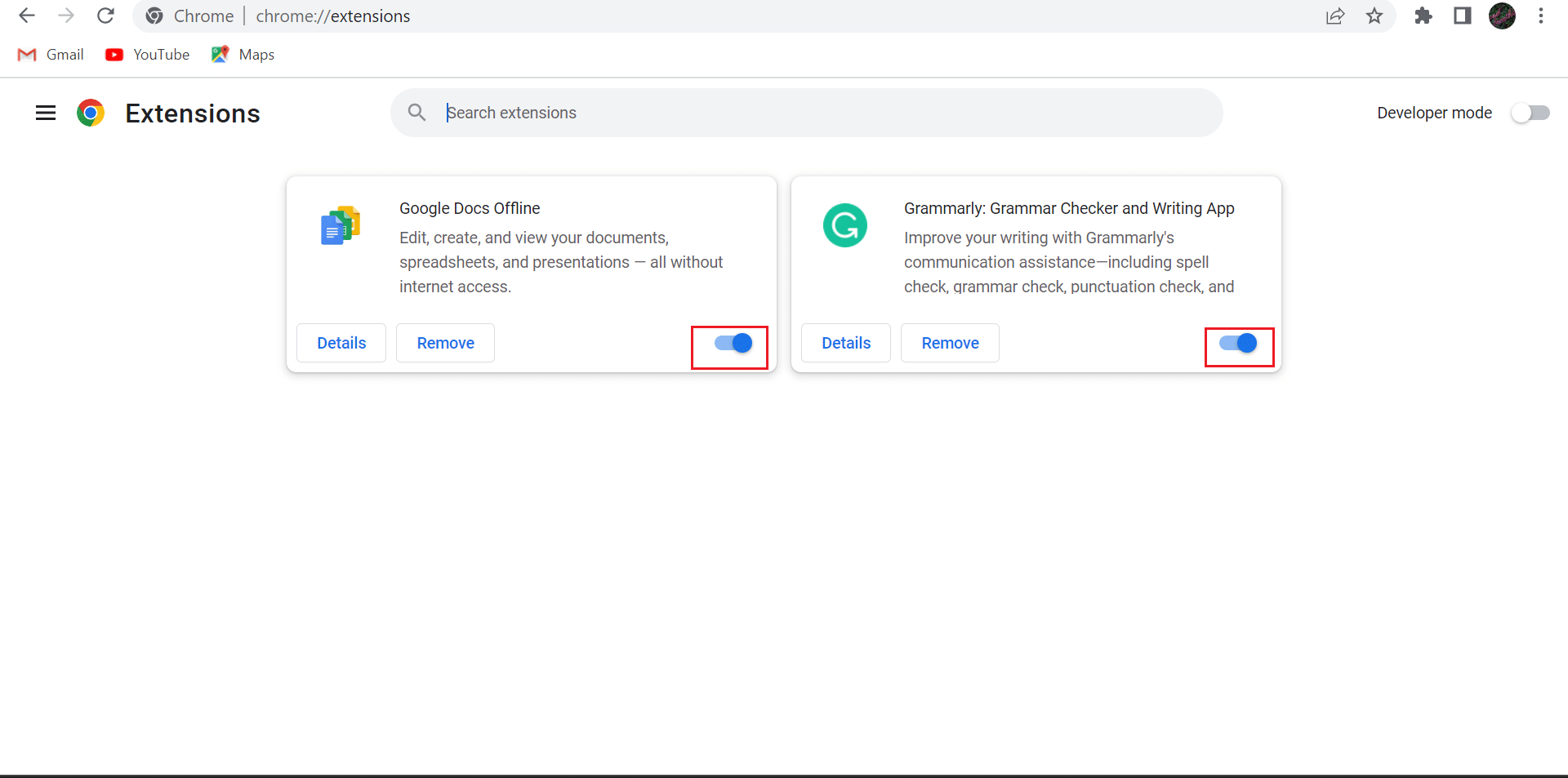
Opțiunea II: Eliminați extensia Google Chrome
1. Faceți clic pe cele trei puncte situate în colțul din dreapta al paginii Chrome.
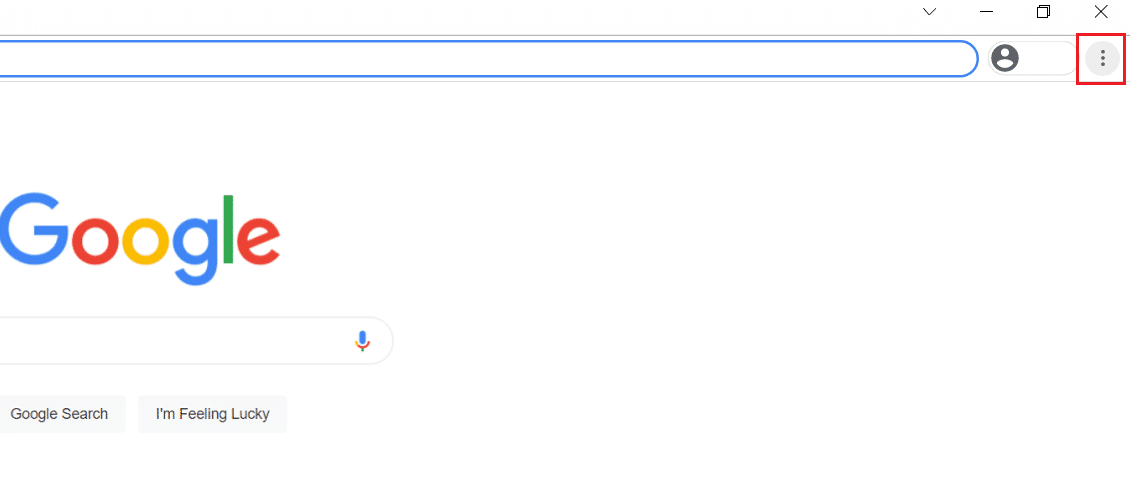
2. Acum, faceți clic pe Mai multe instrumente.
3. Din meniul contextual, faceți clic pe Extensii .
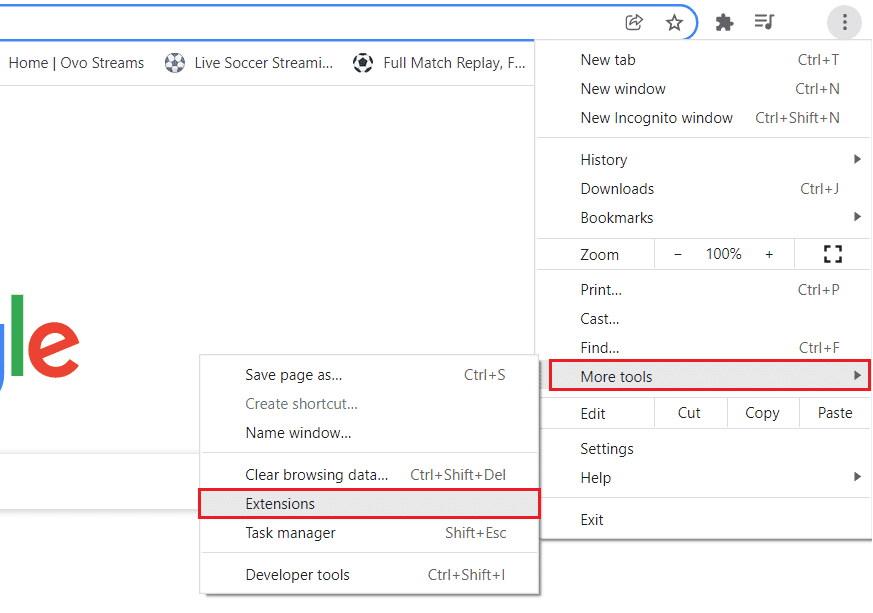
4. După aceea, faceți clic pe butonul Eliminare pentru extensia respectivă.
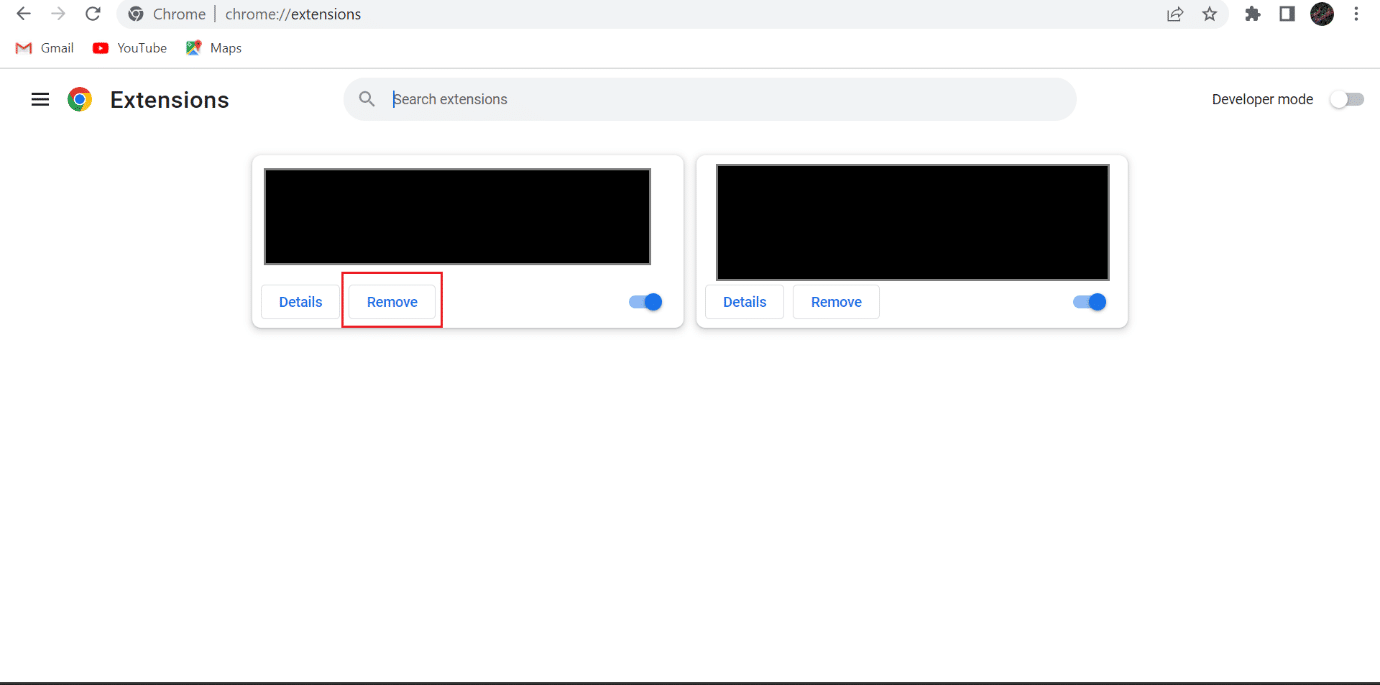
5. În cele din urmă, selectați Eliminare .
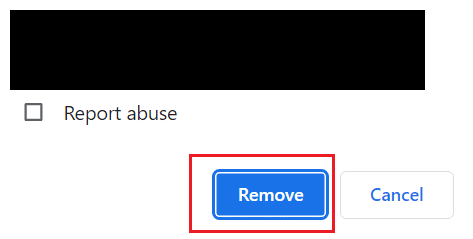
1G. Dezactivați protocolul QUIC
QUIC (Quick UDP Internet Connections) este un nou protocol de transport pentru internet dezvoltat de Google. Dacă site-ul web pe care doriți să îl deschideți pe motorul de căutare nu este configurat corect pentru a gestiona traficul din rețeaua experimentală a stratului de transport Quick UDP Internet Connections, problema discutată poate apărea. Puteți rezolva problema dezactivând protocolul QUIC.
1. Deschideți Chrome pe computer.
2. În bara de adrese, tastați chrome://flags/#enable-quic și apăsați tasta Enter .
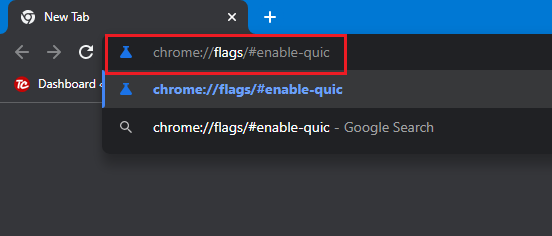
3. Sub Protocolul QUIC experimental, faceți clic pe săgeata derulantă .
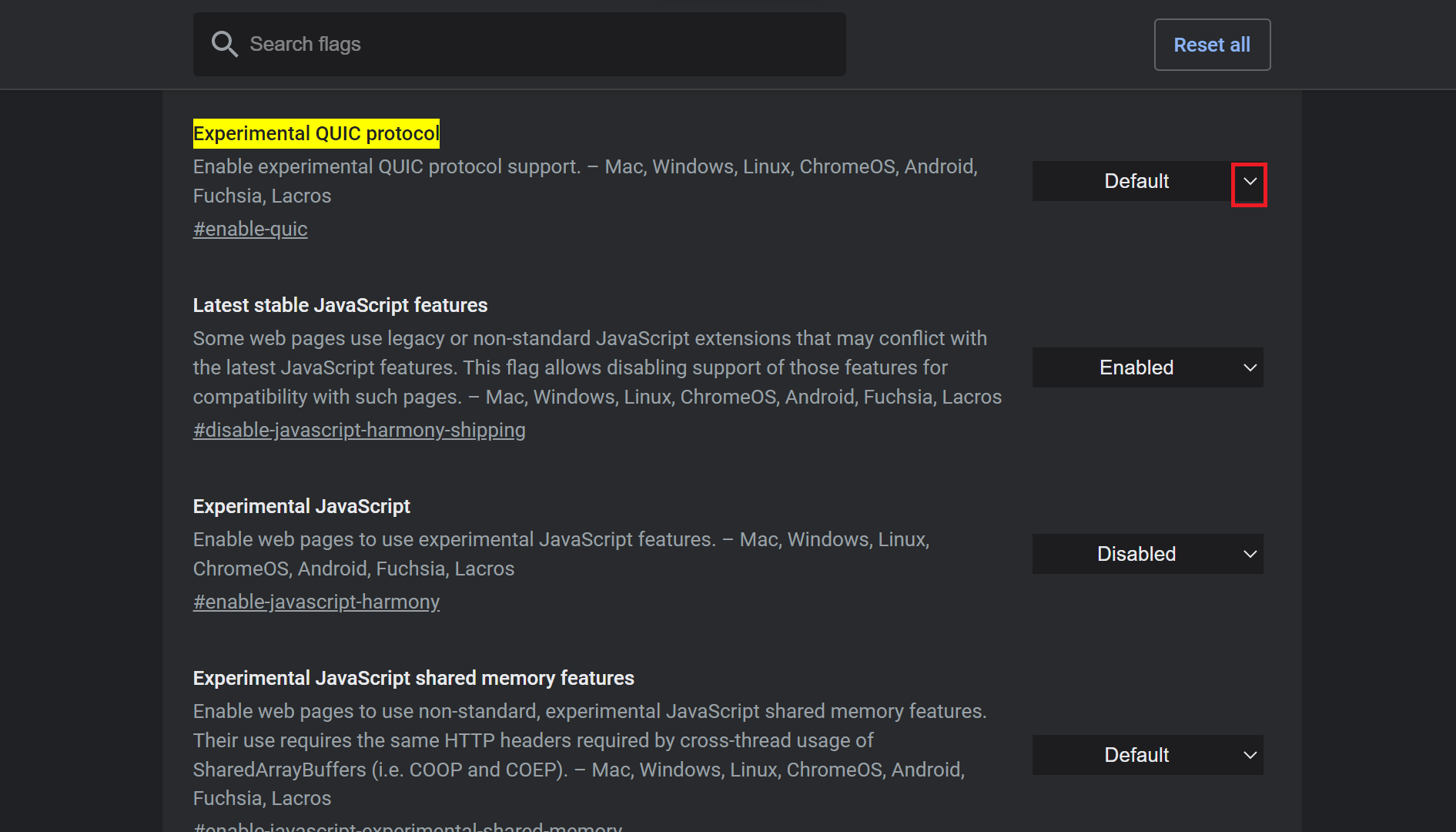
4. Faceți clic pe Disabled .
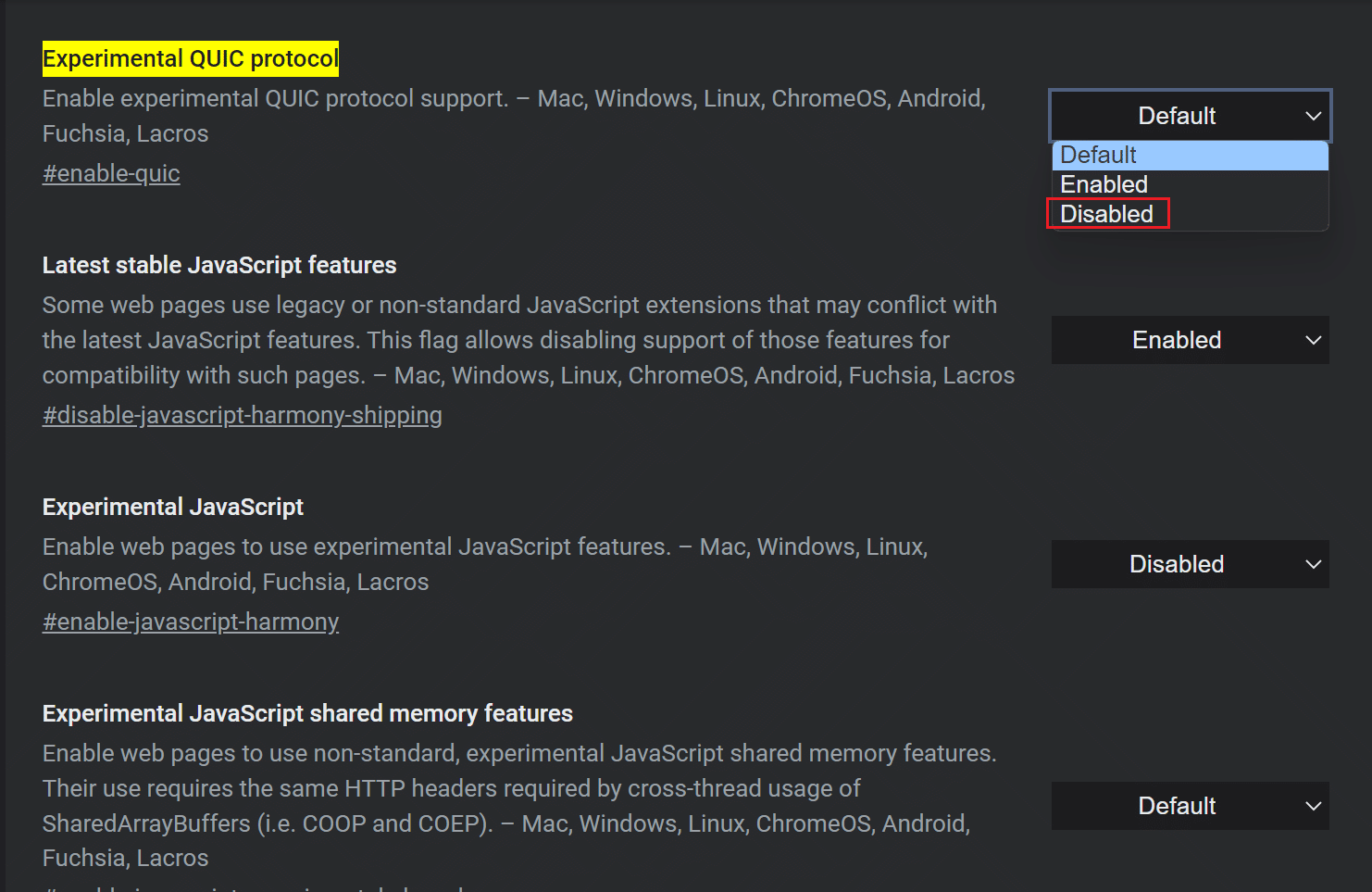
1H. Setați data și ora corecte
Gazda ar putea respinge pachetele de date cu marca temporală incorectă. Deci, setați data și ora corecte pe computer. Utilizați pașii menționați mai jos pentru a seta data și ora corecte pe computer pentru a remedia problema ERR_HTTP2_PROTOCOL_ERROR.
1. Apăsați împreună tastele Windows + I pentru a deschide Setări pe computer.
2. Apoi, alegeți Ora și limbă .
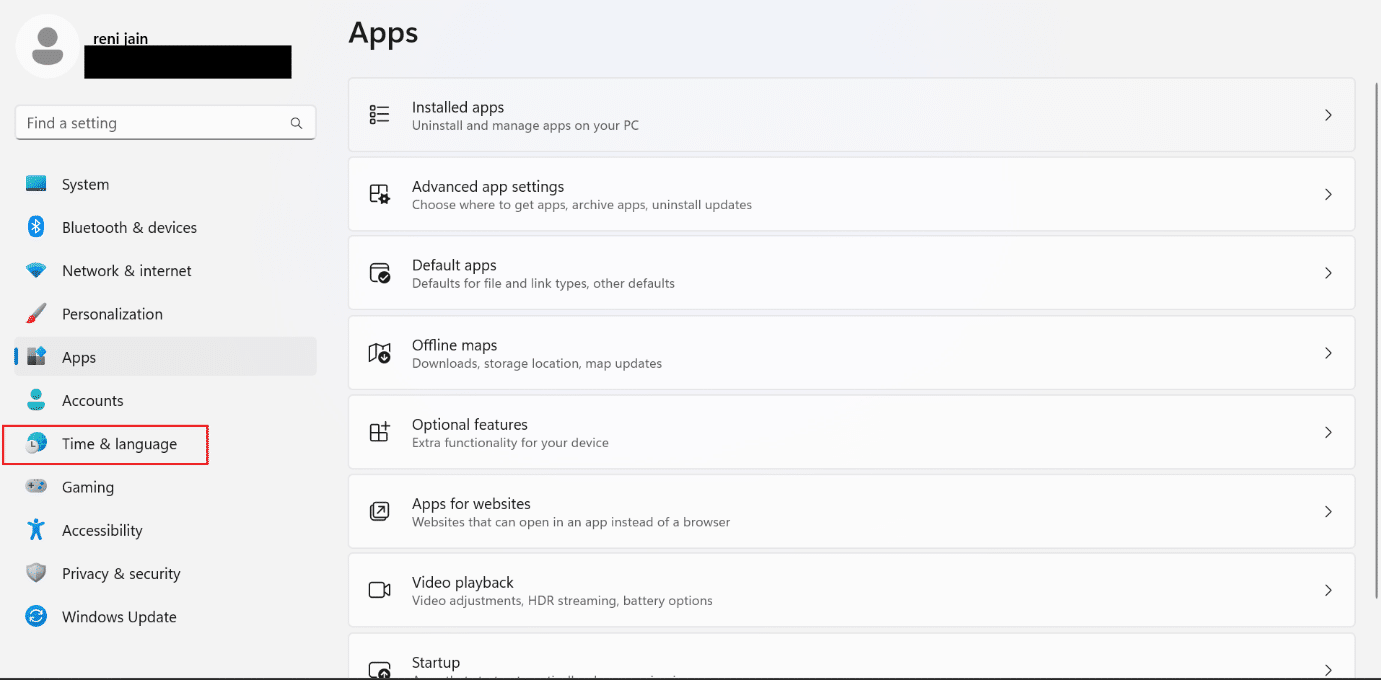
3. După aceea, selectați fila Data și oră .
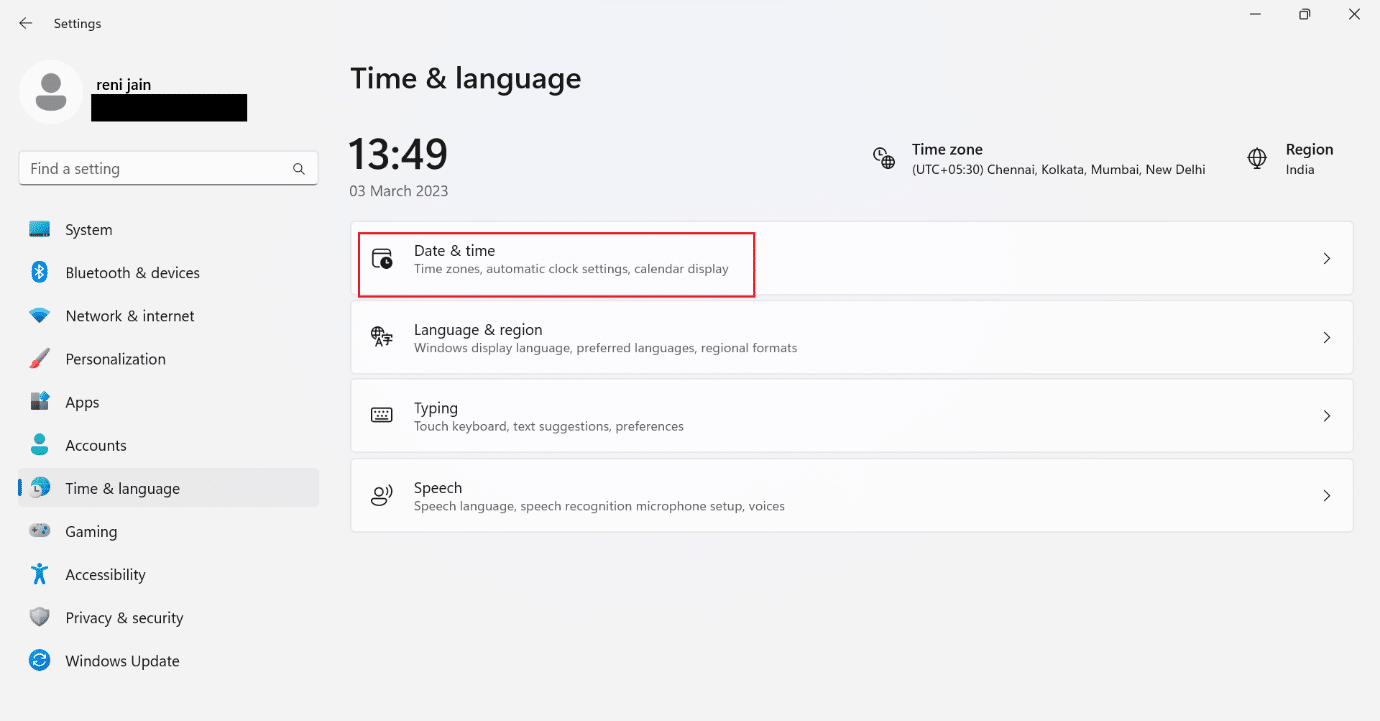
4. Acum, activați Setați ora automat .
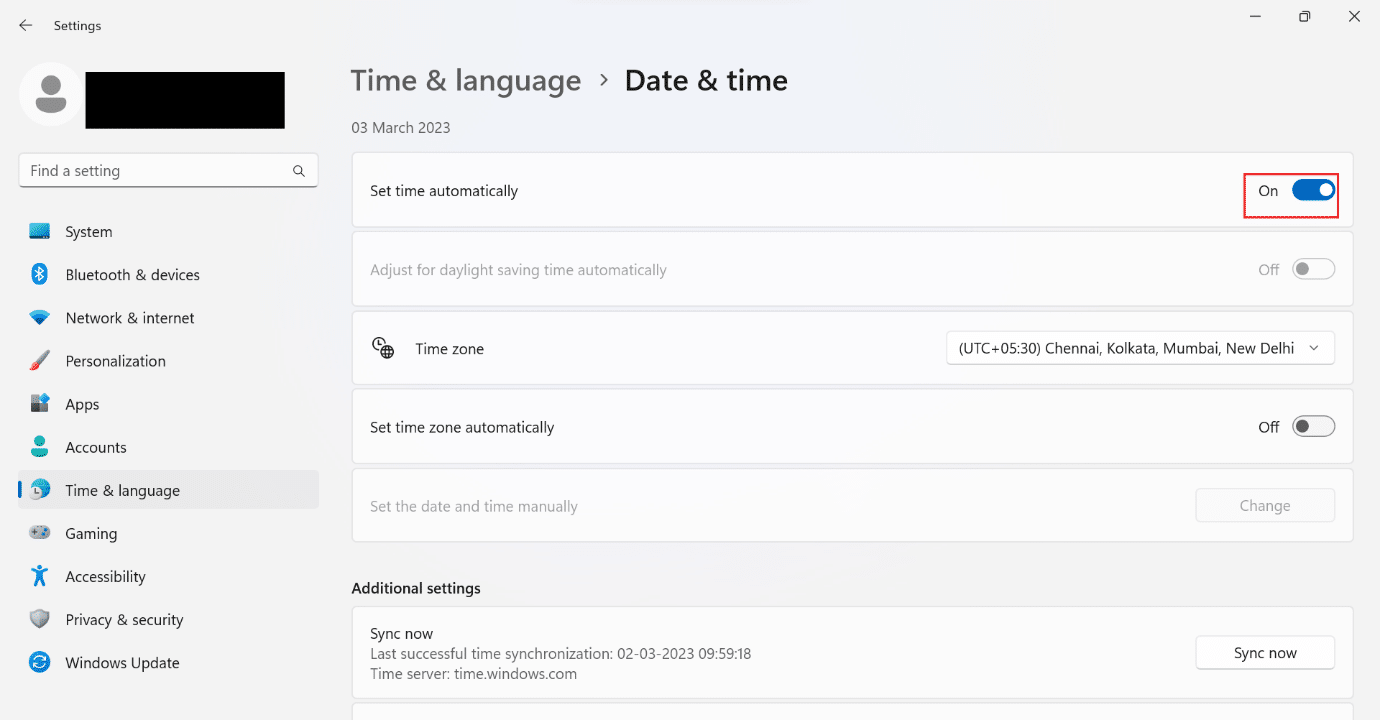
5. Aici, activați Setați fusul orar automat .
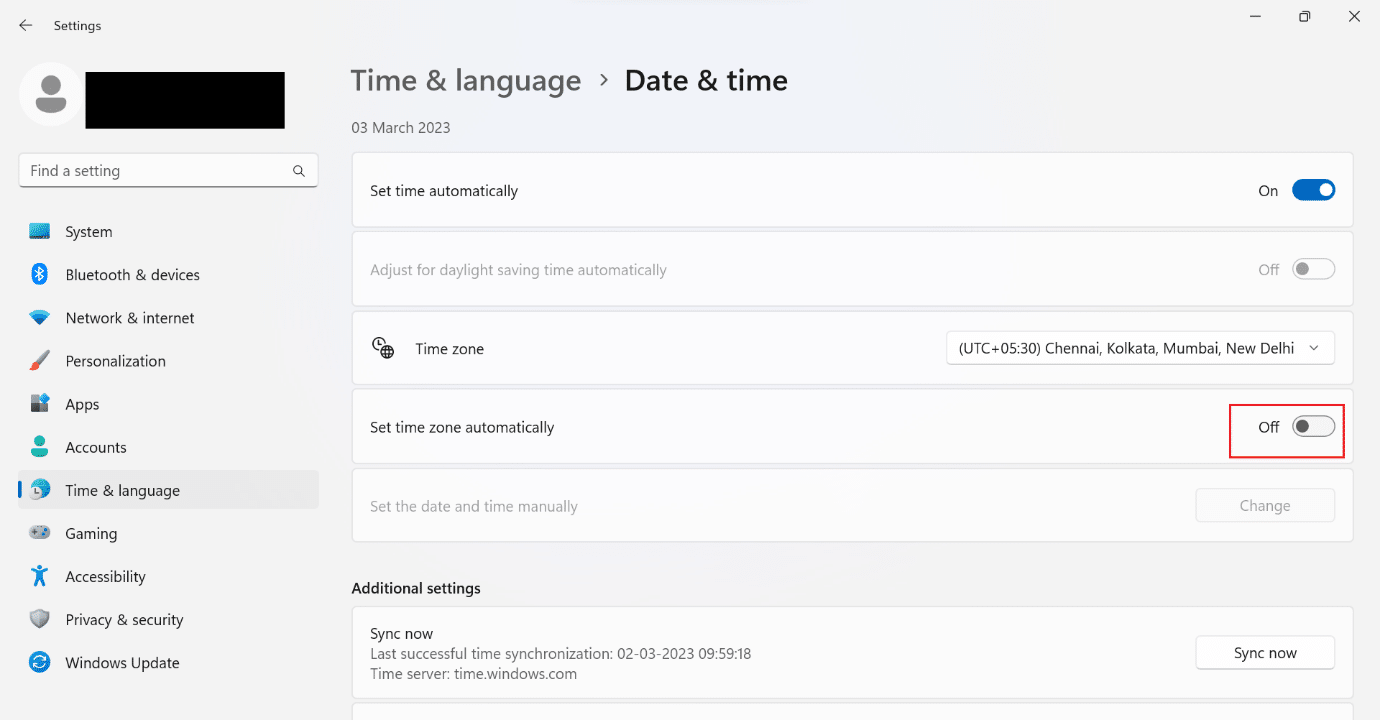
6. Apoi, derulați în jos și selectați butonul Sincronizare acum .
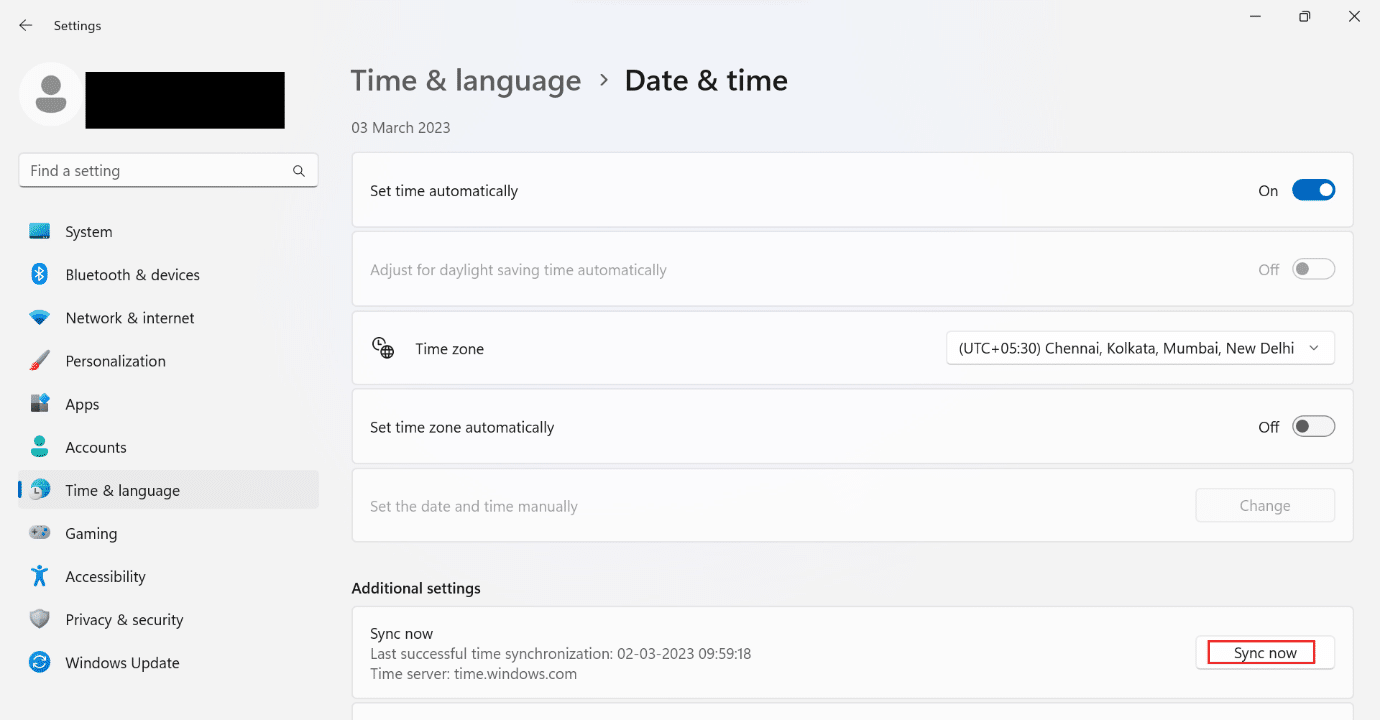
1I. Utilizați VPN
Dacă nu utilizați VPN pe dispozitivul dvs., încercați să utilizați un VPN. Pentru a activa VPN, urmați pașii de mai jos:
Notă: pașii menționați mai jos au fost efectuati pe NordVPN .
1. Mai întâi, apăsați tasta Windows .
2. Acum, tastați NordVPN în caseta de căutare și faceți clic pe Deschidere .
3. Apoi, selectați orice alt server regional și încercați să deschideți din nou pagina web.
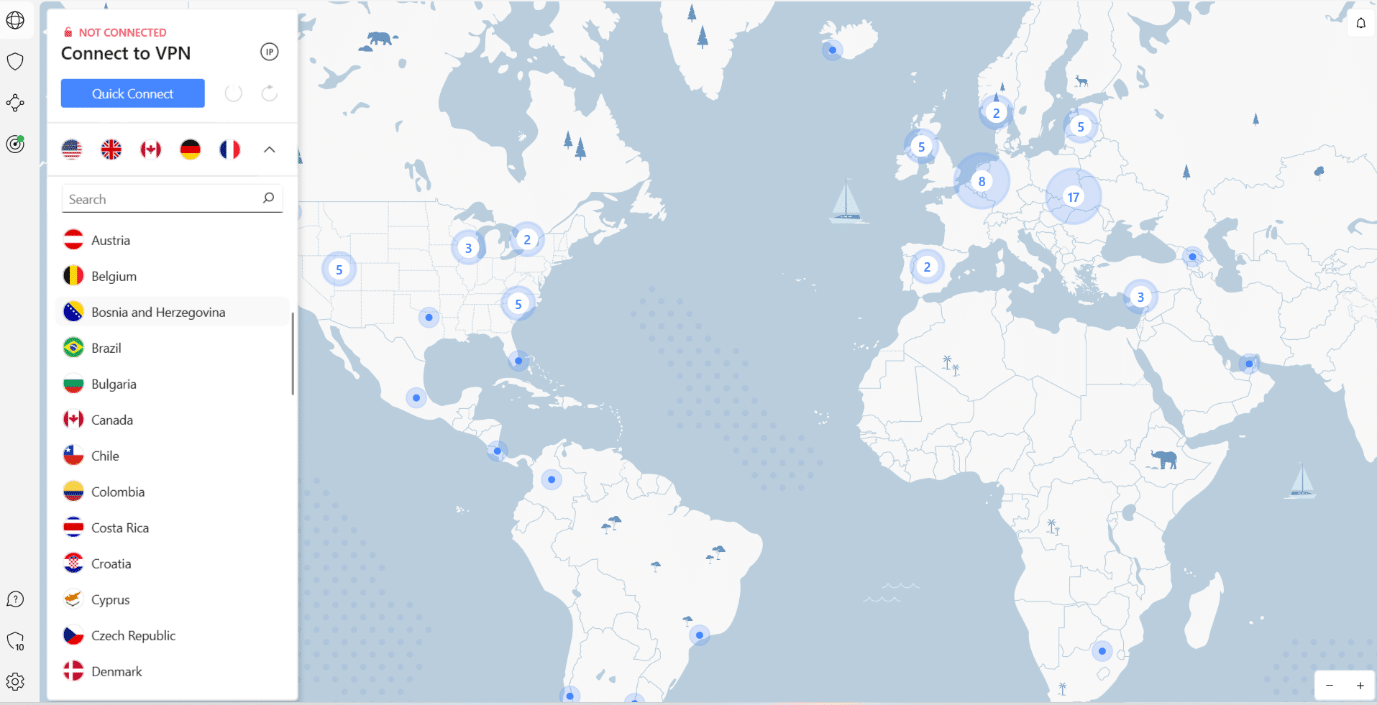
1J. Dezactivați VPN și Proxy
Dezactivați VPN și proxy pe computer pentru a rezolva ERR_HTTP2_PROTOCOL_ERROR Chrome. Folosiți ghidul nostru pentru a afla Cum să dezactivați VPN și Proxy pe Windows 10. Dacă această metodă nu v-a ajutat, treceți la următoarea metodă.
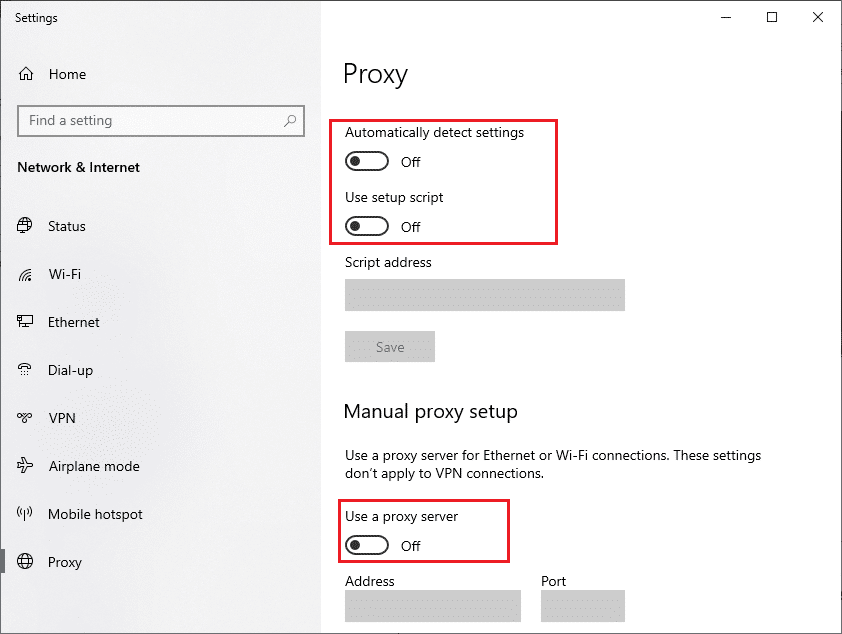

Citiți și: Fix Err Proxy Connection Failed Chrome Error
Metoda 2: Ștergeți cookie-urile și memoria cache
Cache-ul din browser poate fi corupt. Deci, ar trebui să ștergeți cookie-urile și să ștergeți memoria cache din browserul discutat pentru a remedia ERR_HTTP2_PROTOCOL_ERROR Chrome. Urmați ghidul nostru complet despre cum să ștergeți memoria cache și cookie-urile în Chrome.
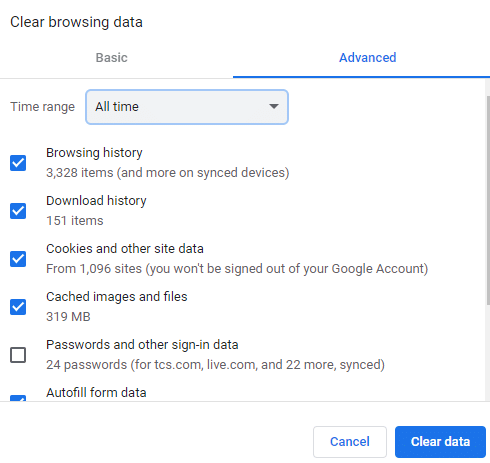
Metoda 3: Actualizați Google Chrome
Dacă motorul de căutare pe care îl utilizați nu este actualizat, site-ul web poate respinge în mod activ solicitarea clientului din cauza pachetelor de date incompatibile. Deci, ar trebui să actualizați browserul web în cauză. Pentru a afla cum să actualizați motorul de căutare discutat, consultați pașii menționați mai jos:
1. Apăsați tasta Windows , introduceți Google Chrome în caseta de căutare și faceți clic pe Deschidere .
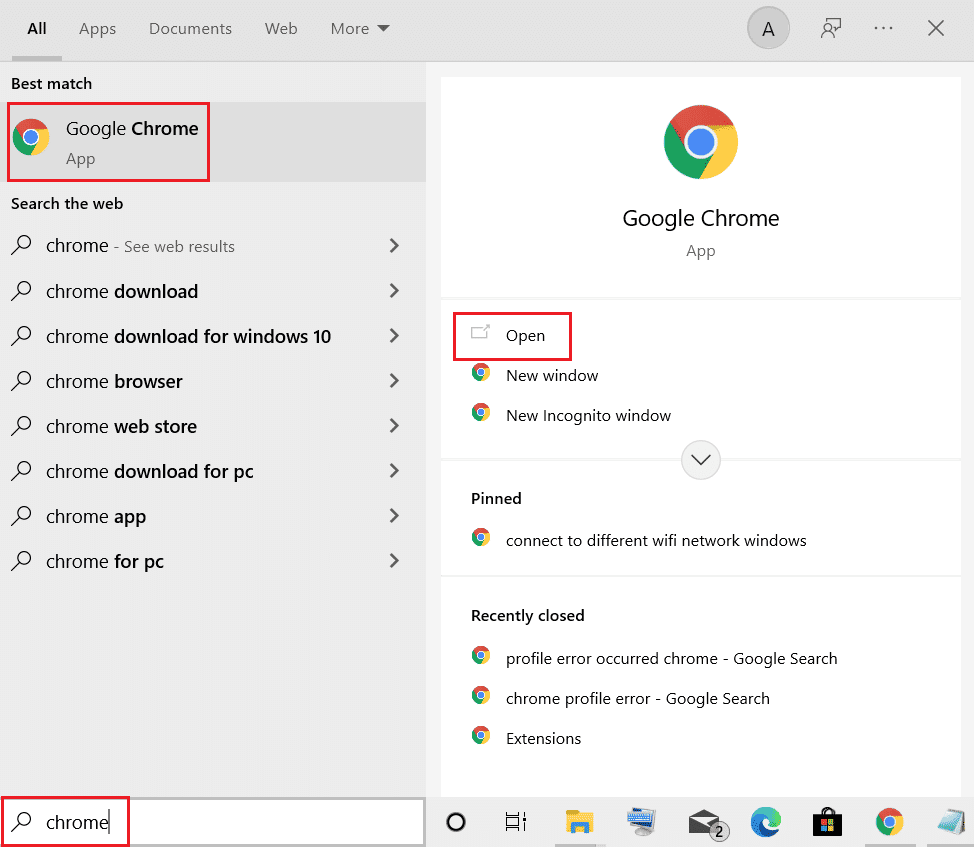
2. După aceea, selectați trei puncte .
3. Faceți clic pe Setări .
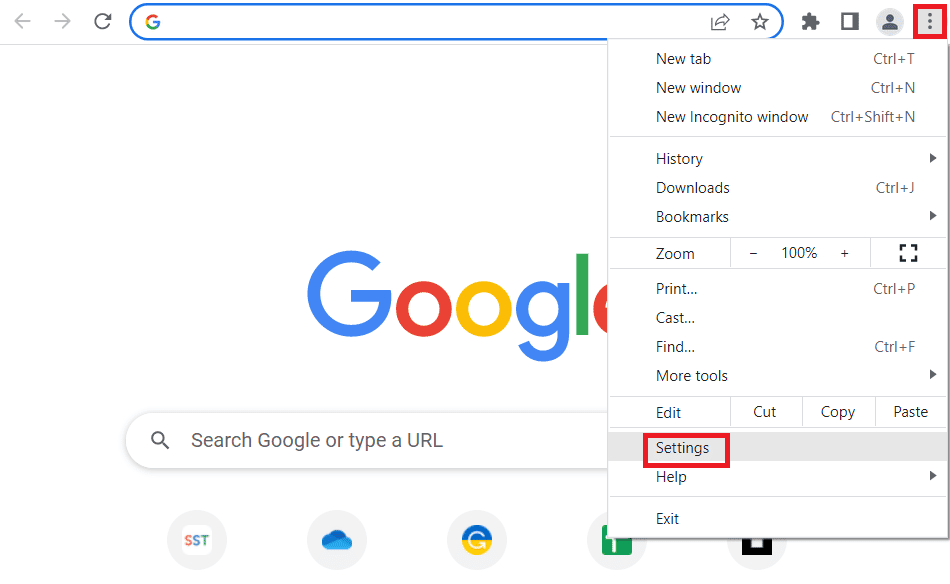
4. După aceea, faceți clic pe Despre Chrome .
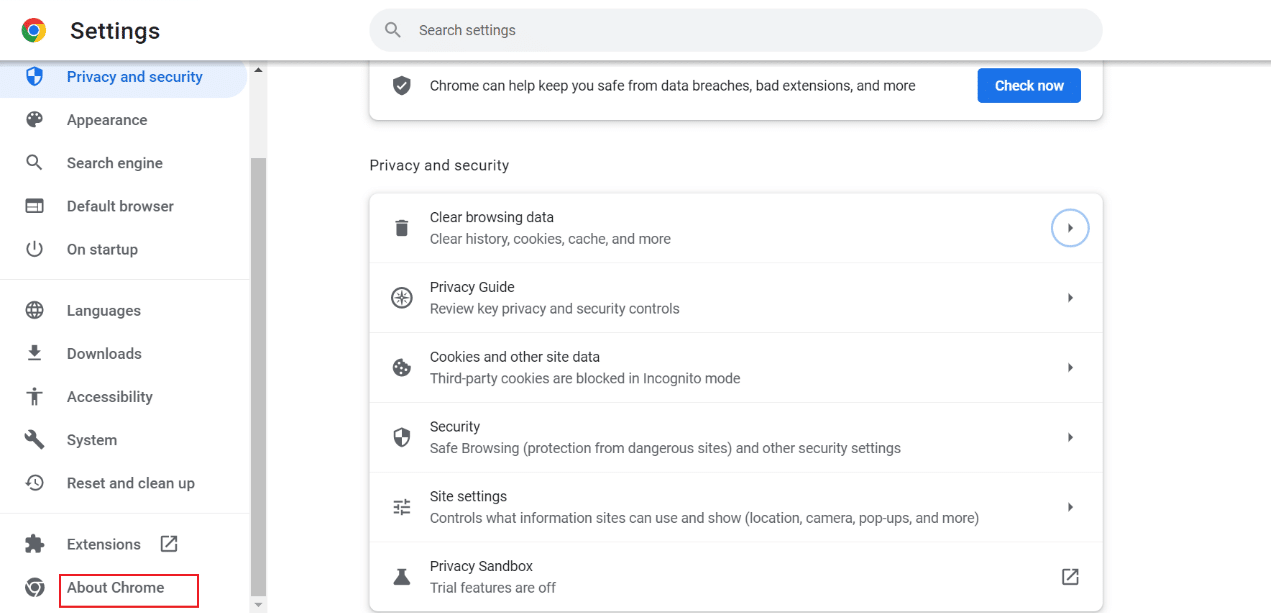
5A. Dacă există o actualizare, browserul discutat va fi actualizat automat. Când este actualizat, faceți clic pe butonul Relansare .
5B. În Google Chrome, veți vedea că Chrome este actualizat dacă browserul este actualizat. Deci, treceți la următoarea metodă.
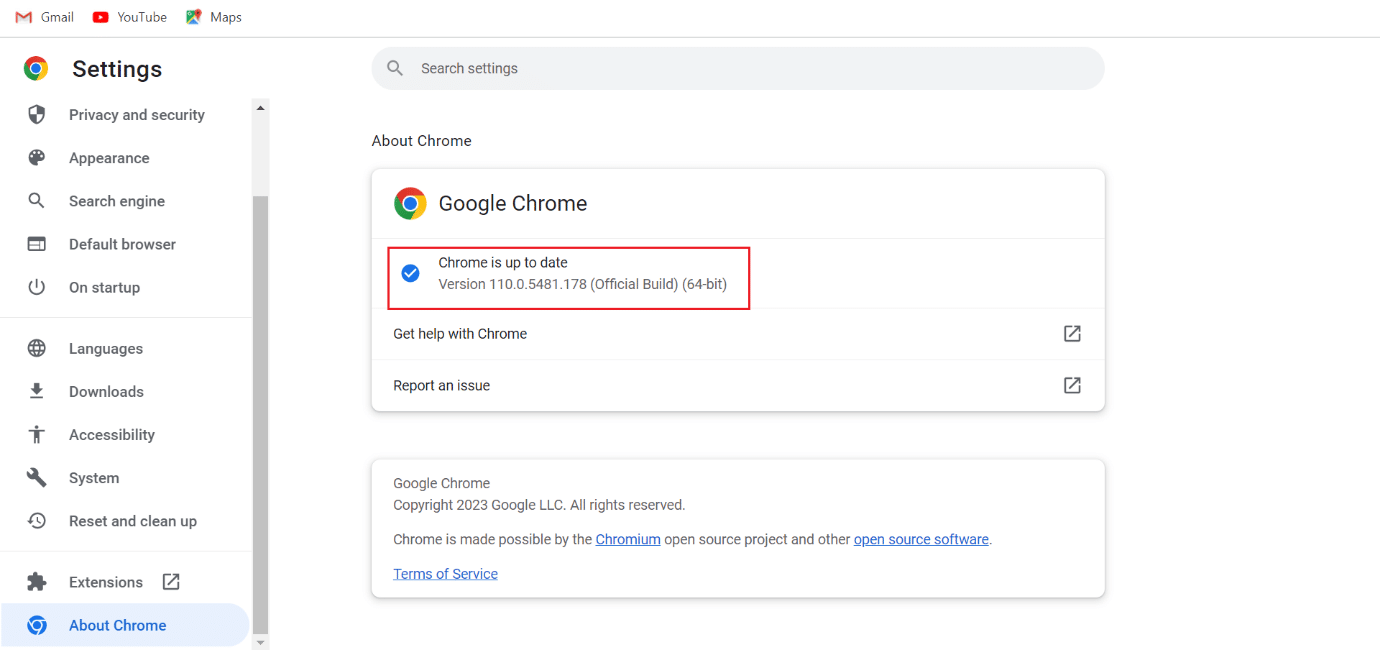
Metoda 4: Actualizați Windows
Următoarea metodă posibilă de a remedia ERR_HTTP2_PROTOCOL_ERROR Chrome este actualizarea software-ului Windows. Un sistem de operare învechit poate crea pachete de date incompatibile pe server sau pe site-uri web. În plus, dispozitivul tău funcționează lent atunci când este învechit. Prin urmare, vă sugerăm să vă actualizați dispozitivul. Puteți folosi ghidul nostru pentru a afla cum să descărcați și să instalați actualizările Windows 11.
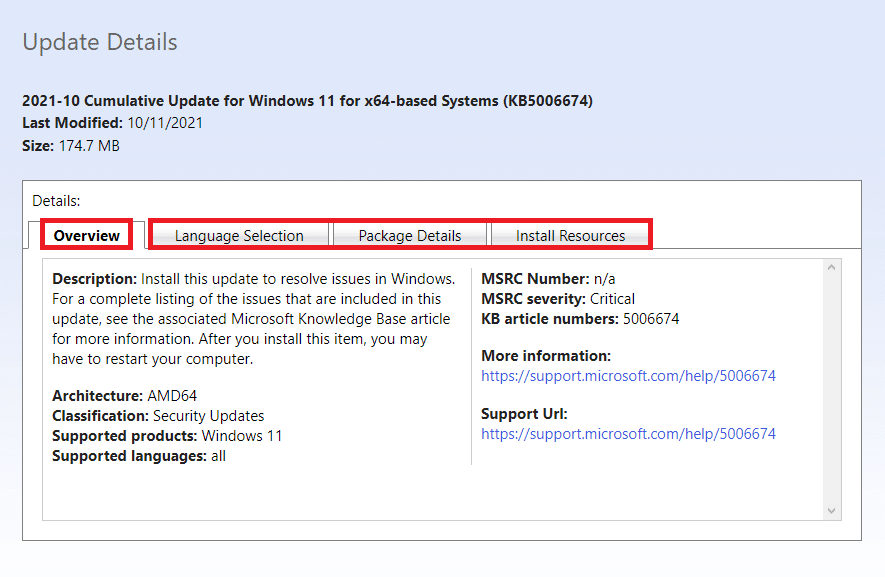
Citește și: 13 moduri de a remedia Twitter care nu se încarcă pe Chrome
Metoda 5: Resetați Chrome
Modificările pe care le faceți browserului pentru o experiență personalizată pot crea probleme în timpul navigării pe internet. Prin urmare, utilizați pașii pentru a reseta motorul în cauză:
1. Apăsați tasta Windows , tastați Google Chrome și selectați Deschidere .
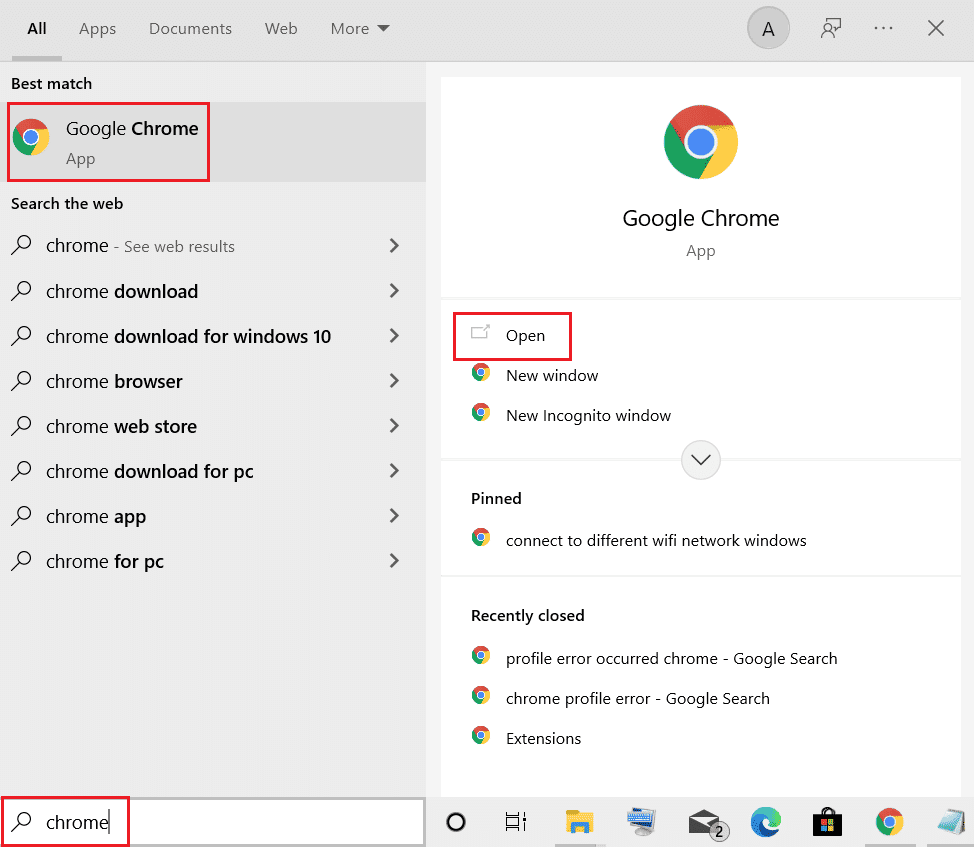
2. După aceea, faceți clic pe trei puncte.
3. Apoi, faceți clic pe Setări .
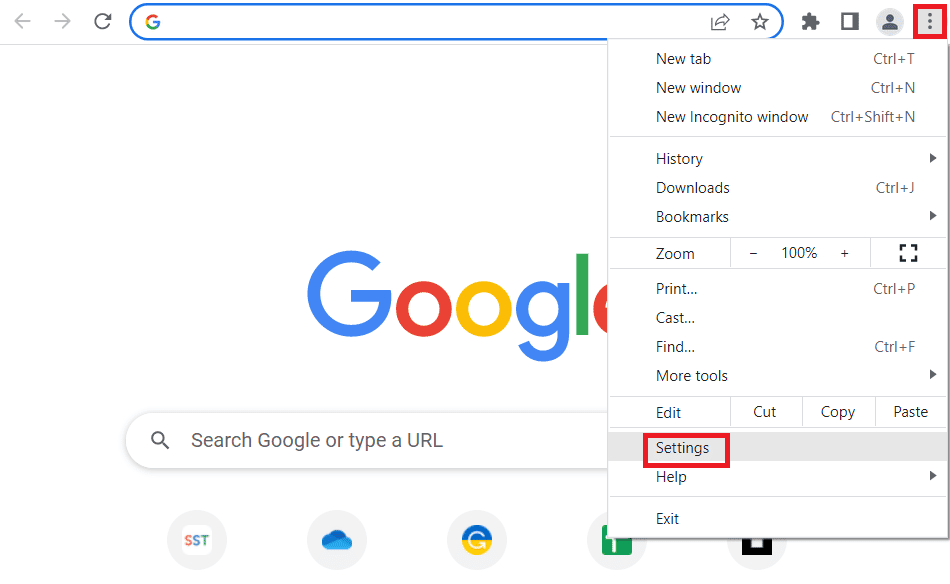
4. Aici, selectați Resetare și curățare .
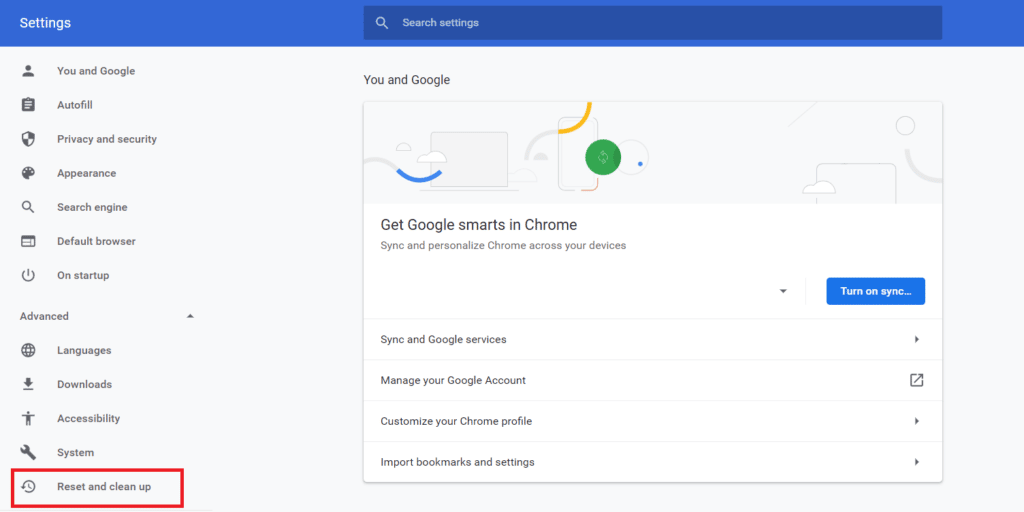
5. Sub Resetare și curățare, alegeți Restabiliți setările la valorile implicite inițiale .
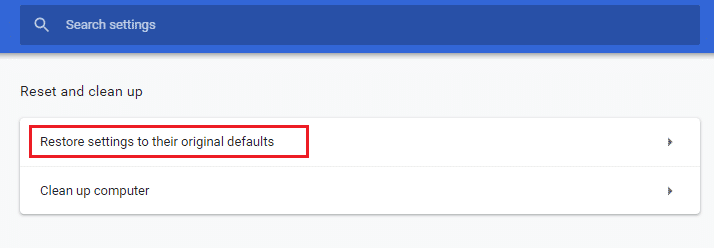
6. Alegeți Resetare setări .
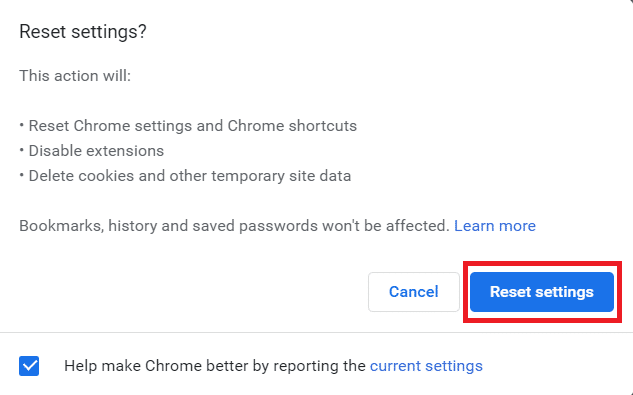
Metoda 6: Reinstalați browserul
Dacă actualizarea Windows și resetarea browserului nu au reușit să rezolve ERR_HTTP2_PROTOCOL_ERROR, încercați să reinstalați motorul de căutare discutat. Când reinstalați browserul, browserul instalat va fi actualizat. Pentru a reinstala browserul, dezinstalați-l și apoi descărcați-l de pe site-ul oficial. Utilizați pașii și linkul menționat mai jos pentru a dezinstala și respectiv a descărca:
1. Deschideți Setări apăsând simultan tastele Windows + I.
2. Din panoul din stânga, alegeți Aplicații.
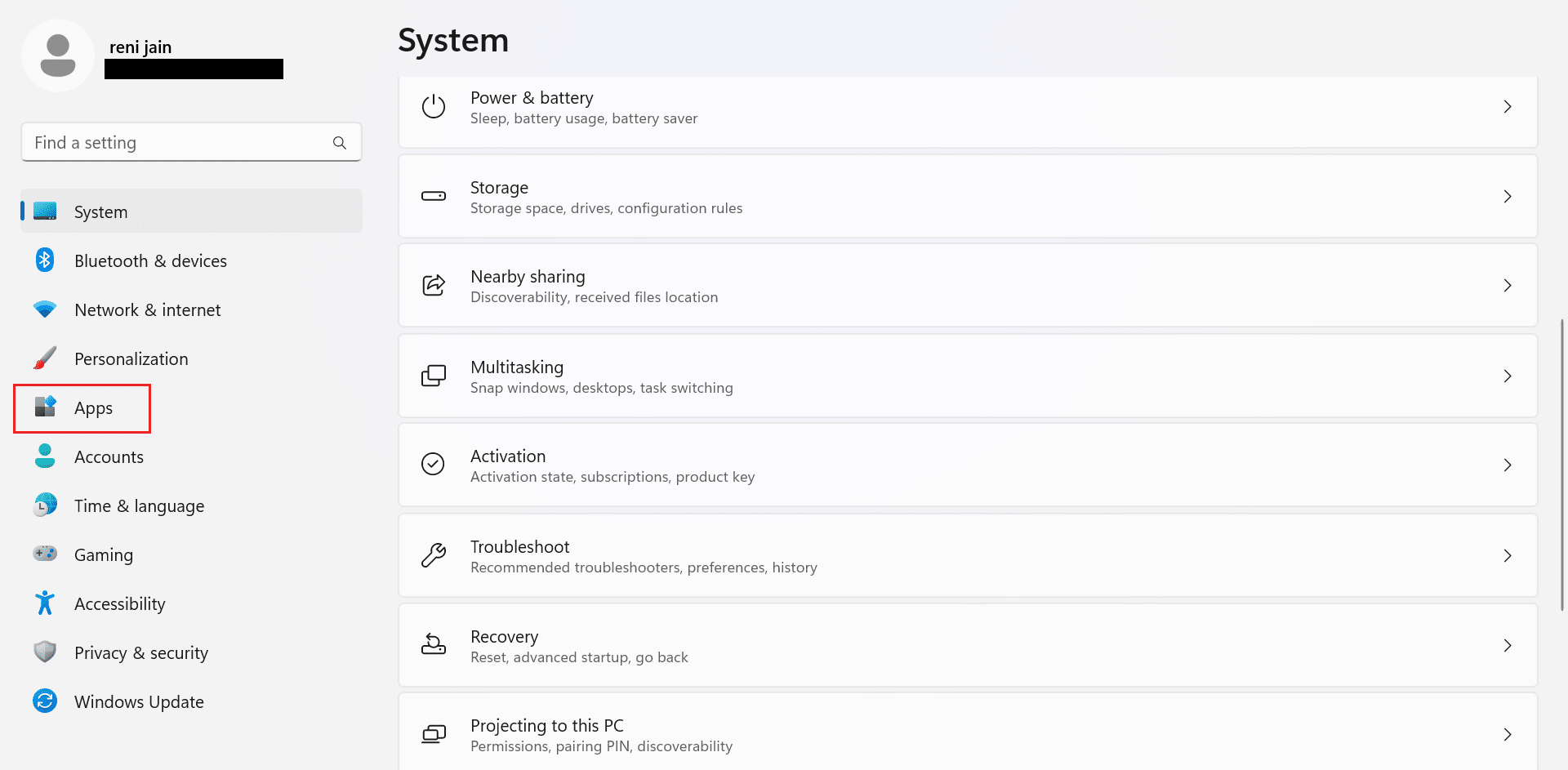
3. Apoi, faceți clic pe Aplicații instalate.
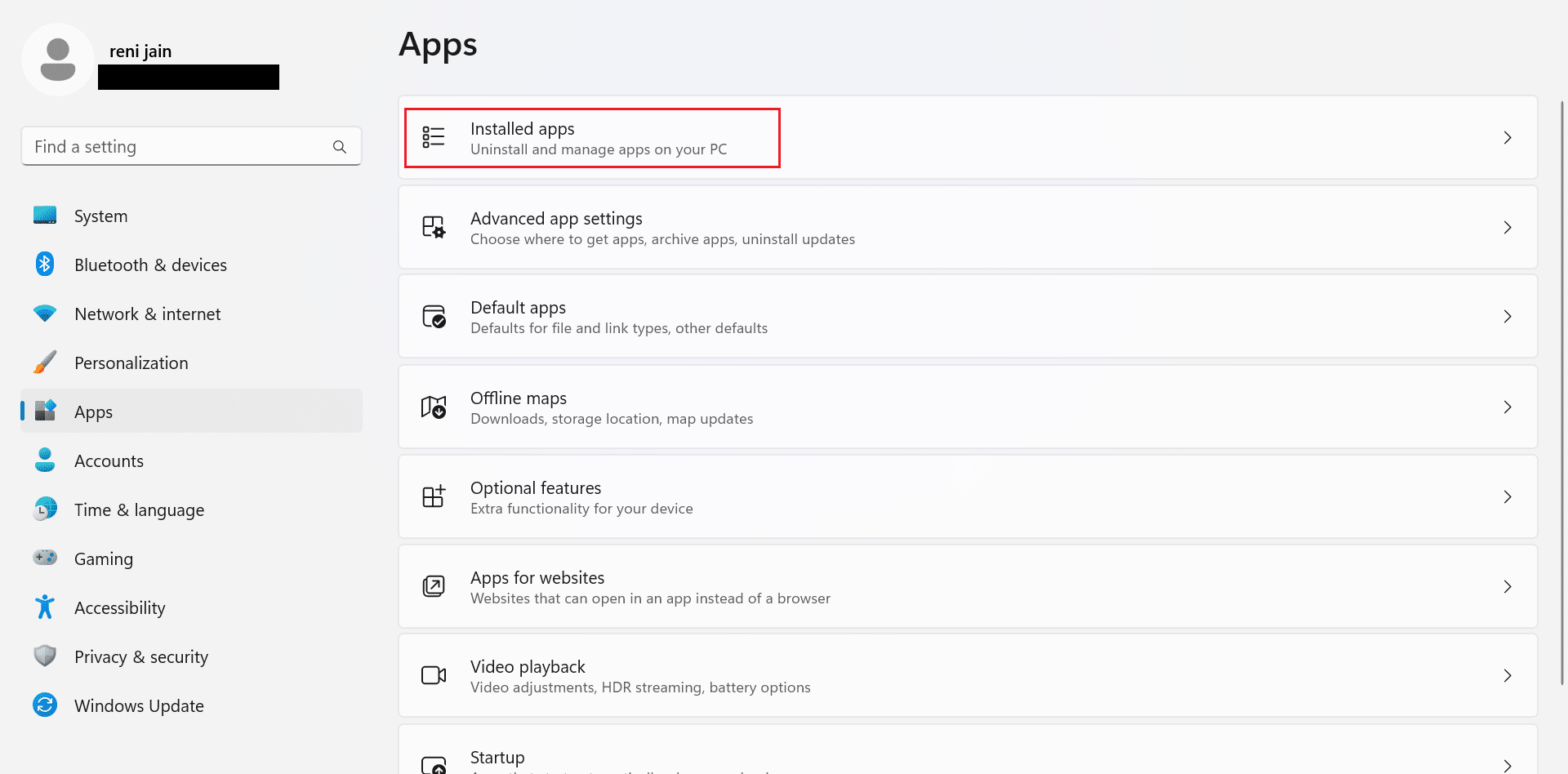
4. Faceți clic pe cele trei puncte situate în fața Google Chrome .
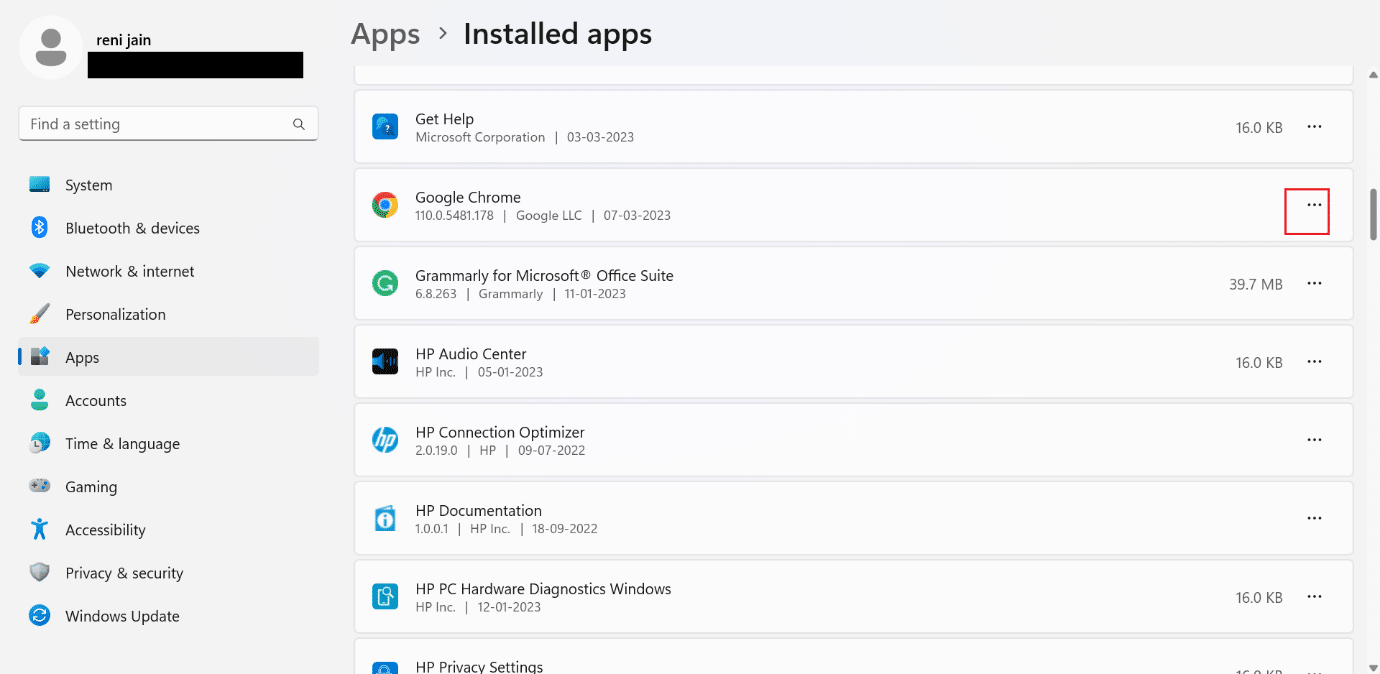
5. Din meniul contextual, faceți clic pe Uninstall .
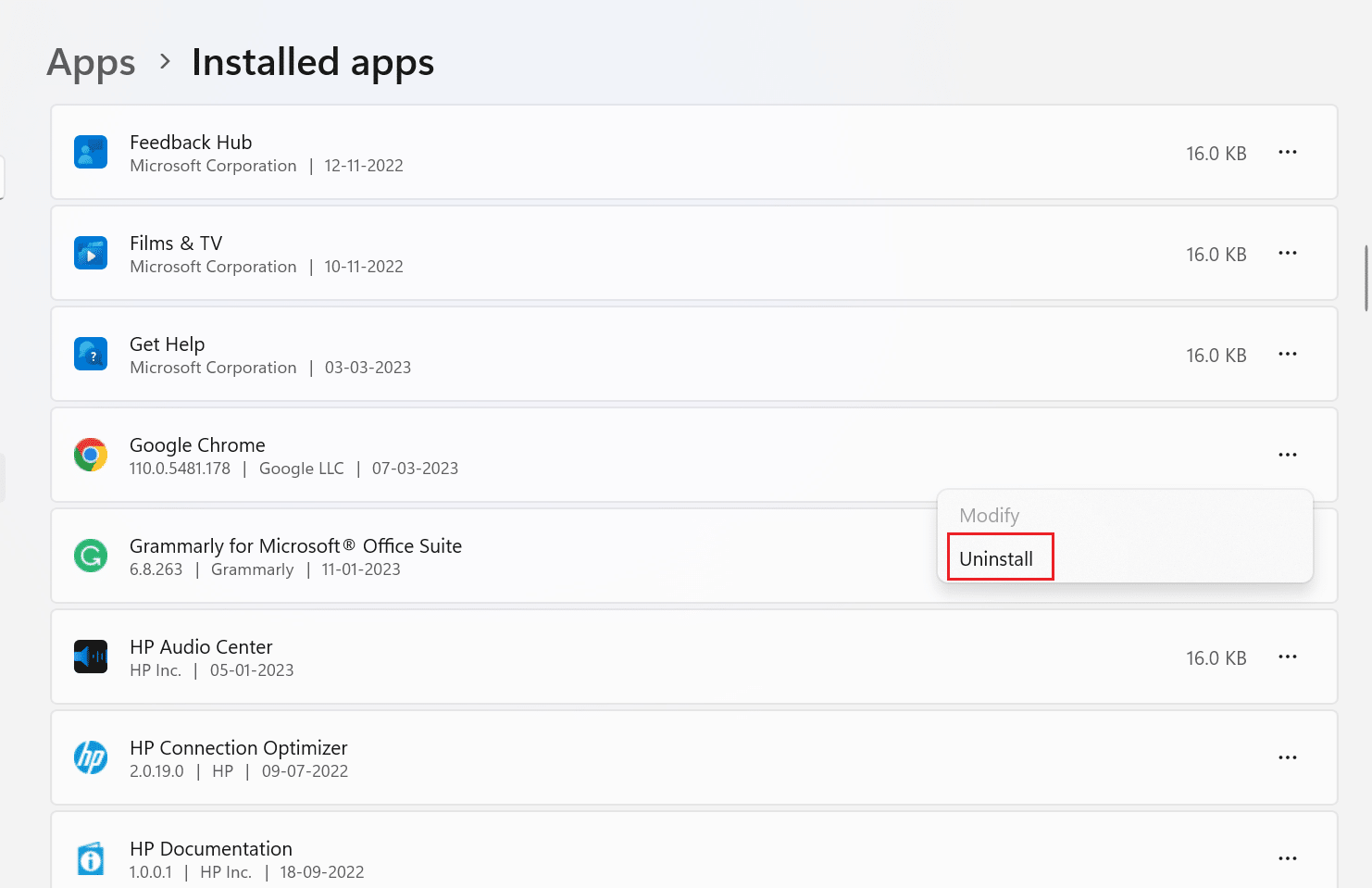
6. Apoi, selectați Dezinstalare .
7. După aceea, apăsați tastele Windows + R pentru a deschide caseta de dialog Run .
8. Acum, tastați %localappdata% în casetă și apăsați tasta Enter .
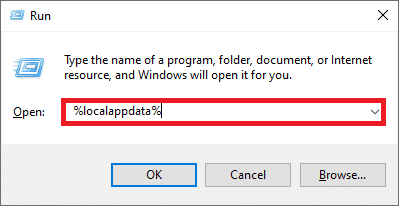
9. După aceea, faceți dublu clic pe folderul Google pentru a-l deschide.
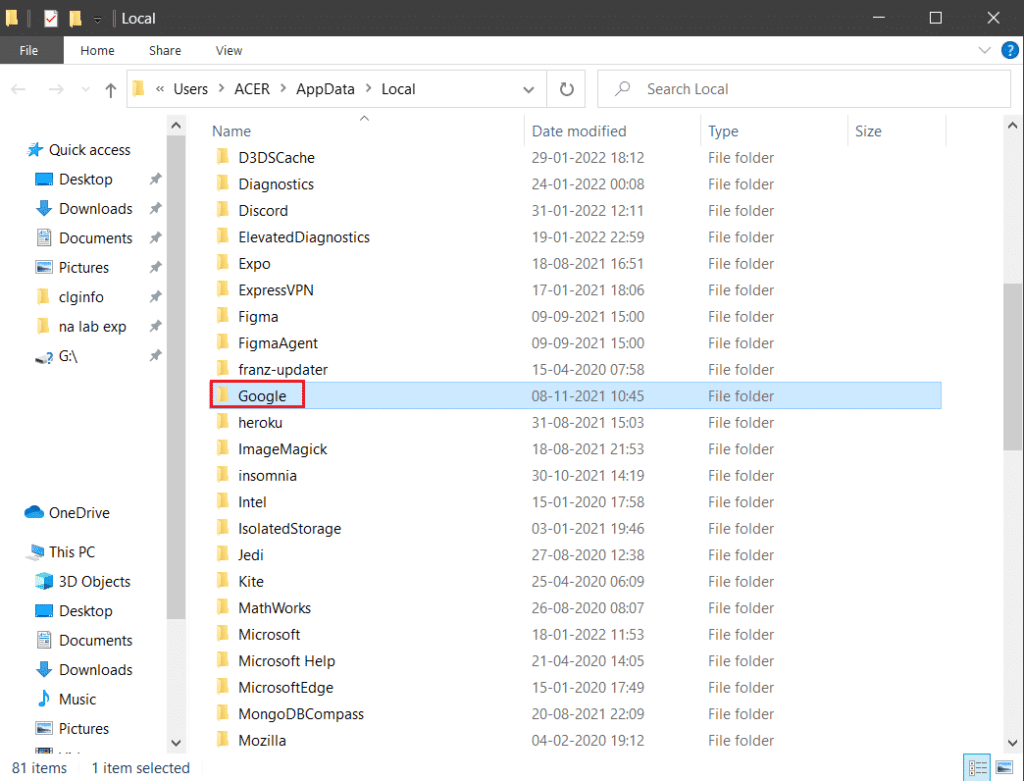
10. Faceți clic dreapta pe folderul Chrome și, din meniul contextual, faceți clic pe Ștergere .
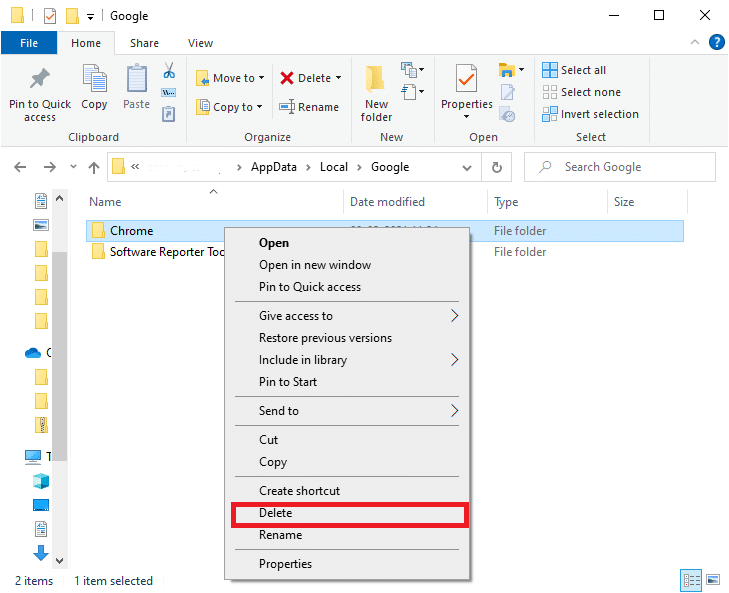
11. Apăsați împreună tastele Windows + R pentru a deschide caseta de dialog Executare pe dispozitiv.
12. Tastați %appdata% în caseta de dialog Run și faceți clic pe OK
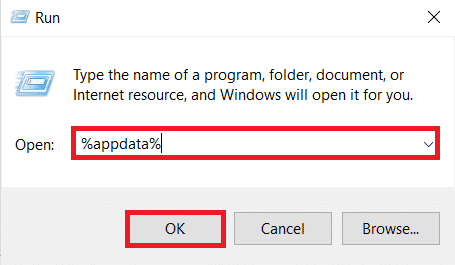
13. În continuare, repetați pașii de la 9 la 10 ai acestei metode.
14. Acum, reporniți computerul .
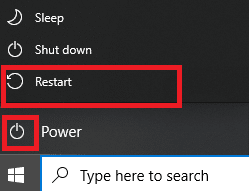
15. După aceea, deschideți browserul încorporat pe computer. Apoi, utilizați site-ul oficial Chrome pentru a descărca motorul de căutare pe computer.
16. Selectați Descărcați Chrome .
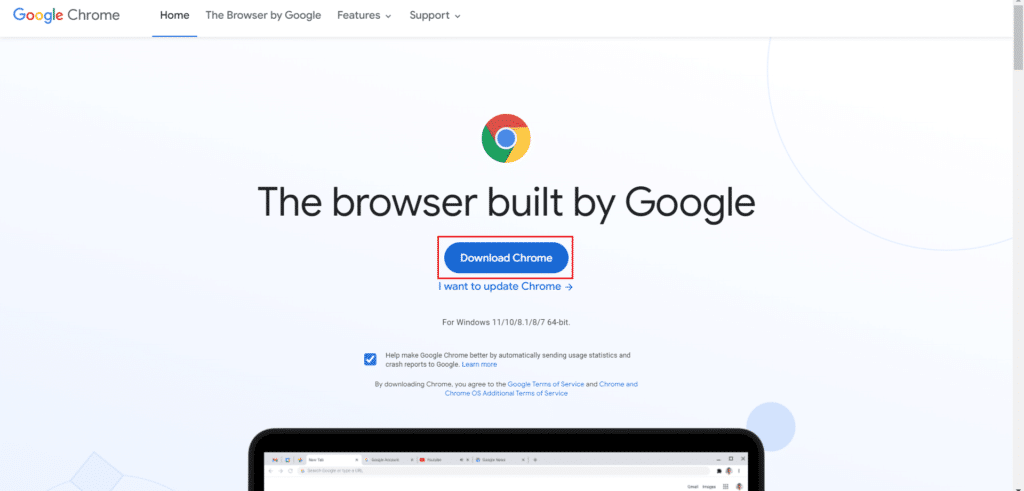
17. Rulați fișierul de configurare și continuați conform instrucțiunilor de pe ecran.
Citiți și: Remediați eroarea trimisă de serverul Google Chrome fără date
Metoda 7: Dezinstalați actualizările aflate în conflict
Dacă ERR_HTTP2_PROTOCOL_ERROR discutat a apărut după ce ați instalat actualizări ale sistemului de operare, dezinstalați actualizările. Citiți pașii menționați mai jos pentru a dezinstala actualizările:
1. Apăsați simultan tastele Windows + I pentru a deschide Setări pe computer.
2. Faceți clic pe fila Actualizare Windows .
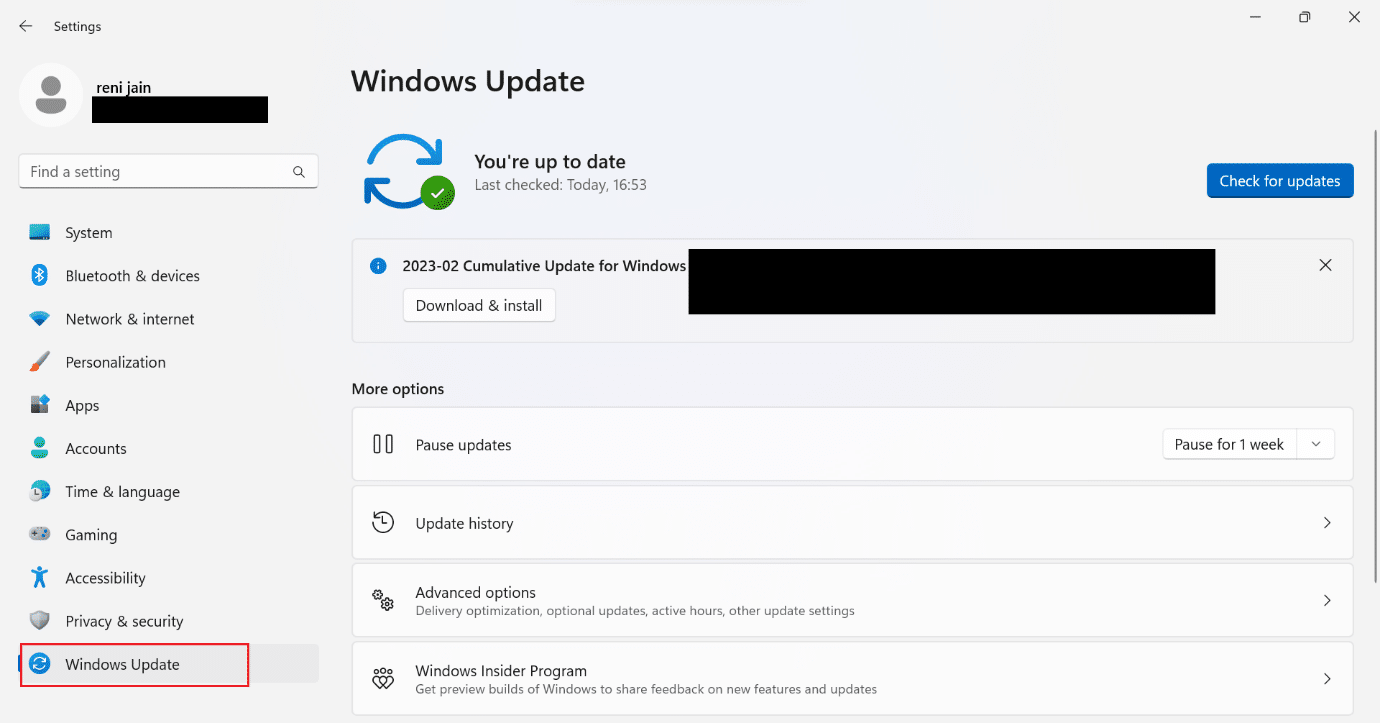
3. Acum, Actualizați Istoricul .
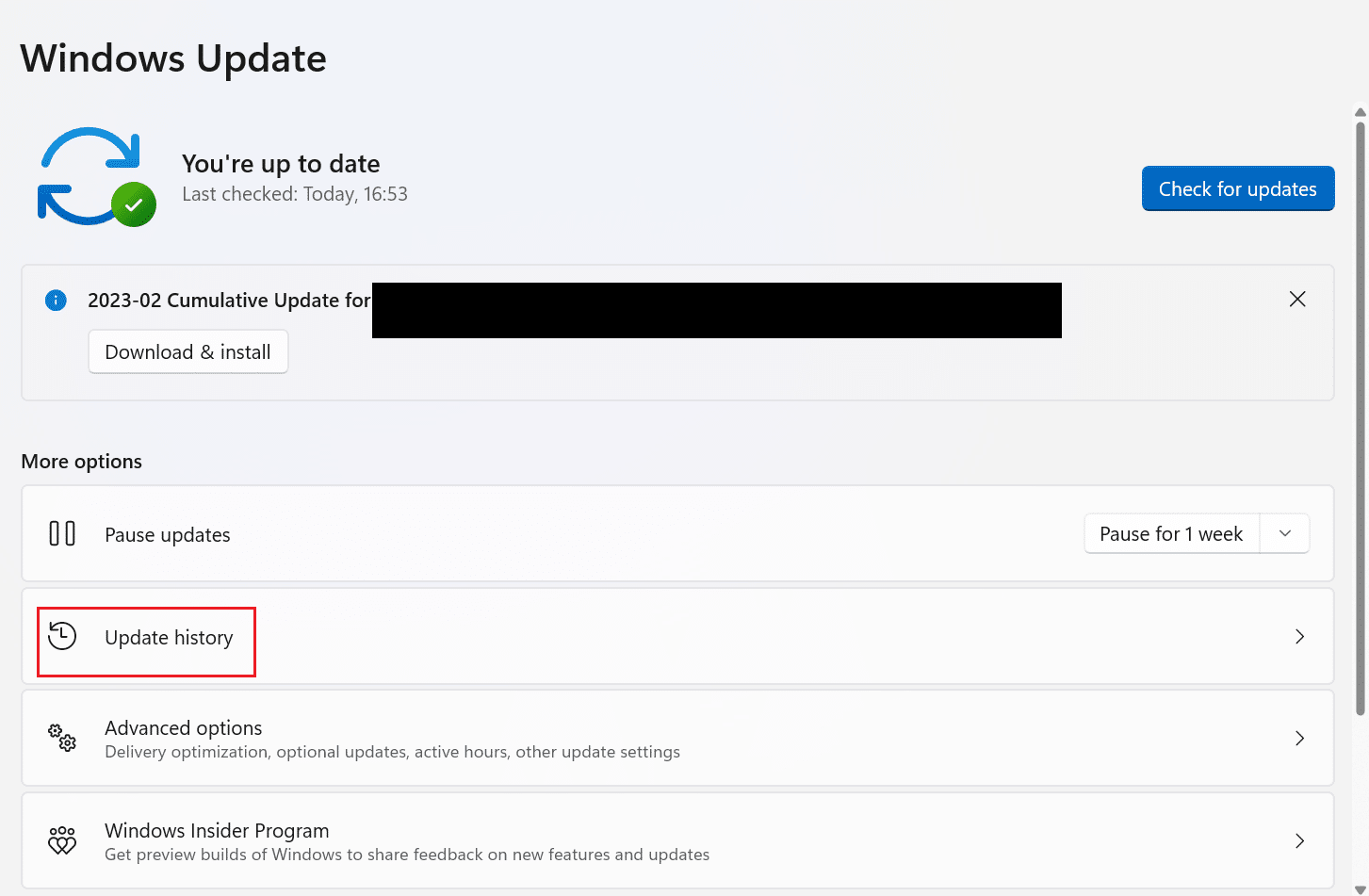
4. Faceți clic pe Dezinstalare actualizări .
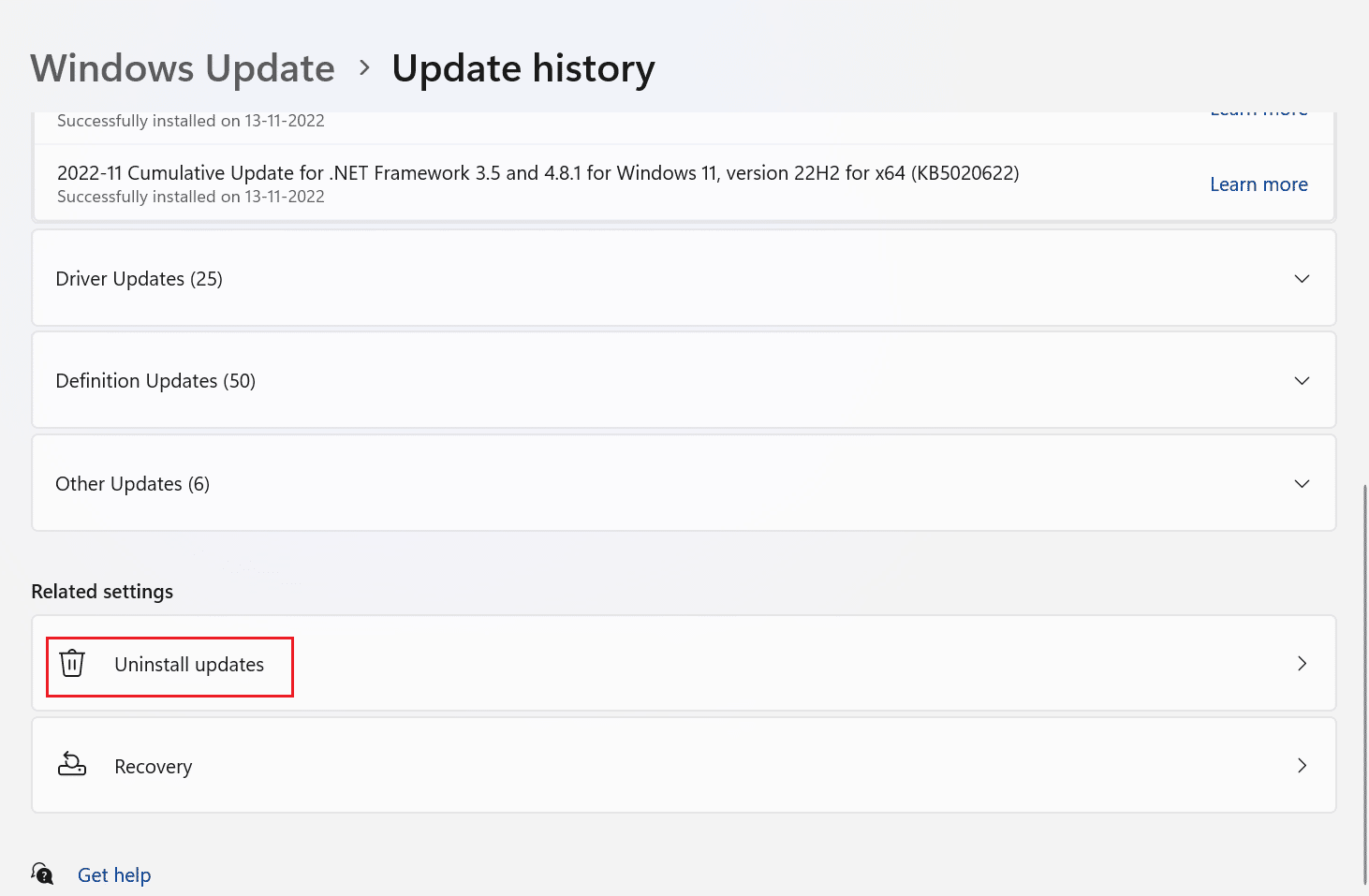
5. După aceea, dezinstalați cea mai recentă actualizare făcând clic pe Dezinstalare .
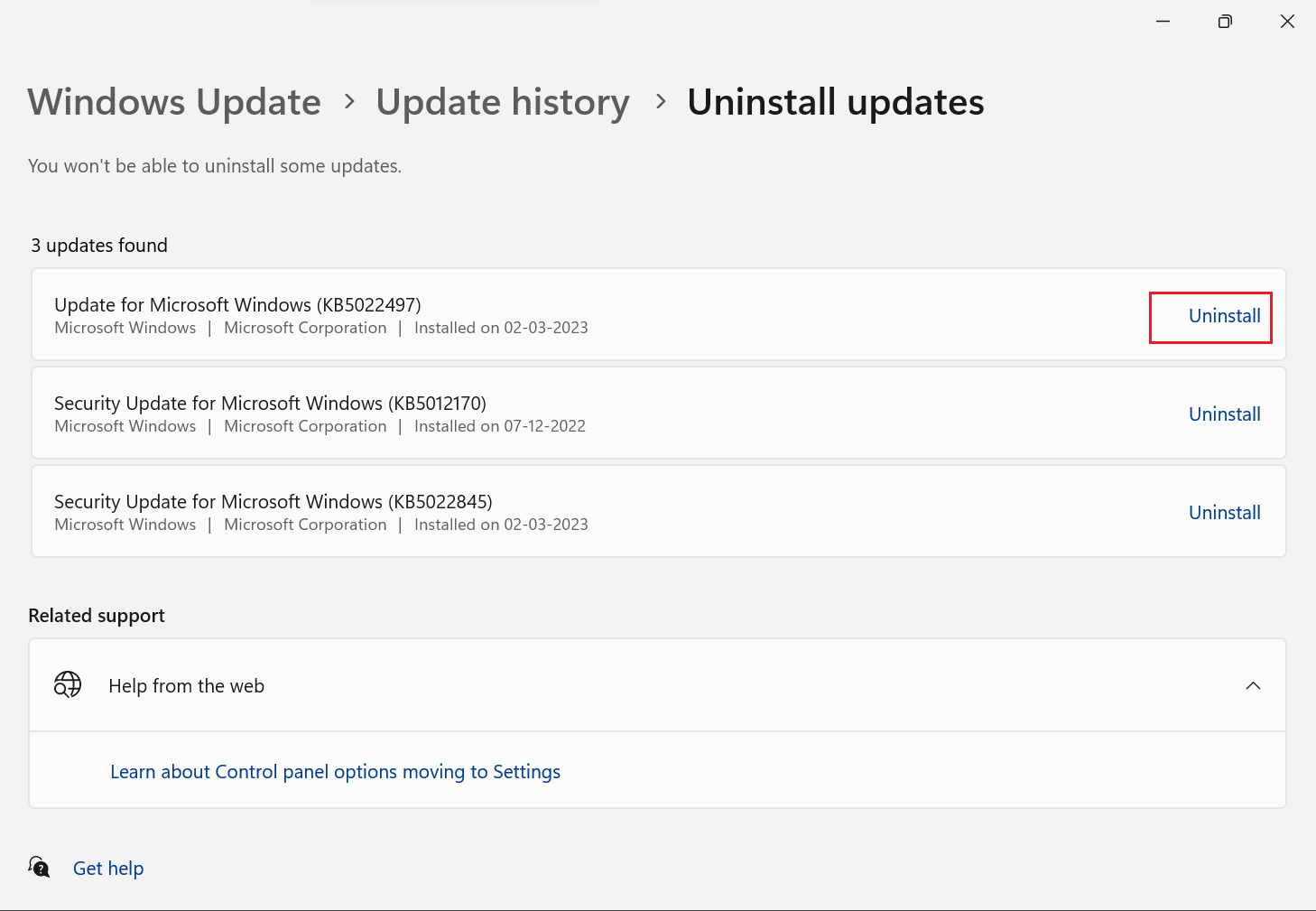
6. Acum, faceți clic pe Uninstall .
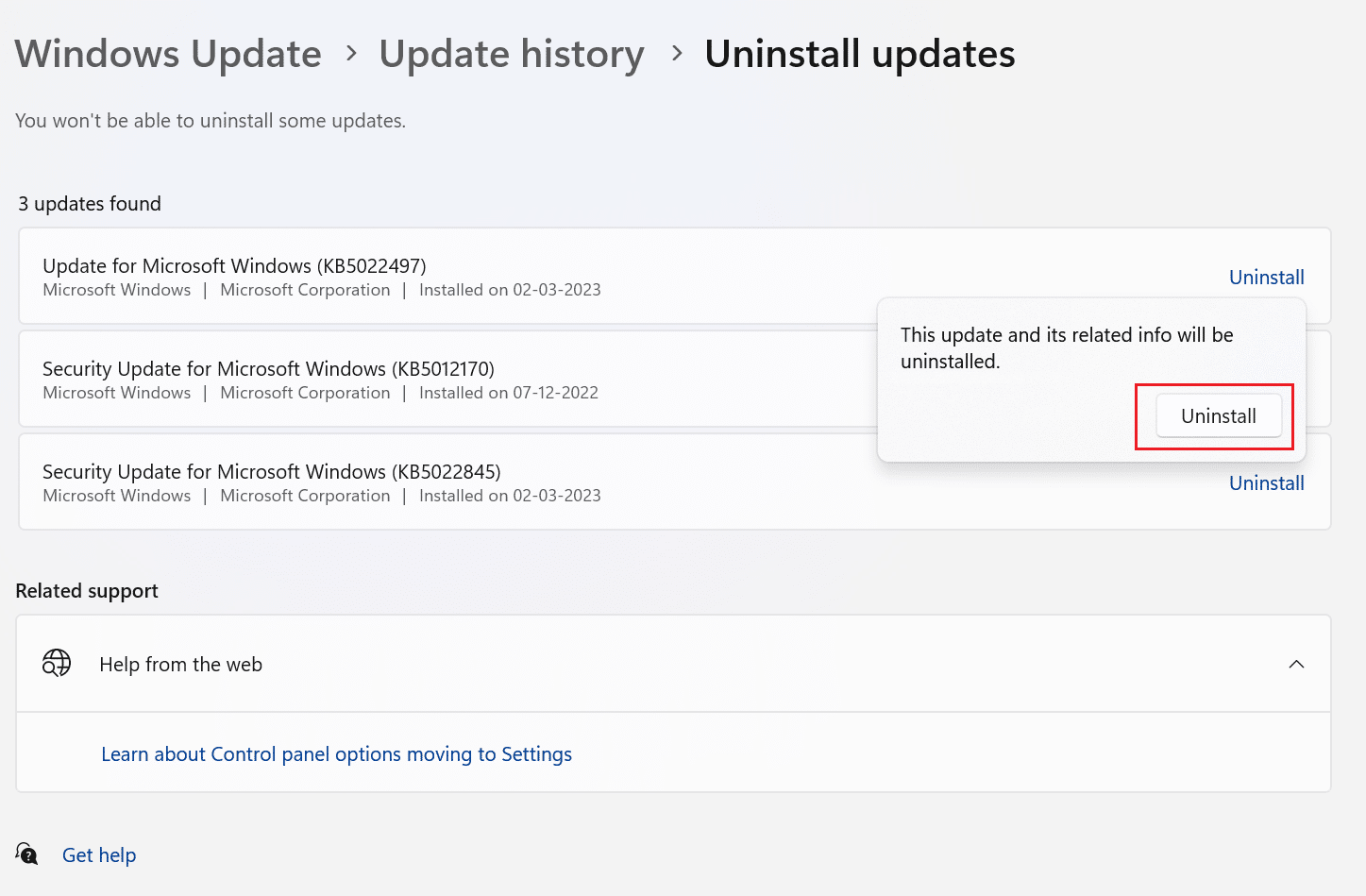
7. Reporniți computerul și vedeți dacă problema este rezolvată.
Citește și: Top 10 moduri de a repara Google Chrome continuă să se prăbușească pe Android
Metoda 8: Dezactivați temporar antivirusul (nu este recomandat)
Un instrument software numit antivirus este folosit pentru a opri, găsi și elimina virușii și programele malware. Funcționează pe toate gadgeturile, inclusiv laptopuri, smartphone-uri, tablete și computere desktop. Un antivirus rulează de obicei în fundal și poate interfera cu comunicarea dintre dispozitiv și site-ul web pe care doriți să îl deschideți. Pentru a afla cum să dezactivați temporar antivirusul pe Windows 10, citiți ghidul nostru.
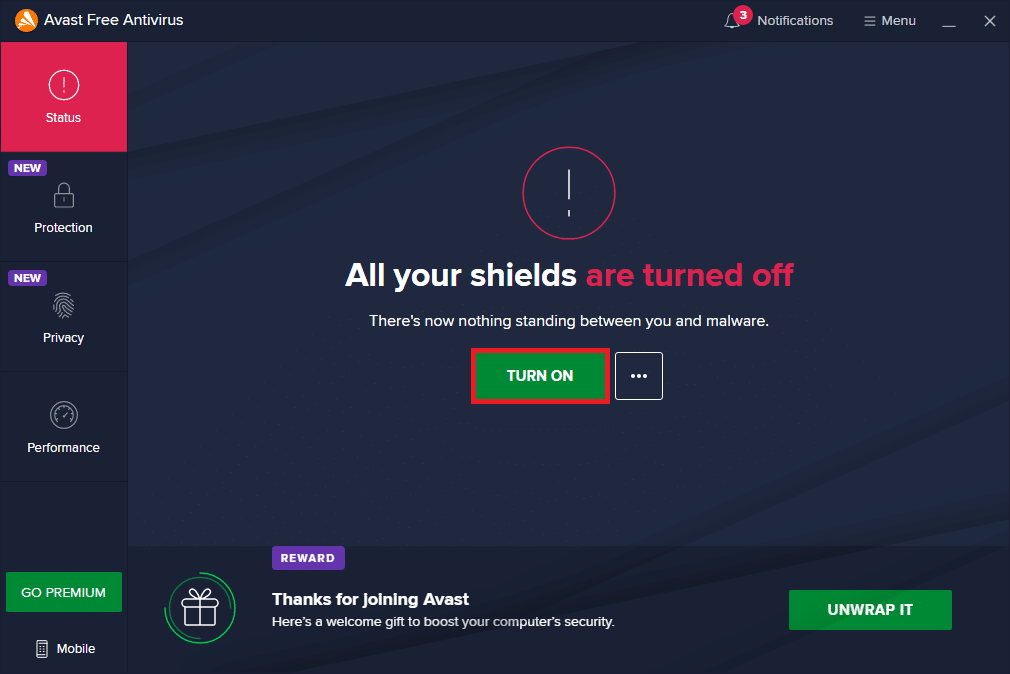
Metoda 9: Comutați la un alt browser
Dacă metodele menționate mai sus nu v-au ajutat, încercați alt browser. Iată o listă cu unele dintre cele mai utilizate browsere.
- Microsoft Edge
- Mozilla Firefox
Recomandat:
- Cum să fii anulat de la Apex Legends
- Cum să remediați eroarea SSL pe iPhone
- Remediați eroarea HTTP 431 pe Google Chrome
- 13 moduri de a remedia eroarea de descărcare eșuată pe Chrome
Sperăm că acest articol a fost util și că ați reușit să remediați ERR_HTTP2_PROTOCOL_ERROR Chrome . Dacă mai aveți întrebări, vă rugăm să le puneți în secțiunea de comentarii de mai jos. De asemenea, spune-ne ce vrei să înveți în continuare.
