Fix Err Proxy Connection failed Chrome Error
Publicat: 2022-12-21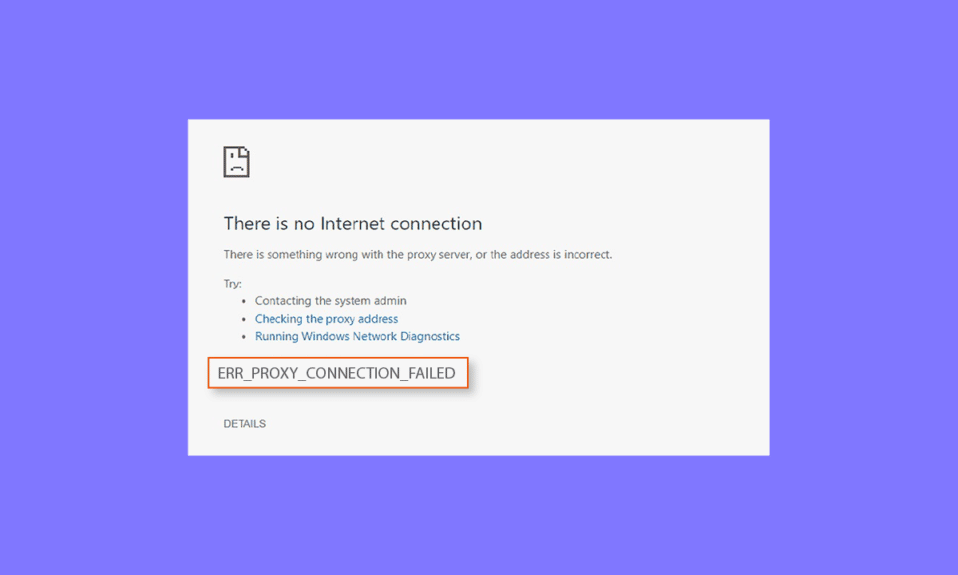
Un server proxy ajută la ca navigarea pe internet să fie mai privată. Îți schimbă adresa IP și identifică datele de pe computer. Făcând acest lucru, vă ajută să vă păstrați informațiile personale private și, prin urmare, activitatea de navigare în siguranță și istoricul browserului privat. Cu toate acestea, utilizarea proxy-urilor web duce adesea la diverse erori. Aceste erori apar de obicei atunci când un software, un server sau un site web obțin ceva ieșit din comun. Una dintre aceste erori este eroarea conexiunii proxy Chrome, care este de obicei întâlnită la încercarea de a vizita un site web. Dacă sunteți cineva care se confruntă cu aceeași problemă, ghidul nostru despre eroarea serverului proxy în Google Chrome vă va ajuta să rezolvați problema. Vom descoperi motivele din spatele erorii, precum și diferite moduri în care o puteți remedia. Deci, haideți să începem imediat cu ghidul nostru și să trecem la problema rezolvării erorii proxy de pe computerul dvs. Windows.
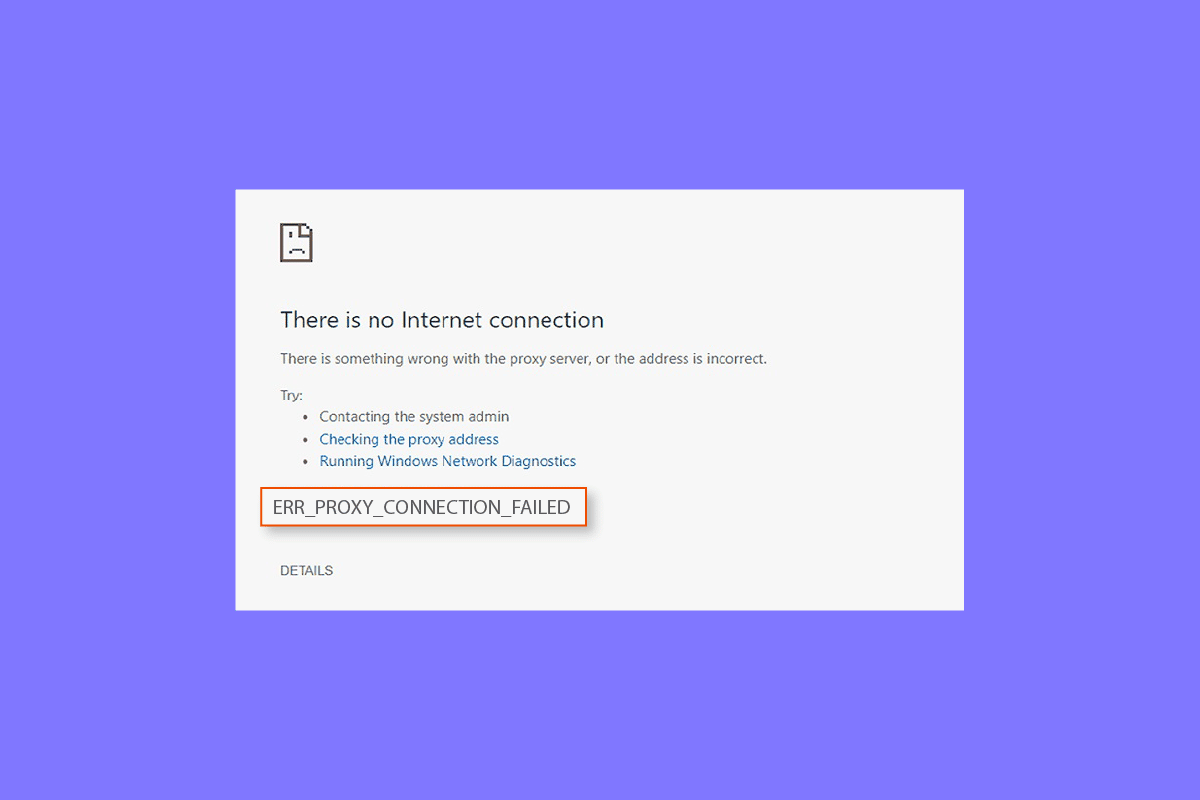
Cuprins
- Cum se remediază eroarea Err Proxy Connection failed Chrome
- Metoda 1: Rezolvați conexiunea la internet instabilă
- Metoda 2: Resetați setările de internet
- Metoda 3: Modificați setările proxy
- Metoda 4: Dezactivați setările proxy prin Registry
- Metoda 5: Resetați Google Chrome la setările implicite
- Metoda 6: Resetați TCP/IP
- Metoda 7: Rezolvați configurațiile greșite ale computerului
- Metoda 8: Eliminați programele nedorite din Windows
- Metoda 9: Contactați furnizorul de proxy
Cum se remediază eroarea Err Proxy Connection failed Chrome
Să ne uităm la câteva dintre posibilele motive din spatele erorilor de proxy pe desktop:
- Una dintre problemele comune care au fost observate pentru a avea ca rezultat problema este conexiunea la internet slabă sau lipsa .
- Eroarea pare să apară la încercarea de a accesa pagina care utilizează SSL .
- Un alt motiv care poate fi o problemă este o cheie de registry spartă pe o mașină Windows.
- De asemenea, dacă IP-ul, parola și portul nu sunt conectate la sistemul dvs., acestea pot duce la o eroare.
- Un alt motiv din spatele problemei poate fi setările proxy de pe sistemul dvs.
Dacă nu puteți accesa internetul și vedeți în mod repetat erori de server proxy, puteți urma câteva metode prezentate mai jos care vă vor ajuta să remediați problema cu ușurință:
Metoda 1: Rezolvați conexiunea la internet instabilă
În majoritatea situațiilor, adevărata problemă constă în conexiunea slabă sau lentă la internet de pe dispozitivul dvs. Prin urmare, trebuie să vă asigurați că conexiunea dvs. la internet funcționează bine. Aceasta înseamnă că problema reală nu ține de serverul proxy și poate fi rezolvată cu ușurință prin rezolvarea problemelor de conectivitate la internet. Dacă ați întâmpinat o putere slabă a semnalului de internet pe sistemul dvs. sau nu vă puteți conecta la internet, puteți consulta ghidul nostru despre Nu vă puteți conecta la Internet? Remediați conexiunea la internet!
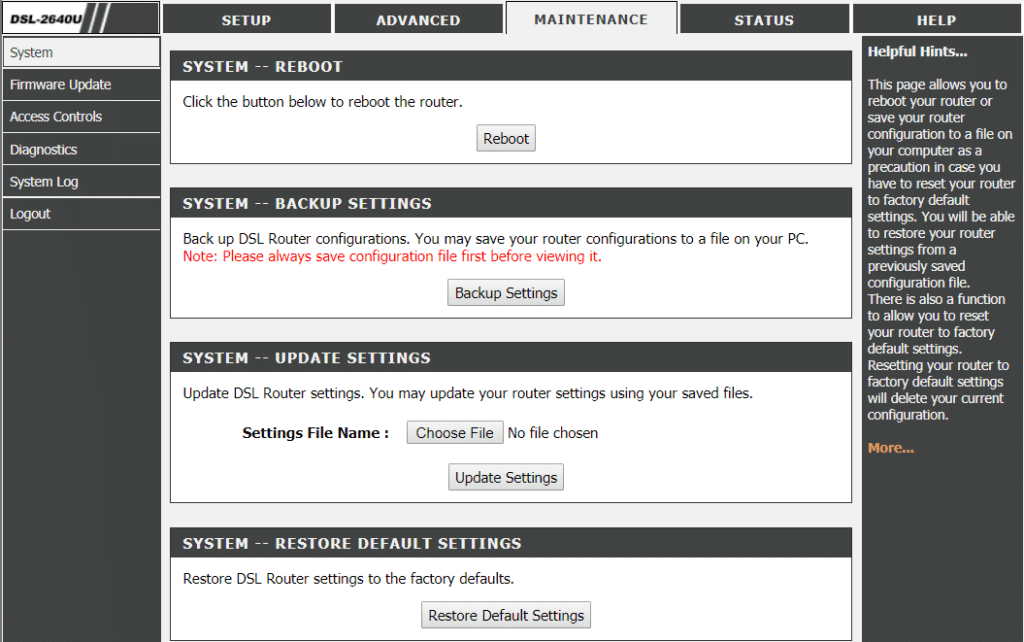
Metoda 2: Resetați setările de internet
Dacă nu vă puteți conecta la serverul proxy Chrome din cauza internetului, atunci puteți încerca și să resetați setările de internet de pe computer. În cele mai multe cazuri, această metodă s-a dovedit destul de utilă. Puteți reseta setările de internet urmând pașii furnizați mai jos:
1. Apăsați simultan tastele Win + R pentru a deschide caseta de dialog Run .
2. Tastați inetcpl.cpl și apăsați tasta Enter pentru a lansa fereastra Internet Properties .
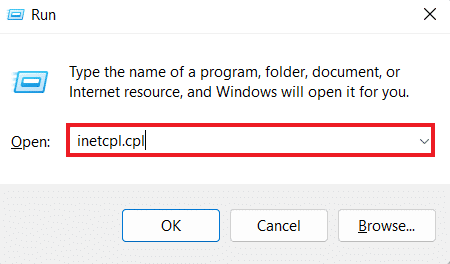
3. În caseta Internet Properties , deschideți fila Advanced .
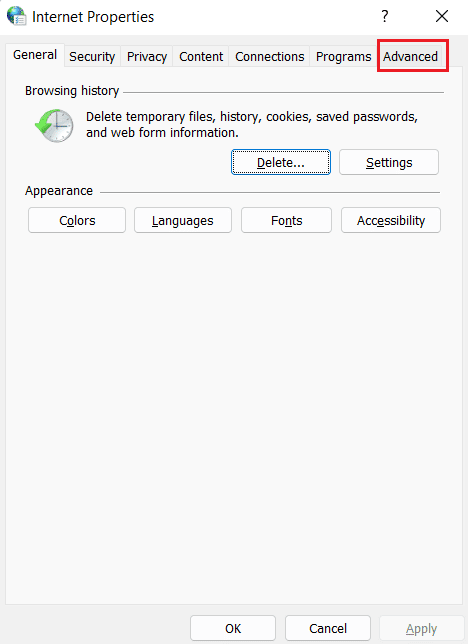
4. Acum, faceți clic pe Restaurare setări avansate .
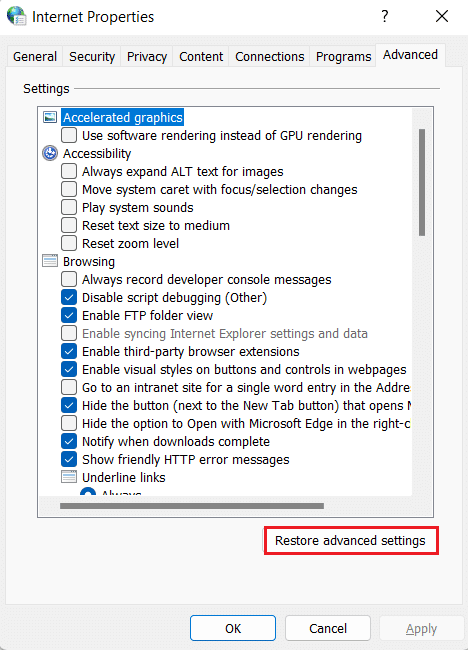
5. După ce ați terminat, reporniți computerul și verificați dacă eroarea serverului proxy a fost rezolvată.
Citiți și: Remediați eroarea de descărcare completă a discului Google Chrome
Metoda 3: Modificați setările proxy
Pentru a rezolva eroarea conexiunii proxy Chrome, următorul pas implică modificarea setărilor proxy. Puteți, de asemenea, să vă restaurați serverul proxy la setările sale implicite utilizând pașii de mai jos:
1. Lansați fereastra Internet Properties așa cum se arată în Metoda 2 .
2. Apoi, faceți clic pe fila Conexiuni și selectați setări LAN în ea.
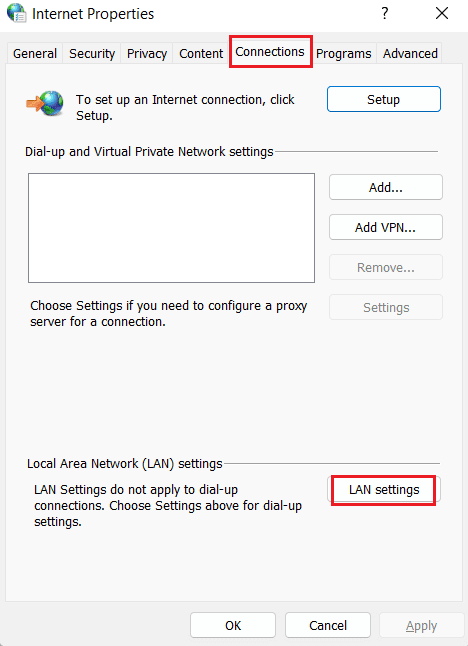
3. Bifați caseta pentru Detectare automată a setărilor și debifați toate celelalte casete.
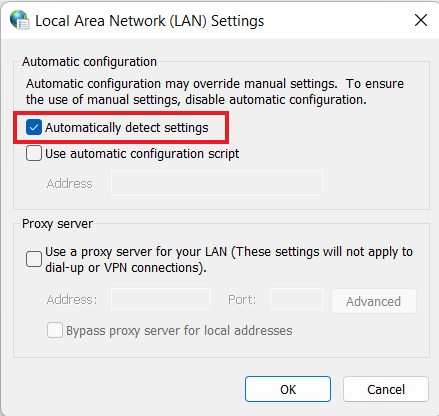
4. În cele din urmă, faceți clic pe OK și reporniți computerul.
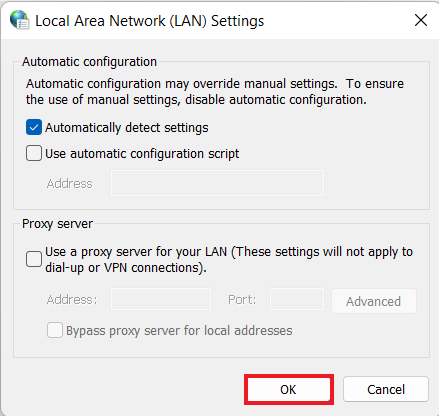
Metoda 4: Dezactivați setările proxy prin Registry
Registrul Windows păstrează o bază de date care este utilizată pentru a gestiona și stoca setările de nivel scăzut pentru aplicațiile din sistemul de operare Windows. Puteți rezolva eroarea serverului proxy în Google Chrome dezactivând setările proxy prin intermediul registrului. Pentru a afla mai multe despre cum să o faceți prin intermediul registrului, urmați instrucțiunile de mai jos:
Notă : Înainte de a face orice modificare în Registrul Windows, creați o copie de rezervă.
1. Deschideți caseta de dialog Run apăsând simultan tastele Win + R
2. Tastați regedit și apăsați tasta Enter pentru a lansa Editorul de registru .
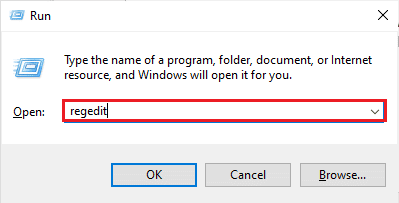
3. Acum navigați la următoarea cale a folderului cheie în Editorul de registru.
Computer\HKEY_CURRENT_USER\Software\Microsoft\Windows\CurrentVersion\Internet Settings
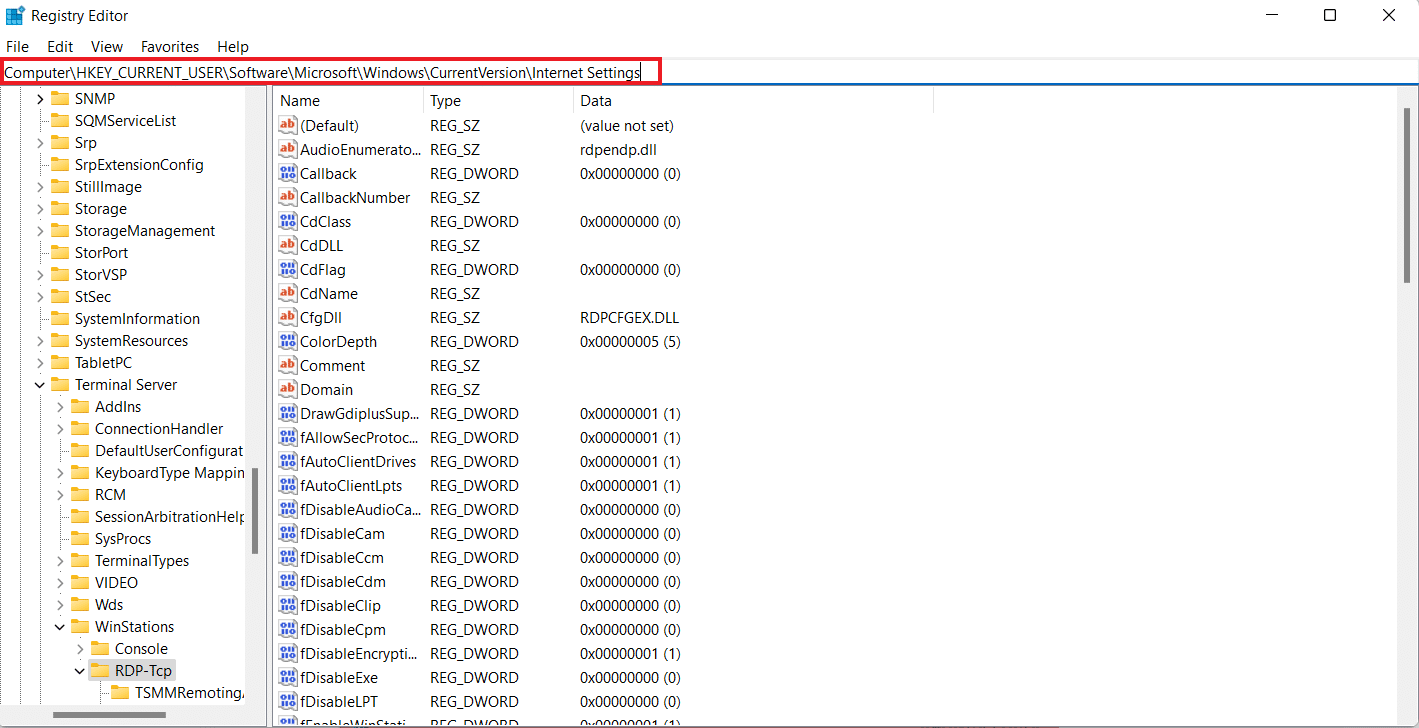
4. Acum, faceți clic dreapta pe cheia ProxyEnable din ea și selectați Delete .

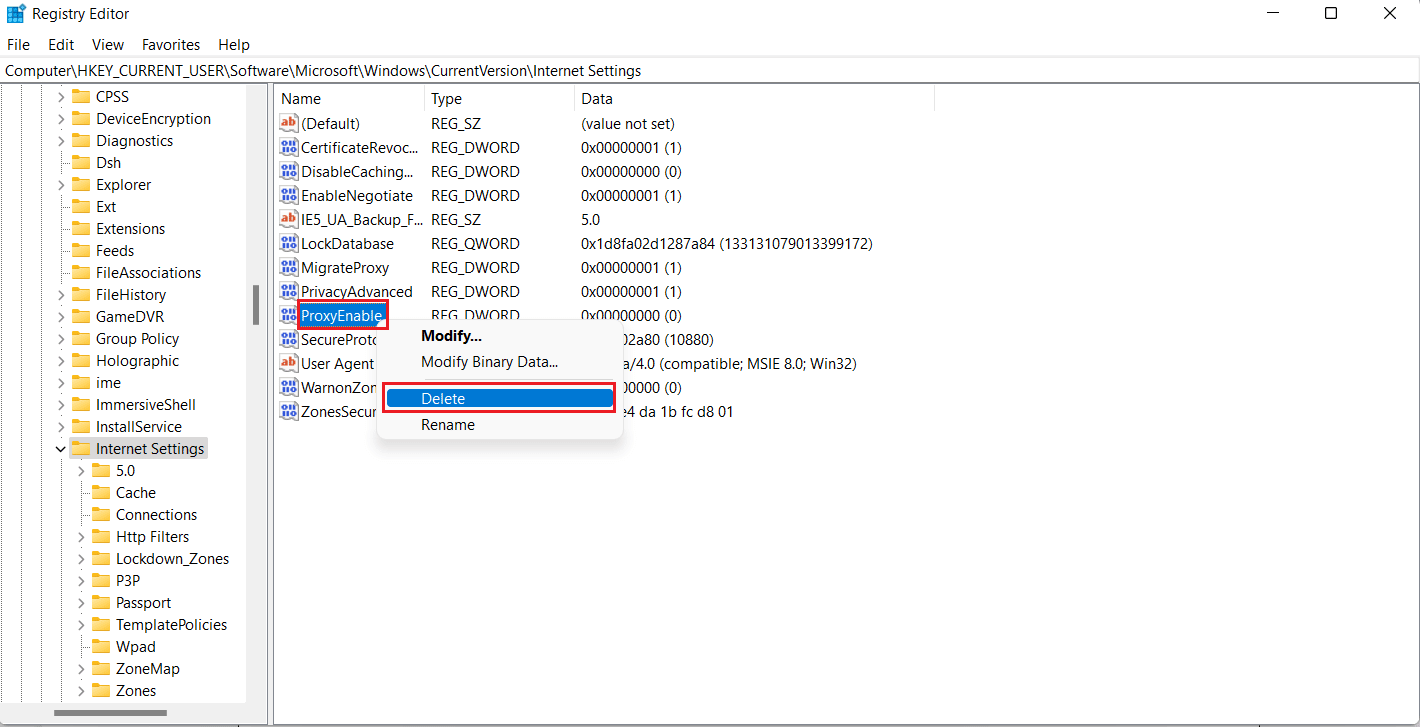
5. Reporniți computerul după efectuarea pașilor.
Citiți și: Remediați eroarea de hașare a imaginii nevalide pentru starea Google Chrome
Metoda 5: Resetați Google Chrome la setările implicite
De asemenea, puteți încerca să resetați Google Chrome la setările implicite dacă Chrome nu se poate conecta la serverul proxy persistă.
1. Lansați Google Chrome pe computer și faceți clic pe cele trei puncte pentru a deschide bara de meniu Chrome.
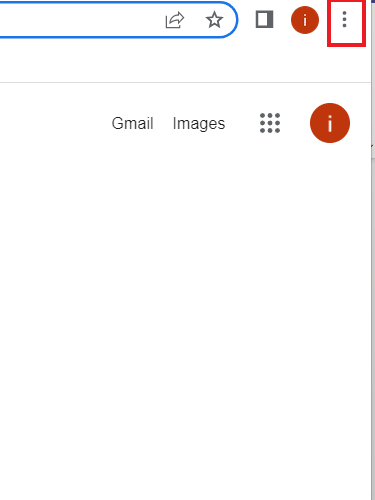
2. Acum, pentru a deschide Setări , faceți clic pe el.
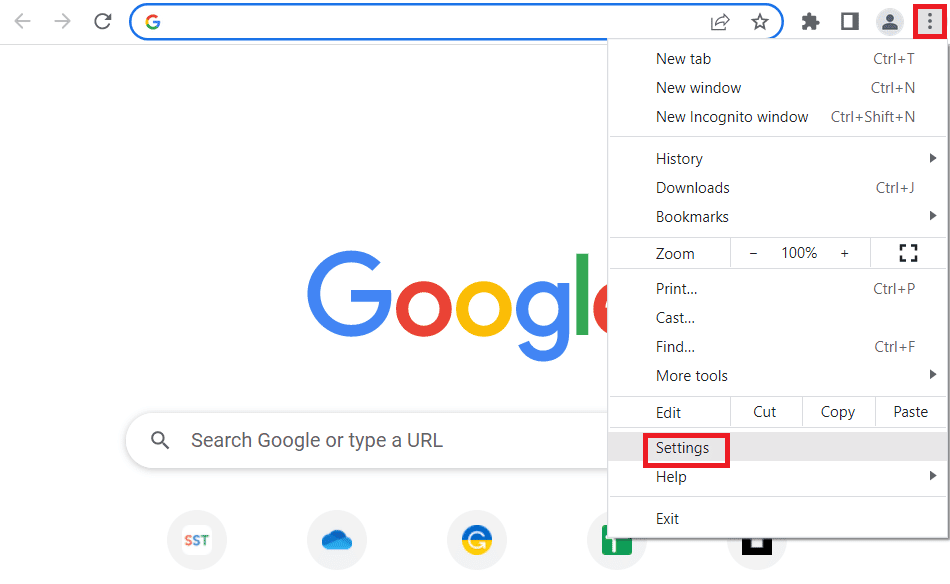
3. Faceți clic pe Resetare și curățați din panoul din stânga.
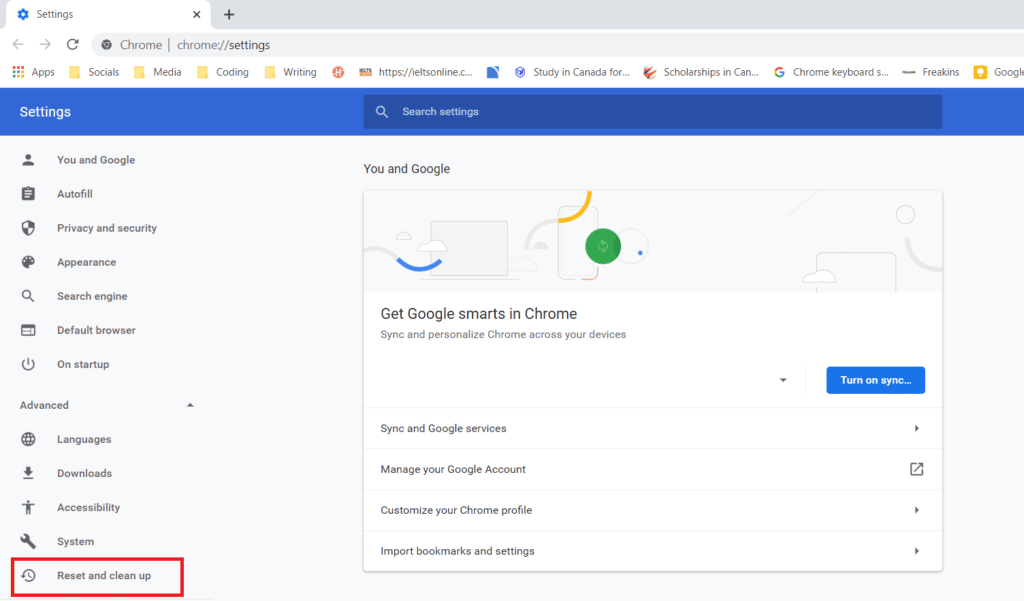
4. Acum, faceți clic pe Resetați setările la valorile implicite inițiale .
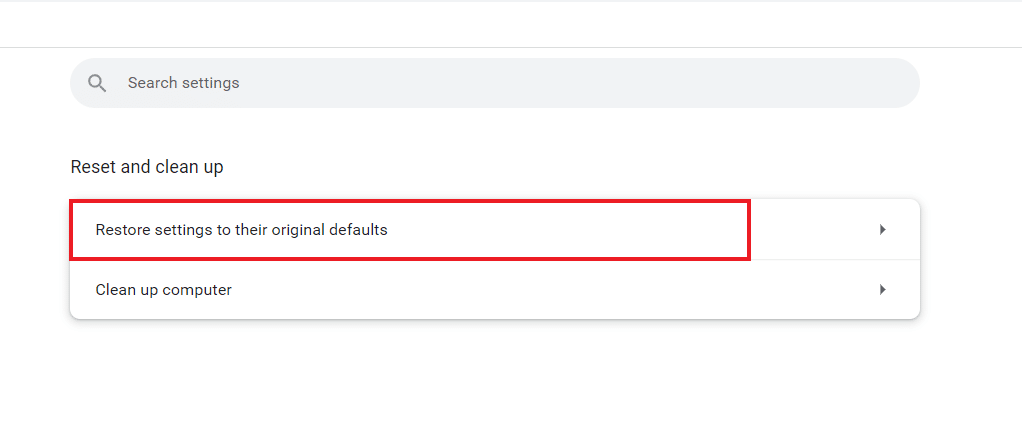
5. Confirmați procesul făcând clic pe Resetare setări .
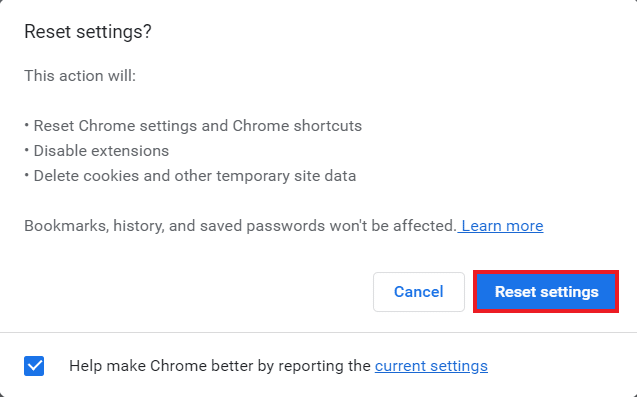
Metoda 6: Resetați TCP/IP
Problemele legate de conexiune de pe computerul tău Windows sunt ușor de rezolvat. În cazul în care încă nu vă puteți conecta la serverul proxy Chrome, puteți reseta TCP și reînnoiți IP-ul pentru a rezolva eroarea. Pentru a face acest lucru, ar trebui să executați câteva comenzi, după cum se arată mai jos:
1. Apăsați tasta Windows , tastați Command Prompt și faceți clic pe Run as administrator .
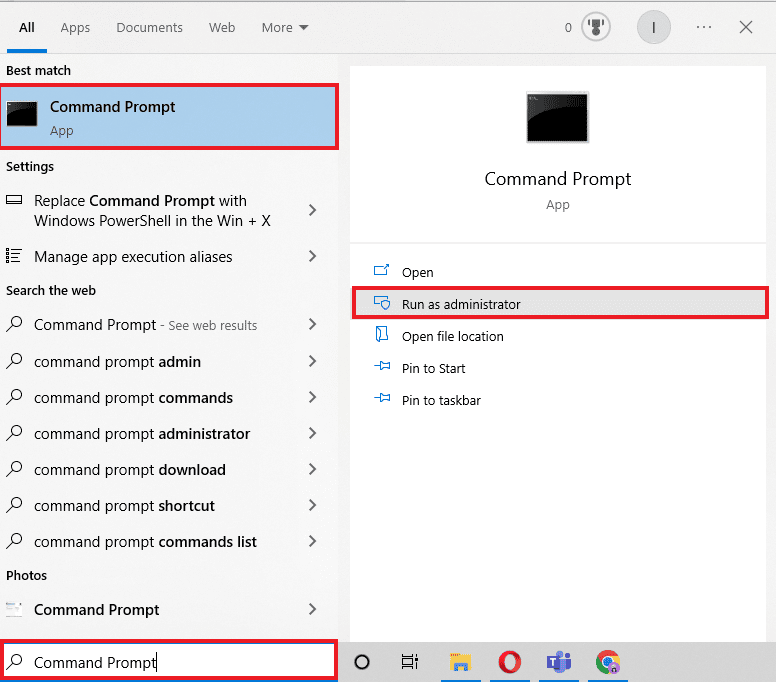
2. Acum, introduceți următoarele comenzi și apăsați tasta Enter după fiecare comandă.
resetarea netsh winsock netsh int ip resetare ipconfig /release ipconfig /flushdns ipconfig /renew
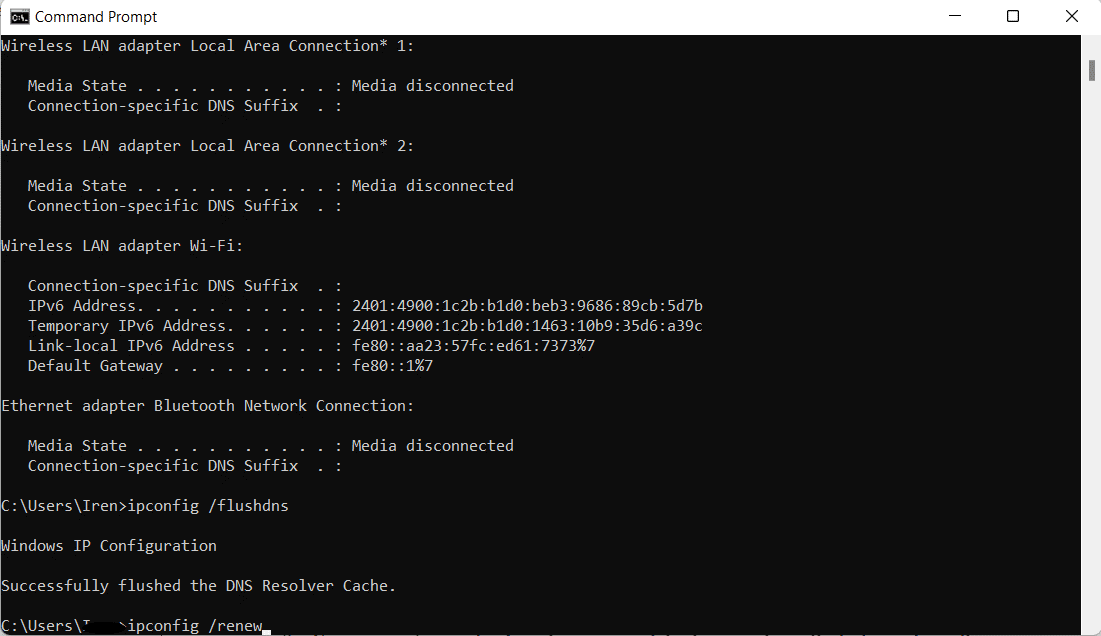
3. Odată ce comenzile sunt procesate, reporniți computerul și verificați dacă nu se poate conecta la serverul proxy Problema cu serverul proxy Chrome a fost rezolvată.
Citiți și: Remediați erorile Chrome în timp ce căutați software dăunător
Metoda 7: Rezolvați configurațiile greșite ale computerului
De asemenea, puteți încerca să rezolvați configurațiile greșite ale computerului dacă încă nu ați reușit să remediați eroarea conexiunii proxy Chrome. De obicei, principala problemă constă în antivirusul sau firewall-ul utilizat pe computer. Așadar, trebuie să dezactivați orice antivirus sau firewall terță parte utilizat pe sistemul dvs. care poate interfera cu serverul proxy și poate duce la eroare. Puteți afla despre Cum să dezactivați paravanul de protecție Windows 10 cu ajutorul ghidului nostru.
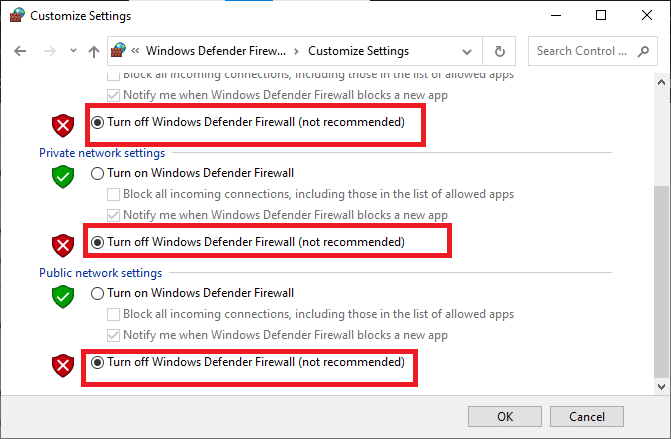
Pentru a dezactiva un program antivirus terță parte pe computer, puteți consulta ghidul nostru despre Cum să dezactivați temporar antivirusul pe Windows 10.
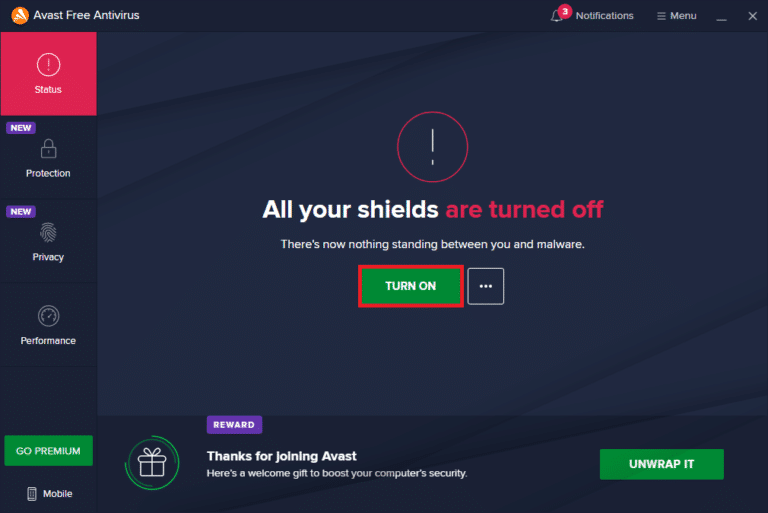
Metoda 8: Eliminați programele nedorite din Windows
Următoarea soluție eficientă posibilă pentru a rezolva eroarea Chrome nu se poate conecta la serverul proxy este eliminarea programelor nedorite de pe computerul Windows. Aceste programe nedorite pot interfera cu serverele proxy și, prin urmare, cu eroarea. Deci, pentru a face acest lucru, trebuie să porniți computerul în modul sigur. Puteți afla despre Cum să porniți în modul sigur în Windows 10 cu ajutorul ghidului nostru elaborat despre acesta.
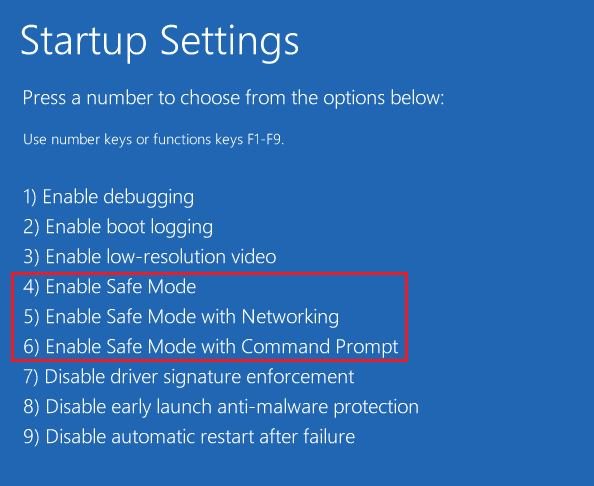
Citiți și: Remediați eroarea trimisă de serverul Google Chrome fără date
Metoda 9: Contactați furnizorul de proxy
Dacă încă nu reușiți să rezolvați eroarea serverului proxy în problema Google Chrome, atunci trebuie să contactați furnizorul de proxy pentru asistență . Puteți pur și simplu să vizitați site-ul furnizorului dvs. de proxy și să-i familiarizați cu problema cu care vă confruntați. Profesioniștii vă vor ghida corect și vă vor ajuta cu o soluție eficientă pentru eroare.
Întrebări frecvente (FAQs)
Î1. Cum pot remedia eroarea proxy pe Chrome?
Ans. Puteți remedia erorile de proxy pe Chrome modificând setările proxy sau modificând setările Chrome la implicit .
Q2. Ce pot face dacă nu mă pot conecta la o eroare de server proxy în Windows 10?
Ans. Dacă nu vă puteți conecta la un server proxy în Windows 10, puteți încerca să dezactivați setările proxy, să ștergeți memoria cache a browserului, să ștergeți DNS, să resetați IP-ul și să vă resetați setările Chrome la implicite .
Q3. Ce înseamnă conexiune proxy eșuată?
Ans. O conexiune proxy eșuată înseamnă că browserul dvs. nu se poate conecta la internet din cauza unei conexiuni proxy .
Î4. Cum pot repara proxy-ul sau VPN-ul pe dispozitivul meu?
Ans. Puteți repara VPN-ul sau proxy-ul pe dispozitiv folosind o locație sau un server diferit, ștergând cookie-urile sau ștergând memoria cache a browserului .
Î5. Ce sunt setările proxy Chrome?
Ans. Setările proxy Chrome sunt un intermediar între computerul dvs. și internet . Acesta este adesea folosit pentru a vă ascunde locația și pentru a vă permite să accesați site-uri web care altfel ar fi blocate.
Recomandat:
- Cum să găsești un Sugar Daddy fals pe Instagram
- Cele mai bune 14 remedieri pentru problema codului QR Web WhatsApp care nu funcționează
- Top 11 moduri de a remedia eroarea eșuată a scanării virușilor în Google Chrome
- 12 moduri de a repara CPU-ul Google Chrome și utilizarea memoriei pe computer
Sperăm că ghidul nostru despre eroarea conexiunii proxy Chrome a fost suficient de informativ și te-a ajutat să rezolvi eroarea în diferite moduri furnizate în documentul de mai sus. Anunțați-ne despre întrebările, sugestiile sau îndoielile dvs. lăsându-le în secțiunea de comentarii de mai jos.
