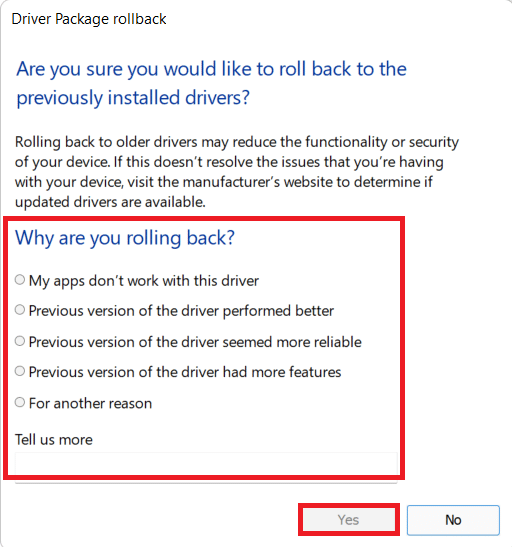Remediați ERR_EMPTY_RESPONSE pe Windows 10
Publicat: 2022-02-21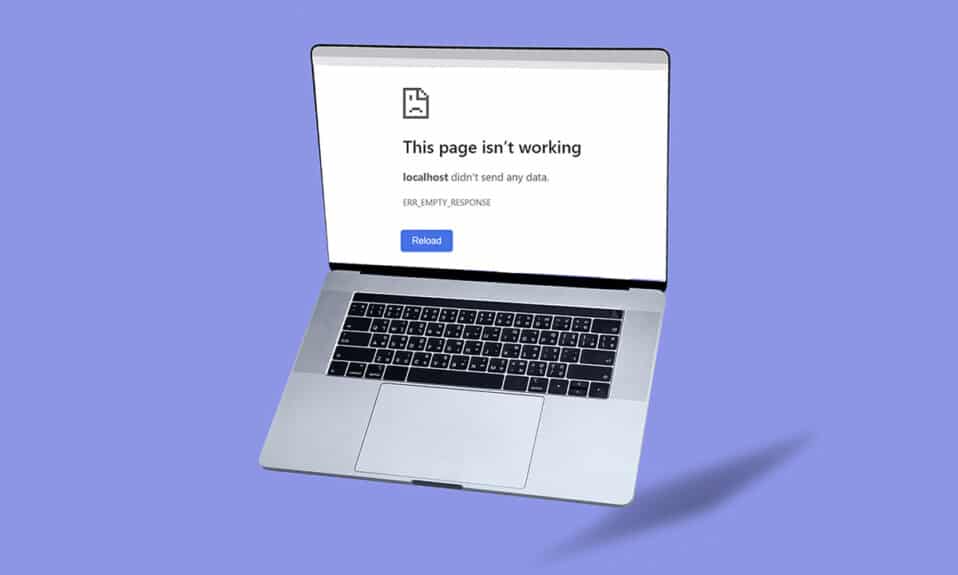
Google este unul dintre cele mai bune browsere web din această lume tehnologică. De-a lungul anilor, imperiul browserului a fost larg răspândit utilizatorilor din fiecare colț și colț al acestei ere moderne. Este posibil să întâmpinați câteva erori precum EMPTY_RESPONSE în Windows 10 în timp ce navigați pe internet. Dacă întâmpinați ERR_EMPTY_RESPONSE Windows 10, înțelegem situația dvs. frustrantă și aici vă vom ajuta să remediați același lucru cu metode simple și eficiente de depanare. Începem!
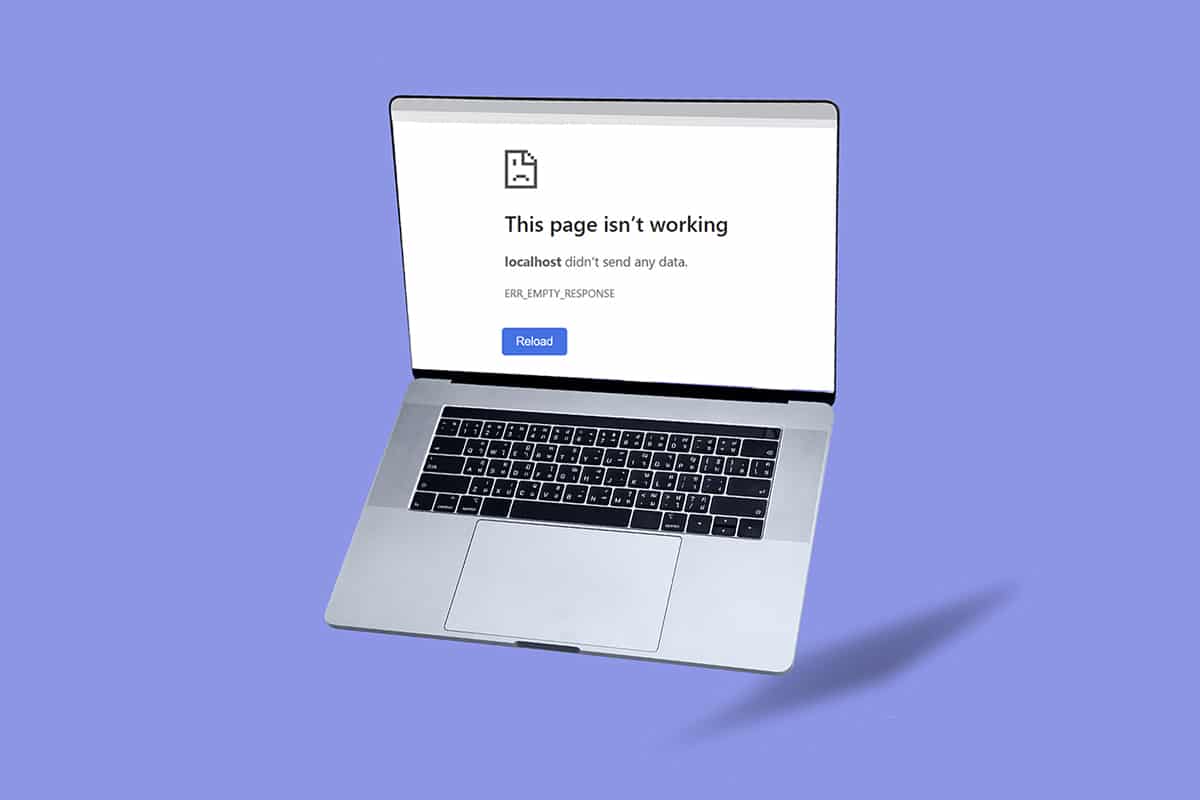
Cuprins
- Cum se remediază ERR_EMPTY_RESPONSE pe Windows 10
- Metoda 1: Reporniți routerul
- Metoda 2: Resetați routerul
- Metoda 3: Dezactivați aplicațiile și serviciile de pornire
- Metoda 4: Rulați Ping Test & Reset ipconfig
- Metoda 5: rulați instrumentul de depanare a adaptorului de rețea
- Metoda 6: Schimbați adresa DNS
- Metoda 7: Actualizați sau anulați driverele de rețea
- Metoda 8: Reinstalați driverele de rețea
- Metoda 9: Dezactivați VPN și serverul proxy
- Metoda 10: Dezactivați IPV6
- Metoda 11: Dezactivați mai multe adaptoare de rețea
- Metoda 12: Ștergeți domeniul din fișierul gazdă (dacă este cazul)
- Metoda 13: Adresa URL pe lista albă sau dezactivați temporar antivirusul (dacă este cazul)
- Metoda 14: Rulați Scanarea malware
- Metoda 15: Actualizați Windows
Cum se remediază ERR_EMPTY_RESPONSE pe Windows 10
Unele cauze principale ale acestei probleme sunt enumerate mai jos.
- Date de navigare corupte,
- Conexiune proasta la internet,
- Drivere de rețea incompatibile,
- Versiune Windows învechită,
- Funcționare defectuoasă a serverului DNS,
- Interferență antivirus.
Am compilat o listă de metode pentru a remedia această eroare ERR_EMPTY_RESPONSE Windows 10. Metodele sunt aranjate în funcție de nivelul de bază de eficacitate până la nivelul avansat. Cu toate acestea, înainte de a urma pașii de depanare menționați mai jos, vi se recomandă să reporniți computerul și să verificați dacă ați remediat problema. O simplă repornire poate remedia mai multe erori temporare și puteți obține soluții la problema dvs. în pași simpli. Totuși, dacă nu ați obținut o soluție, continuați cu aceste metode.
Metoda 1: Reporniți routerul
Repornirea routerului va reiniționa conexiunea la rețea. Puțini utilizatori au raportat că toate modificările marcate în setările de configurare vor fi eficiente atunci când reporniți routerul. Prin urmare, urmați pașii menționați mai jos.
1. Găsiți butonul de pornire din spatele routerului.
2. Apăsați butonul o dată pentru a-l opri.

3. Acum, deconectați cablul de alimentare al routerului și așteptați până când puterea este golită complet de la condensatori.
4. Apoi, reconectați cablul de alimentare și porniți-l după un minut.
5. Așteptați până când conexiunea la rețea este restabilită și încercați să vă conectați din nou .
Metoda 2: Resetați routerul
Înainte de a încerca instrucțiunile de mai jos, trebuie să fiți conștient de câteva puncte în care resetarea routerului va aduce routerul înapoi la setările din fabrică. Toate setările și setările, cum ar fi porturile redirecționate, conexiunile pe lista neagră, acreditările etc., vor fi șterse. Totuși, dacă decideți să resetați routerul, urmați instrucțiunile descrise mai jos.
Nota 1: Toate setările și setările, cum ar fi porturile redirecționate, conexiunile pe lista neagră, acreditările etc., vor fi șterse. Așadar, asigurați-vă că țineți cont de acestea înainte de a continua cu instrucțiunile discutate mai jos.
Nota 2: După resetare, routerul va reveni la setările implicite și la parola de autentificare. Deci, utilizați acreditările implicite pentru a vă autentifica după resetare.
1. Deschideți setările routerului folosind adresa IP implicită a gateway-ului. Apoi, utilizați acreditările pentru a vă conecta așa cum se arată.
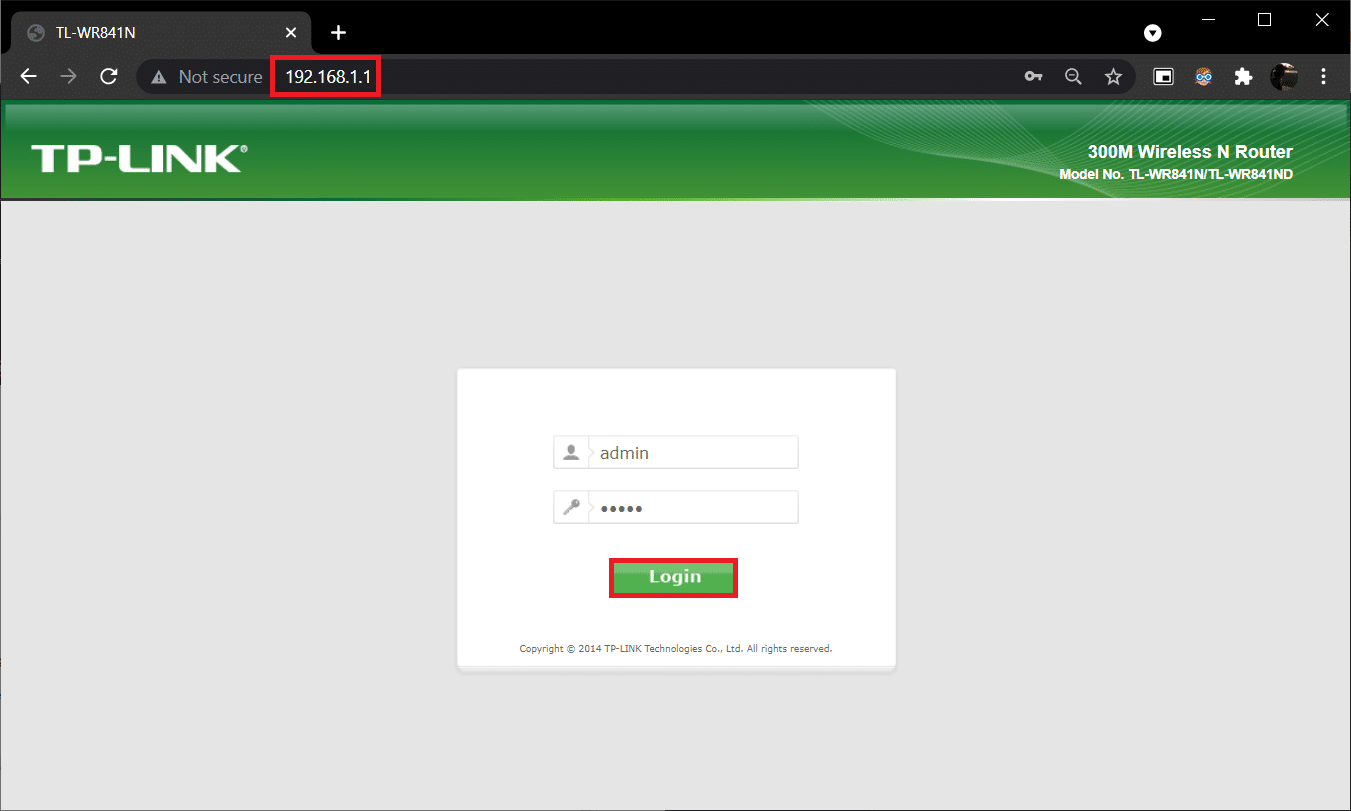
2. Notați toate setările de configurare . Veți avea nevoie de ele după resetarea routerului, deoarece este posibil să vă pierdeți acreditările ISP dacă utilizați un protocol P2P (Protocol Point-to-Point prin Internet)
3. Acum, țineți apăsat butonul Reset de pe router timp de 10-30 de secunde.
Notă: Este posibil să fie necesar să utilizați dispozitive de indicare precum un ac sau o scobitoare pentru a apăsa butonul RESET în unele routere.

4. Routerul se va opri automat și se va reporni. Puteți elibera butonul când luminile încep să clipească.
5. Reintroduceți detaliile de configurare pentru router pe pagina web.
Citiți și: Remediați eroarea ecranului albastru Windows 10
Metoda 3: Dezactivați aplicațiile și serviciile de pornire
Problemele referitoare la EMPTY_RESPONSE în Windows 10 pot fi rezolvate prin dezactivarea aplicațiilor și serviciilor de pornire, așa cum se arată mai jos.
1. Pentru a lansa caseta de dialog Run , apăsați împreună tastele Windows + R.
2. După ce ați introdus comanda msconfig , faceți clic pe butonul OK .
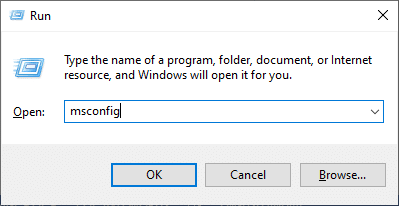
3. Apare fereastra System Configuration . Apoi, treceți la fila Servicii .
4. Bifați caseta de lângă Ascunde toate serviciile Microsoft și faceți clic pe butonul Dezactivați toate , așa cum este evidențiat.
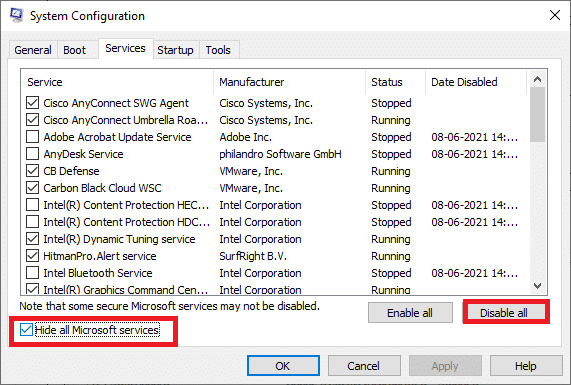
5. Acum, comutați la fila Pornire și faceți clic pe linkul Deschideți Managerul de activități, așa cum este prezentat mai jos.
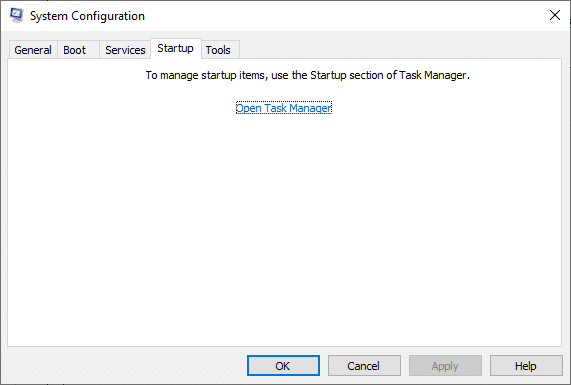
6. Acum, va apărea fereastra Task Manager .
7. Apoi, selectați sarcinile de pornire care nu sunt necesare și faceți clic pe Dezactivare afișată în colțul din dreapta jos.
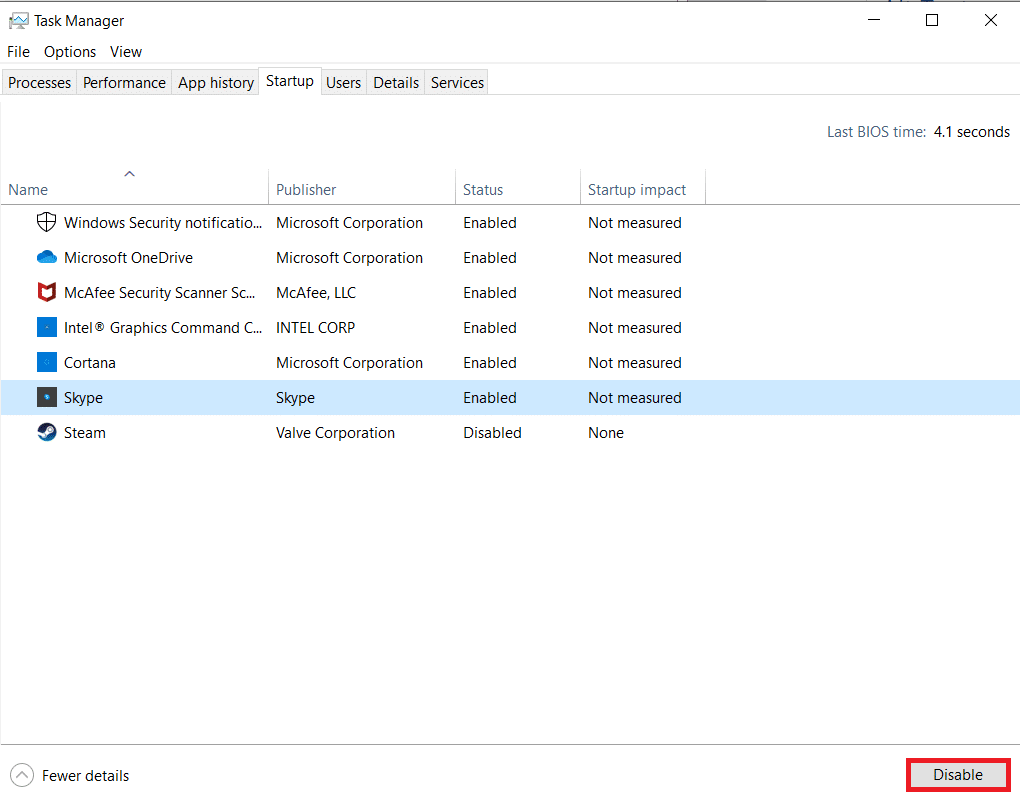
8. Ieșiți din fereastra Task Manager and System Configuration .
9. În cele din urmă, reporniți computerul .
Metoda 4: Rulați Ping Test & Reset ipconfig
Acordați un minut pentru a analiza modul în care computerul dvs. stabilește o conexiune cu pagina web pe care doriți să o vizitați. Puteți analiza pierderile de pachete și, prin urmare, puteți decide dacă conexiunea la distanță la site-ul web corespunzător este stabilită sau nu. Urmați acești pași pentru a rula testul ping și a reseta ipconfig pentru a remedia ERR_EMPTY_RESPONSE Windows 10.
1. Lansați linia de comandă ca fereastra de administrator tastând cmd în bara de căutare, așa cum se arată.
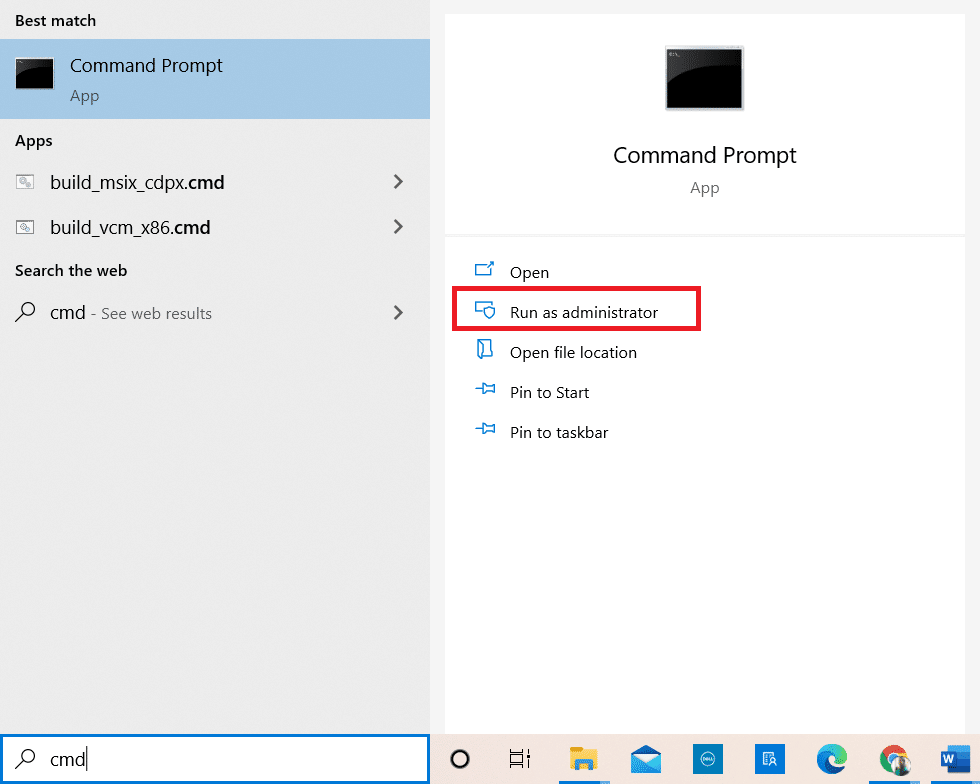
2. Acum, tastați ping google.com și apăsați Enter.
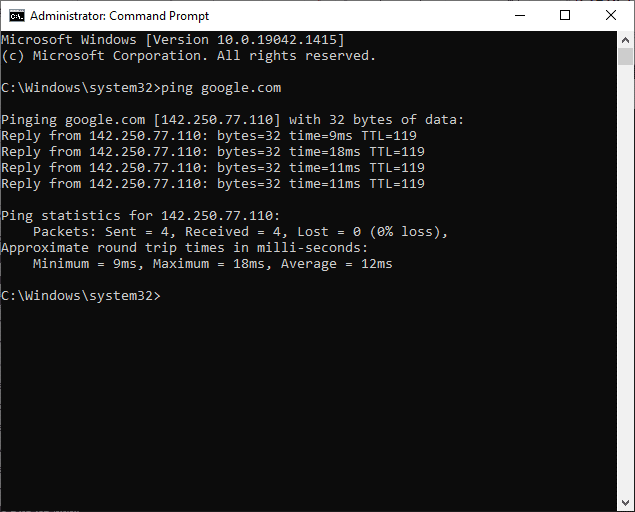
3. Așteptați rezultatele și notați pierderea procentuală.
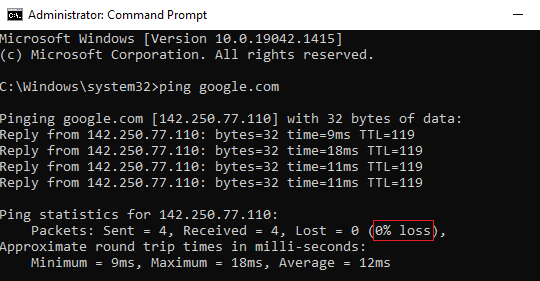
4. Analizați rezultatele.
- 0% pierdere de pachete înseamnă că computerul dvs. a ajuns la serverul de la distanță cu succes și acum nu veți primi nicio eroare în timp ce îl accesați.
- Pierderea de pachete de 100% este un indiciu prost că computerul dvs. nu a transferat un singur bit de date către serverul de la distanță. În acest caz, vinovatul este conexiunea dvs. la rețea sau orice site web corespunzător.
- Pierderea de pachete de la 0% la 100% indică o conexiune la internet instabilă care se stabilește între computerul dvs. și serverul de la distanță.
5. Dacă vă confruntați cu pierderi de pachete de 100% sau orice valori de la 0% la 100%, puteți încerca să resetați conexiunea la internet folosind următoarele comenzi.
ipconfig /flushdns ipconfig /registerdns ipconfig /release ipconfig /renew resetarea netsh winsock
6. Introduceți comenzile enumerate mai sus una câte una și apăsați Enter după fiecare comandă.
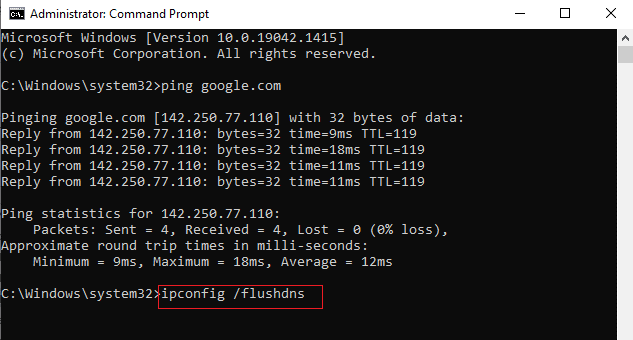
7. În cele din urmă, așteptați ca comenzile să fie executate și reporniți computerul Windows .
Citiți și: Cum să remediați eroarea lipsă StartupCheckLibrary.dll
Metoda 5: rulați instrumentul de depanare a adaptorului de rețea
Rularea programului de depanare a adaptorului de rețea va rezolva orice erori în conexiunea Ethernet, iar această metodă este aplicabilă nu numai pentru Windows 7, ci și pentru Windows 7 și 8.1.
1. Apăsați simultan tastele Windows + I pentru a lansa Setări .
2. Faceți clic pe țiglă Actualizare și securitate , așa cum se arată.

3. Accesați meniul Depanare din panoul din stânga și localizați Găsiți și remediați alte probleme în panoul din dreapta.
4. Selectați instrumentul de depanare a adaptorului de rețea și faceți clic pe Rulați butonul de depanare afișat evidențiat.
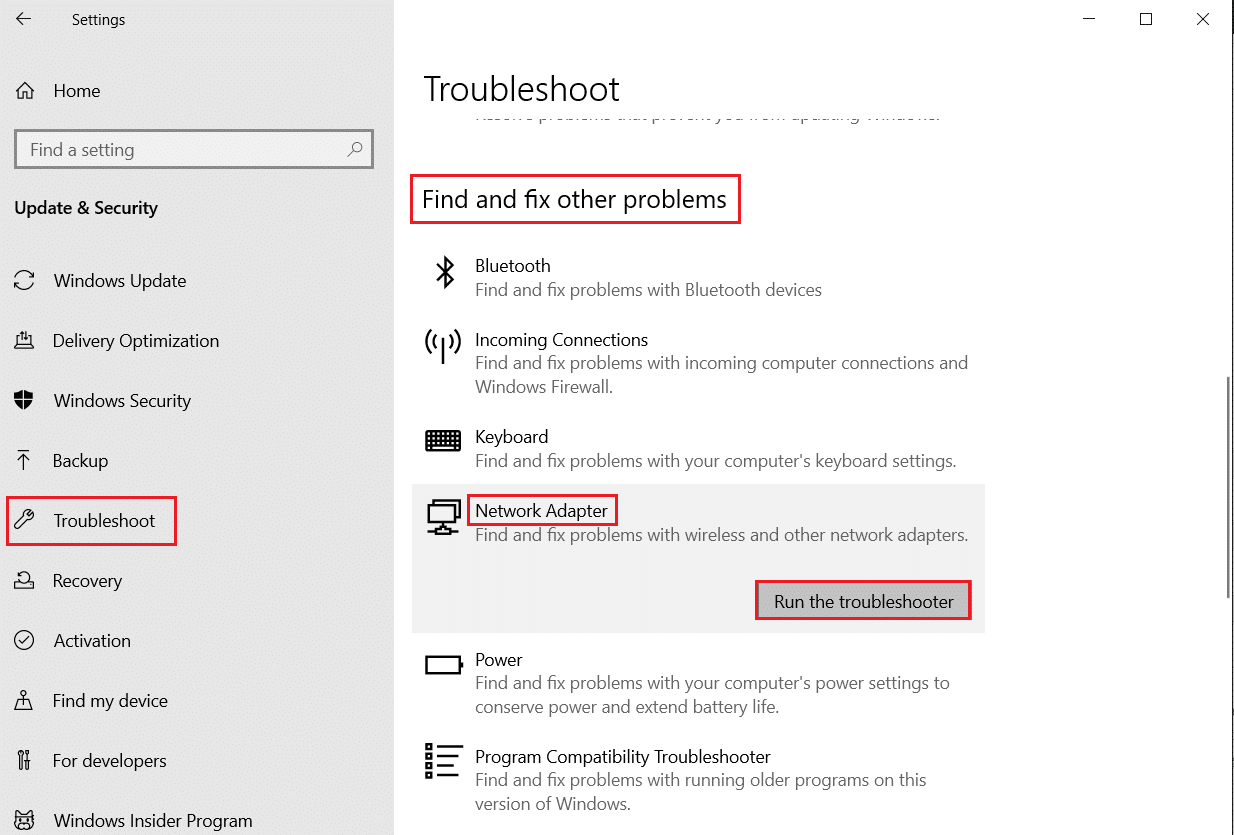
5. Așteptați ca instrumentul de depanare să detecteze și să remedieze problema. După finalizarea procesului, urmați instrucțiunile de pe ecran și reporniți computerul .
Metoda 6: Schimbați adresa DNS
Mai mulți utilizatori au raportat că problema ERR_EMPTY_RESPONSE Windows 10 va fi rezolvată prin schimbarea adresei DNS furnizate de furnizorul de servicii de internet. Puteți utiliza adresa DNS Google pentru a rezolva problema și iată câteva instrucțiuni pentru schimbarea adresei DNS a computerului dvs.
1. Apăsați tasta Windows , tastați Control Panel și faceți clic pe Open .
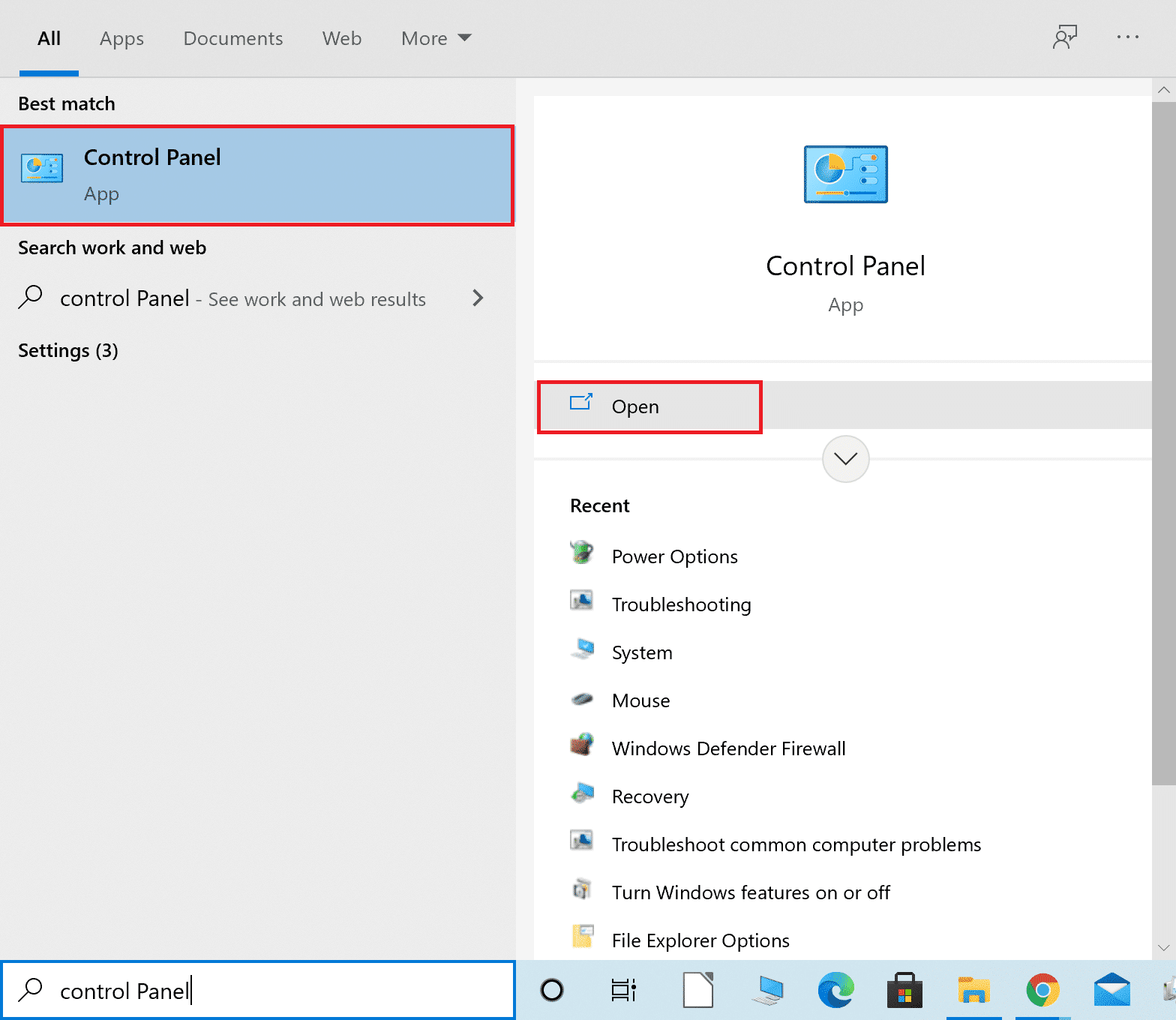
2. Setați Vizualizare după: > Pictograme mari și faceți clic pe Centrul de rețea și partajare din listă.
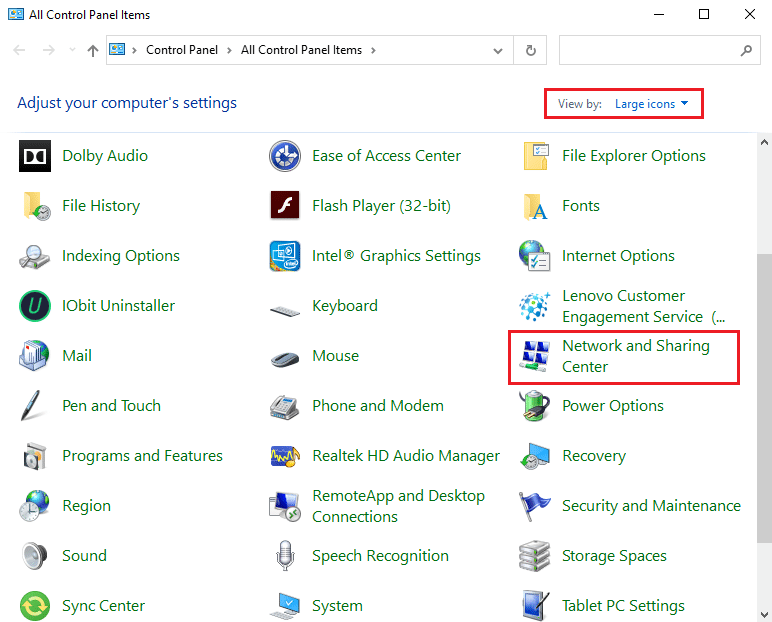
3. Apoi, faceți clic pe hyperlinkul Modificare setări adaptor prezent în panoul din stânga.
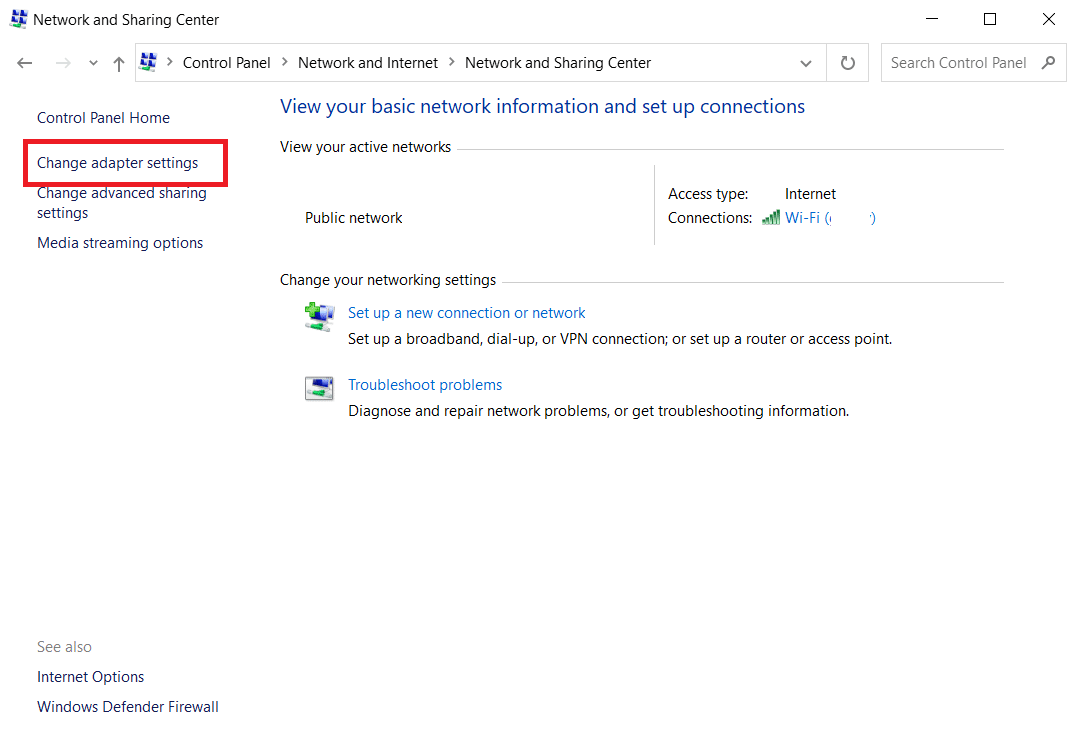
4. Faceți clic dreapta pe conexiunea curentă la rețea (de exemplu , Wi-Fi ) și selectați Proprietăți , așa cum este ilustrat.
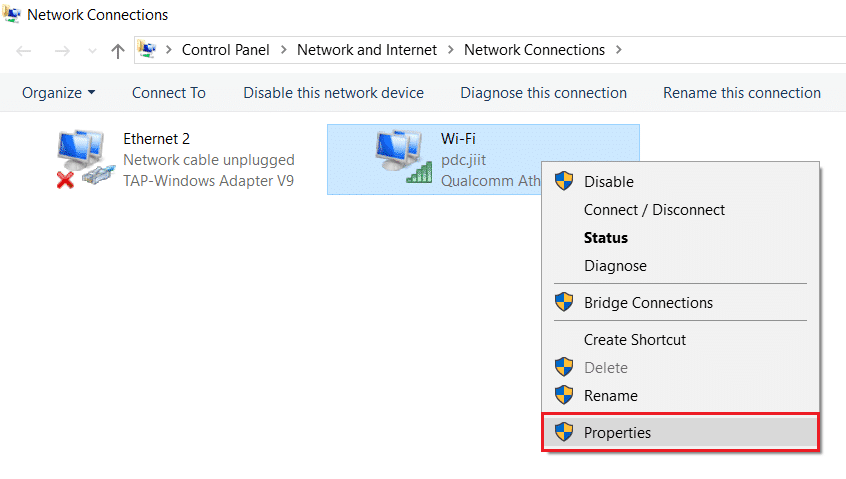
5: Sub Această conexiune utilizează următoarele elemente: listează, localizați și faceți clic pe Internet Protocol Version 4 (TCP/IPv4) .
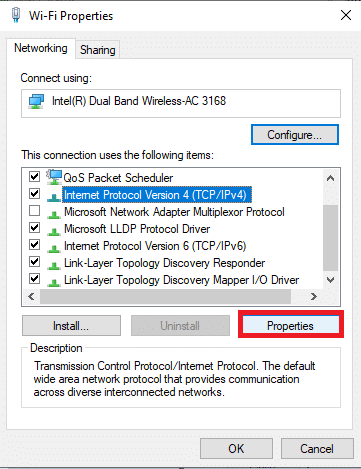
6. Faceți clic pe butonul Proprietăți , așa cum este evidențiat mai sus.
7. Aici, selectați opțiunea Utilizați următoarele adrese de server DNS: și introduceți următoarele:
- Server DNS preferat: 8.8.8.8
- Server DNS alternativ: 8.8.4.4
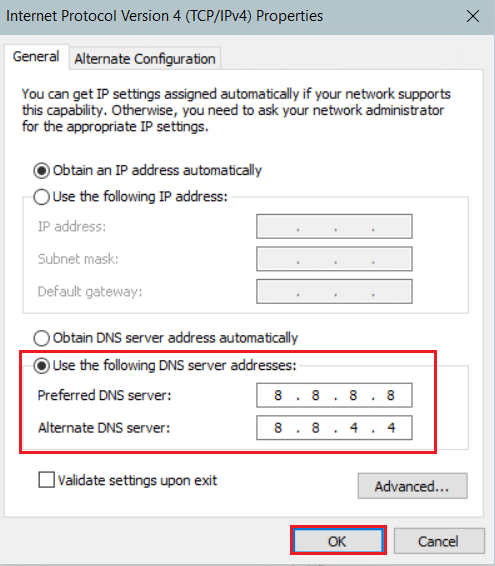
8. Faceți clic pe OK pentru a salva modificările și a ieși. Verificați dacă eroarea EMPTY_RESPONSE Windows 10 persistă sau nu.
Citiți și: Remediați eroarea DISM 87 în Windows 10
Metoda 7: Actualizați sau anulați driverele de rețea
Dacă driverele actuale din sistemul dvs. sunt incompatibile sau depășite cu datele Google, atunci vă veți confrunta cu EMPTY_RESPONSE Windows 10. Prin urmare, vi se recomandă să actualizați dispozitivul și driverele pentru a remedia sau a evita această eroare EMPTY_RESPONSE Windows 10.
Opțiunea 1: Actualizați driverul
1. Introduceți Manager dispozitive în meniul de căutare Windows 10.
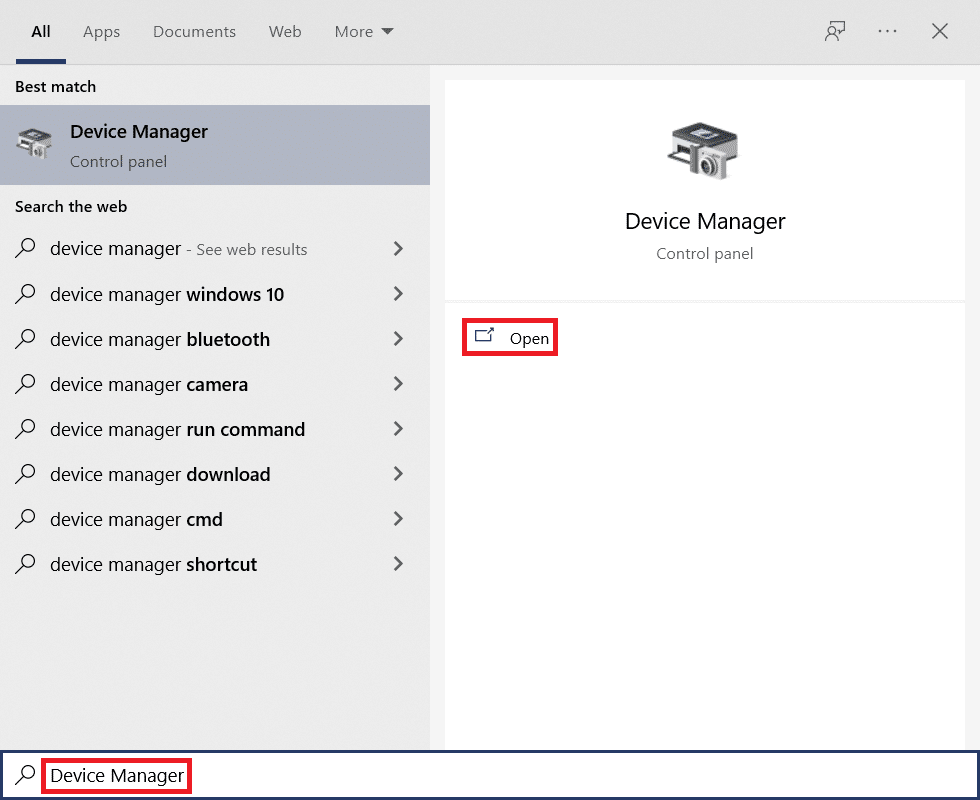
2. Faceți dublu clic pe Adaptoare de rețea pentru a-l extinde.
3. Faceți clic dreapta pe driverul de rețea fără fir (de exemplu , Adaptorul de rețea fără fir Qualcomm Atheros QCA9377 ) și selectați Actualizare driver , așa cum este ilustrat mai jos.
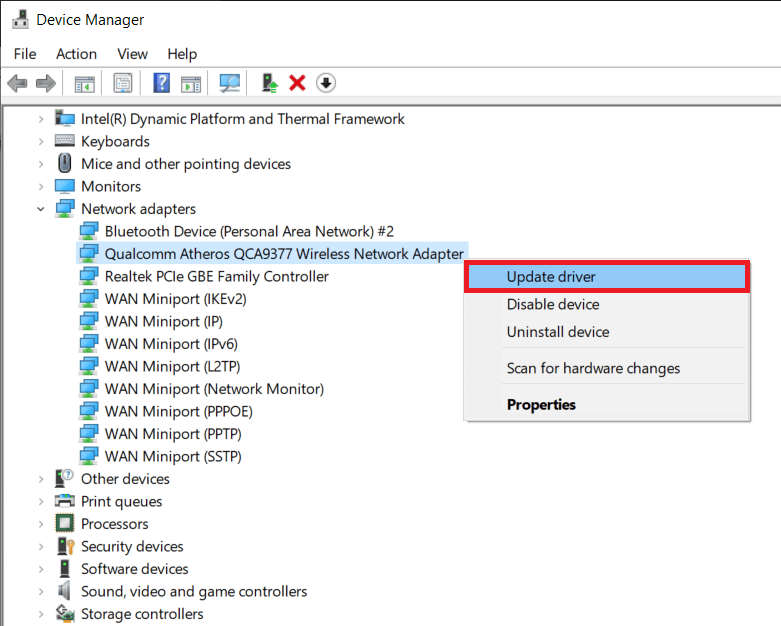
4. Apoi, faceți clic pe Căutare automată pentru drivere pentru a descărca și instala automat cel mai bun driver disponibil.
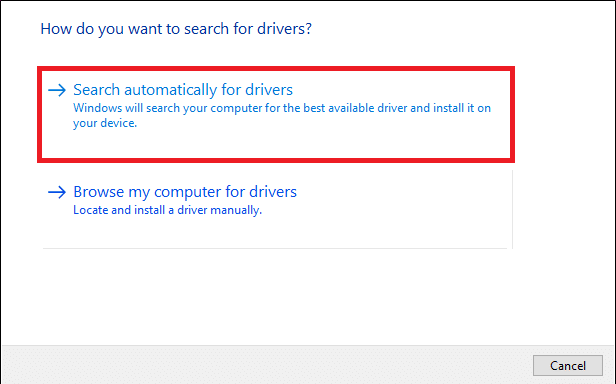
5A. Acum, driverele se vor actualiza și se vor instala la cea mai recentă versiune, dacă nu sunt actualizate.
5B. Dacă sunt deja într-o etapă de actualizare, va fi afișat mesajul care spune Cele mai bune drivere pentru dispozitivul dvs. sunt deja instalate .
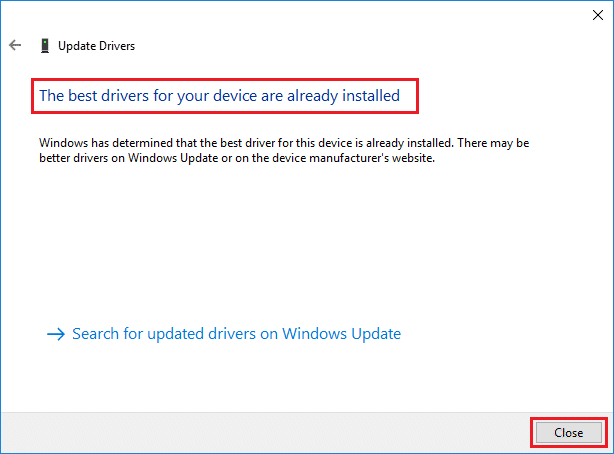
6. Faceți clic pe butonul Închidere pentru a ieși din fereastră și a reporni computerul .
Opțiunea 2: Reveniți actualizările driverelor
1. Accesați Manager dispozitive > Adaptoare de rețea ca mai devreme.
2. Faceți clic dreapta pe driverul Wi-Fi (de exemplu, Intel(R) Dual Band Wireless-AC 3168 ) și selectați Proprietăți , așa cum este ilustrat.
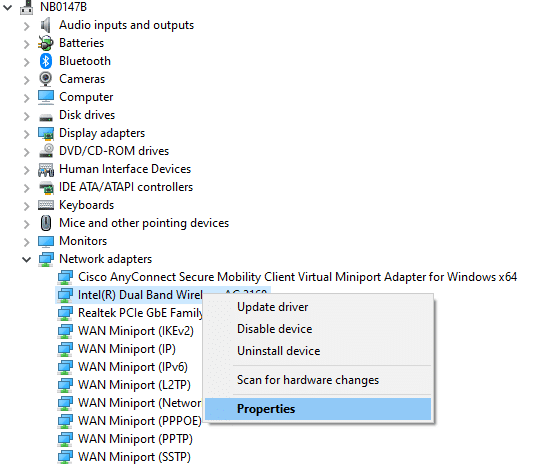
3. Comutați la fila Driver și selectați Roll Back Driver , așa cum este evidențiat.
Notă: Dacă opțiunea Roll Back Drive r este inactivă, aceasta indică faptul că computerul nu are fișierele de driver preinstalate sau că nu a fost niciodată actualizat.
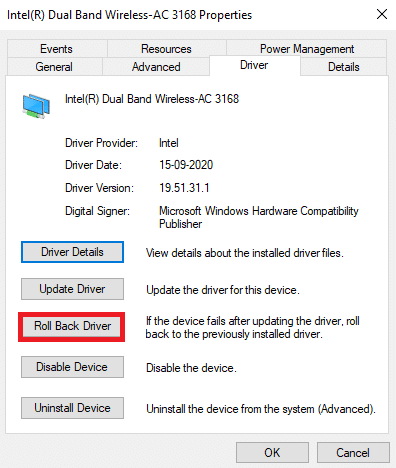
4. Furnizați motivul pentru care vă deplasați înapoi? în derularea pachetului de drivere . Apoi, faceți clic pe Da , așa cum este ilustrat mai jos.
5. Apoi, faceți clic pe OK pentru a aplica această modificare. În cele din urmă, reporniți computerul .
Metoda 8: Reinstalați driverele de rețea
Dacă actualizarea driverelor nu vă oferă o soluție pentru ERR_EMPTY_RESPONSE Windows 10, puteți să dezinstalați driverele și să le instalați din nou. Apoi, urmați pașii menționați mai jos pentru a implementa același lucru.
1. Lansați Device Manager utilizând pașii menționați mai sus.
2. Extindeți Adaptoarele de rețea făcând dublu clic pe el.
3. Acum, faceți clic dreapta pe adaptorul de rețea și selectați Dezinstalare dispozitiv , așa cum este descris mai jos.
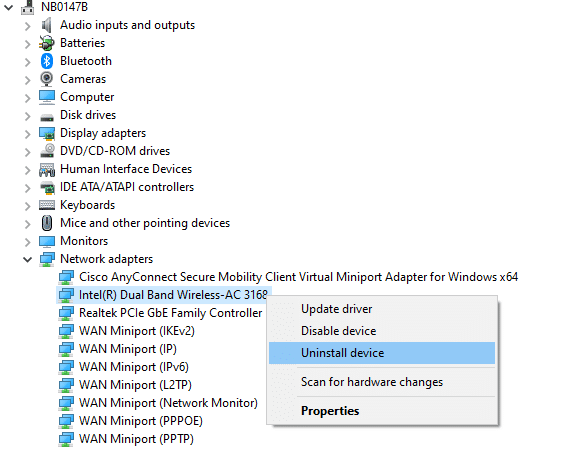

4. Acum, un prompt de avertizare va fi afișat pe ecran. Bifați caseta marcată Ștergeți software-ul driverului pentru acest dispozitiv și confirmați solicitarea făcând clic pe Dezinstalare .
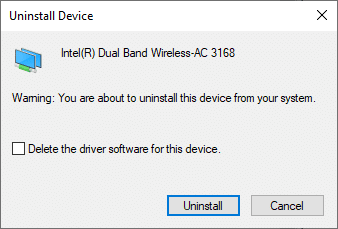
5. Acum, vizitați site-ul web al producătorului (de exemplu Intel) pentru a descărca manual driverul.
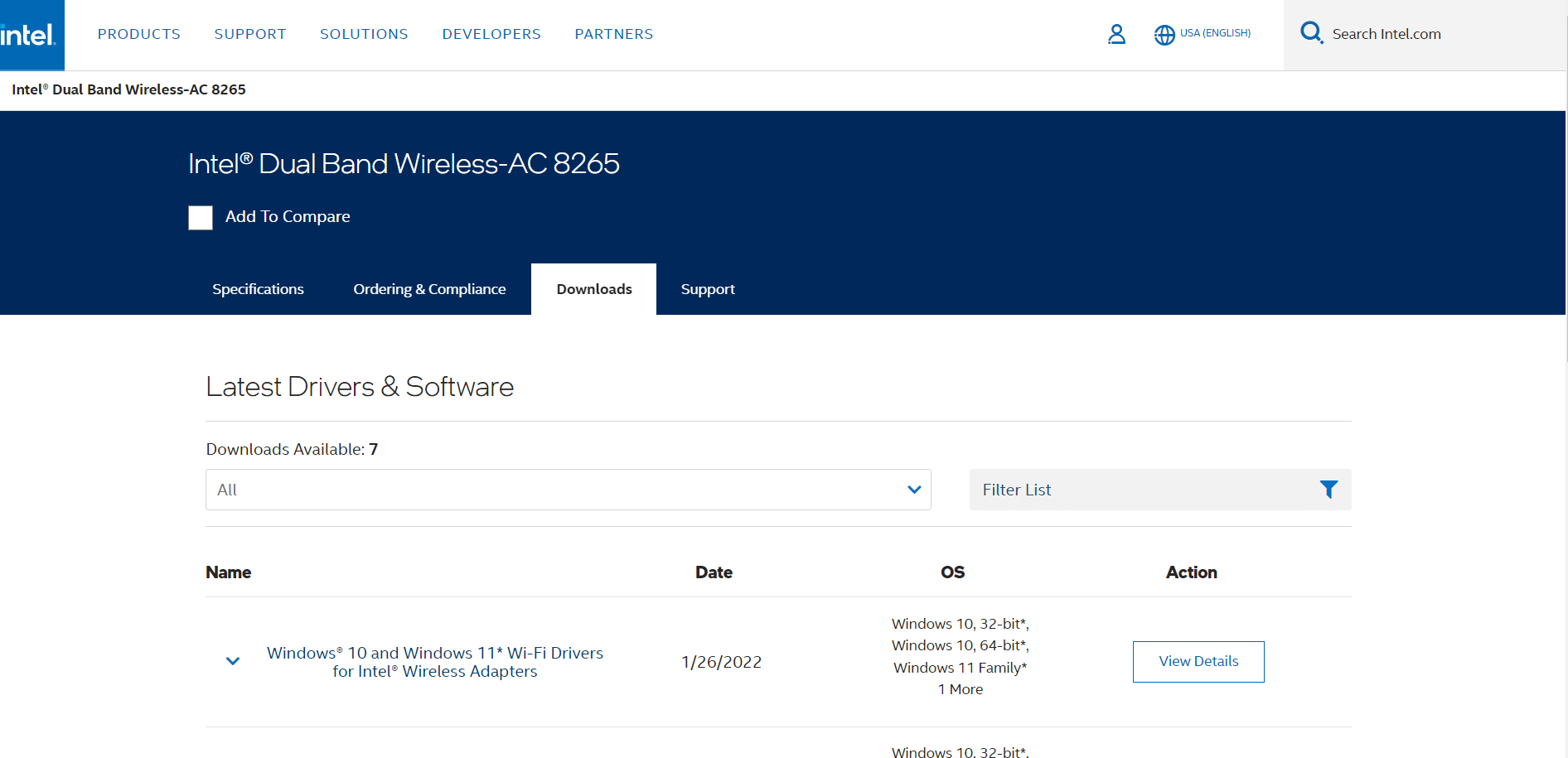
7. Odată descărcat, faceți dublu clic pe fișierul descărcat și urmați instrucțiunile de pe ecran pentru a-l instala.
Citiți și: Remediați eroarea de instalare a Windows Update 0x8007012a
Metoda 9: Dezactivați VPN și serverul proxy
Dacă conexiunea la rețea vă împiedică să accesați clienții Google, puteți încerca să utilizați o altă conexiune sau să dezactivați VPN/proxy. Apoi, urmați pașii pentru a implementa același lucru pentru a remedia ERR_EMPTY_RESPONSE Windows 10.
Pasul I: Dezactivați VPN
1. Apăsați tasta Windows , tastați Setări VPN în Bara de căutare Windows și faceți clic pe Deschidere .
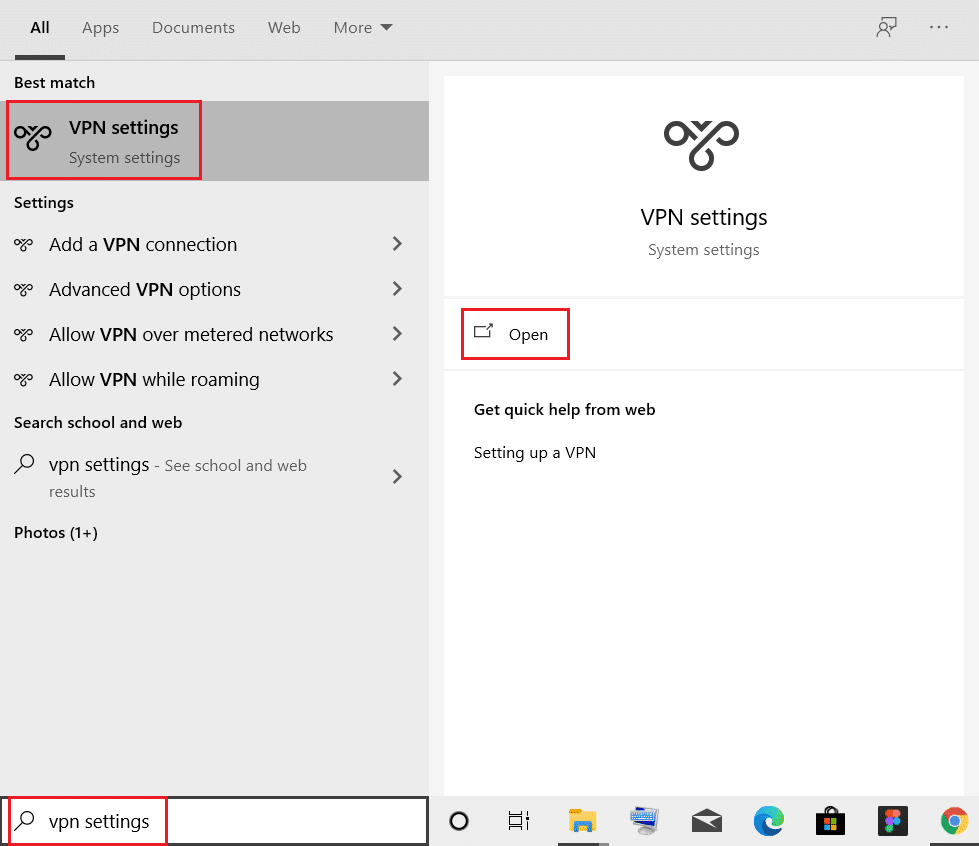
2. În fereastra Setări , selectați VPN-ul conectat (de ex. vpn2 ).
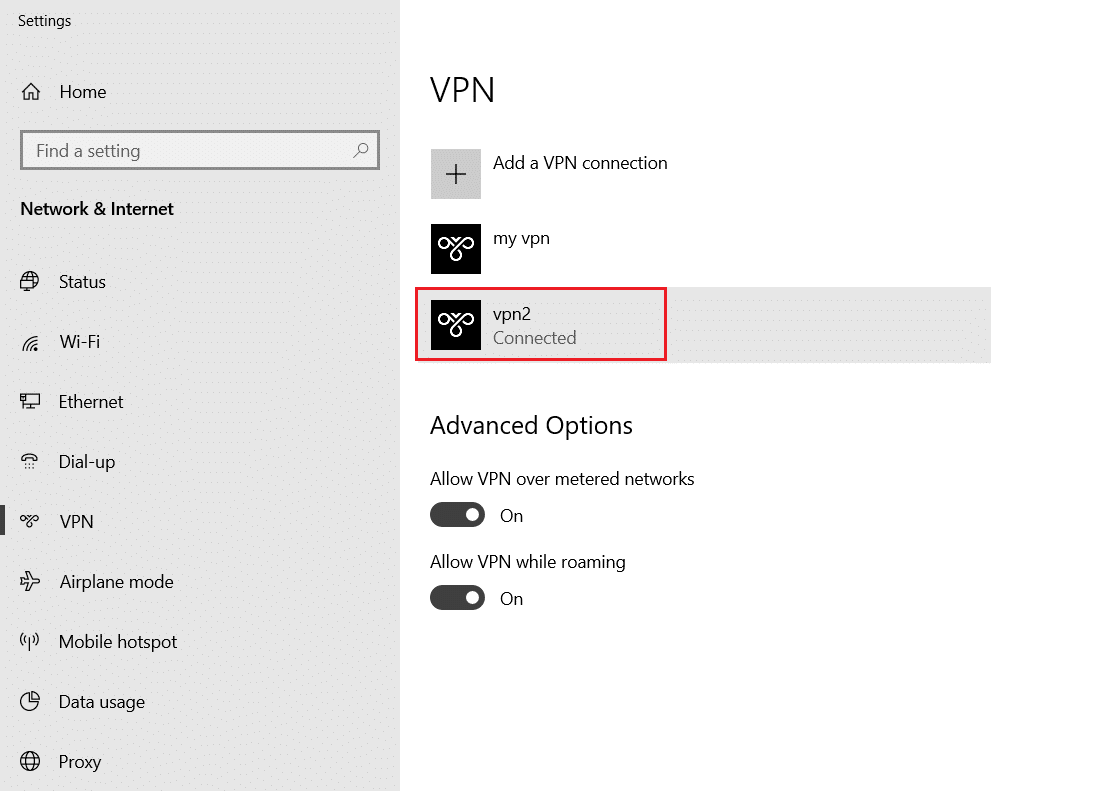
3. Faceți clic pe butonul Deconectare .
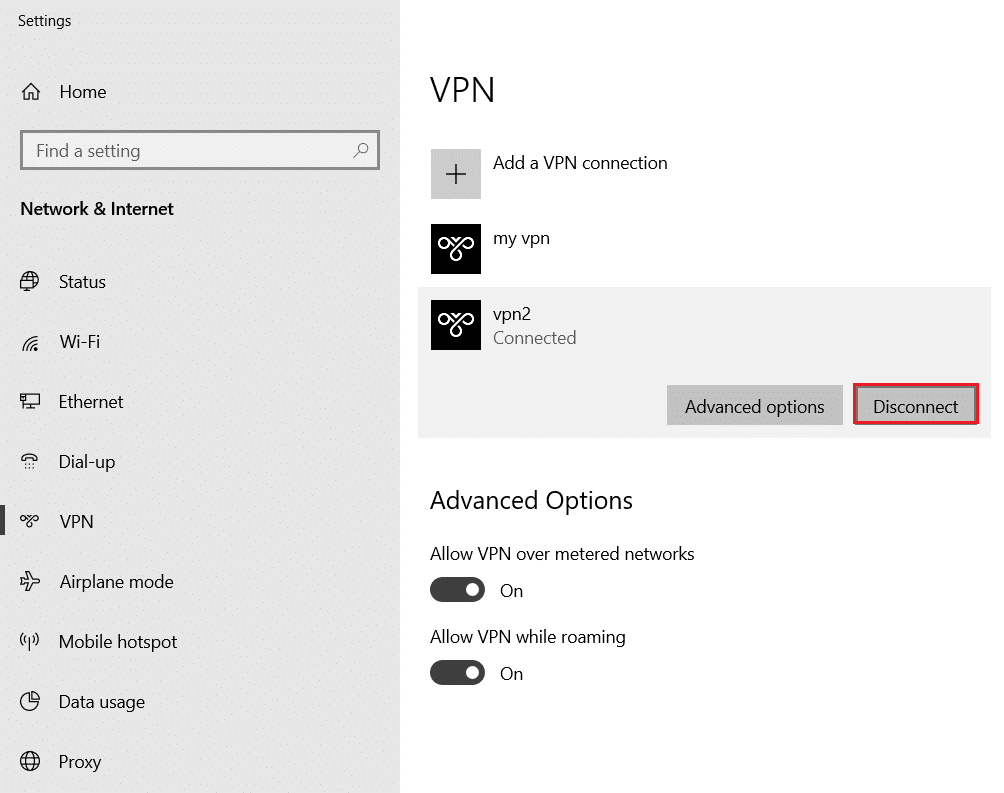
4. Acum, dezactivați comutatorul pentru următoarele opțiuni VPN din Opțiuni avansate :
- Permiteți VPN prin rețele contorizate
- Permite VPN în roaming
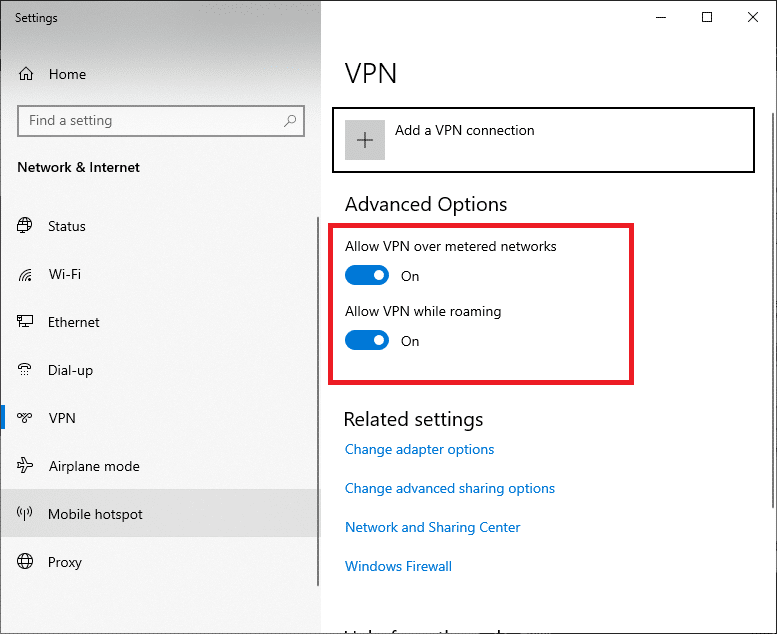
Pasul II: Dezactivați serverul proxy
1. Apăsați simultan tastele Windows + I pentru a deschide Setări .
2. Apoi, pentru a-l deschide, faceți clic pe setarea Rețea și Internet .
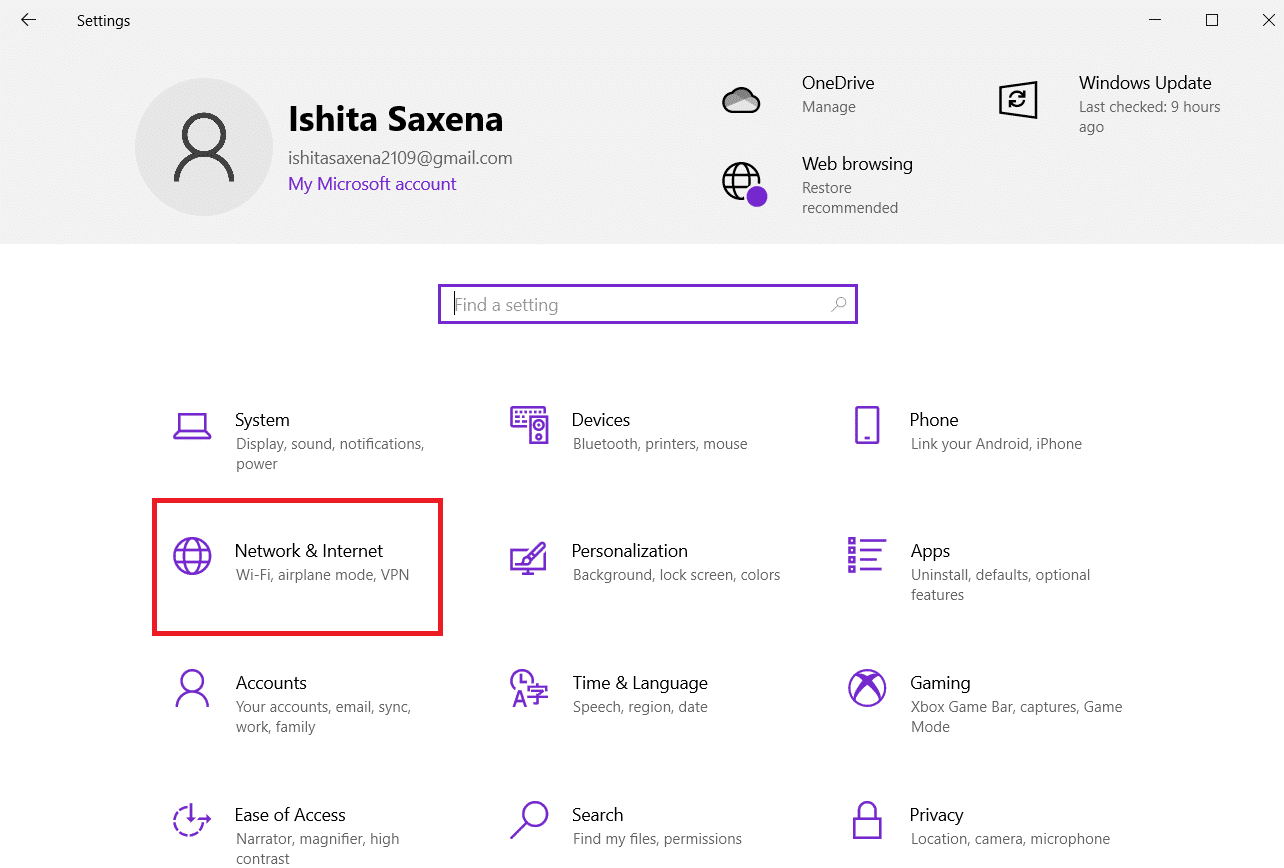
3. Accesați fila Proxy din panoul din stânga.
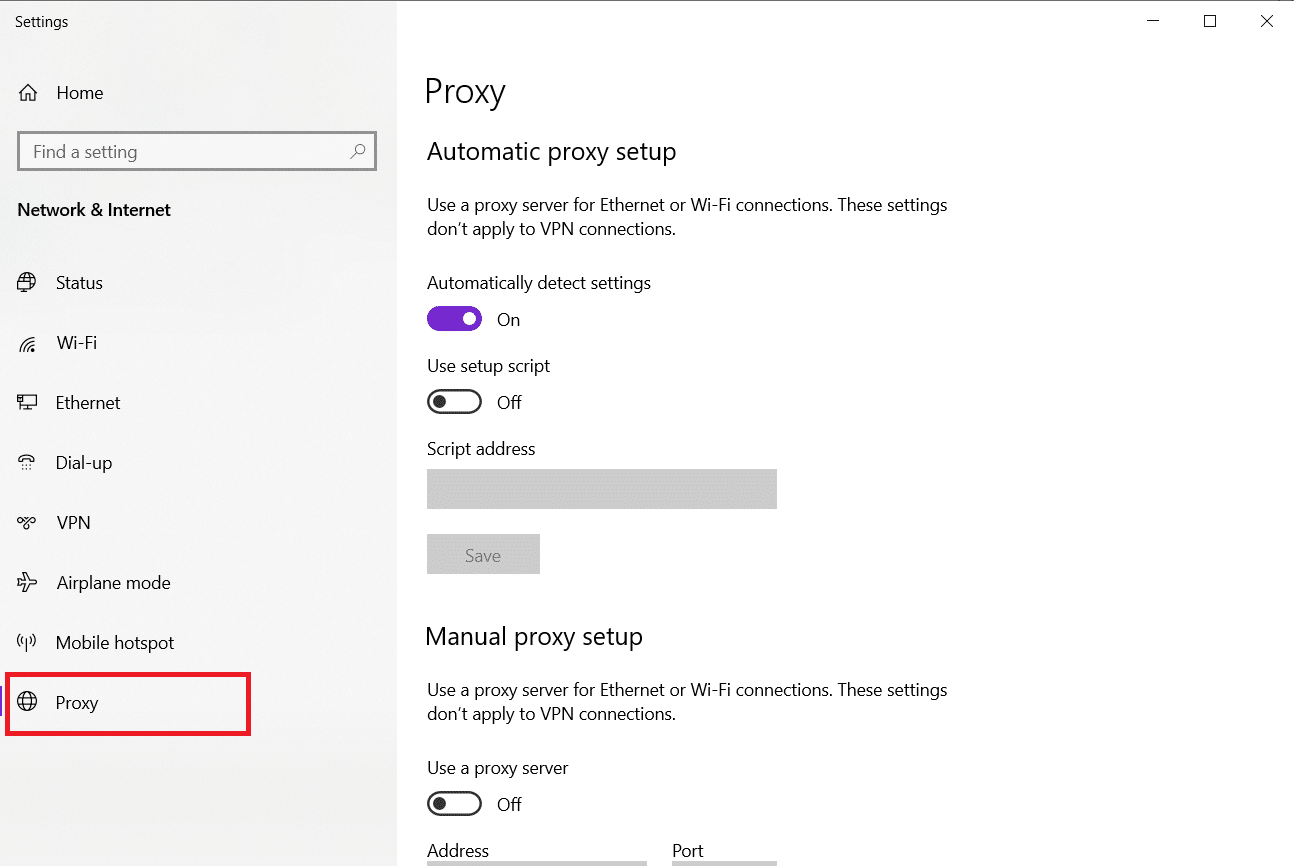
4. Dezactivați opțiunea Utilizați un server proxy .
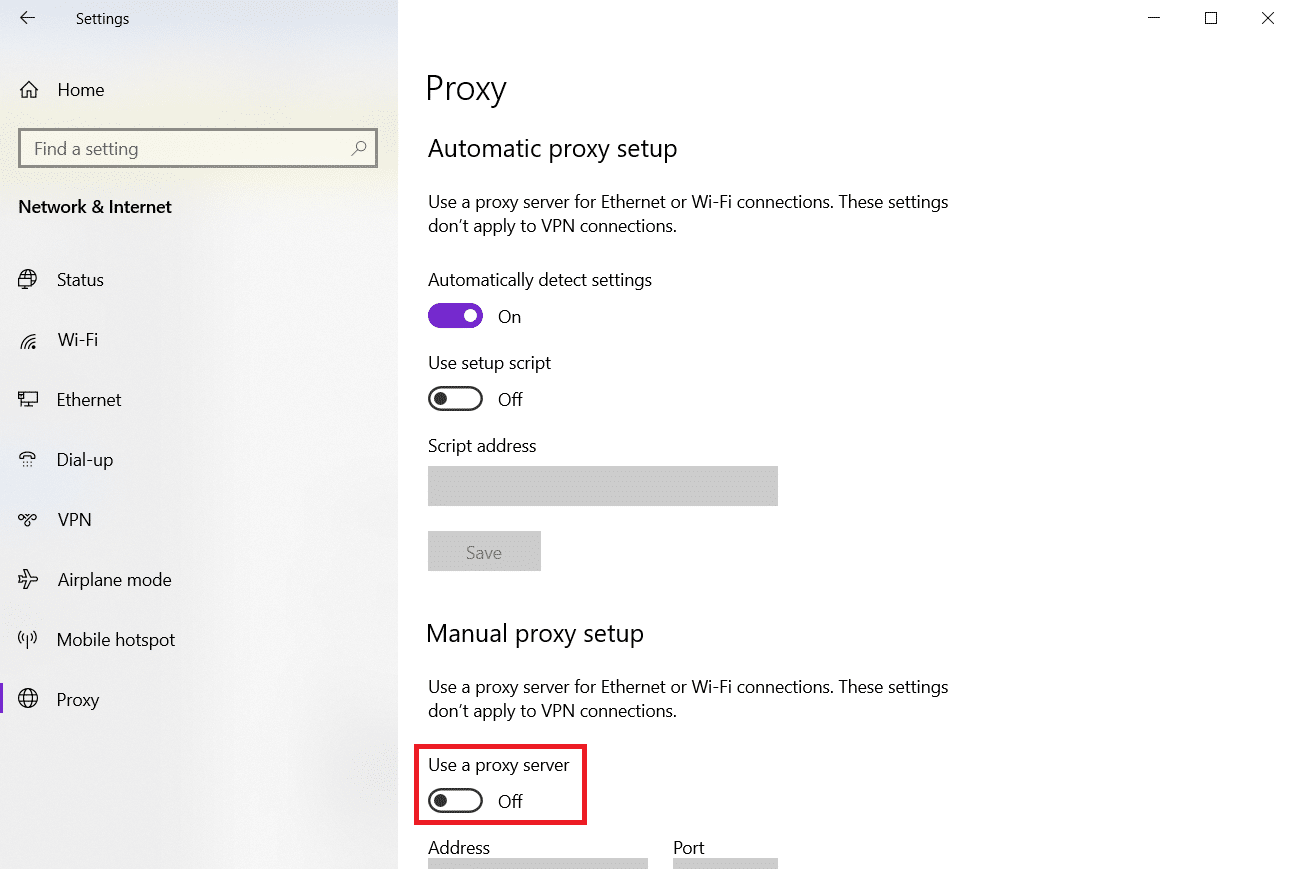
Metoda 10: Dezactivați IPV6
În ciuda faptului că IPv6 are avantaje adăugate față de IPv4, există câteva limitări. Cu toate acestea, dacă sistemul dvs. nu se adaptează la protocolul IPv6, atunci vă veți confrunta cu o eroare EMPTY_RESPONSE în Windows 10. Prin urmare, vi se recomandă să dezactivați IPv6 conform instrucțiunilor de mai jos pentru a remedia ERR_EMPTY_RESPONSE Windows 10.
Notă: Aici, pașii sunt demonstrați pentru o conexiune Wi-Fi. Dacă utilizați o conexiune Ethernet, alegeți setările în consecință.
1. Faceți clic dreapta pe pictograma de rețea din bara de sistem și selectați Deschideți setările de rețea și Internet .
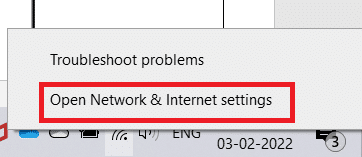
2. Faceți clic pe Schimbați opțiunile adaptorului .
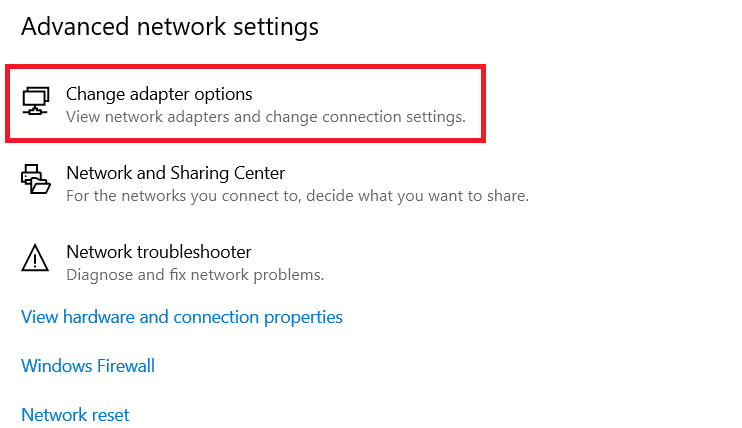
3. Acum, faceți clic dreapta pe adaptorul de rețea activ și faceți clic pe Proprietăți , așa cum se arată.
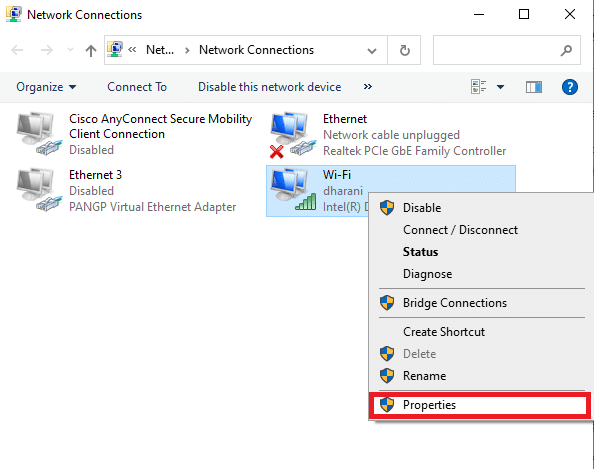
4. Va apărea fereastra Wi-Fi Properties . Aici, debifați opțiunea Internet Protocol Version 6 (TCP/IPv6) .
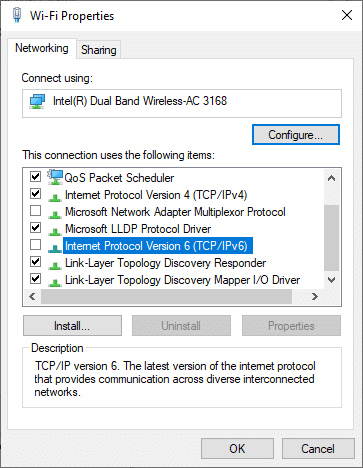
5. În cele din urmă, faceți clic pe OK pentru a salva modificările și a reporni computerul.
Citiți și: Cum să remediați accesul este refuzat Windows 10
Metoda 11: Dezactivați mai multe adaptoare de rețea
Dacă utilizați mai multe conexiuni de rețea, procedați în felul următor pentru a dezactiva conexiunile suplimentare.
1. Deschideți Setări Rețea și Internet > Schimbați opțiunile adaptorului urmând pașii 1-2 din metoda anterioară.
2. Faceți clic dreapta pe adaptorul de rețea și selectați opțiunea Dezactivare pentru toate conexiunile suplimentare, cu excepția celei pe care o utilizați în prezent.
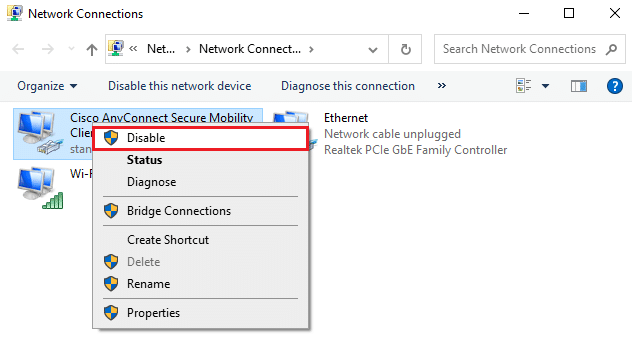
Metoda 12: Ștergeți domeniul din fișierul gazdă (dacă este cazul)
Dacă aveți o intrare coruptă în fișierul gazdă, atunci vă veți confrunta cu problema ERR_EMPTY_RESPONSE Windows 10. Pentru a rezolva acest lucru, ștergeți secțiunea Chrome care are numele de domeniu din fișierul gazdă, conform instrucțiunilor de mai jos.
1. Apăsați simultan tastele Windows + E pentru a deschide Windows Explorer .
2. Acum, treceți la fila Vizualizare și bifați caseta Articole ascunse afișată evidențiată.
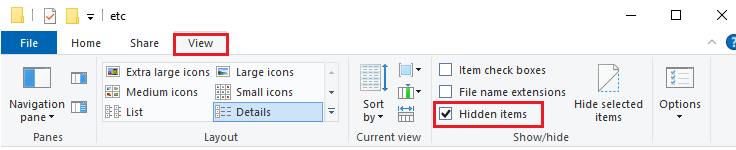
3. Acum, copiați și inserați C:\Windows\System32\drivers\etc în panoul de navigare, așa cum se arată.
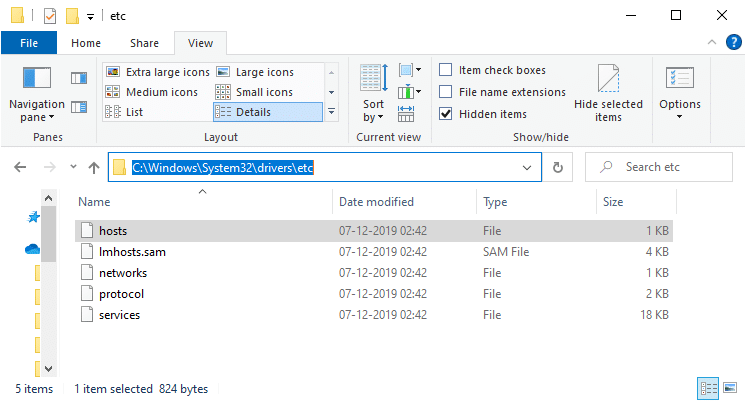
4. Faceți clic dreapta pe fișierul hosts și selectați opțiunea Deschidere cu așa cum se arată.
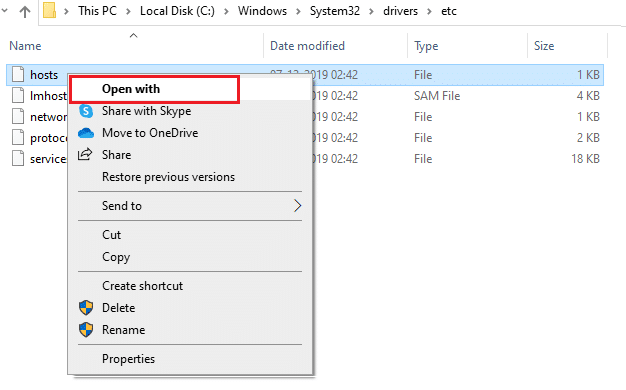
5. Aici, selectați opțiunea Notepad din listă și faceți clic pe OK .
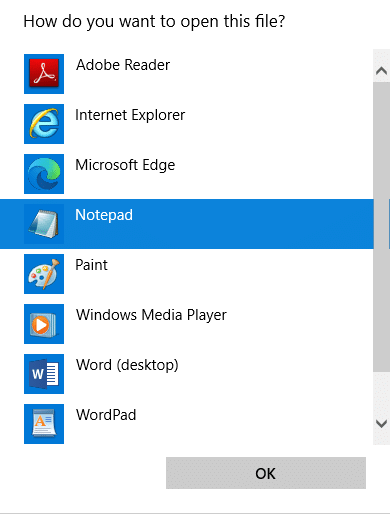
Fișierul hosts va fi deschis în Notepad după cum urmează.
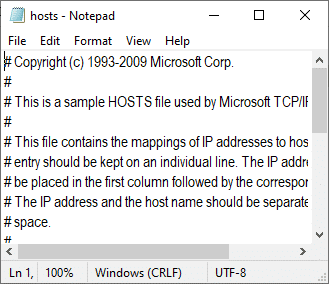
7. Faceți clic pe tastele Ctrl + F pentru a deschide fereastra Găsire . Aici, introduceți un nume de domeniu (de exemplu, Wikipedia) în fila Găsiți ce și faceți clic pe butonul Găsiți următorul , așa cum este descris mai jos.
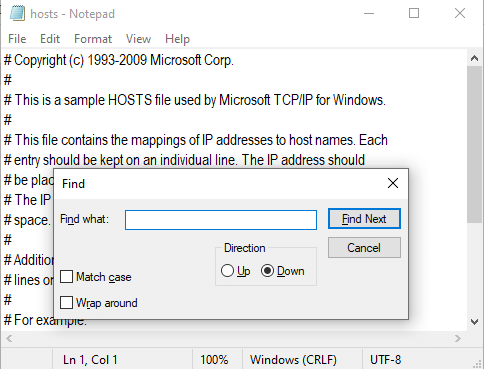
8A. Dacă nu ați obținut niciun rezultat al căutării, înseamnă că nu există fișiere de domeniu corupte pe computerul dvs.
8B. Dacă găsiți secțiunea #domain , faceți clic pe ea și ștergeți -o. Salvați fișierul făcând clic pe tastele Ctrl + S împreună și ieșiți.
Metoda 13: Adresa URL pe lista albă sau dezactivați temporar antivirusul (dacă este cazul)
Uneori, programul dumneavoastră antivirus vă poate împiedica să accesați un anumit site web din cauza problemelor de securitate. În acest caz, puneți-vă pe lista albă adresa URL sau dezactivați temporar programul, conform instrucțiunilor de mai jos. Aici, Avast este luat ca exemplu. Urmați pașii conform programului dumneavoastră antivirus.
Notă: Aici, Avast Free Antivirus este luat ca exemplu. Puteți urma pașii conform aplicației dvs. antivirus.
Opțiunea 1: Adresa URL a site-ului pe lista albă
Dacă nu doriți ca Avast să blocheze un anumit site web, puteți, de asemenea, să puneți pe lista albă adresa URL urmând pașii menționați mai jos și să remediați eroarea ERR_EMPTY_RESPONSE Windows 10.
1. Navigați la meniul Căutare , tastați Avast și faceți clic pe Deschidere , așa cum se arată.
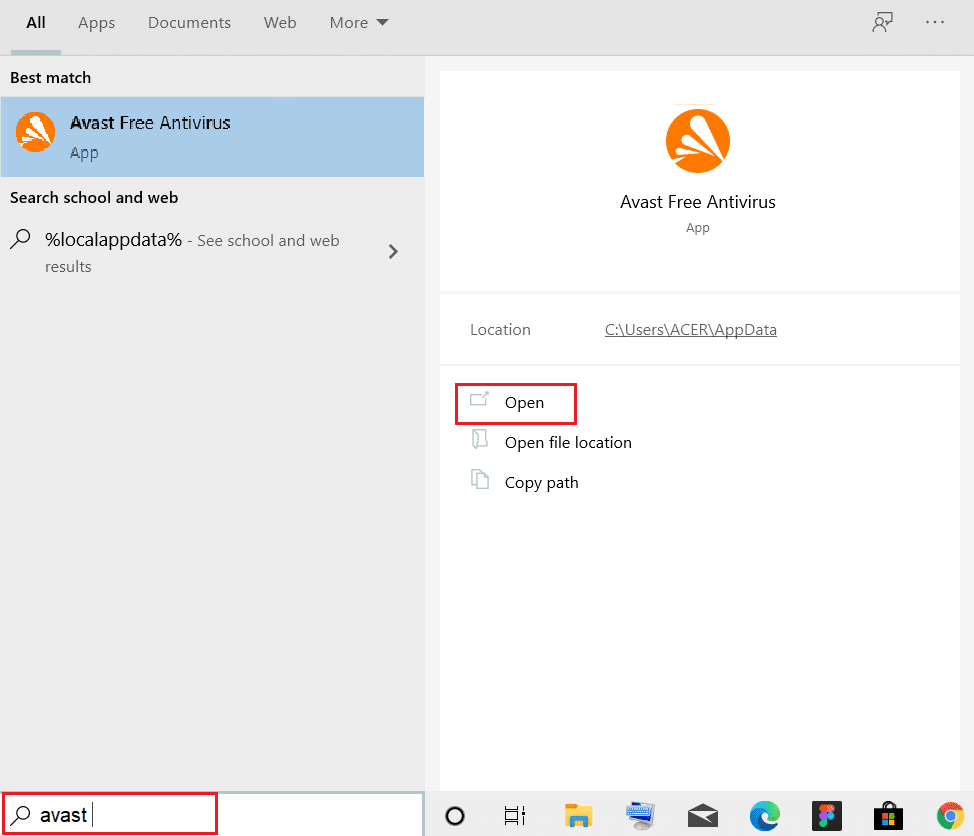
2. Faceți clic pe opțiunea Meniu din colțul din dreapta sus.

3. Apoi, faceți clic pe Setări din lista derulantă.
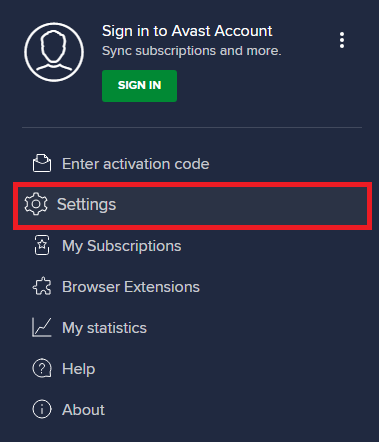
4. În fila General, comutați la fila Excepții și faceți clic pe ADAUGĂ EXCEPȚIE AVANSATĂ așa cum este ilustrat mai jos.
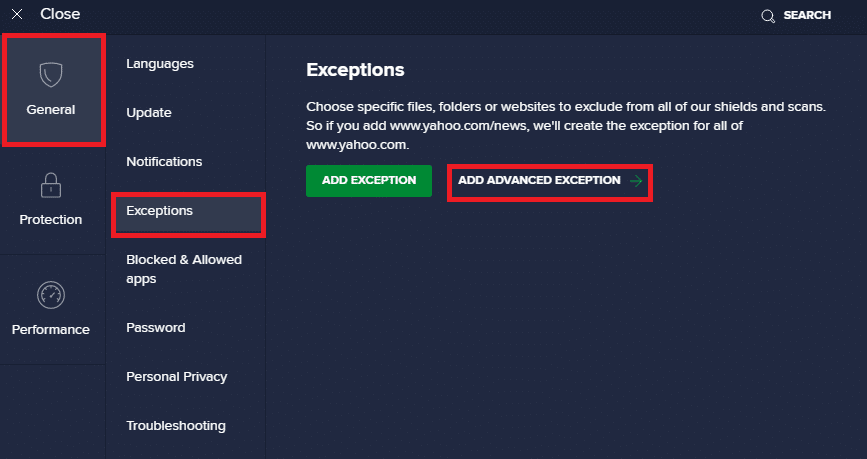
5. Acum, în noua fereastră, faceți clic pe Website/Domain , așa cum este evidențiat mai jos.
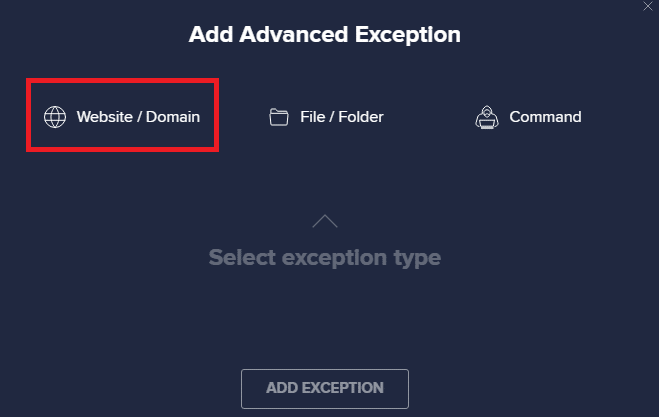
6. Acum, lipiți adresa URL sub secțiunea Tastați calea URL . Apoi, faceți clic pe opțiunea ADAUGĂ EXCEPȚIE . Consultați poza.
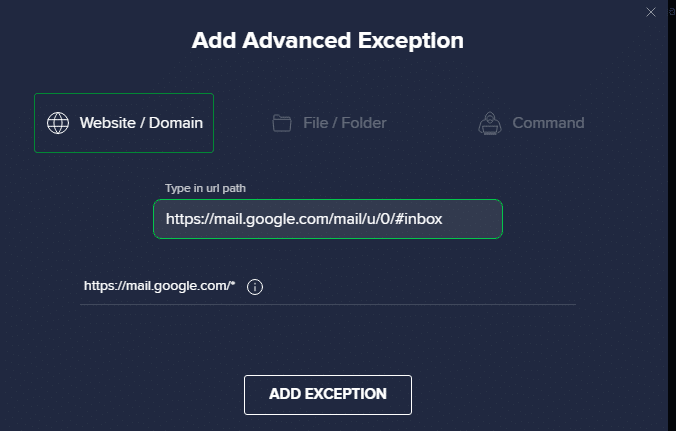
7. Dacă doriți să eliminați adresa URL din lista albă Avast, accesați meniul Setări > General > Excepții și faceți clic pe pictograma Coș de gunoi așa cum este descris mai jos.
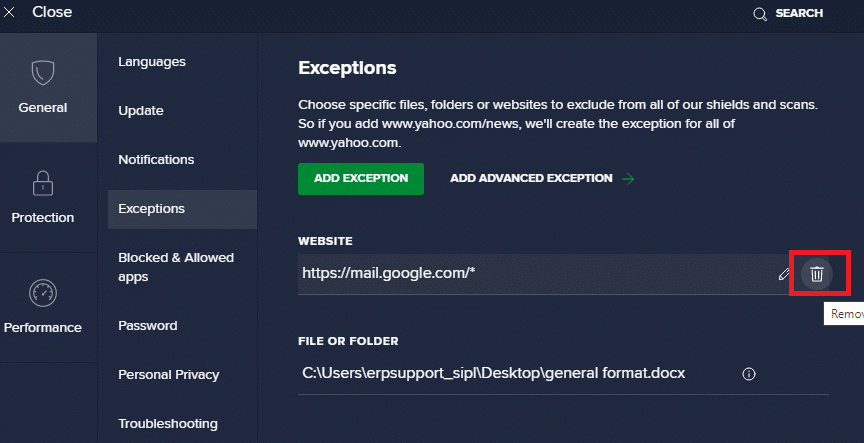
Opțiunea 2: Dezactivați temporar antivirusul
Dacă nu ați remediat problema ERR_EMPTY_RESPONSE Windows 10 adăugând o excepție a adresei URL în programul dvs. antivirus, le puteți dezactiva prin implementarea pașilor conform instrucțiunilor de mai jos.
1. Navigați la pictograma Antivirus din bara de activități și faceți clic dreapta pe ea.
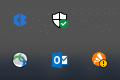
2. Acum, selectați opțiunea de control Avast shields și puteți dezactiva temporar Avast utilizând opțiunile de mai jos:
- Dezactivați timp de 10 minute
- Dezactivați timp de 1 oră
- Dezactivați până când computerul este repornit
- Dezactivează definitiv
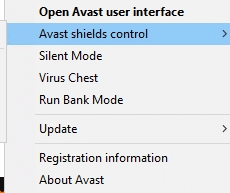
3. Alegeți opțiunea în funcție de confortul dvs. și confirmați promptul afișat pe ecran.
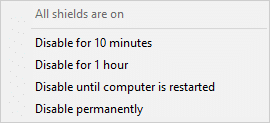
4. Acum, reveniți la fereastra principală. Aici, ați dezactivat toate scuturile de la Avast. Pentru a activa setările, faceți clic pe ACTIVARE .
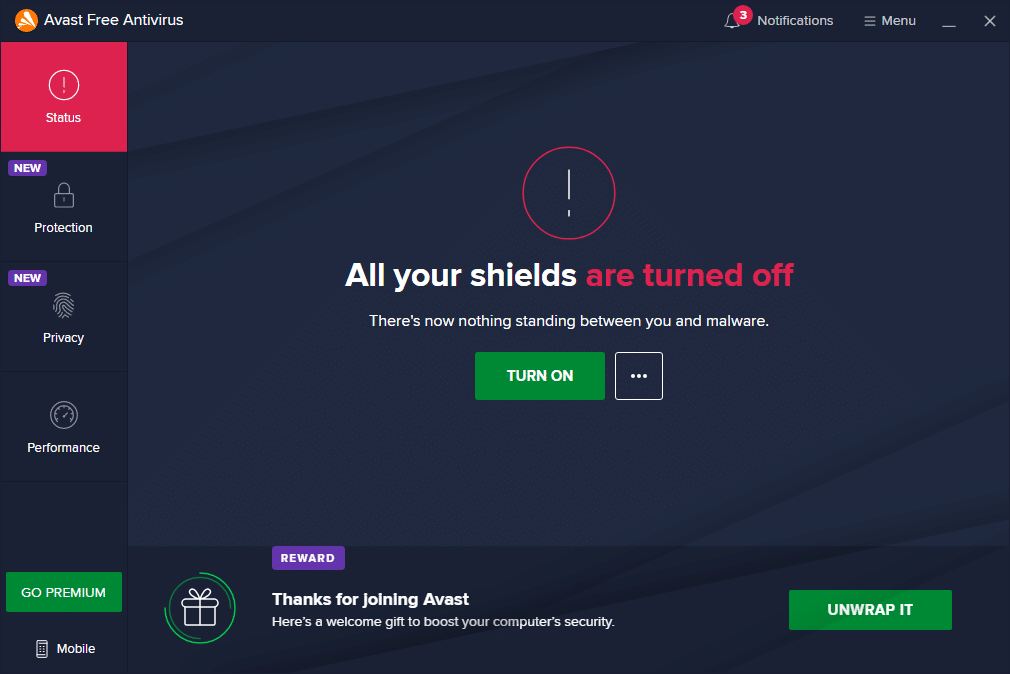
Verificați dacă ați remediat această eroare EMPTY_RESPONSE Windows 10.
Citiți și: C:\windows\system32\config\systemprofile\Desktop este indisponibil: remediat
Metoda 14: Rulați Scanarea malware
Apărătorul Windows încorporat uneori nu reușește să recunoască amenințarea atunci când orice virus sau program malware utilizează fișierele de sistem local gazdă. Puține programe anti-malware scanează și protejează sistemul dvs. pentru a depăși software-ul rău intenționat. Prin urmare, pentru a evita problema EMPTY_RESPONSE Windows 10, rulați o scanare antivirus în sistemul dvs. și verificați dacă problema este rezolvată.
1. Apăsați simultan tastele Windows + I pentru a lansa Setări .
2. Aici, faceți clic pe Setări Actualizare și securitate , așa cum se arată.

3. Accesați Windows Security în panoul din stânga.
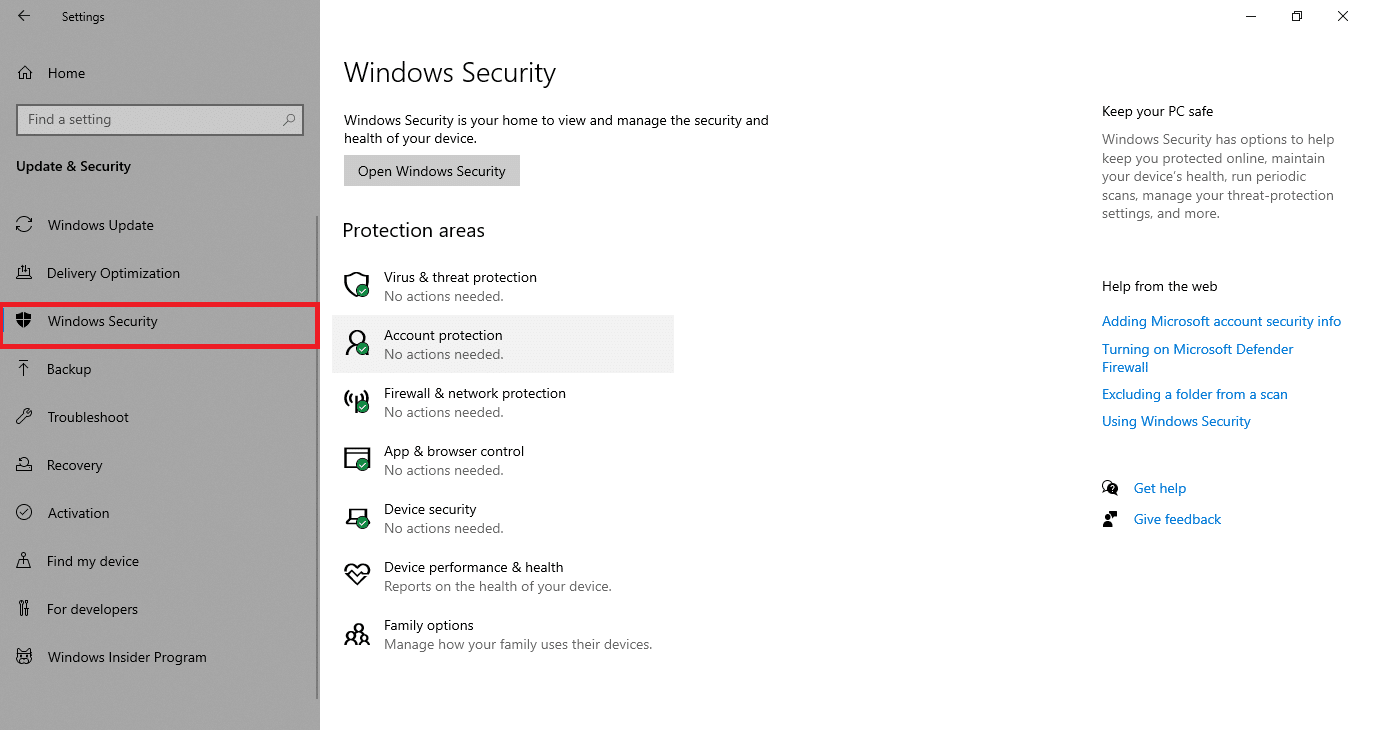
4. Faceți clic pe opțiunea Protecție împotriva virușilor și amenințărilor din panoul din dreapta.
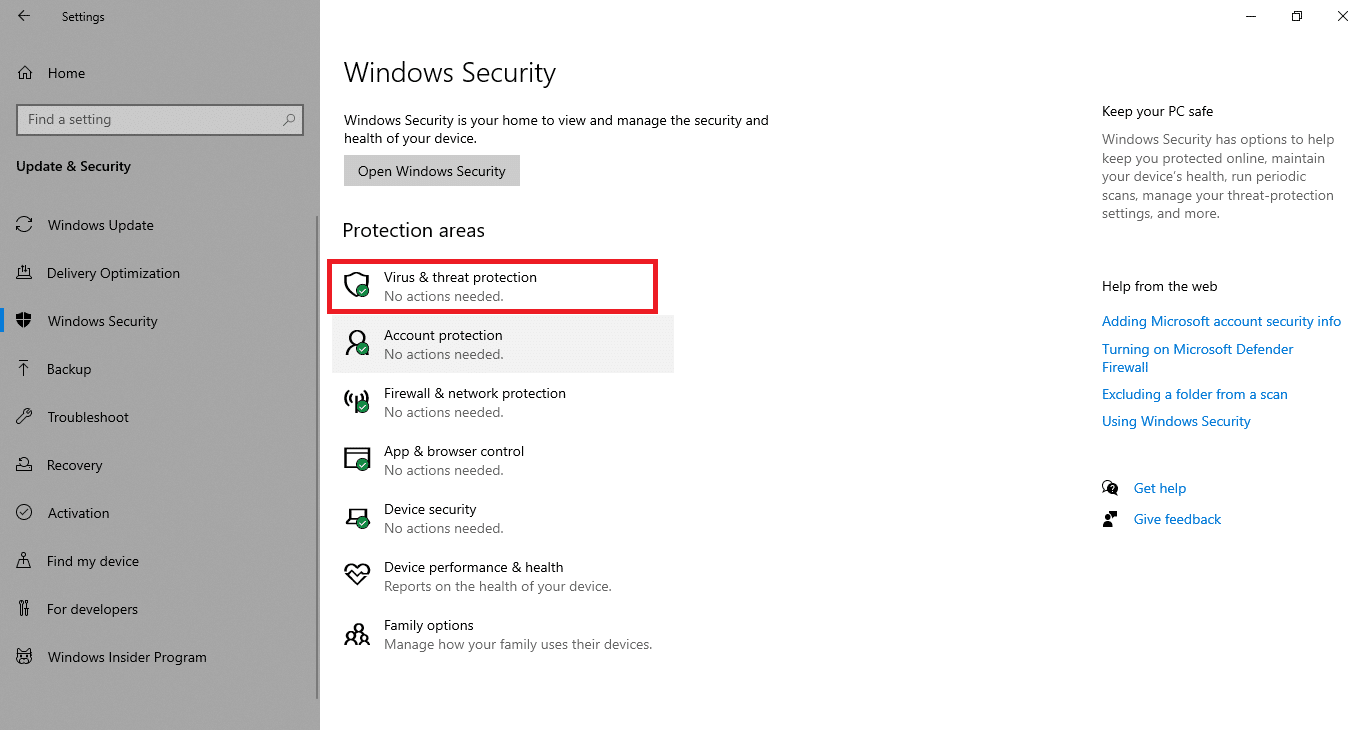
5. Faceți clic pe butonul Scanare rapidă pentru a căuta malware.
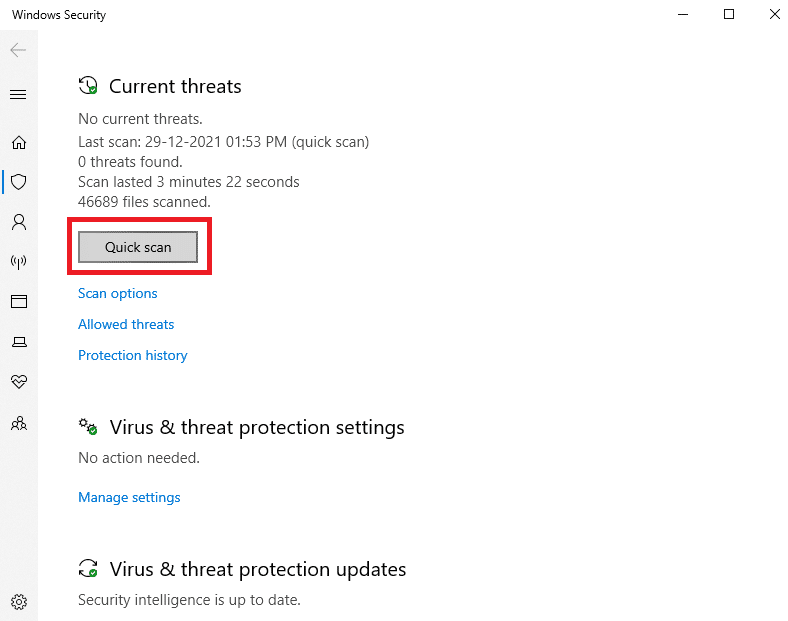
6A. Odată ce scanarea este finalizată, toate amenințările vor fi afișate. Faceți clic pe Start Actions sub Amenințări curente .
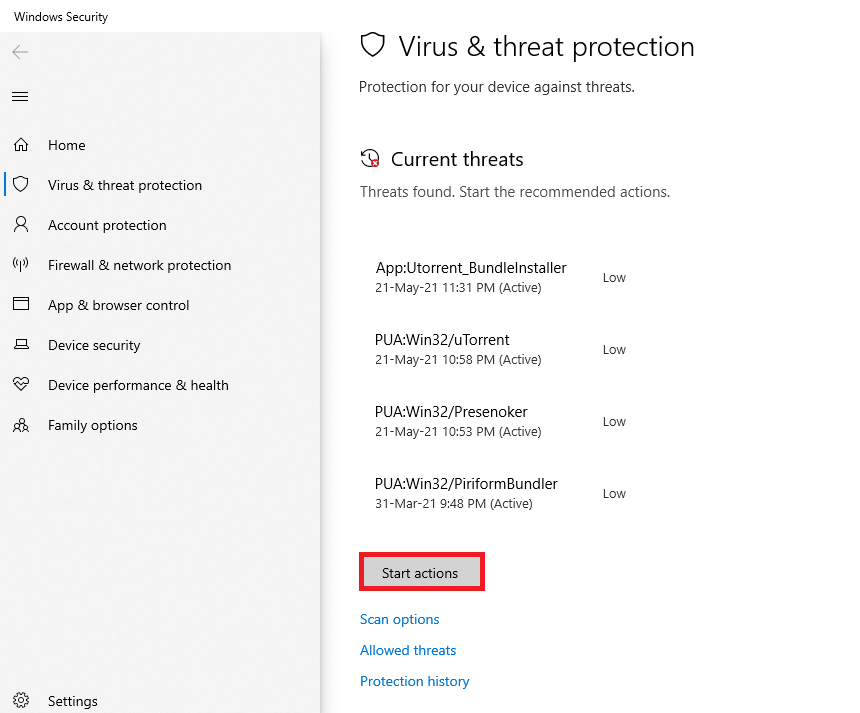
6B. Dacă nu există nicio amenințare pe dispozitivul dvs., dispozitivul va afișa alerta Fără amenințări curente .
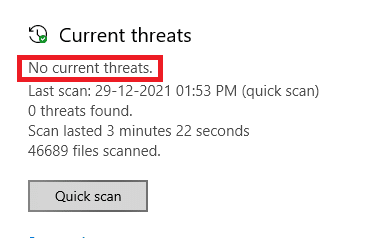
Metoda 15: Actualizați Windows
Urmați pașii menționați mai jos pentru a vă actualiza sistemul de operare Windows pentru a remedia problema EMPTY_RESPONSE Windows 10:
1. Apăsați simultan tastele Windows + I pentru a lansa Setări .
2. Faceți clic pe țiglă Actualizare și securitate , așa cum se arată.

3. În fila Windows Update , faceți clic pe butonul Verificați actualizări .
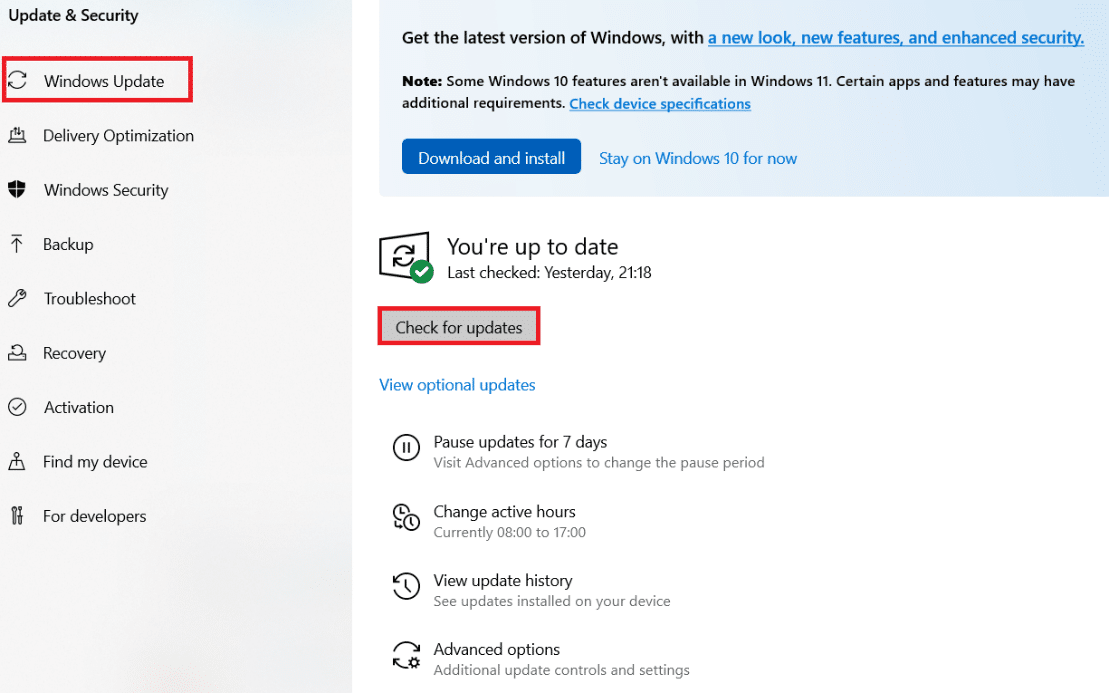
4A. Dacă este disponibilă o nouă actualizare, faceți clic pe Instalați acum și urmați instrucțiunile pentru a actualiza.
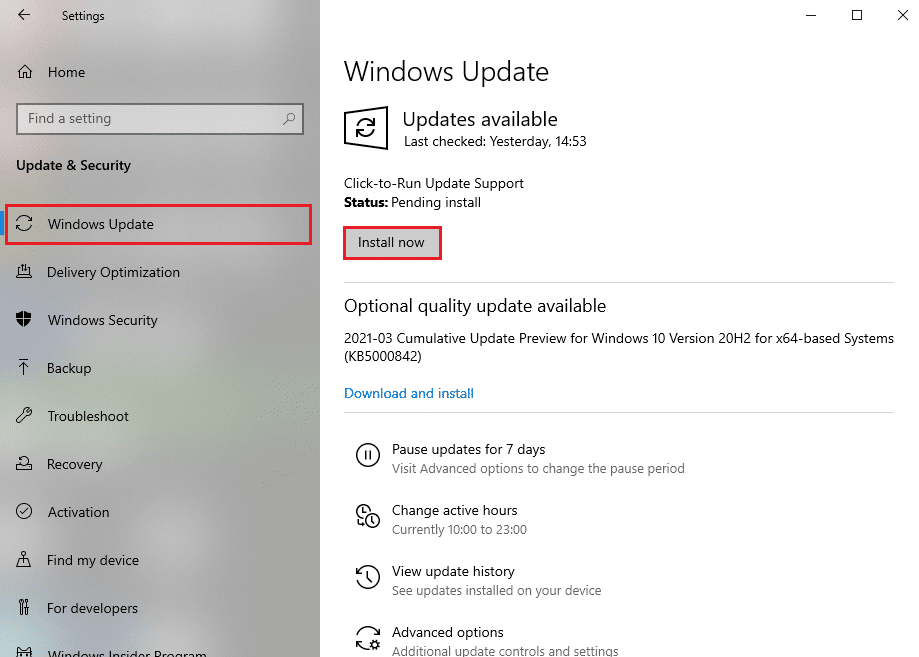
4B. În caz contrar, dacă Windows este actualizat, atunci va afișa mesajul Ești actualizat .
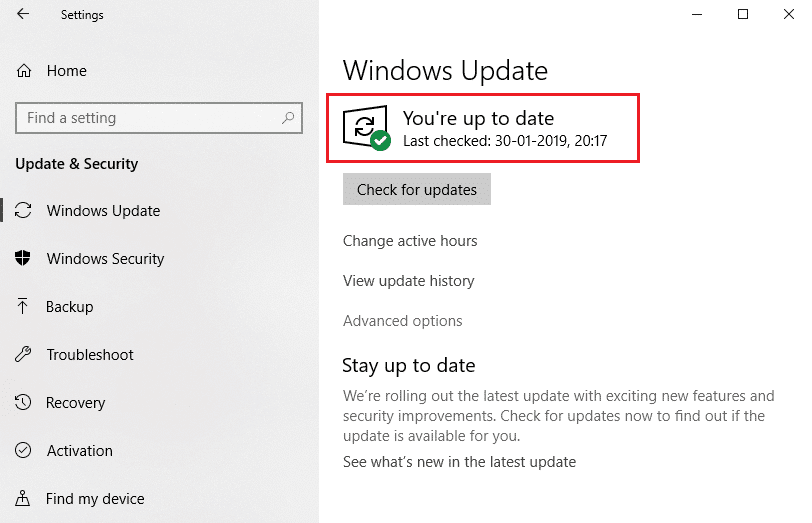
Recomandat:
- 28 Cel mai bun software de copiere a fișierelor pentru Windows
- Remediați Zoom Audio nu funcționează Windows 10
- Remediați ERR_EMPTY_RESPONSE în Google Chrome
- Remediați eroarea ecranului albastru Windows 10 Netwtw04.sys
Sperăm că acest ghid a fost util și că ați putea remedia ERR_EMPTY_RESPONSE pe Windows 10 . Spuneți-ne care metodă a funcționat cel mai bine pentru dvs. De asemenea, dacă aveți întrebări/sugestii cu privire la acest articol, atunci nu ezitați să le trimiteți în secțiunea de comentarii.