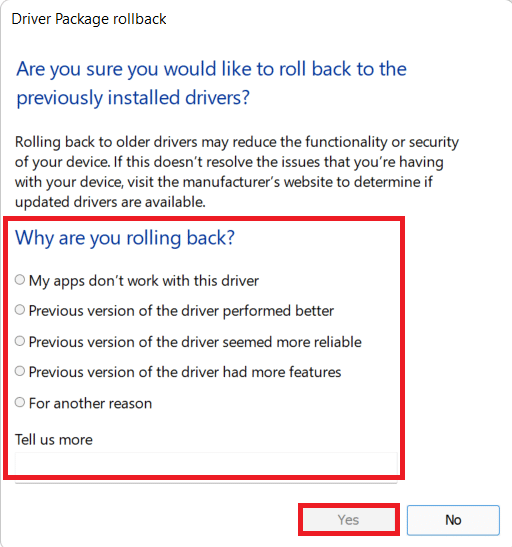Remediați ERR_EMPTY_RESPONSE în Google Chrome
Publicat: 2022-02-19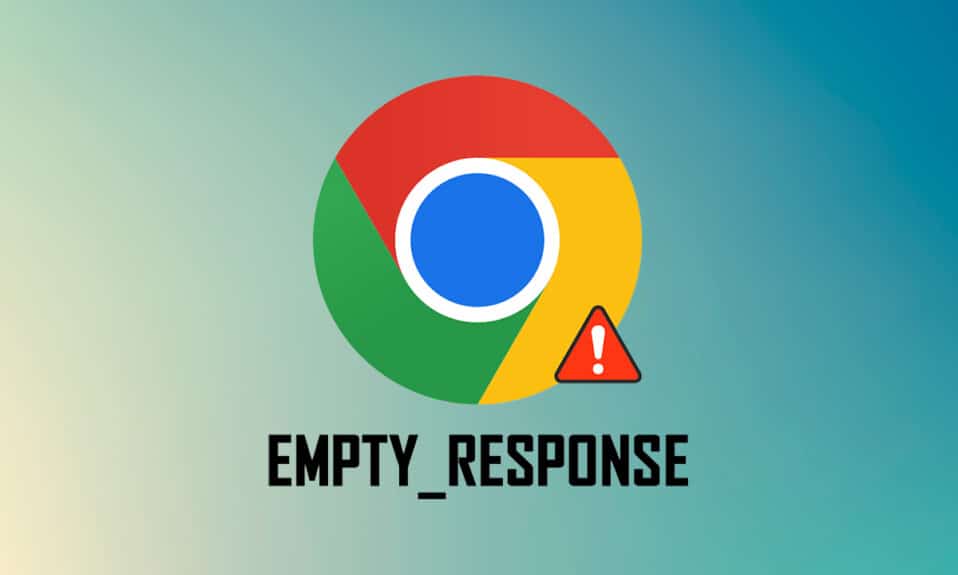
În zilele noastre, Google Chrome este cel mai popular browser web. Cu toate acestea, este posibil să vă confruntați cu unele erori atunci când încercați să vă conectați la orice site. ERR_EMPTY_RESPONSE Chrome este una dintre cele mai frustrante erori atunci când pagina dvs. web nu răspunde solicitării dvs. Nu veți primi date sau rezultate pentru criteriile dvs. de căutare. Această eroare este răspândită în Chrome și poate apărea pe orice site web. Acest lucru se întâmplă pe site-ul dvs. atunci când aveți probleme de internet și erori în browser. Dacă vă confruntați și cu aceeași problemă, atunci acest ghid despre cum să remediați ERR_EMPTY_RESPONSE în Google Chrome vă va ajuta. Deci, continuă să citești.
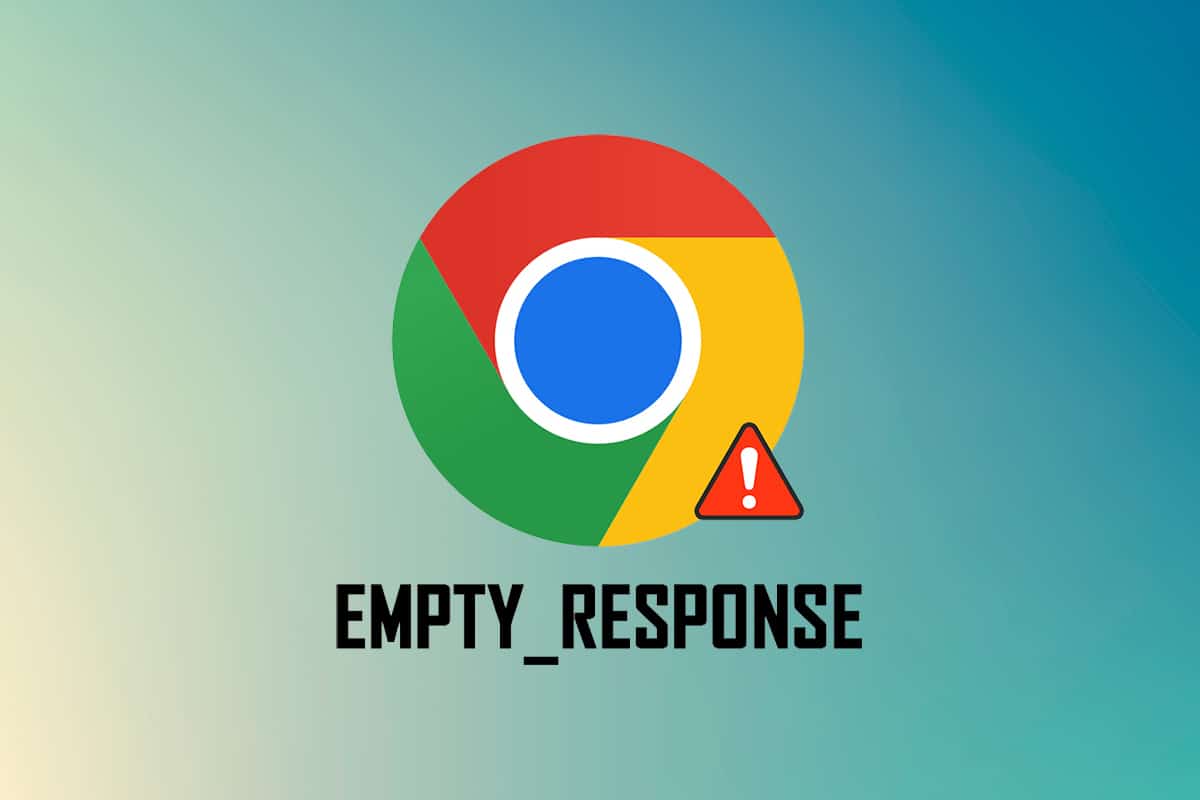
Cuprins
- Cum se remediază ERR_EMPTY_RESPONSE în Google Chrome
- Verificări preliminare
- Metoda 1: Reporniți Google Chrome
- Metoda 2: Ștergeți fișierele temporare ale sistemului
- Metoda 3: Folosiți o nouă fereastră incognito
- Metoda 4: Ștergeți fișierele cache Chrome
- Metoda 5: Ștergeți memoria cache DNS Chrome
- Metoda 6: Dezactivați extensiile
- Metoda 7: Actualizați sau derulați driverele de rețea
- Metoda 8: Dezactivați paravanul de protecție Windows Defender (nu este recomandat)
- Metoda 9: Eliminați software-ul dăunător din Chrome
- Metoda 10: Actualizați Google Chrome
- Metoda 11: Dezinstalați actualizările recente
- Metoda 12: Resetați Chrome
- Metoda 13: Reinstalați Google Chrome
- Metoda 14: Efectuați Restaurarea sistemului
Cum se remediază ERR_EMPTY_RESPONSE în Google Chrome
Înainte de a trece la metodele de depanare pentru a remedia această eroare, analizați ce este ERR_EMPTY_RESPONSE Chrome. Această eroare apare în browserul Google Chrome, indicând o conexiune proastă la rețea. Mulți utilizatori au raportat că această eroare apare adesea din cauza unei erori în browser. Câteva cauze principale ale erorii ERR_EMPTY_RESPONSE în Chrome sunt enumerate mai jos:
- Domeniu expirat
- Prea multe cache ale browserului
- Fișiere temporare
- Extensii defecte
- Date de navigare corupte
- Conexiune la internet proastă
- Drivere de rețea incompatibile
- Chrome învechit
- Versiune Windows învechită
- Funcționare defectuoasă a serverului DNS
Verificări preliminare
Urmați aceste verificări preliminare de bază înainte de a trece la metodele de depanare.
- Accesați alte site-uri web: dacă nu puteți accesa un anumit site în Chrome, pot exista și alte motive, cum ar fi greșeli de scriere, server inactiv pentru întreținere sau restricții pentru firewall. Deci, ca verificare principală, navigați la o filă nouă și căutați alte site-uri web sau pagini web.
- Conectați-vă la o rețea adecvată: acesta este motivul cel mai evident din spatele ERR_EMPTY_RESPONSE. Când viteza conexiunii la internet este scăzută sau instabilă, conexiunea se întrerupe mai des. Puteți testa viteza de internet rulând un test de viteză. Apoi, puteți cumpăra un nou pachet de internet mai rapid de la furnizorul dvs. de rețea dacă viteza rețelei nu este optimă.
- Înlocuiți cablurile defecte: încercați să verificați dacă există cabluri defecte. Schimbați cablul dacă vreo parte a acestuia este ruptă sau deteriorată.
Vă oferim un set de metode eficiente de depanare care vă vor ajuta să remediați eroarea ERR_EMPTY_RESPONSE. Asigurați-vă că urmați metodele în aceeași ordine pentru a descoperi mai multe soluții fără efort și permanente.
Metoda 1: Reporniți Google Chrome
Repornirea Google Chrome va rezolva toate erorile temporare din browser și, astfel, va fi o soluție simplă pentru această eroare. Repornirea Google Chrome poate fi realizată prin închiderea tuturor filelor una câte una în browser și lansarea acestuia din nou după un timp. Cealaltă metodă este repornirea acestuia prin Task Manager, conform instrucțiunilor de mai jos.
1. Apăsați simultan tastele Ctrl + Shift + Esc pentru a lansa Task Manager .
2. Acum, căutați și selectați sarcinile Google Chrome care rulează în fundal.
3. Apoi, selectați End Task așa cum este descris în imaginea de mai sus sau faceți clic dreapta pe sarcină și faceți clic pe End task .
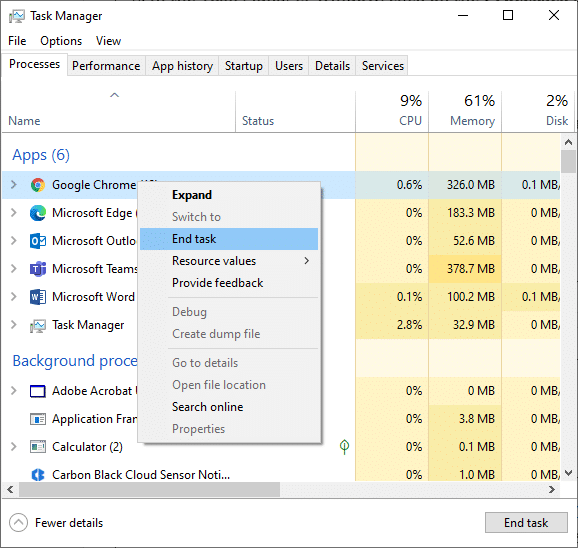
3. Reporniți sistemul
4. În cele din urmă, relansați Google Chrome și verificați dacă vă confruntați din nou cu eroarea.
Metoda 2: Ștergeți fișierele temporare ale sistemului
Când sistemul dvs. are fișiere Chrome sau fișiere de registry corupte, veți întâlni o eroare ERR_EMPTY_RESPONSE Chrome. Puteți rezolva această eroare ștergând fișierele temporare din sistemul dvs. Apoi, urmați instrucțiunile pentru a implementa același lucru și pentru a remedia problema de răspuns err gol.
1. Apăsați tasta Windows , tastați %temp% și faceți clic pe Deschidere .
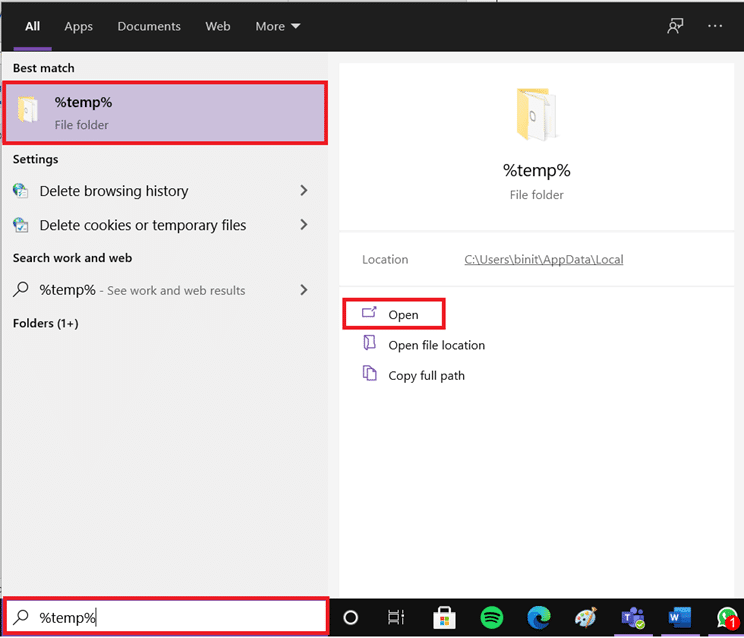
2. Aici, selectați toate fișierele și folderele apăsând împreună tastele Ctrl + A și apoi faceți clic dreapta pe fișierele selectate.
3. Selectați opțiunea Ștergere pentru a elimina toate fișierele temporare.
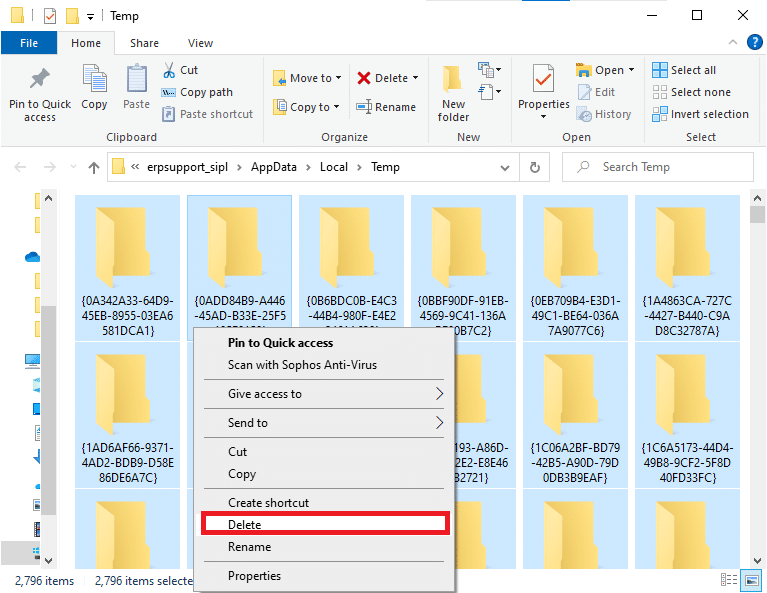
4. În cele din urmă, accesați Desktop și faceți clic dreapta pe Coș de reciclare. Selectați opțiunea Goliți coșul de reciclare pentru a șterge definitiv datele de pe computerul Windows.
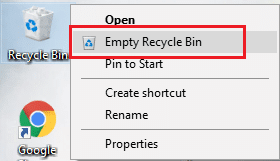
Citiți și: Cum să remediați eroarea eșuată de căutare DHCP în Chromebook
Metoda 3: Folosiți o nouă fereastră incognito
Modul Incognito din browserul Chrome este destinat în primul rând navigării securizate și private. Este creat pentru utilizatorii care nu doresc ca istoricul căutărilor sau paginile recente să fie salvate pe dispozitivul lor. Nu puteți să le înregistrați ecranele sau să faceți capturi de ecran din cauza politicii sale de confidențialitate. Acesta blochează cookie-urile, ascunde istoricul căutărilor și poate naviga pe site-ul web dorit. Dacă nu doriți să eliminați extensiile preferate din browser, puteți încerca o modalitate alternativă de utilizare a modului de navigare incognito în Chrome. Urmați pașii menționați mai jos pentru a implementa același lucru.
1A. Accesați Google Chrome și faceți clic pe pictograma cu trei puncte . Aici, selectați opțiunea fereastră incognito nouă , așa cum se arată.
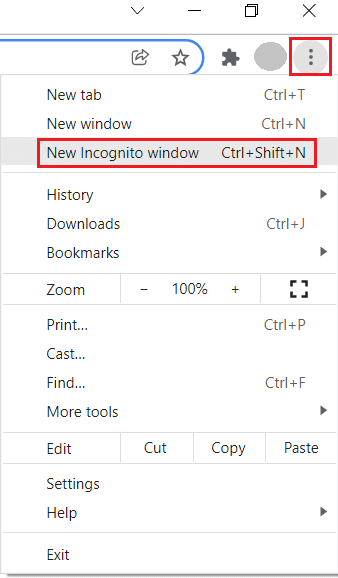
1B. Alternativ, puteți apăsa și tastele Ctrl + Shift + N împreună pentru a lansa noua fereastră incognito .
Metoda 4: Ștergeți fișierele cache Chrome
Problemele de formatare și problemele de încărcare pot fi rezolvate prin ștergerea memoriei cache și a cookie-urilor din browser. Dar, când zilele trec, memoria cache și cookie-urile cresc în dimensiune și ard spațiul pe disc. Puteți încerca să le ștergeți pentru a remedia ERR_EMPTY_RESPONSE Chrome, implementând următorii pași.
1. Apăsați tasta Windows , tastați chrome și faceți clic pe Deschidere .
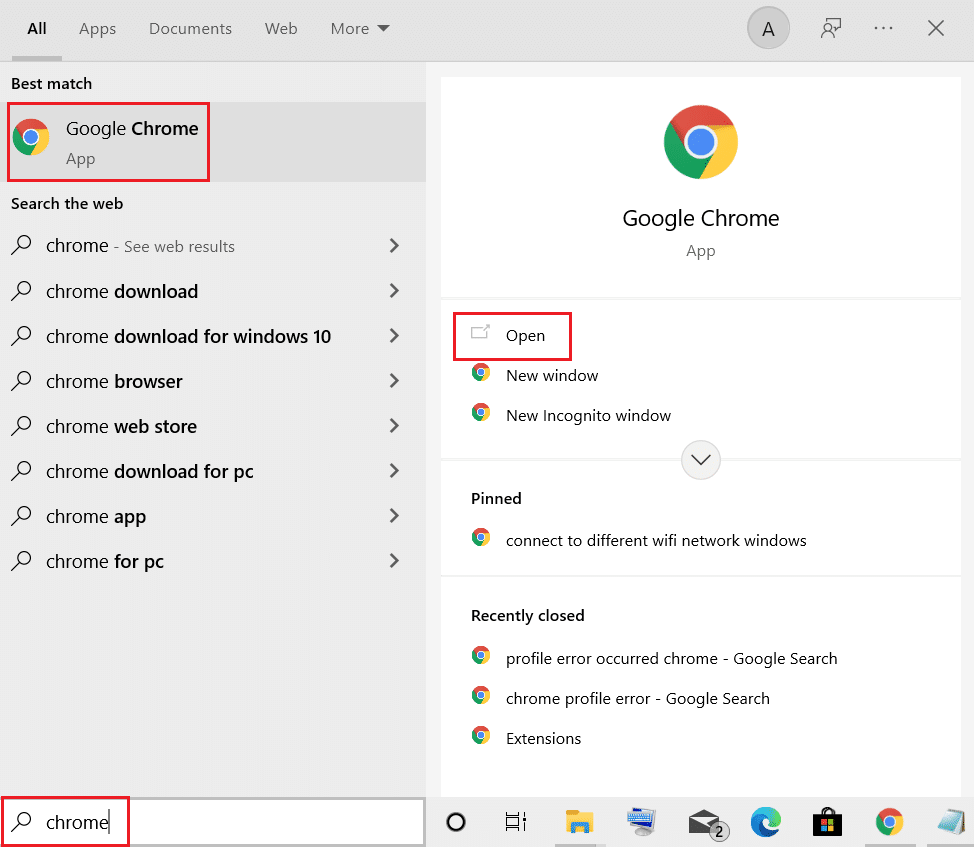
2. Apoi, faceți clic pe pictograma cu trei puncte > Mai multe instrumente > Ștergeți datele de navigare... așa cum este ilustrat mai jos.
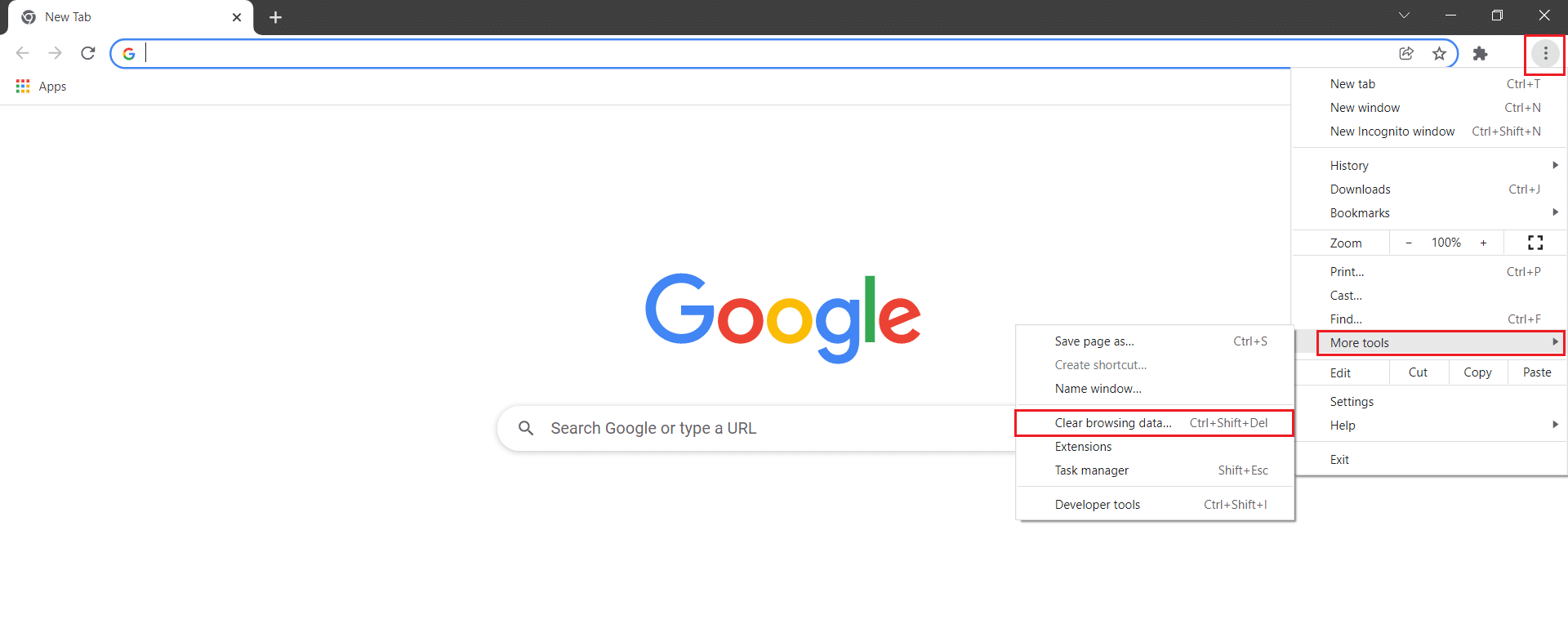
3. Verificați următoarele opțiuni.
- Cookie-uri și alte date ale site-ului
- Imagini și fișiere stocate în cache
4. Acum, alegeți opțiunea Tot timpul pentru Interval de timp .
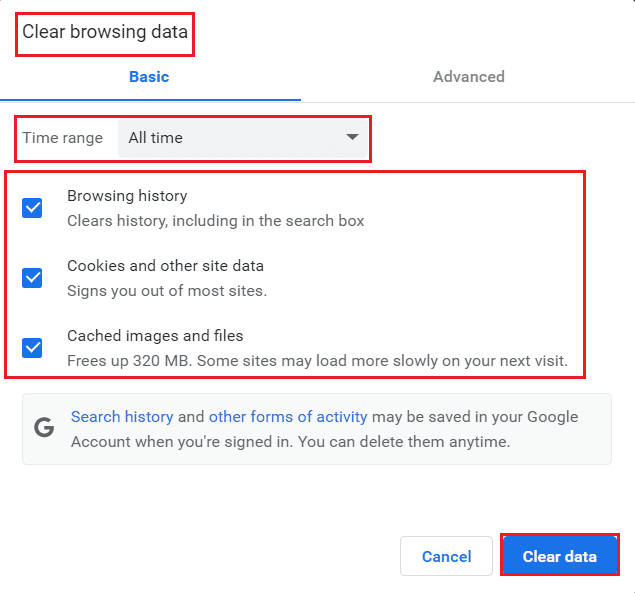
5. În cele din urmă, faceți clic pe Ștergeți datele .
Citiți și: Remediați NET::ERR_CONNECTION_REFUSED în Chrome
Metoda 5: Ștergeți memoria cache DNS Chrome
Ștergerea Google Chrome Host Cache vă va ajuta să remediați răspunsul err gol. Urmați pașii de mai jos.
1. Deschideți browserul Google Chrome .
2. Acum, tastați chrome://net-internals/#dns în bara de căutare și apăsați tasta Enter .
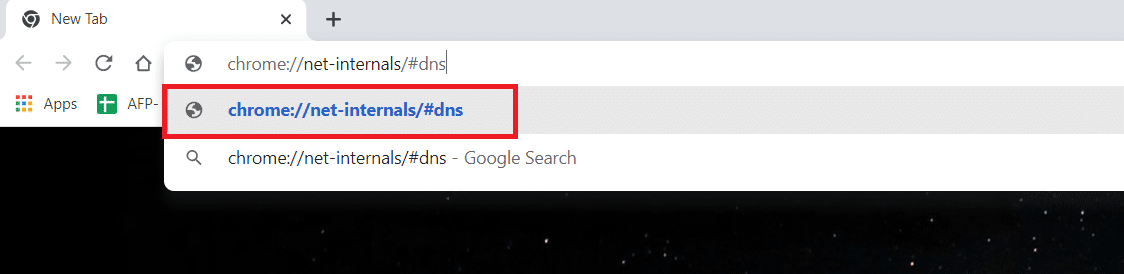
3. Faceți clic pe Clear host cache .
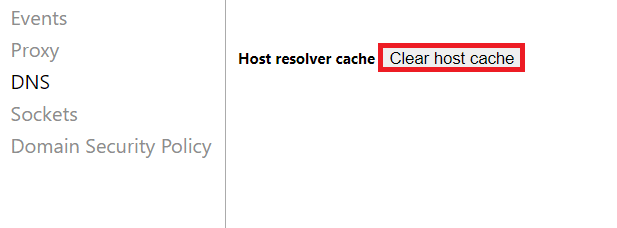
4. Acum, selectați Sockets și apoi faceți clic pe Flush socket pools .
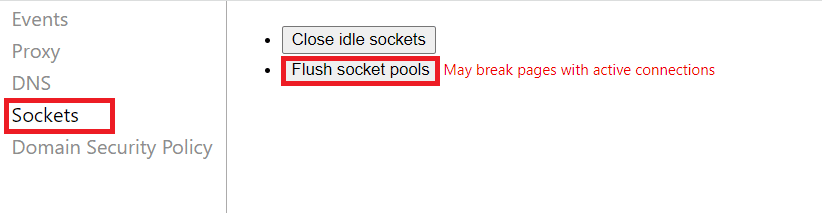
5. Relansați browserul și verificați dacă ați rezolvat problema.
Metoda 6: Dezactivați extensiile
Când aveți prea multe file în sistem, viteza browserului și a computerului va fi foarte lentă. În acest caz, sistemul dvs. nu va funcționa normal, ceea ce duce la o eroare Chrome ERR_EMPTY_RESPONSE. Acum, puteți închide toate filele inutile și reporniți browserul. Dacă ați închis toate filele și încă vă confruntați cu problema, încercați să dezactivați toate extensiile. Urmați instrucțiunile de mai jos.
1. Lansați Chrome și tastați chrome://extensions în Bara URL . Apăsați tasta Enter pentru a obține lista tuturor extensiilor instalate.
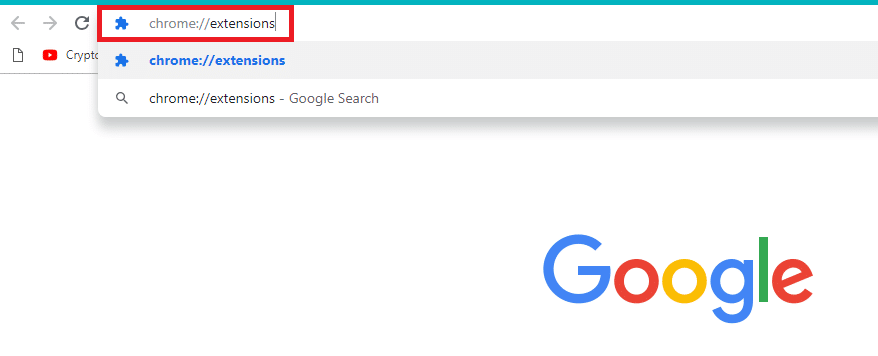
2. Dezactivați comutatorul pentru extensie (de exemplu , Grammarly pentru Chrome ) pentru a o dezactiva.
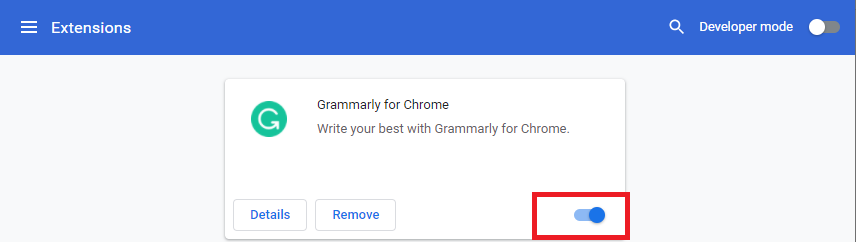
3. Reîmprospătați browserul și vedeți dacă eroarea este afișată din nou sau nu.
4. Repetați pașii de mai sus pentru a dezactiva extensiile unul câte unul pentru a verifica dacă eroarea este remediată sau nu.
Citiți și: Cum să accesați ecranul complet în Google Chrome
Metoda 7: Actualizați sau derulați driverele de rețea
Dacă sistemul dvs. a început să funcționeze defectuos după o actualizare, anularea driverelor de rețea ar putea ajuta la remedierea problemei de răspuns err gol. Rollback-ul driverului va șterge driverul curent instalat în sistem și îl va înlocui cu versiunea anterioară. Acest lucru va elimina orice erori sau probleme din drivere și va rezolva problema ERR_EMPTY_RESPONSE Chrome.
Opțiunea 1: Actualizați driverul
1. Introduceți Manager dispozitive în meniul de căutare Windows 10.
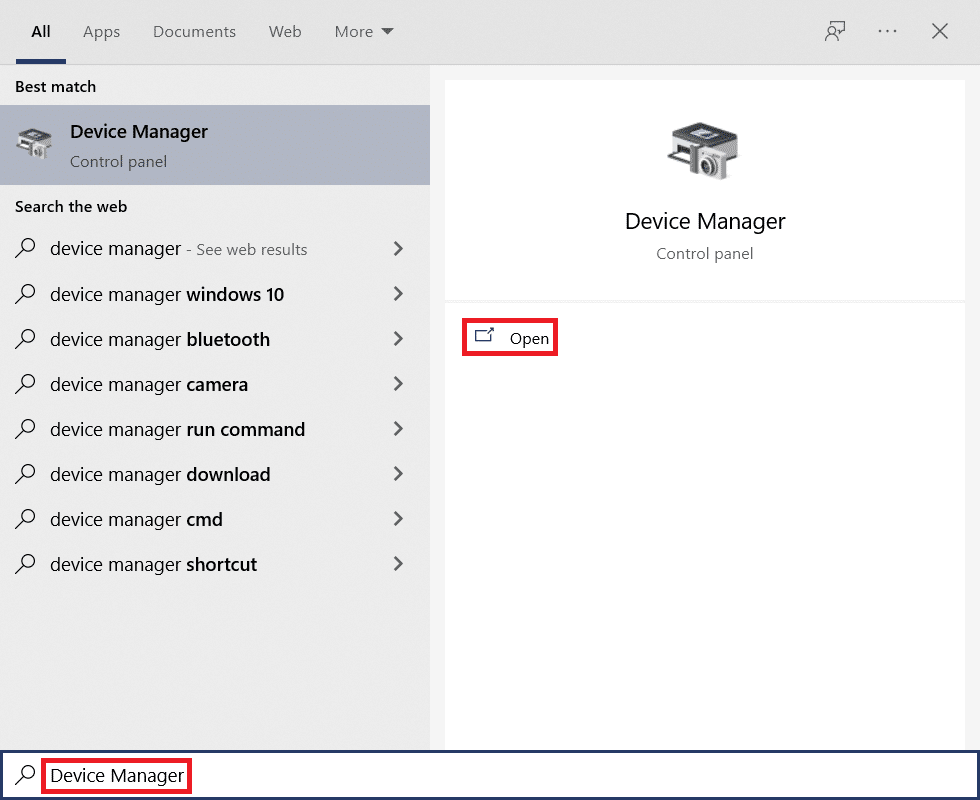
2. Faceți dublu clic pe Adaptoare de rețea pentru a-l extinde.
3. Faceți clic dreapta pe driverul de rețea fără fir (de exemplu , Adaptorul de rețea fără fir Qualcomm Atheros QCA9377 ) și selectați Actualizare driver , așa cum este ilustrat mai jos.
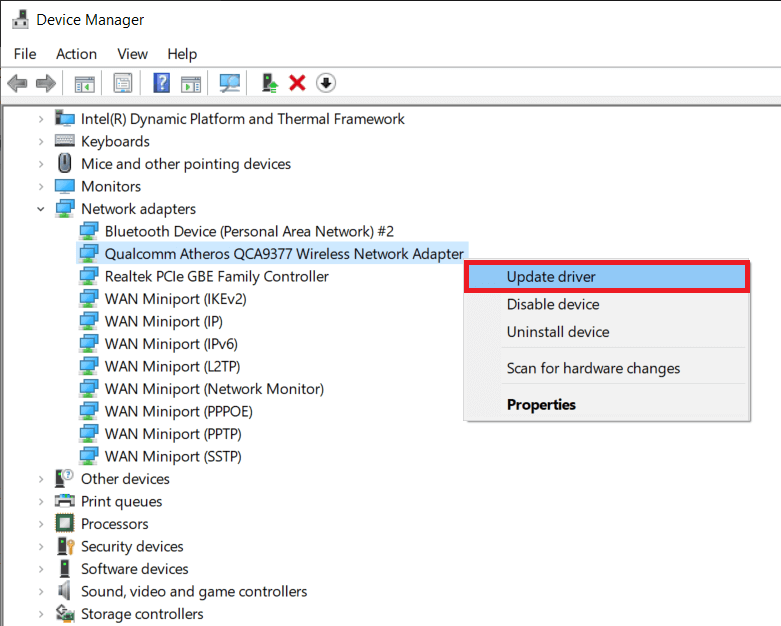
4. Apoi, faceți clic pe Căutare automată pentru drivere pentru a descărca și instala automat cel mai bun driver disponibil.
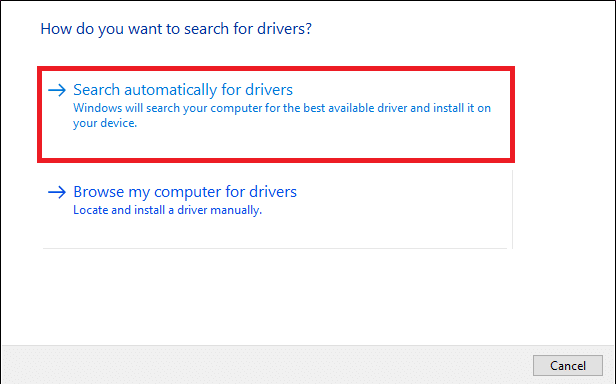
5A. Acum, driverele se vor actualiza și se vor instala la cea mai recentă versiune, dacă nu sunt actualizate.
5B. Dacă sunt deja într-o etapă de actualizare, va fi afișat mesajul care spune Cele mai bune drivere pentru dispozitivul dvs. sunt deja instalate .
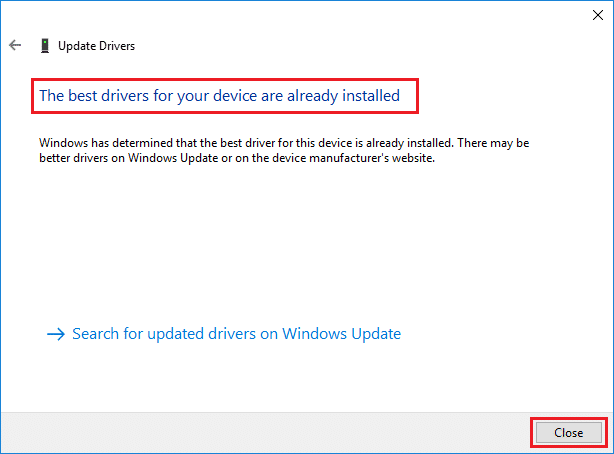
6. Faceți clic pe butonul Închidere pentru a ieși din fereastră și a reporni computerul .
Opțiunea 2: Reveniți actualizările driverelor
1. Accesați Manager dispozitive > Adaptoare de rețea ca mai devreme.
2. Faceți clic dreapta pe driverul Wi-Fi (de exemplu, Intel(R) Dual Band Wireless-AC 3168 ) și selectați Proprietăți , așa cum este ilustrat.
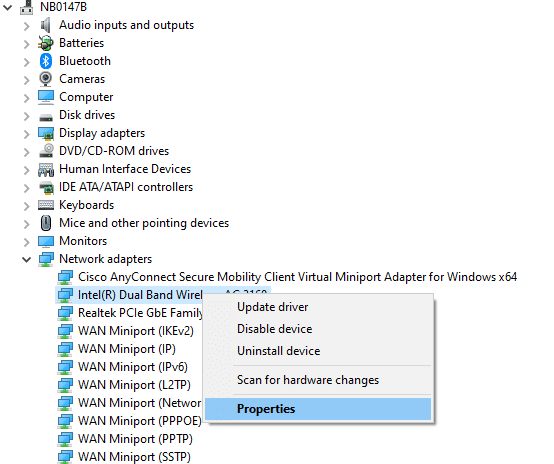
3. Comutați la fila Driver și selectați Roll Back Driver , așa cum este evidențiat.
Notă: Dacă opțiunea Roll Back Drive r este inactivă, aceasta indică faptul că computerul nu are fișierele de driver preinstalate sau că nu a fost niciodată actualizat.
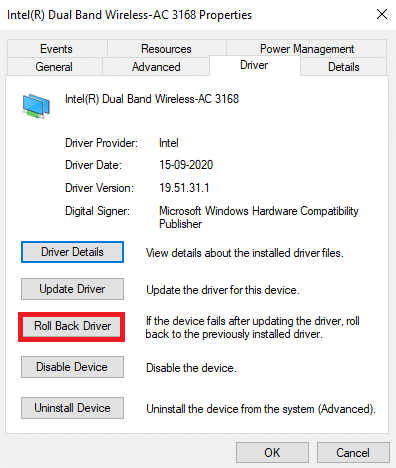
4. Furnizați motivul pentru care vă deplasați înapoi? în derularea pachetului de drivere . Apoi, faceți clic pe Da , așa cum este ilustrat mai jos.

5. Apoi, faceți clic pe OK pentru a aplica această modificare. În cele din urmă, reporniți computerul .
Metoda 8: Dezactivați paravanul de protecție Windows Defender (nu este recomandat)
Windows Firewall funcționează ca un filtru în sistemul dvs. Scanează informațiile de pe site-ul web care vin în sistemul dvs. și blochează posibil ca detaliile dăunătoare să fie introduse în acesta. Unii utilizatori au raportat că ERR_EMPTY_RESPONSE Chrome a dispărut când Windows Defender Firewall a fost dezactivat. Urmați acești pași pentru a-l dezactiva și a remedia problema de răspuns err gol.
Notă: Amintiți-vă că sistemul dvs. va fi vulnerabil la atacuri malware sau viruși după dezactivarea paravanului de protecție. Prin urmare, dacă alegeți să faceți acest lucru, asigurați-vă că îl activați imediat după ce ați terminat de rezolvat problema.
1. Lansați Panoul de control conform instrucțiunilor de mai sus și selectați Sistem și securitate .
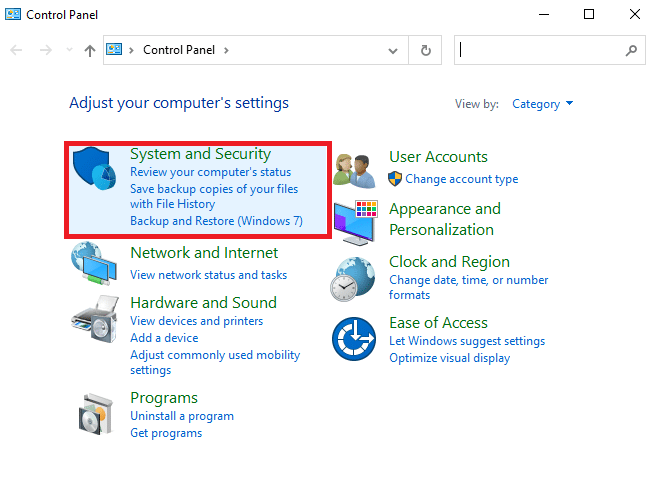
2. Acum, faceți clic pe Windows Defender Firewall, așa cum se arată aici.
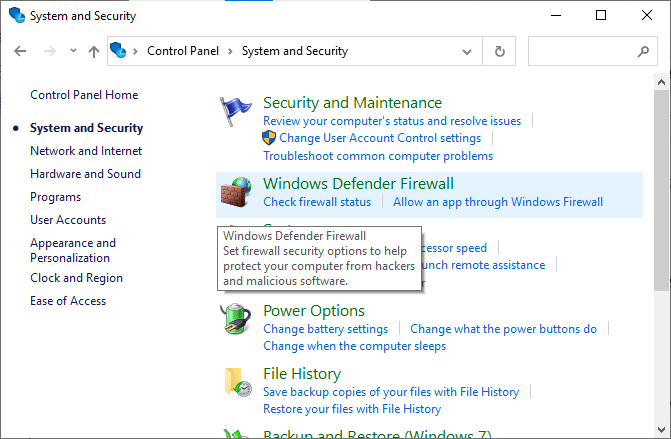
3. Selectați opțiunea Pornire sau dezactivare Windows Defender Firewall din meniul din stânga. Consultați imaginea de mai jos.
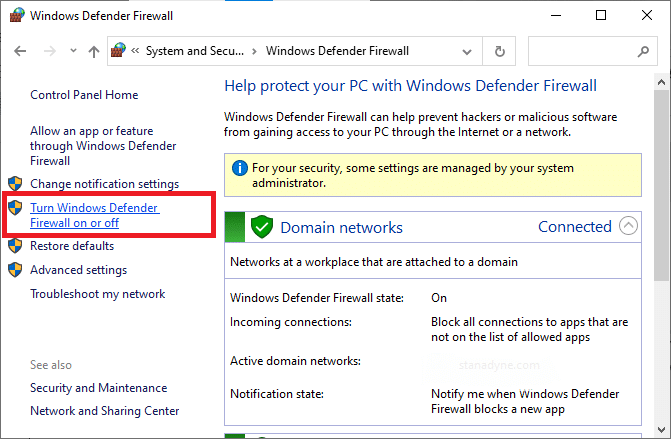
4. Acum, bifați casetele de lângă opțiunea Dezactivați paravanul de protecție Windows Defender (nerecomandat) oriunde este disponibilă pe acest ecran. Consultați imaginea dată.
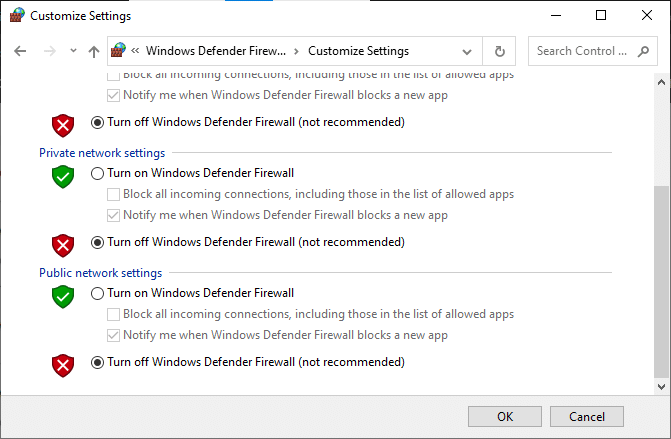
5. Reporniți sistemul. Verificați dacă ERR_EMPTY_RESPONSE este remediat acum.
Citiți și: Remediați mai multe procese Google Chrome care rulează
Metoda 9: Eliminați software-ul dăunător din Chrome
Puține programe incompatibile din dispozitivul dvs. vor declanșa ERR_EMPTY_RESPONSE și acest lucru poate fi remediat dacă le eliminați complet din sistem. Urmați pașii de mai jos pentru a remedia problema de răspuns err gol prin eliminarea software-ului dăunător.
1. Lansați Google Chrome și faceți clic pe pictograma cu trei puncte > Setări așa cum este evidențiat.
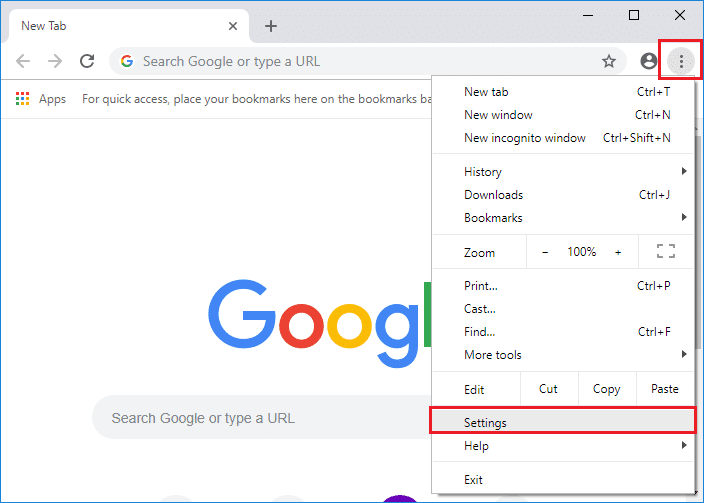
2. Aici, faceți clic pe setarea avansată din panoul din stânga și selectați opțiunea Resetare și curățare .
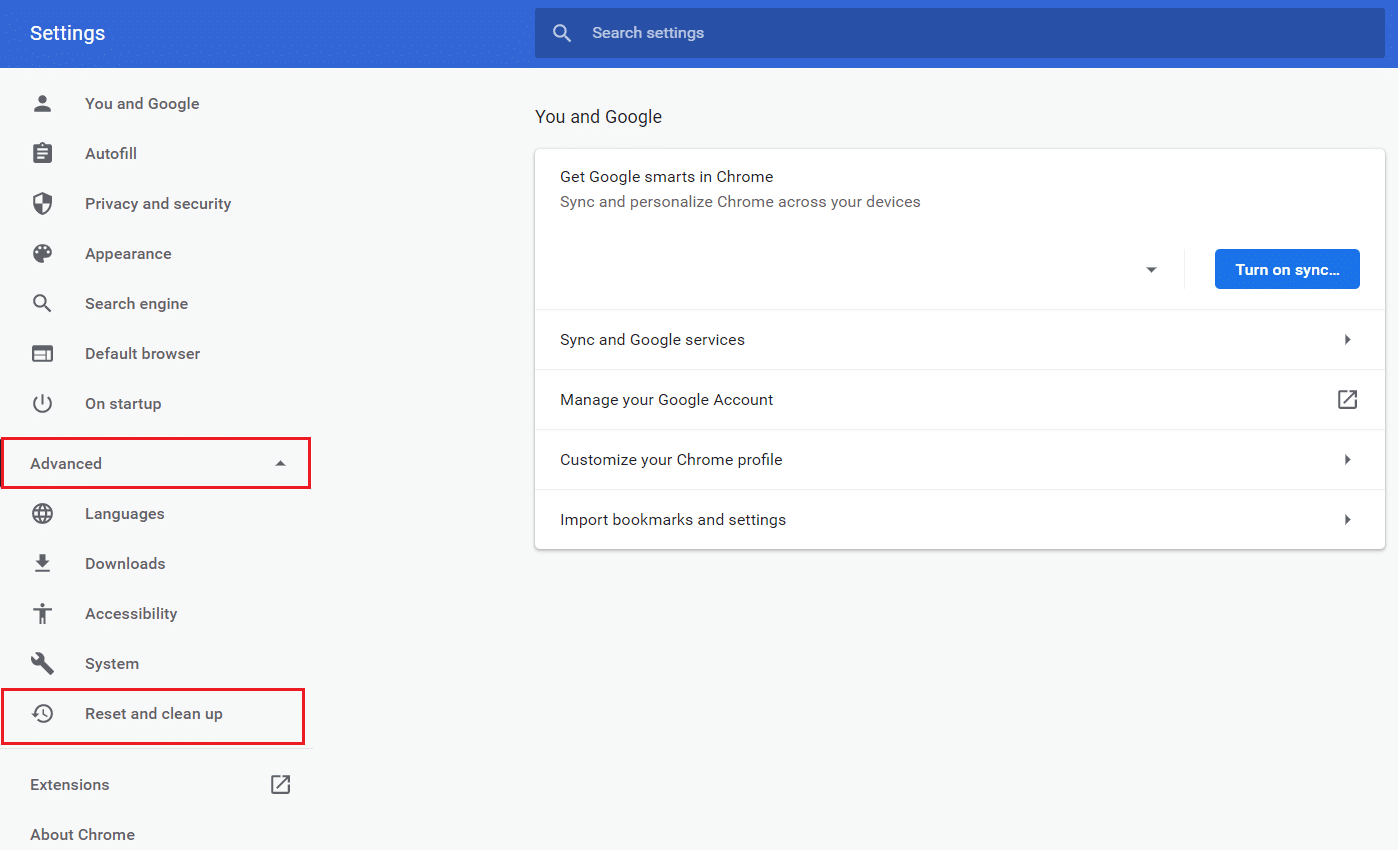
3. Acum, selectați opțiunea Curățare computer așa cum este prezentat mai jos.
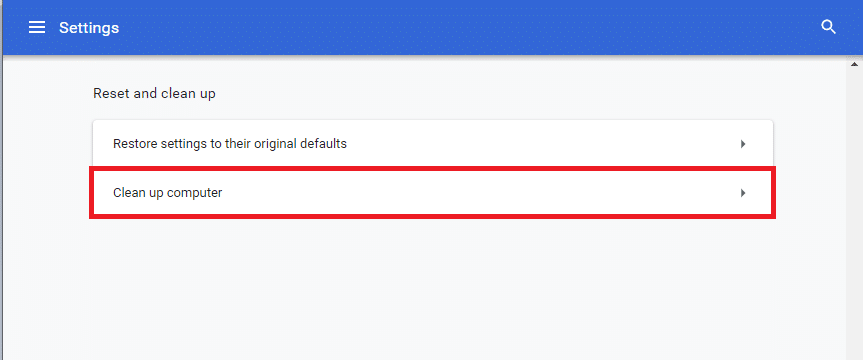
4. Aici, faceți clic pe butonul Găsiți pentru a permite Chrome să găsească software dăunător pe computer.
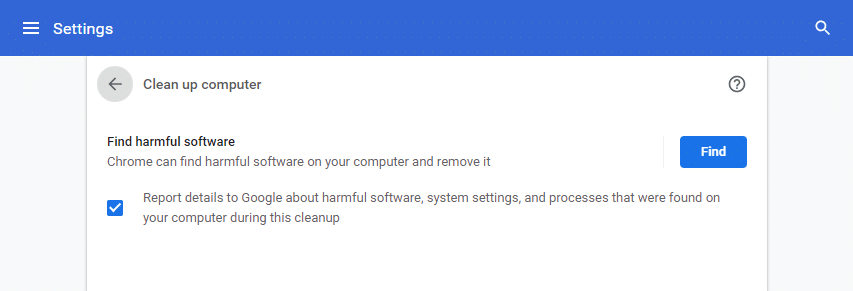
5. Așteptați finalizarea procesului și eliminați programele dăunătoare detectate de Google Chrome.
6. Reporniți computerul și verificați dacă problema este rezolvată.
Metoda 10: Actualizați Google Chrome
Dacă aveți un browser învechit, funcțiile îmbunătățite ale paginilor web sau ale site-urilor web nu vor fi acceptate. Actualizați browserul Chrome pentru a remedia problema cu răspunsul necompletat. Iată cum să o faci.
1. Lansați Google Chrome .
2. Faceți clic pe pictograma cu trei puncte pentru a extinde meniul Setări .
3. Apoi, selectați Ajutor > Despre Google Chrome , după cum este ilustrat mai jos.
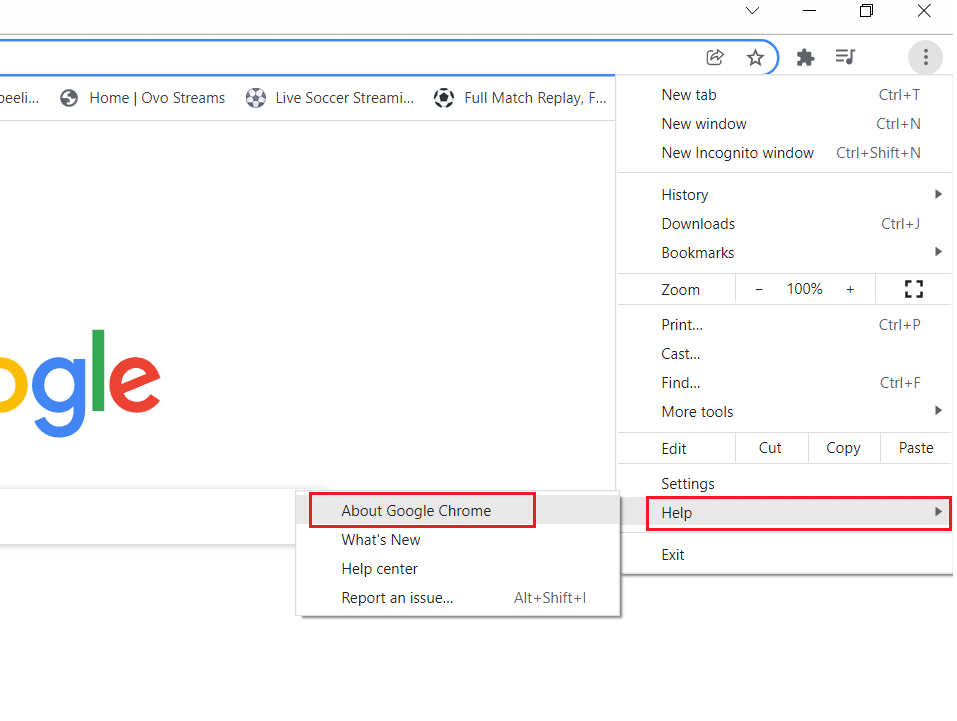
4. Permiteți Google Chrome să caute actualizări. Ecranul va afișa mesajul Verificare actualizări , așa cum se arată.
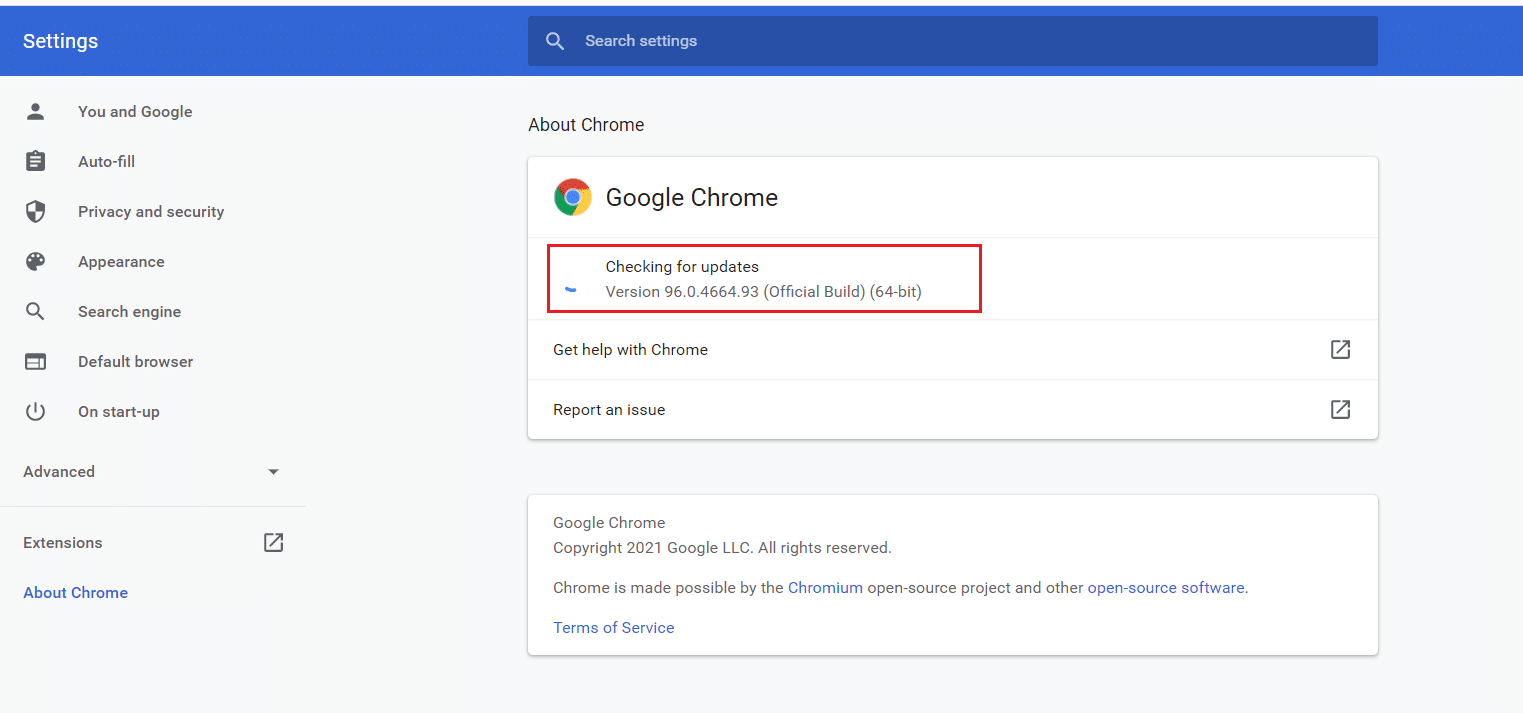
5A. Dacă sunt disponibile actualizări, faceți clic pe butonul Actualizare .
5B. Dacă Chrome este deja actualizat, atunci va fi afișat un mesaj Google Chrome este actualizat .
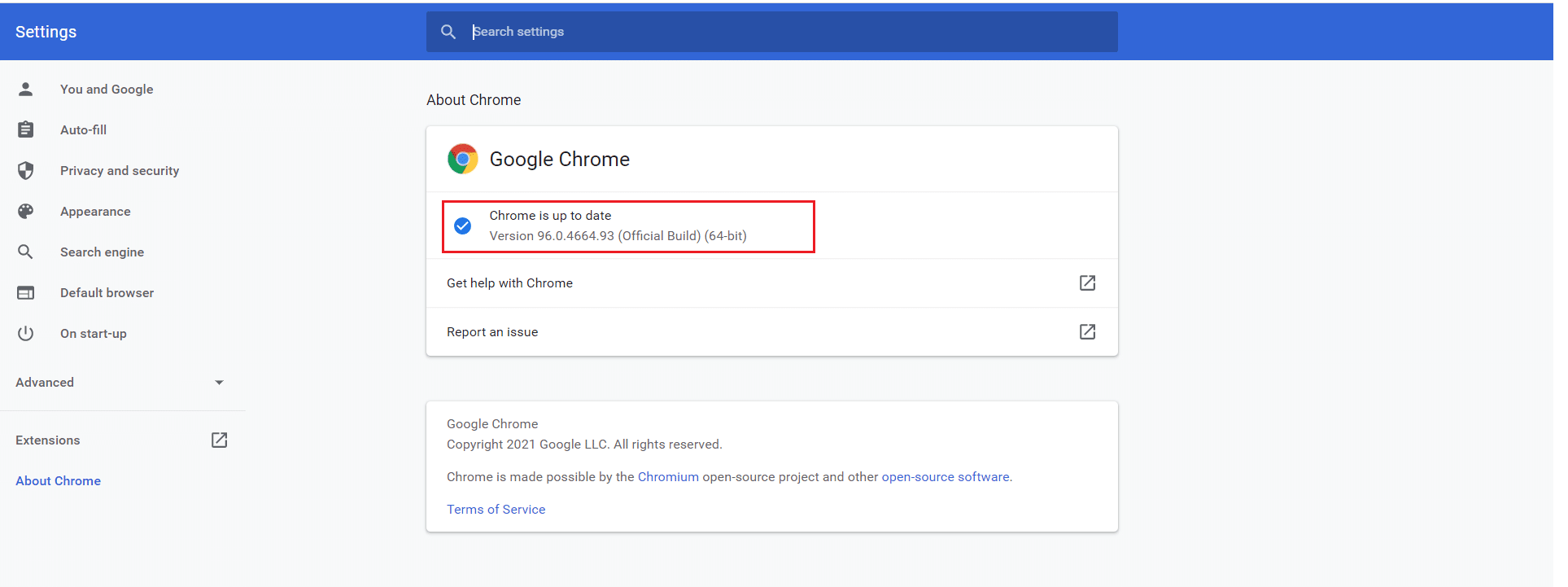
Citiți și: Remediați Chrome care nu se conectează la Internet
Metoda 11: Dezinstalați actualizările recente
Dacă vă confruntați cu această problemă după actualizarea sistemului de operare Windows, experiența dvs. de navigare pe internet ar putea fi incompatibilă cu noua actualizare și, în acest caz, dezinstalați actualizările recente de pe computer. De asemenea, veți obține stabilitatea computerului dvs. după dezinstalarea unei actualizări defectuoase. Iată cum se procedează pentru a remedia problema de răspuns err gol.
1. Apăsați tasta Windows , tastați Control Panel și faceți clic pe Open .
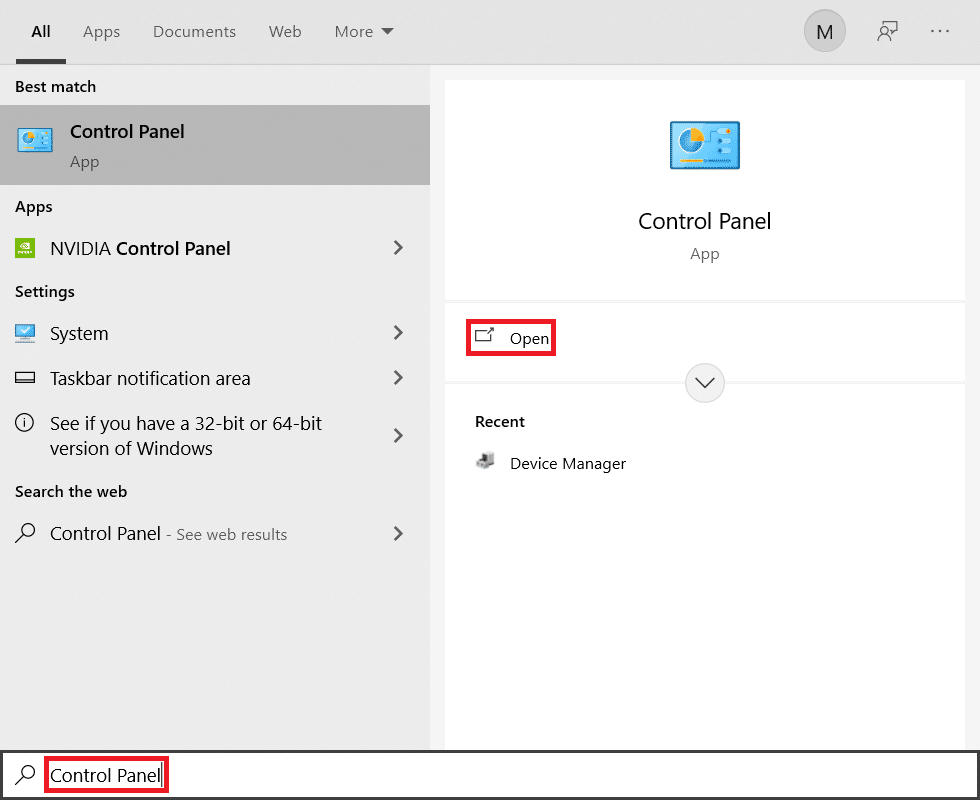
2. Setați Vizualizare după ca pictograme mari și faceți clic pe Programe și caracteristici pentru a continua.
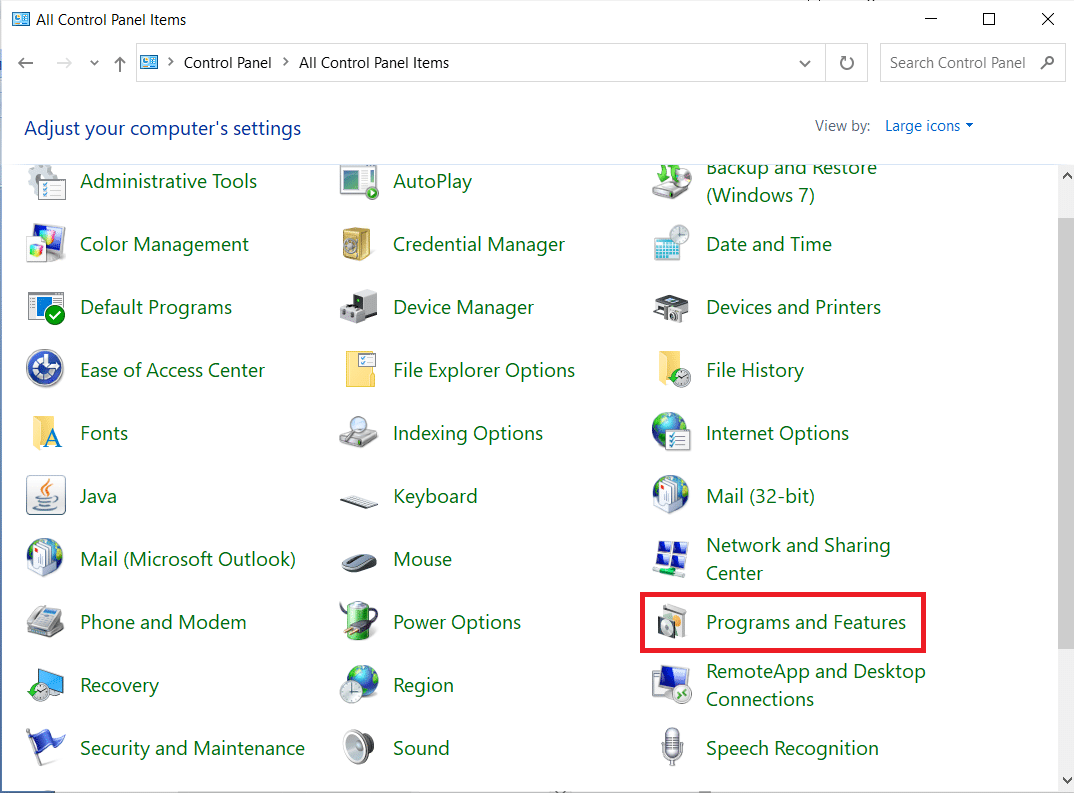
3. Acum, faceți clic pe Vizualizare actualizări instalate în panoul din stânga, așa cum se arată aici.
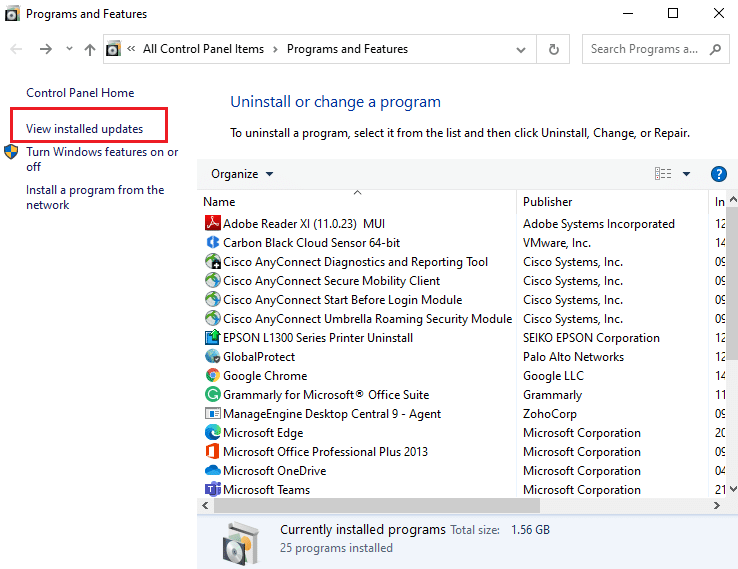
4. Acum, selectați cea mai recentă actualizare și faceți clic pe opțiunea Dezinstalare de mai jos.
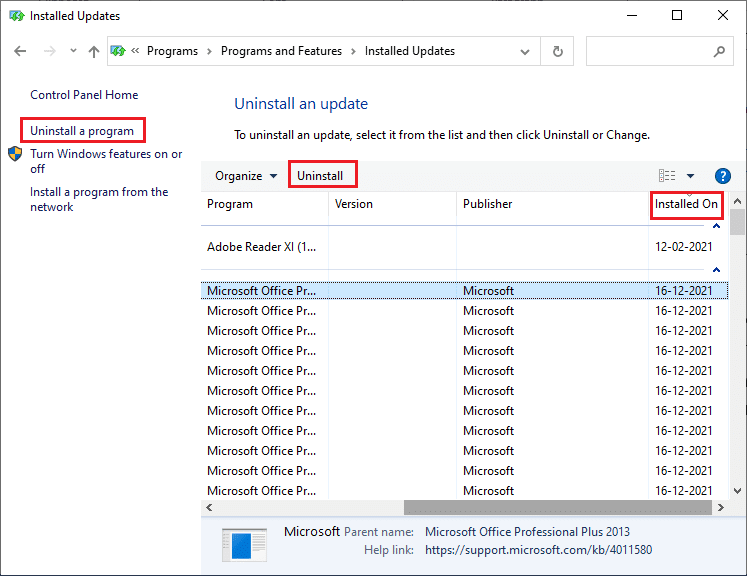
5. Apoi, confirmați solicitarea, dacă există, și reporniți computerul.
Verificați dacă ați rezolvat problema.
Metoda 12: Resetați Chrome
Resetarea Chrome va restabili browserul la setările implicite și există mai multe posibilități de a remedia eroarea discutată. Urmați pașii menționați mai jos pentru a reseta Google Chrome și verificați dacă puteți remedia problema cu răspunsul err gol.
1. Deschideți Google Chrome și accesați chrome://settings/reset
2. Faceți clic pe opțiunea Restabilire setări la valorile implicite originale , afișată evidențiată.
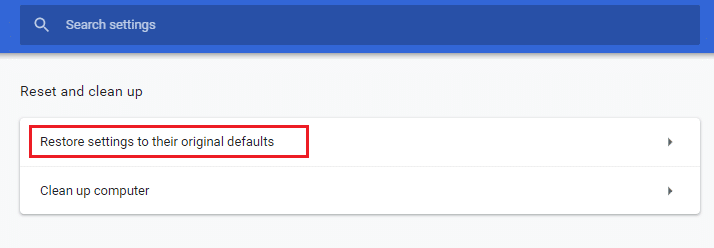
3. Acum, confirmați acțiunea dvs. făcând clic pe butonul Resetare setări .
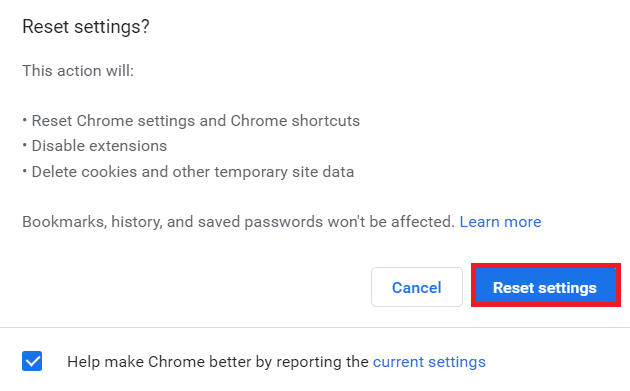
Acum, relansați site-ul web și verificați dacă remediați problema de răspuns err gol.
Citiți și: Remediați eroarea Chrome ERR_CONNECTION_TIMED_OUT
Metoda 13: Reinstalați Google Chrome
Dacă niciuna dintre metodele menționate mai sus nu v-a ajutat, puteți încerca să reinstalați Google Chrome. Procedând astfel, se vor rezolva toate problemele relevante cu motorul de căutare, actualizările sau alte probleme conexe care declanșează problema ERR_EMPTY_RESPONSE Chrome.
Notă: faceți backup pentru toate favoritele, parolele salvate, marcajele și sincronizați contul dvs. Google cu Gmail. Dezinstalarea Google Chrome va șterge toate fișierele salvate.
1. Apăsați tasta Windows , tastați aplicații și caracteristici și faceți clic pe Deschidere .
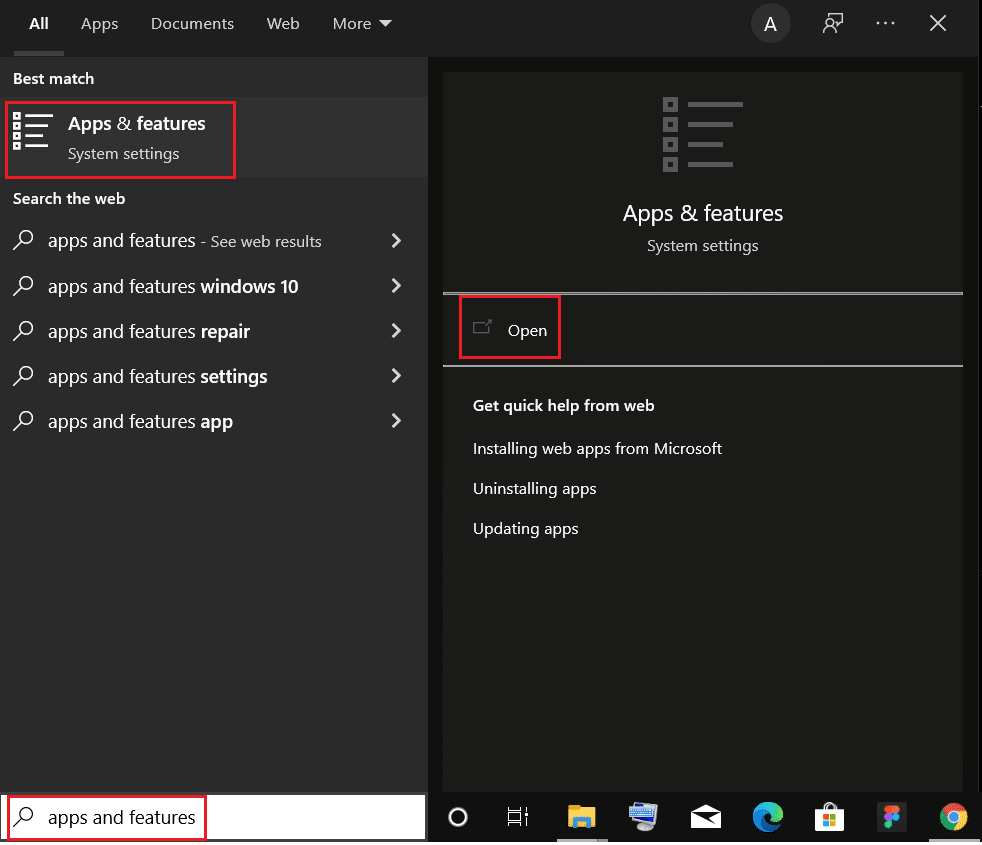
2. Căutați Chrome în câmpul Căutați această listă .
3. Apoi, selectați Chrome și faceți clic pe butonul Dezinstalare afișat evidențiat.
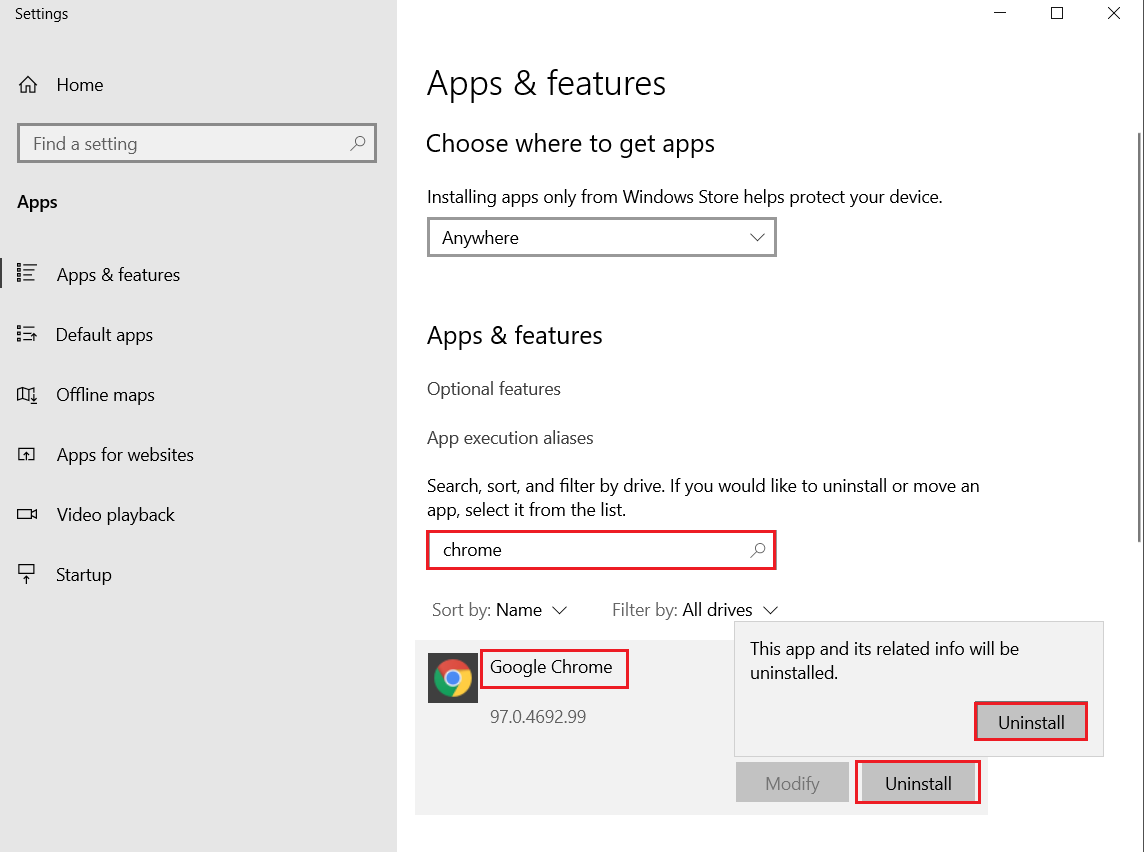
4. Din nou, faceți clic pe Dezinstalare pentru a confirma.
5. Acum, apăsați tasta Windows , tastați %localappdata% și faceți clic pe Deschidere pentru a merge la folderul AppData Local .
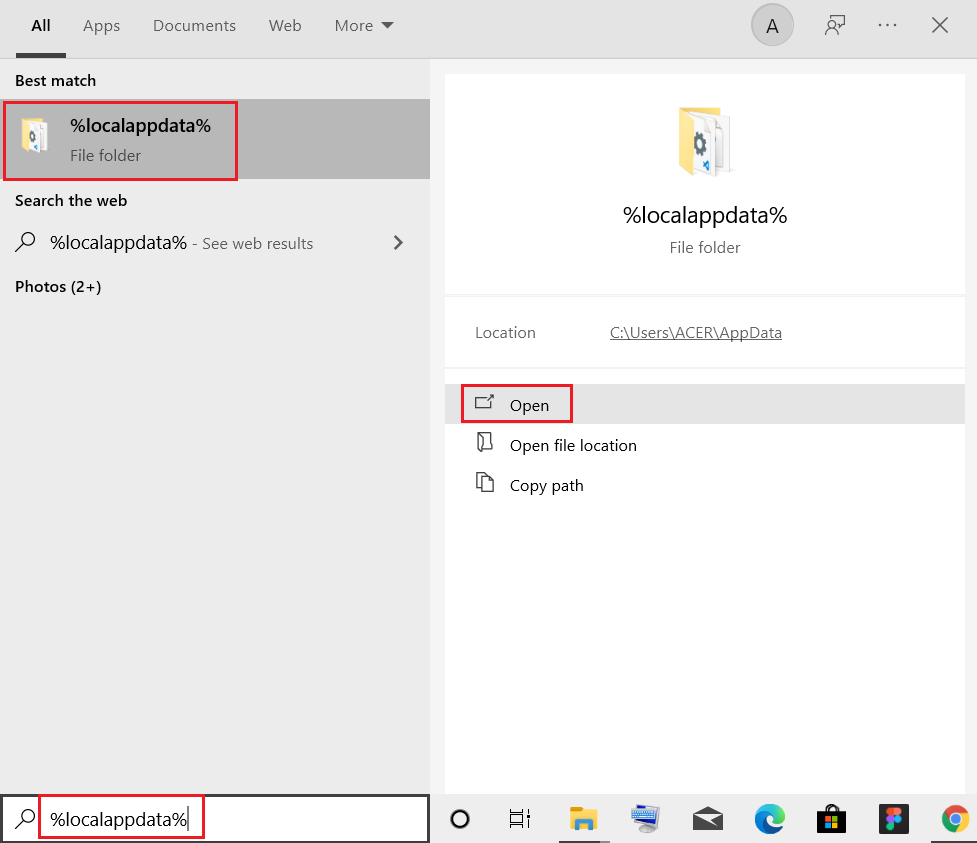
6. Deschideți folderul Google făcând dublu clic pe el.
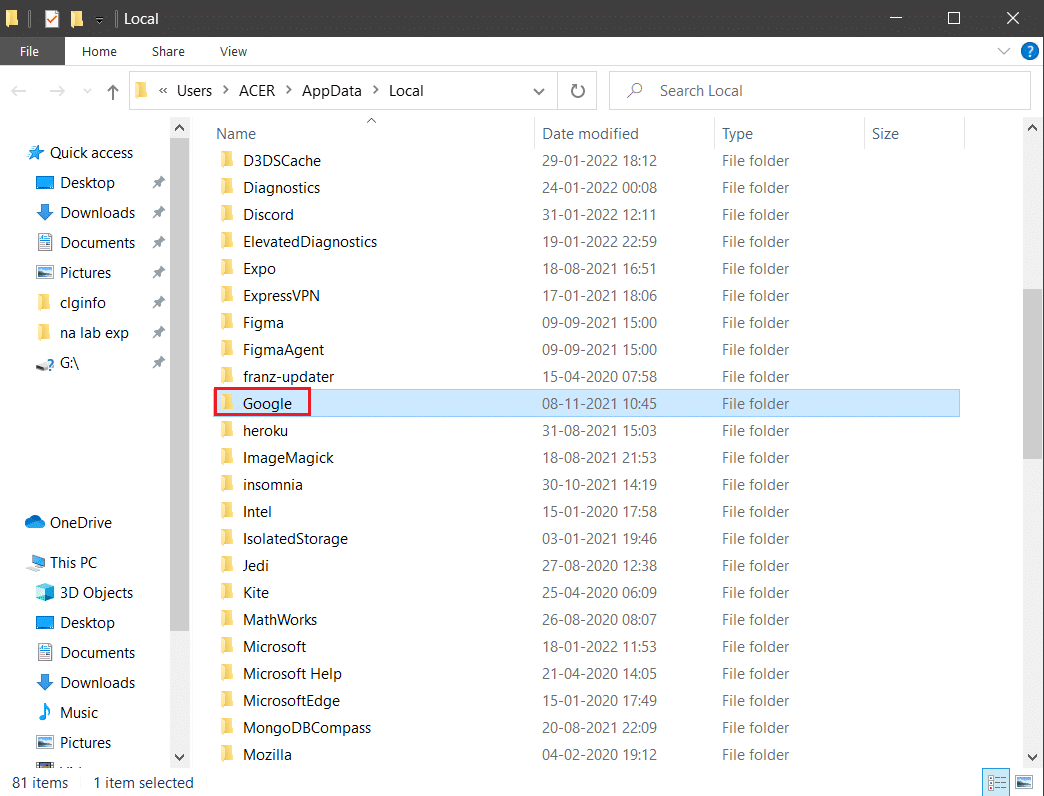
7. Faceți clic dreapta pe folderul Chrome și selectați opțiunea Ștergere , așa cum este descris mai jos.
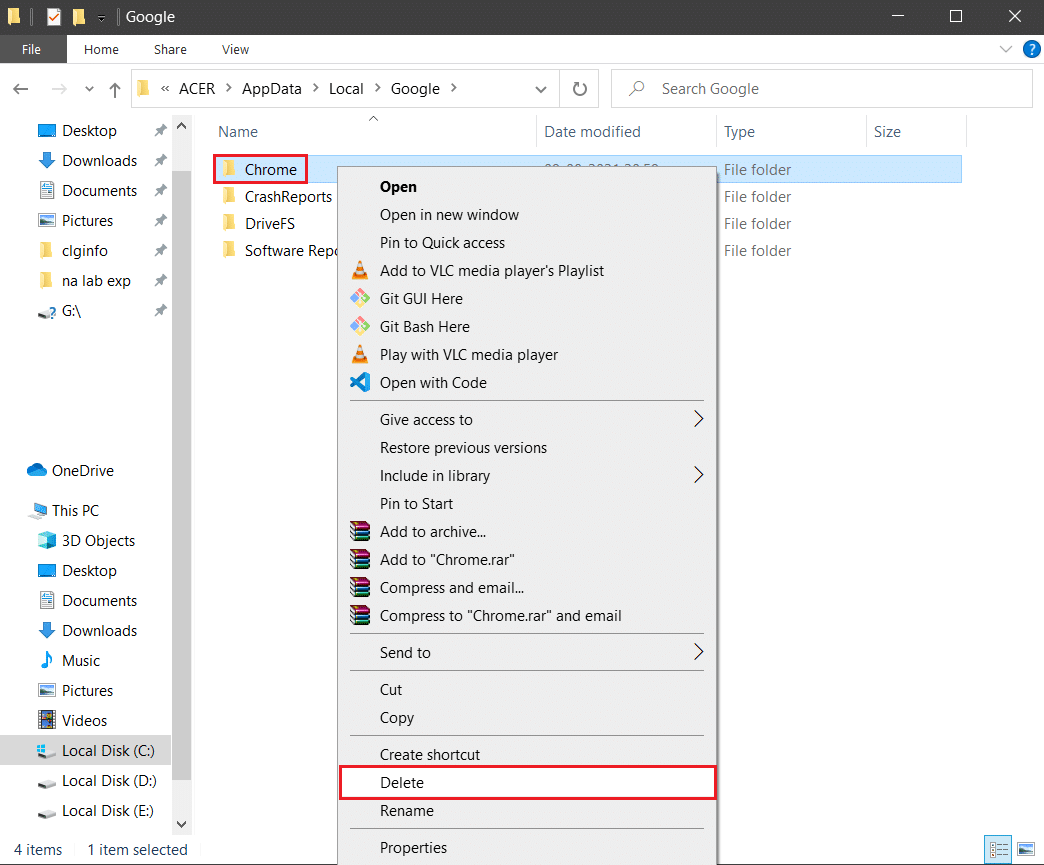
8. Din nou, apăsați tasta Windows , tastați %appdata% și faceți clic pe Deschidere pentru a accesa folderul AppData Roaming .
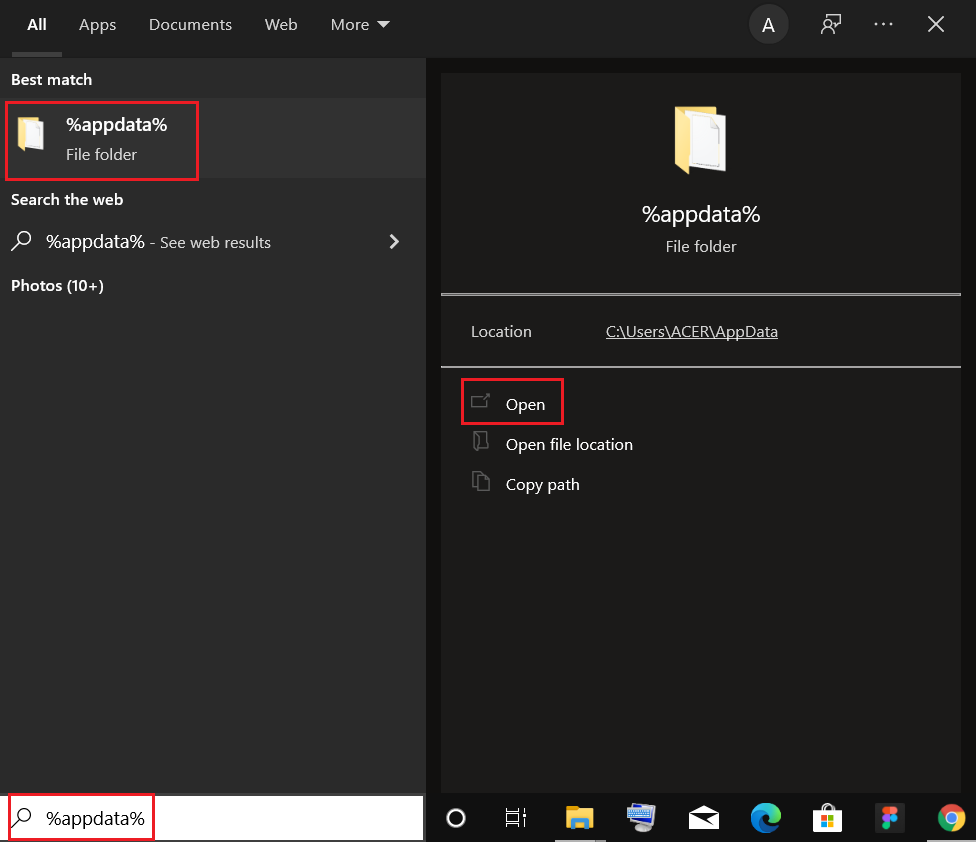
9. Din nou, accesați folderul Google și ștergeți folderul Chrome așa cum se arată în pașii 6 – 7 .
10. În cele din urmă, reporniți computerul.
11. Apoi, descărcați cea mai recentă versiune de Google Chrome , așa cum se arată.
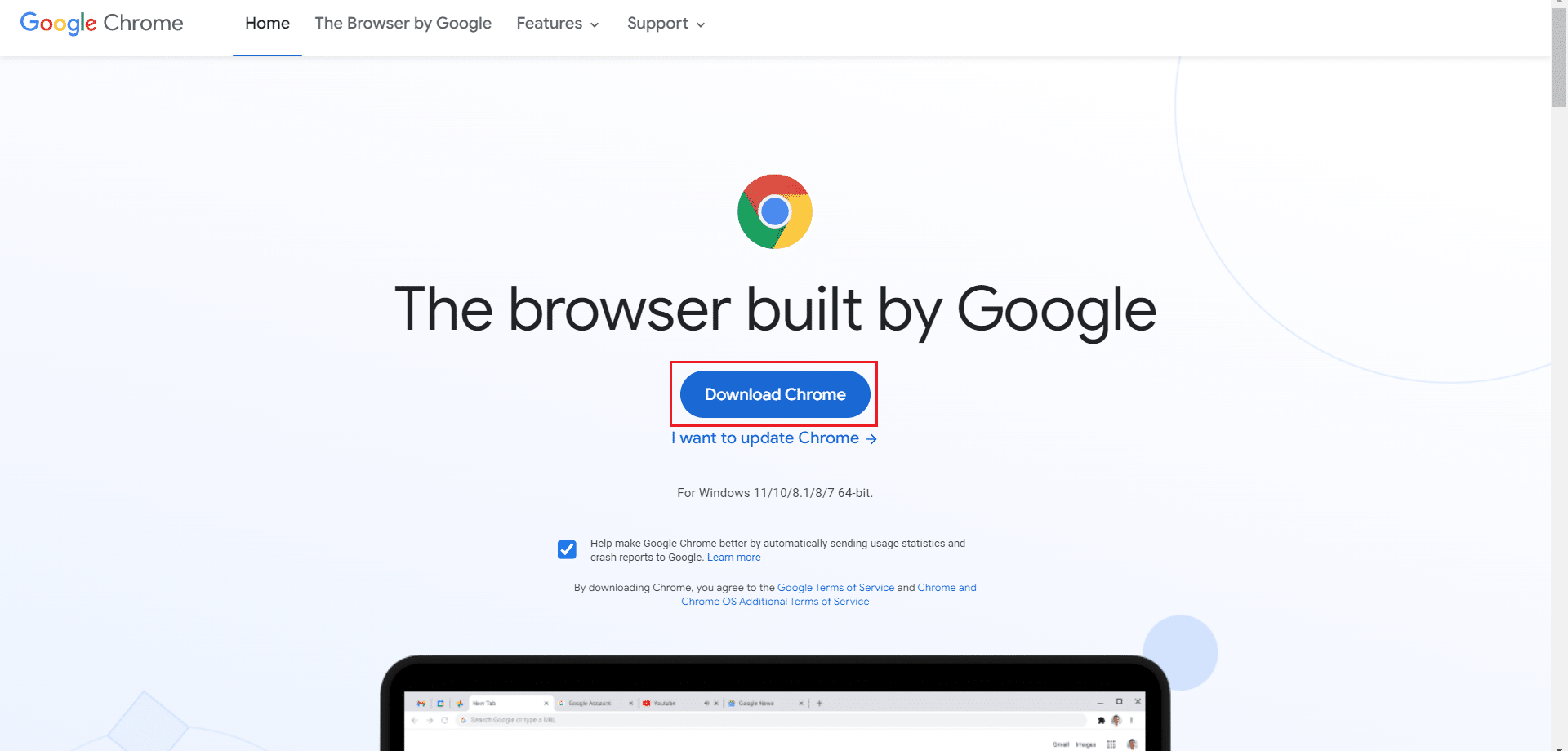
12. Rulați fișierul de configurare și urmați instrucțiunile de pe ecran pentru a instala Chrome .
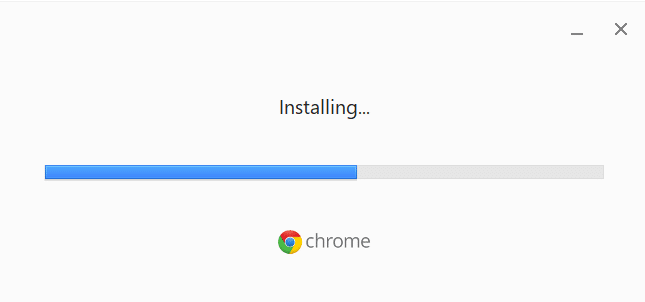
Citiți și: Remediați eroarea Google Chrome He's Dead, Jim!
Metoda 14: Efectuați Restaurarea sistemului
Vă puteți confrunta adesea cu eroarea ERR_EMPTY_RESPONSE Chrome după o actualizare Windows. Dacă întâmpinați această problemă, puteți restaura sistemul la versiunea anterioară. Urmați acești pași pentru a efectua remedierea răspunsului err gol prin restaurarea computerului.
Notă: Este recomandat să porniți PC-ul Windows 10 în modul sigur înainte de a continua cu Restaurarea sistemului.
1. Apăsați tasta Windows , tastați Command Prompt și faceți clic pe Run as administrator .
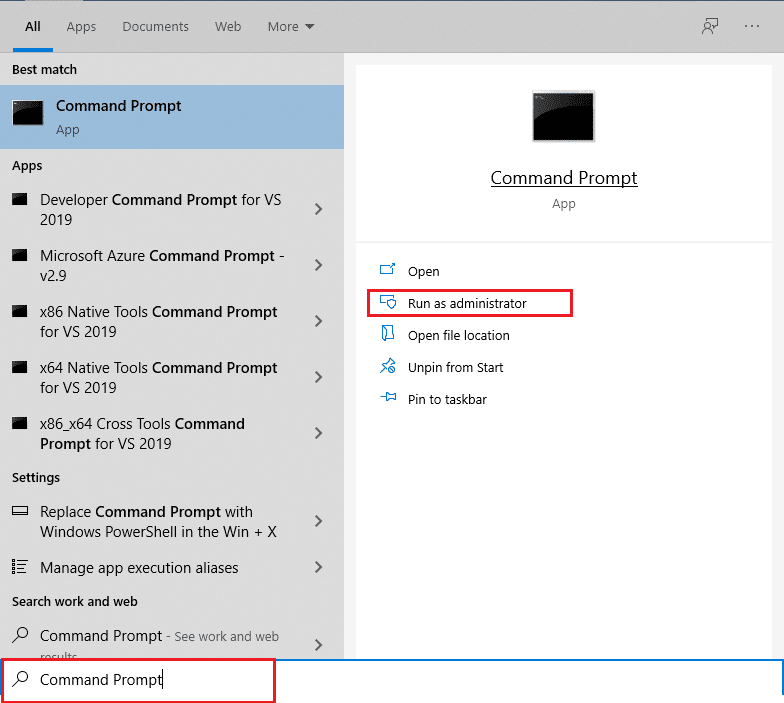
2. Tastați comanda rstrui.exe și apăsați tasta Enter .
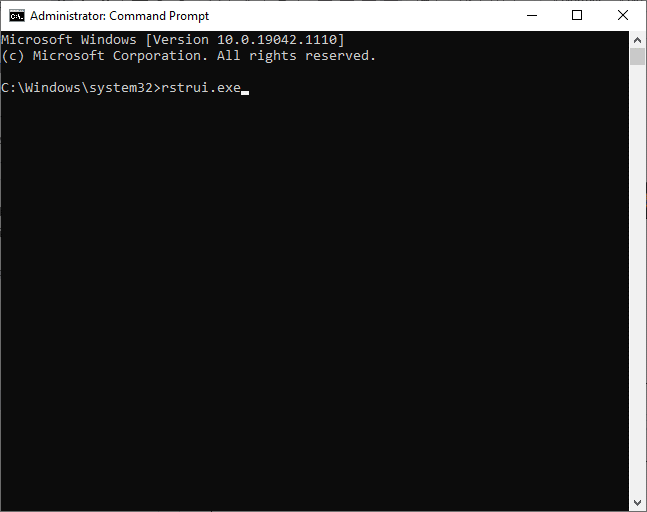
3. Acum, faceți clic pe Următorul în fereastra Restaurare sistem , așa cum se arată.
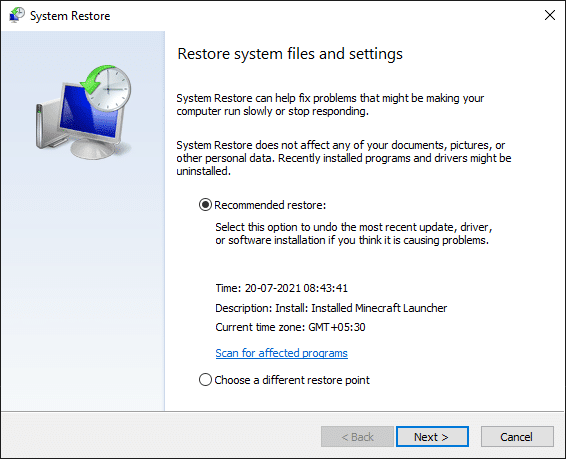
4. În cele din urmă, confirmați punctul de restaurare făcând clic pe butonul Terminare .
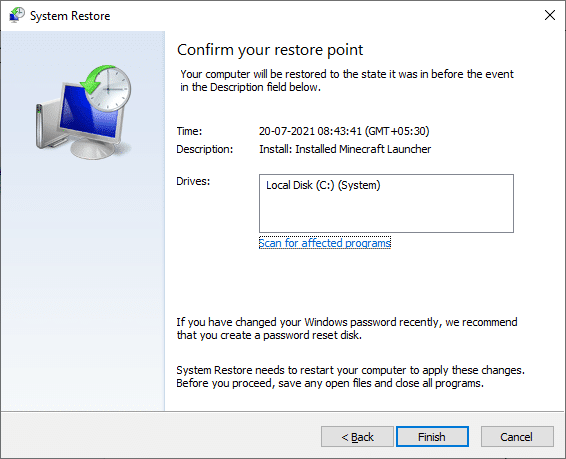
Acum, sistemul va fi restabilit la starea anterioară și acum verificați dacă problema este rezolvată.
Recomandat:
- Cum să deschideți fișierul GZ în Windows 10
- Remediați ERR_CONNECTION_RESET pe Chrome
- Remediați eroarea ecranului albastru Windows 10 Netwtw04.sys
- Unde sunt stocate înregistrările Microsoft Teams?
Sperăm că acest ghid a fost util și că ați putea efectua remedierea ERR_EMPTY_RESPONSE . Spuneți-ne care metodă a funcționat cel mai bine pentru dvs. De asemenea, dacă aveți întrebări/sugestii cu privire la acest articol, atunci nu ezitați să le trimiteți în secțiunea de comentarii.