Cum să remediați aplicația goală Windows 11 Security sau Defender?
Publicat: 2021-11-01Se simte aproape ca și cum Windows este încărcat cu erori ori de câte ori există o nouă actualizare sau o lansare. De la lansarea primei versiuni Windows 11 Insiders Preview, utilizatorii înscriși au raportat o problemă sau alta.
Nu vă înșelați, scopul programului de previzualizare este să identifice și să remedieze defecte în noile produse Windows. Microsoft raportează, de asemenea, aceste erori pe blogul său după fiecare lansare. Cu toate acestea, utilizatorii mai trebuie să facă față unor probleme neraportate de companie.
Mai mult decât atât, utilizatorii din versiunea presupusă stabilă se confruntă în continuare cu dificultăți. Una dintre problemele care afectează computerele cu Windows 11 este interfața de securitate Windows goală. După cum se dovedește, unii oameni rămân cu sisteme neprotejate atunci când fac upgrade la Windows 11.
Când parcurgeți aplicația Setări, opțiunea de securitate Windows nu răspunde. Odată ce încercați să deschideți aplicația direct din meniul Start, interfața acesteia este goală. De asemenea, când accesați aplicația Servicii și încercați să porniți Serviciul de securitate Windows, veți vedea următorul mesaj:
„Serviciul Windows Security Service de pe computerul local a pornit și s-a oprit. Unele servicii se opresc automat dacă nu sunt utilizate de alte servicii sau programe.”
Asta înseamnă că serviciul este întrerupt.
De ce este goală aplicația Windows 11 Security sau Defender?
Dacă vedeți această problemă, este posibil să fi instalat una dintre versiunile instabile timpurii. După cum am menționat, versiunile de previzualizare sunt versiuni experimentale ale sistemului de operare și este obișnuit să vedeți astfel de probleme.
Acestea fiind spuse, dacă ați instalat versiuni mai recente, atunci ceva trebuie să fi mers prost în timpul instalării.
Acest articol vă va arăta cum să remediați aplicația de securitate Windows 11 goală.
Prima remediere: actualizați sistemul de operare
Windows 11 a parcurs un drum lung de la prima sa lansare în canalul de dezvoltare al programului Windows Insider. După cum știți, Microsoft lansează aceste versiuni pentru a găsi și remedia erori și erori. Fiecare versiune de previzualizare a venit cu funcții noi care au fost însoțite de erori. În plus, fiecare versiune ulterioară a fost concepută pentru a elimina aceste erori și pentru a introduce noi funcții.
De când lansarea oficială a început să fie lansată, este înțelept să rămâneți la curent. Acestea fiind spuse, dacă încă sunteți în programul Insider, veți continua să primiți versiuni de previzualizare. Cu toate acestea, problema ar fi putut fi rezolvată în versiunile mai noi.
Dacă încă utilizați versiunea de previzualizare, probabil că veți obține cea mai recentă versiune de previzualizare, în funcție de canalul dvs. Cu toate acestea, dacă ați instalat versiunea oficială, atunci veți primi cea mai recentă versiune stabilă.
Deci, mergeți la interfața Windows Update. Porniți aplicația Setări folosind tasta rapidă Win + I și faceți clic pe Windows Update. Apoi, faceți clic pe butonul Verificați pentru actualizare.
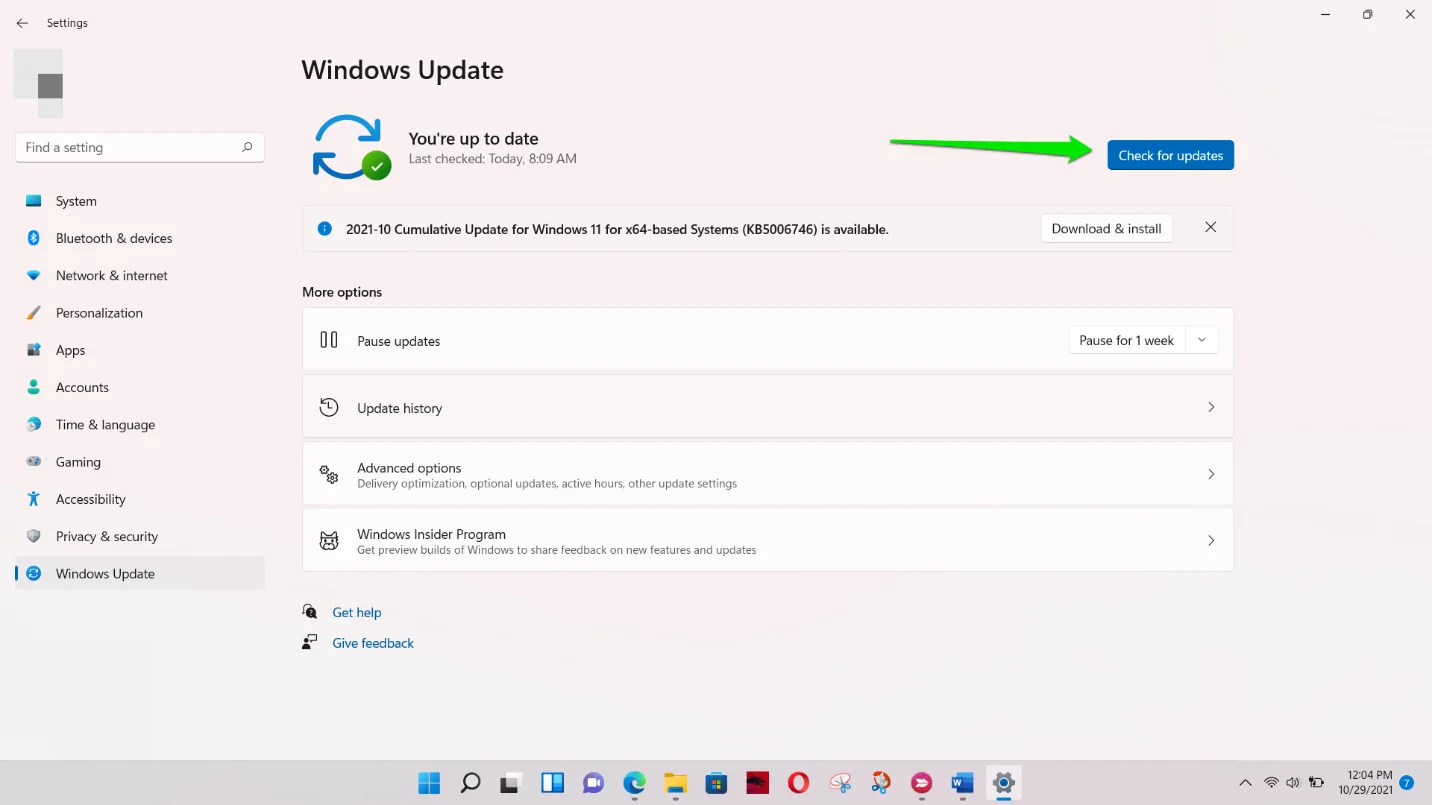
Dacă aveți o actualizare de lansare cumulată, faceți clic pe butonul Descărcare și instalare pentru a începe procesul de actualizare.

Va trebui să reporniți computerul pentru a finaliza procesul odată ce descărcările sunt finalizate.
A doua remediere: reparați și resetați aplicația de securitate Windows
Următoarea soluție posibilă este repararea și resetarea aplicației Windows Defender. Puteți face acest lucru cu ușurință prin aplicația Setări. Urmați acești pași:
- Mai întâi, lansați aplicația Setări. Pentru a face acest lucru, deschideți meniul Start și selectați pictograma roată. Totuși, ar fi mai ușor să atingeți combinația Win + I.
- După ce aplicația Setări zboară, faceți clic pe Aplicații din partea stângă.
- Apoi, accesați fereastra principală și faceți clic pe secțiunea Aplicații și caracteristici.
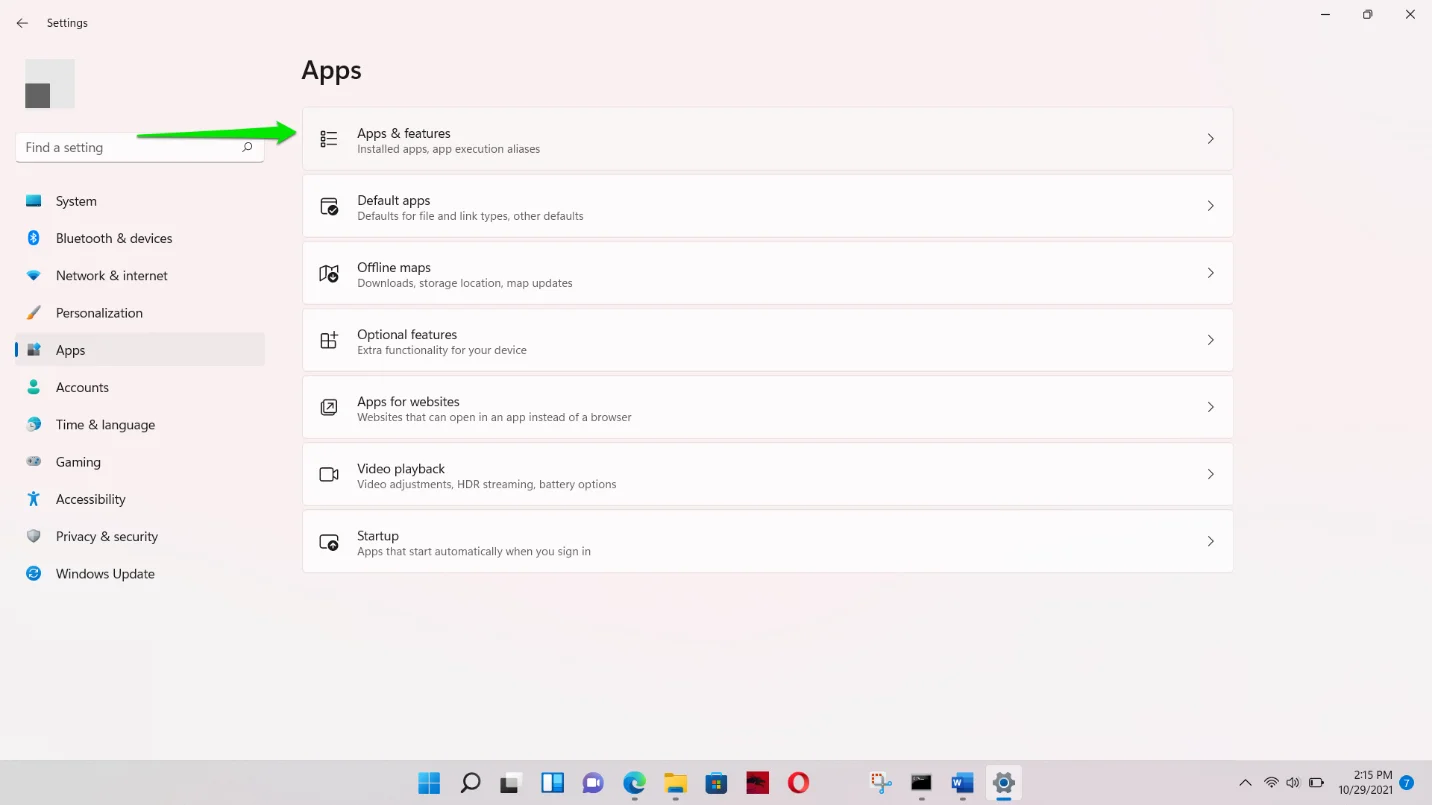
- Când ajungeți la interfața Aplicații și caracteristici, utilizați caseta de căutare pentru a găsi aplicația Windows Security sau derulați în jos.
- Faceți clic pe cele trei puncte din dreapta Windows Security și selectați Advanced Options.
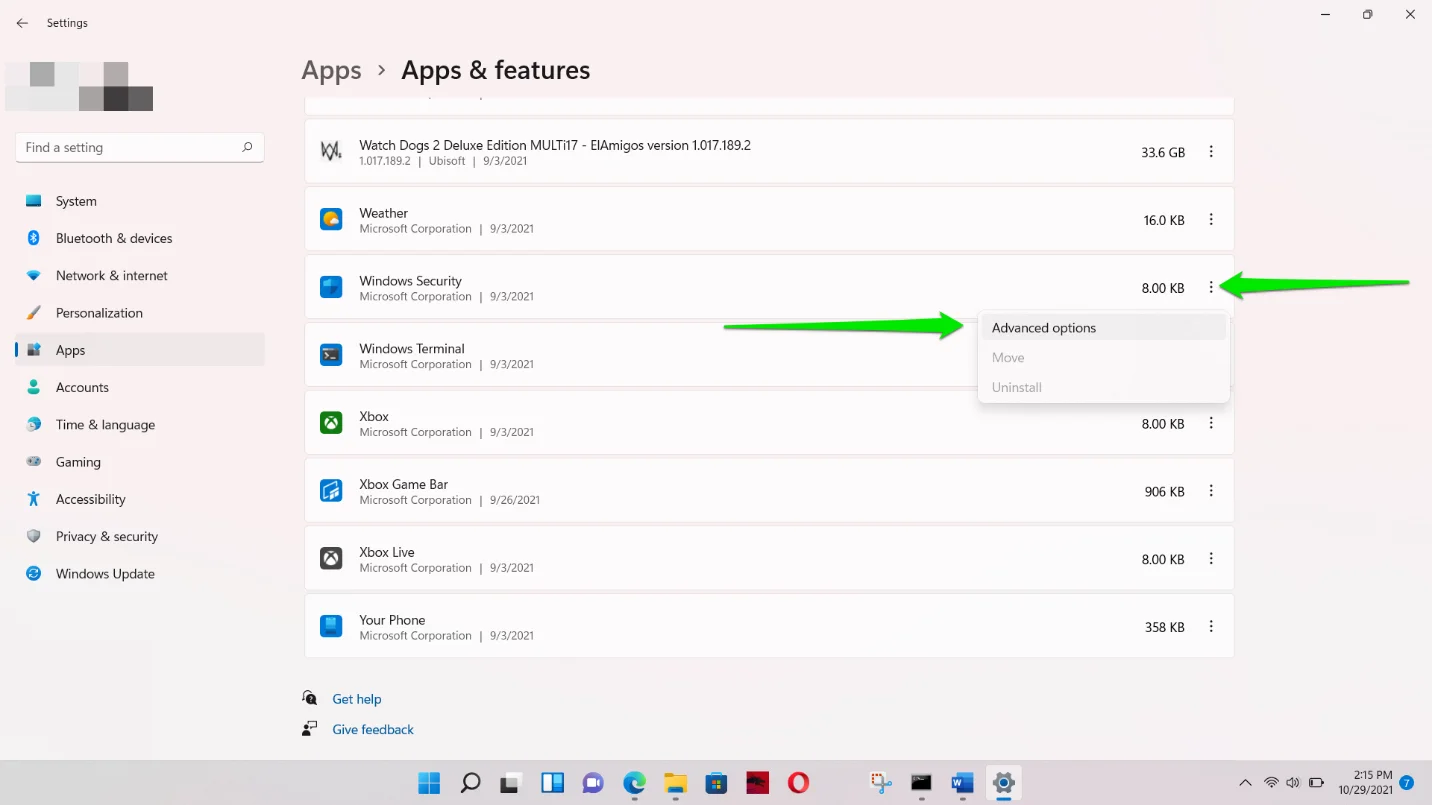
- Derulați în jos la secțiunea Resetare când vedeți interfața Aplicații > Aplicații și caracteristici > Securitate Windows.
- Faceți clic pe Reparare. Procedând astfel, Windows va căuta fișiere problematice de securitate Windows și le va înlocui.
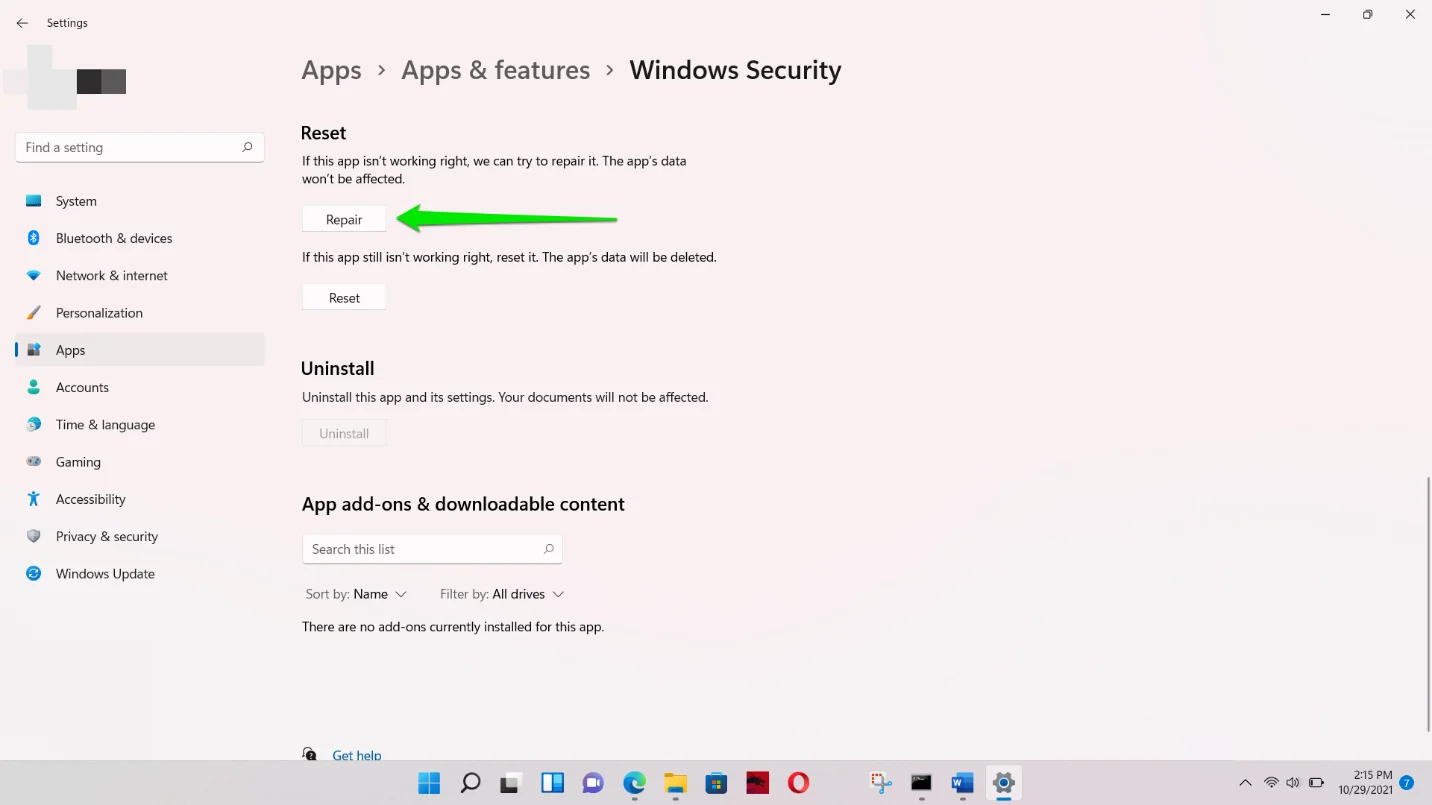
- Dacă repararea programului nu funcționează, faceți clic pe butonul Resetare. Apoi, faceți clic pe Resetare din nou în dialogul de confirmare. Rețineți că datele aplicației, cum ar fi preferințele salvate (excluderile și scanările programate) și detaliile de conectare, vor fi șterse.
- Reporniți computerul după finalizarea procesului și verificați din nou ecranul gol pe Windows Security.
A treia remediere: reinstalați aplicația de securitate prin terminalul Windows (administrator)
Dacă problema persistă după repararea și resetarea aplicației, următoarea acțiune ar trebui să fie reinstalarea acesteia prin Windows Terminal (Admin). Comanda va elimina fiecare instanță de securitate Windows și o va reinstala.
Această remediere specială a ajutat în principal la corectarea unei probleme care a venit cu o versiune Windows Insider Preview. Problema a fost rezolvată în actualizările ulterioare. Deci, dacă încă rulați versiunea de previzualizare, nu trebuie să aplicați această remediere. În schimb, mergeți la Windows Update și instalați cea mai recentă versiune oficială a Windows 11.
Cu toate acestea, dacă doriți să remediați problema pentru moment, iată pașii pe care ar trebui să îi urmați:
Urmați acești pași:
- Faceți clic dreapta pe butonul Start sau accesați tastatura și apăsați combinația de taste Win + X.
- Selectați Windows Terminal (Admin) în meniul Power User care zboară deasupra butonului Start.
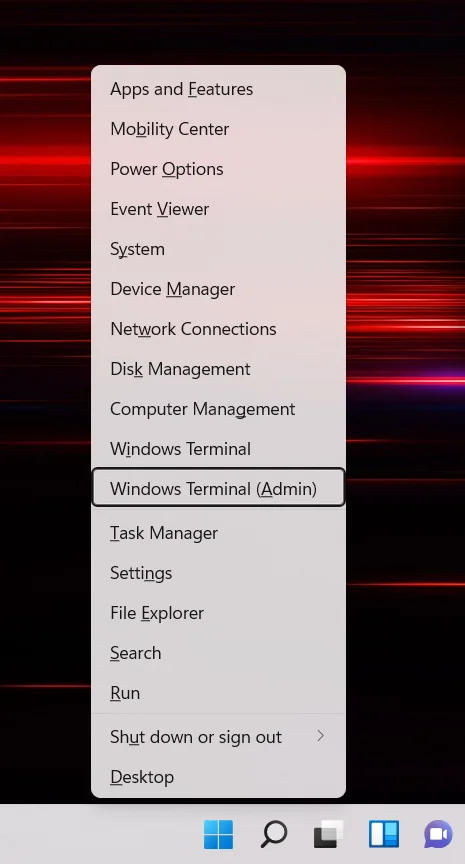
- Acum, selectați Da în fereastra pop-up Control cont utilizator.
- După ce apare Windows Terminal (Admin), tastați următoarele și apăsați tasta Enter:
Get-AppxPackage Microsoft.SecHealthUI -AllUsers | Reset-AppxPackage
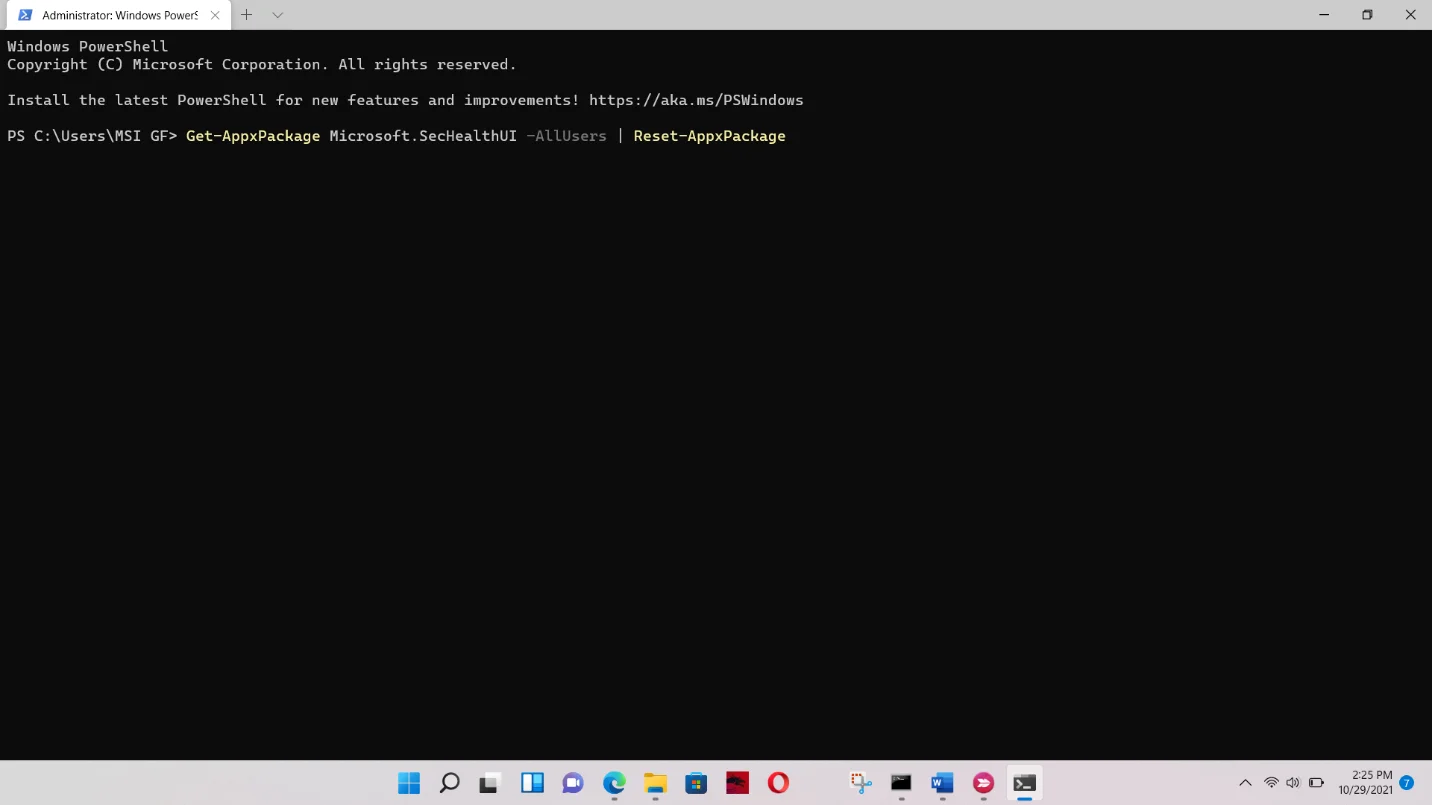
A patra remediere: Reinstalați fiecare aplicație Windows nativă
Următoarea metodă este reinstalarea tuturor aplicațiilor Windows native. Este posibil ca unele dintre fișierele acestor programe să fi fost corupte în timpul upgrade-ului la Windows 11. Așadar, mergeți din nou la versiunea de administrator a Windows Terminal. De data aceasta, tastați următoarele coduri și apăsați butonul Enter de pe tastatură după ce ați introdus fiecare rând:
Set-ExecutionPolicy Unrestricted
Get-AppXPackage -AllUsers | Foreach {Add-AppxPackage -DisableDevelopmentMode -Înregistrați „$($_.InstallLocation)\AppXManifest.xml”}
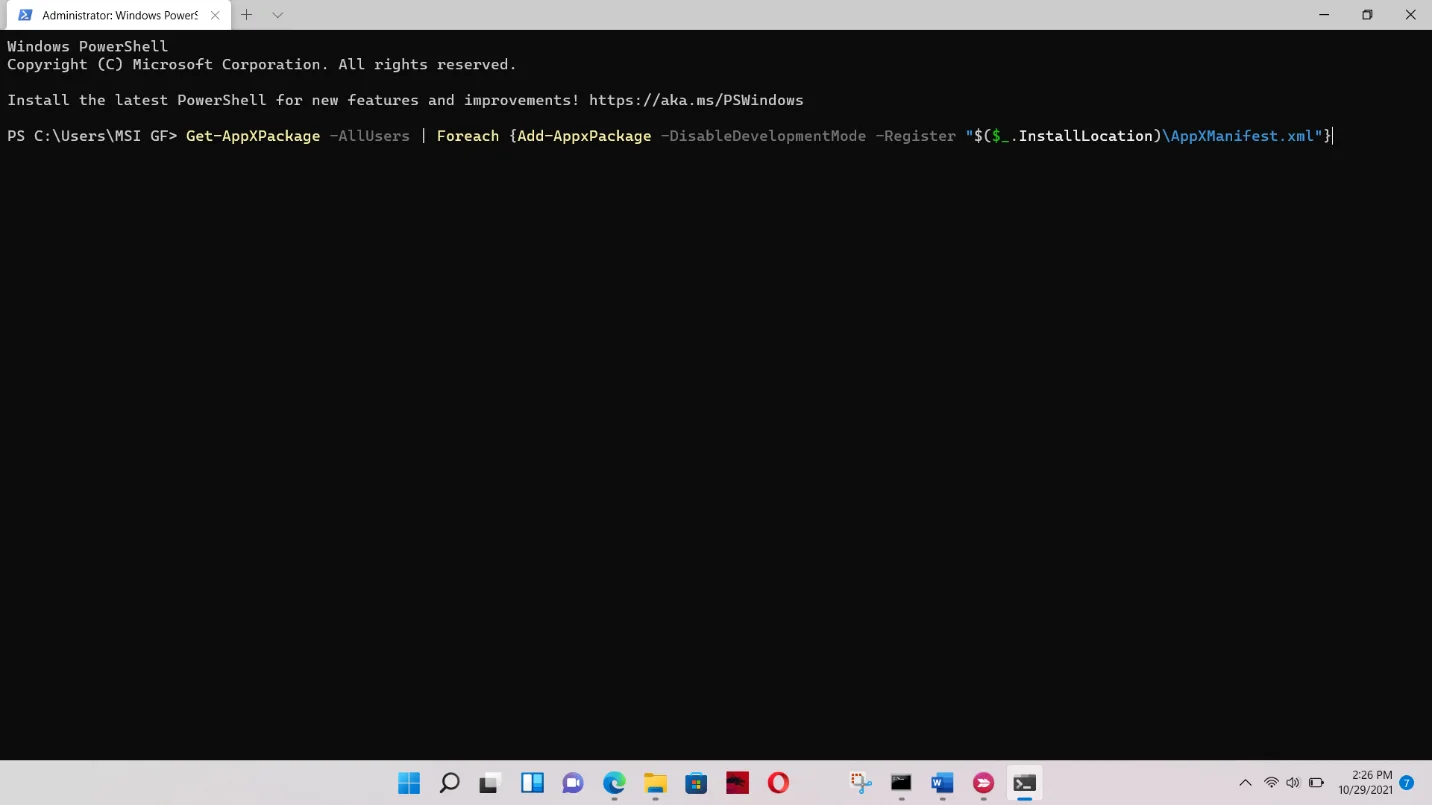
A cincea remediere: reparați fișierele Windows rupte
Este posibil ca unele fișiere de sistem Windows să fi fost, de asemenea, afectate în timpul upgrade-ului. Repararea acestor fișiere ar trebui să rezolve problema în acest caz.
Rularea System File Checker (SFC) este o opțiune excelentă aici. Este un program de linie de comandă care se ocupă de încălcarea integrității fișierelor de sistem. Scanează fișierele Windows protejate și le înlocuiește automat pe cele care lipsesc sau sunt deteriorate.

Microsoft recomandă să rulați instrumentul Deployment Image Service and Management (DISM) înainte de a rula SFC. Ambele programe funcționează mână în mână. DISM utilizează clientul Windows Update pentru a descărca fișierele de înlocuire care vor fi utilizate de SFC.
Va trebui să lansați Command Prompt ca administrator pentru a obține privilegiul necesar pentru a rula corect aceste instrumente.
Iată pașii pe care îi veți urma pentru a aplica această remediere:
- Lansați fereastra Run. Apăsați Win + R sau faceți clic dreapta pe butonul Start și alegeți Run din meniul Power User.
- După ce se deschide fereastra Run, tastați „CMD” (fără ghilimele).
- Apoi, apăsați Shift + Ctrl + Enter de pe tastatură pentru a deschide Linia de comandă ca administrator.
- Selectați Da în fereastra de confirmare Control cont utilizator.
- Odată ce apare fereastra Prompt de comandă, tastați următorul cod și apăsați butonul Enter de pe tastatură:
DISM.exe /Online /Cleanup-image /Restorehealth
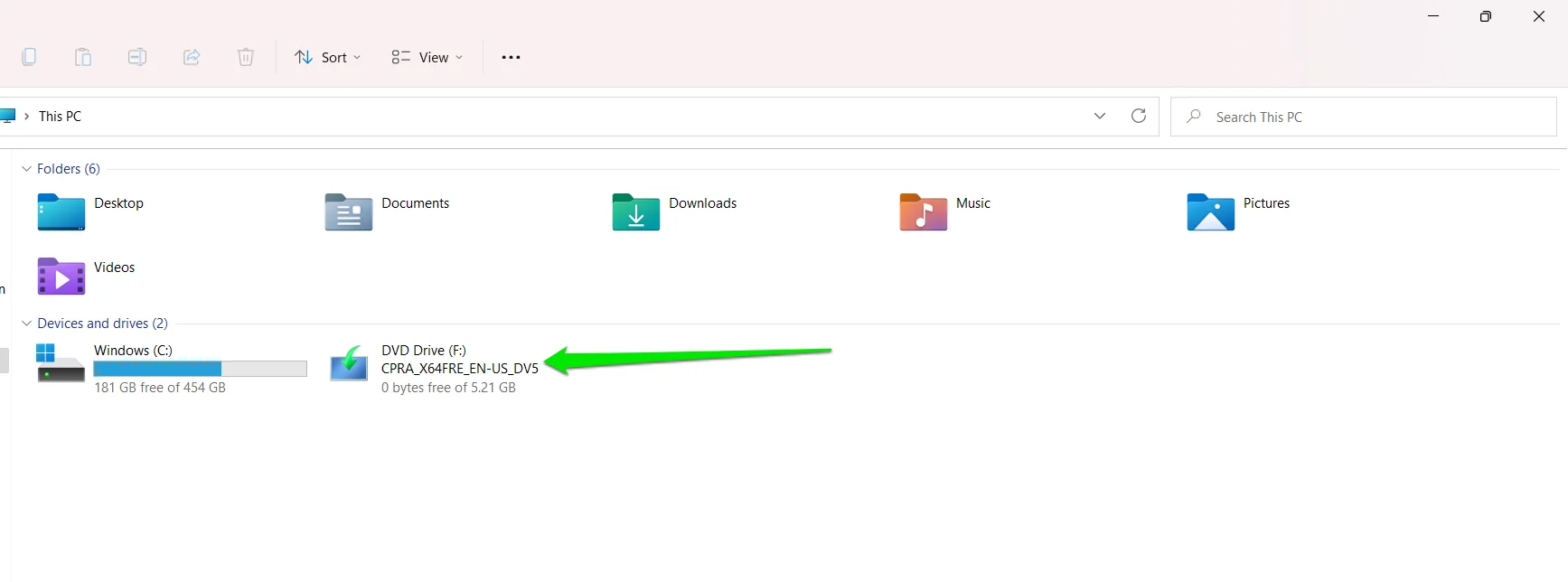
După cum am menționat, DISM utilizează clientul Windows Update pentru a descărca fișierele de reparare. Verificatorul fișierelor de sistem utilizează apoi aceste fișiere pentru a remedia încălcările de integritate.
În unele cazuri, instrumentul DISM poate eșua să inițieze clientul și să preia fișierele. Acest lucru se poate datora faptului că nu sunteți conectat la Internet sau serviciul Windows Update a întâmpinat o problemă.
Există o soluție. Puteți utiliza un DVD de instalare Windows sau ISO Windows 11 pe care l-ați folosit pentru actualizare ca sursă de reparații. Deoarece sunteți pe Windows 11, cel mai bine ar fi să optați pentru cel din urmă.
Acum, montați fișierul ISO (faceți dublu clic pe el sau faceți clic dreapta și selectați Montare) ca DVD virtual. Apoi, introduceți următorul cod:
DISM.exe /Online /Cleanup-Image /RestoreHealth /Source:X:\FileSource\Windows /LimitAccess
Când introduceți codul, asigurați-vă că înlocuiți partea Source:X:\FileSource\Windows a comenzii cu calea către folderul Surse al fișierului ISO.
Fișierul ISO ar trebui să apară pe acest computer după montare.
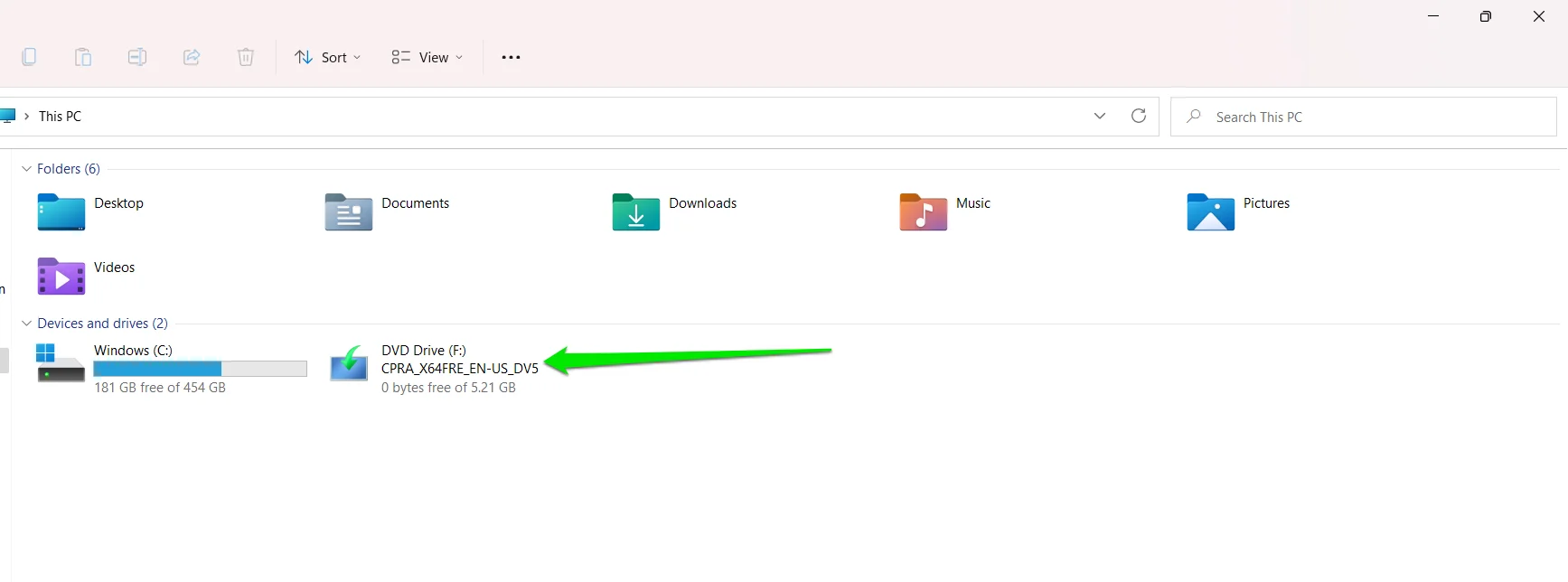
Deoarece este montat ca unitate F pe computerul meu, codul ar trebui să arate așa în cazul meu:
DISM.exe /Online /Cleanup-Image /RestoreHealth /Sursa: F:\sources /LimitAccess
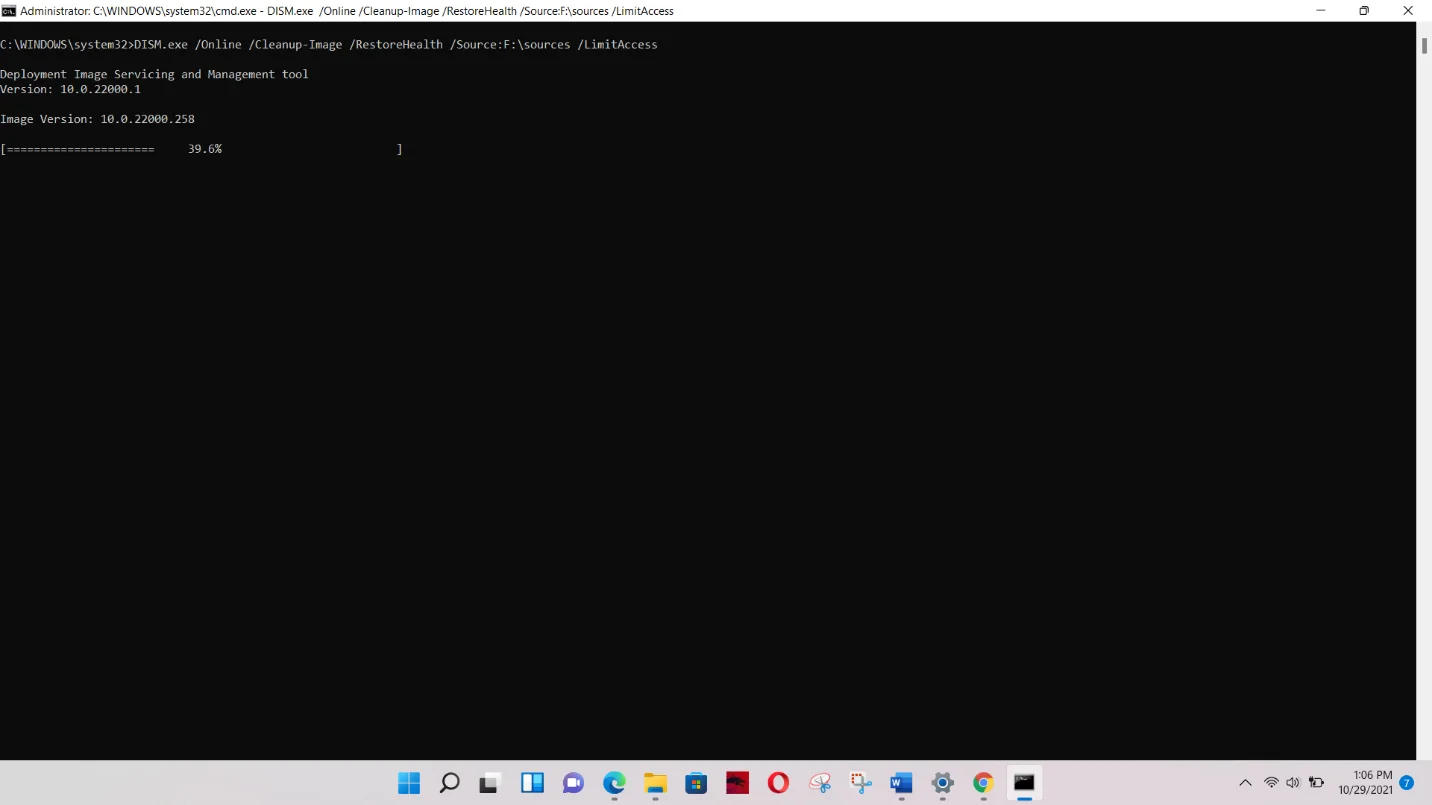
De asemenea, puteți introduce doar F: ca sursă.
După ce instrumentul finalizează procesul, tastați următorul cod pe linia următoare și apăsați Enter:
sfc /scannow
Vă poate spune că o reparație este în așteptare și că trebuie să reporniți computerul. Acest lucru se datorează probabil procesului DISM pe care tocmai l-ați rulat. Reporniți computerul conform instrucțiunilor.
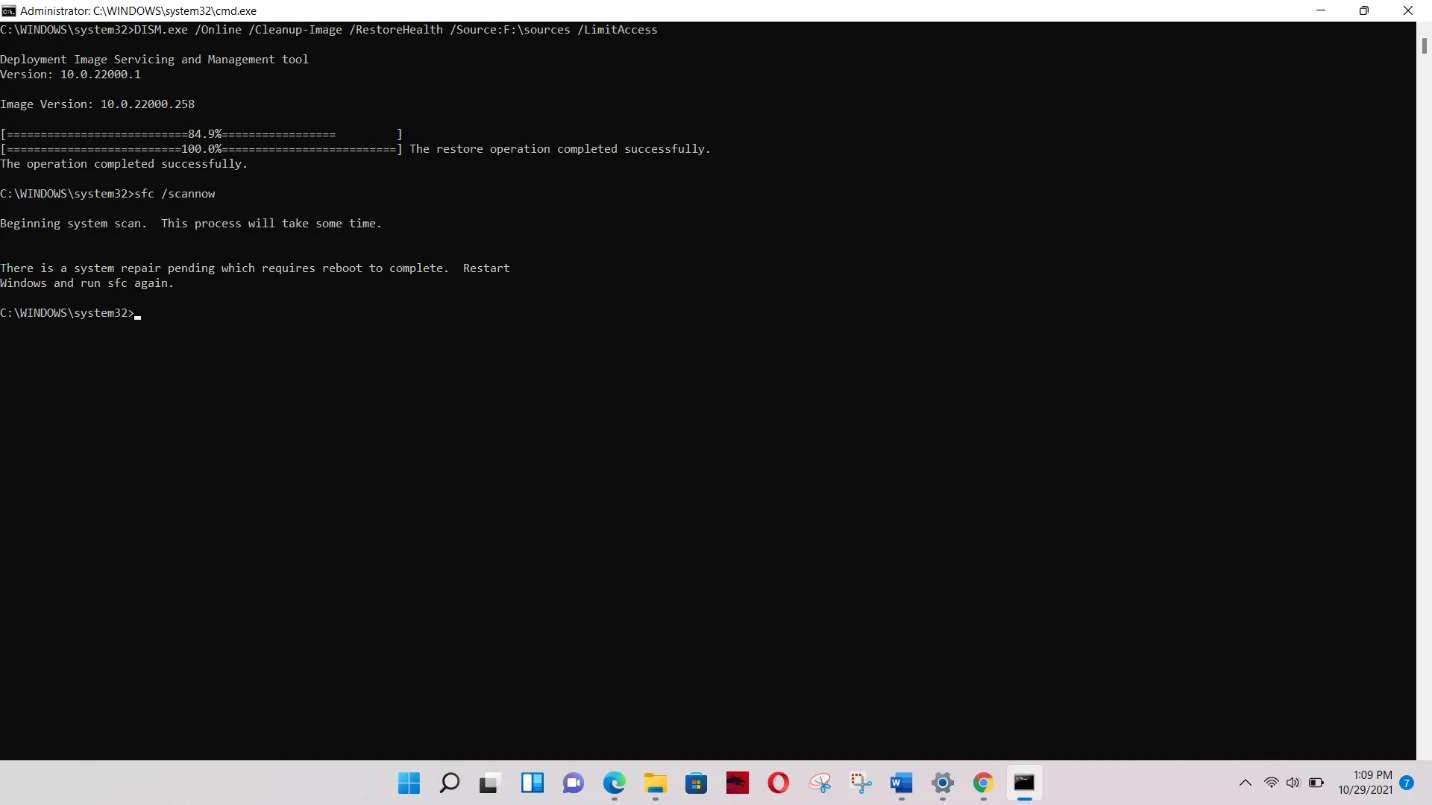
După repornirea computerului, executați din nou comanda. Ar trebui să vă spună că procesul va dura ceva timp.
Instrumentul vă va afișa următorul mesaj dacă nu găsește fișiere corupte:
„Protecția resurselor Windows nu a găsit încălcări ale integrității.”
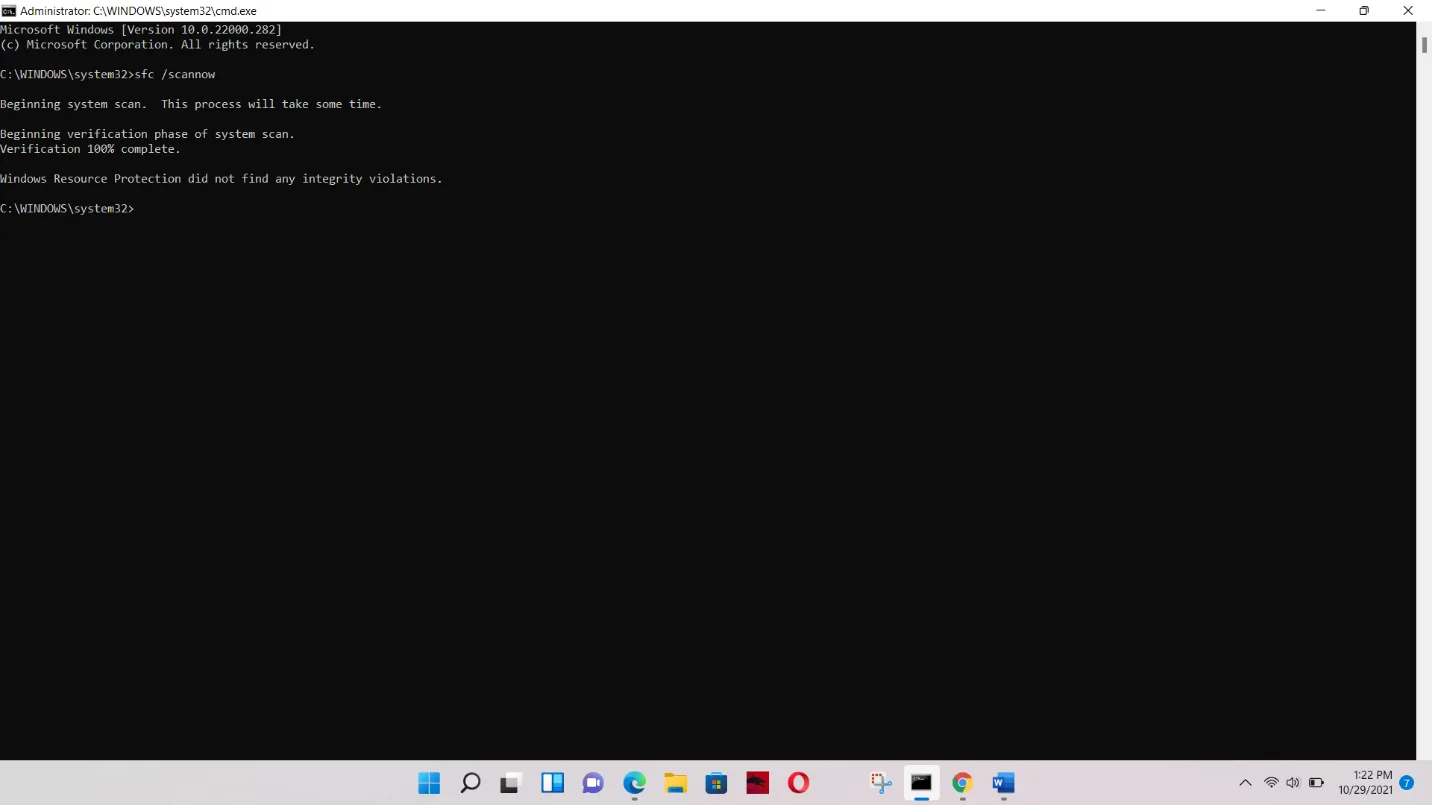
Dacă găsește și înlocuiește fișiere corupte, veți vedea în schimb următorul mesaj:
„Protecția resurselor Windows a găsit fișiere corupte și le-a reparat cu succes.”
A șasea remediere: resetați Windows 11
Dacă niciuna dintre metodele de mai sus nu a funcționat, atunci trebuie să resetați sistemul de operare. Folosind funcția de resetare, reinstalați în esență sistemul de operare ca întreg. În acest fel, fișierele și componentele de sistem care au fost greșite în timpul primei instalări pot fi reinstalate. Această metodă a funcționat pentru majoritatea oamenilor.
Înainte de a începe, totuși, ar trebui să înțelegeți câteva lucruri:
- Trebuie să faceți copii de siguranță ale fișierelor dacă nu ați făcut-o deja. Chiar dacă alegeți să vă păstrați fișierele, cel mai bine ar fi să rămâneți în siguranță.
- Dacă ați instalat aplicații după upgrade sau ați ales opțiunea de a vă păstra programele terță parte când ați instalat Windows 11, acestea vor fi dezinstalate în timpul procesului. Doar aplicațiile care au venit împreună cu computerul dvs. vor fi păstrate.
- Dacă nu ați făcut-o deja, actualizați sistemul de operare înainte de a efectua resetarea. De asemenea, puteți permite Windows să instaleze actualizări înainte de a vă reseta computerul.
- Nu uitați să urmați pașii până la un tricou.
Acum, la afaceri:
- Mai întâi, lansați aplicația Setări. Deschideți meniul Start și selectați pictograma roată. Totuși, ar fi mai ușor să atingeți combinația Win + I.
- După ce aplicația Setări zboară, mergeți în partea stângă a ferestrei și faceți clic pe Windows Update.
- Faceți clic pe Opțiuni avansate din interfața Windows Update.

- Derulați în jos și selectați Recuperare pe pagina Opțiuni avansate.
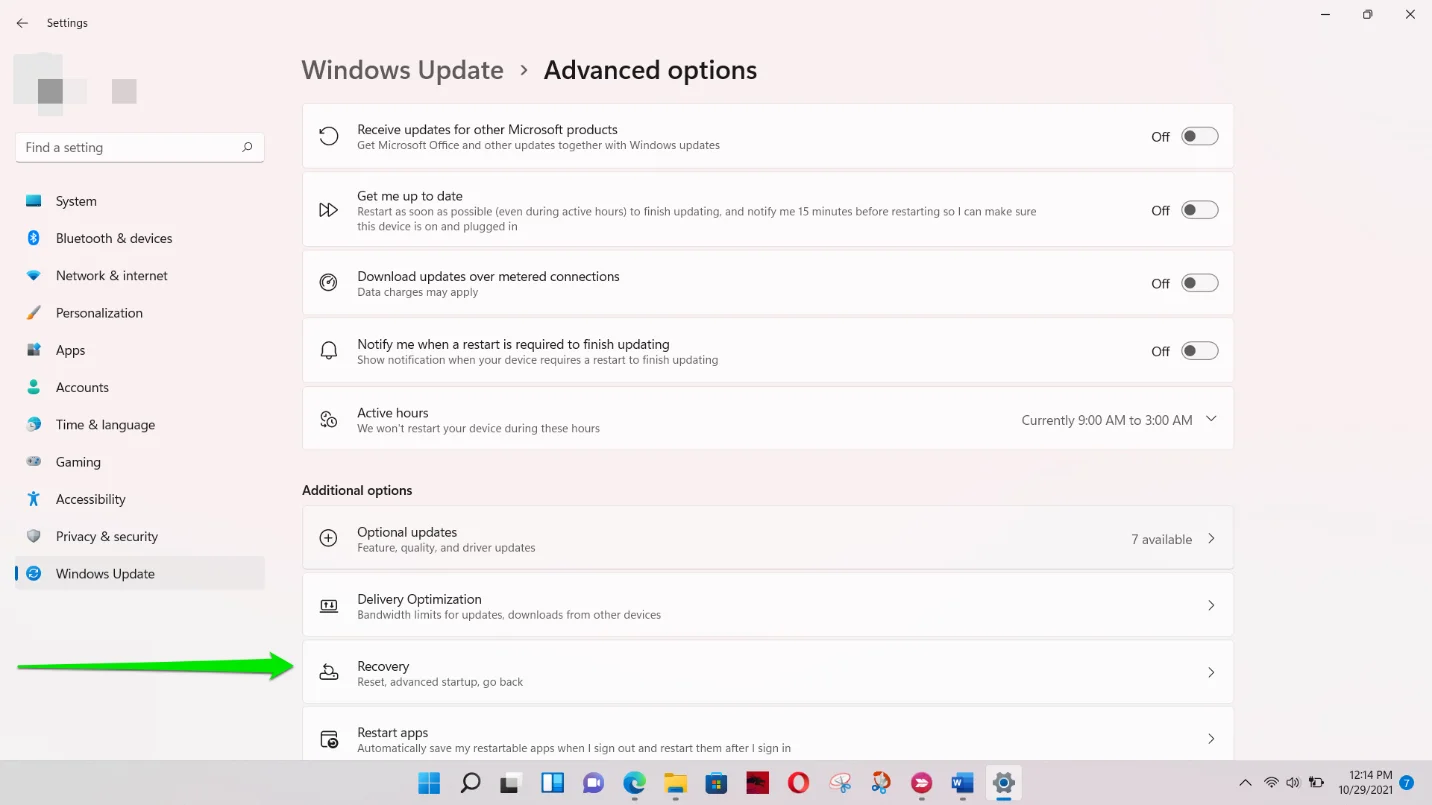
- Selectați Resetare de lângă Resetare computer.
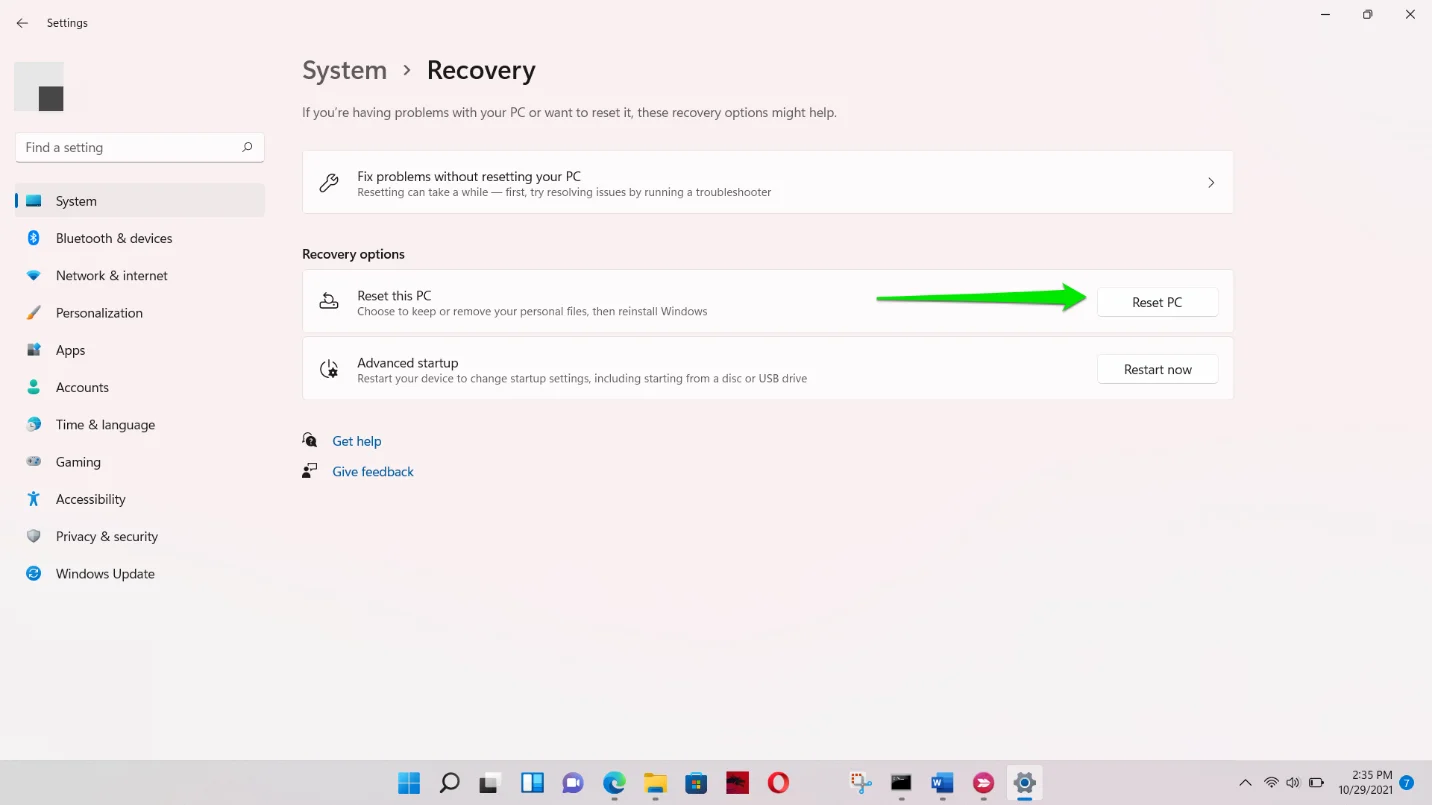
- Selectați opțiunea Păstrați fișierele mele.
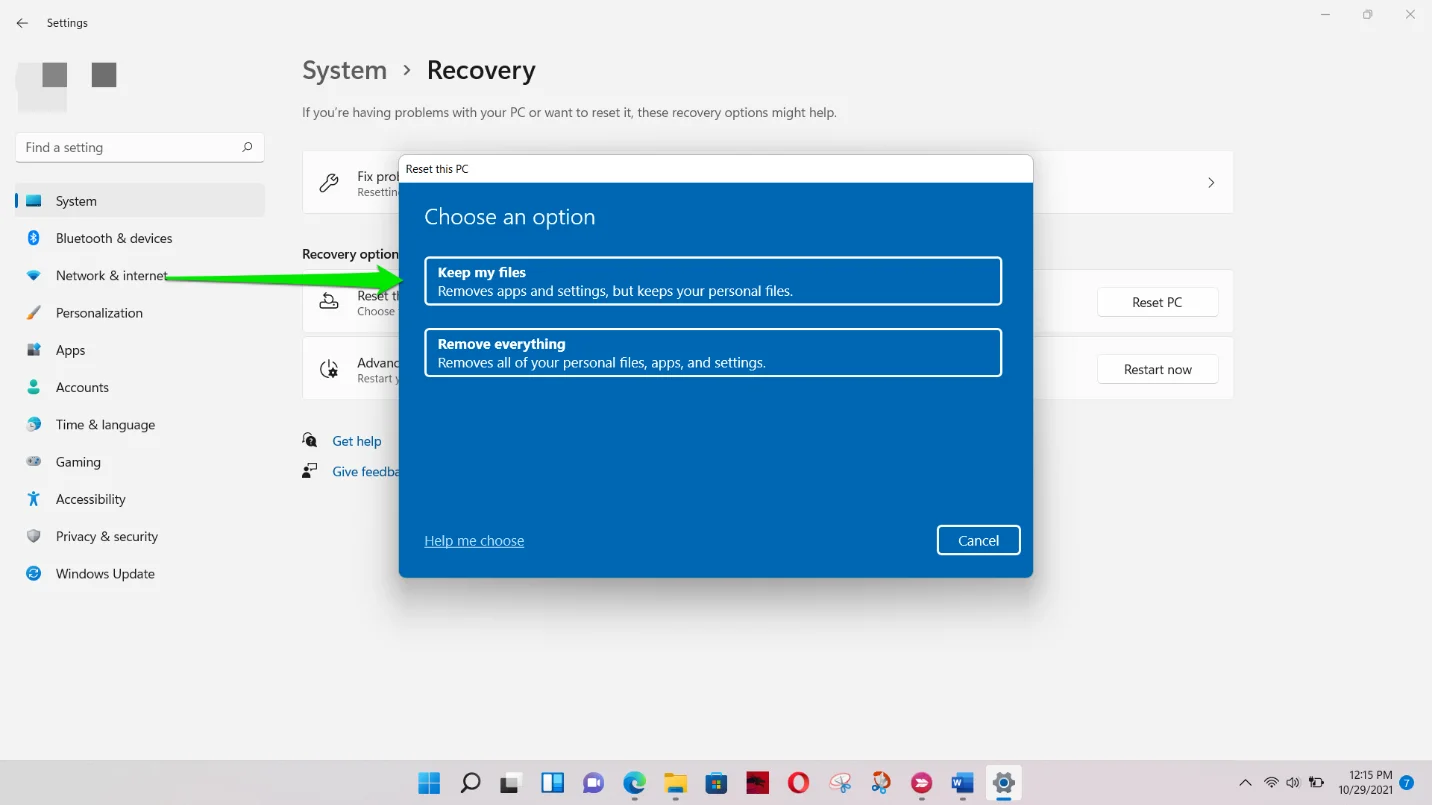
Al șaptelea sfat: Actualizați-vă sistemul utilizând programul oficial de instalare Windows 11 de la Microsoft
De asemenea, vă puteți actualiza computerul utilizând cea mai recentă versiune oficială Windows. Microsoft a început o lansare treptată pe 5 octombrie . Aceasta înseamnă că sistemul de operare este disponibil publicului, nu doar Insider. Deci, mergeți la site, descărcați fișierul ISO, montați-l și rulați configurarea.

Rezolvați problemele PC-ului cu Auslogics BoostSpeed
Pe lângă curățarea și optimizarea computerului, BoostSpeed protejează confidențialitatea, diagnostichează problemele hardware, oferă sfaturi pentru creșterea vitezei și oferă peste 20 de instrumente pentru a acoperi majoritatea nevoilor de întreținere și service ale PC-ului.
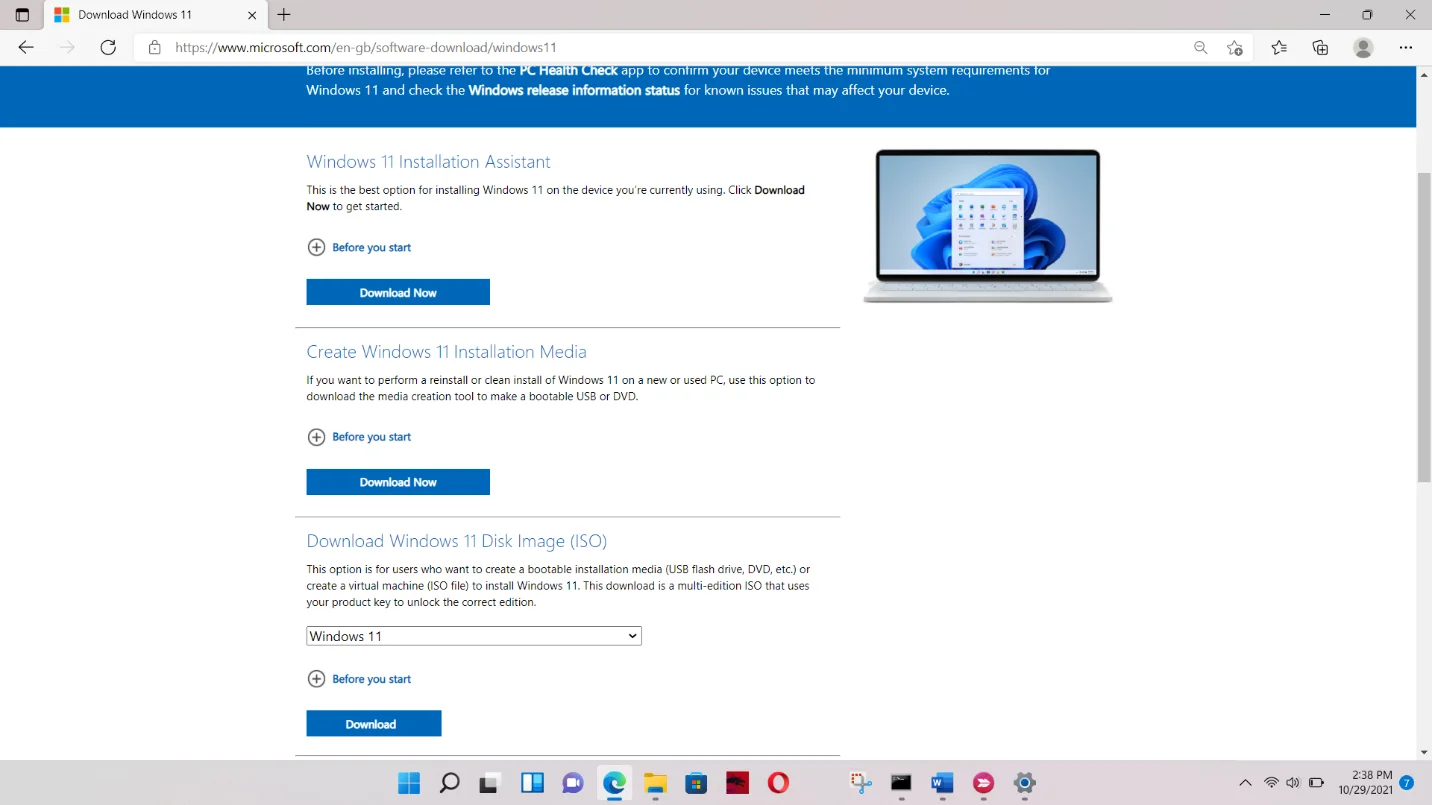
Concluzie
Așa se remediază aplicația Windows 11 sau Defender goală. Pentru a preveni erorile viitoare și problemele frustrante ale computerului, puteți descărca și instala Auslogics BoostSpeed pe computerul dvs. cu Windows 11. Programul prinde fișiere temporare și nedorite potențial problematice și le elimină înainte ca acestea să provoace erori. De asemenea, are grijă de cheile de registry rămase care pot rupe anumite procese de sistem.
