Remediați mesajul Dropbox Error 400 în Windows 10
Publicat: 2022-09-14
Dropbox este un serviciu cloud care găzduiește fișiere și este operat de Dropbox Inc. Acesta permite stocarea fișierelor personale pe cloud online, care poate fi accesat de pe diferite dispozitive pe care este instalat Dropbox. Dropbox oferă planuri gratuite cu o limită stabilită pentru utilizator și planuri plătite pentru mai multe funcții și mai puține limite. Chiar dacă Dropbox este popular și oferă utilizatorilor planuri gratuite și cele mai bune funcții, nu este lipsit de erori și erori. Una dintre ele este eroarea Dropbox 400. Utilizatorii au raportat că au primit mesajul Dropbox eroare 400, care îi poate încurca, deoarece nu explică exact eroarea și ce trebuie să facem pentru a o rezolva. Dacă sunteți confuz în legătură cu această problemă și căutați pe Internet, vă aflați la locul potrivit și articolul potrivit. Aici, discutăm cum să rezolvăm eroarea Dropbox 400. Să începem.

Cuprins
- Cum să remediați mesajul Dropbox Error 400 în Windows 10
- Metoda 1: Redenumiți înainte de încărcare
- Metoda 2: Actualizați Windows
- Metoda 3: Închideți programele aflate în conflict
- Metoda 4: Rulați Scanarea malware
- Metoda 5: Rulați Disk Cleanup
- Metoda 6: Reinstalați bibliotecile Microsoft
- Metoda 7: Reinstalați Dropbox
- Sfat profesionist: Cum să eliminați dispozitivele conectate din Dropbox
Cum să remediați mesajul Dropbox Error 400 în Windows 10
Înainte de a aborda metodele de rezolvare a problemei, să vedem câteva dintre cauzele pentru care apare această problemă
- Probleme de rulare Microsoft
- Infecție cu virus sau malware
- Programe conflictuale
- Instalare coruptă
- Versiune Windows învechită
Metoda 1: Redenumiți înainte de încărcare
Înainte de a încărca, încercați să redenumiti fișierul cu un alt nume și să reîncărcați pentru a vedea dacă împiedică primirea mesajului de eroare Dropbox 400. Urmați pașii de mai jos:
1. Faceți dublu clic pe Dropbox de pe desktop .
2. Apoi, redenumiți fișierul pe care doriți să îl încărcați. Aici, am redenumit fișierul platform-tools în platform-tools123.
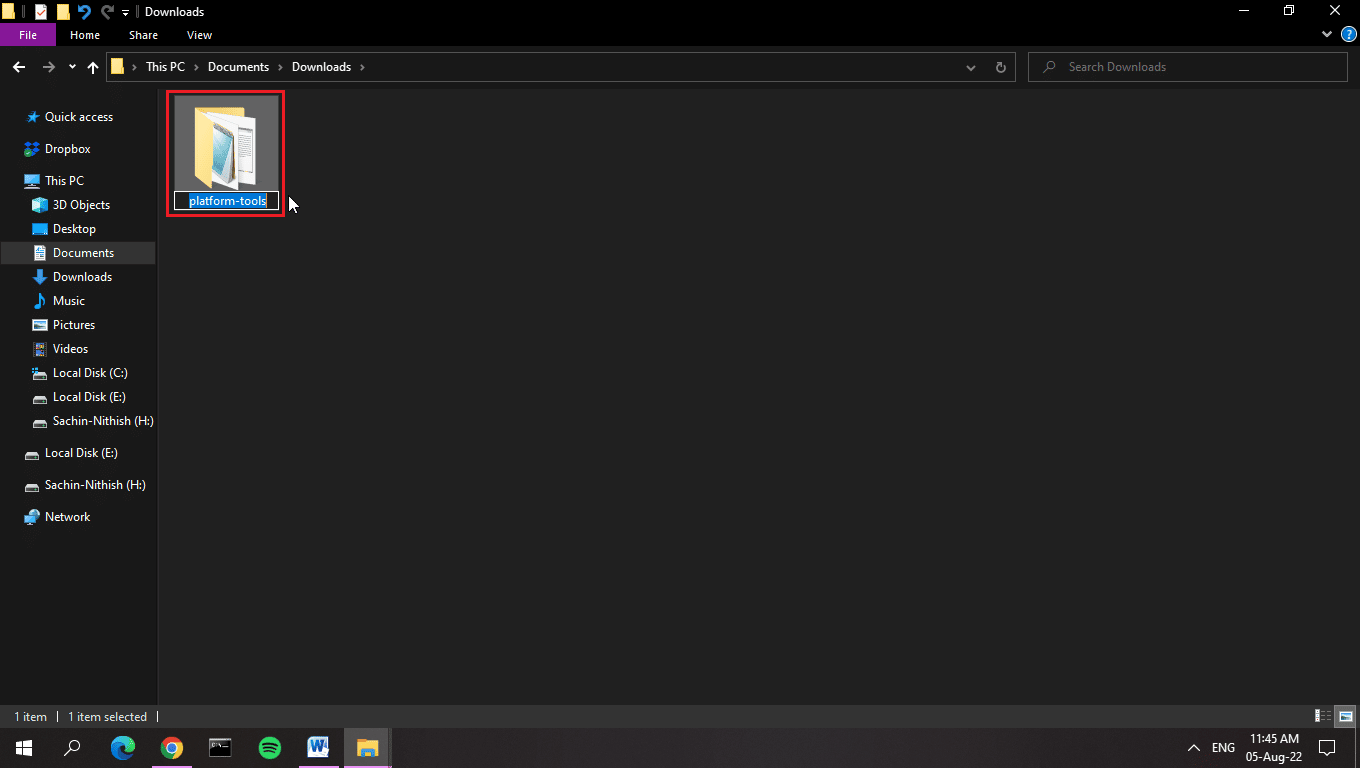
3. Acum, încărcați acel fișier sau folder în Dropbox.
Notă: Am creat un folder local pe dispozitivul nostru, astfel încât de fiecare dată când mutăm un fișier în acel folder, fișierul este încărcat automat în Dropbox. Acest lucru se realizează prin aplicația Dropbox Windows.
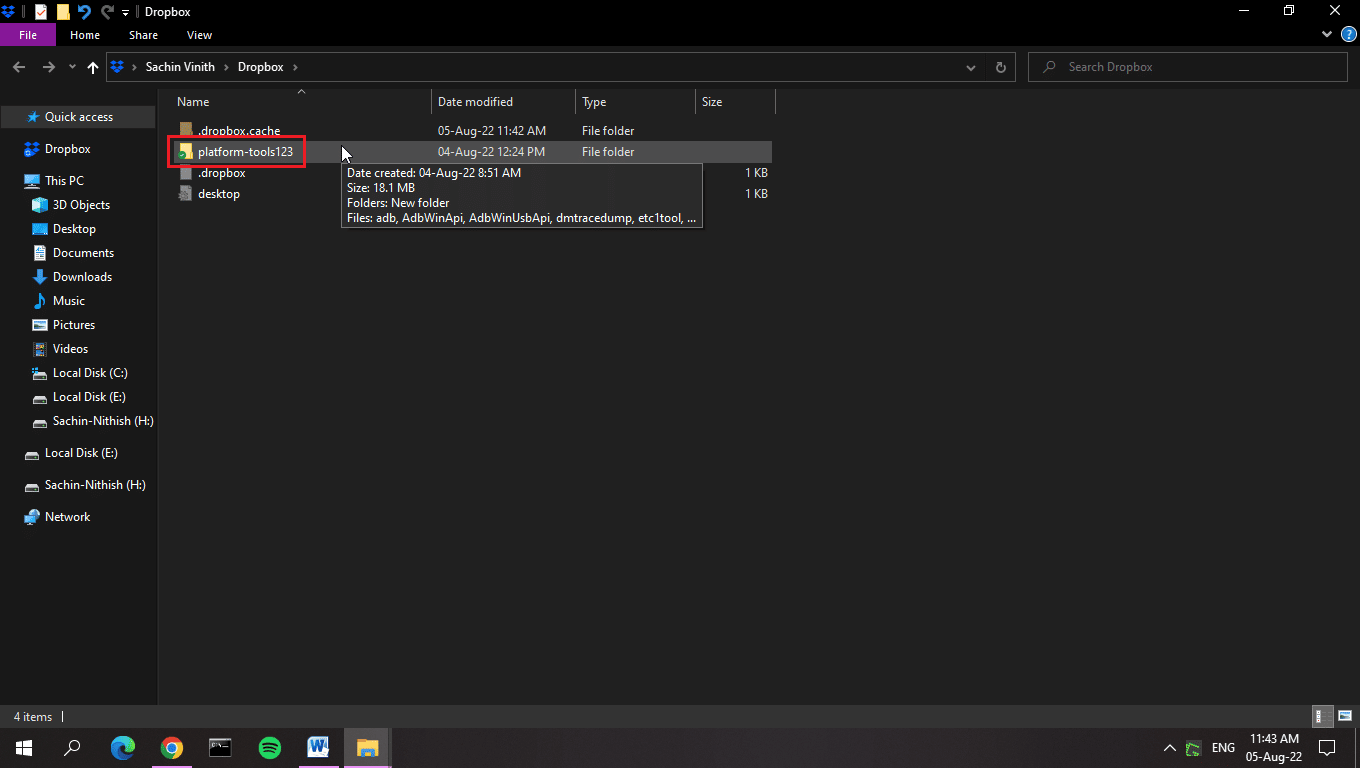
Metoda 2: Actualizați Windows
Actualizarea Windows ajută la actualizarea majorității driverelor învechite din sistem, ceea ce poate rezolva eroarea Dropbox 400. Uneori, configurațiile sau fișierele incorecte pot fi cauza problemei. De asemenea, puteți eradica erorile din computerul dvs. și din Dropbox prin actualizarea sistemului de operare. Asigurați-vă întotdeauna că v-ați actualizat sistemul de operare Windows și, dacă există actualizări în așteptare, utilizați ghidul nostru Cum să descărcați și să instalați cea mai recentă actualizare Windows 10.
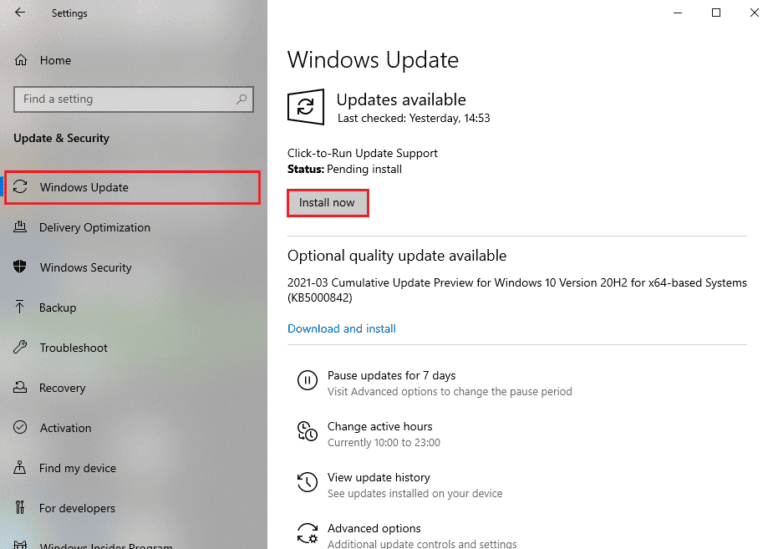
Citiți și: Remediați driverele Windows găsite pentru dispozitivul dvs., dar au întâmpinat o eroare
Metoda 3: Închideți programele aflate în conflict
Din cauza aplicațiilor conflictuale, există posibilitatea ca eroarea Dropbox 400 să apară. Așadar, pentru a rezolva această problemă, citiți ghidul nostru despre Cum să terminați sarcina în Windows 10.
Notă: Aveți grijă să nu încheiați niciun proces de sistem. Încheiați doar procesul pe care știți că l-ați instalat.
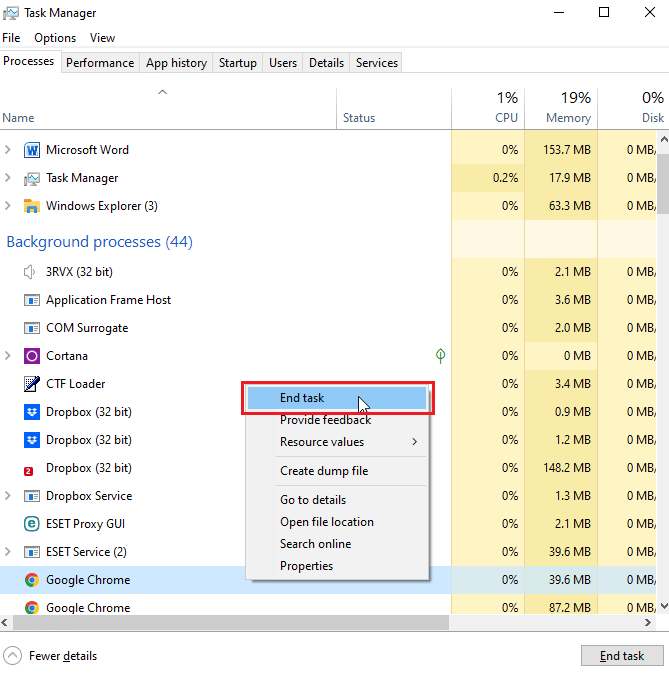
Metoda 4: Rulați Scanarea malware
Eroarea Dropbox înseamnă multe cauze, inclusiv eșecul de a răspunde la intrarea utilizatorului, scurgere de memorie (Dropbox folosește prea multă RAM, ceea ce încetinește sistemul - acesta este un cod incorect) și eroare de rulare. Cele mai multe dintre aceste cauze se datorează eliminării fișierelor, care se pot datora și unor viruși sau probleme de malware. Citiți ghidul nostru despre Cum rulez o scanare antivirus pe computerul meu? și implementați la fel.
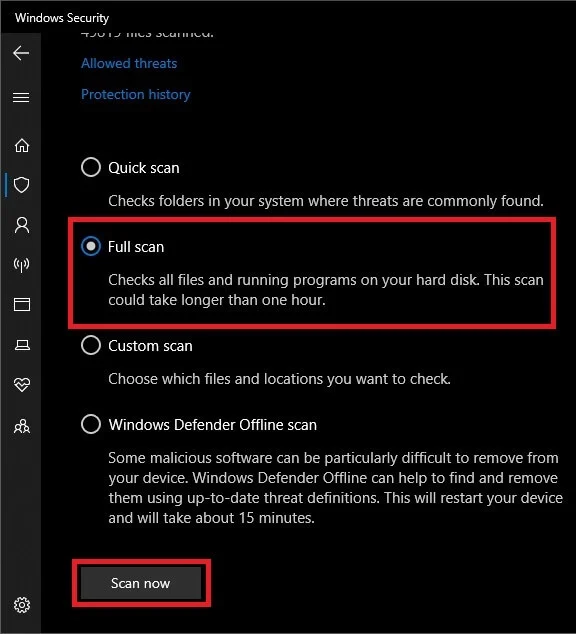
Citiți și: Remediați Avast care nu actualizează definițiile virușilor
Metoda 5: Rulați Disk Cleanup
Spațiul redus pe disc poate contribui la eroarea Dropbox. Puteți remedia eroarea utilizând un utilitar Windows încorporat numit Disk Cleanup. Urmați ghidul nostru pentru a utiliza Disk Cleanup în Windows 10.
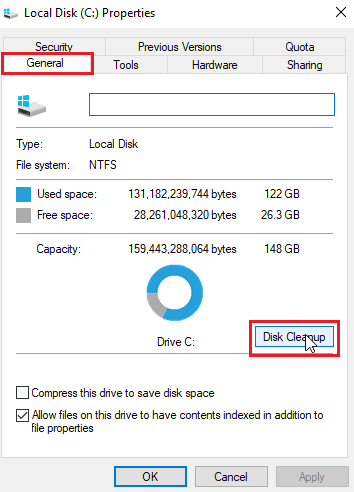
Metoda 6: Reinstalați bibliotecile Microsoft
Obținerea mesajului de eroare Dropbox poate însemna, de asemenea, că este posibilă o eroare de rulare. Pentru a ocoli această problemă, puteți dezinstala Microsoft Visual C++ 2015 – 2022, care este cel mai recent pachet. Urmați pașii de mai jos:
1. Apăsați tasta Windows , tastați Control Panel , apoi faceți clic pe Open .
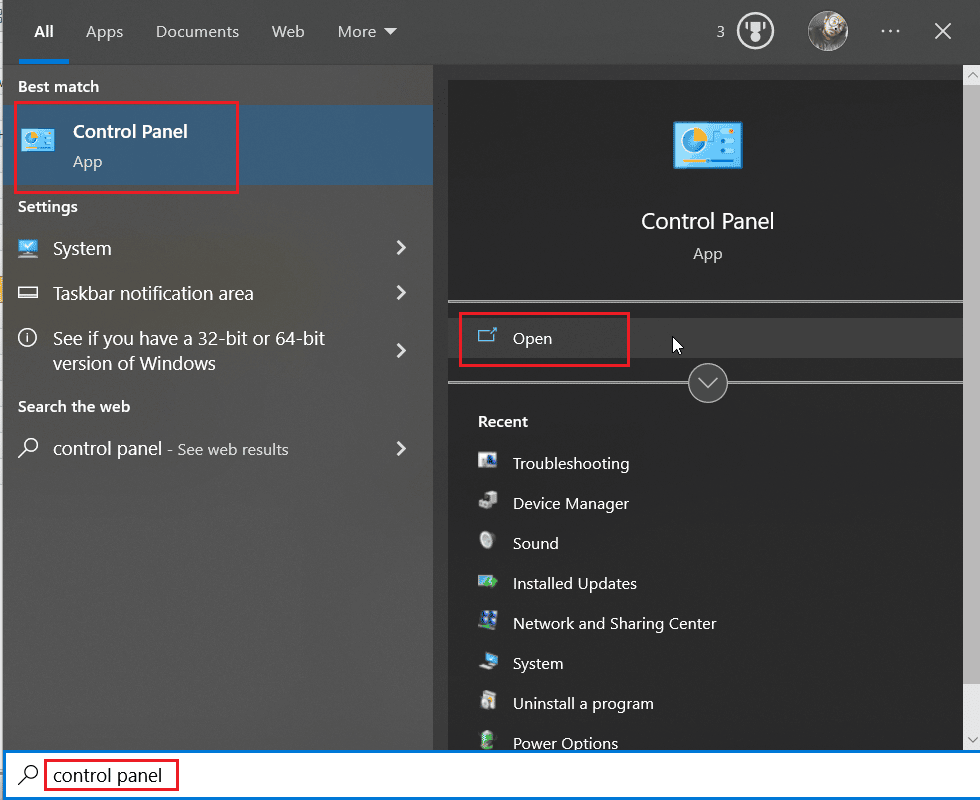
2. Setați Vizualizare după ca categorie , apoi În secțiunea Programe , faceți clic pe Dezinstalează un program .

3. Faceți clic dreapta pe Microsoft Visual C++ redistribuible și selectați Dezinstalare .
Notă: trebuie să dezinstalați ultimul Microsoft Visual C++ redistribuibil, atât x86, cât și x64.
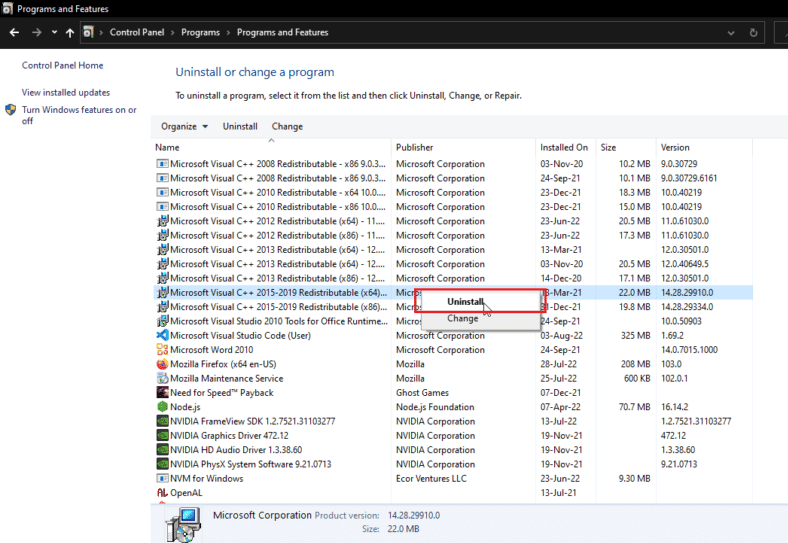
4. Navigați la pagina de descărcare redistribuibilă Microsoft Visual C++ și faceți clic pe linkul oficial pentru bibliotecile de rulare Microsoft 2015 – 2022 .
Notă : Dacă sistemul dvs. este bazat pe Windows pe 32 de biți , descărcați legătura x86 și instalați numai x86. Dacă sistemul dvs. este bazat pe Windows pe 64 de biți , descărcați atât linkurile x64, cât și x86 și instalați ambele.
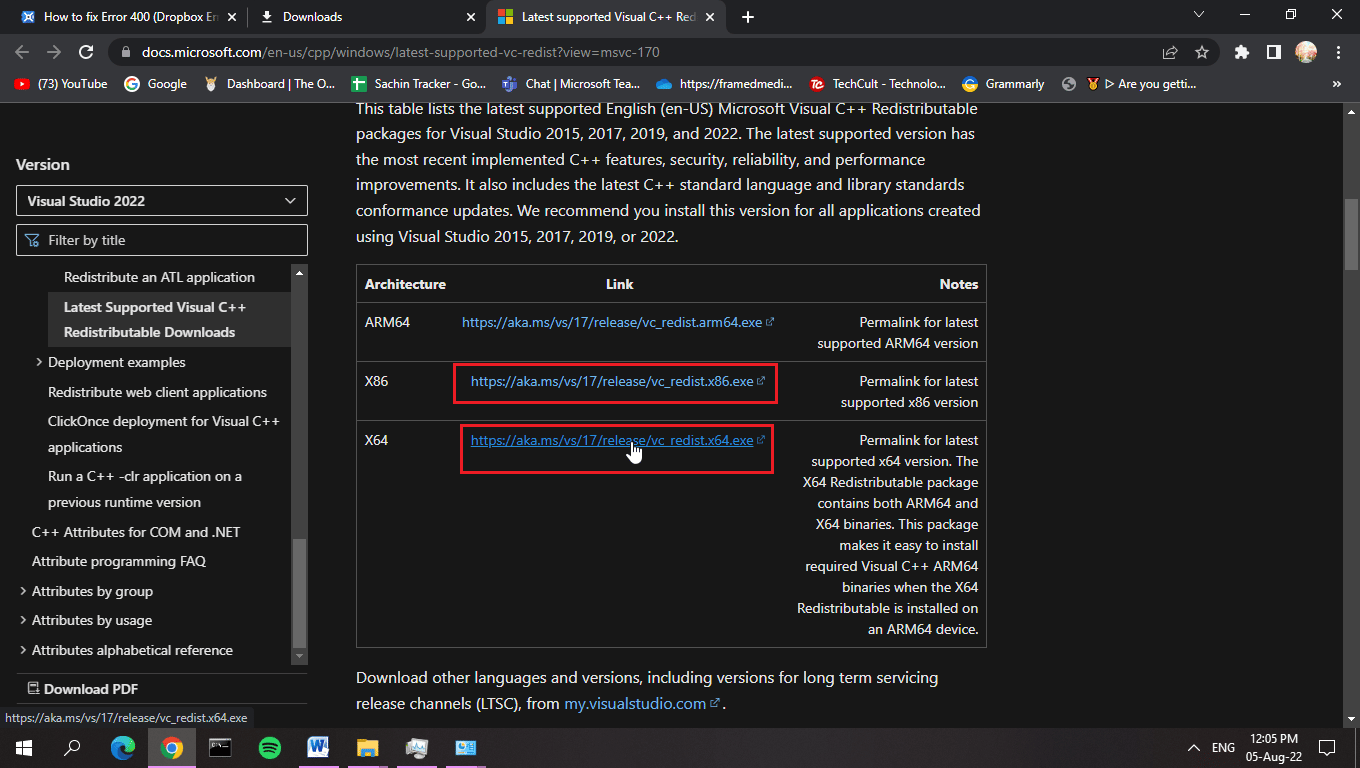
5. Pentru a afla ce sistem de operare sunteți în prezent, faceți clic dreapta pe Acest PC și faceți clic pe Proprietăți .
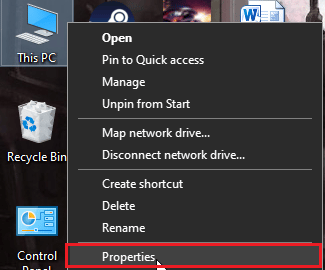
6. Aici, le puteți vizualiza pe ce arhitectură rulează sistemul de operare.
Notă: Dacă afișează pe 64 de biți, computerul acceptă fișiere pe 64 și 32 de biți. Pe de altă parte, dacă afișează 32 de biți, computerul acceptă numai fișiere de instalare pe 32 de biți.

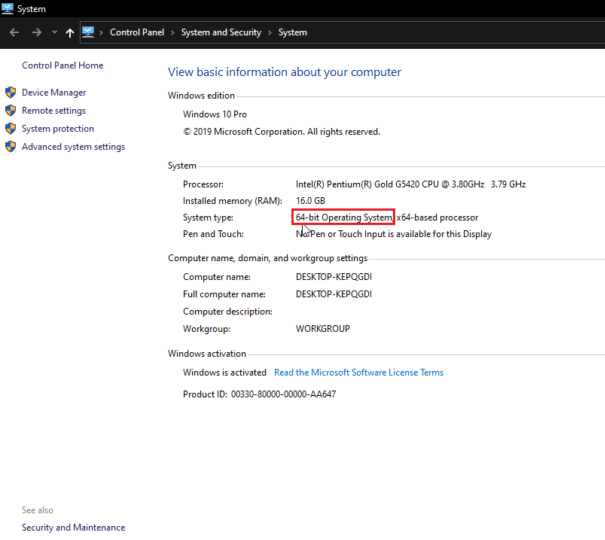
7. Faceți dublu clic pe fișierul de instalare , faceți clic pe caseta de selectare Sunt de acord cu termenii și condițiile licenței și faceți clic pe Instalare .
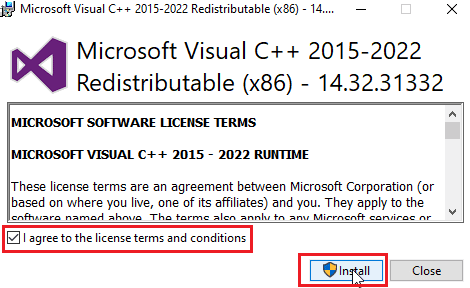
8. După finalizarea instalării, faceți clic pe Închidere .
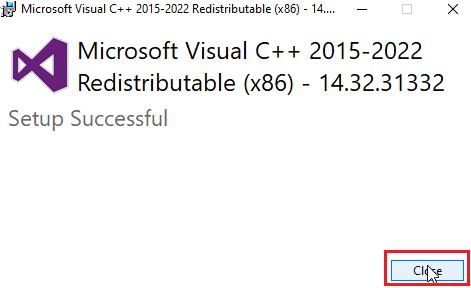
Citiți și: Remediați eroarea 0x80240017 de instalare redistribuibilă Microsoft Visual C++ 2015
Metoda 7: Reinstalați Dropbox
Mesajul de eroare Dropbox se poate datora lipsei unui registry sau unui fișier corupt în instalarea Dropbox. Puteți încerca să reinstalați aplicația Dropbox pentru a rezolva problema Dropbox error 400
1. Căutați Panoul de control în bara de căutare și faceți clic pe Deschidere .
2. Setați Vizualizare după ca categorie . Sub titlul Programe , faceți clic pe Dezinstalați un program .

3. Faceți clic dreapta pe Dropbox și selectați Dezinstalare .
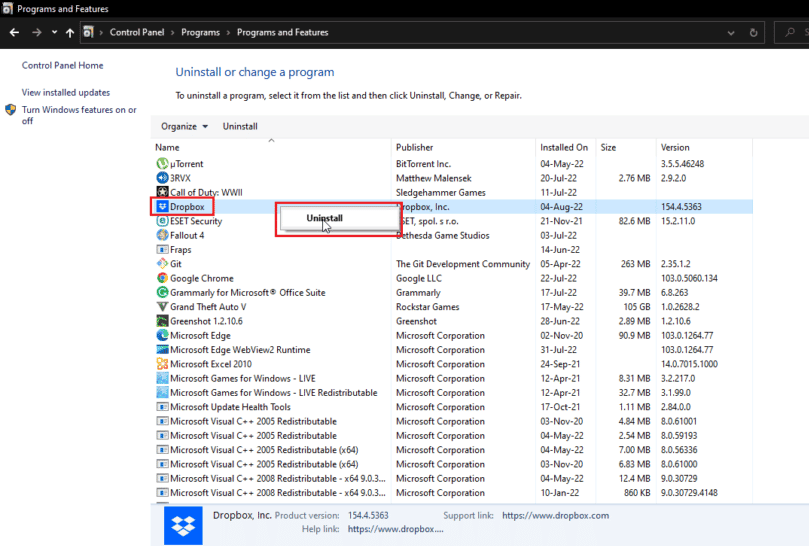
4. Urmați instrucțiunile de pe ecran pentru a dezinstala Dropbox.
5. Apăsați împreună tastele Windows + R pentru a lansa caseta de dialog Run .
6. Introduceți %localappdata% și faceți clic pe OK .
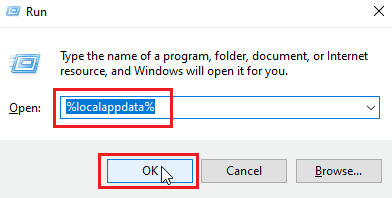
7. Faceți clic dreapta pe un folder numit Dropbox și selectați Delete .
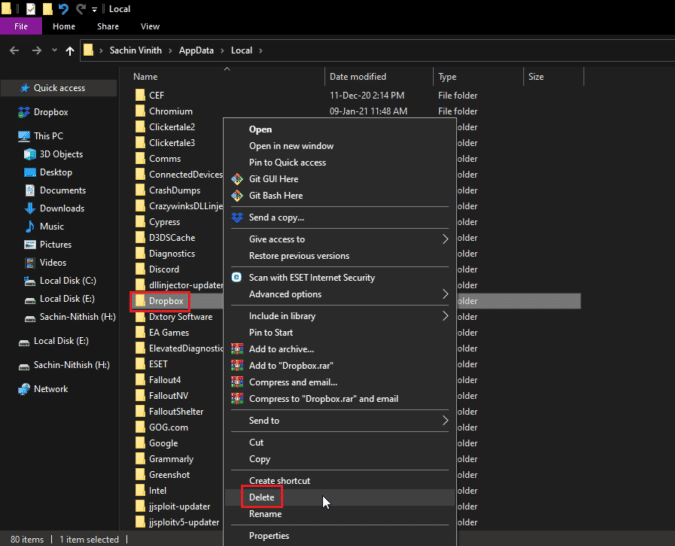
8. Acum, apăsați tasta Windows + tasta R pentru a deschide din nou caseta de dialog Run și tastați %appdata% și faceți clic pe OK .
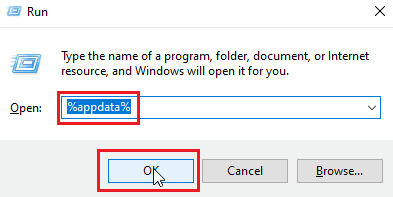
9. Căutați Dropbox și ștergeți folderul așa cum ați făcut mai devreme.
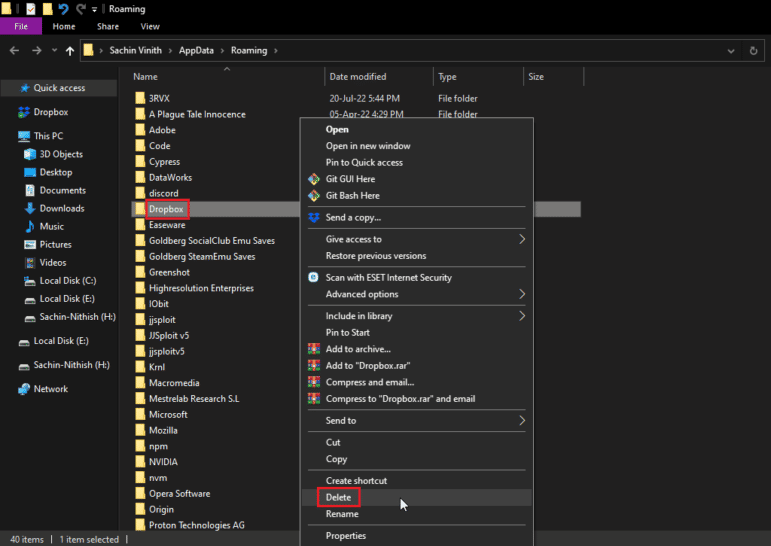
10. Lansați caseta de dialog Run , tastați %programfiles(x86)% și ștergeți folderul Dropbox .
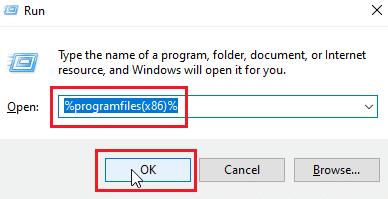
Notă: Dacă nu puteți găsi folderul Dropbox, tastați %programfiles% și ștergeți folderul Dropbox.
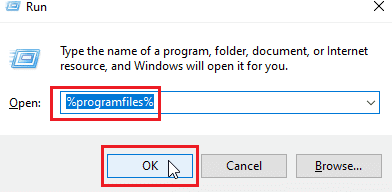
11. În cele din urmă, vizitați site-ul oficial Dropbox și faceți clic pe Descărcare acum .
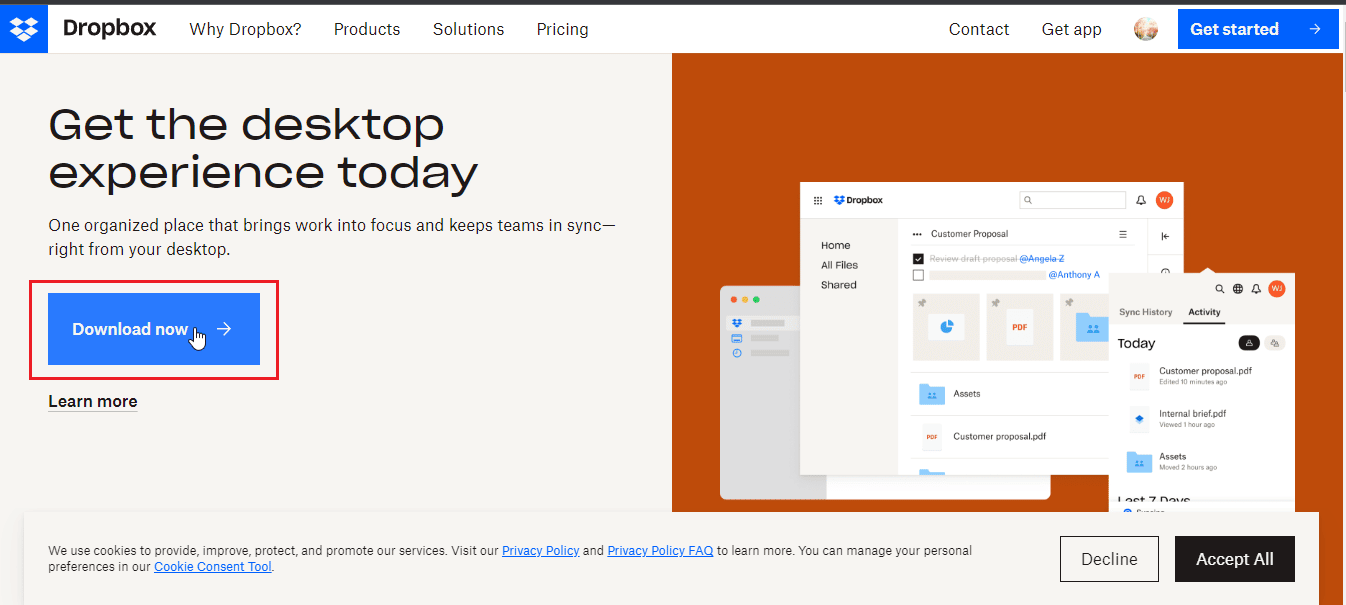 –
–
12. Faceți clic pe fișierul de instalare pentru a instala Dropbox.
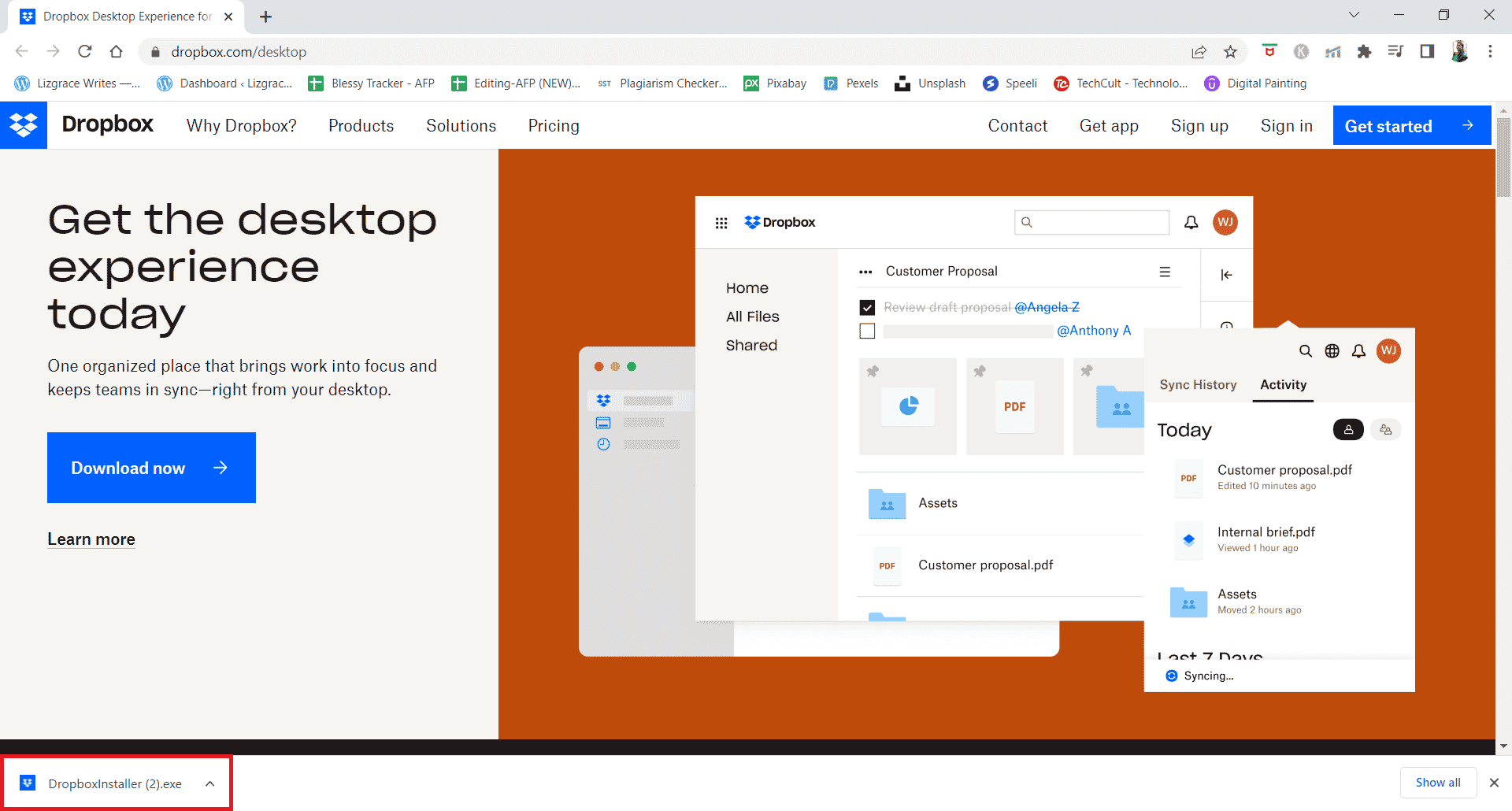
13. Faceți clic pe Da în solicitare.
14. Conectați-vă la contul dvs. pentru a configura Dropbox pe dispozitiv.
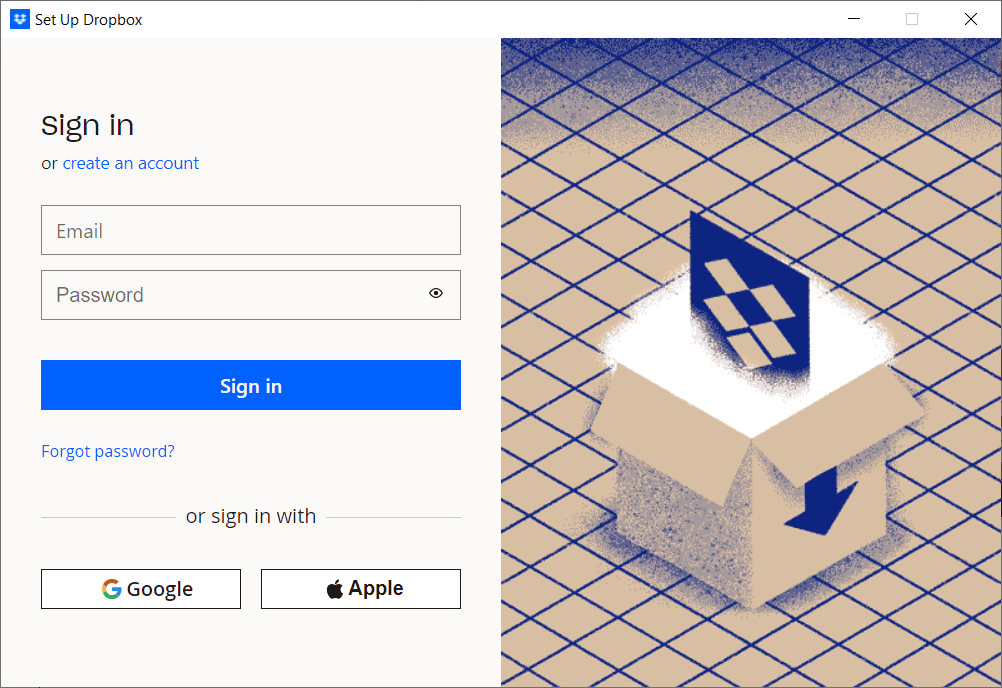
Citiți și: Remediați eroarea OneDrive 0x8007016a în Windows 10
Sfat profesionist: Cum să eliminați dispozitivele conectate din Dropbox
Pot exista probleme cu dispozitivul sau cu aplicația la care v-ați conectat, indiferent dacă dispozitivul poate fi Android, Windows sau iOS. Puteți elimina toate aceste dispozitive și vă puteți reconecta de pe dispozitivul unde eroarea Dropbox a remediat 400. Urmați pașii de mai jos:
Notă : Am efectuat pașii pe Google Chrome .
1. Accesați site-ul web oficial Dropbox și conectați-vă la contul dvs.
2. Faceți clic pe fotografia de profil a contului din colțul din dreapta sus pentru a deschide Opțiuni .
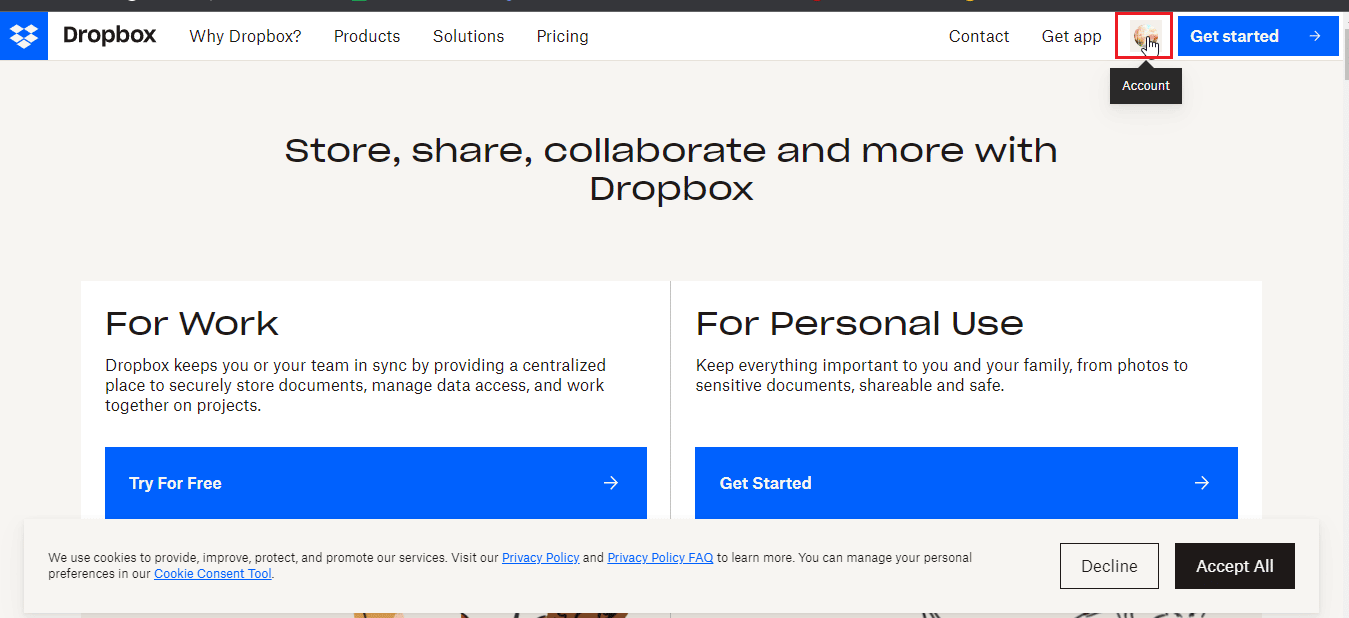
3. Acum, faceți clic pe Setări .
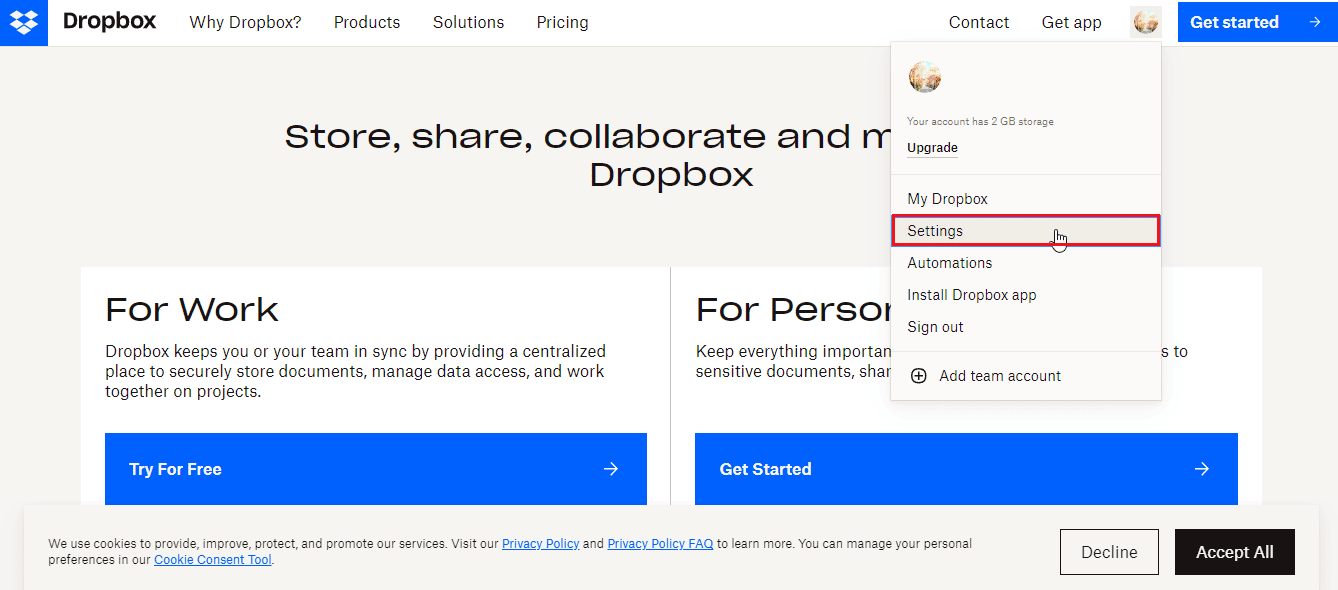
4. Navigați la fila Securitate .
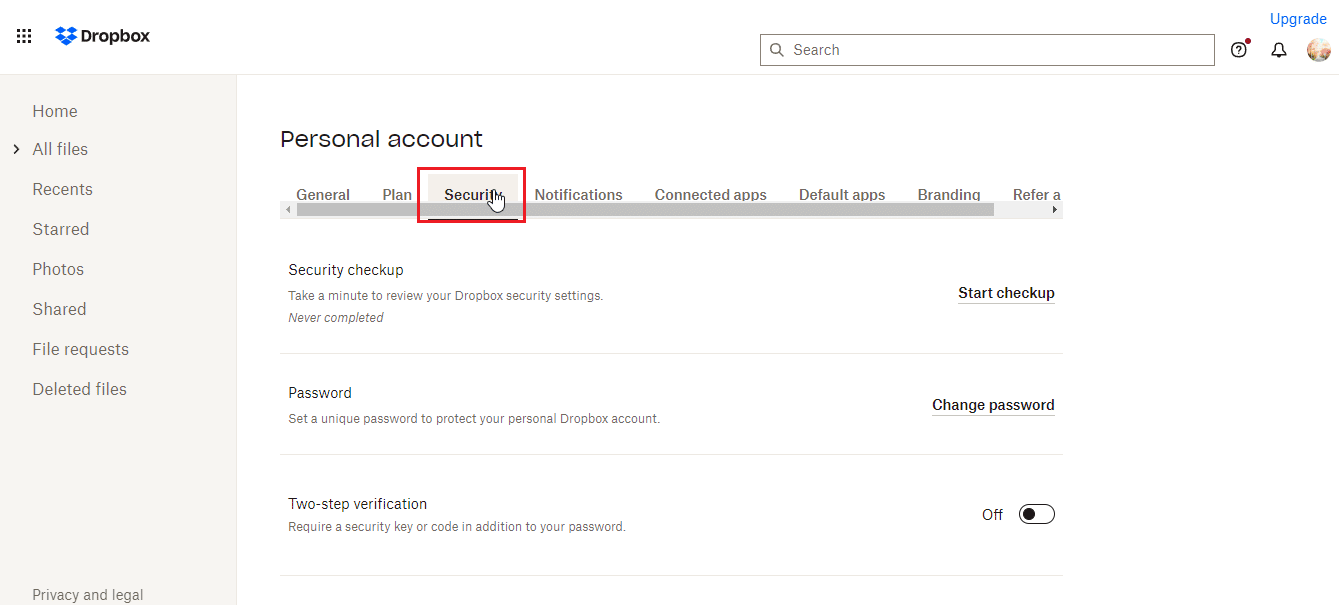
5. Derulați în jos și faceți clic pe pictograma coș de gunoi de lângă dispozitivul pe care doriți să îl eliminați.
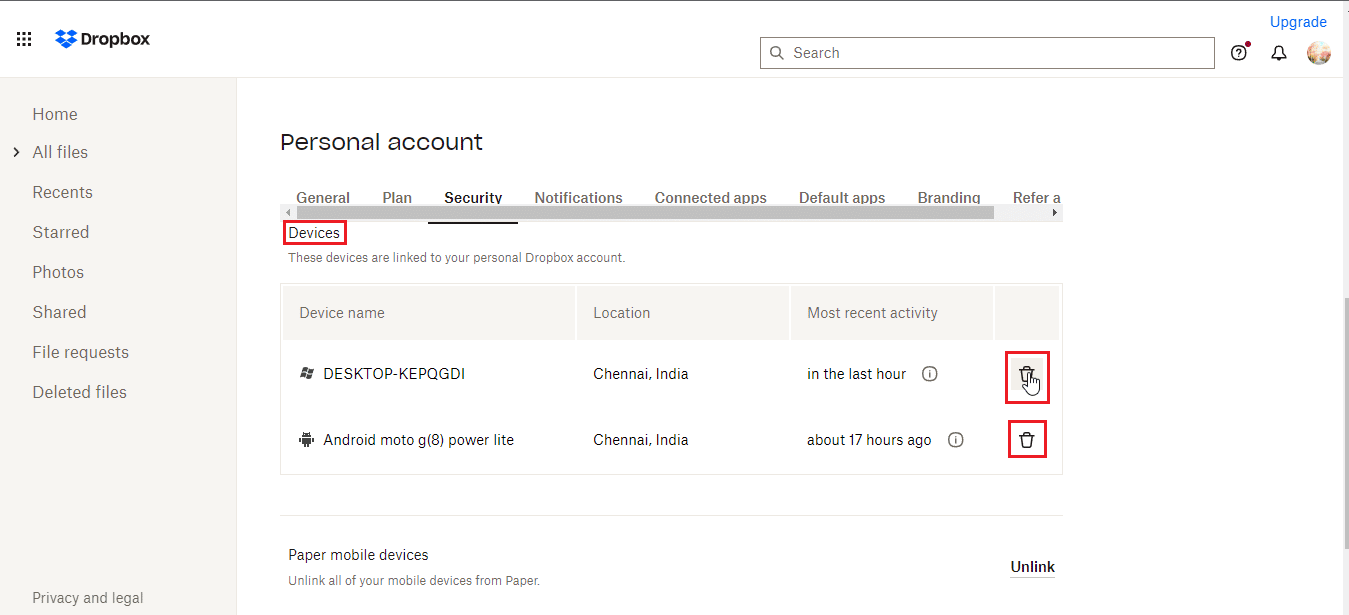
6. Acum, vă puteți conecta la Dropbox cu dispozitivul care provoacă problema pentru a vedea dacă o rezolvă.
Întrebări frecvente (FAQs)
Î1. Care este tipul de fișiere permise în Dropbox?
Ans. Nu există nicio restricție privind tipul de document sau tip de fișier pe care un utilizator îl poate salva, deși există restricții pentru un utilizator de bază, care este gratuit, cum ar fi stocarea în cloud până la o anumită cantitate de spațiu. Planul premium poate accesa mai mult spațiu și beneficii, ceea ce costă bani.
Q2. Este Dropbox o plată unică?
Ans. Nu , Dropbox nu este un serviciu de plată unică. Este un serviciu bazat pe abonament la care un utilizator trebuie să se aboneze dacă trebuie să folosească serviciul Dropbox. Dacă se preferă plata unică, luați în considerare cumpărarea unui hard disk.
Q3. Este Dropbox bun și merită banii?
Ans. Deoarece Dropbox oferă viteze bune de descărcare și încărcare, are un serviciu bun. Înainte de a cumpăra, puteți încerca un serviciu gratuit.
Recomandat:
- Remediați codul de eroare Xbox One 0X87E107DF
- Remediați eroarea OneDrive 0x8004de40 în Windows 10
- Remediați eroarea Dropbox la descărcarea fișierului dvs. în Windows 10
- Cum mă elimin dintr-un grup Dropbox
Sperăm că articolul de mai sus despre cum să remediați mesajul de eroare 400 Dropbox a fost util și că ați putea remedia problema cu succes. Vă rugăm să ne spuneți care dintre metode a funcționat pentru dvs. Dacă există întrebări sau sugestii, nu uitați să le menționați în secțiunea de comentarii de mai jos. De asemenea, spune-ne ce vrei să înveți în continuare.
