Cum să remediați problema Dolby Atmos No Sound pe Windows?
Publicat: 2021-03-30Probabil că ați găsit acest articol deoarece întâmpinați o problemă cu Dolby Atmos fără sunet pe Windows 10. Poate doriți să aflați cum să activați această funcție pe computer. În acest ghid, vă vom ghida printr-o abordare pas cu pas pentru a rezolva problema fără sunet a Dolby Atmos.
Ce este Dolby Atmos?
Dolby Atmos este un sistem de sunet surround digital cu diverse îmbunătățiri audio care permit utilizatorilor să-și îmbunătățească experiența de joc sau video. De asemenea, completează configurațiile audio convenționale 5.1 sau 7.1, permițând utilizatorilor să redea coloane sonore de filme multicanal. Acest lucru face ieșirea audio tridimensională, oferind cea mai bună experiență video sau de joc pentru utilizatori.
Cu toate acestea, mulți oameni au raportat că au avut probleme tehnice în legătură cu această tehnologie. Unii au spus că nu au putut auzi niciun sunet pe computerul lor Windows, mai ales când încearcă să se conecteze cu modul Dolby Atmos Home Theatre.
De ce nu funcționează Dolby Atmos?
Mai mulți factori ar putea fi responsabili pentru defecțiunile audio pe un computer Windows. Cauzele comune includ următoarele:
Driver audio corupt sau învechit
Driverul audio este principalul vinovat al majorității problemelor legate de audio Windows. Activitățile rău intenționate sau fișierele nedorite excesive pot deteriora driverul audio, cauzând eșecul acestuia.
De asemenea, rularea unui driver audio învechit poate duce la probleme de incompatibilitate, determinând funcționarea defectuoasă a Dolby Atmos. În această notă, reinstalarea sau actualizarea driverului existent ar putea fi cea mai bună modalitate de a rezolva problema.
Setări de configurare incompatibile
Setările de configurare audio greșite pot intra în conflict cu Dolby Atmos, cauzând eșecul acestuia. Puteți reconfigura sunetele dvs. spațiale pentru a rezolva problema.
Fișiere de registru corupte
Acțiunea virușilor și a scripturilor rău intenționate care se execută automat poate duce la erori de registry. Acest lucru ar putea duce la instabilitatea sistemului sau la eșecul programelor afectate.
Actualizări Windows în așteptare
Erorile de sistem pot cauza, de asemenea, eșuarea Dolby Atmos. Din fericire, Microsoft lansează actualizări care conțin corecții de erori. Dacă aveți actualizări în așteptare, cel mai bine este să le instalați.
Cum să-mi repar Dolby Atmos
Repararea Dolby Atmos nu mai este un mister. Cu puținele metode pe care le-am enumerat mai jos, ar trebui să faceți totul să funcționeze fără probleme.
Rulați instrumentul de depanare audio
În general, primul pas pe care trebuie să îl faceți atunci când vă confruntați cu orice provocare pe Windows este să rulați instrumentul de depanare Windows. Instrumentul de depanare ajută la detectarea problemelor și încearcă să rezolve cauza problemelor minore pe computerele Windows.
Puteți urma pașii de mai jos pentru a rula instrumentul de depanare audio:
- Apăsați simultan tasta Windows + I pentru a deschide Setări.
- Selectați Actualizare și securitate.
- Faceți clic pe Depanare din panoul din stânga.
- Atinge Redare audio și selectează Rulați instrumentul de depanare.
- Urmați instrucțiunile de pe ecran și așteptați ca instrumentul de depanare să se încheie.
- Reporniți computerul.
- Apoi, faceți clic dreapta pe pictograma sunet de pe bara de activități.
- Selectați Sunet spațial > Dolby Atmos pentru căști pentru a activa din nou Dolby Atmos.
Dacă erorile au fost minime, instrumentul de depanare pentru Redarea audio Windows ar trebui să le rezolve. Cu toate acestea, dacă această remediere nu funcționează, puteți încerca următoarea metodă.
Faceți Dolby Atmos pentru home theater sursa de ieșire implicită
Alte dispozitive audio aflate în conflict ar putea face ca Dolby Atmos să eșueze. Pentru a verifica acest lucru, puteți selecta Dolby Atmos ca sursă implicită de ieșire.
Urmați ghidul de mai jos pentru a face asta:
- Faceți clic dreapta pe pictograma difuzorului din bara de activități.
- Selectați Dispozitiv de redare.
- Apoi, alegeți Dolby Atmos pentru Home Theatre din lista dispozitivelor dvs. de redare.
- Selectați Setare implicită și faceți clic pe Aplicare pentru a salva setările.
- Faceți clic pe OK pentru a închide fereastra Dispozitive de redare.
După aceea, verificați dacă Dolby Atmos funcționează bine acum.
Utilizați funcția „Test”.
Mulți utilizatori au raportat că au rezolvat problema testând sunetul Dolby Atmos prin setările de sunet ale computerului.
Pentru a utiliza această remediere, urmați pașii de mai jos:
- Faceți clic dreapta pe pictograma sunet/difuzor din bara de activități și selectați Sunete.
- Navigați la fila Redare.
- Faceți clic dreapta pe Dolby Atmos și selectați Testare.
Apoi, verificați pentru a vedea dacă asta v-a rezolvat problemele de sunet.
Actualizați/Reinstalați driverul de sunet
De cele mai multe ori, driverele de sunet sunt principalul motiv pentru care dispozitivele dvs. audio merg spre sud. Driverele de sunet învechite pot provoca conflicte între dispozitivele dvs. audio. Cel mai bine este să vă actualizați driverele de sunet înainte de a reactiva Dolby Atmos și sunetul spațial.
În plus, actualizările Windows conțin patch-uri care ajută la rezolvarea erorilor comune și a problemelor de incompatibilitate.
Iată cum să vă actualizați driverul de sunet:
- Utilizați comanda rapidă Windows Key + X pentru a deschide meniul Power User.
- Deschideți Manager dispozitive și extindeți fila Controlere de sunet, video și jocuri.
- Faceți clic dreapta pe fiecare dintre driverele dvs. de sunet și selectați Actualizare driver.
- După finalizarea actualizării, reporniți computerul.
- Apoi, faceți clic dreapta pe pictograma sunet/difuzor din bara de activități sau zona de notificare.
- Selectați Sunet spațial> Dolby Atmos pentru căști.
- Redați conținut compatibil pentru a verifica dacă există modificări.
Dacă acest lucru nu funcționează, puteți încerca să reinstalați driverul de sunet:
- Deschideți Managerul de dispozitive cu ghidurile de mai sus.
- Extindeți fila Controlere de sunet, video și joc.
- Apoi, faceți clic dreapta pe driverul de sunet pe care doriți să-l reinstalați și selectați Dezinstalare.
- Continuați cu dezinstalarea și apoi reporniți computerul.
Cu toate acestea, actualizarea driverului de sunet în mod convențional este stresantă și necesită timp. Acest lucru se datorează faptului că trebuie să actualizați fiecare driver pe rând.

Din fericire, puteți utiliza programe de actualizare automate a driverelor, cum ar fi Auslogics Driver Updater, pentru a efectua mai multe actualizări de drivere. Asta te va economisi mult timp.
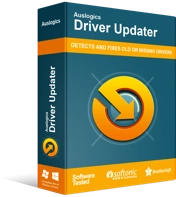
Rezolvați problemele PC-ului cu Driver Updater
Performanța instabilă a computerului este adesea cauzată de drivere învechite sau corupte. Auslogics Driver Updater diagnostichează problemele driverului și vă permite să actualizați driverele vechi dintr-o dată sau pe rând, pentru ca computerul să funcționeze mai ușor
Derulați înapoi driverul de sunet
Dacă dispozitivul Dolby Atmos nu mai funcționează după o actualizare recentă a driverului, cel mai bine este să anulați o astfel de actualizare pentru a o face să funcționeze.
- Utilizați comanda rapidă Windows Key Windows + X pentru a deschide meniul Power User.
- Deschideți Manager dispozitive și extindeți fila Controlere de sunet, video și jocuri.
- Faceți clic dreapta pe driverul de sunet și selectați Proprietăți.
- Accesați fila Driver, apoi faceți clic pe Roll Back Driver.
- Alegeți un motiv pentru derulare înapoi și faceți clic pe Da.
- Dacă opțiunea de a retrage driverul nu este disponibilă, faceți clic dreapta pe dispozitivul de sunet al unei terțe părți și dezinstalați-l.
- Reporniți computerul și utilizați calea de mai jos pentru a reactiva sunetul spațial.
- Faceți clic dreapta pe pictograma difuzor > Sunete spațiale > Dolby Atmos pentru căști.
Dacă opțiunea de rollback nu reușește să rezolve problema, puteți încerca următoarea metodă.
Actualizați sau derulați înapoi aplicația Dolby Access
Dacă problema a început după actualizarea aplicației Dolby Access, poate fi din cauza unor probleme de compatibilitate. Revenirea actualizării la o versiune compatibilă ar putea fi ceea ce aveți nevoie pentru a rezolva problema.
Cu toate acestea, dacă utilizați o aplicație Dolby Access învechită, instalarea celei mai recente actualizări ar putea rezolva problema.
Iată cum să o remediați:
Accesați secțiunea Acasă a aplicației.
Derulați în jos și selectați Informații.
Faceți clic pe Dolby Access Support.
Derulați în jos până când vedeți „Încă aveți nevoie de ajutor?” secțiune.
Selectați Contactați-ne.
Apoi, completați și trimiteți formularul. Echipa de asistență Dolby vă va contacta prin e-mail cu informațiile necesare.
Activați opțiunile modului exclusiv
Modul exclusiv oferă acces la instrumente terțe. De obicei, Microsoft îl activează implicit, dar merită verificat.
Iată cum să faci asta:
- Faceți clic dreapta pe pictograma Sunet de pe bara de activități și deschideți dispozitivele de redare.
- Selectați Sunet spațial pentru a activa Dolby Atmos pentru căști.
- Faceți clic pe fila Avansat.
- Navigați la modul Exclusiv și activați „Acordați prioritate exclusivă aplicației” și „Permiteți aplicațiilor să preia controlul exclusiv asupra acestui dispozitiv”.
- Confirmați modificările.
După aceea, verificați pentru a vedea dacă funcțiile de sunet spațial funcționează.
Reconfigurați Dolby Atmos al dispozitivului dvs
Mulți utilizatori au raportat că au reușit să rezolve problema reconfigurând Dolby Atmos.
Iată cum să-l încerci:
- Conectați-vă căștile, căștile, căștile sau sistemul home theater.
- Faceți clic dreapta pe pictograma Sunet de pe bara de activități pentru a deschide dispozitivul de redare.
- Apoi, faceți clic dreapta pe dispozitivul dvs. de redare implicit pentru a deschide Proprietăți.
- Faceți clic pe fila Sunet spațial și selectați Dolby Atmos din meniul derulant.
- Windows vă va redirecționa către Microsoft Store.
- Descărcați și instalați aplicația Dolby Access.
- Lansați aplicația și configurați fie căști, fie home theater, în funcție de dispozitiv.
- Faceți clic pe Începe configurarea.
- Selectați Configurați setarea PC-ului și faceți clic pe Atmos pentru căști.
- Redați demonstrații și ascultați pentru a observa diferențele de ieșire a sunetului.
Actualizați Windows
Dacă toate celelalte remedieri nu au reușit să rezolve problema, cel mai bine este să instalați toate actualizările Windows. Actualizările Microsoft vin cu patch-uri care vă pot rezolva problemele de sunet.
Iată cum să vă actualizați computerul:
- Apăsați simultan tastele siglei Windows + I pentru a deschide Setări.
- Selectați Actualizare și securitate.
- Apoi, selectați opțiunea Verificați actualizări.
- După finalizarea actualizării, reporniți computerul și repetați procesul până când nu există actualizări de sistem disponibile.
Concluzie
Au fost utile aceste remedieri? Vă rugăm să lăsați un comentariu mai jos.
Ai nevoie de ajutor? Vă rugăm să contactați echipa noastră de asistență.
De asemenea, puteți vizita blogul nostru pentru alte sfaturi utile pentru rezolvarea problemelor comune Windows 10.
