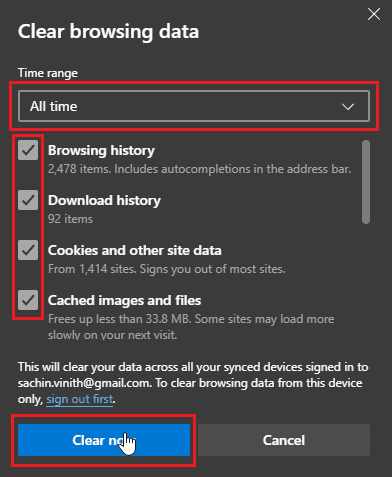Remediați pagina de conectare Disney Plus care nu se încarcă
Publicat: 2022-08-12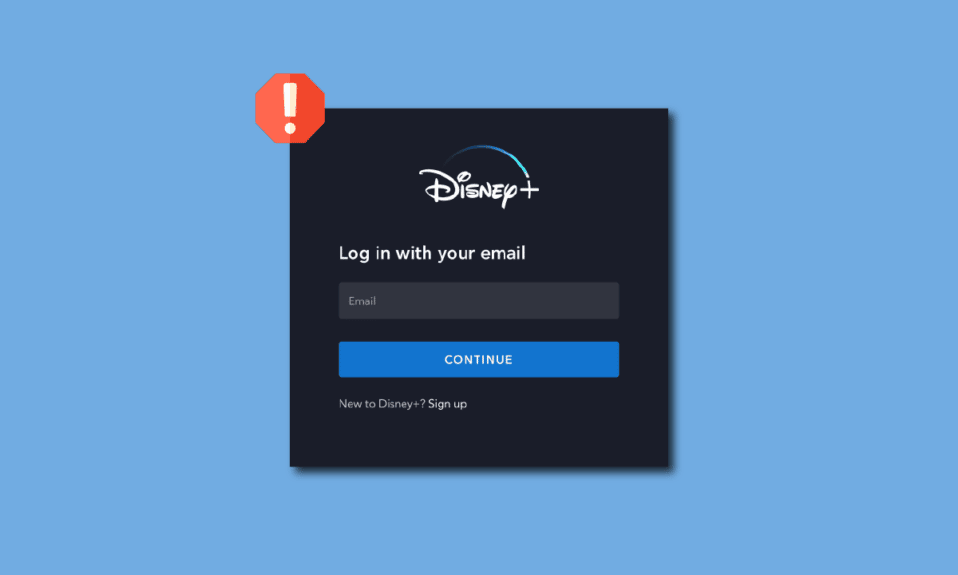
Disney Plus este un serviciu american de streaming pe bază de abonament, care transmite emisiuni și filme de la Disney, Marvel, Pixar, Star Wars etc. Utilizatorii pasionați de seriale și filme Disney și Marvel consideră cu siguranță Disney+ ca un paradis. Deși, calitatea acestor spectacole nu este niciodată mai puțin decât minunată, există momente în care aceste experiențe minunate sunt perturbate, cum ar fi pagina de autentificare Disney Plus care nu se încarcă. Fiind nou în scena streamingului din 2019, site-ul web nu este lipsit de erori și erori. Utilizatorii s-au plâns de erori de conectare, cum ar fi autentificarea Disney Plus eșuată. Acest lucru poate fi frustrant, deoarece Disney plus nu este un serviciu gratuit și chiar și serviciile sale de încercare gratuită s-au încheiat cu mult timp în urmă. Dacă sunteți blocat cu privire la cum să remediați această problemă, atunci sunteți la articolul potrivit, Aici vă arăt metodele de care aveți exact nevoie pentru a depana și a remedia această eroare, Să începem.
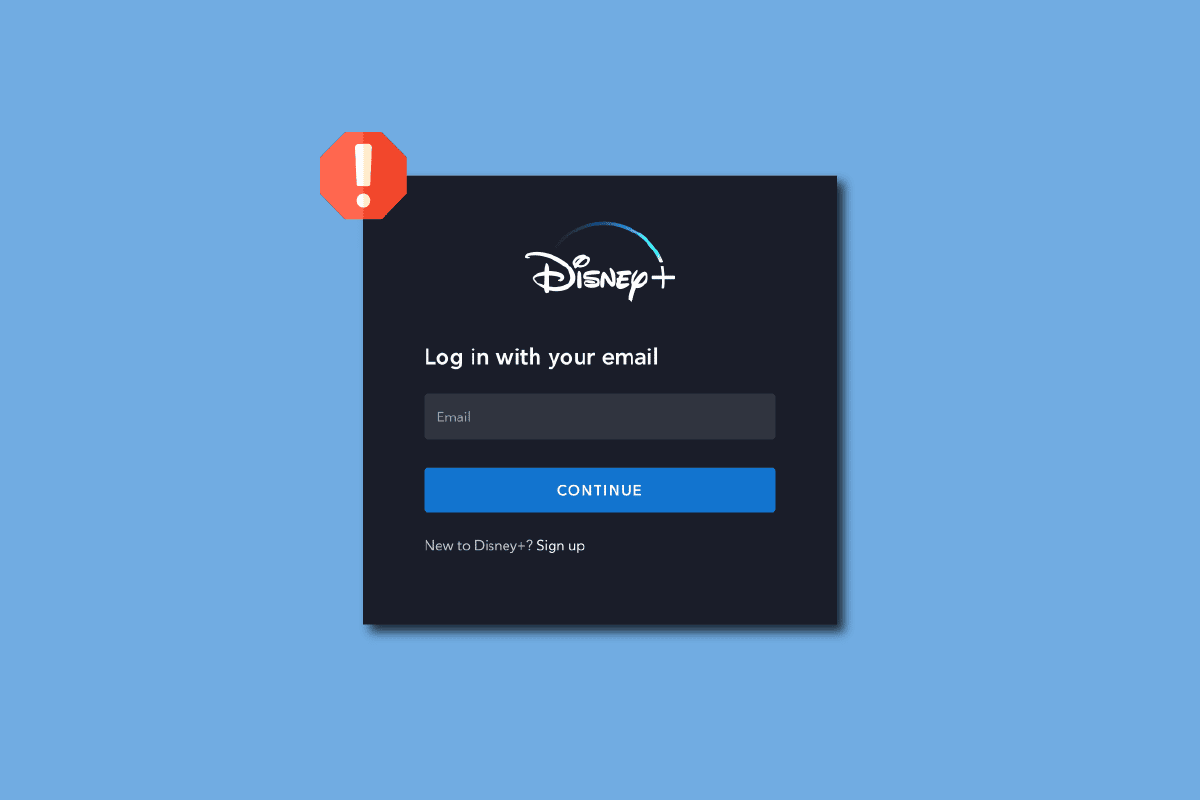
Cuprins
- Cum să remediați pagina de conectare Disney Plus care nu se încarcă
- Metoda 1: Metode de bază de depanare
- Metoda 2: Navigați prin pagina de înscriere
- Metoda 3: Ștergeți cache-ul browserului și cookie-urile
- Metoda 4: Eliminați extensiile browserului
- Metoda 5: Încercați modul incognito
- Metoda 6: Restabiliți setările implicite ale browserului
- Metoda 7: Actualizați browserul
- Metoda 8: Actualizați Windows
- Metoda 9: Schimbați browserul web
- Metoda 10: Rulați Scanarea malware
- Metoda 11: Contactați asistența Disney Plus
Cum să remediați pagina de conectare Disney Plus care nu se încarcă
Înainte de a începe, să ajungem la câteva puncte despre motivul pentru care s-ar putea întâmpla această problemă
- Eroare a site-ului Disney Plus
- Extensii de browser
- Probleme de conectare la internet
- Restricții de conectare la router
- Probleme cu VPN
- Probleme cu profilul
- Eroare de tiparire
- Cache-ul browserului corupt
- Verificați starea serverului Disney plus
Metoda 1: Metode de bază de depanare
Iată câteva metode de bază de depanare pentru a remedia pagina de conectare Disney Plus care nu se încarcă.
1A. Reporniți computerul
Unele browsere web, în special Google Chrome, tind să ocupe mai multă memorie RAM, ceea ce încetinește computerul și provoacă unele probleme cu unele funcționalități ale unui site web, dacă aveți un computer de bază, vă ajută să reporniți computerul o dată.
1. Apăsați simultan tastele Alt + F4 de pe desktop și faceți clic pe meniul drop-down .
2. Selectați opțiunea Restart și faceți clic pe OK .
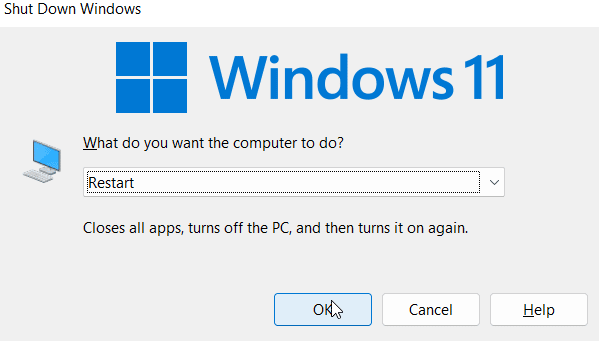
1B. Verificați routerul de internet
În zilele noastre, cele mai recente routere sunt echipate atât cu un buton de pornire, cât și cu un buton de resetare. Dacă sunteți conectat la conexiunea la internet printr-un router, încercați să o opriți scoțând routerul de la întrerupătorul de rețea și așteptând 5-10 minute și reconectați-l.
1C. Verificați conexiunea la internet
Conexiunile defectuoase la rețea pot duce la accesarea site-ului web nefuncțională și nefuncțională, ceea ce poate duce la probleme precum probleme de conectare la Disney Plus. Dacă utilizați o conexiune hotspot și vă conectați la acea conexiune prin Wi-Fi, încercați să vă conectați la o altă rețea.
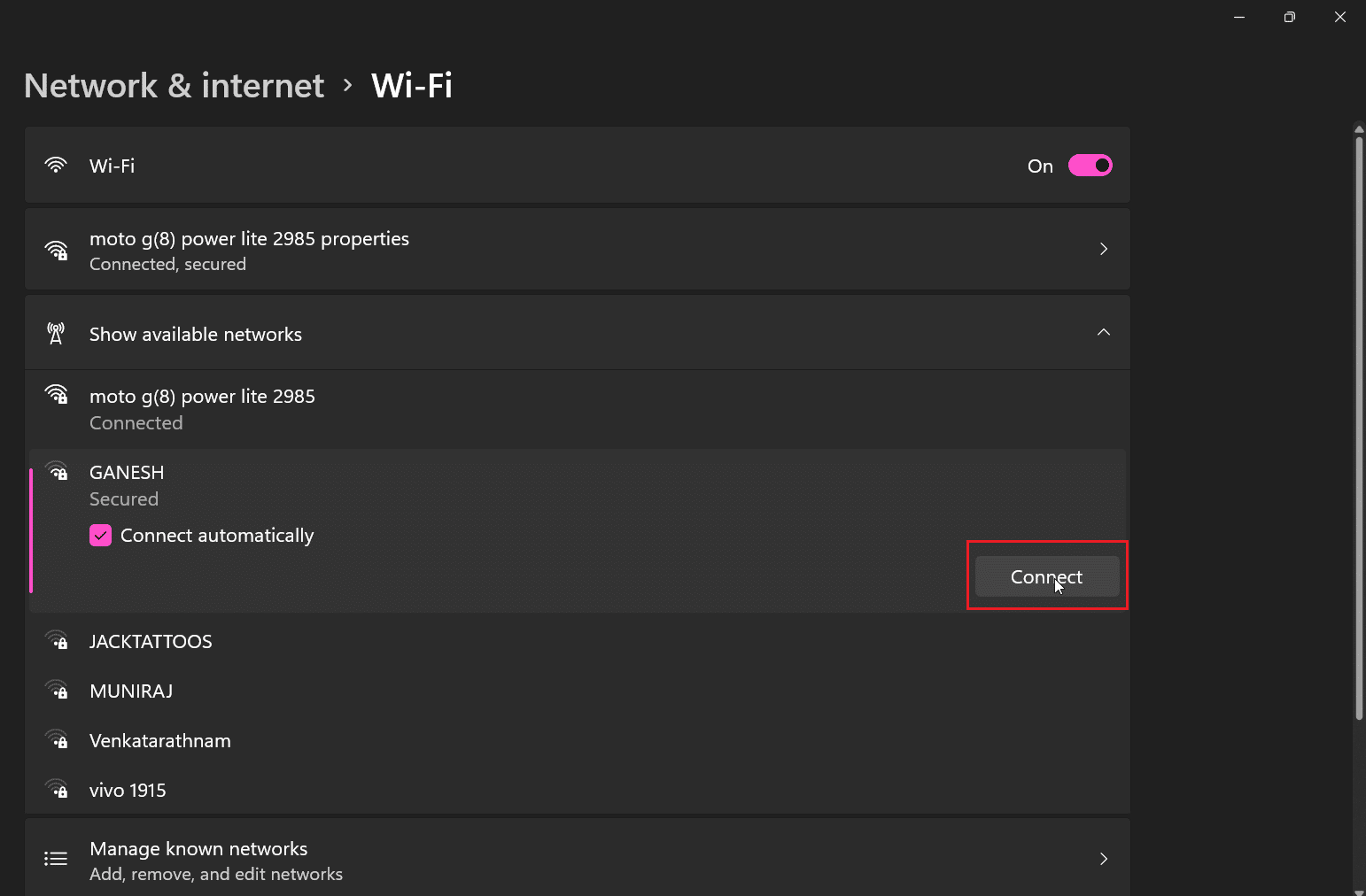
1D. Verificați starea serverului Disney Plus
Dacă nu puteți accesa corect site-ul Disney Plus, atunci serverul ar putea fi oprit din cauza întreținerii site-ului. Verificați mânerele oficiale Disney Twitter pentru orice actualizări de pe site. Dacă există probleme cu serverul, poate fi necesar să așteptați până când se rezolvă. Puteți vizita pagina Downdetecter pentru a verifica starea serverului Disney Plus.
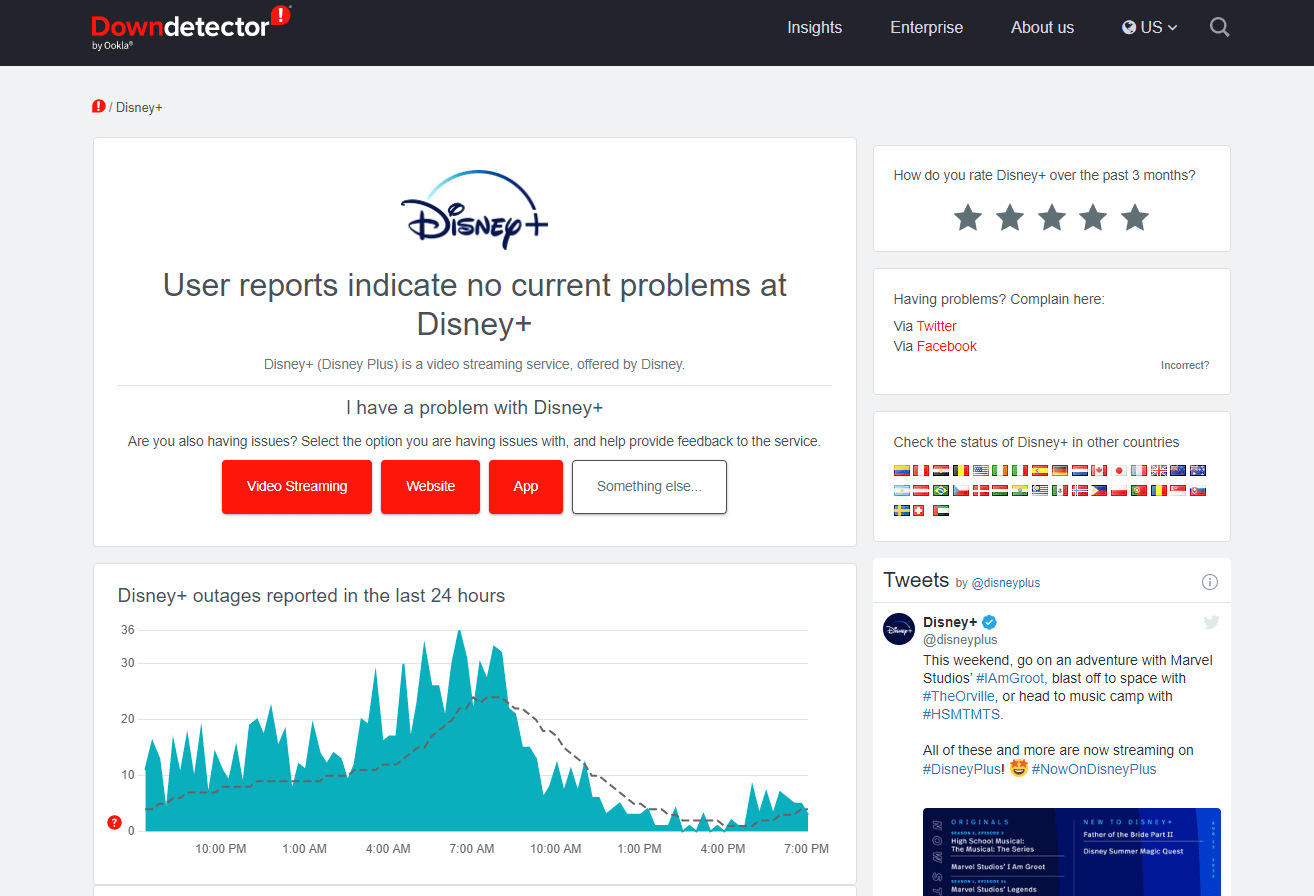
Metoda 2: Navigați prin pagina de înscriere
Utilizatorii care nu pot face clic pe butonul de conectare au raportat succes când au făcut clic pe înregistrare și apoi pe conectare
1. Vizitați site-ul Disney Plus.
2. Faceți clic pe opțiunea ABONARE .
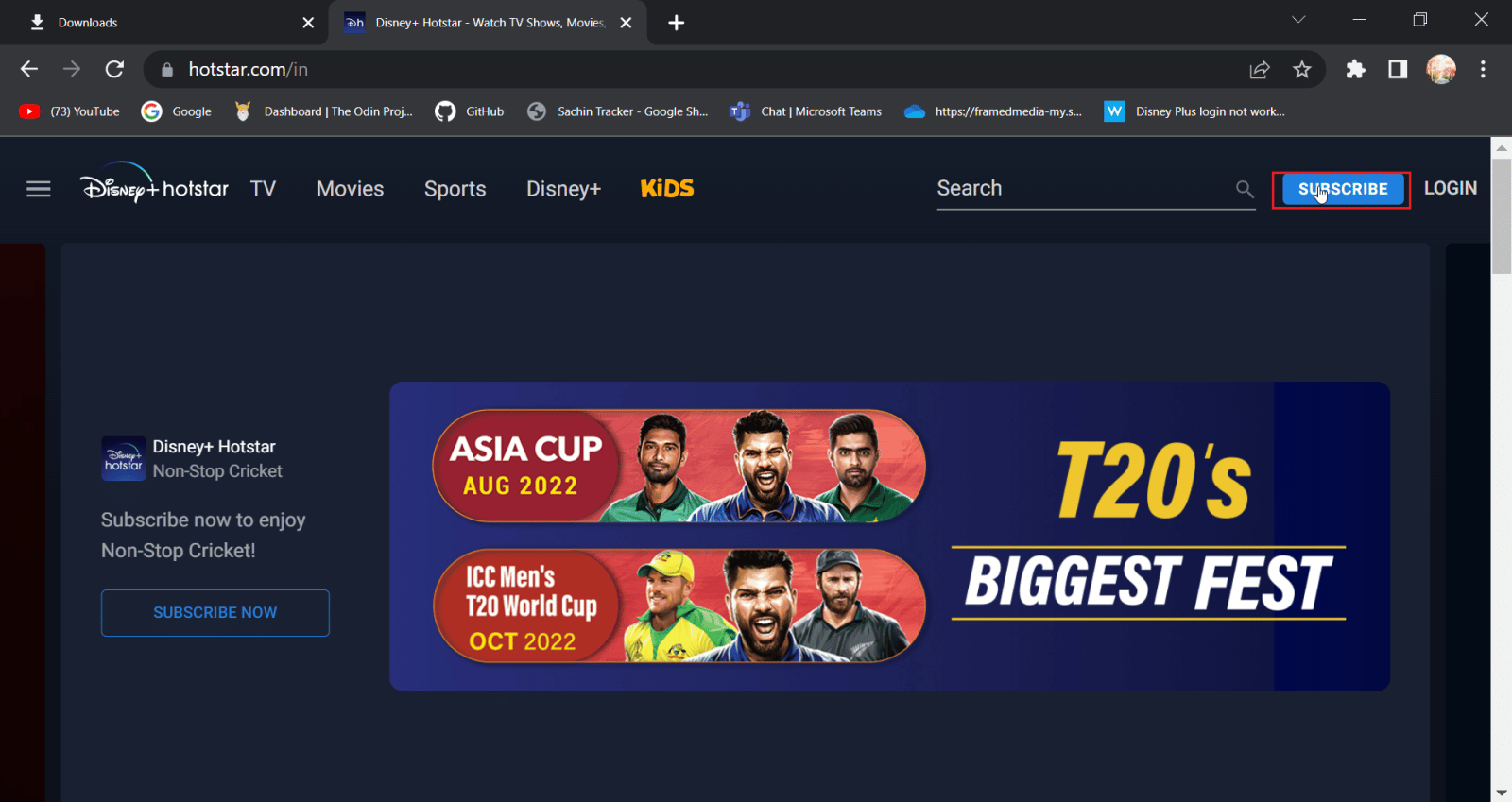
3. Apoi, faceți clic pe opțiunea Conectare .
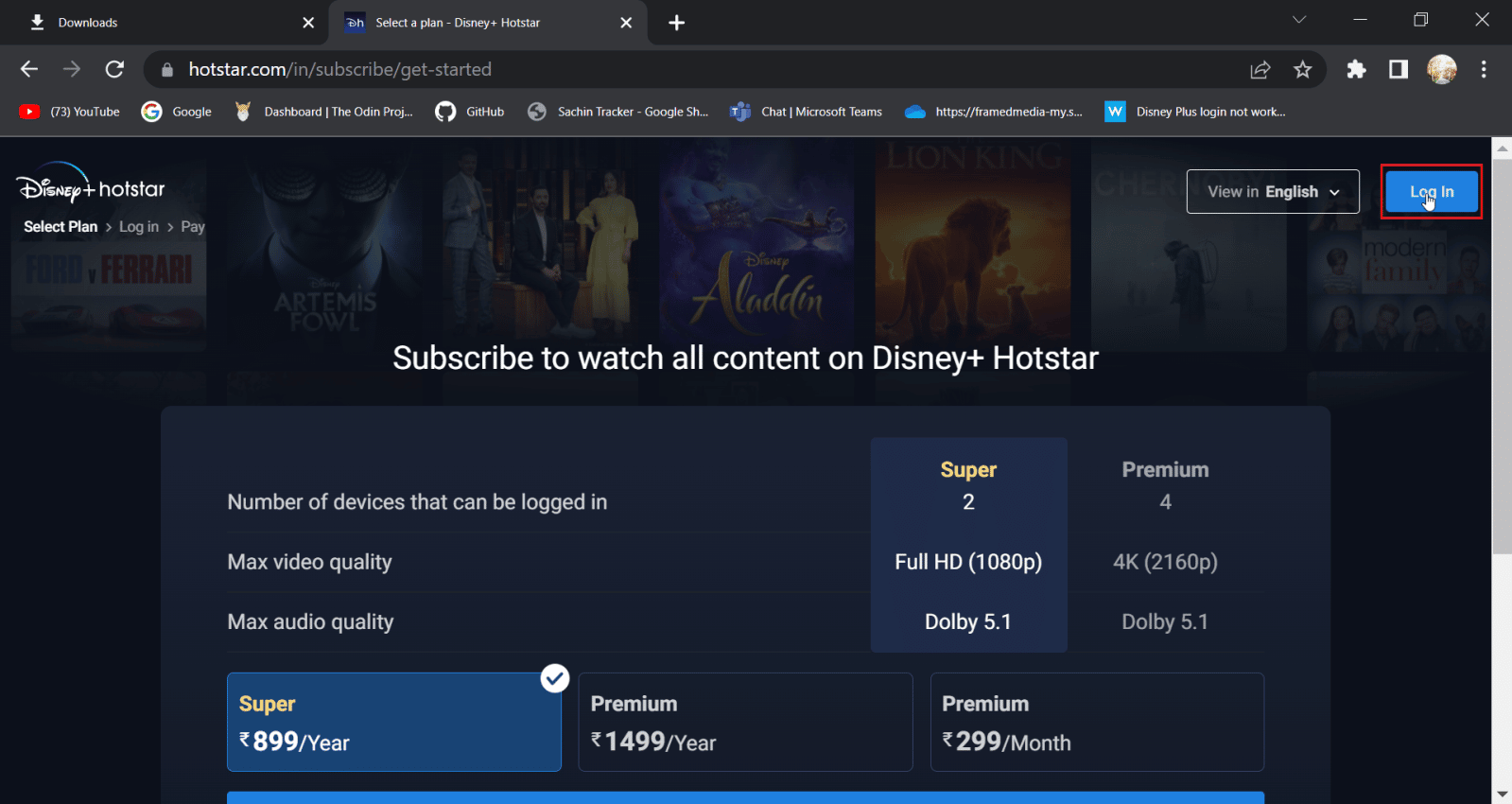
4. Acum, introduceți datele de conectare pentru a vă conecta normal.
Citiți și: Remediați eroarea de licență a conținutului protejat Disney Plus
Metoda 3: Ștergeți cache-ul browserului și cookie-urile
Browserele web pot avea ca efect înfundarea cache-ului și a fișierelor de date în timp, ceea ce poate afecta performanța computerului, a browserului, precum și a site-ului web vizitat, ștergerea datelor și a cache-ului se poate dovedi utilă. Poate ajuta la mai multe funcționalități ale browserului
Opțiunea I: pe Mozilla Firefox
1. Lansați browserul Firefox și faceți clic pe pictograma meniului aplicației .
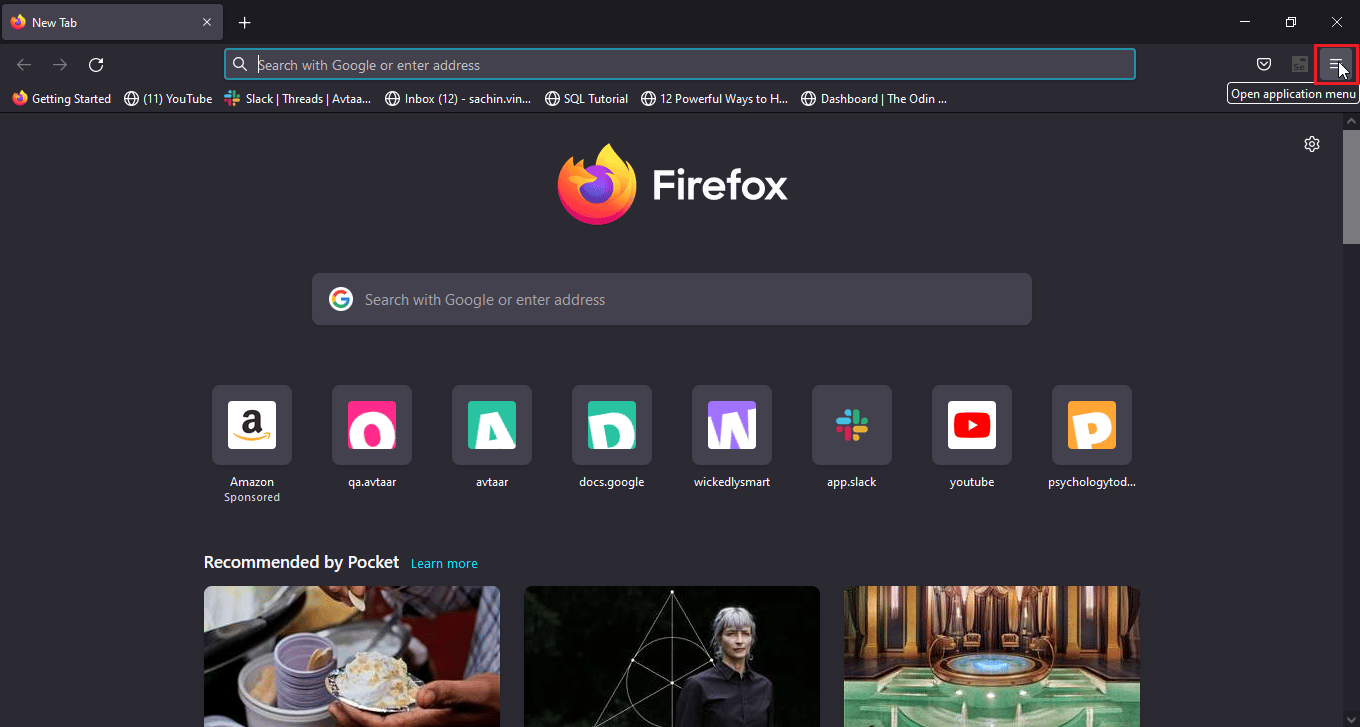
2. Acum, selectați opțiunea Setări .
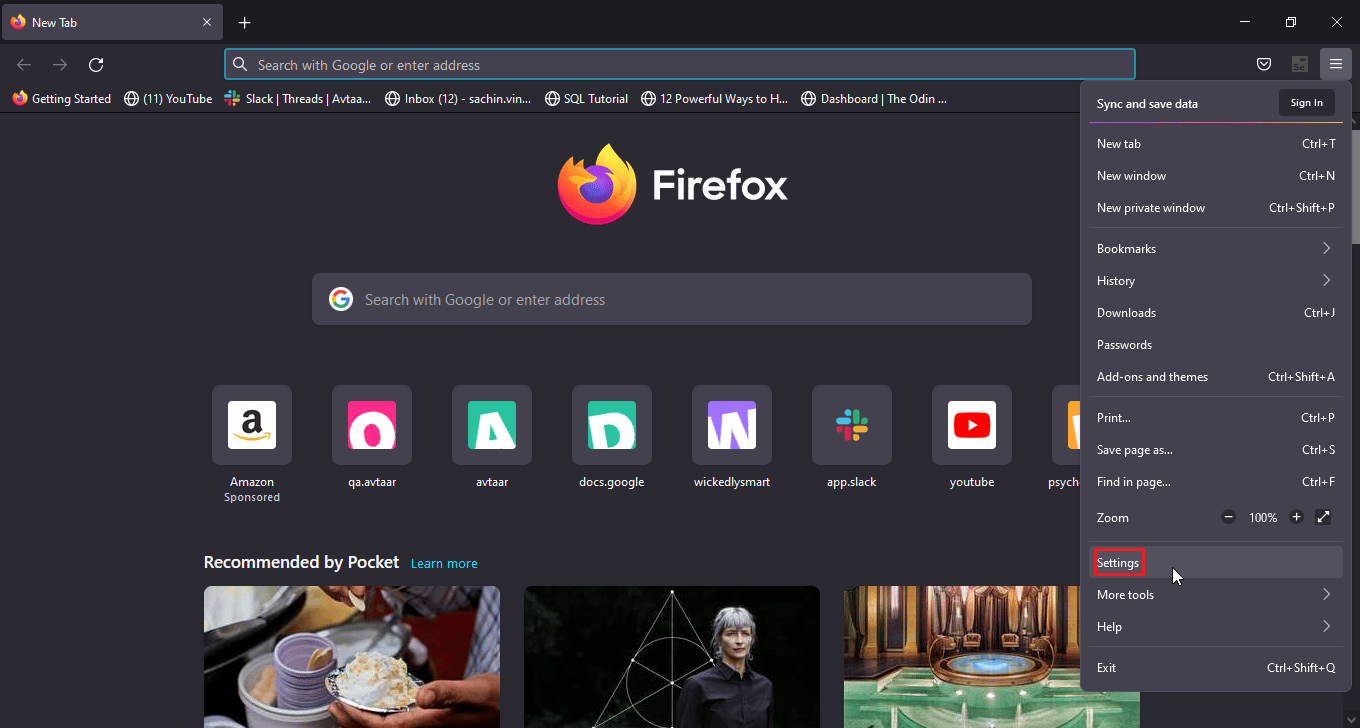
3. Faceți clic pe Confidențialitate și securitate în panoul din stânga.
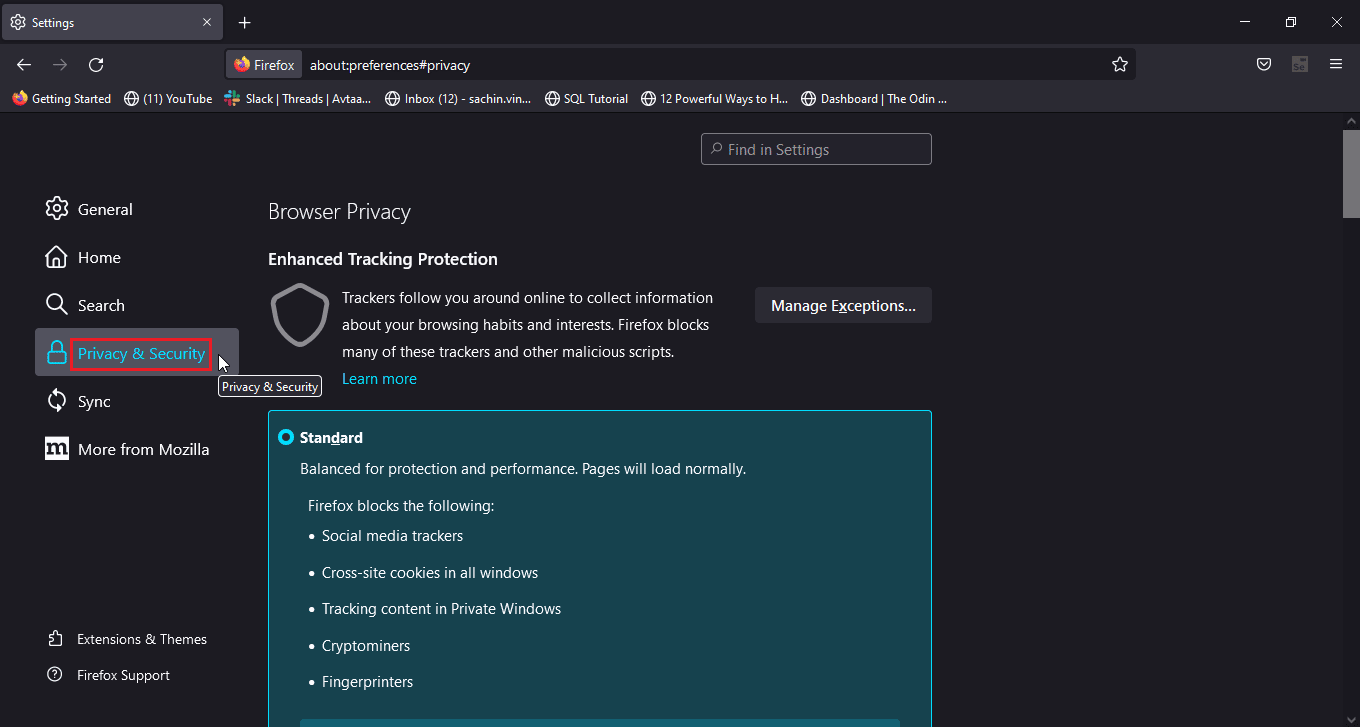
4. În secțiunea Istoric , faceți clic pe opțiunea Ștergere istoric....
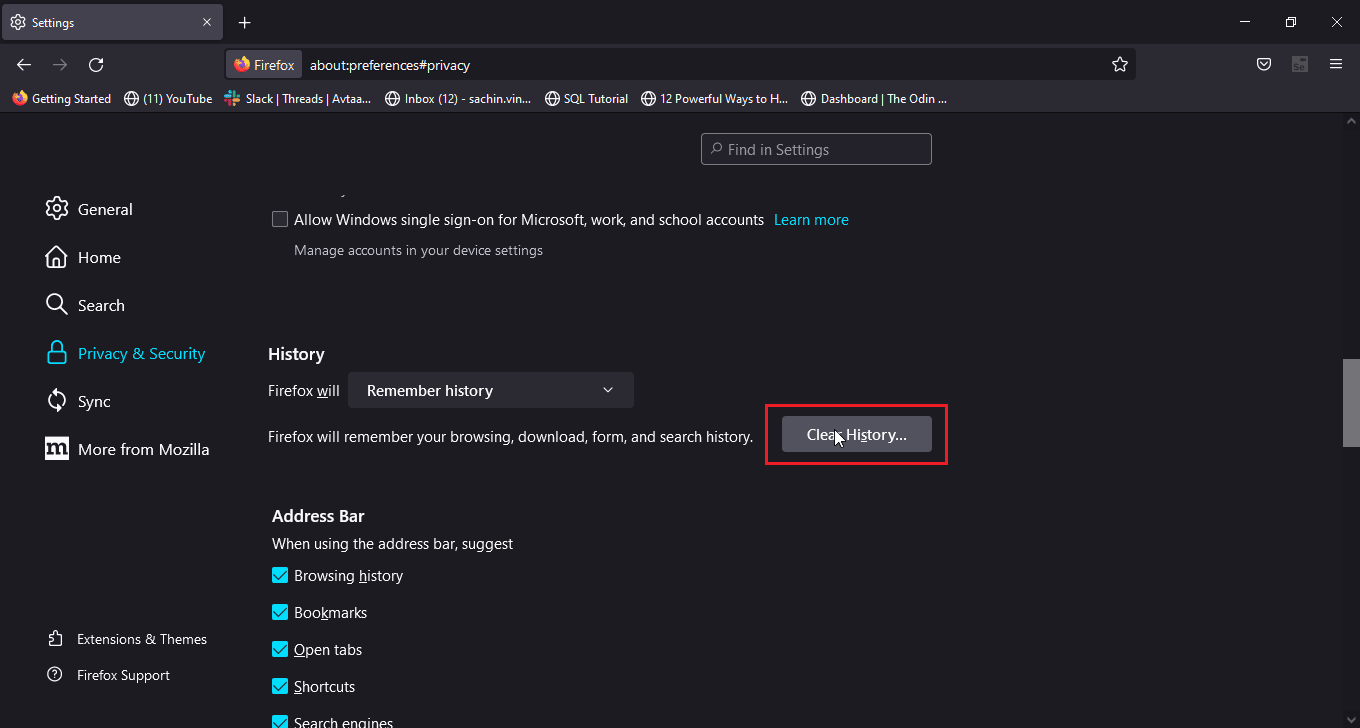
5. Selectați Totul din intervalul de timp pentru a șterge opțiunea.
6. Faceți clic pe OK .
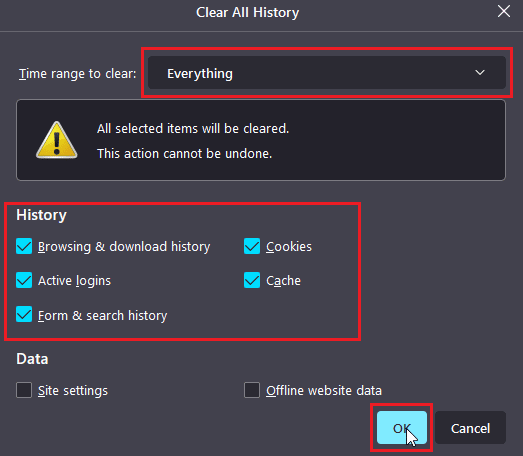
7. Acum, reporniți browserul pentru ca modificările să intre în vigoare.
Opțiunea II: Pe Google Chrome
1. Deschideți browserul Google Chrome și faceți clic pe pictograma cu trei puncte verticale .
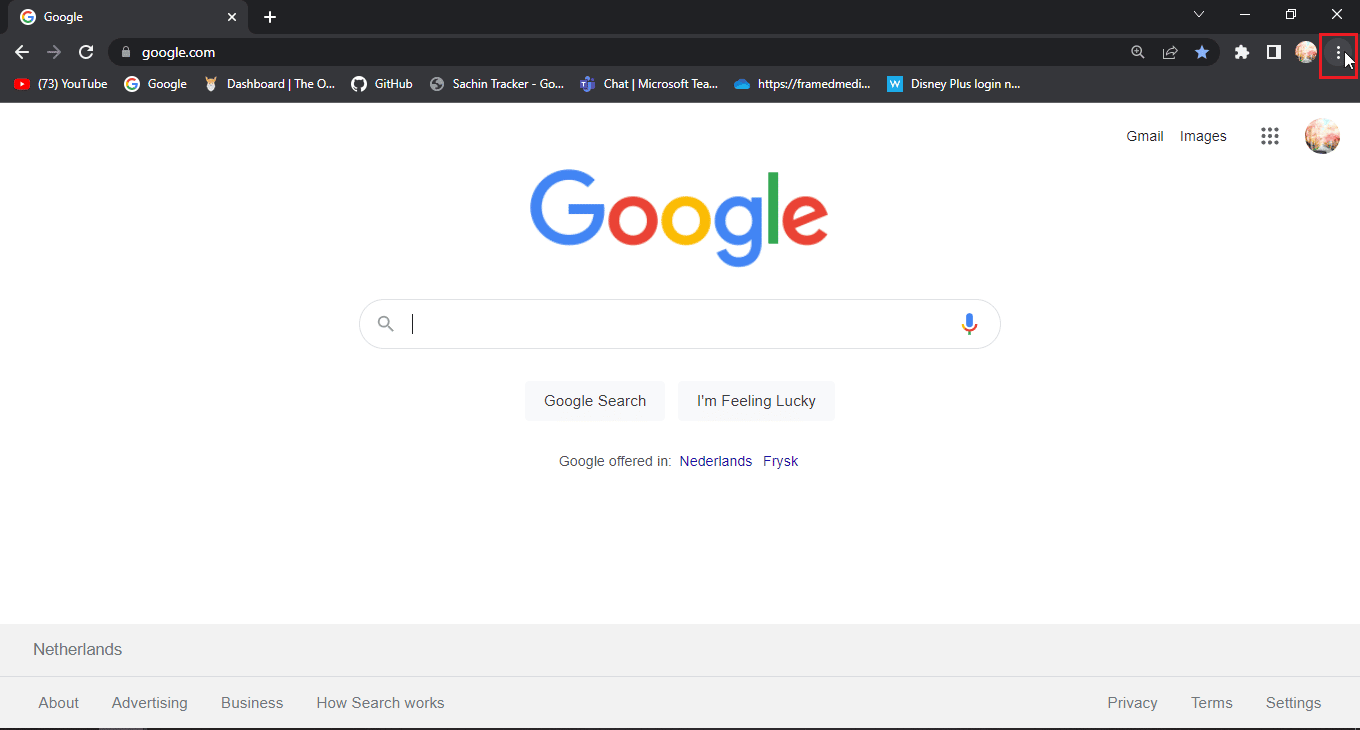
2. Acum, faceți clic pe Mai multe instrumente .
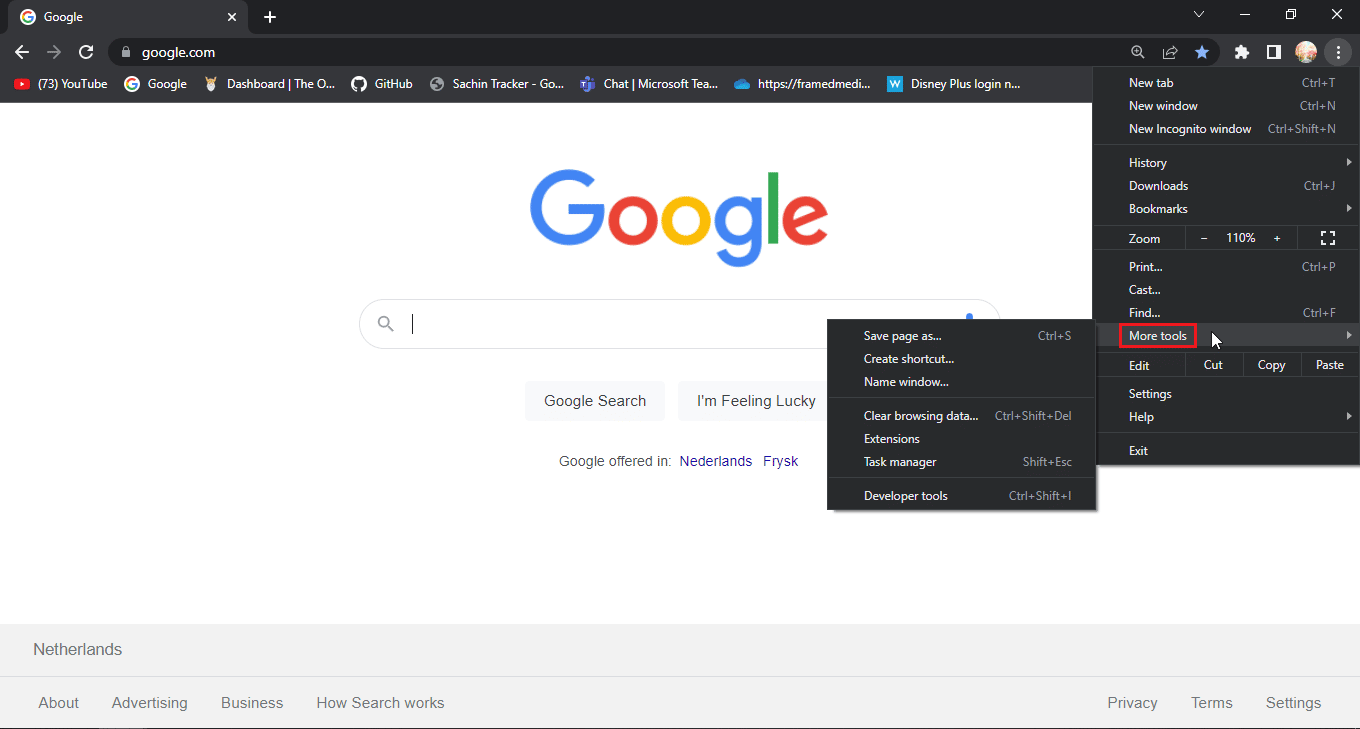
3. Apoi, selectați opțiunea Ștergeți datele de navigare....
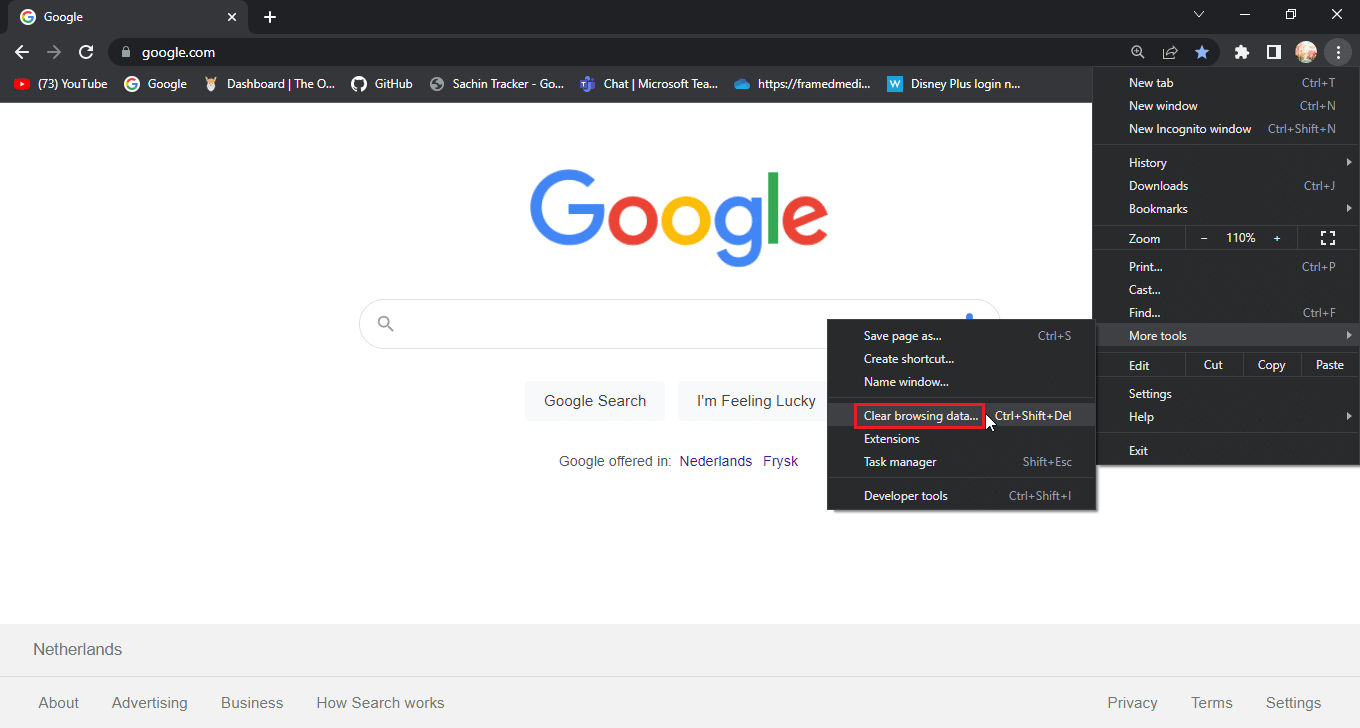
4. Faceți clic pe casetele de selectare în care există cookie-uri și alte date de site și imagini din cache din fila Avansat .
5. Selectați opțiunea Ultima oră pentru intervalul de timp .
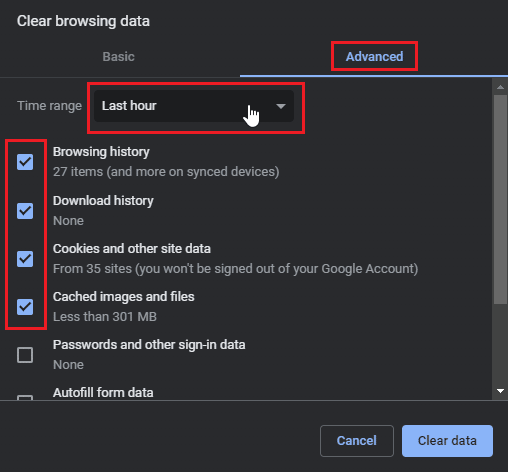
5. Faceți clic pe Clear data .
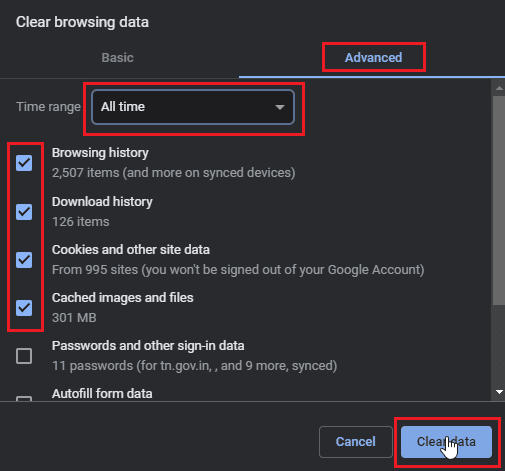
Opțiunea III: Pe Microsoft Edge
1. Deschideți browserul Microsft Edge și faceți clic pe pictograma orizontală cu trei puncte din colțul din dreapta sus al browserului.
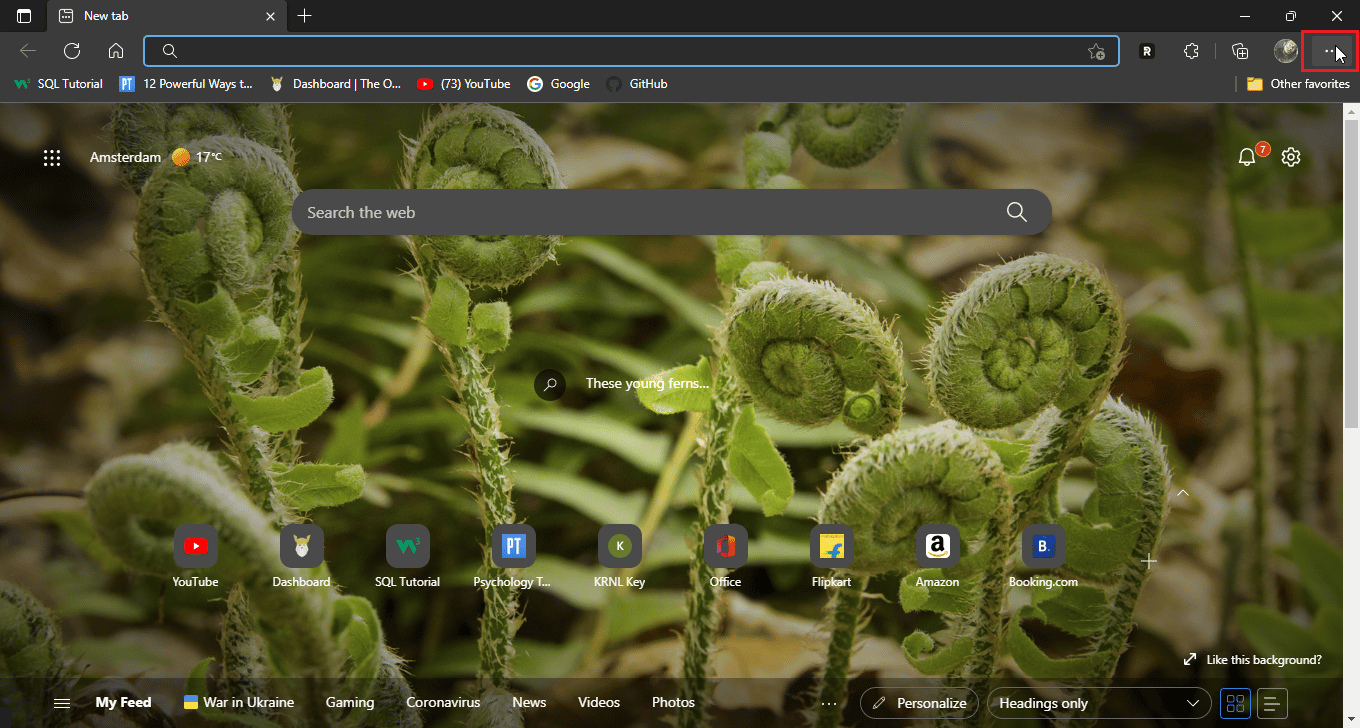
2. Acum, faceți clic pe Setări .
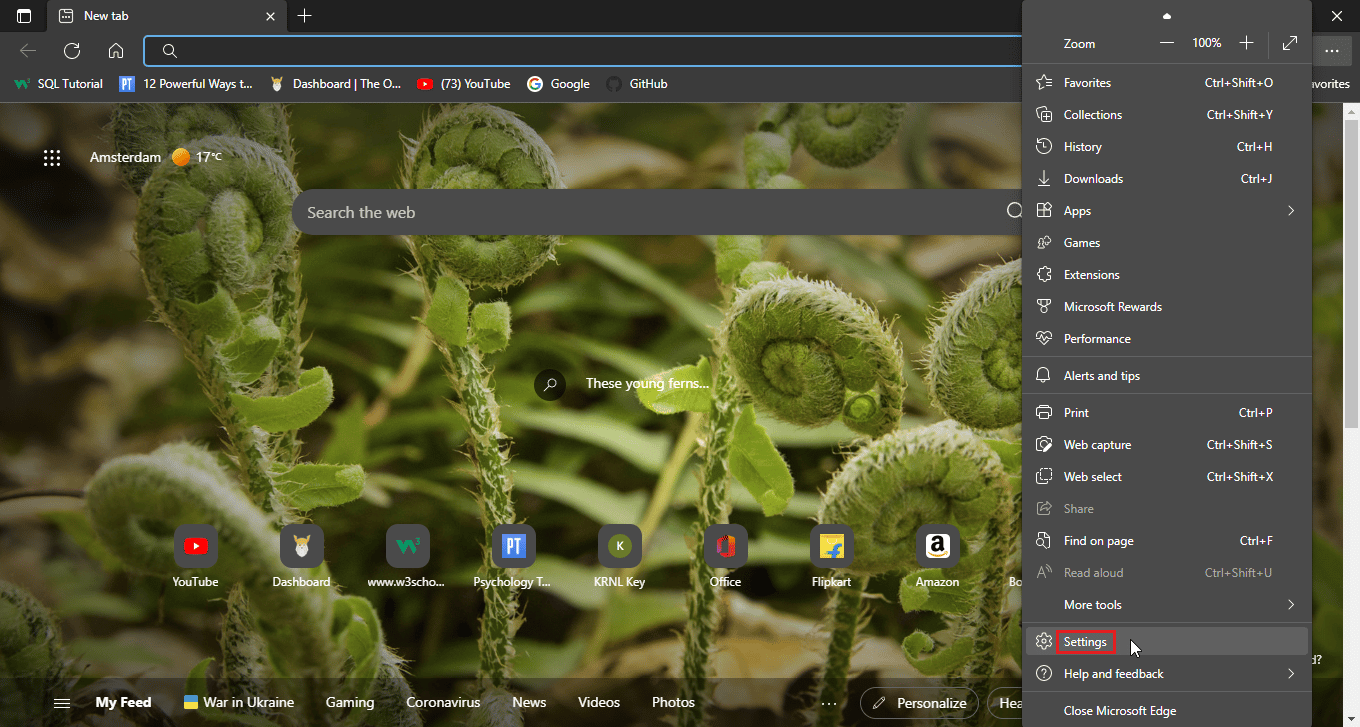
3. Accesați meniul Pricacy, căutare și servicii și faceți clic pe alegeți ce să ștergeți în secțiunea Ștergeți datele de navigare .
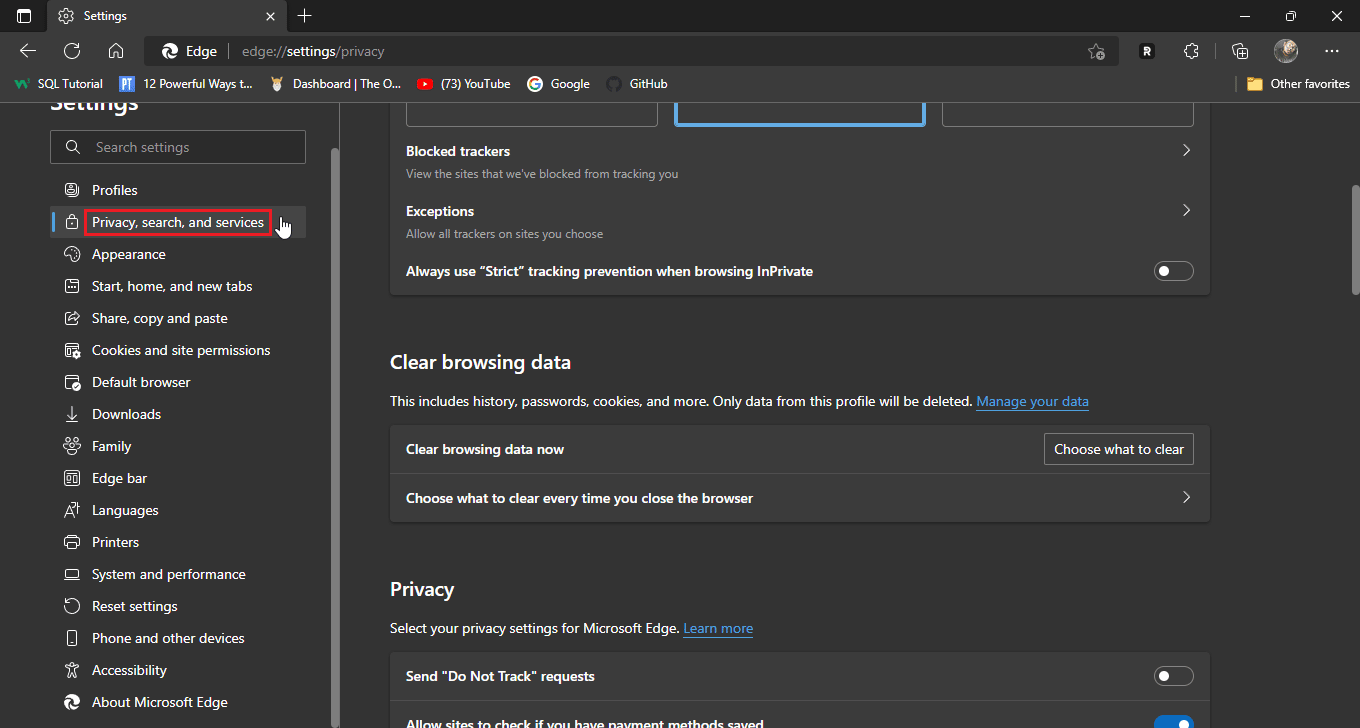
4. Verificați următoarele opțiuni .
- Istoricul de navigare
- Descărcare istoric
- Cookie-uri și date salvate ale site-ului web
- Date și fișiere stocate în cache
5. Acum, faceți clic pe Clear now .
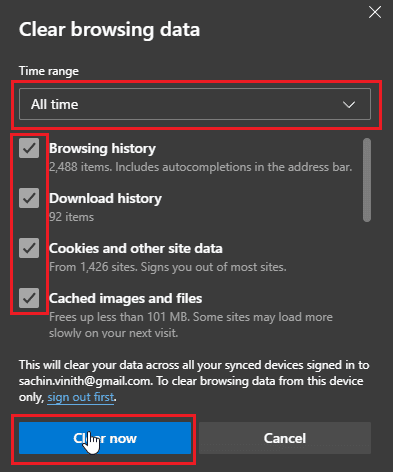
6. În cele din urmă, reporniți browserul pentru ca modificările să aibă loc.
Citiți și: Remediați erorile Chrome în timp ce căutați software dăunător
Metoda 4: Eliminați extensiile browserului
Extensiile de browser pot provoca conflicte care pot cauza probleme la funcționalitatea browserului. Dacă oricare dintre extensiile de browser intră în conflict cu site-ul web, cum ar fi un adblocker, atunci poate apărea problema de a nu se încărca pagina de conectare Disney Plus.
Opțiunea I: pe Google Chrome
1. Deschideți Chrome și faceți clic pe pictograma puzzle din partea dreaptă sus a ferestrei.
Notă: Dacă pictograma puzzle nu este vizibilă, faceți clic pe trei puncte din partea dreaptă a browserului și accesați Mai multe instrumente > Extensii. Notă: dacă pictograma puzzle nu este vizibilă, faceți clic pe trei puncte din partea dreaptă a browserului și accesați Mai multe instrumente > Extensii .
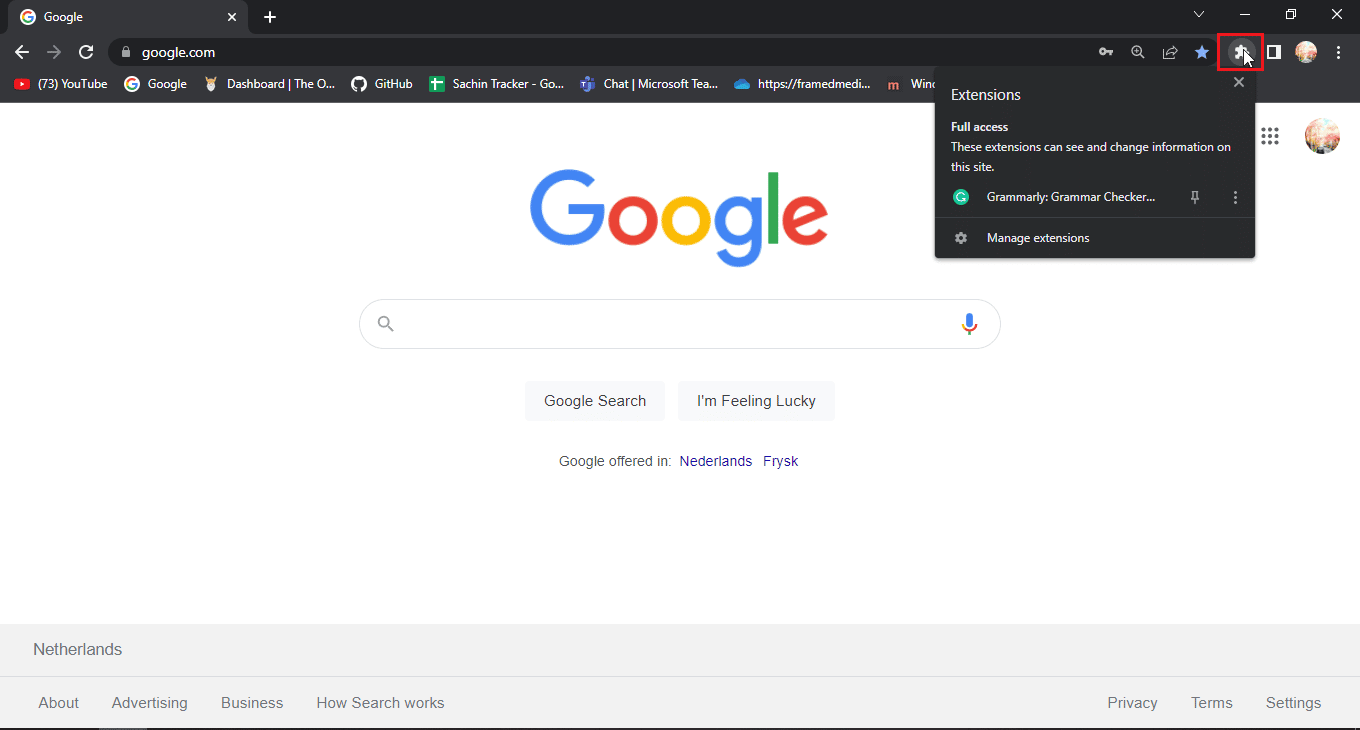
2. Faceți clic pe Gestionați extensiile .
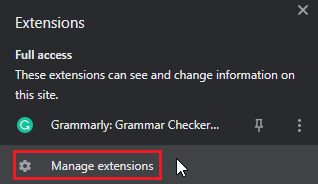
3. În meniul Extensii , vi se vor prezenta toate extensiile instalate.
4. Faceți clic pe Eliminare pentru a elimina extensia.
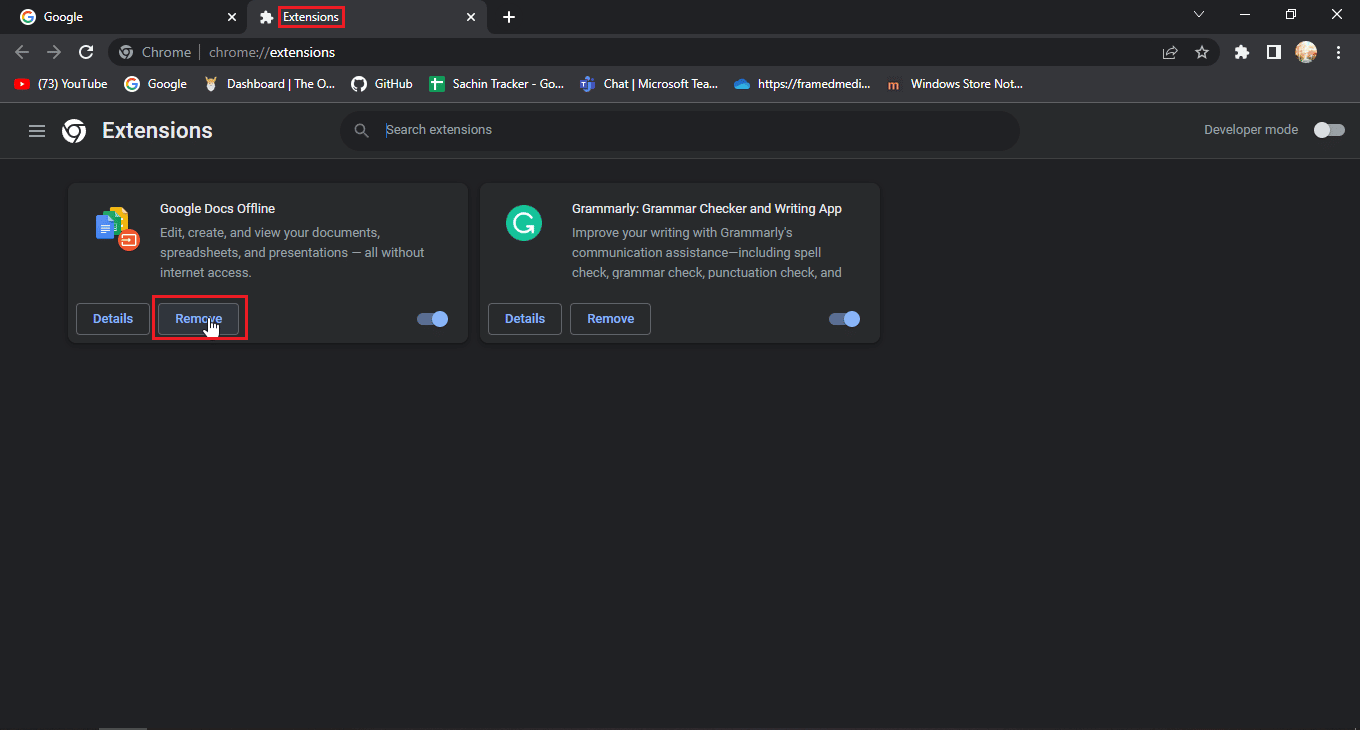
Opțiunea II: Pe Mozilla Firefox
1. Lansați Mozilla Firefox și faceți clic pe pictograma hamburger .
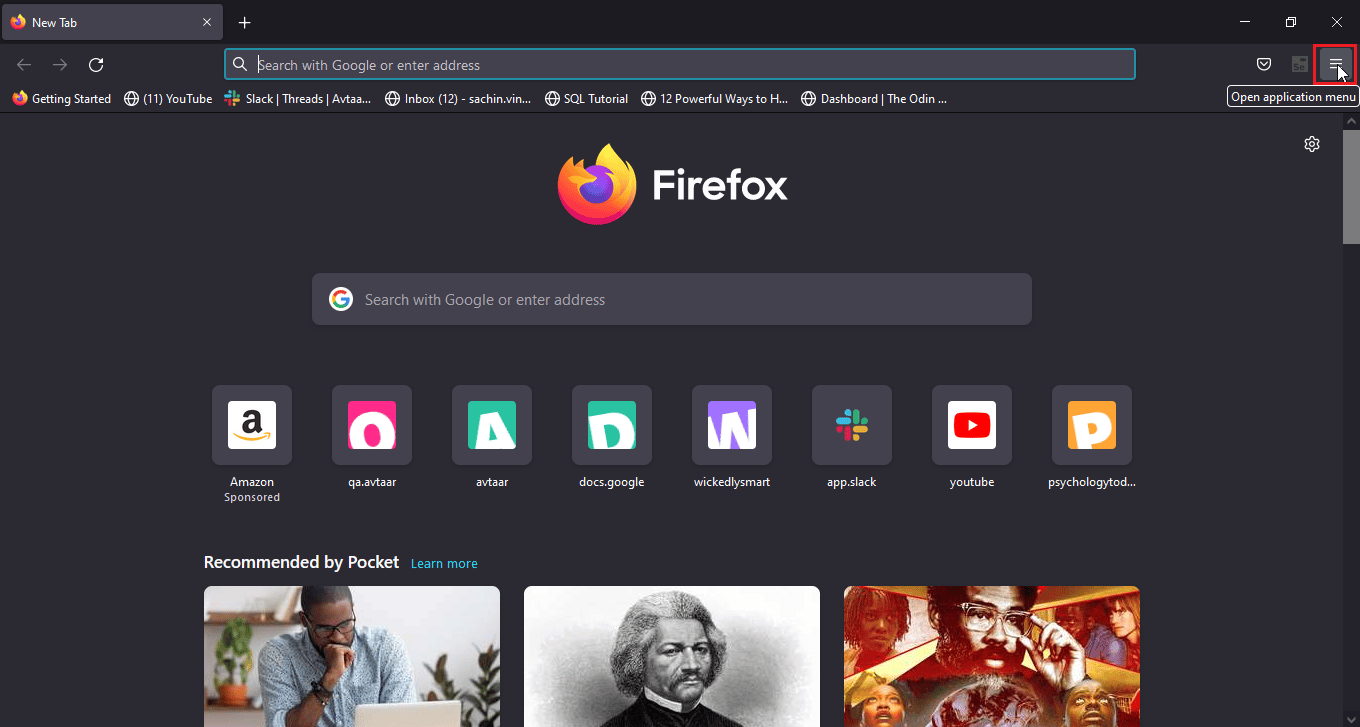
2. Apoi, faceți clic pe Setări .
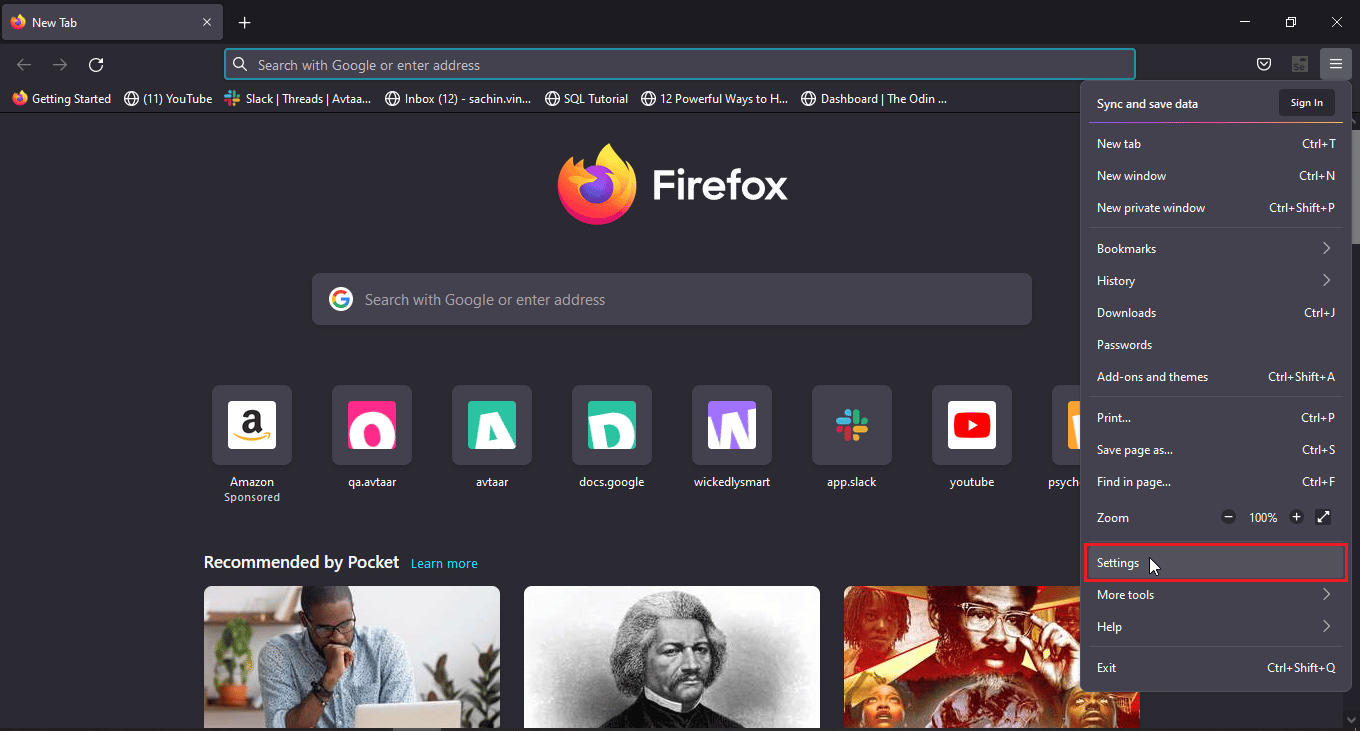
3. Accesați meniul Extensii și faceți clic pe pictograma cu trei puncte .
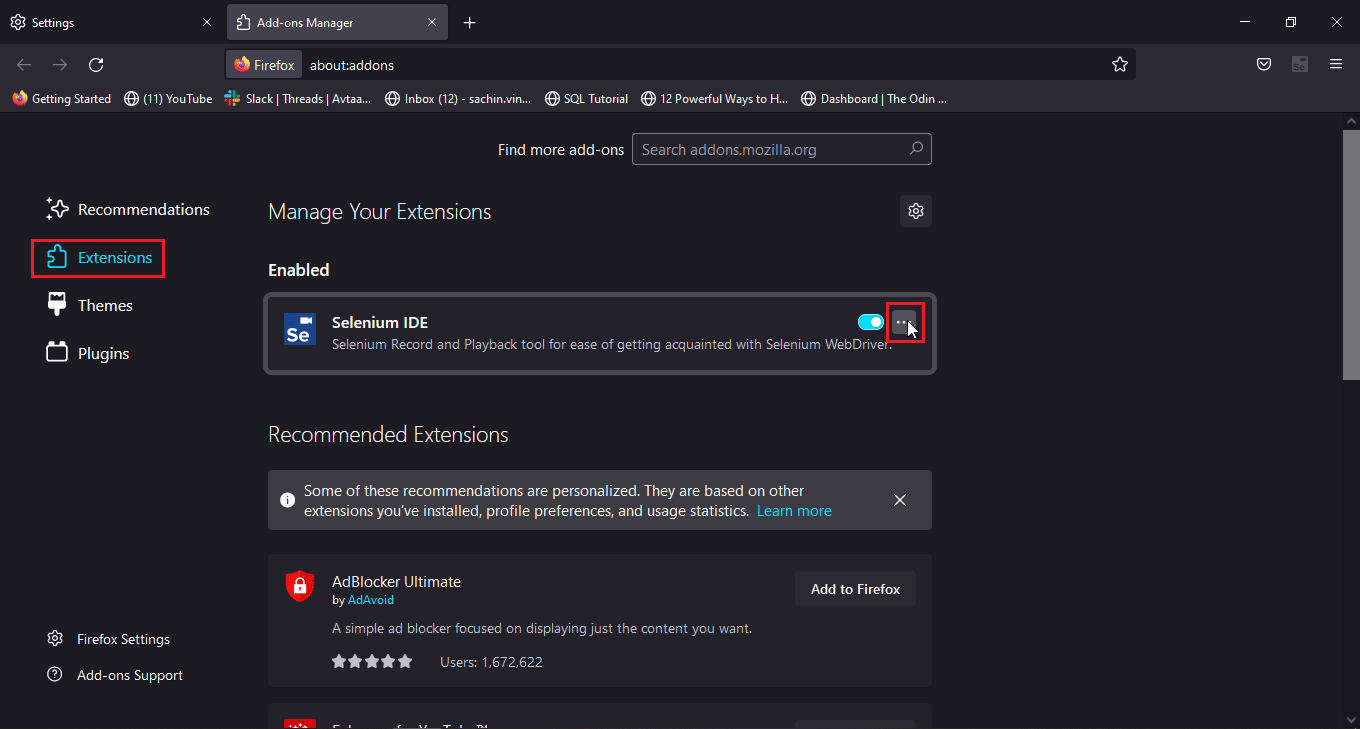
4. Faceți clic pe opțiunea Eliminare .
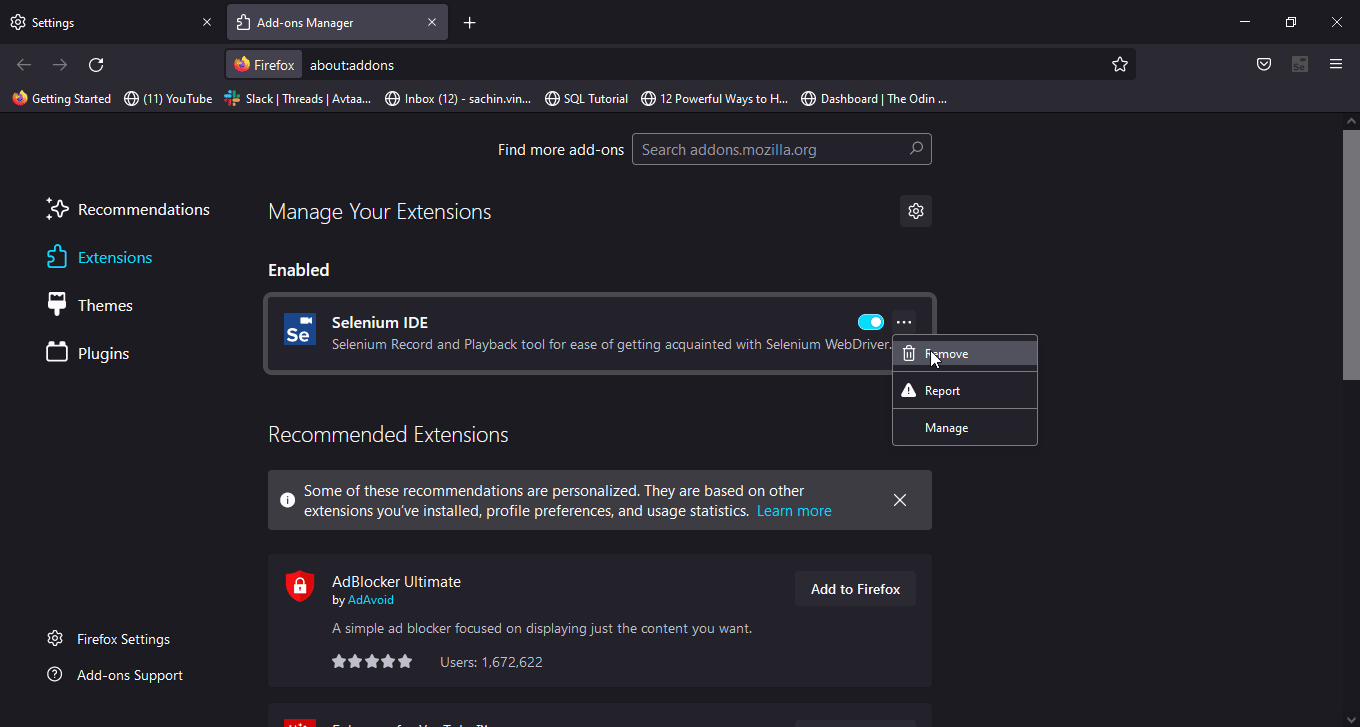
5. De asemenea, puteți face clic pe comutator dacă doriți să păstrați extensia, dar doriți să o dezactivați. Este recomandat să eliminați extensia pentru o mai bună depanare.
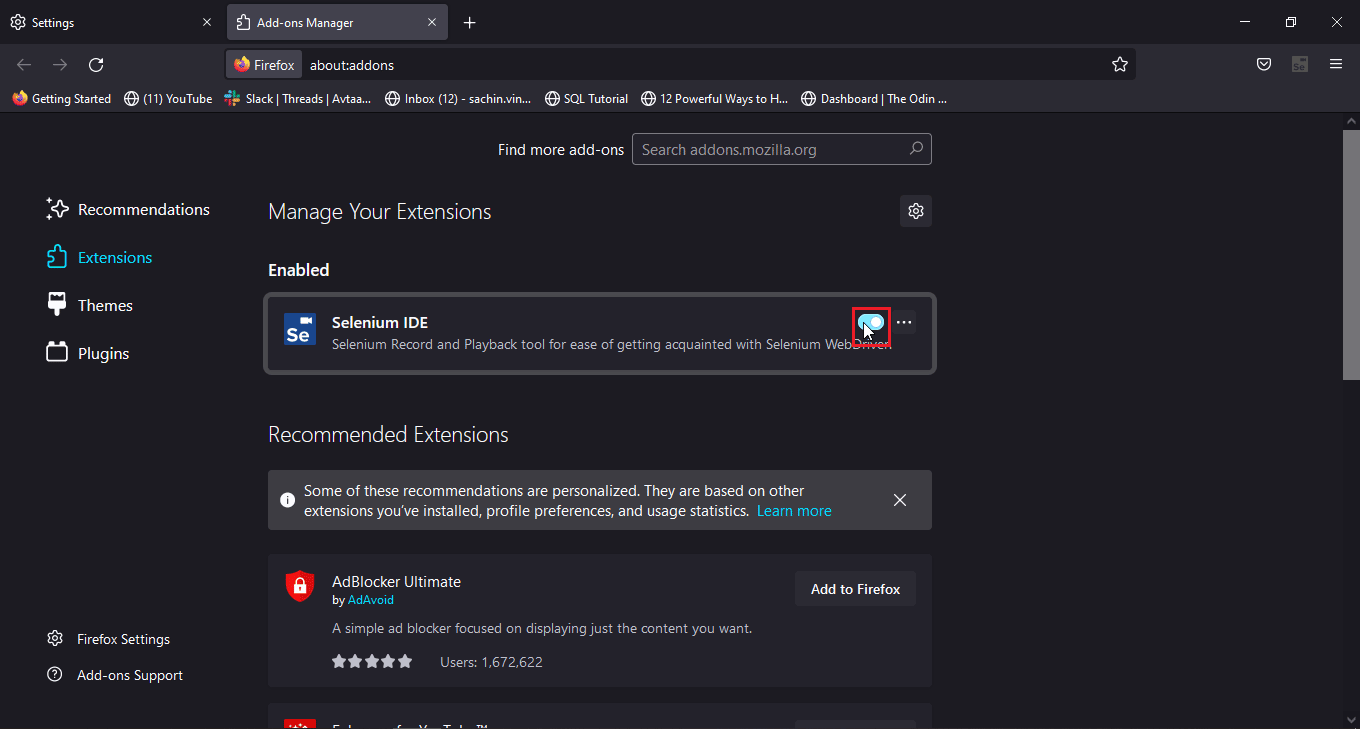
Opțiunea III: Pe Microsoft Edge
Notă: Deoarece Microsoft Edge rulează pe versiunea modificată a versiunii Chromium a Google Chrome, pașii menționați sunt similari cu Google Chrome.
1. Lansați browserul Edge și faceți clic pe pictograma puzzle .
Notă: dacă pictograma puzzle nu este vizibilă, faceți clic pe trei puncte din partea dreaptă a browserului și faceți clic pe Setări .
2. Selectați opțiunea Gestionare extensii .
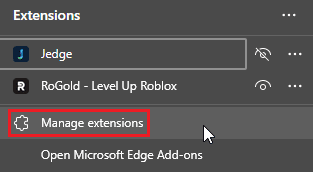

3. Acum, faceți clic pe confidențialitate, căutare și servicii în panoul din stânga
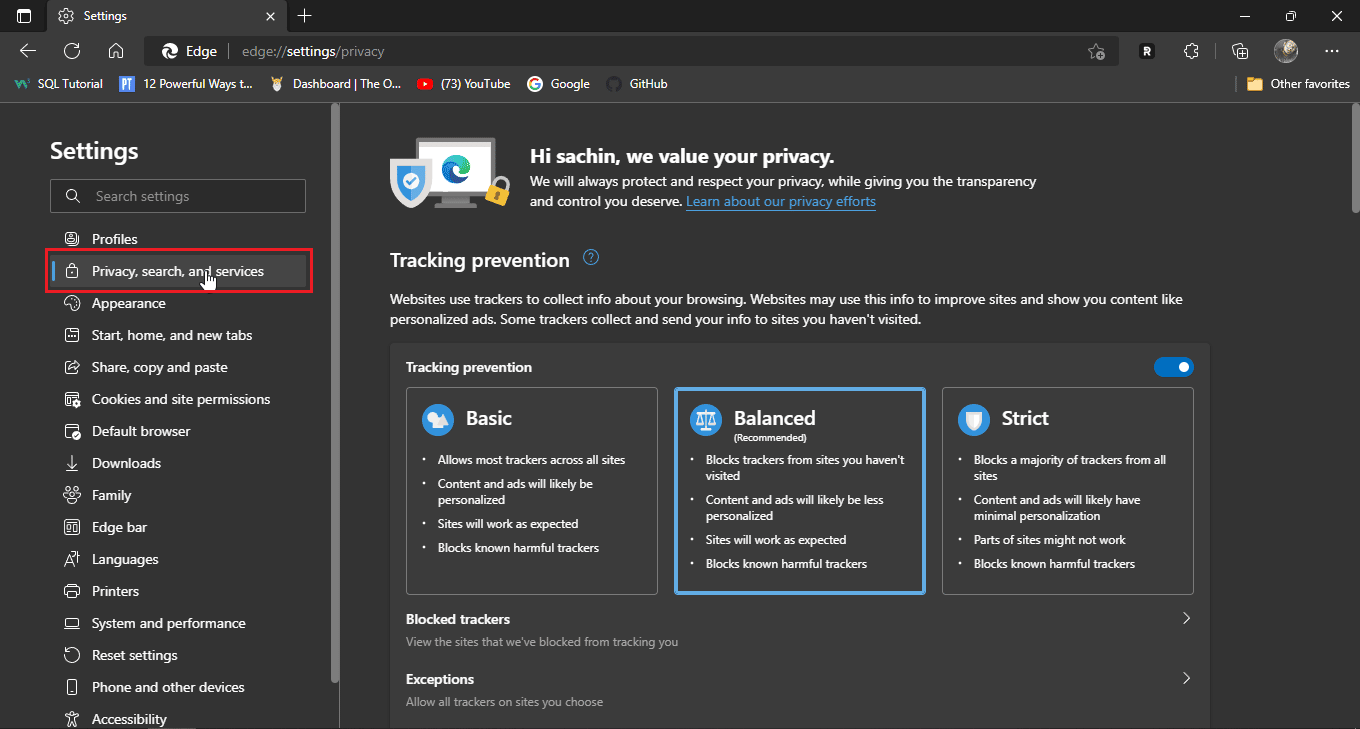
4. Faceți clic pe Alegeți ce să ștergeți sub Ștergeți datele de navigare
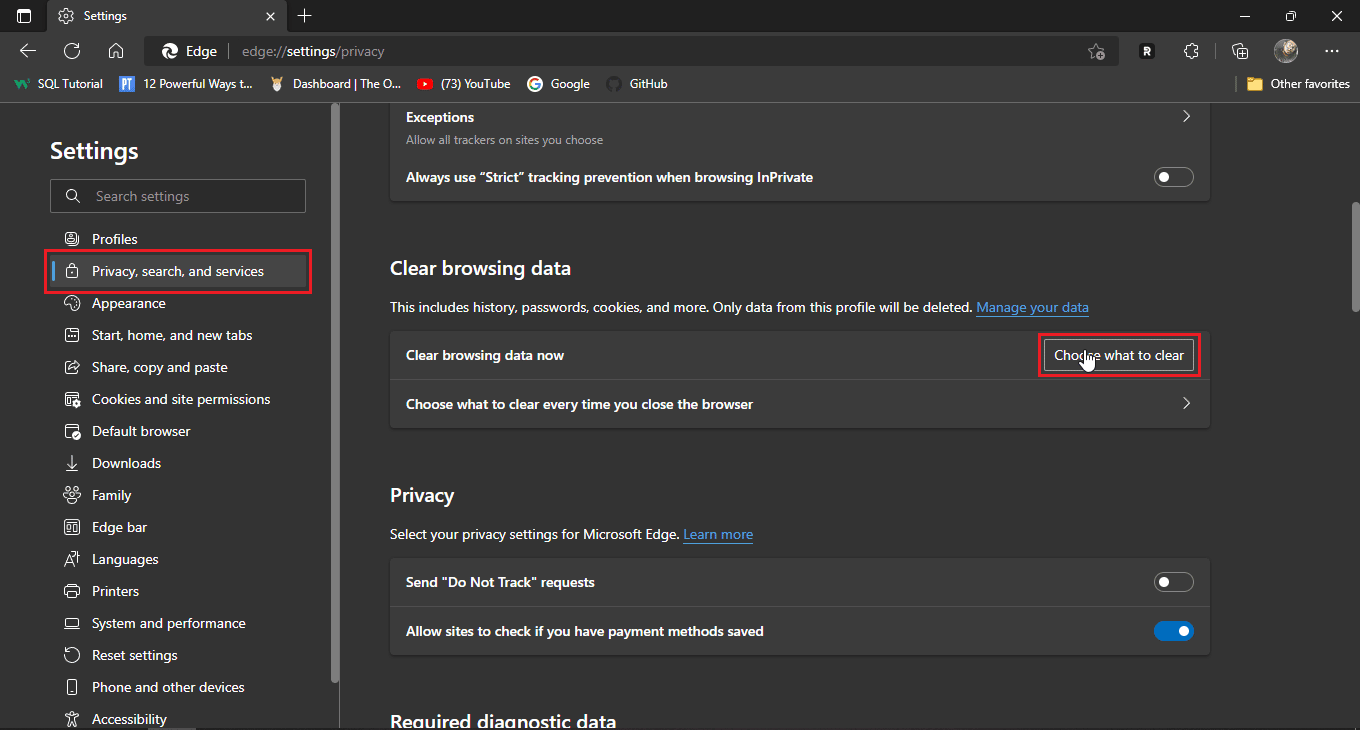
5. Acum, faceți clic pe caseta derulantă Interval de timp și alegeți Tot timpul și faceți clic pe toate casetele de selectare.
6. În cele din urmă, faceți clic pe Clear now.
Citiți și: Remediați Microsoft Edge ERR NETWORK CHANGED în Windows 10
Metoda 5: Încercați modul incognito
Cele mai recente browsere de astăzi au modul incognito încorporat, modul incognito este un mod privat în care browserul creează o filă sau o fereastră nouă în afară de fereastra principală, astfel încât datele utilizatorului să nu fie conectate în istoric. Utilizatorul va intra în modul incognito ca utilizator anonim, astfel încât acreditările de conectare sunt, de asemenea, mascate. Dacă site-ul web Disney Plus a întâmpinat probleme într-o sesiune normală principală a browserului, accesarea site-ului web prin modul incognito ar putea ajuta la remedierea problemei eșuate de conectare Disney Plus.
Iată pașii pentru a activa modul incognito pentru fiecare browser
Opțiunea I: pe Google Chrome
1. Lansați browserul Google Chrome și faceți clic pe pictograma verticală cu trei puncte din colțul din dreapta sus al ferestrei.
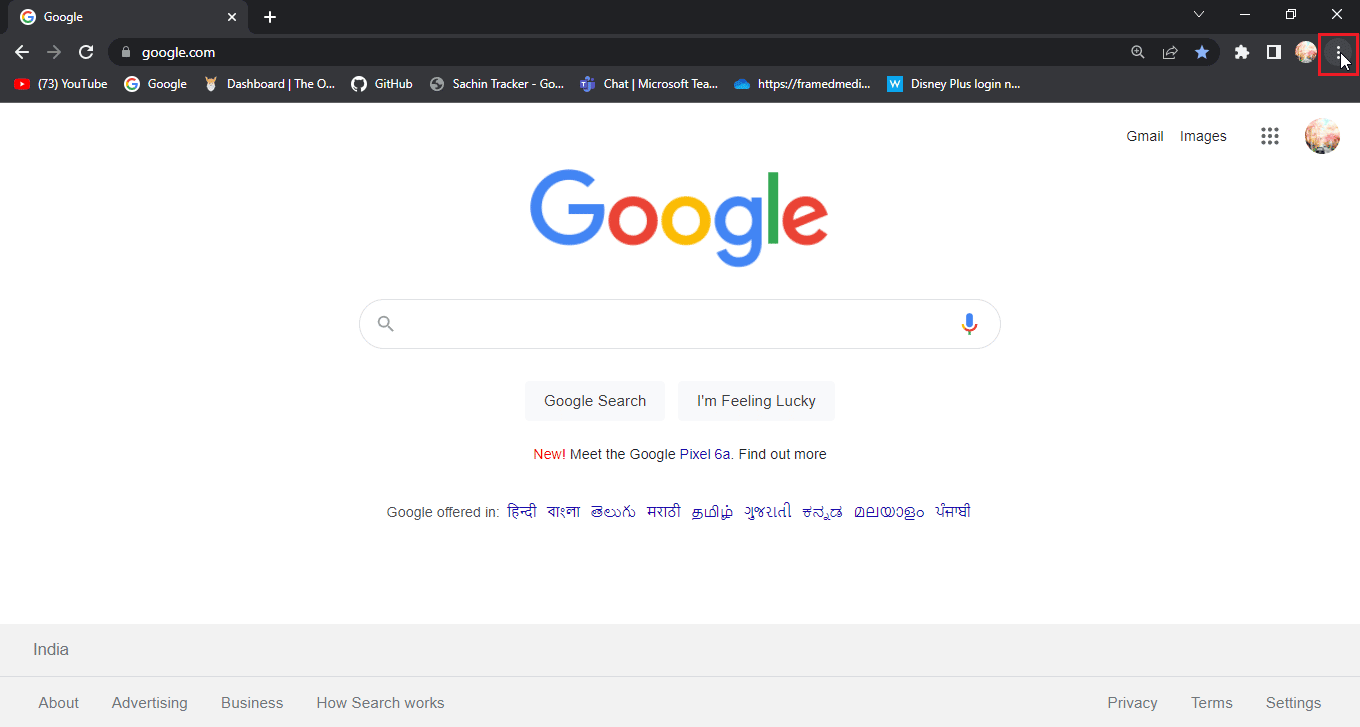
2. Acum, faceți clic pe Fereastră incognito nouă .
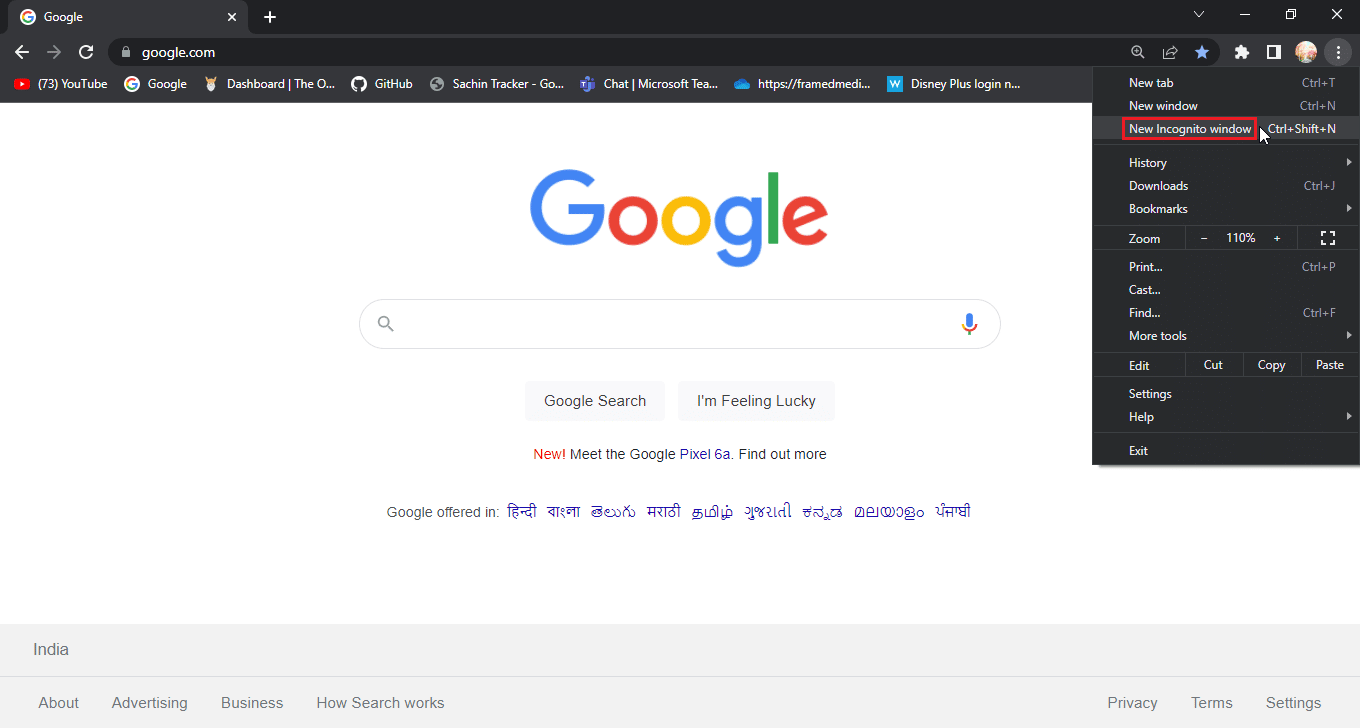
Opțiunea II: Pe Mozilla Firefox
1. Lansați Mozilla Firefox și faceți clic pe pictograma cu trei linii orizontale .
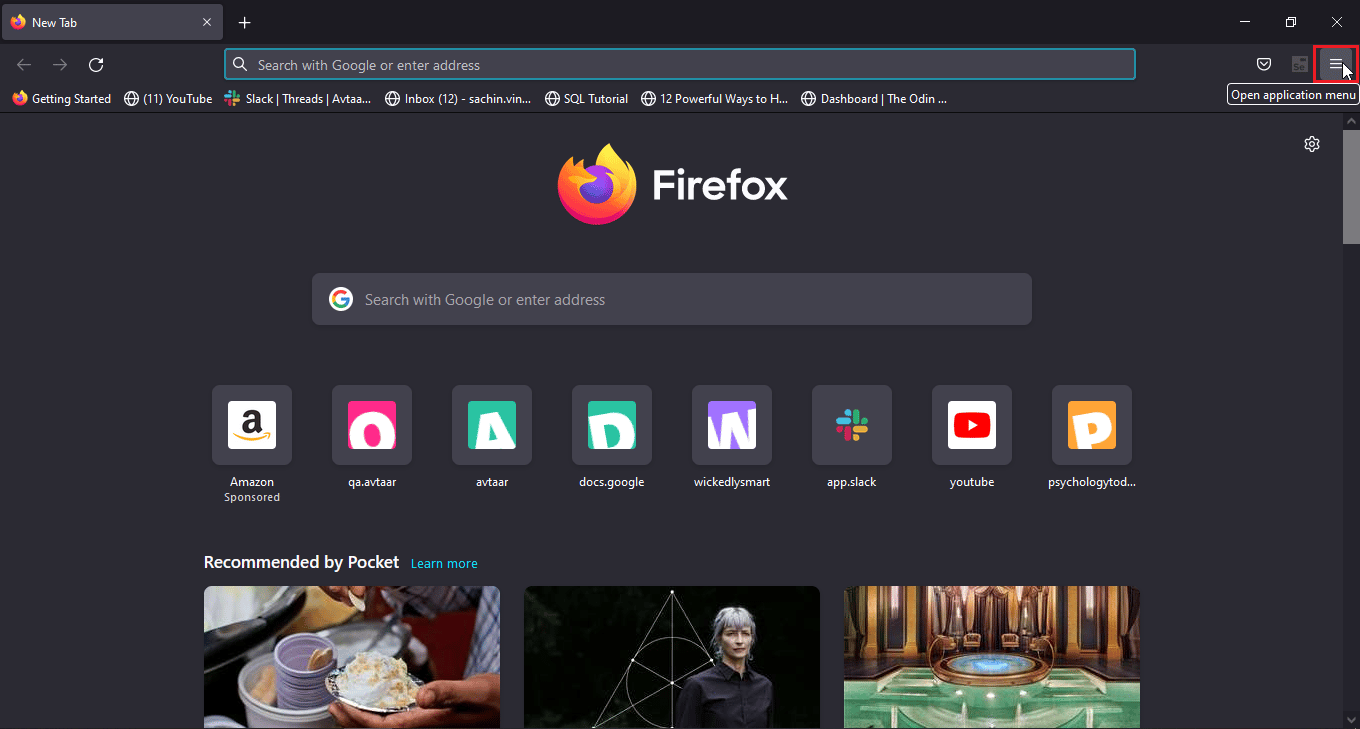
2. Acum, faceți clic pe Fereastră privată nouă .
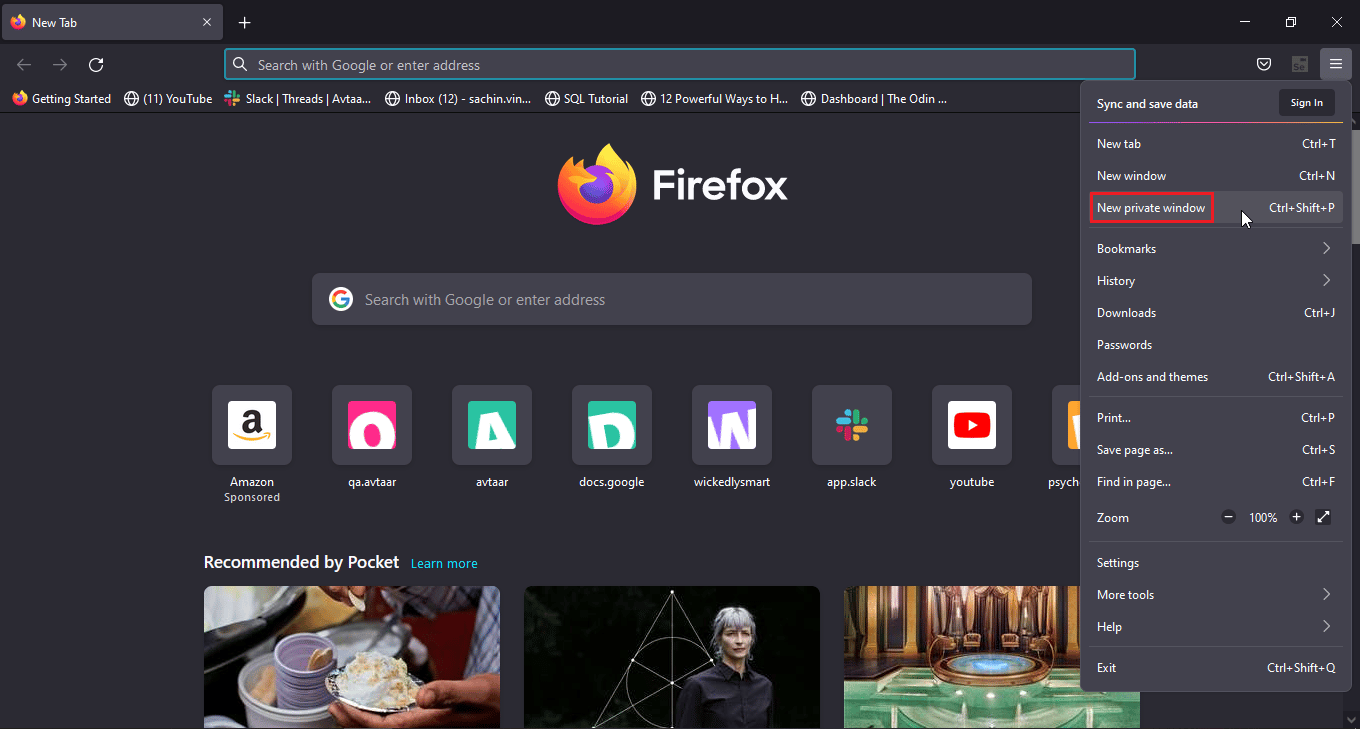
Opțiunea III: Pe Microsoft Edge
1. Deschideți Microsoft Edge și faceți clic pe pictograma cu trei puncte din colțul din dreapta.
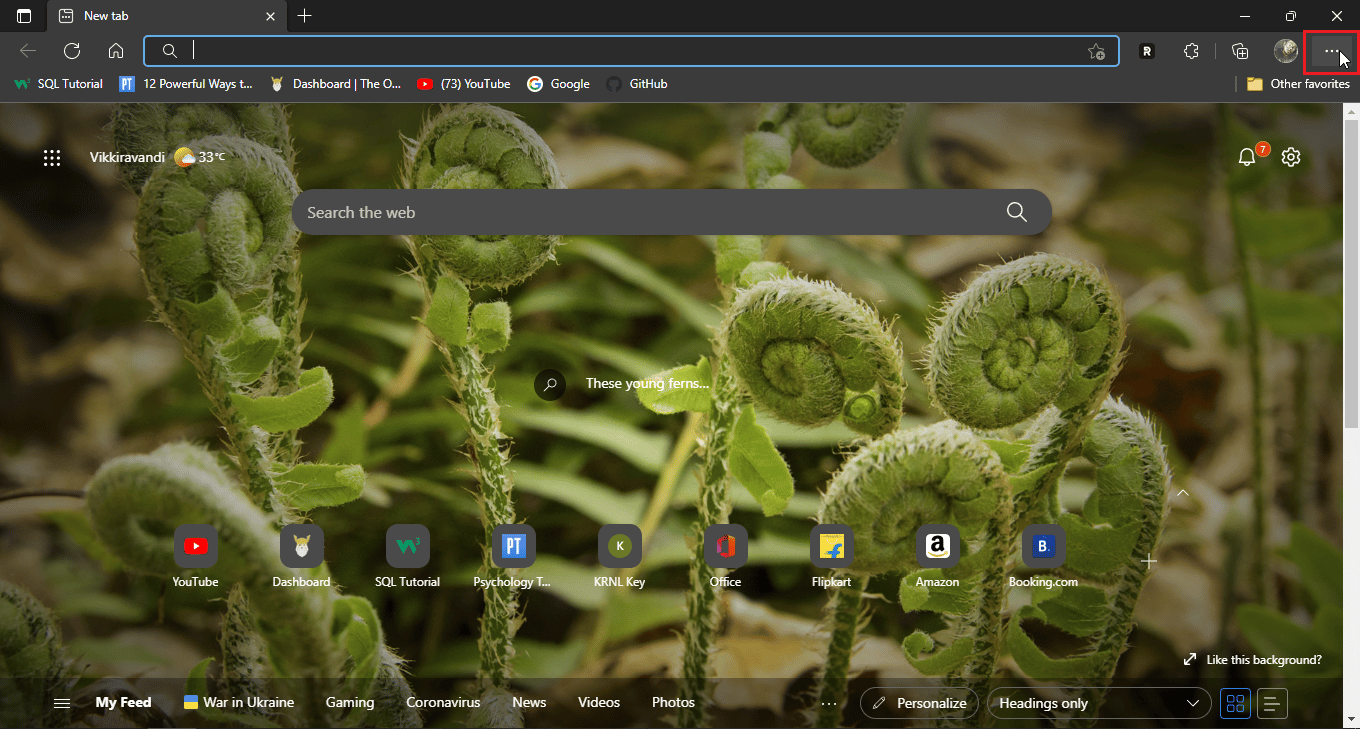
2. Acum, faceți clic pe Fereastră nouă în privat .
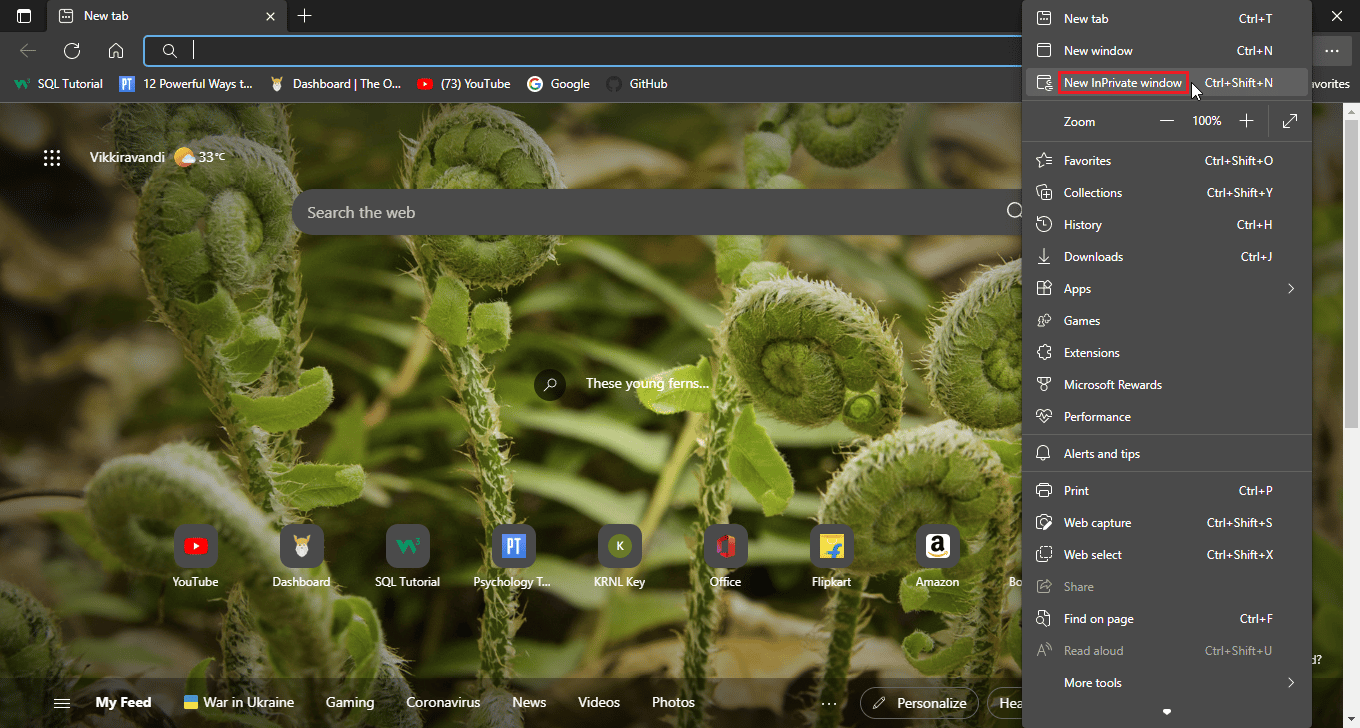
Metoda 6: Restabiliți setările implicite ale browserului
Dacă trecerea în modul incognito a rezolvat problema, atunci poate doriți să luați în considerare setările implicite pentru browser
Opțiunea I: pe Google Chrome
1. Navigați la Setări Google Chrome .
2. Acum, faceți clic pe Resetare și curățați în panoul din stânga al browserului.
3. În cele din urmă, o opțiune numită restaurare setări la valorile implicite inițiale .
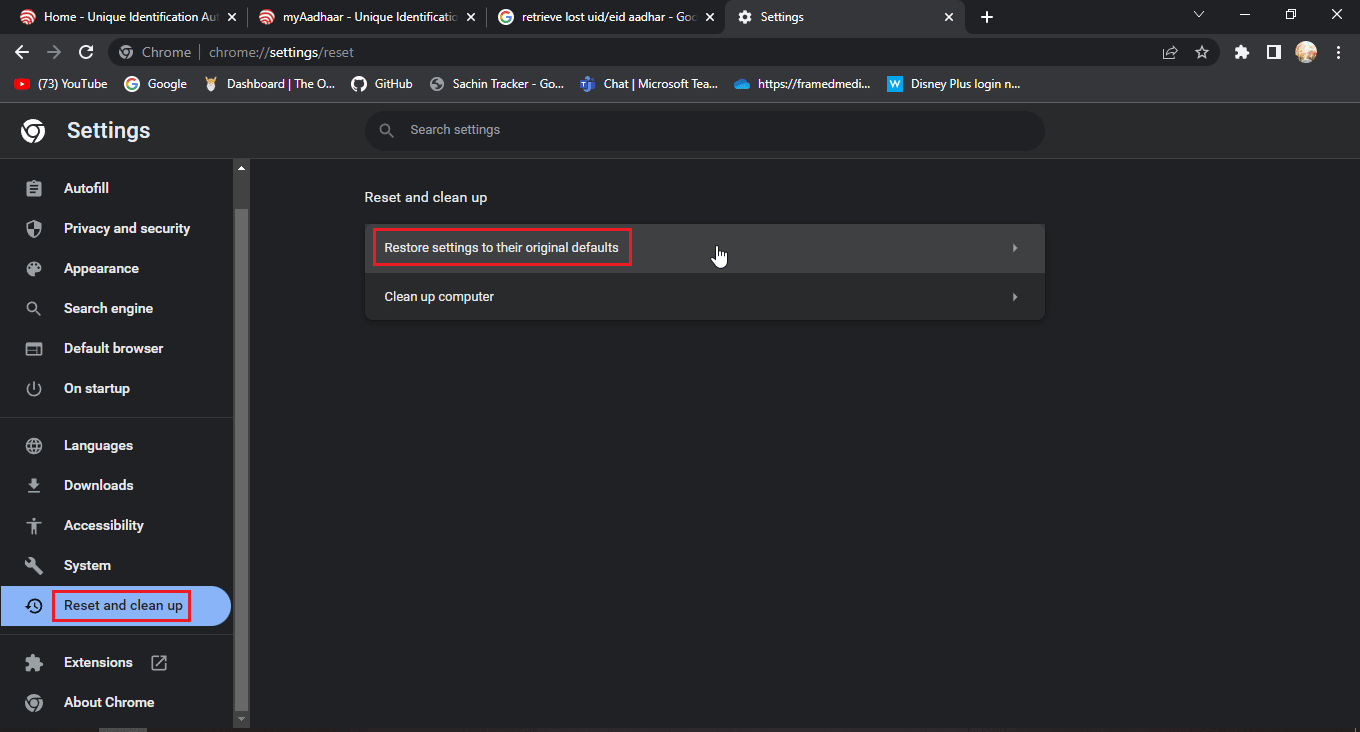
4. În cele din urmă, faceți clic pe Resetare setări .
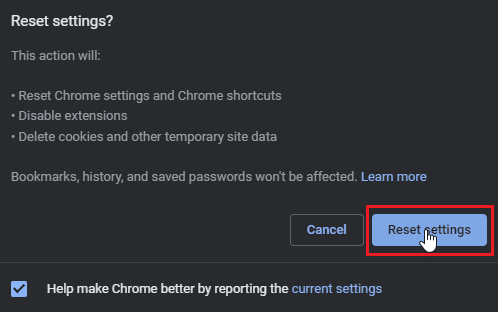
Opțiunea II: Pe Mozilla Firefox
1. Deschideți Mozilla Firefox și faceți clic pe pictograma hamburger din colțul din dreapta sus al browserului.
2. Apoi, faceți clic pe Ajutor .
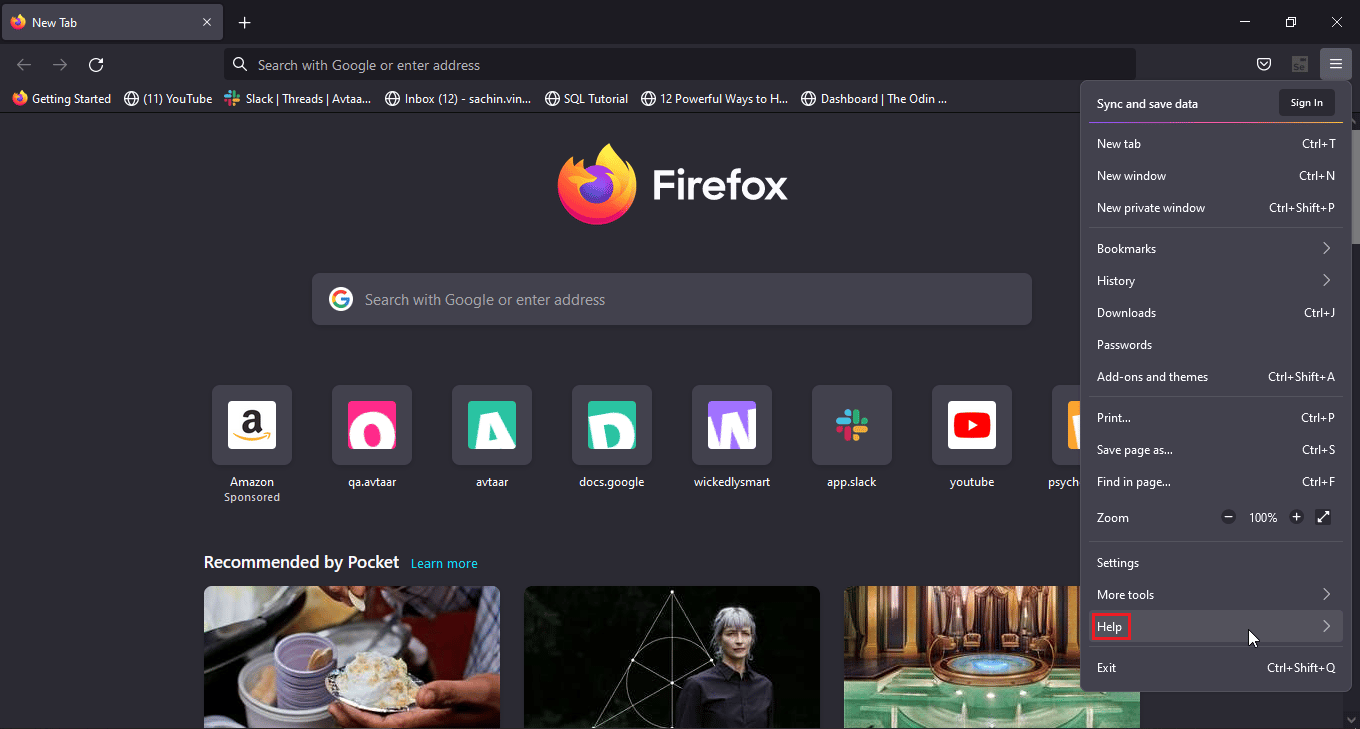
3. Apoi, selectați Mai multe informații de depanare.
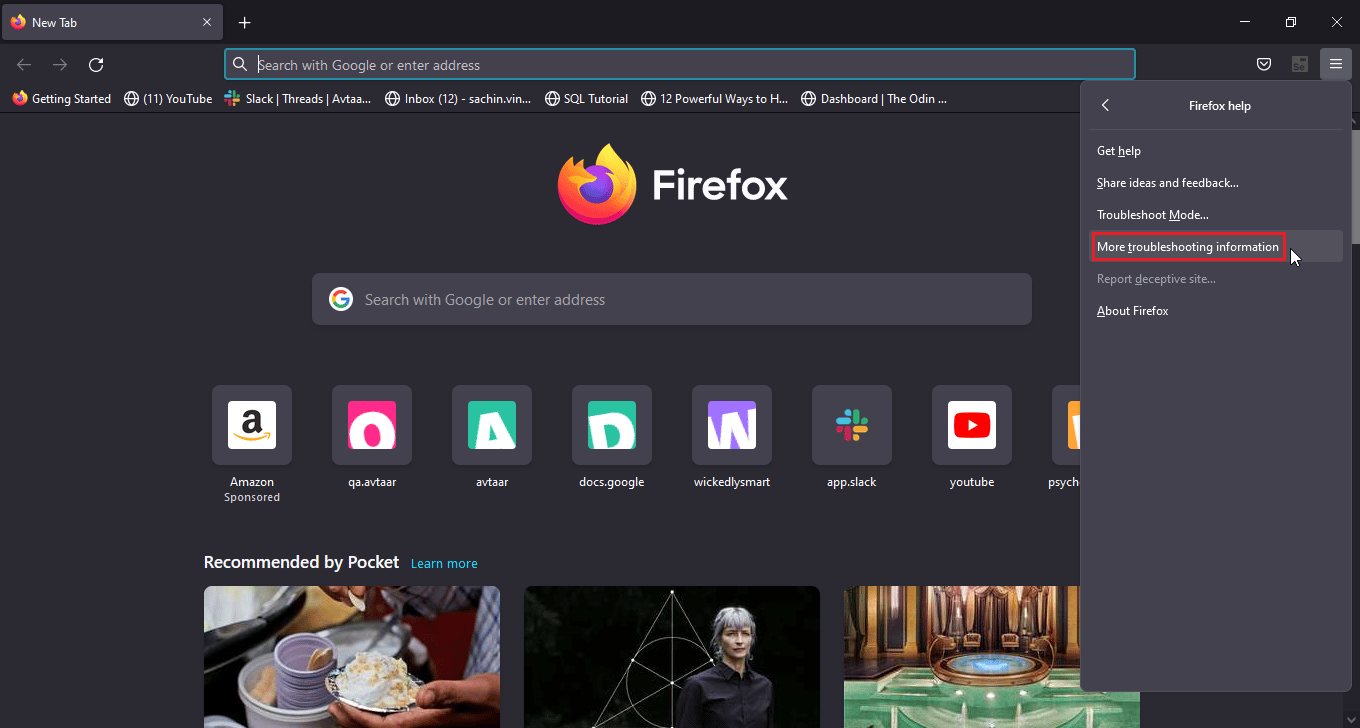
4. Sub Dați un titlu de optimizare pentru Firefox, faceți clic pe opțiunea Reîmprospătare Firefox... pentru a seta firefox-ul la setările implicite
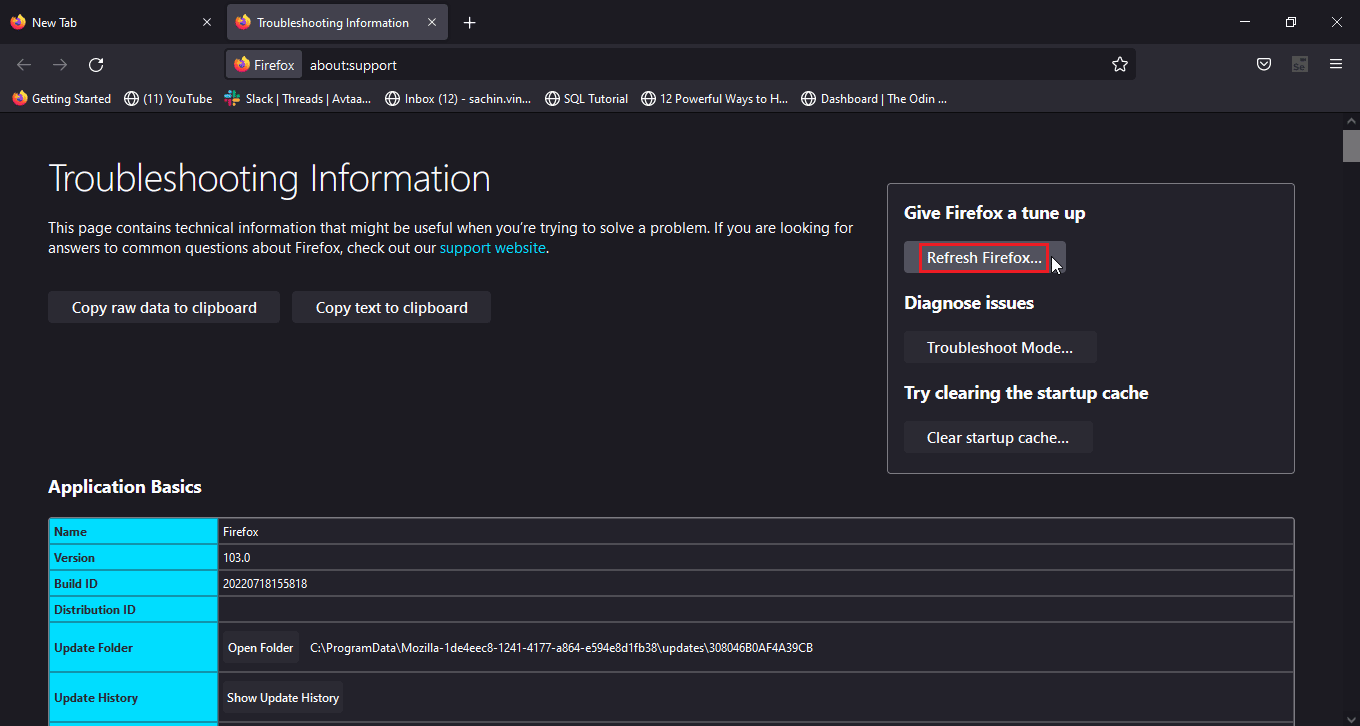
Citiți și: Remediați eroarea Mozilla Firefox care nu a putut încărca XPCOM pe Windows 10
Opțiunea III: Pe Microsoft Edge
1. Lansați browserul Edge și faceți clic pe trei puncte din colțul din dreapta sus, apoi faceți clic pe resetare setări în panoul din stânga.
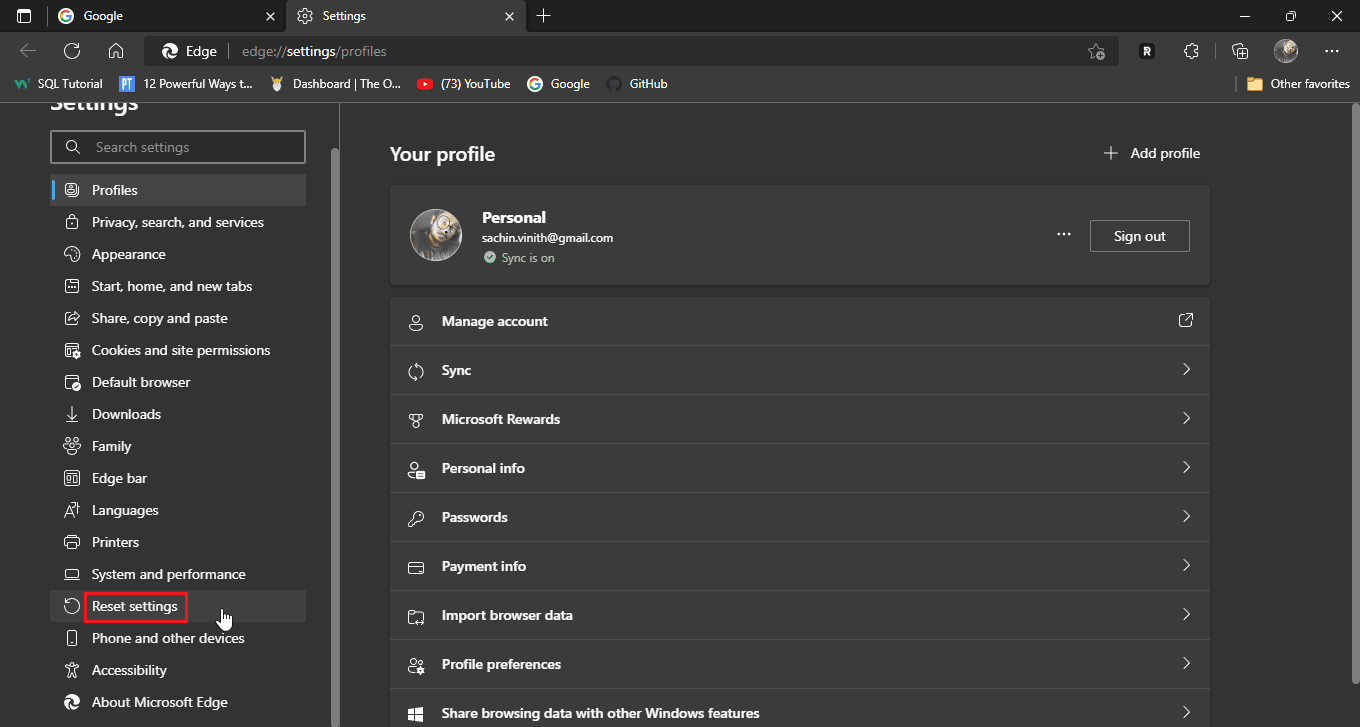
2. În cele din urmă, faceți clic pe restabiliți setările la valorile implicite.
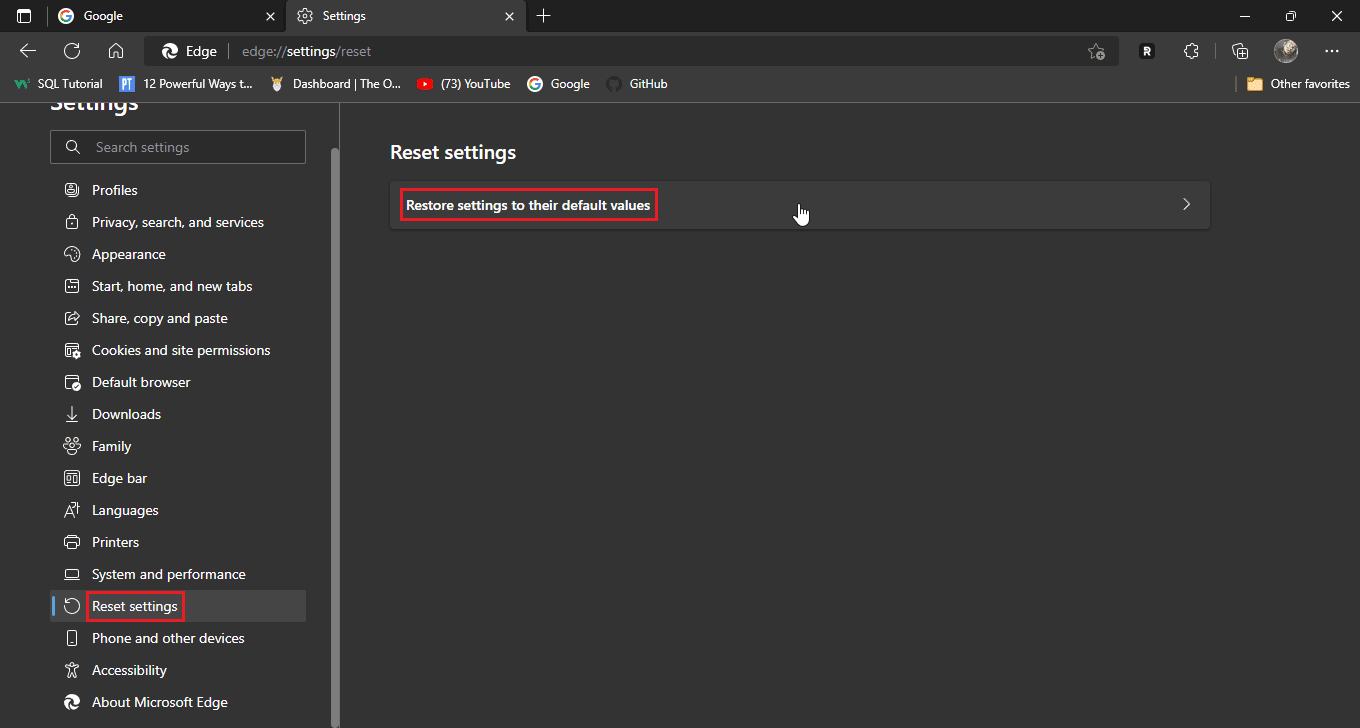
3. În cele din urmă, faceți clic pe resetare
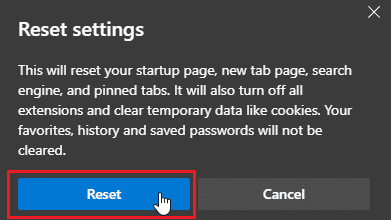
Metoda 7: Actualizați browserul
De asemenea, puteți încerca să vă actualizați browserul web pentru a remedia problema menționată.
1. Deschideți browserul web (de ex. Google Chrome )
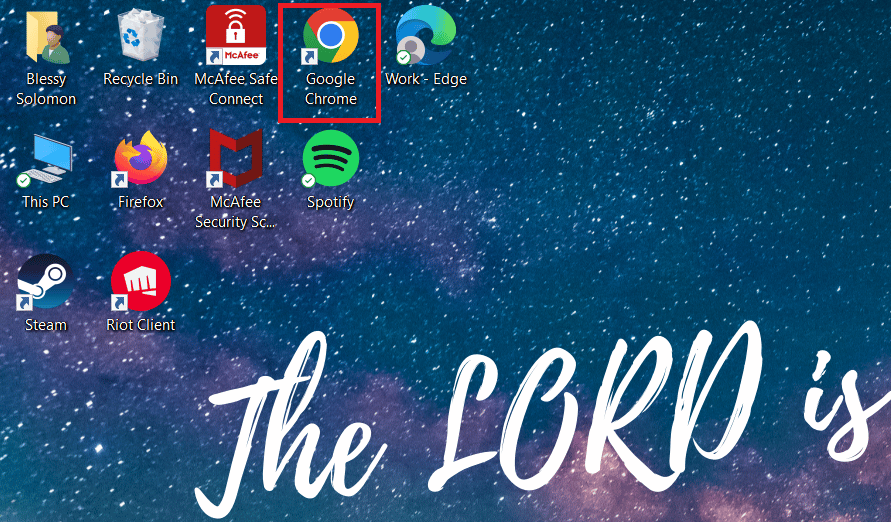
2. Faceți clic pe pictograma cu trei puncte din colțul din dreapta sus al ecranului.
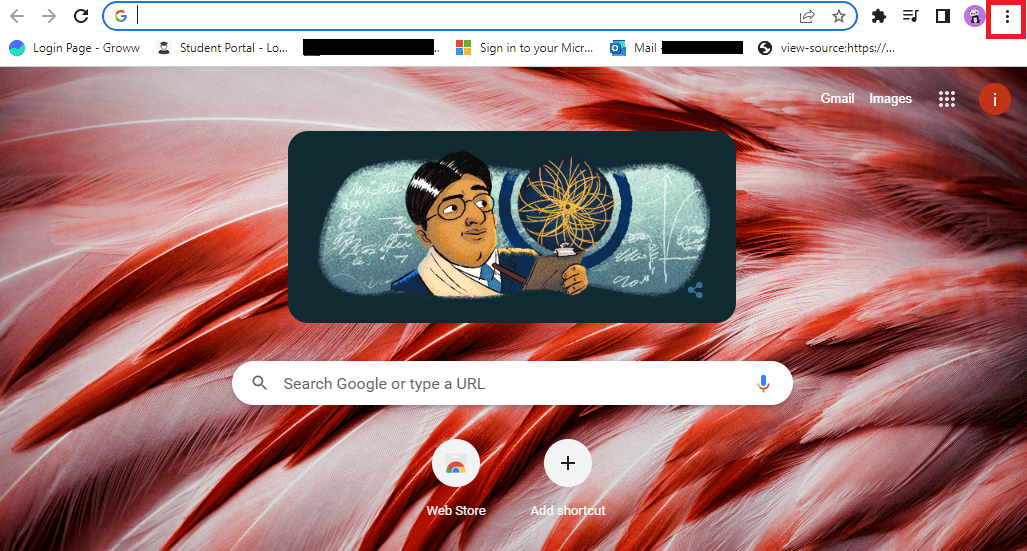
3. Faceți clic pe Ajutor din meniul derulant.
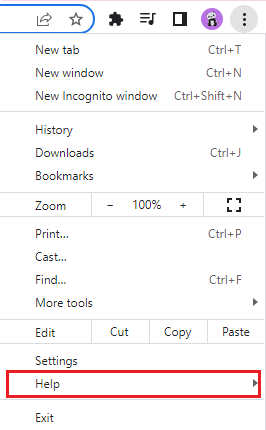
4. Selectați Despre Google Chrome în el.
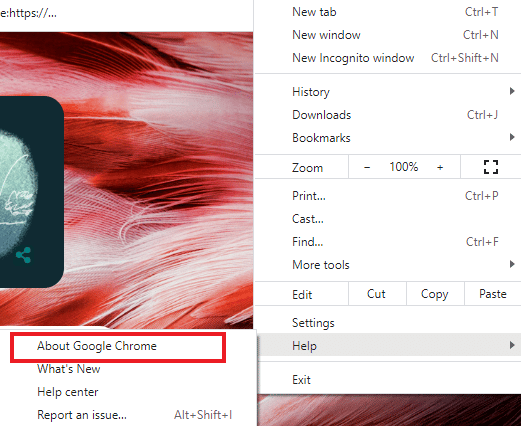
5A. Dacă Google Chrome este actualizat la cea mai recentă versiune, va arăta că Chrome este actualizat .
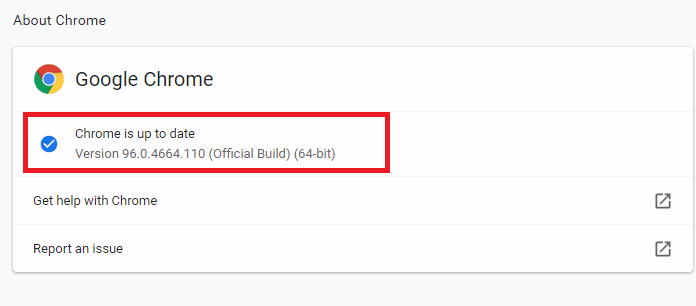
5B. Dacă este disponibilă o nouă actualizare, browserul va actualiza automat browserul la cea mai recentă versiune. Faceți clic pe Relansare pentru a finaliza procesul de actualizare.
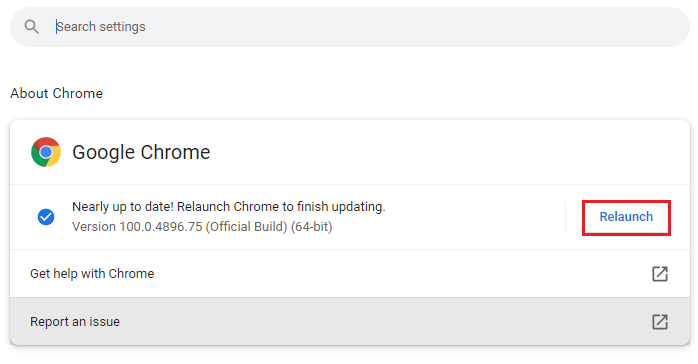
Citește și: 12 moduri de a stabili o conexiune sigură pe Chrome
Metoda 8: Actualizați Windows
Dacă utilizați Windows 10 sau Windows 11, este posibil să nu fie instalate actualizări sau ca serviciile să fie corupte. Vă rugăm să verificați dacă sistemul Windows este actualizat, s-ar putea să vă gândiți de ce este necesară o actualizare pentru Windows, deoarece noile versiuni ale browserului sunt create având în vedere noile actualizări Windows, așa că păstrarea celor mai recente actualizări atât în Windows, cât și în Browser va asigurați-vă că obțineți funcționalitate maximă în utilizarea site-ului web care vă place. Urmați ghidul nostru pentru a descărca și instala cele mai recente actualizări pentru Windows 10 sau pentru a descărca și instala actualizările pentru Windows 11. Acest lucru poate rezolva problema de conectare Disney Plus eșuată.
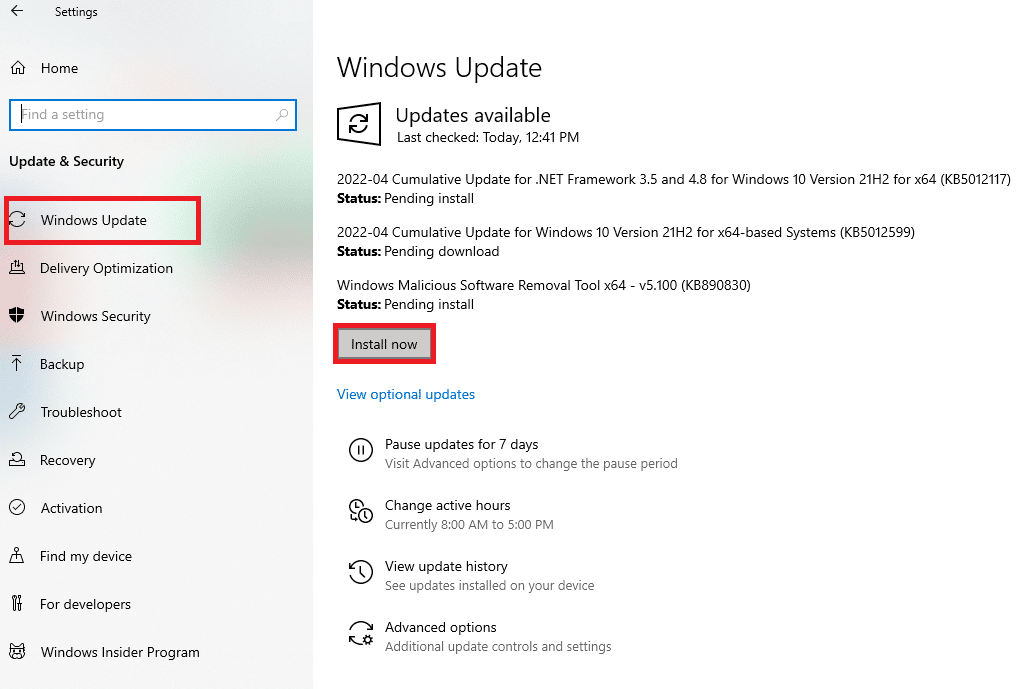
Metoda 9: Schimbați browserul web
Dacă browserul dvs. implicit este Microsoft Edge, atunci puteți încerca o nouă instalare a altui browser, cum ar fi Google Chrome sau Mozilla Firefox, pentru a vedea dacă se întâmplă același lucru în toate browserele. Deoarece acesta este un site web, puteți încerca și testa în diverse browsere pentru a vedea dacă funcționează în browserele pe care le-ați descărcat.
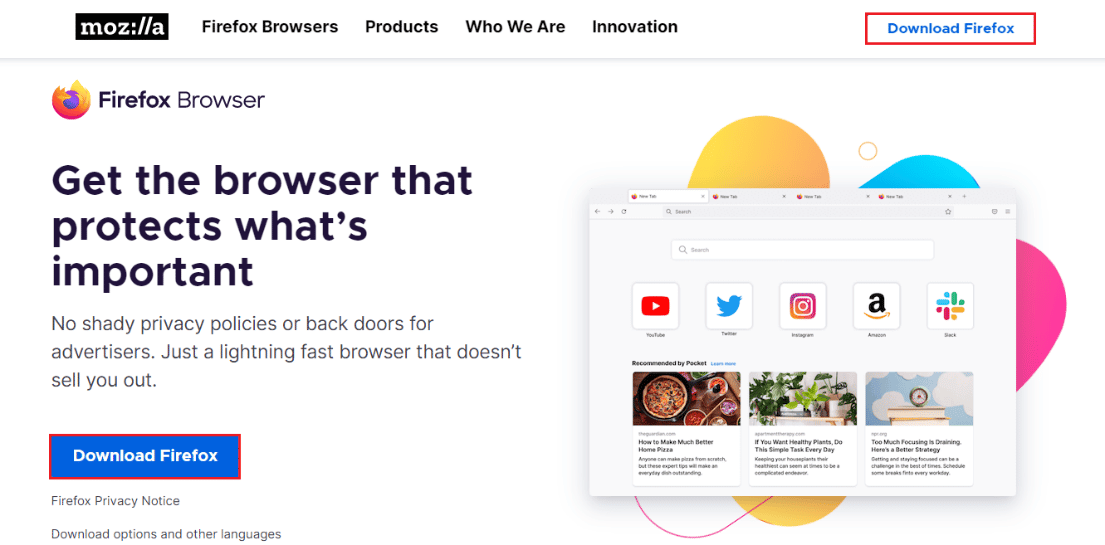
Metoda 10: Rulați Scanarea malware
Dacă există programe malware sau viruși pe computerul dvs., acest lucru poate cauza probleme cu viteza conexiunii la internet a computerului și cu memoria RAM, care pot afecta și site-ul Disney Plus. Scanați computerul pentru malware și viruși separat pentru a exclude orice posibilă infecție pentru a le elimina dacă există. Dacă aveți program malware/antivirus instalat, executați o scanare malware pentru a remedia problema eșuată de conectare la Disney Plus. Citiți ghidul nostru pentru a rula o scanare antivirus pe computerul meu.
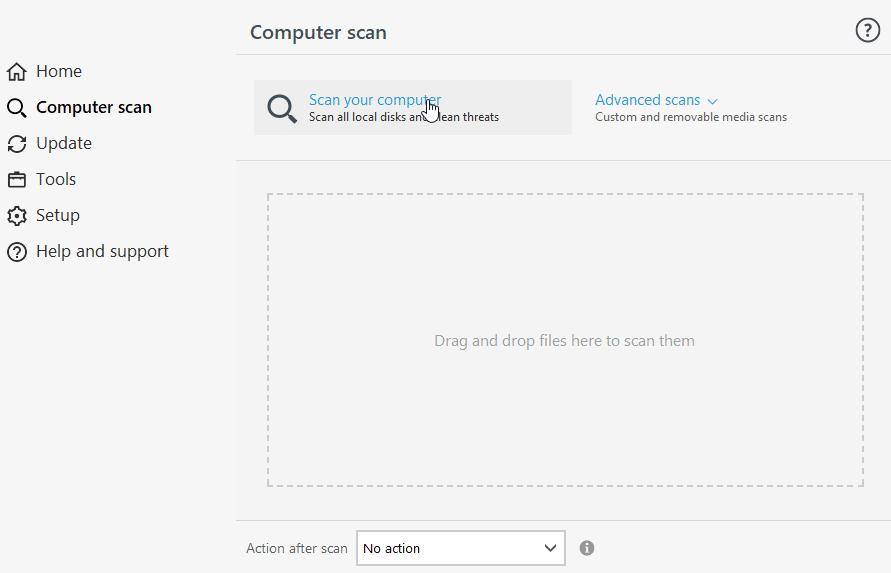
Acest lucru va rezolva problema de a nu se încărca pagina de conectare Disney Plus.
Citiți și: Remediați aplicația Disney Plus Hotstar care nu se încarcă
Metoda 11: Contactați asistența Disney Plus
Dacă cele mai multe dintre aceste remedieri nu reușesc și nu ați găsit o soluție la problema dvs., puteți încerca să raportați problema dvs. direct la asistența Disney, astfel încât acesta să poată lua în considerare problemele în mod oficial,
1. Pentru a vă raporta problema, navigați în partea de jos a paginii Disney Plus.
2. Acum, faceți clic pe Feedback .
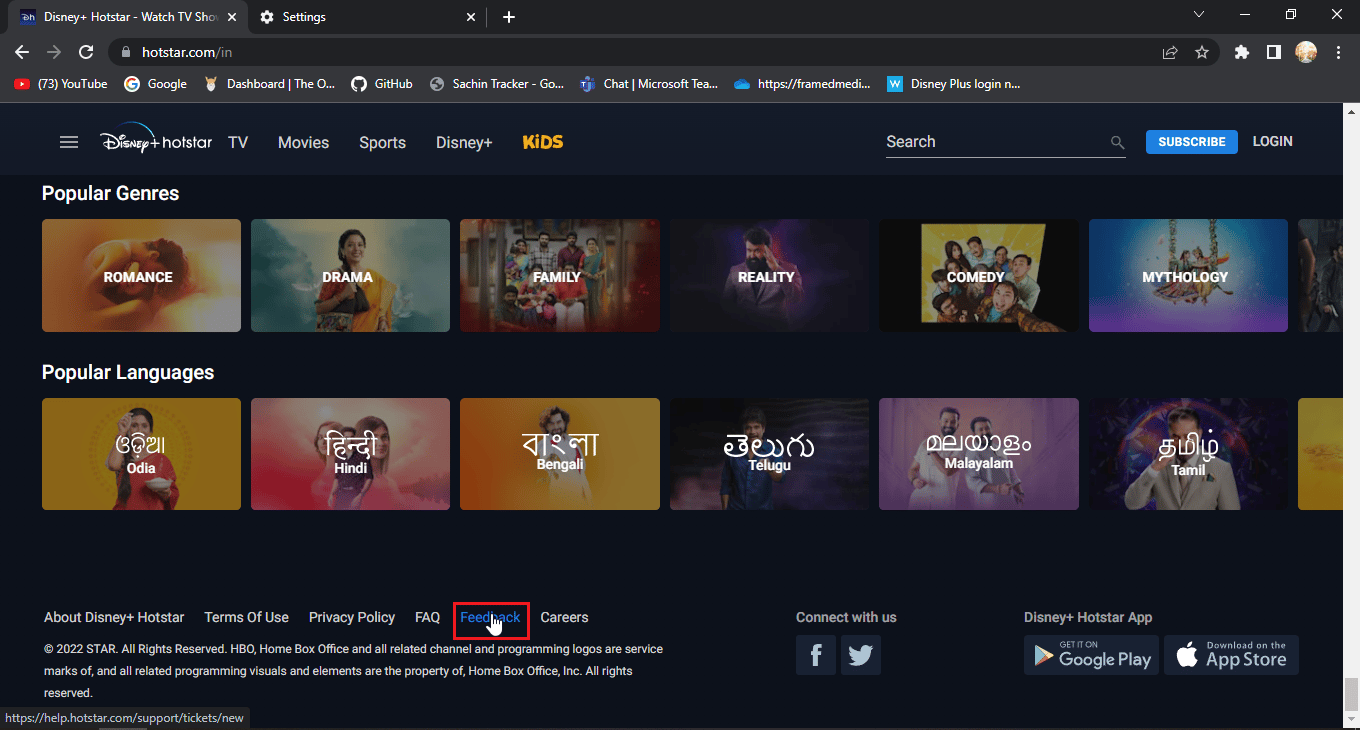
3. Aceasta vă va duce la o pagină numită help desk .
4. Aici, puteți oferi detalii pentru ca aceștia să poată afla mai multe despre problemă și să poată contacta.
5. Introduceți e- mailul sau numărul de telefon .
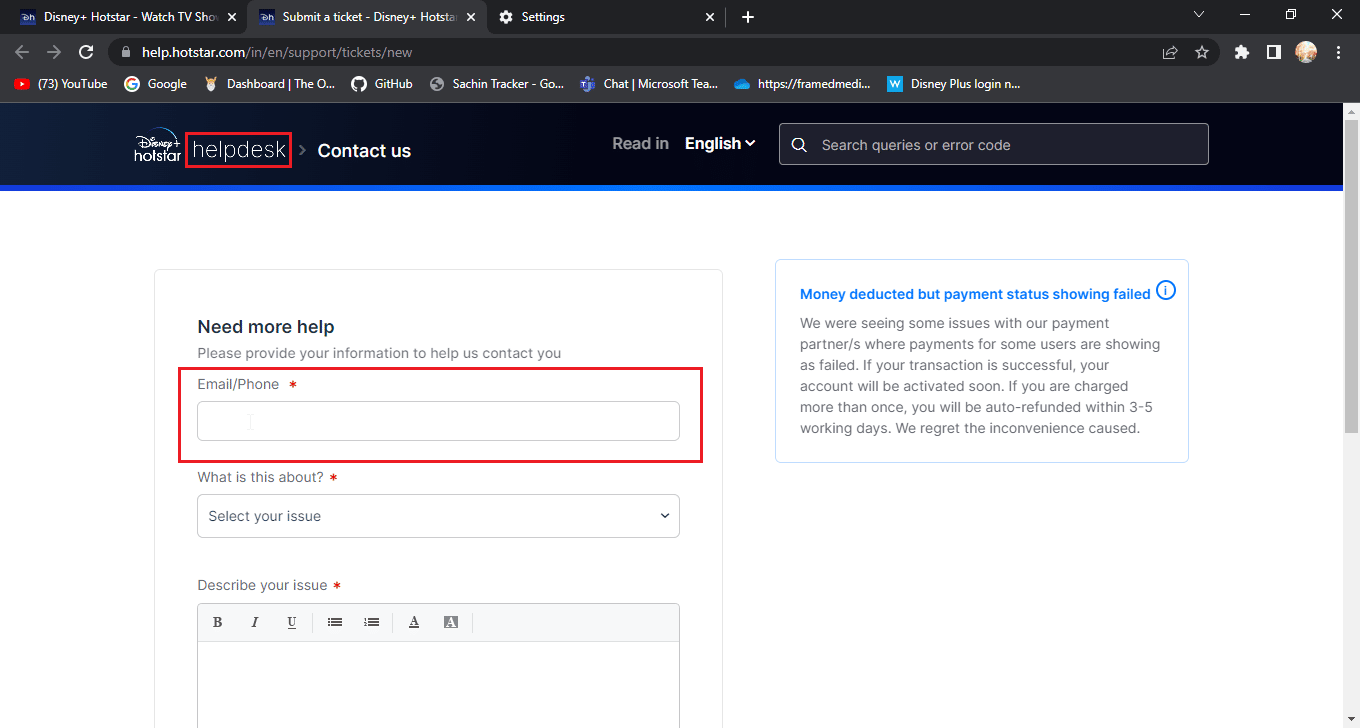
6. Selectați caseta derulantă pentru categoria despre problema asociată.
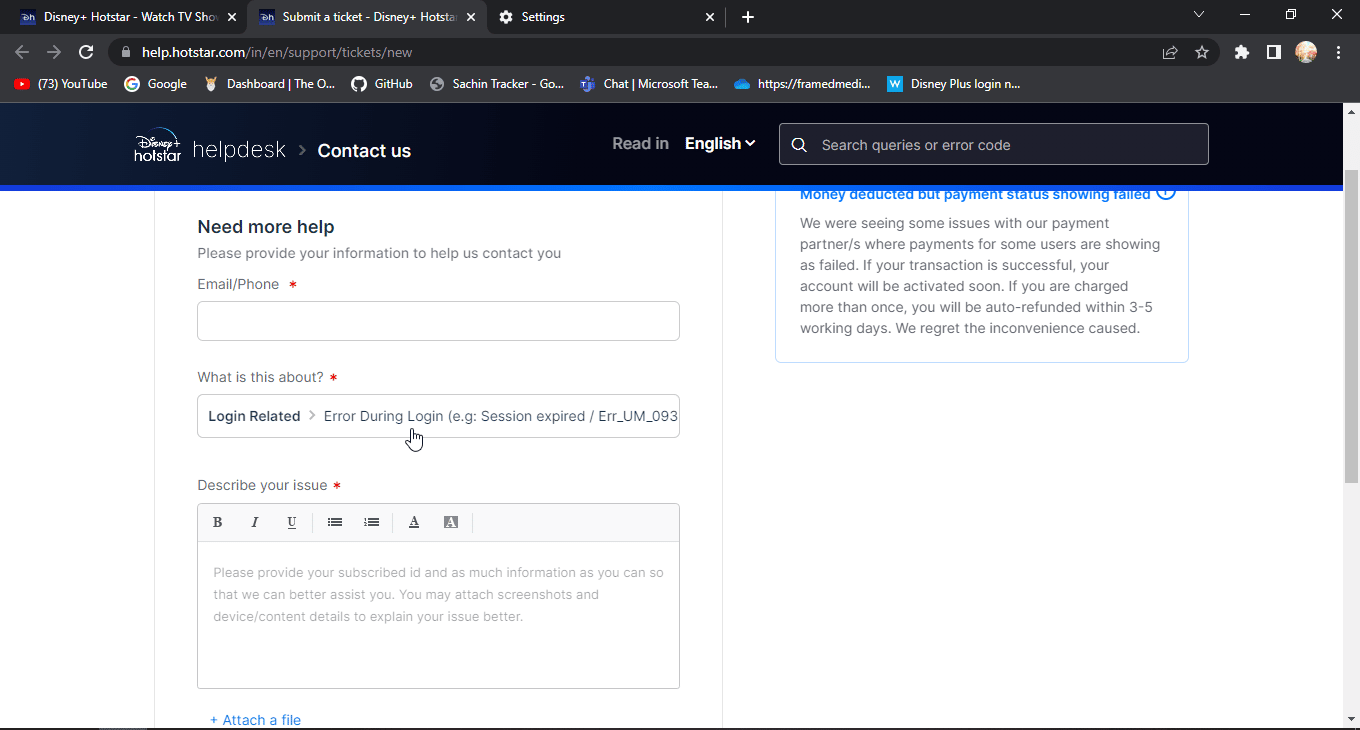
7. Descrieți în detaliu problema dvs. privind autentificarea Disney Plus eșuată.
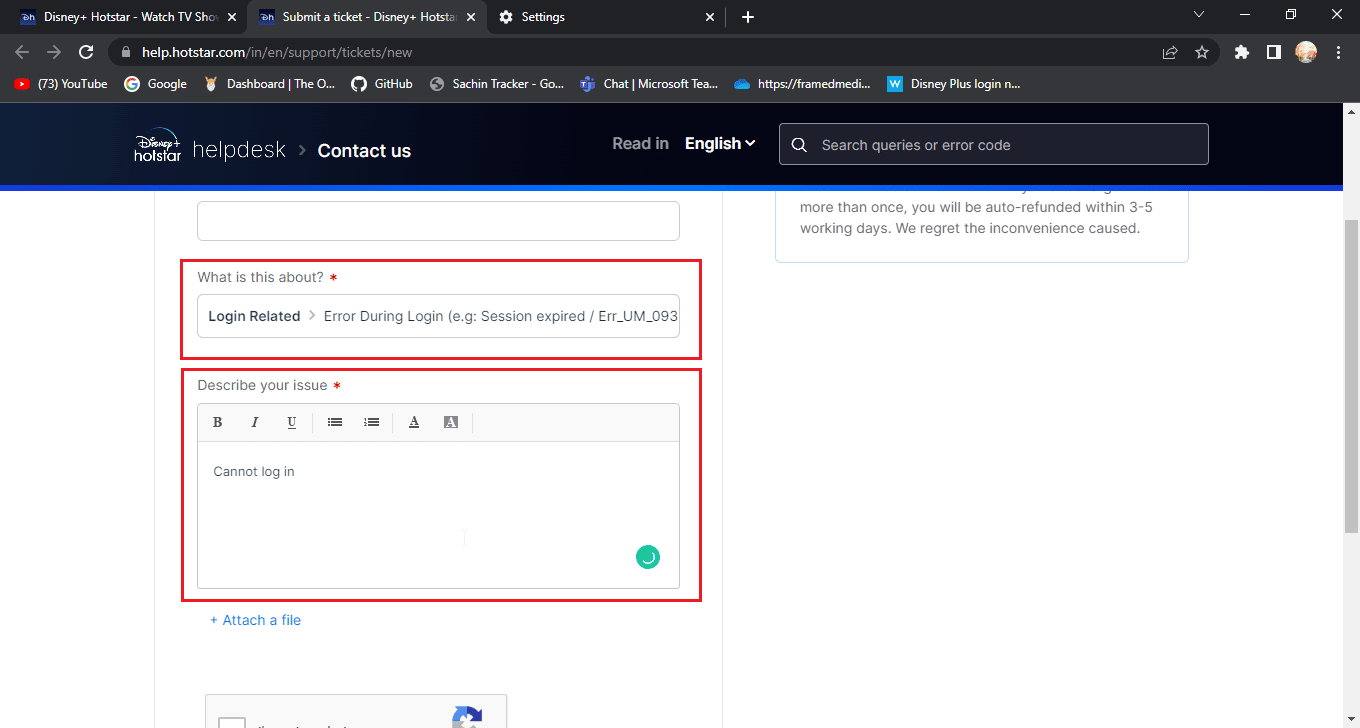
8. Puteți adăuga capturi de ecran legate de eroare sau glitch.
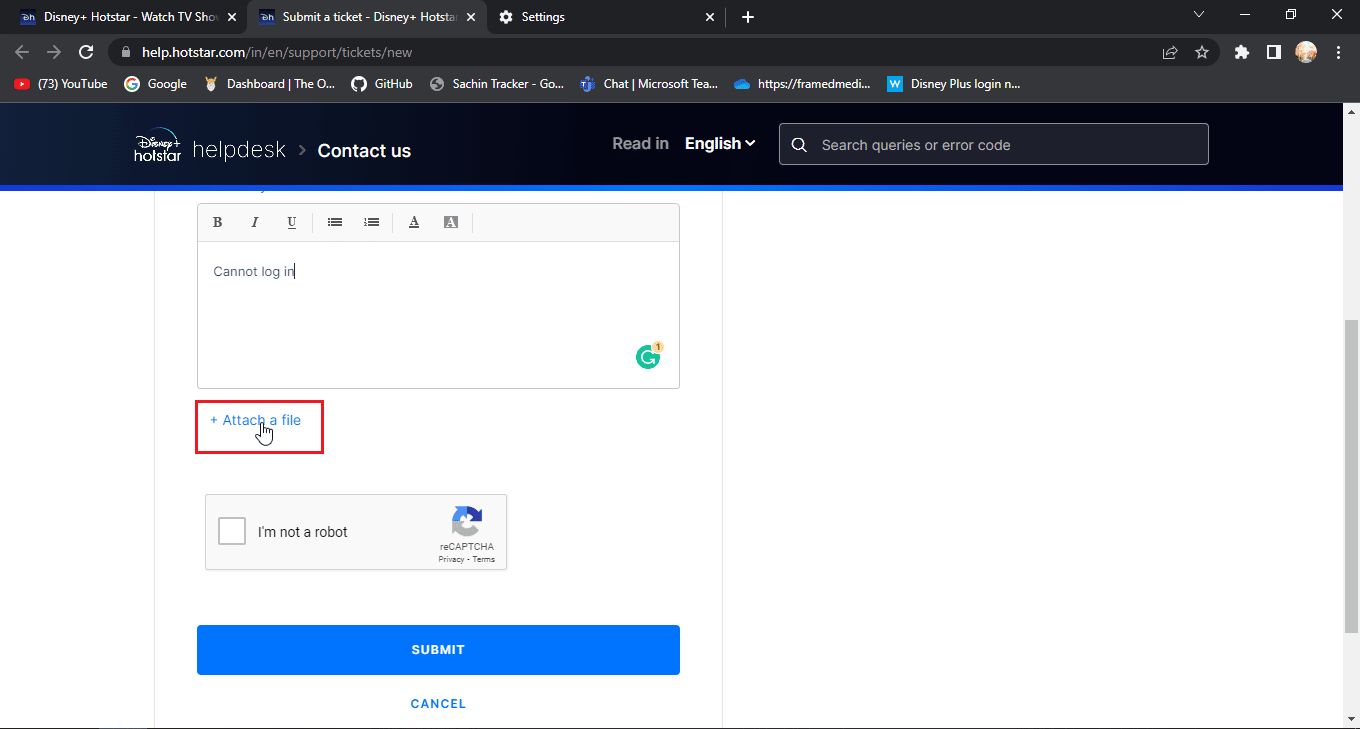
9. Acum, faceți clic pe Nu sunt un robot .
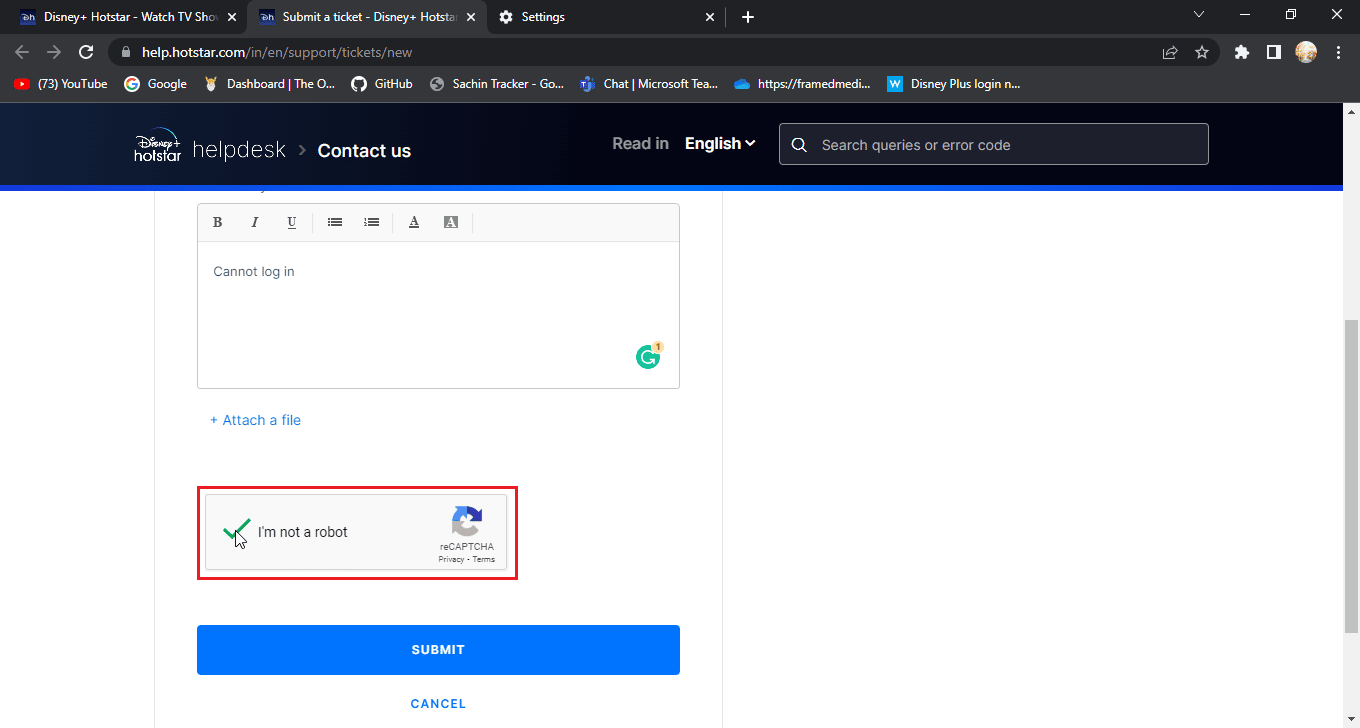
10. În cele din urmă faceți clic pe TRIMITE .
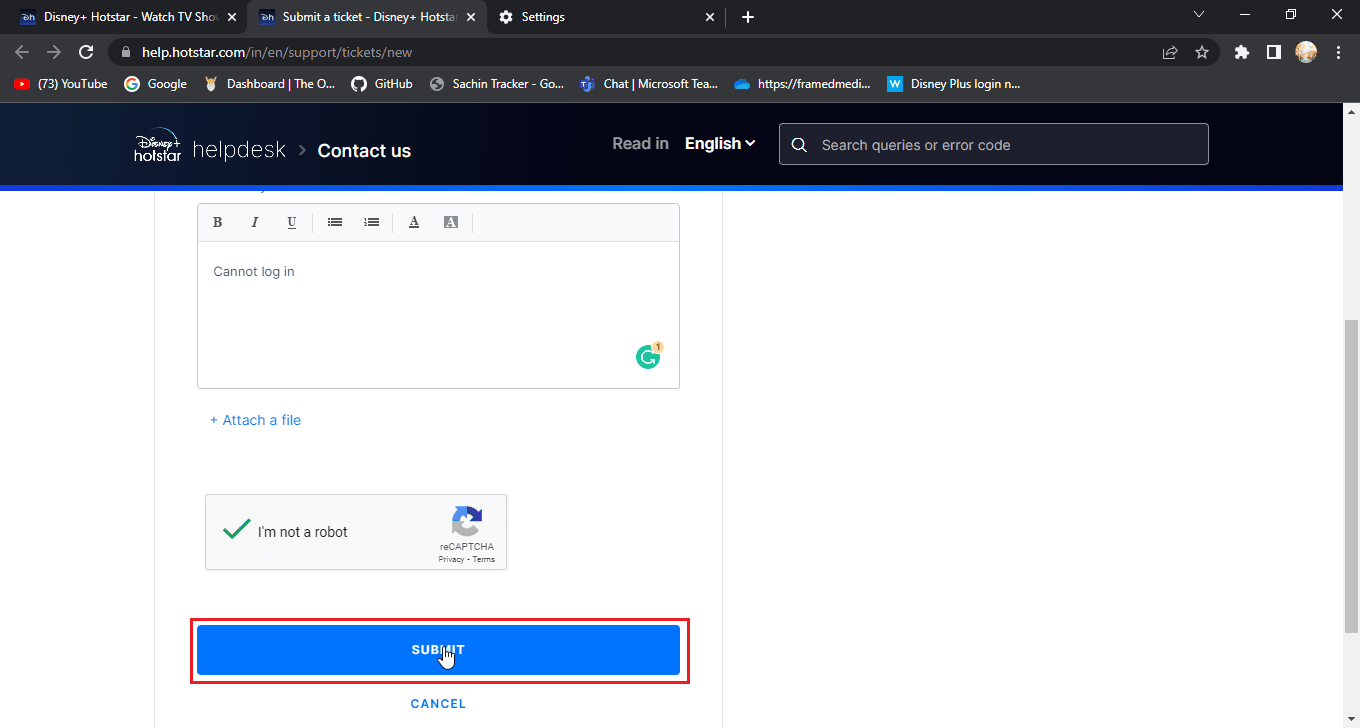
Întrebări frecvente (FAQs)
Î1. Disney Plus are probleme sau serverul este oprit?
Ans. Mesajele de blocare a serverului Disney Plus vor fi comunicate prin intermediul mânerului oficial Twitter Disney Plus . Acest lucru se face pentru întreținerea site-ului web.
Q2. De ce nu mă pot conecta la contul meu Disney?
Ans. Există diverse motive pentru aceasta, pentru a rezolva această problemă, vă rugăm să urmați ghidul de mai sus.
Q3. Am plătit deja în contul Disney, de ce Disney îmi cere să plătesc din nou?
Ans. Acesta este un lucru obișnuit pe care îl experimentează utilizatorii, cel mai adesea se datorează utilizatorului care se conectează cu un număr diferit , încercați să vă conectați cu numărul cu care v-ați abonat.
Recomandat:
- Cum să verificați contul de e-mail Waze
- Remediați codul de eroare Hulu 2 998
- Remediați Disney Plus care nu funcționează pe Roku
- Remediați eroarea de licență pentru conținut protejat Disney Plus
Sperăm că articolul de mai sus despre cum să remediați pagina de conectare Disney Plus care nu se încarcă a fost util și că ați reușit să remediați problema. Dacă aveți sugestii sau întrebări despre articol, nu ezitați să le trimiteți în comentariul de mai jos.