Actualizarea Discord a eșuat? 7 moduri de a o repara
Publicat: 2023-06-13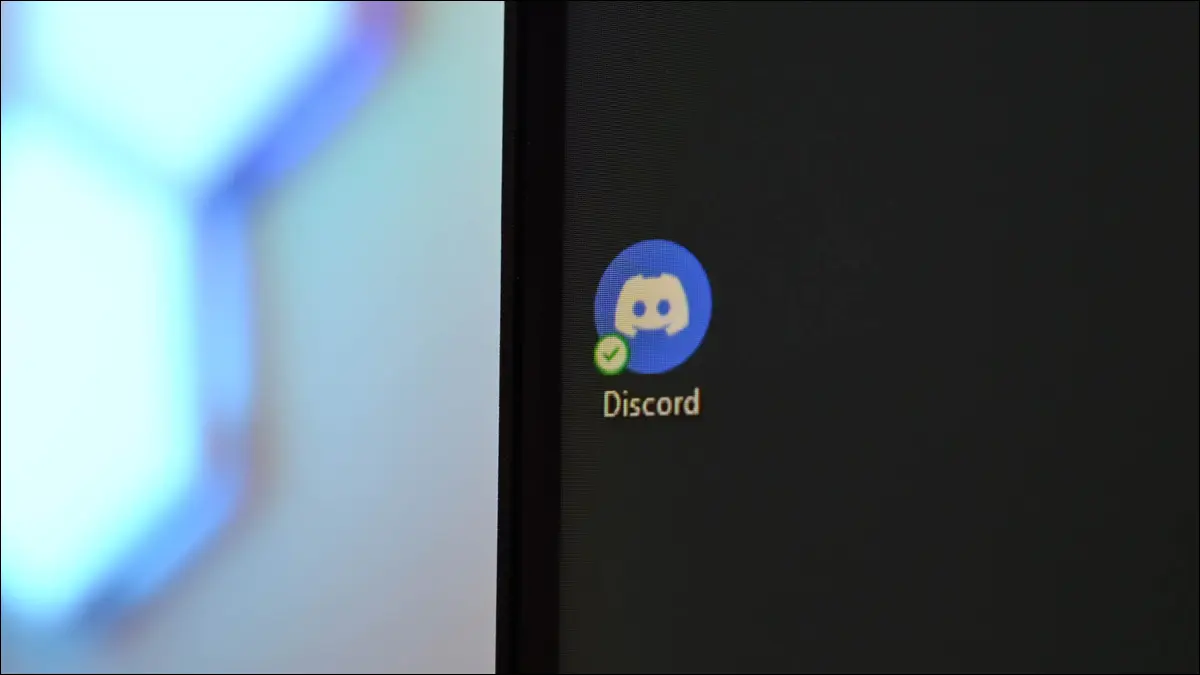
Primiți o eroare în timp ce încercați să actualizați Discord pe computer? Există mai multe probleme care pot afecta procesul de actualizare al Discord. Din fericire, avem câteva soluții pentru a scăpa de problemă și a actualiza Discord cu succes.
De ce eșuează actualizarea mea Discord?
Cum să remediați când Discord nu se actualizează
1. Verificați-vă conexiunea la internet
2. Reporniți Discord
3. Verificați dacă Discord este în jos
4. Lansați Discord ca administrator
5. Dezactivează firewall-ul Windows sau Mac
6. Ștergeți datele din cache ale Discord
7. Instalați manual cea mai recentă versiune a Discord
De ce eșuează actualizarea mea Discord?
Diferiți factori pot bloca Discord într-o buclă de actualizare eșuată pe un computer Windows, Mac sau Linux. Este posibil să nu aveți o conexiune la internet de încredere, de care Discord are nevoie pentru a finaliza procesul de actualizare. Sau, aplicația dvs. poate întâmpina o eroare minoră, ceea ce face ca actualizarea să eșueze.
Serverele Discord ar putea fi în stare de nefuncționare, determinând și Discord să spună în continuare că actualizarea a eșuat, deoarece nu poate descărca cele mai recente fișiere de actualizare.
Cum să remediați când Discord nu se actualizează
Deoarece există mai multe motive pentru o actualizare Discord întreruptă, încercați următoarele soluții care rezolvă tot ceea ce vă poate cauza problema. Una sau mai multe dintre aceste metode se vor rezolva și vă vor scoate din bucla de actualizare eșuată a Discord.
1. Verificați-vă conexiunea la internet
Discord își descarcă actualizările pe internet și trebuie să aveți o conexiune la internet activă pentru a permite aplicației dvs. să facă acest lucru. Cu o conexiune defectuoasă, Discord nu poate procesa actualizările aplicațiilor, ceea ce face ca aceste actualizări să eșueze în continuare.
Vă puteți verifica conexiunea la internet deschizând un browser web pe computer și lansând un site. Dacă site-ul dvs. nu se încarcă, conexiunea dvs. la internet este probabil de vină.
Puteți încerca să vă remediați conexiunea aplicând remedieri de bază, cum ar fi repornirea routerului, reconectarea la rețeaua wireless și urmând alte sfaturi de depanare.
2. Reporniți Discord
După ce ați verificat că conexiunea dvs. la internet funcționează, următoarea soluție de aplicat este să reporniți aplicația Discord. Aplicația dvs. poate avea o defecțiune tehnică minoră, ceea ce duce la eșecul instalării actualizărilor.
Spre deosebire de multe alte aplicații, făcând clic pe „X” în colțul din dreapta sus al Discordului nu închide complet aplicația; trimite aplicația doar în tava de sistem a computerului dvs. Va trebui să selectați încă o opțiune pentru a părăsi aplicația.
Pentru a face asta pe Windows, în colțul din dreapta sus al Discord, faceți clic pe „X”. Apoi, în bara de sistem, faceți clic dreapta pe Discord și alegeți „Închideți Discord”. Relansați aplicația găsind-o în meniul „Start” și selectând-o.
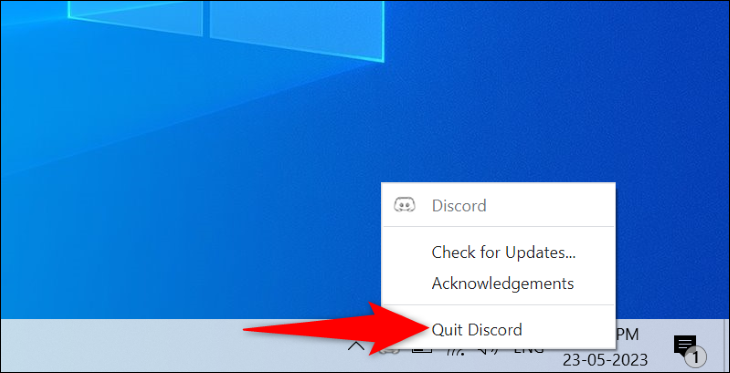
Pentru a reporni Discord pe Mac, în bara de meniu a aplicației, alegeți Discord > Ieșiți din Discord. Apoi, relansați aplicația selectând-o în „Launchpad” (sau folosind metoda preferată de lansare a aplicației).
3. Verificați dacă Discord este în jos
Este posibil ca serverele Discord să se fi defectat, ceea ce a făcut ca o actualizare Discord să nu mai răspundă. Se întâmplă foarte rar, dar problemele tehnice pot face ca serverele să se defecteze temporar.
Pentru a verifica dacă platforma este într-adevăr defectă, accesați site-ul Discord’s Status și verificați starea platformei. Acest site vă spune și starea diferitelor servicii Discord, cum ar fi funcționalitățile „Căutare” și „Plăți”.
Dacă Discord este într-adevăr defect, va trebui să așteptați până când compania remediază problema și o readuce. Din păcate, nu poți face nimic pentru a remedia problema.
4. Lansați Discord ca administrator
Unul dintre motivele pentru care Discord nu se actualizează este că este posibil ca aplicația să nu aibă permisiunile necesare pentru a face anumite modificări în sistemul dvs. Astfel de probleme sunt frecvente pe computerele Windows și le puteți remedia rulând aplicațiile dvs. cu privilegii de administrator.
Rularea Discord ca administrator asigură că aplicația are toate permisiunile de care are nevoie pentru a face modificări în sistemul dvs. Pentru a face acest lucru pe computerul Windows, deschideți meniul „Start” și găsiți „Discord”.

Faceți clic dreapta pe „Discord” și alegeți „Run as Administrator”. Apoi, în promptul „Control cont utilizator”, alegeți „Da”.

Aplicația dvs. ar trebui să se actualizeze acum fără probleme.
5. Dezactivează firewall-ul Windows sau Mac
Firewall-ul dvs. analizează conexiunile de rețea de ieșire și de intrare pe computer. Este posibil ca această aplicație să fi blocat accesul Discord la internet, ceea ce face ca actualizările aplicației să eșueze descărcarea sau instalarea.
În acest caz, dezactivați temporar firewall-ul și lăsați aplicația să se actualizeze. După ce ați terminat, reporniți firewall-ul, astfel încât să fiți din nou protejat.
Pentru a dezactiva firewall-ul încorporat în Windows, accesați Windows Security > Firewall & Network Protection, alegeți rețeaua care spune „(activ)” și dezactivați „Microsoft Defender Firewall”. În solicitarea „Control cont utilizator”, alegeți „Da”.
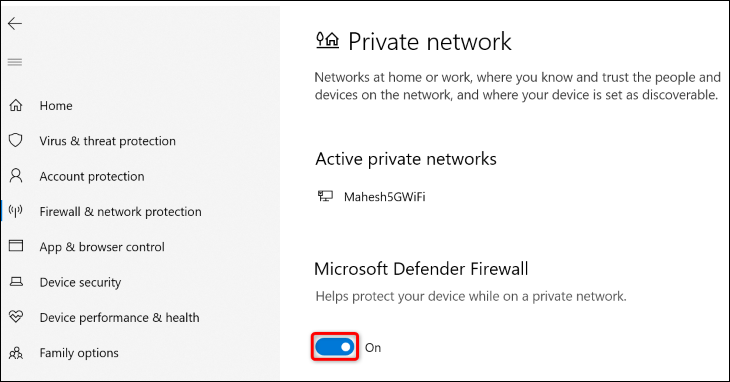
Pentru a dezactiva firewall-ul încorporat al Mac-ului dvs., lansați o fereastră Terminal și executați următoarea comandă:
sudo defaults write /Library/Preferences/com.apple.alf globalstate -int 0
Introduceți parola de administrator a Mac-ului și apăsați Enter pentru a dezactiva firewall-ul.
După ce ați dezactivat firewall-ul Windows sau Mac, lansați Discord și lăsați aplicația să se actualizeze. Când ați terminat, reporniți firewall-ul. Pe Windows, activați comutatorul „Microsoft Defender Firewall”.
Pe Mac, deschideți Terminal și rulați următoarea comandă. Va trebui să tastați parola de administrator a Mac-ului dvs. pentru a finaliza executarea comenzii.
sudo defaults write /Library/Preferences/com.apple.alf globalstate -int 1
Și asta e tot.
6. Ștergeți datele din cache ale Discord
Discord memorează în cache diferite fișiere pentru a vă îmbunătăți experiența de utilizare a aplicației. Uneori, această memorie cache devine coruptă, provocând diverse probleme aleatorii cu aplicația. Acesta poate fi cazul dvs., iar problema dvs. de actualizare este probabil rezultatul unui cache prost al aplicației.
În acest caz, ștergeți memoria cache Discord și problema dvs. va fi rezolvată.
Dacă sunteți pe Windows, deschideți „Run” folosind Windows+R, tastați următoarea cale și apăsați Enter.
%appdata%\discord
În folderul deschis, ștergeți următoarele subdosare: „Cache”, „Code Cache” și „GPUCache”.

Pentru a șterge memoria cache a Discord pe un Mac, deschideți o fereastră Finder și selectați Go > Go to Folder. Introduceți următoarea cale și apăsați Enter.
~/Biblioteca/Application Support/discord/
În folderul deschis, ștergeți următoarele foldere: „Cache”, „Code Cache” și „GPUCache”.
Cache-ul Discord este acum șters. Relansați aplicația pe computerul Windows sau Mac și lăsați-o să se actualizeze.
7. Instalați manual cea mai recentă versiune a Discord
Dacă toate celelalte nu reușesc să remedieze problema de actualizare, descărcați și instalați manual cea mai recentă versiune de Discord pe computer. Nu veți pierde datele salvate, cum ar fi chat-urile, serverele și orice alte elemente, deoarece aplicația sincronizează toate aceste elemente cu contul dvs. online Discord.
Pentru a elimina Discord pe Windows 11, accesați Setări > Aplicații > Aplicații și caracteristici. Lângă Discord din listă, faceți clic pe cele trei puncte și alegeți „Dezinstalare”. În promptul deschis, selectați „Dezinstalare”.

Pe Windows 10, accesați Setări > Aplicații, selectați Discord, alegeți „Dezinstalare” și selectați „Dezinstalare”.
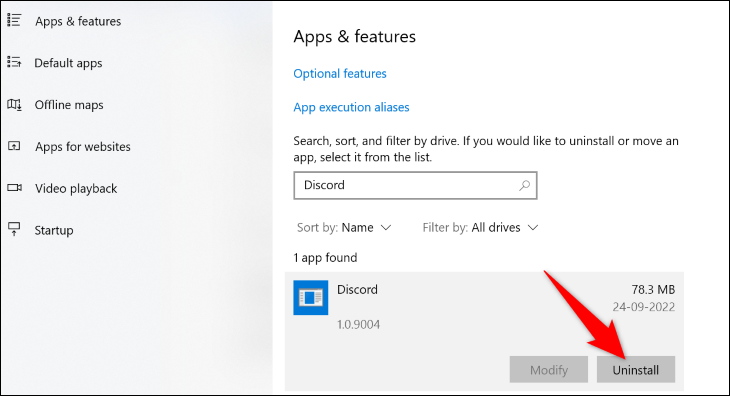
Pe Mac, deschideți Finder și accesați „Aplicații”. Faceți clic dreapta pe Discord și alegeți „Mutați în coșul de gunoi”.
După ce ați eliminat Discord, accesați site-ul oficial Discord pentru a descărca din nou programul de instalare a aplicației. Utilizați acest program de instalare pentru a instala o nouă copie a aplicației pe computer.
Și așa ieși dintr-o buclă de actualizare Discord eșuată pe computerul tău. Jocuri fericite și discuții cu prietenii tăi!
LEGATE: 10 funcții Discord pe care ar trebui să le utilizați
