Cum să remediați Discord blocat la „Conexiunea RTC”
Publicat: 2020-12-01O preocupare semnificativă pentru utilizatorii Discord este eșecul de a depăși „RTC Connecting”.
Din fericire, există o mână de lucruri pe care le puteți face pentru ca problema să dispară. Acest ghid vă va arăta cum să remediați Discord blocat la „conectarea RTC”. Deci, vă rog, continuați să citiți.
Ce înseamnă „Conectare RTC”?
Discord este o platformă VoIP populară care vă permite să petreceți timp de calitate cu oamenii la care țineți. Este instrumentul de comunicare ideal pentru cei mai apropiați prieteni, prieteni de jocuri sau chiar pentru clubul școlar. Puteți iniția apeluri video, trimite mesaje text și chat vocal. Acest software de comunicare este pachetul total. Puteți utiliza versiunea bazată pe web sau puteți descărca aplicația desktop pe computer.
Uneori, utilizatorii Discord întâlnesc un obstacol în care nu pot stabili o conexiune. Serviciul continuă să spună „Conectare RTC” fără a face niciun progres real, împiedicându-vă astfel să vă alăturați unui chat vocal în timp real.
„Conectarea RTC înseamnă” că platforma încearcă să inițieze un apel vocal. Discord utilizează protocolul de chat în timp real (sau WebRTC) pentru a facilita comunicarea concomitentă. Deci problema de a dormi pe „RTC Connecting” este legată de rețea.
Ce cauzează „conectarea RTC”?
Pentru a identifica cum să remediați o conexiune Discord blocată, mai întâi trebuie să înțelegem de ce se întâmplă:
- Conexiune la internet instabilă: dacă conexiunea dvs. la internet nu este suficient de fiabilă, aceasta poate duce la încercări nesfârșite de conexiune RTC.
- IP dinamic: Discord nu funcționează bine atunci când VPN-ul tău continuă să schimbe adresa IP.
- VPN fără UDP: Discord nu acceptă un VPN care nu are un User Datagram Protocol (UDP).
- Discord pus în carantină de către antivirusul dvs.: programul dvs. antivirus ar putea identifica un fișier Discord ca fiind potențial dăunător și îl poate pune în carantină, împiedicând conexiunea dvs. să reușească.
- Probleme cu serverul: dacă serverul regiunii dvs. nu poate crea o conexiune, atunci nu vă puteți alătura unui chat pe Discord.
Acum că știm ce cauzează problema conexiunii vocale pe Discord, haideți să aruncăm o privire la procedurile pentru rezolvarea acesteia.
Cum să rezolvi Discord blocat la „Conexiunea RTC”
Remedierea problemei RTC este ușoară. Există mai multe lucruri pe care le puteți face care vă vor garanta conexiunea. În curând, te vei reuni cu prietenii tăi. Deci, iată ce ar trebui să faceți:
- Verificați conexiunea la internet
- Reporniți dispozitivele dvs
- Verificați VPN-ul
- Setați o regiune diferită de server pe Discord
- Dezactivați QoS (Calitatea serviciului) pe Discord
- Schimbați subsistemul audio în Discord
- Dezactivați temporar programul antivirus sau firewall-ul Windows
- Actualizați driverul de rețea
- Încercați un alt browser
- Schimbați-vă serverul DNS
- Goliți memoria cache DNS și resetați setările IP
- Consultați-vă cu administratorul de rețea
- Faceți testul de conectare RTC
S-ar putea să nu fie nevoie să încercați toate remediile. Doar mergeți în jos pe listă până când Discord realizează o conexiune vocală de succes. Să începem.
Remedierea 1: Verificați-vă conexiunea la internet
Trebuie să vă asigurați că nu aveți probleme cu internetul. Trebuie să aveți o conexiune puternică înainte de a vă aștepta ca Discord să funcționeze conform așteptărilor. Puteți contacta furnizorul de servicii de internet (ISP) pentru a vă ajuta să rezolvați orice probleme de conectivitate pe care le puteți avea. Odată ce sunteți sigur că internetul dvs. este suficient de fiabil, puteți trece la celelalte remedieri de mai jos.
Remedierea 2: Reporniți dispozitivele
Această idee simplă este ceea ce folosesc majoritatea utilizatorilor pentru a rezolva problema conexiunii RTC. Ai putea la fel de bine să încerci înainte de a sari în soluțiile mai agresive.
Problema de conectare RTC s-ar putea datora unui IP dinamic. După cum am menționat deja, Discord nu se descurcă bine cu un IP care se schimbă din când în când. Cum rezolvi asta? Reporniți sistemul, modemul și routerul prin acești pași:
- Faceți clic pe butonul Start din colțul din stânga jos al ecranului.
- Faceți clic pe pictograma Pornire și faceți clic pe Închidere.
- Scoateți bateria din computer (dacă bateria dvs. este detașabilă) și deconectați-o de la sursa de alimentare.
- Deconectați cablurile de alimentare din spatele routerului și modemului.
- Așteptați aproximativ trei minute și reporniți dispozitivele. Conectați cablurile și verificați dacă indicatoarele sunt afișate.
- Puneți înapoi bateria în computer și porniți-o.
- Deschideți browserul și asigurați-vă că conexiunea dvs. la internet este activă.
Verificați dacă Discord poate face acum o conexiune. Dacă eroarea nu mai apare, înseamnă că a fost cauzată de IP dinamic. Pentru a o rezolva astfel încât problema să nu se repete, puteți:
- Solicitați o adresă IP statică de la ISP.
- Utilizați un serviciu DNS dinamic care funcționează în timp real pentru a vă actualiza automat noua adresă IP și alte detalii.
Remedierea 3: verificați VPN-ul
Deși o configurație VPN vă poate îmbunătăți experiența generală pe internet, vă schimbă adresa IP, ceea ce nu este întotdeauna de bun augur pentru Discord. Cu toate acestea, Discord funcționează bine cu VPN-urile care au suport UDP (User Datagram Protocol). UDP stabilește o conexiune care elimină întârzierile în partajarea datelor. Prin urmare, vă oferă o conexiune mult mai rapidă decât protocolul de control al transmisiei (TCP).
Dacă VPN-ul dvs. nu are UDP, atunci dezinstalați-l și reporniți sistemul înainte de a porni din nou Discord.
Remedierea 4: setați o regiune diferită de server pe Discord
Este posibil ca Discord să aibă probleme de conectare din cauza regiunii serverului dvs. Alegeți unul diferit (ar putea fi mai aproape de locația dvs. reală) și încercați să inițiați din nou un chat VoIP. Urmați acești pași:
- Lansați Discord și introduceți setările serverului. Pentru a face acest lucru, faceți clic pe numele serverului dvs. în colțul din stânga sus al ferestrei. Apoi, extindeți meniul derulant și faceți clic pe Setări server.
- Faceți clic pe butonul Schimbare. Este situat sub opțiunea „Regiune Server”.
- Selectați o regiune de server din lista disponibilă.
- Salvați modificările și încercați din nou conectarea.
Remedierea 5: Dezactivați QoS (Calitatea serviciului) pe Discord
Este posibil să puteți remedia problema de conectare RTC dezactivând setările de calitate a serviciului (QoS) din contul dvs. Iată cum să o faci:
- Lansați Discord și faceți clic pe Setări în colțul din stânga jos al ferestrei. O pictogramă roată reprezintă opțiunea. Este afișat lângă numele dvs. Discord.
- Faceți clic pe Voce și Video în secțiunea Setări aplicație din panoul din stânga.
- Derulați în jos la opțiunea „Activați calitatea serviciului cu prioritate ridicată a pachetelor” și faceți clic pe comutator pentru a o dezactiva.
- Reporniți Discord. Vezi dacă ai rezolvat eroarea.
Remedierea 6: Schimbați subsistemul audio în Discord
Unii utilizatori au făcut progrese cu problema de conectare RTC prin schimbarea subsistemului audio Discord în Legacy. Urmați acești pași pentru a o încerca:
- Lansați Discord
- Faceți clic pe Setări (afișat ca roată dințată) în colțul din stânga jos al paginii.
- În panoul din stânga, faceți clic pe „Voce și audio” în secțiunea Setări aplicație.
- Setați subsistemul audio la Legacy.
- Lansați din nou Discord și încercați să efectuați un apel vocal.
Remedierea 7: Dezactivați temporar programul antivirus sau paravanul de protecție Windows
Programul dvs. antivirus terță parte sau paravanul de protecție Windows Defender ar putea împiedica Discord să funcționeze așa cum ar trebui. Paravanul de protecție împiedică accesul neautorizat la fișierele și resursele computerului dvs. Deci, ar putea bloca traficul legat de Discord și ar putea cauza eroarea de conectare RTC.
Există, de asemenea, șansa ca antivirusul dvs. să fi adăugat câteva fișiere Discord în folderul său de carantină, împiedicând astfel funcționarea normală a serviciului.
Dacă utilizați Windows Defender încorporat, urmați pașii de mai jos pentru a dezactiva temporar firewall-ul:
- Apăsați combinația tasta Windows + R de pe tastatură pentru a deschide accesoriul Run.
- Tastați „control firewall.cpl” (fără ghilimele) și apăsați Enter sau faceți clic pe OK.
- Faceți clic pe „Activați sau dezactivați paravanul de protecție Windows Defender” în panoul din stânga.
- Selectați „Dezactivați paravanul de protecție Windows Defender (nerecomandat)” din Setările rețelei de domeniu, Setările rețelei private și Setările rețelei publice.
- Faceți clic pe butonul OK când ați terminat.
Rulați Discord și vedeți dacă ați reușit să remediați eroarea.
Dacă utilizați un program antivirus terță parte, navigați în setări și încercați să dezactivați programul temporar. Dacă nu sunteți sigur cum funcționează, puteți consulta manualul de utilizare sau puteți vizita pagina de ajutor.
Încercați să vă alăturați unui chat pe Discord. Este posibil ca problema să nu mai existe. Cu toate acestea, dacă se întâmplă, reactivați paravanul de protecție Windows Defender sau programul antivirus al unei terțe părți. Apoi, treceți la următoarea remediere de mai jos.

Remedierea 8: Actualizați-vă driverul de rețea
Pentru a vă asigura că conexiunea dvs. la internet nu a fost lovită, verificați dacă driverele adaptorului de rețea sunt actualizate. Puteți vizita site-ul web al producătorului computerului dumneavoastră pentru a obține cel mai recent software de driver pentru dispozitivul dumneavoastră. Asigurați-vă că obțineți versiunea corectă, compatibilă cu computerul dvs. De asemenea, este imperativ să nu încercați să descărcați driverele dintr-o sursă neoficială. Acestea pot dăuna computerului dvs. sau pot introduce malware în sistem.
De asemenea, puteți utiliza Device Manager pentru a vă actualiza driverul de rețea. Urmați acești pași:
- Apăsați combinația de tastatură Windows + R pentru a invoca dialogul Run.
- Tastați sau copiați și lipiți „Devmgmt.msc” (fără ghilimele) și faceți clic pe OK pentru a deschide fereastra Device Manager.
- Derulați prin lista de dispozitive pentru a găsi adaptoare de rețea. Faceți dublu clic pe el sau faceți clic pe săgeata din partea stângă pentru a extinde opțiunea.
- Faceți clic dreapta pe dispozitivul dvs. de rețea și selectați „Actualizați software-ul driverului”.
- Faceți clic pe opțiunea „Căutați automat software-ul de driver actualizat” și așteptați finalizarea procesului.
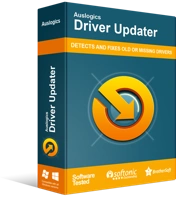
Rezolvați problemele PC-ului cu Driver Updater
Performanța instabilă a computerului este adesea cauzată de drivere învechite sau corupte. Auslogics Driver Updater diagnostichează problemele driverului și vă permite să actualizați driverele vechi dintr-o dată sau pe rând, pentru ca computerul să funcționeze mai ușor
Pentru a vă ușura viața, încercați să utilizați un instrument automat pentru a vă ocupa de întreținerea driverului computerului. Vă sugerăm să obțineți Auslogics Driver Updater pentru a vă ajuta să vă actualizați driverele de rețea fără probleme. Acesta citește computerul pentru a-i identifica specificațiile. Apoi, rulează o scanare pentru a detecta toate driverele care necesită atenție. Puteți apoi să le selectați pe cele pe care doriți să le actualizați sau să faceți clic pe butonul Actualizați toate pentru a le remedia pe toate.
Driver Updater vă asigură că obțineți doar driverele corecte pentru dispozitivele dvs. Acesta descarcă software-ul necesar de la producătorul original. În acest fel, puteți fi sigur că driverele dumneavoastră sunt semnate digital și aprobate de Microsoft.
Remedierea 9: Încercați un alt browser
Browserul dvs. ar putea fi motivul pentru care nu vă puteți alătura unui chat pe Discord. Este posibil să fi instalat unele pluginuri aflate în conflict. Cache-ul browserului ar putea cauza, de asemenea, un comportament incorect al site-ului web Discord. Ceea ce trebuie să faceți este să ștergeți datele de navigare și apoi să continuați să dezactivați toate extensiile. După aceea, încercați să reluați Discord. Dacă problema persistă, comutați la alt browser și vedeți dacă puteți începe un chat fără a rămâne blocat la RTC Connecting.
Vom arăta pașii pentru ștergerea datelor de navigare și dezactivarea extensiilor pe Google Chrome.
Cum să ștergeți datele de navigare pe Chrome
Urmați acești pași:
- Deschide Google Chrome.
- Faceți clic pe pictograma hamburger (trei puncte aliniate vertical) din colțul din dreapta sus al ecranului.
- Faceți clic pe Setări din lista de opțiuni.
- Derulați în jos la categoria Confidențialitate și securitate.
- Faceți clic pe Ștergeți datele de navigare.
- Selectați All Time sub Interval de timp.
- Bifați casetele de selectare pentru Istoricul de navigare, Cookie-uri și date de site și Imagini și fișiere stocate în cache. Acestea sunt elementele care vor fi șterse din browser.
- Faceți clic pe butonul Ștergere date. Așteptați finalizarea procesului.
Cum să dezactivezi extensiile Google Chrome
Urmați acești pași:
- Deschide Google Chrome.
- Faceți clic pe pictograma hamburger (trei puncte aliniate vertical) din colțul din dreapta sus al ecranului.
- Plasați cursorul peste Mai multe instrumente și faceți clic pe Extensii.
- Faceți clic pe comutatorul de pe fiecare dintre extensii pentru a le dezactiva.
Dacă problema este rezolvată după ce ați efectuat procedurile de mai sus, puteți continua să utilizați browserul. Cu toate acestea, dacă rămâne, încercați să utilizați un browser diferit, cum ar fi Mozilla Firefox. Vezi dacă asta ajută.
Această soluție a funcționat pentru tine? Dacă nu, atunci încearcă următorul de mai jos.
Remedierea 10: Schimbați-vă serverul DNS
DNS (Domain Name System) conectează adresele URL cu adresele lor IP. Face posibilă introducerea de cuvinte și expresii descifrabile în loc de un șir de numere în browser atunci când vizitați un site web. Cu alte cuvinte, puteți spune că sistemul de nume de domeniu este agenda telefonică a Internetului.
Serverul dvs. DNS traduce numele de domenii în adrese IP, permițând clienților DNS să ajungă la serverul de origine. Deci, este de la sine înțeles că vă poate afecta viteza și acuratețea navigării.
Trecerea de la cel atribuit de ISP-ul dvs. la un server mai utilizat pe scară largă precum Google DNS este un pas în direcția cea bună. Merită lovitura.
Urmați procedura prezentată mai jos:
- Invocați caseta de dialog Run. Apăsați combinația de tastaturi Windows + R. Adică, apăsați R în timp ce apăsați tasta Windows.
- Tastați sau copiați și inserați „Control ncpa.cpl” (fără ghilimele) în câmpul de text și faceți clic pe butonul OK din dialog sau apăsați Enter pe tastatură.
- Faceți clic dreapta pe rețea și faceți clic pe Proprietăți din meniul contextual.
- Găsiți Internet Protocol Version 4 (TCP/IPv4) în listă și faceți dublu clic pe ea pentru a deschide proprietățile.
- Comutați de la „Obține automat adresa serverului DNS” la „Utilizați următoarele adrese de server DNS”.
- Introduceți următoarele valori:
- Server DNS preferat: 8.8.8.8
- Server DNS alternativ: 8.8.4.4
- Faceți clic pe OK pentru a salva modificările.
După aceea, treceți la următoarea remediere.
Remedierea 11: goliți memoria cache DNS și resetați setările IP
După ce ați schimbat la Google DNS, următorul lucru pe care trebuie să-l faceți este să vă goliți memoria cache DNS și să vă resetați setările IP. Iată cum să le faci:
- Faceți clic pe butonul Start din colțul din stânga jos al ecranului.
- Odată ajuns în meniul Start, accesați bara de căutare și tastați „Command Prompt” (fără ghilimele).
- Faceți clic dreapta pe Command Prompt în rezultatele căutării și faceți clic pe Run as Administrator.
Sfat: Ca alternativă, puteți deschide o fereastră de linie de comandă ridicată prin meniul WinX (cunoscut și sub numele de Power-user). Țineți apăsată tasta Windows și apăsați X. Apoi, faceți clic pe Command Prompt (Admin) din meniu.
- Permiteți procesorului de comandă Windows să facă modificări pe computer făcând clic pe butonul Da când vă solicită Controlul contului utilizatorului.
- Odată ajuns în fereastra Command Prompt (Admin), introduceți următoarele comenzi una după alta și apăsați Enter de pe tastatură după fiecare:
- ipconfig /flushdns
- ipconfig /all
- ipconfig / lansare
- ipconfig /renew
După ce rulați toate comenzile de mai sus, închideți fereastra Command Prompt (Admin) și reporniți computerul. Puteți apoi să relansați Discord și să vedeți dacă eroarea a dispărut.
Remedierea 12: Consultați-vă cu administratorul de rețea
Utilizați o școală sau o rețea de afaceri pentru a accesa Discord? Nu puteți face niciun progres dacă locația a dezactivat Discord. S-ar putea să fi făcut acest lucru pentru a se asigura că rămâneți productiv pe toată durata zilei de lucru (sau a zilei de școală, după caz). Puteți cere administratorului de rețea să afle dacă acesta este motivul pentru care nu vă puteți conecta.
Remedierea 13: Efectuați testul de conectare RTC
Ar trebui să rulați un test pe computer dacă niciuna dintre soluțiile de mai sus nu a dat rezultate. Iată cum:
- Vizitați site-ul WebRTC.
- Faceți clic pe butonul verde Start situat în partea de sus a paginii pentru a iniția testul.
- Așteptați finalizarea procesului. Va dura aproximativ 3 minute.
- Când apar rezultatele, vedeți dacă puteți rezolva vreuna dintre erorile detectate.
Concluzie
A rămâne blocat la conectarea RTC este o problemă cu care utilizatorii Discord trebuie să se confrunte uneori. Face imposibil să porniți un chat, ținându-vă să așteptați minute fără sfârșit. Problema este de obicei legată de rețea. Oricât de neplăcut este, există soluții practice care te vor ajuta să treci peste. Le-am prezentat în acest ghid și sperăm că le-ați găsit benefice.
Nu ezitați să trimiteți întrebările pe care le puteți avea în secțiunea de comentarii de mai jos. Care dintre remedieri a funcționat pentru tine? Anunțați-ne glisând în secțiunea de comentarii. Ne place să auzim de la tine.
