15 moduri de a remedia întârzierea fluxului Discord pe Windows 10 și 11
Publicat: 2023-02-07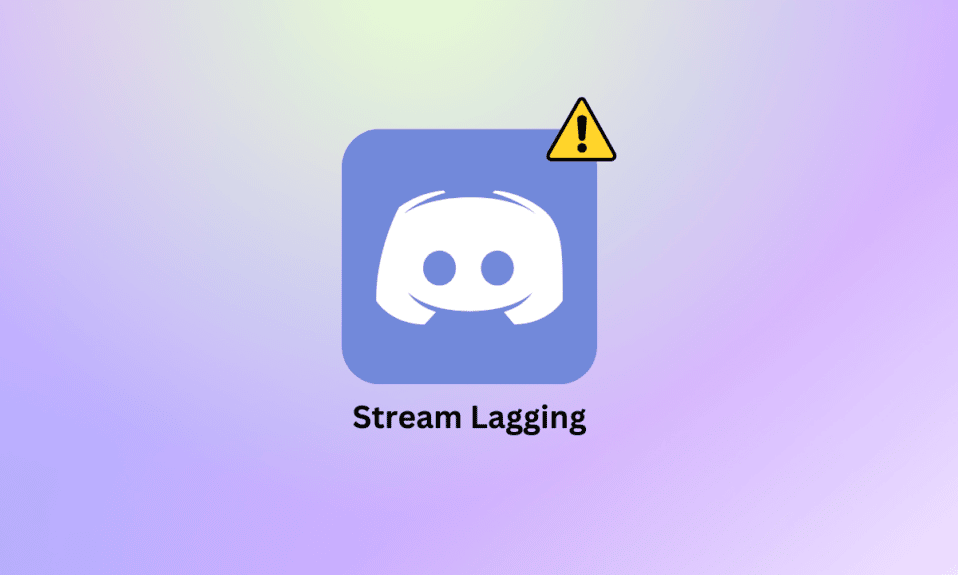
Discord este o aplicație de mesagerie instantanee cunoscută, care ajută utilizatorii să comunice între ei prin apeluri vocale, apeluri video, mesaje text și chaturi private. Discord este folosit de un milion de utilizatori pentru a intra în legătură cu oamenii online. Platforma este ușor de utilizat și gratuită, ceea ce o face preferată de utilizatorii interesați de jocuri și comunități conexe. Chiar dacă Discord este cunoscut pentru performanța sa uimitoare, mulți utilizatori s-au plâns de probleme de întârziere a fluxului Discord. În documentul nostru de astăzi, vom discuta în detaliu Windows stream-ul Discord, de ce se întâmplă și ce puteți face pentru a o remedia. Așadar, fără a întârzia mai mult, haideți să începem să remediați problema vocii cu întârziere Discord pe platforma dvs. de jocuri preferată.
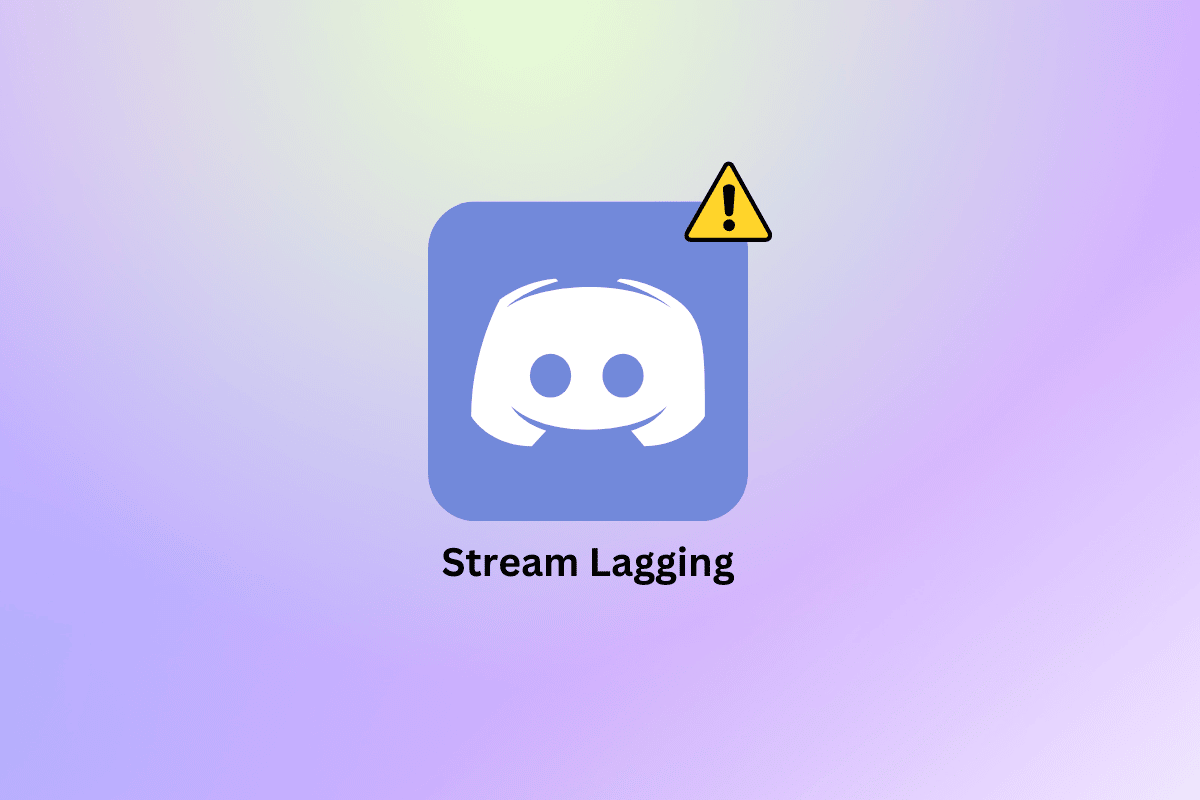
Cuprins
- Cum să remediați Discord Stream Lagging pe Windows 10 și 11
- Ce cauzează întârzierea fluxului Discord?
- Cum să remediați bâlbâiala în fluxul Discord
- Metoda 1: Metode de bază de depanare
- Metoda 2: Actualizați aplicația Discord
- Metoda 3: Modificați setarea de accelerare hardware
- Metoda 4: Ștergeți memoria cache Discord
- Metoda 5: Activați/Dezactivați Codecul video
- Metoda 6: Dezactivați Discord Overlay
- Metoda 7: Dezactivați pachetul QoS
- Metoda 8: Resetați setările Discord Voice
- Metoda 9: Reinstalați Discord
- Metoda 10: Contactați asistența Discord
Cum să remediați Discord Stream Lagging pe Windows 10 și 11
Aici, am arătat în detaliu soluțiile pentru a rezolva bâlbâiala în fluxul Discord pe PC Windows 10 sau 11.
Ce cauzează întârzierea fluxului Discord?
În timpul sesiunilor de streaming Discord, utilizatorii pot experimenta întârzieri din motivele enumerate mai jos:
- Aplicațiile inutile în fundal care rulează pe dispozitivul dvs. sunt unul dintre numeroasele motive pentru a declanșa întârzierea.
- O versiune învechită a aplicației Discord de pe sistemul dvs. este un motiv important pentru a provoca întârzieri în timpul streamingului.
- Un cache corupt al aplicației Discord este un alt motiv care a fost văzut pentru a declanșa întârzierea în timpul utilizării aplicației.
- Dacă ați activat accelerarea hardware în contul dvs. Discord, poate provoca, de asemenea, o anumită întârziere.
- Discord lag poate apărea și din cauza driverelor de plăci grafice învechite .
- Setările audio și voce pot fi, de asemenea, un motiv pentru întârzierea fluxului Discord.
Cum să remediați bâlbâiala în fluxul Discord
Înainte de a începe cu câteva remedieri de depanare de mai jos, pentru a vă ajuta cu problema decalajului, trebuie mai întâi să vă asigurați că aveți o conexiune la internet stabilă și puternică.
Metoda 1: Metode de bază de depanare
Înainte de a parcurge metodele avansate, încercați aceste metode de bază de depanare pentru a remedia eroarea.
1A. Închideți aplicațiile de fundal
Mai multe programe care rulează pe computerul dvs. în fundal sunt o întâmplare comună. De cele mai multe ori, aceste programe de fundal sunt inofensive, dar atunci când aceleași programe încep să concureze pentru lățimea de bandă, există șansa ca acestea să interfereze cu Discord, rezultând întârzierea fluxului. Prin urmare, închiderea acestor aplicații de fundal este importantă și, pentru a face acest lucru, puteți consulta ghidul nostru despre Cum să dezactivați aplicațiile de fundal în Windows 10.
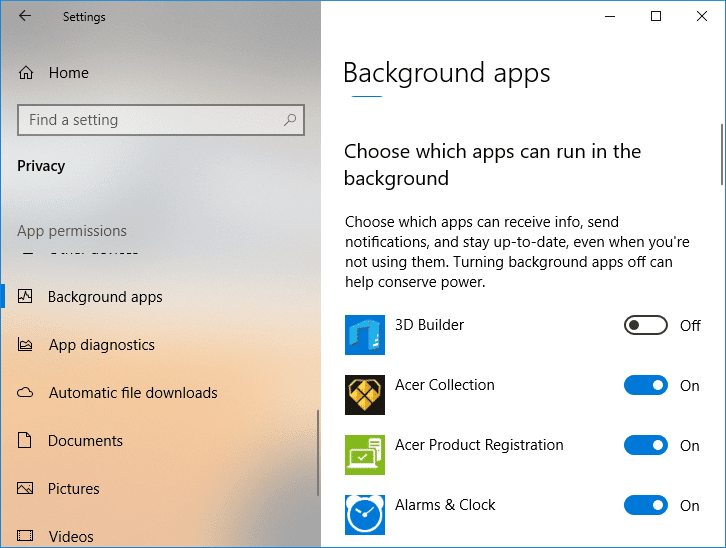
1B. Rulați Discord ca administrator
Pentru a remedia întârzierea fluxului Discord Windows 10, puteți încerca, de asemenea, să acordați privilegii administrative aplicației. Acordarea privilegiilor de administrator pentru Discord vă va ajuta să rulați cu prioritate ridicată. Acest lucru vă va permite, de asemenea, să vă folosiți GPU-ul mai des. Puteți rula cu ușurință Discord ca administrator utilizând următorii pași:
1. Lansați meniul Start al computerului dvs. și căutați Discord în el.
2. Acum, faceți clic pe opțiunea Run as administrator pentru aplicația Discord.
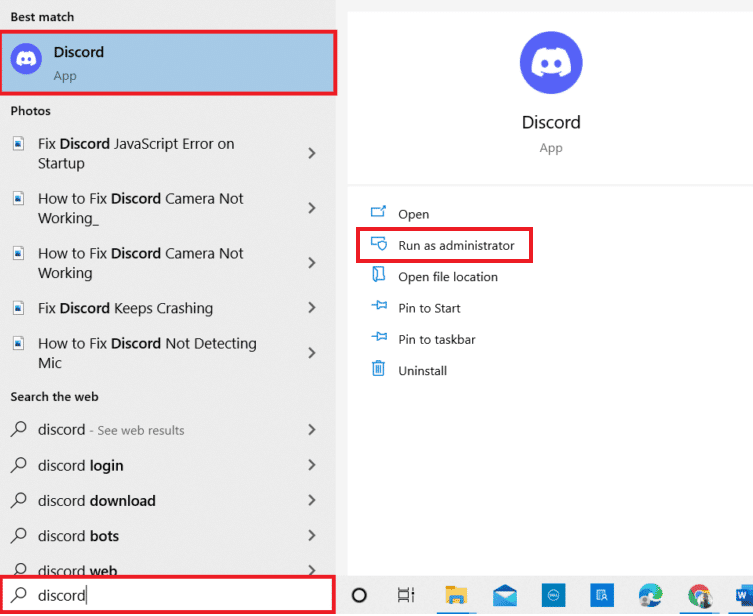
3. În caseta de dialog ulterioară Control cont utilizator , faceți clic pe Da .
Acum, când rulați Discord ca administrator, verificați dacă problema de întârziere a fost rezolvată.
1C. Rulați Instrumentul de depanare a rețelei
Cel mai enervant motiv din spatele problemei de întârziere a Discord este o conexiune slabă. Împreună cu Discord, dacă întâmpinați probleme de întârziere cu alte aplicații de pe sistemul dvs., puteți utiliza instrumentul de depanare Windows pentru a remedia problema. Consultați ghidul nostru pentru a depana problemele de conectivitate la rețea pe Windows 10.
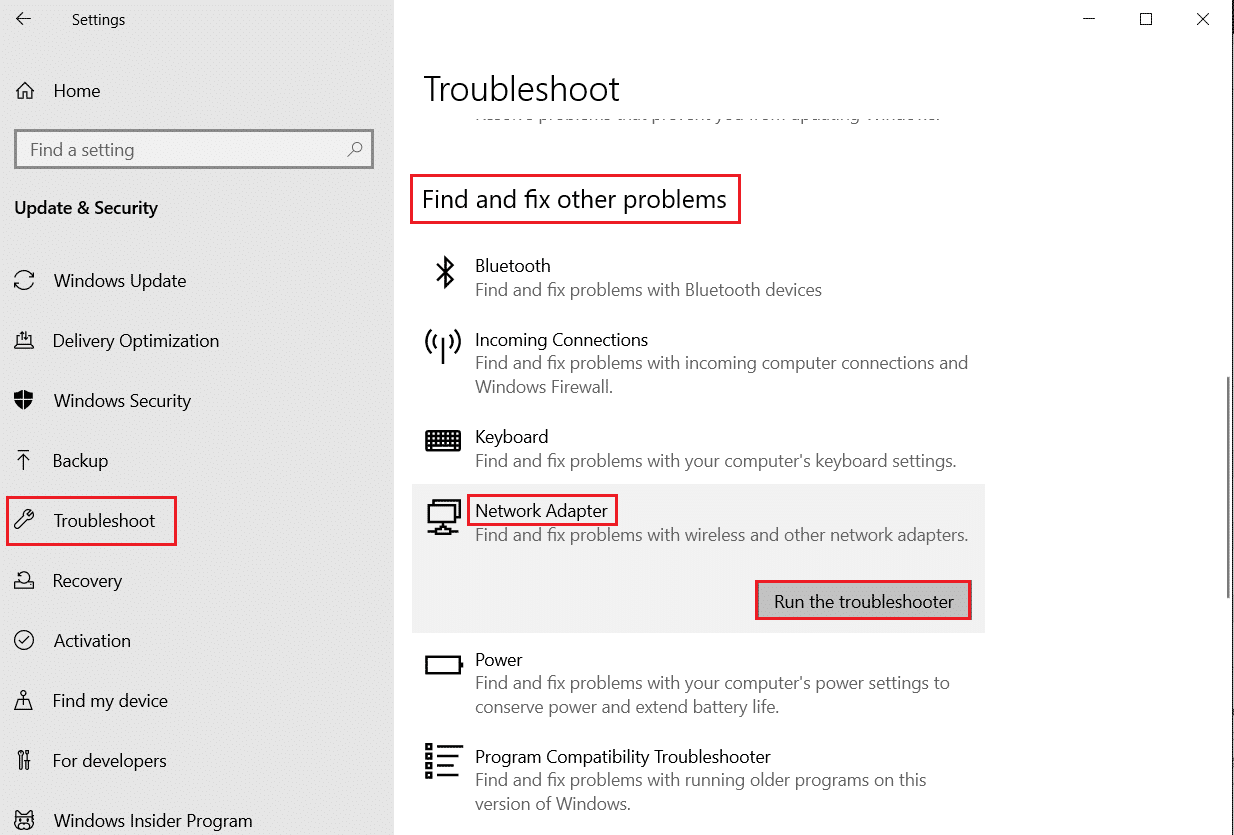
Citiți și: Remediați Discord o eroare de rețea necunoscută în Windows 10
1D. Schimbați setările de alimentare
De asemenea, puteți rezolva problemele de voce cu întârziere Discord modificând setările de alimentare . Această metodă va ajuta, de asemenea, la îmbunătățirea performanței dispozitivului dvs. și la optimizarea acestuia. Puteți urma pașii de mai jos pentru a schimba setările de alimentare la performanță ridicată pe computer:
1. Lansați Setări Windows apăsând împreună tastele Windows + I.
2. Acum, selectați System din opțiunile disponibile.
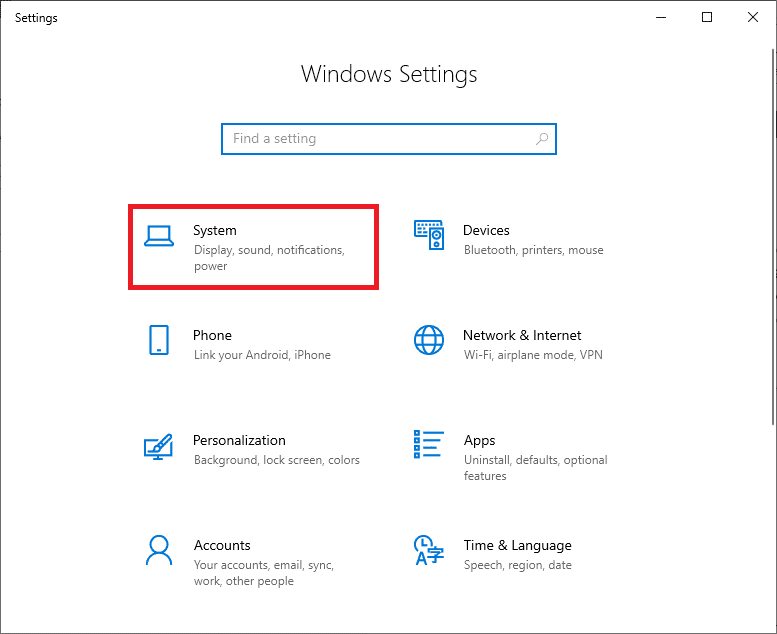
3. Apoi, selectați fila Power & sleep din panoul din stânga și faceți clic pe Setări suplimentare de alimentare .
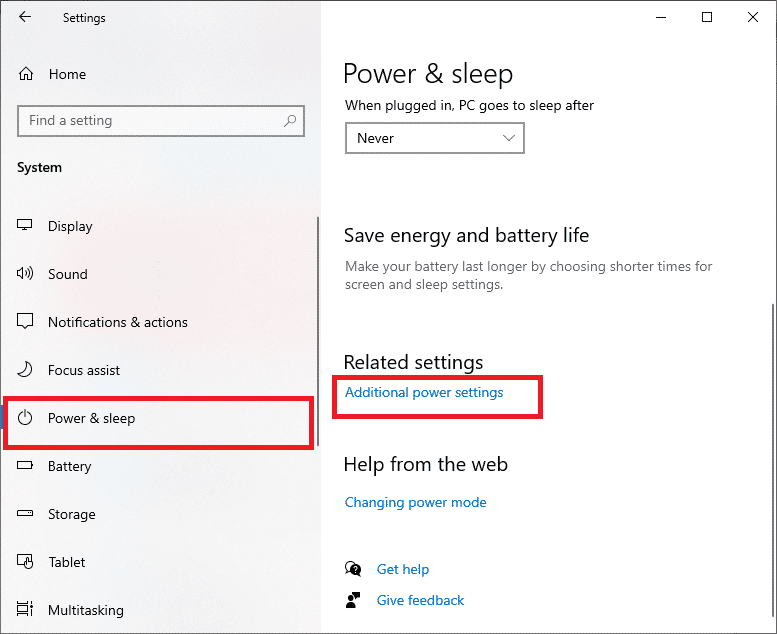
4. Acum, selectați opțiunea de înaltă performanță la sfârșit.
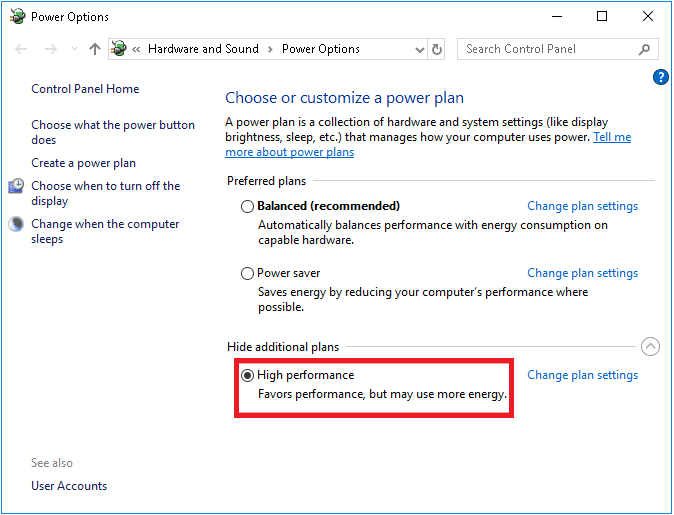
1E. Actualizați driverele plăcii grafice
În continuare, trebuie să vă asigurați că driverele plăcii grafice ale sistemului dvs. sunt actualizate cu cea mai recentă versiune pentru a evita întârzierea fluxului Discord Windows 11. În cazul în care sunt învechite, le puteți actualiza manual cu ajutorul ghidului nostru de pe 4 moduri de a actualiza driverele grafice în Windows 10.
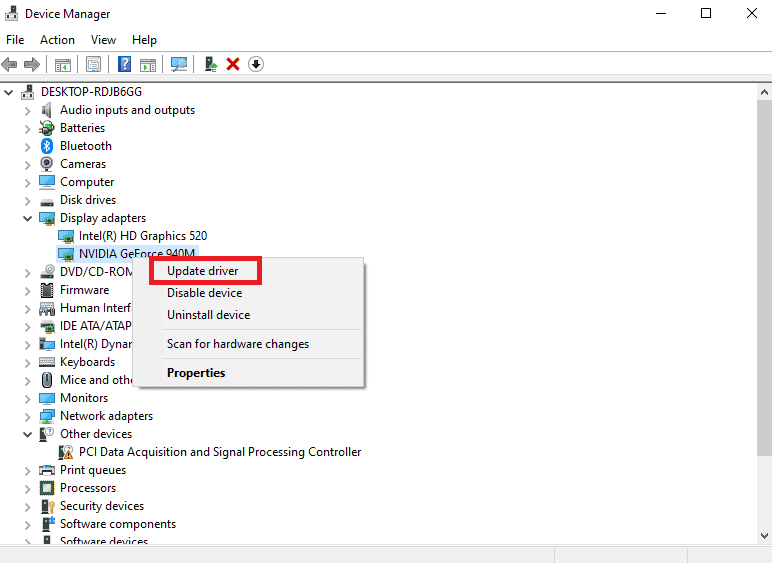
1F. Utilizați rețeaua VPN
Streamingul Discord necesită multă lățime de bandă, ceea ce ar putea duce la congestionarea rețelei. În cazul în care viteza conexiunii a fost limitată pentru a echilibra alte conexiuni; puteți utiliza o rețea VPN pentru a ocoli această limită. Un VPN vă ajută să vă ascundeți activitatea pe internet de ISP. Utilizarea unei rețele VPN în acest caz vă va ajuta să evitați întârzierea fluxului Discord. Dacă nu aveți suficiente cunoștințe despre cum să selectați o rețea VPN, puteți consulta ghidul nostru despre 21 de cele mai bune VPN gratuite pentru Windows 10 pentru a selecta cea mai bună rețea.
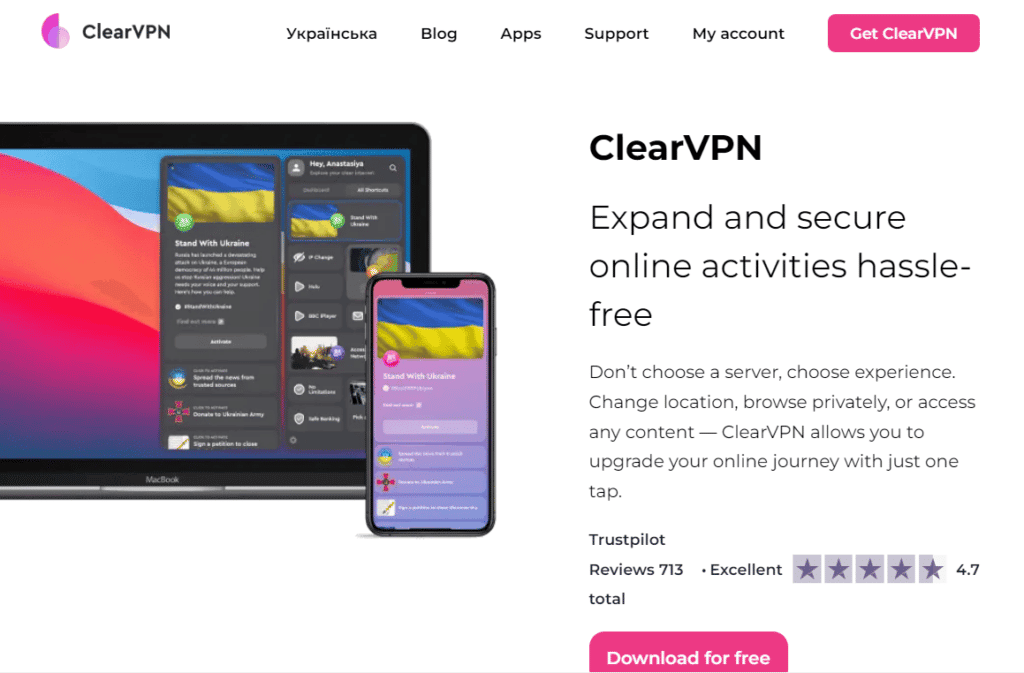
Citește și: 9 soluții pentru a repara Discord Krisp care nu funcționează
Metoda 2: Actualizați aplicația Discord
O versiune învechită a aplicației Discord poate duce, de asemenea, la întârzierea fluxului Discord cu Windows 11. Dacă da, se recomandă să descărcați cea mai recentă versiune a aplicației pentru a evita probleme minore și alte erori care pot încetini Discord. Puteți actualiza Discord cu ajutorul pașilor enumerați mai jos:
1. Apăsați tasta Windows , tastați %LocalAppData% și faceți clic pe Deschidere .
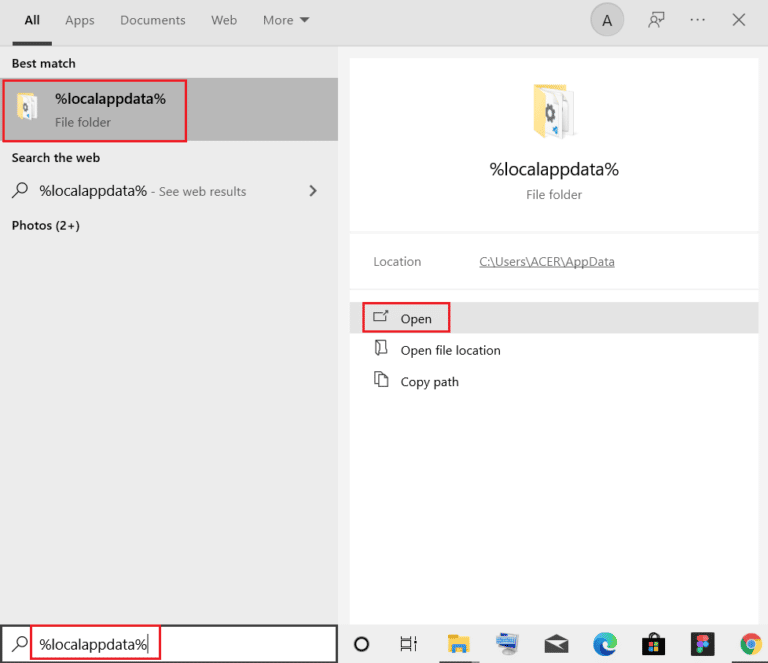
2. Localizați și faceți dublu clic pe folderul Discord .
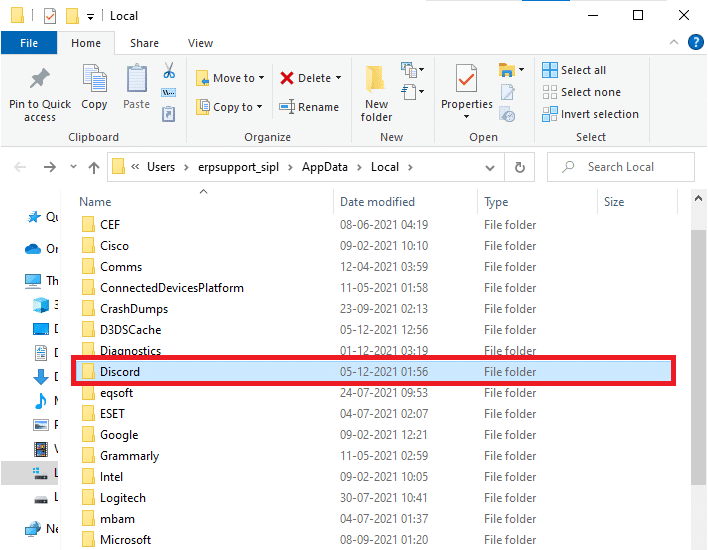
3. Apoi, faceți dublu clic pe aplicația Actualizare și așteptați ca aceasta să fie instalată.
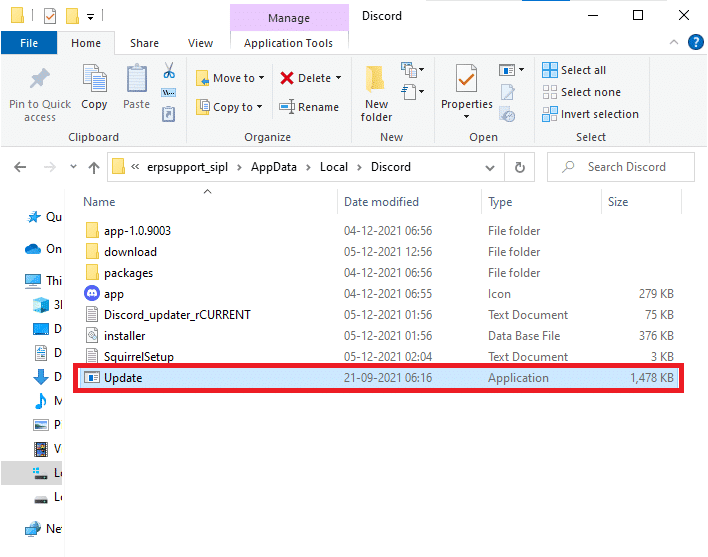
4. În cele din urmă, lansați Discord din nou și verificați dacă problema de întârziere a fost rezolvată acum.
Metoda 3: Modificați setarea de accelerare hardware
Problema de întârziere a Discord poate fi rezolvată și prin activarea/dezactivarea accelerației hardware pe Discord. Accelerația hardware ajută Discord să folosească GPU-ul dedicat instalat pe computerul dvs. pentru a reda cu ușurință imagini și videoclipuri. În cazul în care accelerarea hardware este activată în Discord, dezactivați-o și, dacă este dezactivată, încercați să o activați pentru a rezolva întârzierile în fluxul Discord.

1. Lansați aplicația Discord pe computer.
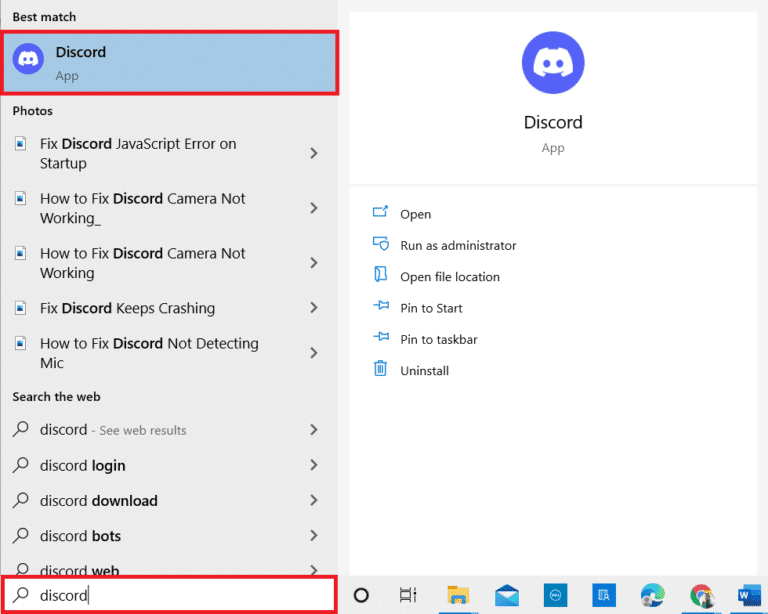
2. Faceți clic pe pictograma roată Setări din partea de jos a ecranului.
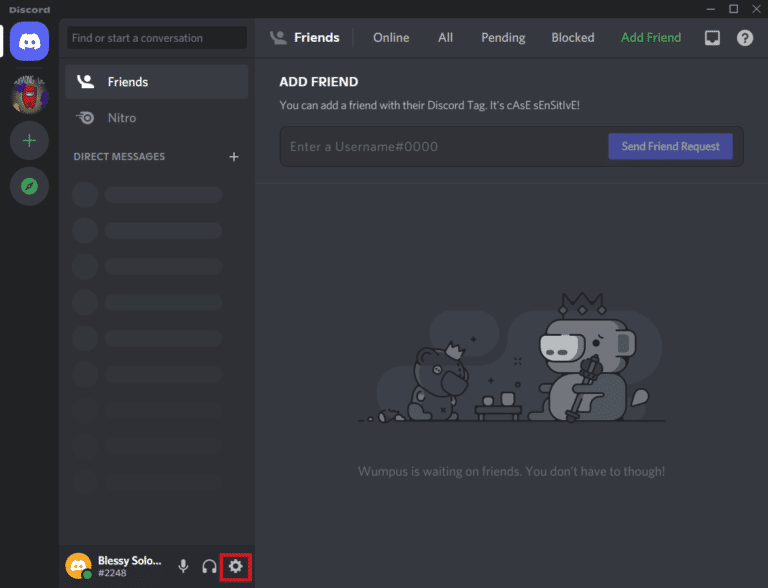
3. Acum, selectați opțiunea Avansat din lista meniului lateral.
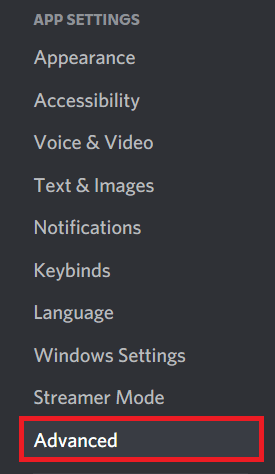
4. În cele din urmă, dezactivați Accelerarea hardware dacă este activată sau activați dacă este dezactivată.
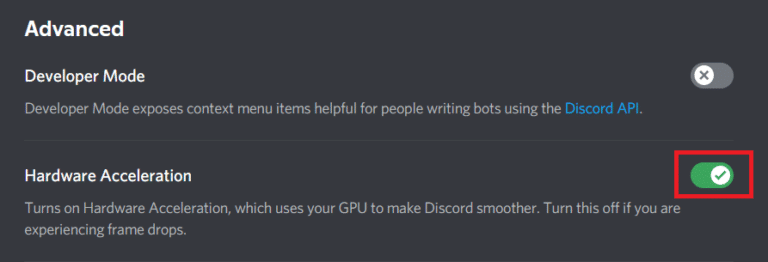
5. Pentru a confirma solicitarea, faceți clic pe Ok .
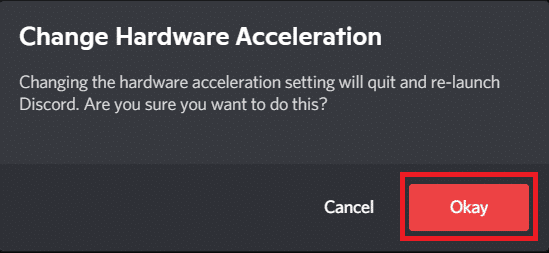
Citiți și: Remediați Discord care nu detectează problema Battle Net
Metoda 4: Ștergeți memoria cache Discord
Vocea cu întârziere în Discord este o problemă care poate fi rezolvată prin ștergerea fișierelor cache Discord . Fișierele cache se acumulează de-a lungul timpului pe computer, cauzând probleme precum întârzierea în Discord. Prin urmare, înainte ca aceste fișiere să devină corupte, trebuie să ștergeți fișierele cache ale Discord utilizând pașii de mai jos:
1. Închideți aplicația Discord și deschideți caseta de dialog Run apăsând împreună tastele Windows + R.
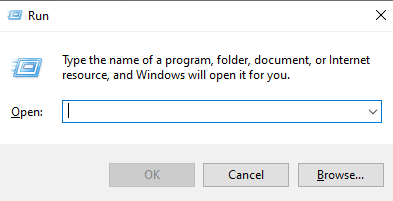
2. Acum, introduceți %APPDATA%/Discord/Cache în casetă.
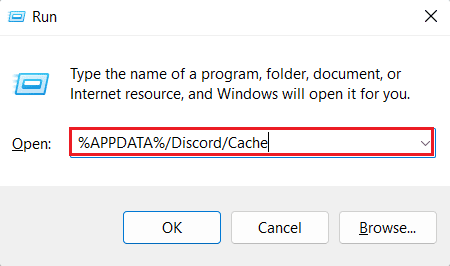
3. Apoi, apăsați tastele Ctrl + A împreună pentru a selecta toate fișierele și apăsați tasta Del pentru a le șterge.
Acum, relansați Discord și verificați dacă problema cu întârzierea fluxului a fost rezolvată.
Metoda 5: Activați/Dezactivați Codecul video
Problema de întârziere a fluxului Discord poate fi rezolvată și prin activarea sau dezactivarea opțiunii de codec video . Discord folosește codec video pentru a vă codifica videoclipurile în mod implicit. Prin activarea sau dezactivarea acestuia, puteți remedia cu ușurință întârzierea fluxului în Discord. Urmați pașii de mai jos pentru a afla mai multe despre metoda codec-ului video:
1. Lansați Discord și deschideți Setările acestuia.
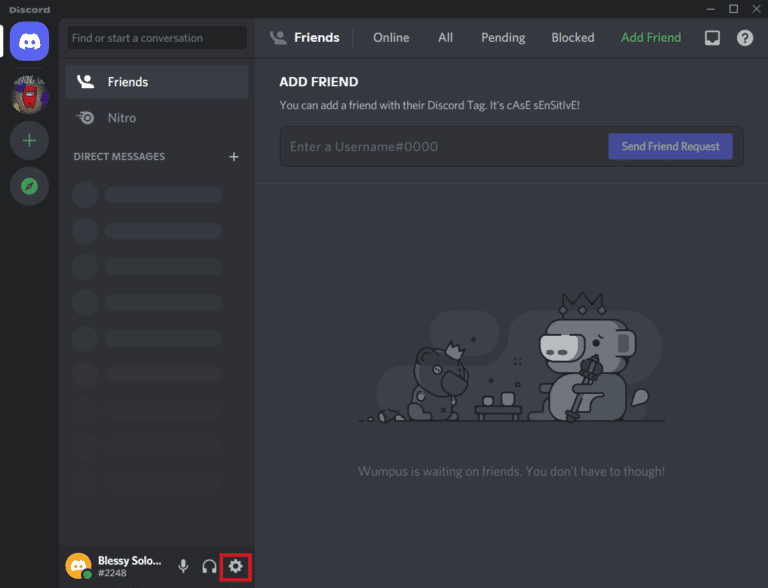
2. Acum, din meniul din panoul din stânga al Discord, selectați Voce și video.
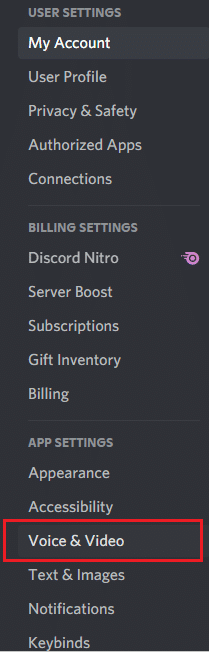
3. Acum, derulați în jos și activați opțiunea H.264 Hardware Acceleration și OpenH264 Video Codec .
După ce ați terminat, lansați Discord din nou și verificați dacă problema a fost rezolvată.
Metoda 6: Dezactivați Discord Overlay
Elementul de suprapunere din Discord facilitează comunicarea utilizatorilor atunci când joacă un joc pe computer. Cu toate acestea, suprapunerea poate duce și la bâlbâiala fluxului Discord. Prin urmare, trebuie să dezactivați suprapunerea Discord urmând pașii de mai jos:
1. Deschideți Discord Settings pe computer.
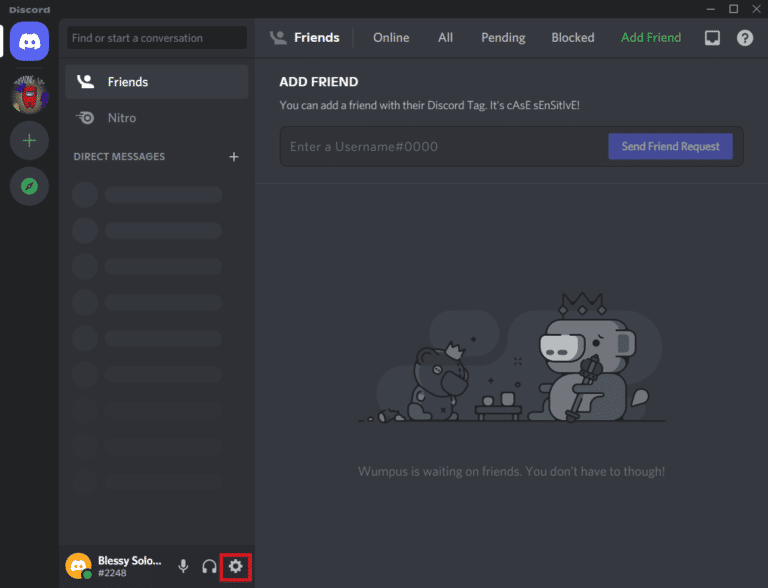
2. Faceți clic pe opțiunea Game Overlay din panoul din stânga și dezactivați comutatorul pentru Activează suprapunerea în joc .
Citiți și: Remediați Discord blocat pe ecranul de conectare
Metoda 7: Dezactivați pachetul QoS
Prin dezactivarea funcției de calitate a serviciului , puteți remedia bâlbâiala în fluxul Discord din Windows. Opțiunea de calitate a serviciului este de obicei activată pentru a anunța routerul că pachetele transmise de Discord sunt de mare prioritate. Aplicația Discord s-ar putea confrunta cu probleme de întârziere dacă această funcție este activată, așa că dezactivați-o și verificați dacă problema este remediată făcând acest lucru.
1. Deschideți Discord și lansați Setările acestuia.
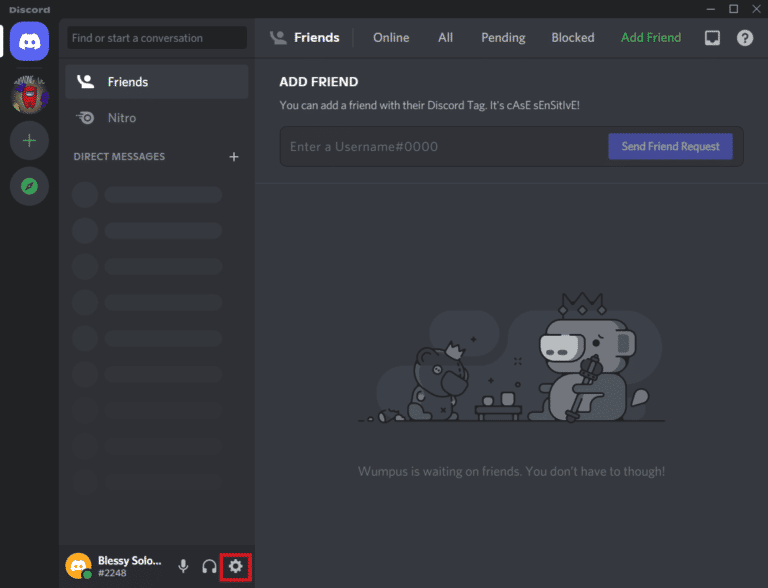
2. Selectați opțiunea Voce și video din bara laterală din stânga și dezactivați opțiunea pentru Activare calitate a serviciului cu prioritate ridicată a pachetelor .
Metoda 8: Resetați setările Discord Voice
De asemenea, puteți remedia întârzierea fluxului Discord Windows 10 prin resetarea setărilor de voce Discord . Setările de voce necorespunzătoare ale aplicației sunt, de asemenea, unul dintre motivele pentru care Discord eșuează uneori. Dacă ați făcut recent modificări în Discord, remediați-le urmând pașii de mai jos:
1. Rulați Discord pe computer și deschideți Setările acestuia.
2. Acum, lansați secțiunea Voce și Video din panoul din stânga.
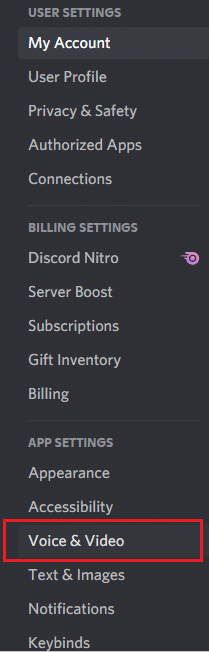
3. Derulați în jos și faceți clic pe Reset Voice Settings la sfârșit.
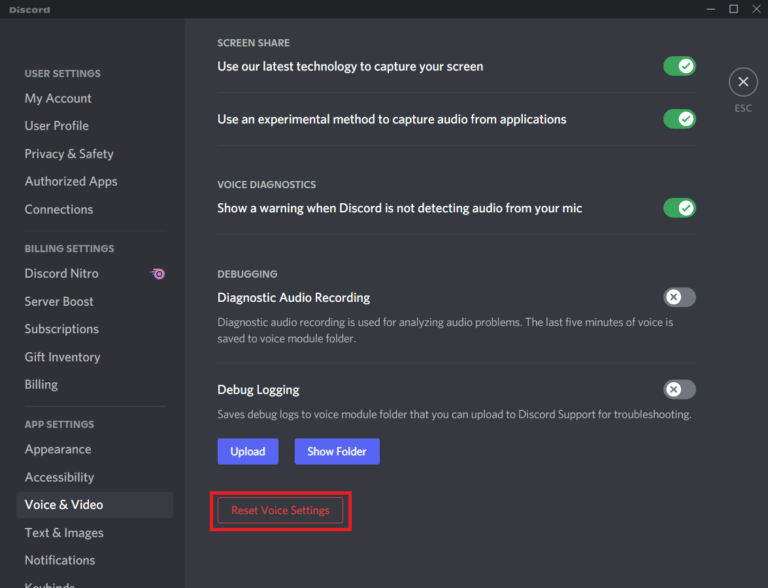
4. Apoi, faceți clic pe Ok pentru a confirma mesajul prompt.
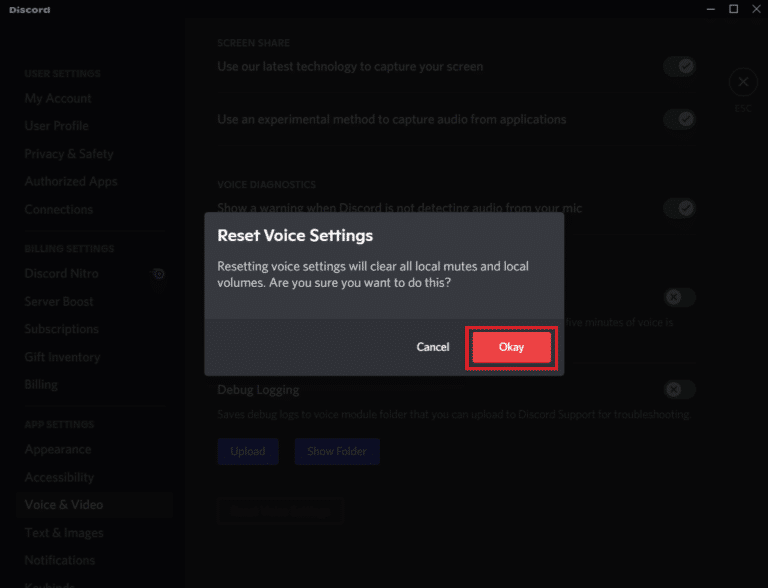
Citește și: 7 cele mai bune remedieri pentru eroarea Discord 1006 pe Windows 10
Metoda 9: Reinstalați Discord
În cele din urmă, chiar și după ce ați încercat toate metodele menționate mai sus, nu puteți remedia bâlbâiala fluxului Discord, apoi încercați să dezinstalați și apoi să reinstalați Discord . Această metodă ajută în cazul în care fișierele Discord sunt corupte sau deteriorate. Puteți urma pașii de mai jos pentru a reinstala Discord:
1. Deschide Setări pe computerul tău Windows.
2. Acum, selectați opțiunea Aplicații din titlurile date.
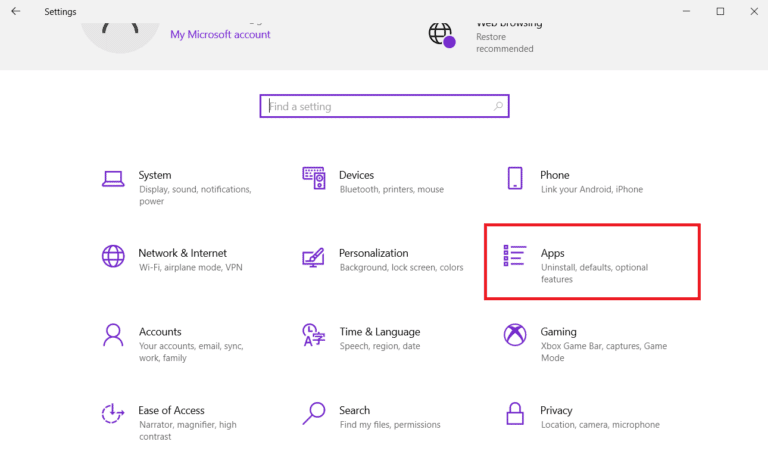
3. Apoi, sub Aplicații și caracteristici , faceți clic pe Discord și selectați Dezinstalare .
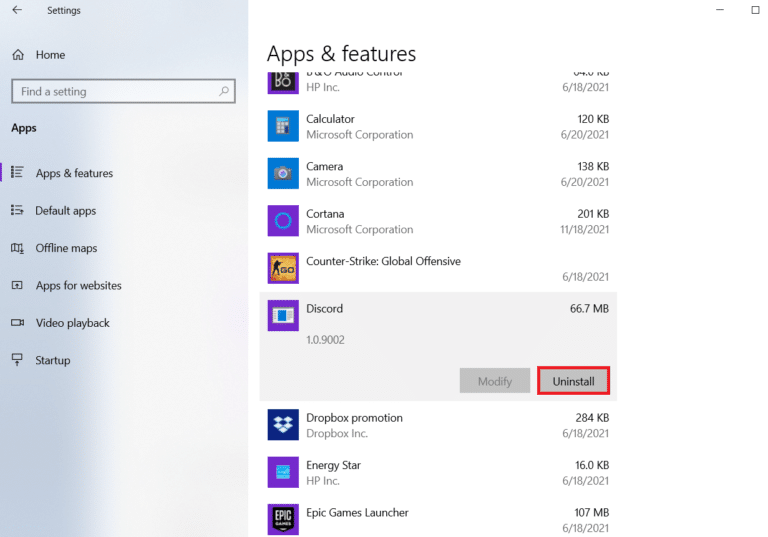
4. Urmați instrucțiunile de pe ecran pentru a finaliza dezinstalarea Discord.
5. Apoi, apăsați simultan tastele Windows + E pentru a deschide File Manager .
6. Acum, navigați la următoarea cale .
C:\Users\USERNAME\AppData\Local
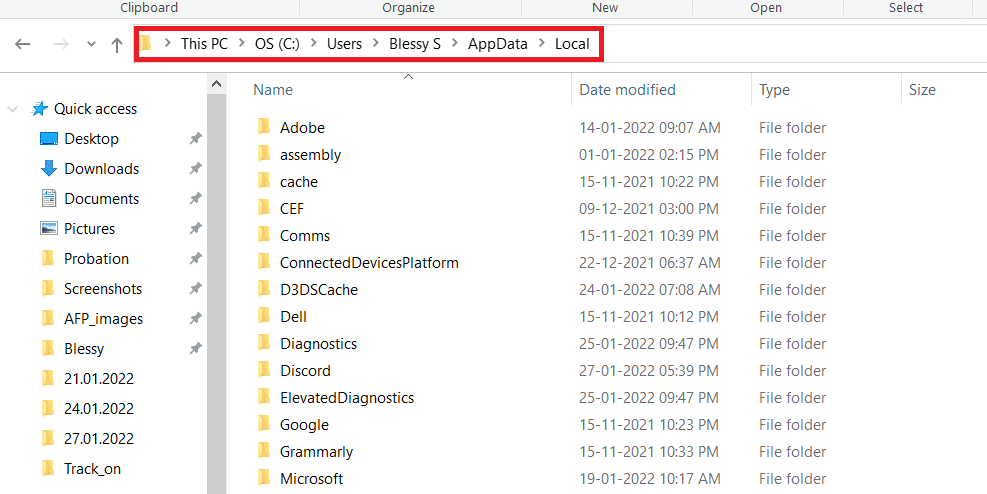
7. Localizați și faceți clic dreapta pe Discord și selectați Delete din meniu.
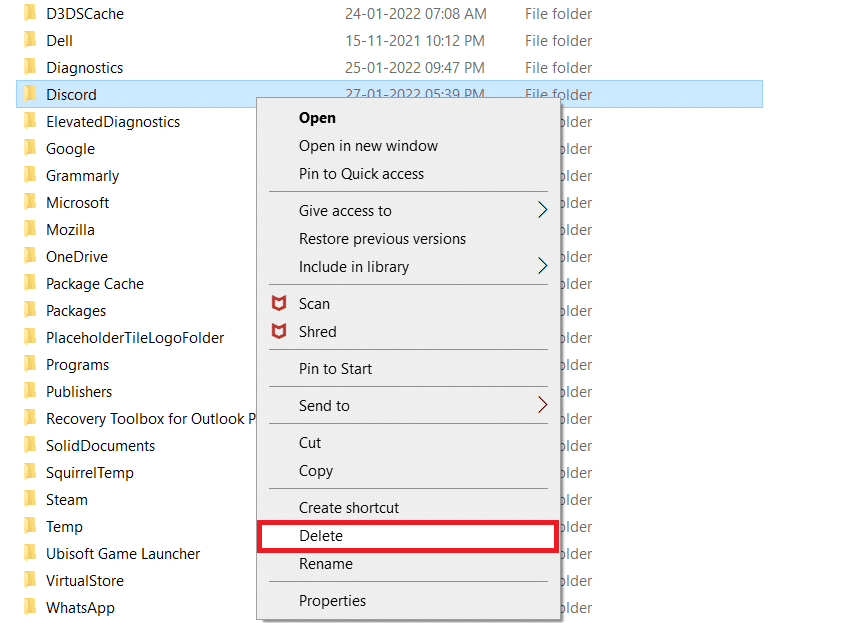
8. Acum, deschideți site-ul web Discord și faceți clic pe Descărcare pentru Windows .
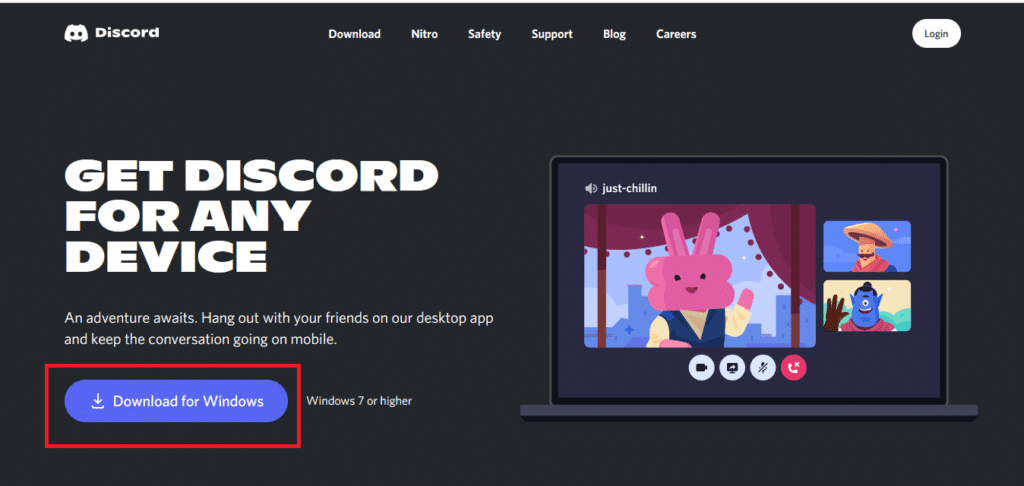
9. Lansați fișierul DiscordSetup.exe și instalați-l.
![]()
Odată ce Discord este reinstalat , deschideți-l și verificați dacă problema de bâlbâială a fluxului Discord a fost rezolvată acum.
Metoda 10: Contactați asistența Discord
În cele din urmă, încercați să contactați pagina de asistență Discord pentru a vă rezolva probleme precum eroarea vocală întârziată a Discord.
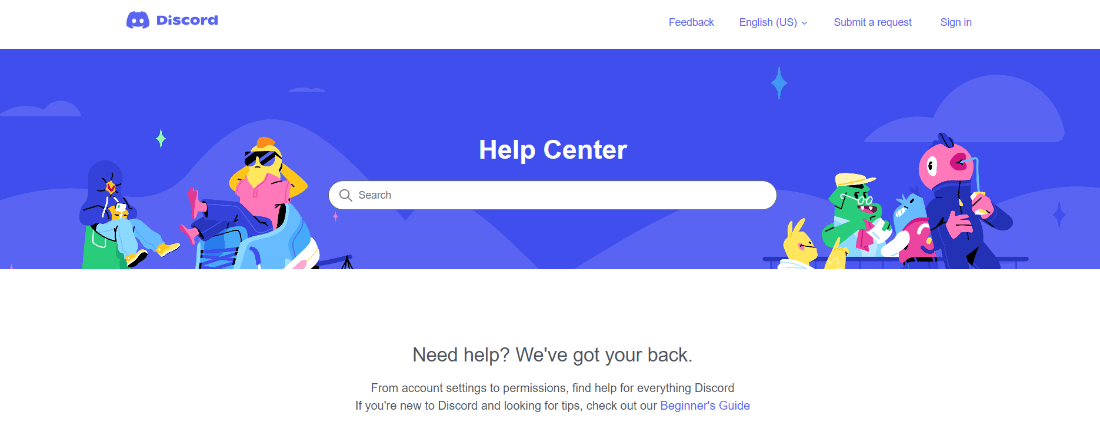
Recomandat:
- 4 moduri de a juca Minecraft cu prietenii
- Cum să ștergeți contactele imo
- Cum să setați o stare de redare personalizată pe Discord
- 5 moduri de a remedia eroarea eșuată a cererii de prietenie Discord
Sperăm că ghidul nostru despre întârzierea fluxului Discord a fost util și că ați reușit să remediați problema Windows 11 cu întârzierea fluxului Discord cu metodele detaliate furnizate mai sus. Dacă aveți alte întrebări, îndoieli sau sugestii pentru noi, vă rugăm să le lăsați în secțiunea de comentarii de mai jos.
