Remediați căutarea Discord care nu funcționează pe computer
Publicat: 2023-02-17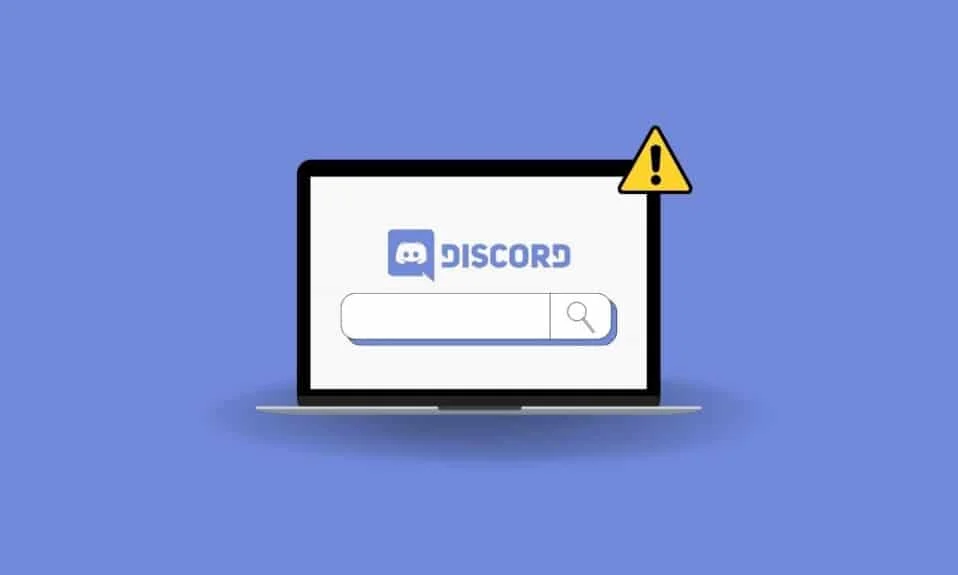
Discord este unul dintre cele mai populare servicii pentru mesaje video, text sau vocale. De asemenea, este serviciul de bază pentru ca oamenii din diferite comunități să intre în contact unul cu celălalt. Fie că este vorba despre o comunitate de jocuri, grupuri de studiu, comunitate de vizionare de filme etc., este un serviciu foarte util pentru ca oamenii să comunice prin diferite canale. Discord este, de asemenea, disponibil pe o serie de platforme diferite. Puteți găsi Discord disponibil și pe computer. Există multe funcții disponibile în Discord, motiv pentru care este atât de popular. O caracteristică foarte utilă pe care o puteți găsi în Discord este căutarea Discord. Permite utilizatorilor să caute în Discord diferitele canale, chat-uri etc. și, de asemenea, să își filtreze căutările. Cu toate acestea, este posibil să întâmpinați probleme cu căutarea Discord, unde nu funcționează corect. Aceasta poate fi o experiență foarte frustrantă pentru utilizatori. În consecință, s-ar putea să vă întrebați de ce căutarea Discord nu funcționează. Într-un astfel de caz, există câteva remedieri, precum și soluții alternative pe care le puteți urma pentru a rezolva această problemă. Prin urmare, acest articol se referă la toate informațiile de care aveți nevoie despre cum să remediați căutarea Discord care nu funcționează pe computer.

Cum să remediați căutarea Discord care nu funcționează pe computer
Aici am arătat soluțiile pentru a rezolva problema Căutare Discord nu funcționează pe computer.
De ce nu funcționează Discord Search?
Pot exista o serie de motive pentru care căutarea Discord nu funcționează pe computer. De asemenea, a ști care este cauza unei astfel de probleme poate fi de mare ajutor. De asemenea, vă poate ajuta să aflați ce remedieri puteți urma pentru această problemă. Unele dintre posibilele cauze ale acestei probleme sunt prezentate mai jos.
- Serverele Discord se confruntă cu perioade de nefuncționare și sunt în întreținere.
- Conexiunea dvs. la internet nu funcționează corect. Acestea pot fi probleme de conexiune Wi-Fi sau lățime de bandă lentă a rețelei dvs.
- Memoria cache a Discord provoacă unele erori, precum și erori care au ca rezultat că căutarea nu funcționează corect.
- Utilizați o versiune învechită de Discord pe computer.
- Rulați Discord cu modul Streamer activat. În unele cazuri, se raportează că funcția de căutare nu funcționează corect când se află în acest mod.
- Este posibil să vă confruntați cu erori temporare în aplicația Discord, care au ca rezultat că căutarea nu funcționează corect.
- Există aplicații care rulează în fundal pe sistemul dvs. care sunt în conflict cu Discord.
Modalități de a remedia căutarea Discord care nu funcționează pe computer
Există o serie de metode pe care le puteți urma pentru a remedia căutarea Discord care nu funcționează pe computer. Puteți încerca oricare dintre metodele prezentate mai jos.
Metoda 1: Reporniți Discord
Una dintre cele mai ușoare remedieri pe care le puteți urma pentru a rezolva o problemă precum funcția de căutare care nu funcționează este repornirea. De asemenea, puteți pur și simplu să părăsiți Discord și să lansați din nou aplicația după un timp. Este o idee bună să vă asigurați că Discord este închis corect accesând Managerul de activități de pe computer. Puteți verifica dacă aplicația Discord este încă disponibilă în fila Procese aplicații din Managerul de activități.

Metoda 2: Reporniți computerul
De asemenea, este posibil să vă confruntați cu probleme cu funcția de căutare din Discord ca urmare a aplicațiilor care rulează în fundal. De asemenea, puteți rezolva o astfel de problemă prin repornirea sistemului. Prin urmare, puteți reporni sistemul și puteți lansa aplicația Discord după o nouă pornire pentru a vedea dacă rezolvă problema.
1. Apăsați tasta Windows .
2. Faceți clic pe săgeata de lângă Închidere.

3. Faceți clic pe Restart.

Citește și: 15 moduri de a remedia întârzierea fluxului Discord pe Windows 10 și 11
Metoda 3: Așteptați timpul de funcționare a serverelor Discord
De asemenea, este posibil să vă confruntați cu probleme în cadrul aplicației Discord, cum ar fi căutarea care nu funcționează ca urmare a problemelor cu serverul. De asemenea, trebuie să vă asigurați că serverele sunt în funcțiune pentru a rezolva această problemă. Puteți verifica starea serverelor Discord accesând pagina oficială de stare a serverului.

Metoda 4: Actualizați aplicația Discord
Un motiv comun pentru care s-ar putea să vă confruntați cu problema căutării nu funcționează se datorează rulării unei versiuni mai vechi a aplicației. Prin urmare, este important să actualizați aplicația la cea mai recentă versiune. Aplicația Discord instalează în general actualizări automat când reporniți aplicația. Cu toate acestea, este posibil ca Discord să nu aibă șansa de a face acest lucru, deoarece majoritatea oamenilor au aplicația rulând în fundal fără a o închide vreodată. Puteți actualiza manual repornind aplicația. Pentru a face acest lucru, puteți urma pașii de mai jos.
1. Accesați bara de activități Windows și faceți clic dreapta pe pictograma Discord .
Notă : De asemenea, poate fi necesar să faceți clic pe pictograma săgeată în sus pentru a găsi pictograma Discord.

2. Faceți clic pe opțiunea Quit Discord .

3. Deschideți din nou aplicația Discord .
Citiți și: Remediați Discord o eroare de rețea necunoscută în Windows 10
Metoda 5: Depanați conexiunea la Internet
O soluție pe care o puteți urma, de asemenea, pentru a rezolva căutarea care nu funcționează, este să vă asigurați că conexiunea dvs. la internet funcționează corect. De asemenea, este posibil să vă confruntați cu o conexiune lentă la rețea sau cu probleme cu lățimea de bandă. Puteți afla dacă acesta este cazul conectându-vă la rețea pe un alt dispozitiv. Dacă te confrunți cu probleme de conexiune lentă pe alt dispozitiv, înseamnă că te confrunți cu probleme de conexiune lentă. Alternativ, puteți efectua și un test de viteză al rețelei pentru a vedea dacă vă confruntați cu probleme de rețea lente. În cazul în care vă confruntați cu probleme lente de rețea, puteți încerca să treceți la o altă conexiune la internet pentru a rezolva problema.

Metoda 6: Dezactivați modul Streamer
O altă soluție simplă pe care o puteți urma pentru a rezolva funcția de căutare care nu funcționează este să dezactivați Streamer-ul. De asemenea, este posibil ca Discord să ruleze în modul Streamer. În acest caz, este posibil să descoperiți că căutarea nu funcționează corect. Puteți dezactiva acest mod urmând pașii de mai jos.

1. Lansați aplicația Discord .
2. Faceți clic pe pictograma roată pentru a accesa meniul de setări Discord.

3. În bara laterală, selectați opțiunea Streamer Mode .

4 Activați opțiunea Activare mod Streamer .

Citește și: 9 soluții pentru a repara Discord Krisp care nu funcționează
Metoda 7: Ștergeți memoria cache Discord
O remediere pe care o puteți urma este pur și simplu ștergerea cache-ului pentru Discord. De asemenea, este posibil să vă confruntați cu probleme cu căutarea din cauza memoriei cache. Pentru a șterge memoria cache, puteți urma pașii de mai jos.
1. Accesați bara de căutare Windows și introduceți %appdata% și apăsați tasta Enter .
Notă : Este posibil să vedeți și numele folderului Roaming afișat în rezultate. De asemenea, puteți face clic pe acest folder.

2. Faceți clic pe %appdata% sau pe folderul Roaming .

3. Căutați folderul discord și deschideți-l.

4. În folderul Discord, găsiți folderul Cache și ștergeți-l apăsând tasta Ștergere .

Metoda 8: Dezactivați aplicațiile care rulează în fundal
O altă soluție pe care o puteți urma este să dezactivați aplicațiile care rulează în fundal care ar putea intra în conflict cu căutarea Discord. Puteți dezactiva aceste aplicații accesând managerul de activități. Puteți urma pașii de mai jos pentru a face acest lucru.
1. Faceți clic dreapta pe bara de activități Windows și faceți clic pe Task Manager .

2. Accesați secțiunea Procese de fundal .

3. Găsiți orice aplicație necunoscută cu o utilizare intensă a resurselor și încheiați procesul respectiv.
Metoda 9: Reinstalați Discord
Dacă încă vă confruntați cu căutarea Discord care nu funcționează pe computer după ce ați urmat diferitele metode, puteți încerca să reinstalați aplicația Discord pe computer. Pentru a face acest lucru, puteți urma pașii de mai jos.
1. Apăsați împreună tastele Windows + R.
2. În caseta de dialog Run , tastați appwiz.cpl și apăsați tasta Enter pentru a merge la Programe și caracteristici.

3. Selectați aplicația Discord și faceți clic dreapta pe ea.

4. Faceți clic pe opțiunea Dezinstalare .

5. Descărcați și instalați din nou aplicația de pe site-ul oficial.

Citiți și: Remediați Discord blocat pe ecranul de conectare
Metoda 10: Contactați echipa de asistență Discord
De asemenea, puteți încerca să raportați problema echipei de asistență Discord pentru a obține asistență oficială. De asemenea, este posibil să puteți obține remedieri oficiale pentru problemă făcând acest lucru.

Întrebări frecvente (FAQs)
Î1. Ce este funcția de căutare Discord?
Ans . Funcția de căutare Discord este o funcție de accesibilitate în cadrul aplicației care vă permite să căutați chat-uri, canale etc. în cadrul acesteia.
Q2. Puteți rula Discord fără a utiliza funcția de căutare?
Ans. Da , puteți rula Discord fără a utiliza funcția de căutare. Cu toate acestea, este posibil să descoperiți că este mai puțin convenabil să utilizați aplicația fără a avea o funcție utilă precum căutarea.
Q3. Cum puteți remedia problemele serverului Discord?
Ans . Din păcate, nu puteți face nimic atunci când vă confruntați cu probleme de server. Căutarea Discord nu funcționează PC-ul din cauza problemelor cu serverul înseamnă că trebuie pur și simplu să așteptați ca serverele să funcționeze din nou. Puteți reveni la site-ul web cu starea serverului după ceva timp pentru a vedea dacă serverele sunt active.
Î4. Care este soluția principală pentru problema care nu funcționează caracteristica de căutare în Discord?
Ans . Din păcate, nu există o soluție principală pentru rezolvarea acestei probleme în Discord. Prin urmare, puteți încerca toate metodele diferite din acest articol pentru a rezolva problema.
Recomandat:
- 7 moduri de a remedia codul de eroare Disney Plus 401
- Remediați această eroare media nu este disponibilă pe Twitter
- Coroana proprietarului serverului Discord nu se afișează
- Discord notifică când părăsiți un server?
Sperăm că acest ghid a fost util și că ați putut afla despre diferitele metode despre cum să remediați căutarea Discord care nu funcționează pe computer . Spune-ne care metodă a funcționat cel mai bine pentru tine. Dacă aveți întrebări sau sugestii, nu ezitați să le trimiteți în secțiunea de comentarii de mai jos
