Remediați Discord care nu detectează microfonul
Publicat: 2022-02-06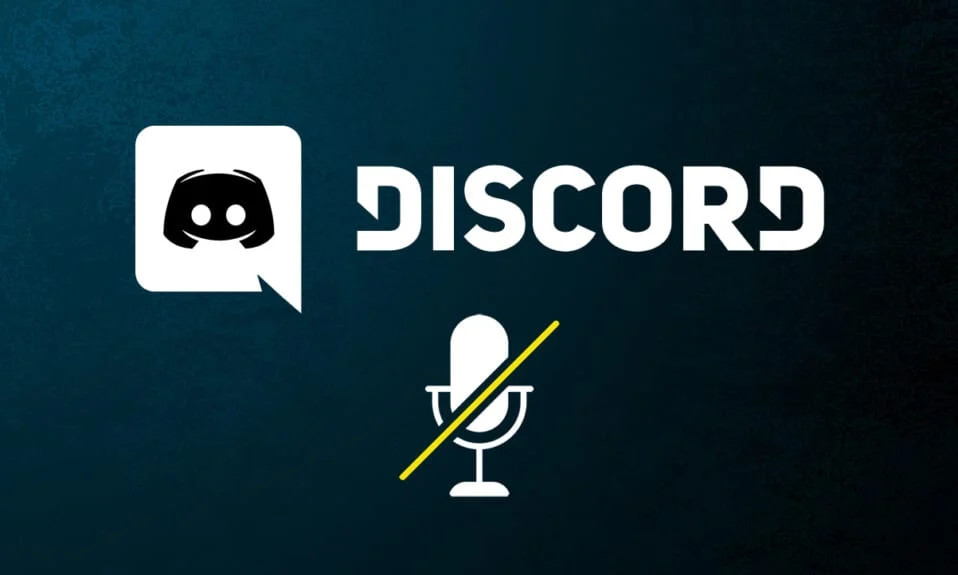
Dacă îți plac jocurile online, vei adora și Discord. Această aplicație diversă vă permite să discutați cu prietenii în timp ce jucați. Discord a fost dezvoltat pentru a ajuta jucătorii să comunice între ei în timp real. Chiar dacă este similar cu alte platforme de jocuri precum Origin, Steam etc., jucătorii îl folosesc în principal deoarece oferă un serviciu de streaming VoIP . Cu toate acestea, problemele cu microfonul sunt mai probabil să apară în aplicațiile VoIP, iar Discord nu este o excepție în acest caz. Vă oferim un ghid perfect pentru a remedia problema cu microfonul care nu detectează Discord pe Windows 10. Așa că, continuați să citiți pentru a rezolva problema cu microfonul care nu detectează Discord.

Cuprins
- Cum să remediați Discord care nu detectează microfonul pe Windows 10
- Metoda 1: Reconectați dispozitivul audio
- Metoda 2: Reporniți computerul
- Metoda 3: Verificați întreruperea serverului
- Metoda 4: Rulați Discord ca administrator
- Metoda 5: Reconectați-vă la Discord
- Metoda 6: permiteți discordia în setările microfonului
- Metoda 7: Setați microfonul ca dispozitiv de intrare
- Metoda 8: Dezactivați modul exclusiv pe computer
- Metoda 9: Dezactivați Prioritatea ridicată a pachetelor pentru calitatea serviciului
- Metoda 10: Dezactivați Activitatea vocală avansată
- Metoda 11: Activați funcția Determinare automată a sensibilității de intrare
- Metoda 12: Activați funcția Push to Talk
- Metoda 13: Resetați setările Discord Voice
- Metoda 14: Actualizați sau derulați driverul audio
- Metoda 15: Actualizați Discord
- Metoda 16: Reinstalați Discord
- Metoda 17: Contactați asistența Discord
Cum să remediați Discord care nu detectează microfonul pe Windows 10
Discord care nu detectează microfonul este o problemă comună cu care se confruntă toate Discord cel puțin o dată în jocul lor. A nu fi auzit în timpul jocului îi enervează pe majoritatea utilizatorilor, mai ales când ești la vârful jocului. Partea enervantă este că nu poți informa colegii de echipă despre problema ta cu microfonul și vei juca rolul tot timpul. Iată câteva puncte de știut despre această problemă.
- Uneori, îi poți auzi pe alții vorbind, dar nu poți vorbi despre joc. Este posibil să vă confruntați cu acest Discord care nu detectează probleme cu microfonul în aplicația Desktop și, uneori, în versiunea online a Discord.
- Deși echipa de dezvoltare a Discord lucrează din greu pentru a remedia problemele prin actualizări regulate, există câteva erori care nu sunt demolate ușor.
Am compilat metodele de la soluțiile rapide până la depanarea avansată pentru remedierea problemei nedetectate cu microfonul. Urmați aceste metode pas cu pas.
Metoda 1: Reconectați dispozitivul audio
Urmați instrucțiunile date pentru a reconecta dispozitivul audio.
1. Dacă utilizați un USB, un microfon sau alte dispozitive audio , deconectați-le de la computer.
2. Vă rugăm să așteptați câteva minute și să le reconectați .

3. Apoi, lansați aplicația Discord și verificați dacă ați rezolvat problema.
Metoda 2: Reporniți computerul
O simplă repornire ar putea șterge toate erorile temporare asociate dispozitivului. În plus, repornirea computerului accelerează performanța, șterge fișierele temporare și șterge un grup de memorie RAM. Prin urmare, există mai multe șanse ca acesta să remedieze această problemă. Alternativ, puteți închide complet sistemul utilizând opțiunile de alimentare și îl puteți porni din nou.
1. Navigați la meniul Start .
2. Acum, selectați pictograma de alimentare .
Notă: În Windows 10, pictograma Power se găsește în partea de jos. În timp ce în Windows 8, pictograma Power este situată în partea de sus.
3. Vor fi afișate mai multe opțiuni precum Sleep , Shut down și Restart . Aici, faceți clic pe Restart .
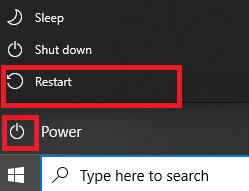
Metoda 3: Verificați întreruperea serverului
Când ceva nu merge bine în Discord, mai întâi trebuie să analizați dacă există vreo problemă la nivelul serverului. Urmați pașii pentru a afla cum să verificați starea serverului în Discord.
1. Accesați pagina Stare Discord .
2. Verificați dacă aveți mesajul Toate sistemele operaționale în fereastra principală, așa cum este prezentat. Aceasta înseamnă că nu există activități de întreținere sau configurare a serverului de la Discord.
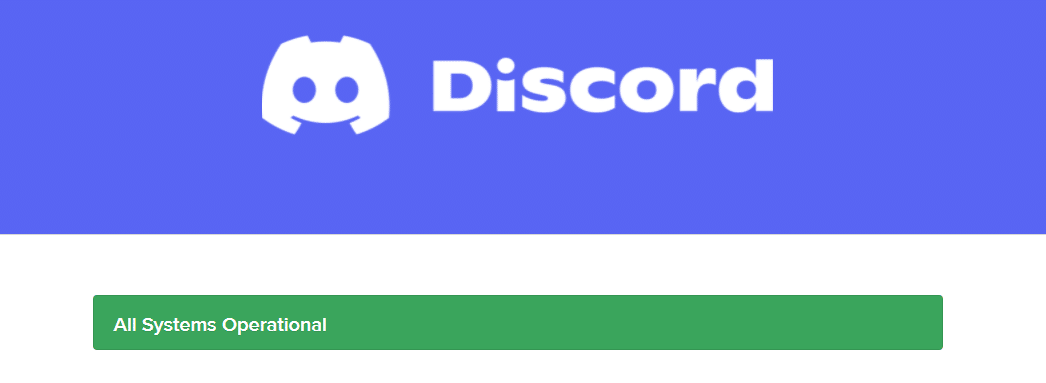
Puteți vizualiza statisticile istorice privind timpul de funcționare când derulați în jos pe ecran. De asemenea, toate incidentele din trecut vor fi enumerate în mod regulat. Prin urmare, derulați în jos ecranul și verificați dacă alți utilizatori din platformă raportează probleme. Dacă da, trebuie să așteptați până când problema este rezolvată de echipă.
Citește și: Lista comenzilor Discord
Metoda 4: Rulați Discord ca administrator
Aveți nevoie de privilegii administrative pentru a accesa câteva fișiere și servicii în Discord. Dacă nu aveți drepturile administrative necesare, este posibil să vă confruntați cu această problemă. Cu toate acestea, puțini utilizatori au sugerat că problema poate fi rezolvată atunci când rulează programul ca administrator.
1. Faceți clic pe Afișare pictograme ascunse în bara de activități .
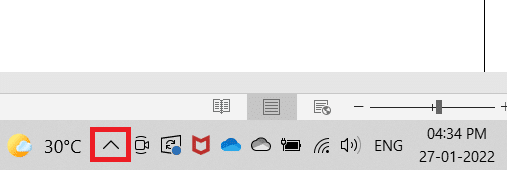
2. Aici, faceți clic dreapta pe pictograma Discord .
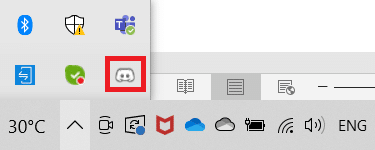
3. Selectați opțiunea Quit Discord .
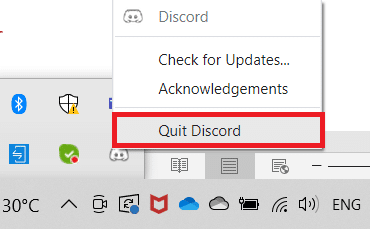
4. Apoi apăsați tasta Windows , tastați discord și faceți clic pe Run as administrator .
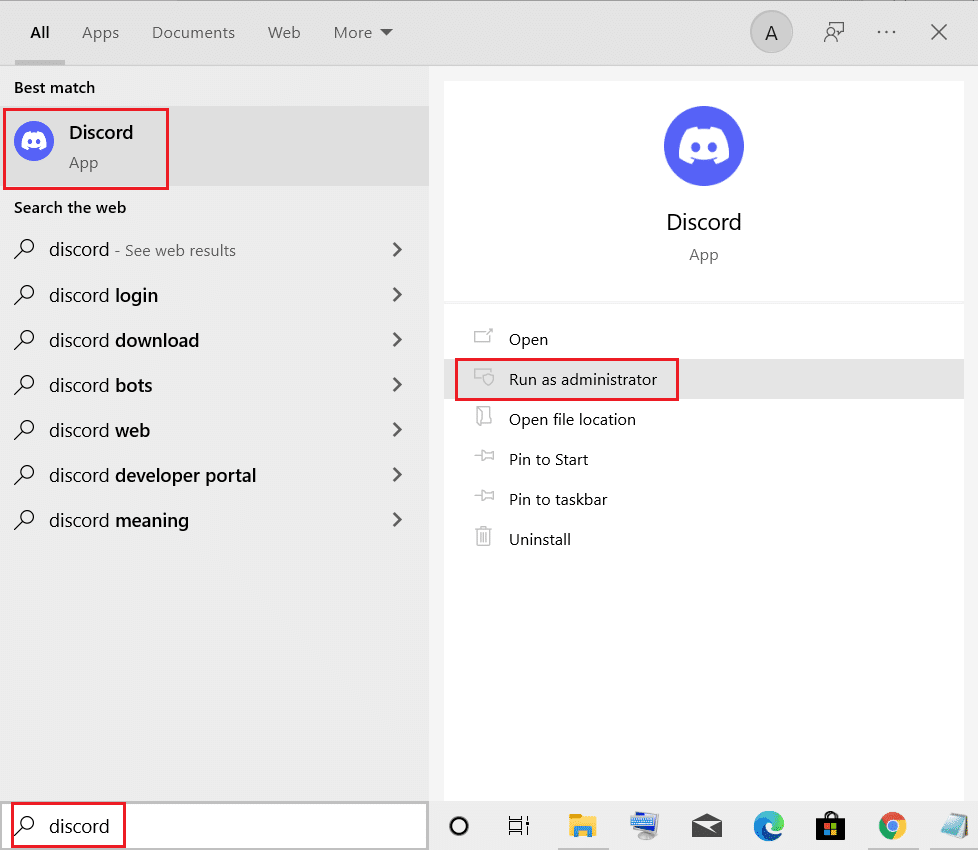
Metoda 5: Reconectați-vă la Discord
Uneori, este posibil ca problema să nu fie asociată cu microfonul, iar aplicația dvs. are câteva erori. Pentru a o rezolva, deconectați-vă și ieșiți complet din Discord. Apoi, lansați Discord ca administrator pentru a remedia problema cu microfonul care nu detectează Discord.
1. Apăsați tasta Windows , tastați Discord și faceți clic pe Deschidere .
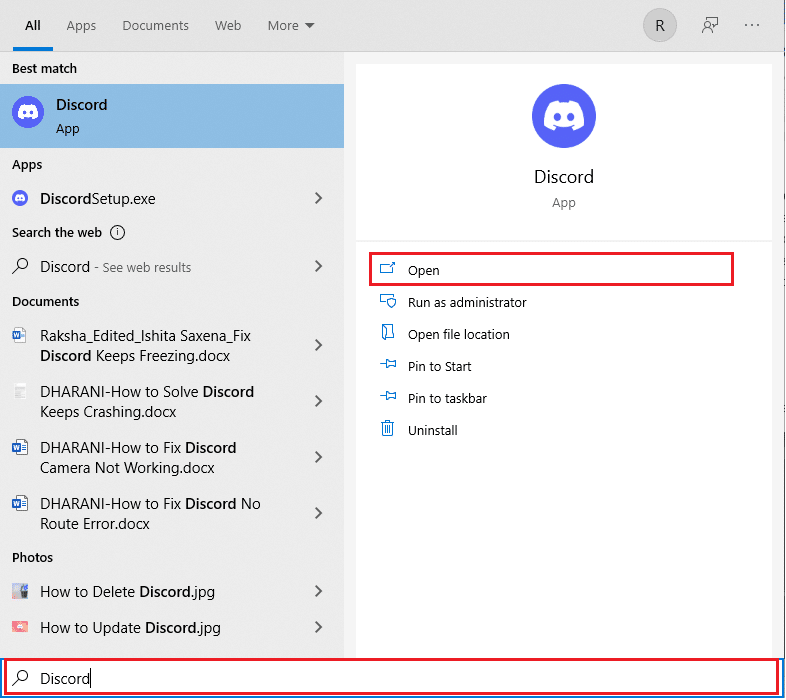
2. Faceți clic pe Setări utilizator , așa cum se arată mai jos.
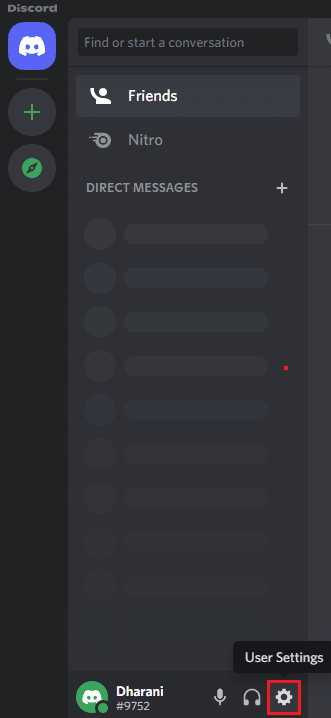
3. Aici, faceți clic pe opțiunea Deconectare din partea de jos a panoului din stânga.
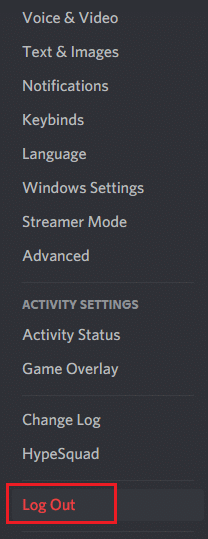
4. În cele din urmă, confirmați solicitarea făcând clic din nou pe Deconectare .
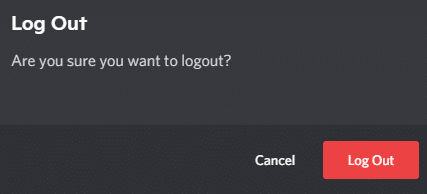
5. Acum, relansați Discord ca administrator .
Dacă nu ați obținut nicio remediere urmând metodele principale de depanare, vi se recomandă să urmați remediile semnificative de depanare de mai jos pentru a rezolva problema.
Citiți și: Cum să remediați Discord-ul continuă să înghețe
Metoda 6: permiteți discordia în setările microfonului
PC-ul dvs. va avea o listă de aplicații și programe care sunt permise pentru accesul audio și microfon. Dacă, în caz, Discord nu este pe această listă, nu puteți auzi niciun sunet în timp ce utilizați aplicația. Prin urmare, asigurați-vă că setările audio sunt activate pentru Discord pe computer, urmând pașii menționați mai jos pentru a remedia problema cu microfonul care nu detectează Discord.
1. Lansați Setări Windows apăsând împreună tastele Windows + I.
2. Acum, faceți clic pe Confidențialitate , așa cum este descris mai jos.
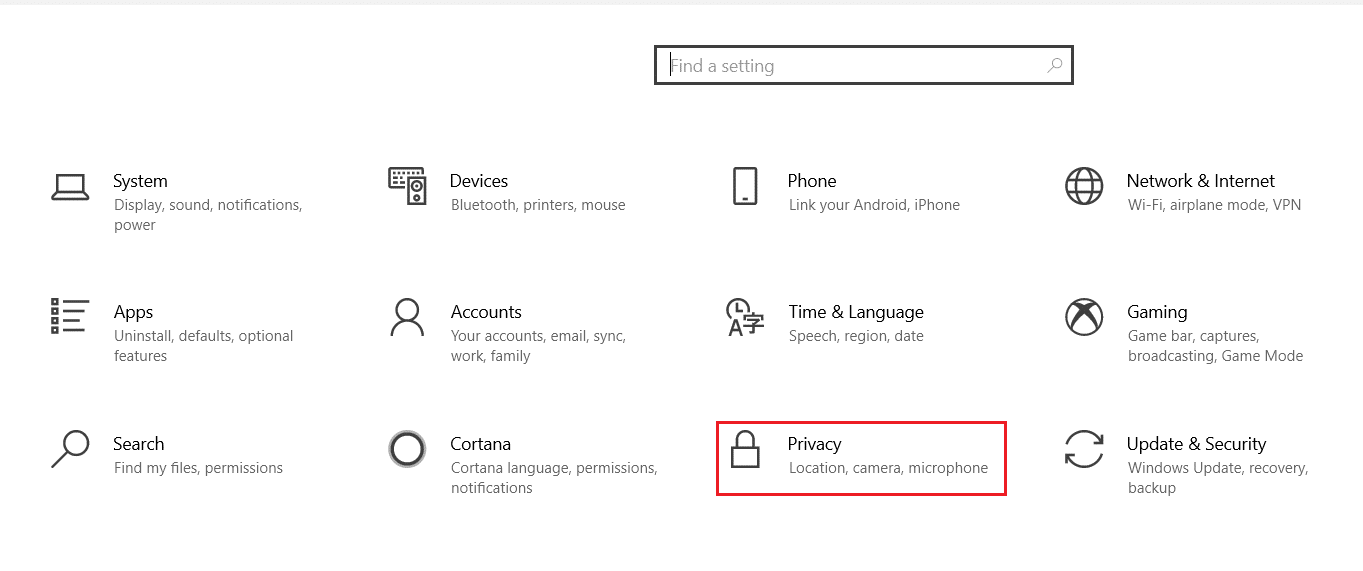
3. Aici, derulați în jos panoul din stânga și faceți clic pe opțiunea de meniu Microfon .
4A. Asigurați-vă că opțiunea Permiteți aplicațiilor să vă acceseze microfonul este activată, așa cum este evidențiat în imaginea de mai jos.
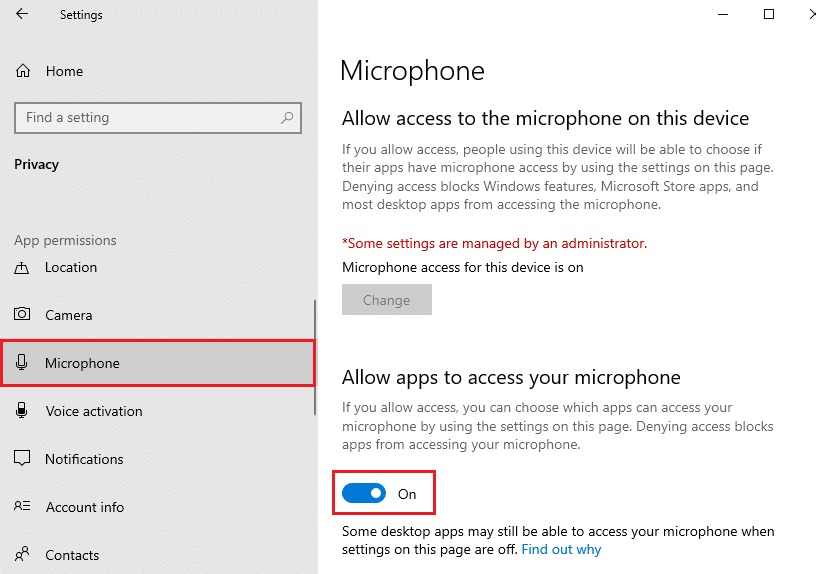
4B. Pe același ecran, comutați la opțiunea marcată Permiteți aplicațiilor desktop să vă acceseze microfonul , așa cum este descris mai jos. Asigurați-vă că Discord apare în lista de aplicații desktop permise.
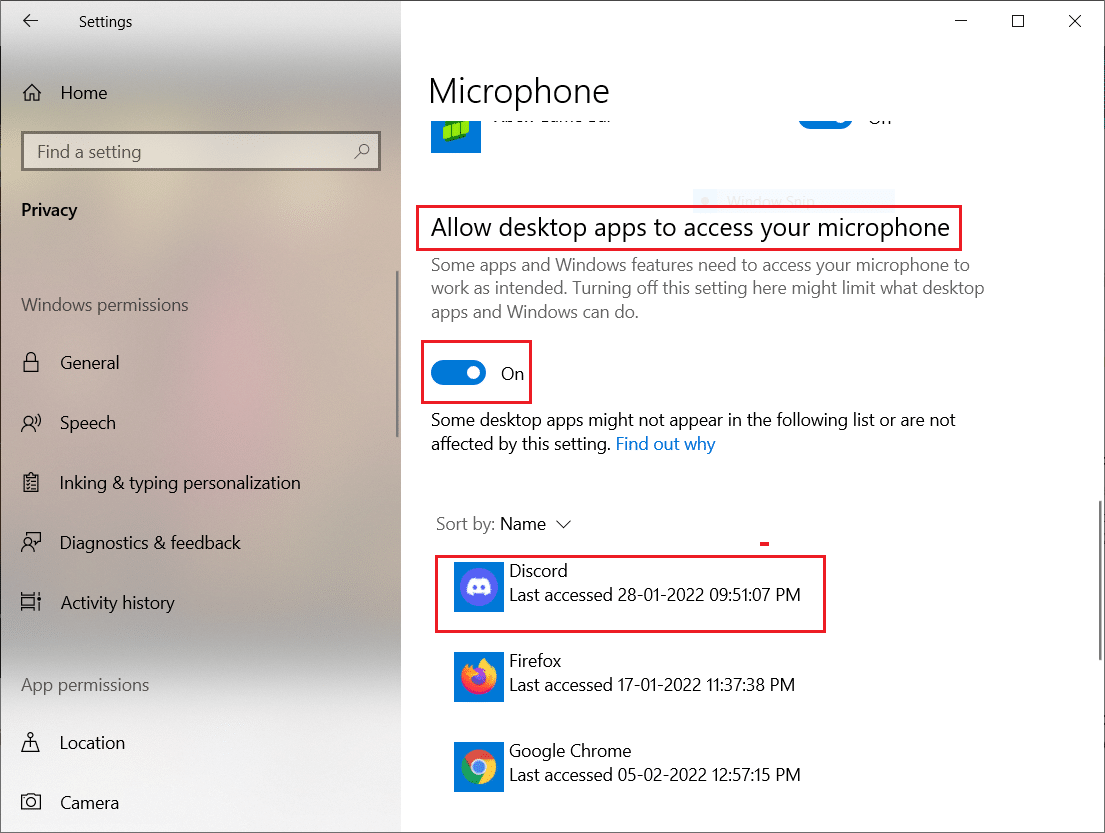
Metoda 7: Setați microfonul ca dispozitiv de intrare
Vi se recomandă să verificați dacă Discord vă folosește microfonul ca dispozitiv de intrare principal. Discord atribuie un microfon încorporat ca setare implicită. Dacă nu ați atribuit singur un microfon, este posibil să vă confruntați cu această problemă. Mai mult, este posibil ca microfonul încorporat în computerul dvs. să nu fie compatibil cu driverele necesare pentru serviciile VoIP oferite de Discord. Prin urmare, setați microfonul ca dispozitiv de intrare urmând pașii menționați mai jos pentru a remedia problema cu microfonul care nu detectează Discord.
1. Deschideți aplicația Discord ca administrator.
2. Navigați la Setări utilizator .

3. Acum, în panoul din stânga, faceți clic pe Voce și Video sub SETĂRI APP , așa cum se arată.
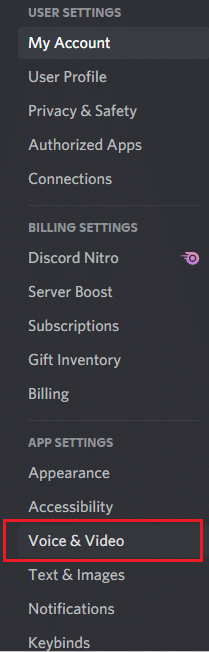
4. Acum, setați microfonul sau căștile ca setare implicită pentru DISPOZITIVUL DE INTRARE .
Notă: Am selectat Microfon (2- Dispozitiv audio de înaltă definiție) pentru dispozitivul de intrare ca exemplu.
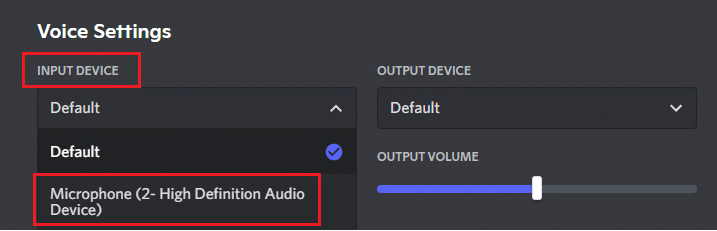
Notă: Dacă nu sunteți sigur ce microfon utilizați, atunci accesați setarea Sunet din Panoul de control și, în fila Înregistrare , analizați modificarea glisorului de volum atunci când vorbiți cu computerul. Dispozitivul de glisare este dispozitivul actual de microfon.
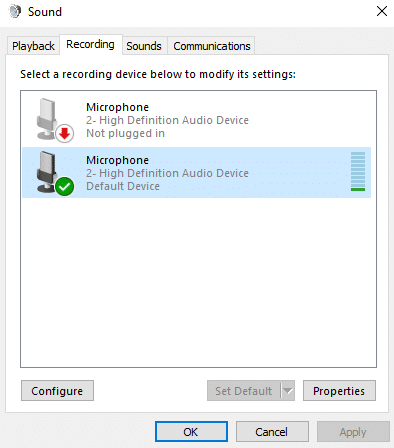
5. În cele din urmă, asigurați-vă că glisorul INPUT VOLUME este până la marcajul maxim.
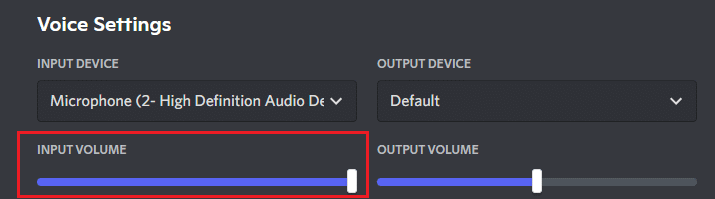
Verificați dacă ați remediat problema cu microfonul cu Discord.
Citește și: Fix Discord Go Live nu apare
Metoda 8: Dezactivați modul exclusiv pe computer
Puține aplicații și programe din computerul dvs. vor prelua controlul excesiv asupra driverelor audio din computerul dvs. Această setare interferează cu alte aplicații precum Discord. Dacă modul exclusiv este activat pe computer, microfonul poate rămâne liniștit în Discord tot timpul. Prin urmare, vi se recomandă să dezactivați acest mod urmând pașii menționați mai jos și să remediați problema cu microfonul care nu detectează Discord.
1. Apăsați tasta Windows , tastați control panel și faceți clic pe Open .
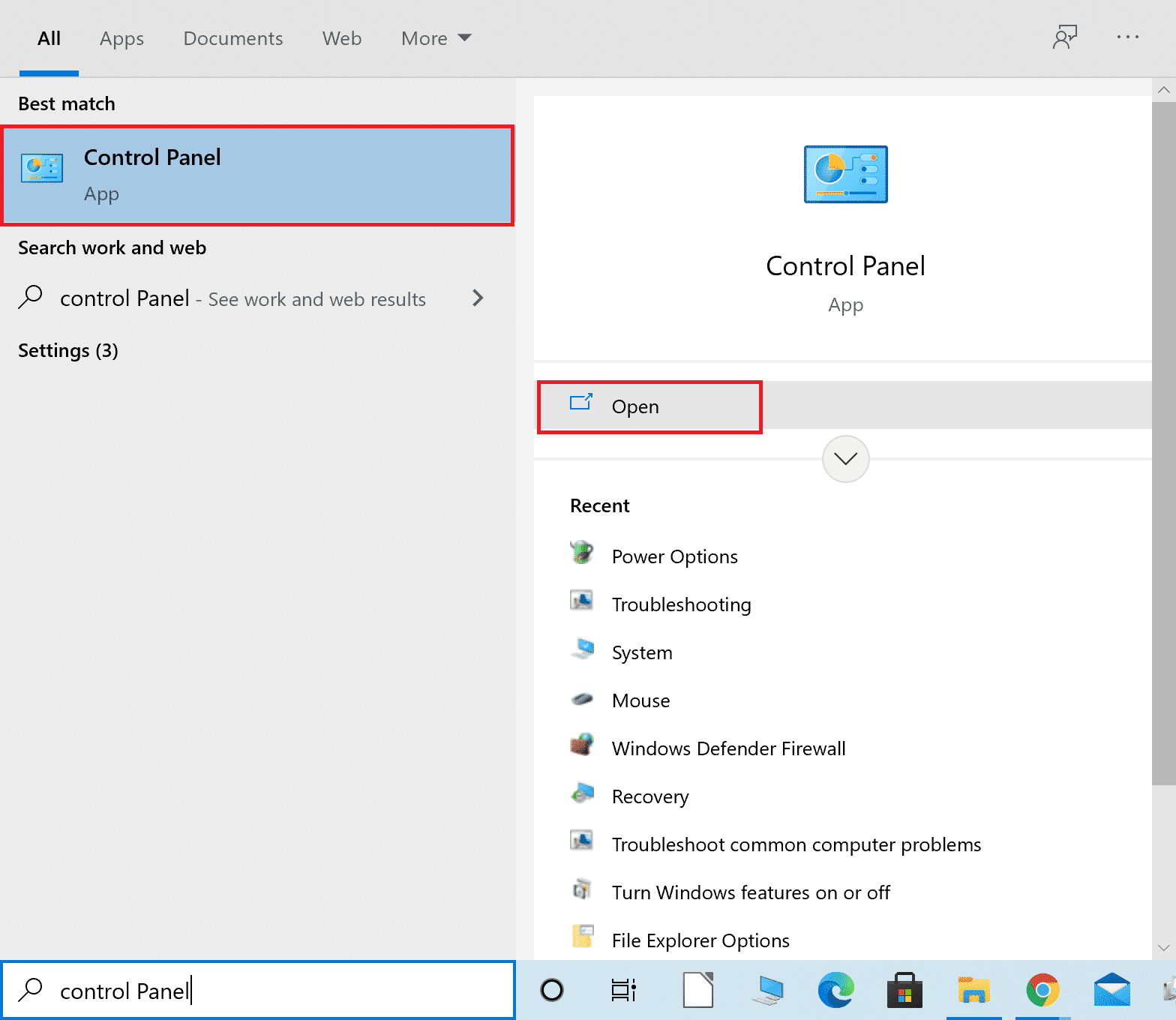
2. Setați Vizualizare după: > Categorie și faceți clic pe Hardware și sunet , după cum se arată.
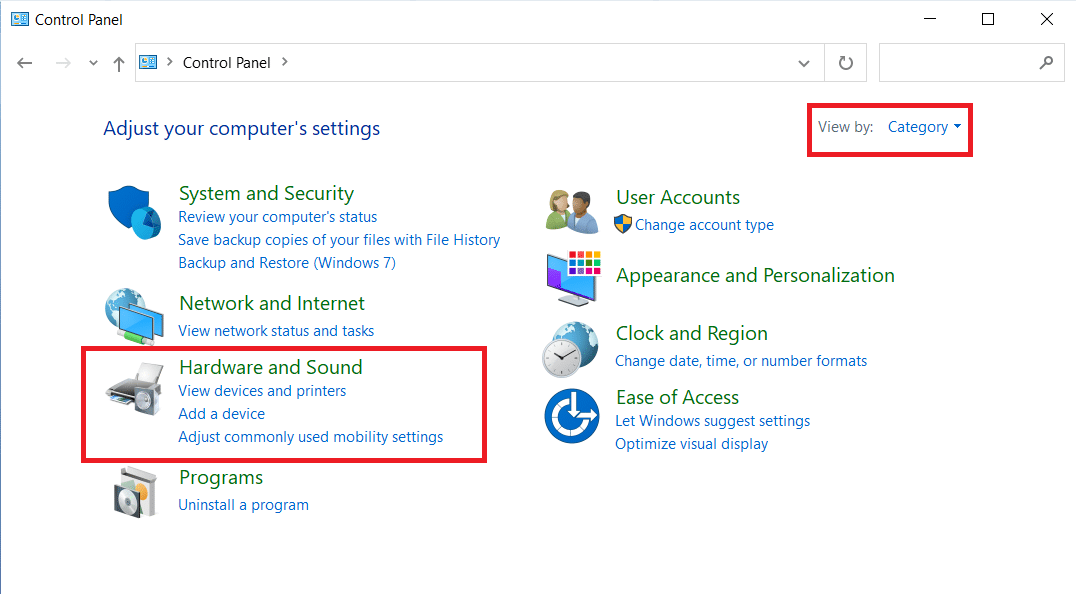
3. Acum, faceți clic pe Sound.
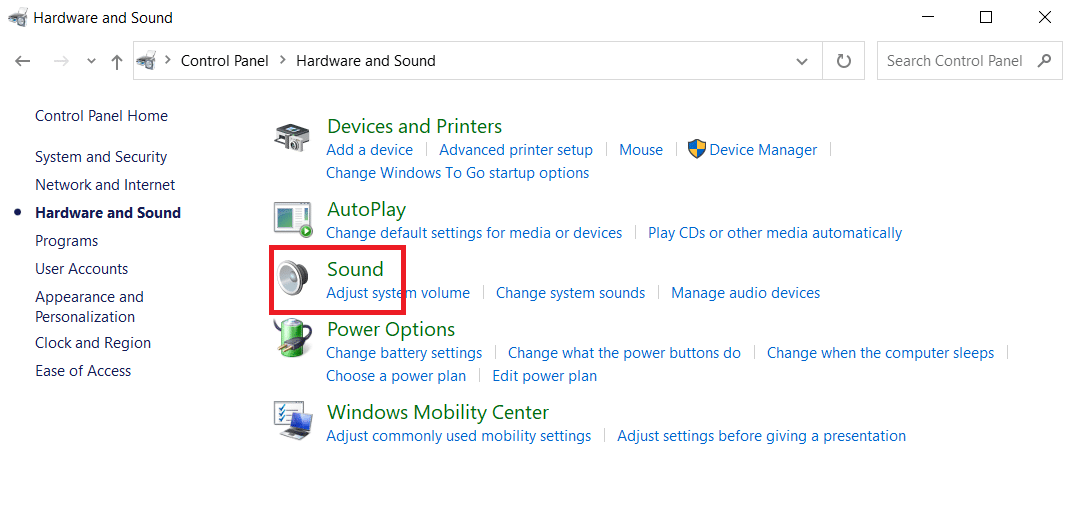
4. Acum, treceți la fila Înregistrare din fereastra Sunet .
5. Faceți clic dreapta pe dispozitivul dvs. Microfon și selectați Proprietăți .
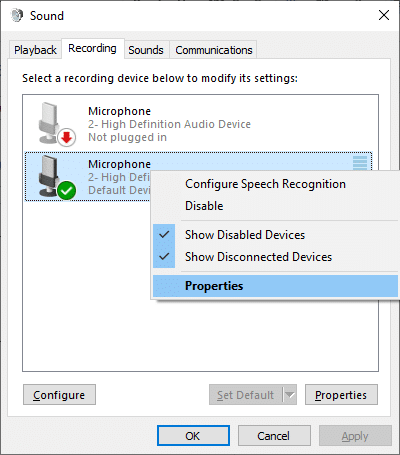
6. Aici, comutați la fila Avansat și debifați casetele din modul Exclusiv, așa cum este evidențiat mai jos.
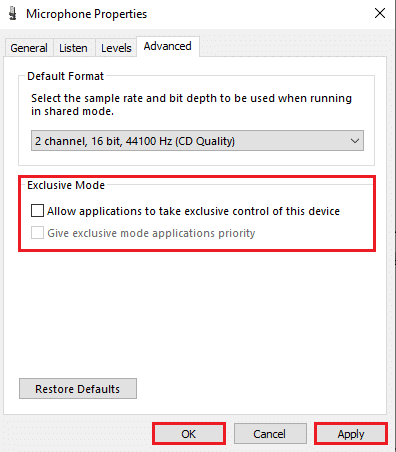
7. În cele din urmă, faceți clic pe Aplicare > OK pentru a salva modificările.
Verificați dacă problema cu microfonul de la Discord persistă sau nu.
Metoda 9: Dezactivați Prioritatea ridicată a pachetelor pentru calitatea serviciului
Setarea Quality of Service High Packet Priority din Discord poate interfera cu unele setări implicite ale computerului dvs. Prin urmare, este posibil să vă confruntați cu Discord care nu detectează probleme cu microfonul. Pentru a o rezolva, dezactivați setarea Prioritate ridicată a pachetelor pentru calitatea serviciului din Discord urmând pașii menționați mai jos.
1. Deschideți Discord ca administrator și navigați la Setări utilizator .


2. Acum, selectați opțiunea Voce și video din panoul din stânga.
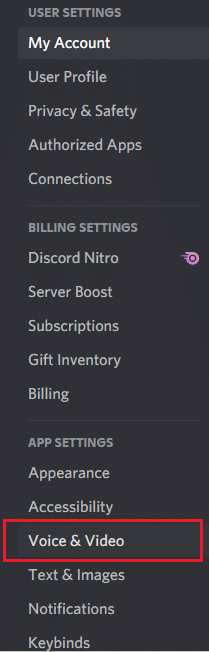
3. Acum, sub fila CALITATEA SERVICIULUI , dezactivați comutatorul pentru funcția Activare calitate a serviciului cu prioritate ridicată a pachetelor , așa cum este descris.
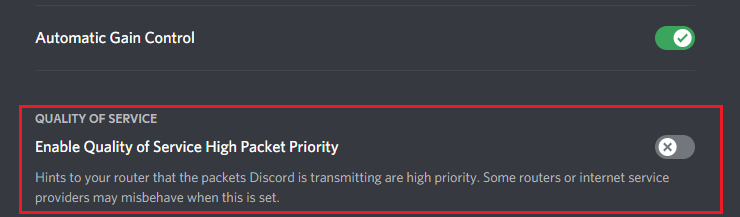
Metoda 10: Dezactivați Activitatea vocală avansată
Setările vechi și implicite ale microfonului nu vor funcționa corect când Activitatea vocală avansată este activată în Discord. Încercați să dezactivați funcția pentru a remedia problema cu microfonul care nu detectează Discord, conform instrucțiunilor de mai jos.
1. Lansați Discord și accesați Setări utilizator > opțiunea Voce și Video .
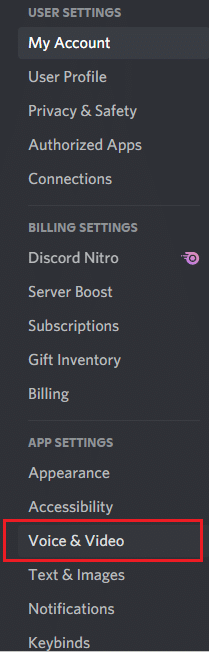
2. Acum, derulați în jos la secțiunea Activitate vocală avansată .
3. Apoi, dezactivați comutatorul pentru funcția Activitate vocală avansată .
Notă: Dacă opțiunea Activitate vocală avansată este inactivă, atunci activați opțiunea Determinare automată a sensibilității de intrare urmând următoarea metodă.
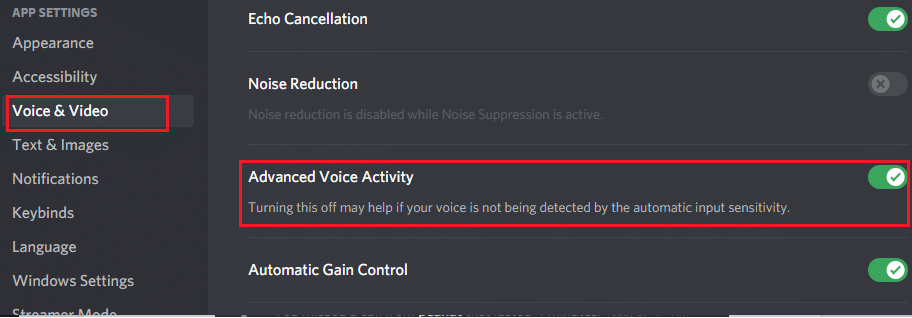
În cele din urmă, verificați dacă ați remediat problema cu microfonul care nu detectează Discord.
Citiți și: Remediați notificările Discord care nu funcționează
Metoda 11: Activați funcția Determinare automată a sensibilității de intrare
Dacă utilizați Activitatea vocală ca mod de introducere, mai degrabă decât Apăsați pentru a vorbi , trebuie să activați opțiunea Determinare automată a sensibilității de intrare, așa cum se arată mai jos.
1. Deschideți Discord ca administrator și accesați meniul Setări utilizator > Voce și video .
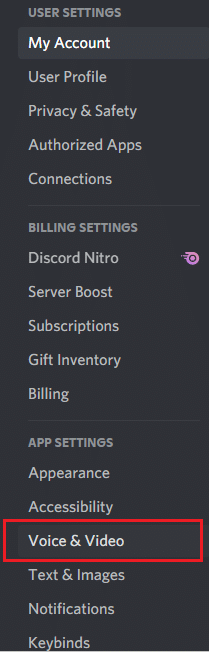
2. Acum, derulați în jos și activați comutatorul pentru opțiunea Determinare automată a sensibilității de intrare din secțiunea SENSIBILITATE INTRARE .
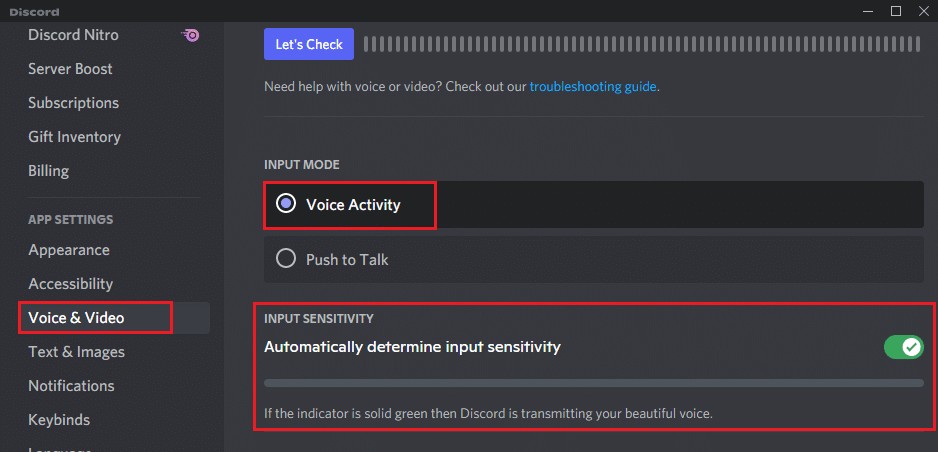
Metoda 12: Activați funcția Push to Talk
În Discord, puteți trece de la modul voce la modul de transmisie cu ajutorul funcției Push to Talk . Această tastă ASV facilitează conversațiile între mai multe linii de comunicare. Microfonul va fi dezactivat până când apăsați acest buton. Prin urmare, puteți activa conținutul audio în Discord când activați această cheie. Iată cum să o faci pentru a remedia problema cu microfonul care nu detectează Discord.
1. Deschideți Discord ca administrator și navigați la meniul User Setting > Voice & Video .
2. Aici, selectați opțiunea Push to Talk din secțiunea INPUT MODE .
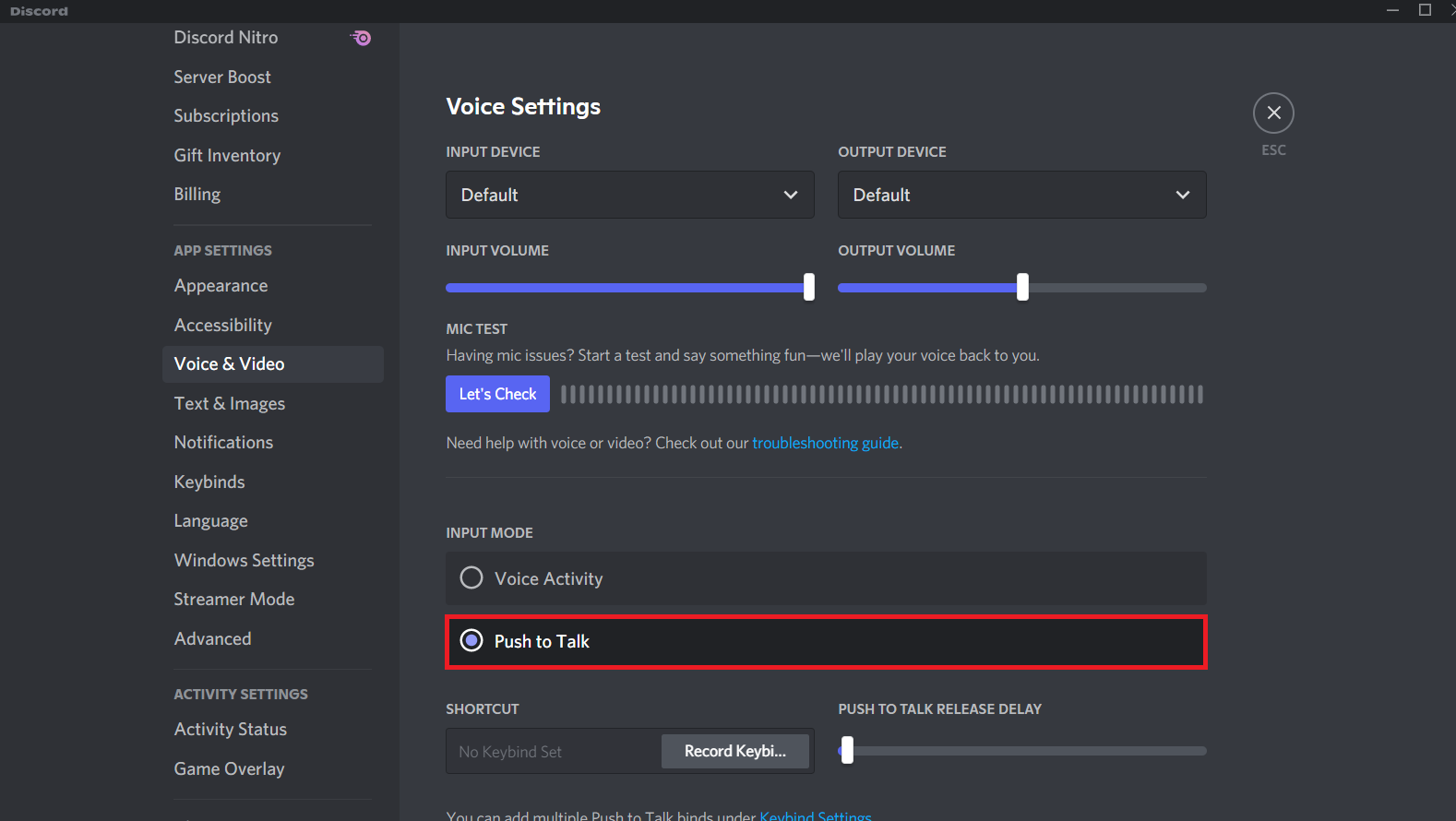
3. Apoi, în fila SHORTCUT , faceți clic pe butonul Record keybind .
4. Acum, atribuiți o tastă rapidă apăsând orice tastă de pe tastatură. De preferință, alegeți cheia ` , deoarece este posibil să nu interfereze în niciun fel cu jocul dvs.
Notă: puteți glisa cursorul pentru PUSH TO TALK RELEASE DELAY pentru a crește sau a reduce întârzierea cu care microfonul se dezactivează atunci când apăsați tasta rapidă.
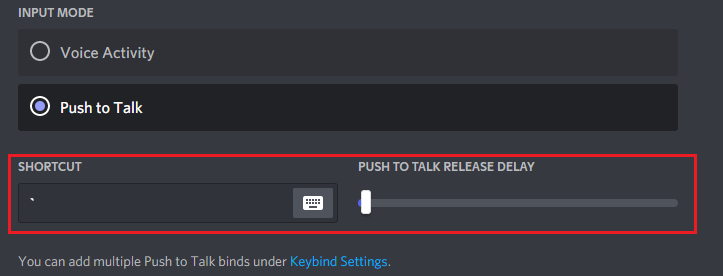
5. Pentru a utiliza mai multe legături Push to Talk , navigați din nou la meniul Keybinds sub APP SETTINGS din panoul din stânga.
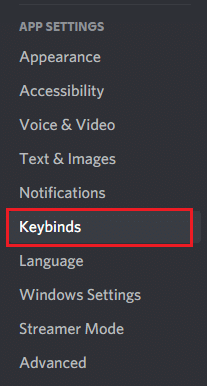
6. Acum, selectați opțiunea Push to Talk (Normal) sau Push to Talk (Priority) din meniul drop-down așa cum este evidențiat.
Notă: Dacă nu puteți adăuga opțiunea Push to Talk, faceți clic pe opțiunea Adăugați o combinație de taste .
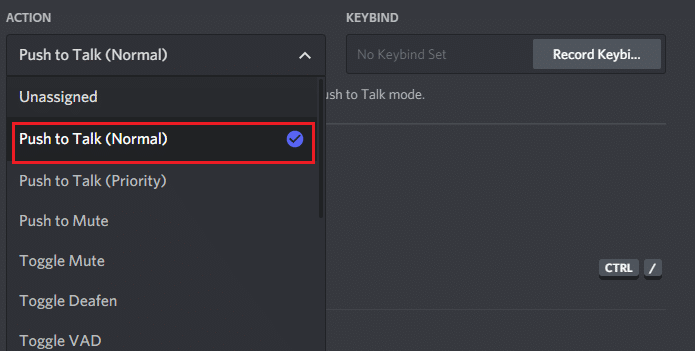
7. În cele din urmă, atribuiți taste rapide suplimentare, așa cum se arată în pasul 4 .
Acum, dacă apăsați tasta rapidă, microfonul va fi dezactivat și, astfel, puteți remedia problema cu microfonul care nu detectează Discord.
Citește și: Cum să folosești Push to Talk pe Discord
Metoda 13: Resetați setările Discord Voice
Dacă nu ați obținut nicio remediere modificând setările audio în Discord, atunci resetați setările de voce Discord pentru a remedia această problemă. Apoi, toate setările de voce incompatibile vor reveni la normal, rezolvându-vă astfel problema la îndemână.
1. Lansați Discord ca administrator și navigați la Setări utilizator > meniul Voce și Video .
2. Acum, derulați în jos în jos și faceți clic pe Resetare setări vocale .
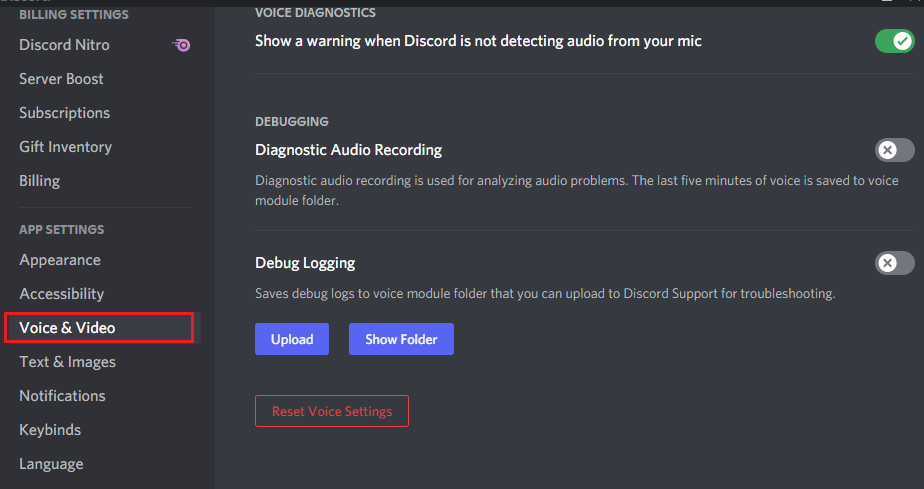
3. În cele din urmă, faceți clic pe Ok în promptul de confirmare Reset Voice Settings .
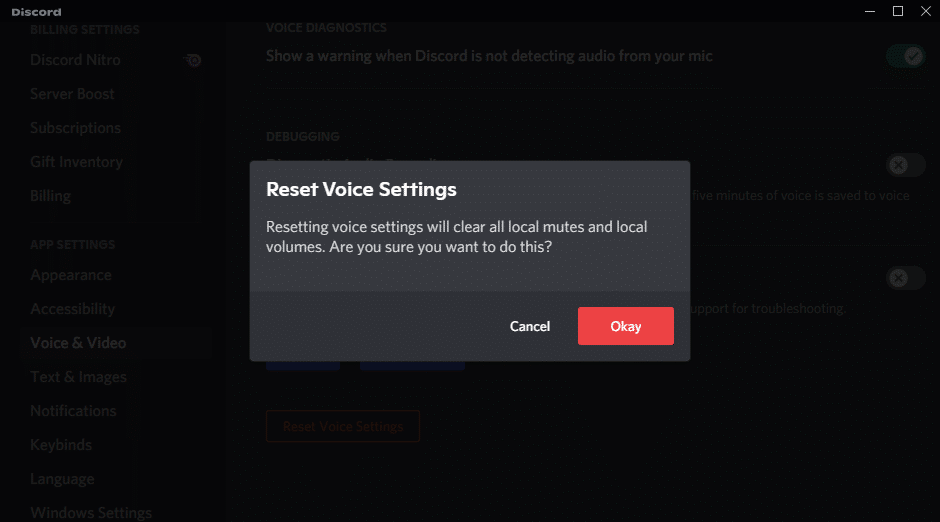
Metoda 14: Actualizați sau derulați driverul audio
Driverele învechite sau incompatibile declanșează adesea că Discord nu detectează probleme cu microfonul. Actualizați sau derulați înapoi driverele audio pentru a permite plăcilor audio să fie compatibile cu sistemul de operare.
Opțiunea 1: Actualizați driverul audio
Dacă driverele actuale din sistemul dvs. sunt incompatibile sau depășite cu fișierele Discord, atunci vă veți confrunta cu această problemă. Prin urmare, vi se recomandă să vă actualizați dispozitivul și driverele pentru a preveni ca Discord să nu detecteze problema microfonului.
1. Faceți clic pe Start , tastați manager de dispozitive și apăsați tasta Enter .
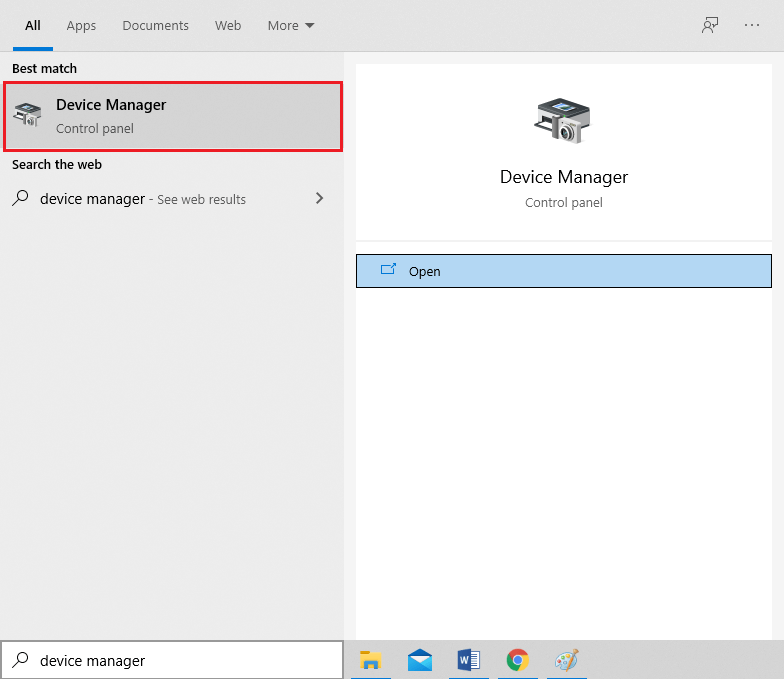
2. Faceți dublu clic pe Controlere de sunet, video și jocuri pentru a extinde.
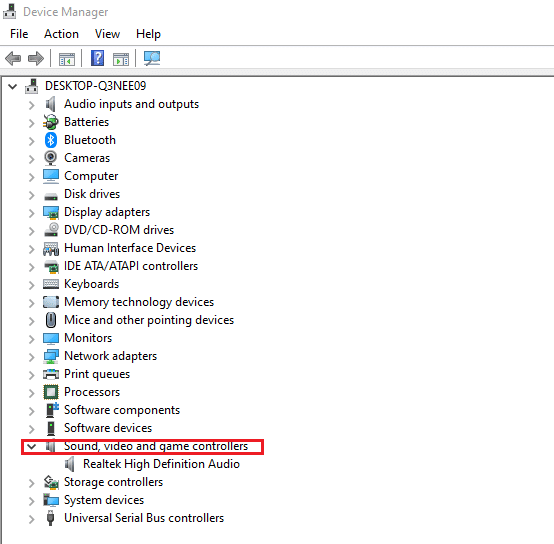
3. Faceți clic dreapta pe driverul dvs. audio (de ex. Realtek High Definition Audio ) și alegeți Proprietăți .

4. Accesați fila Driver și faceți clic pe Actualizare driver
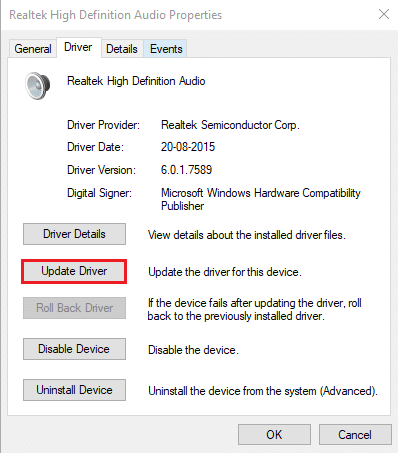
5. Alegeți Căutați automat drivere . Windows va căuta automat driverele necesare pentru computerul dvs. și le va instala.
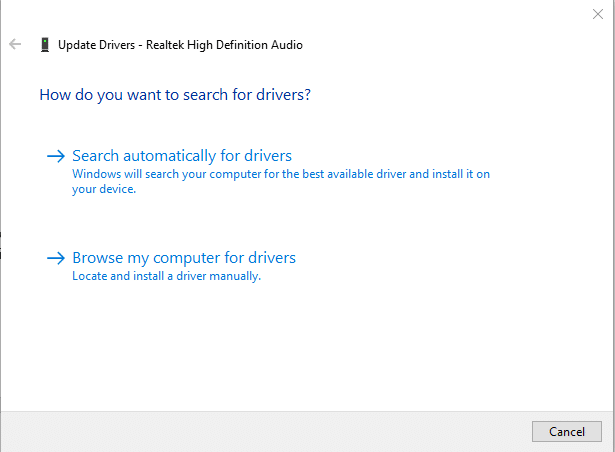
6. Faceți clic pe Închidere după terminarea procesului și Reporniți PC -ul odată ce ați terminat.
Notă: De asemenea, puteți face clic pe Căutare drivere actualizate pe Windows Update , care vă va duce la Setări și va căuta drivere pentru actualizările Windows recente.
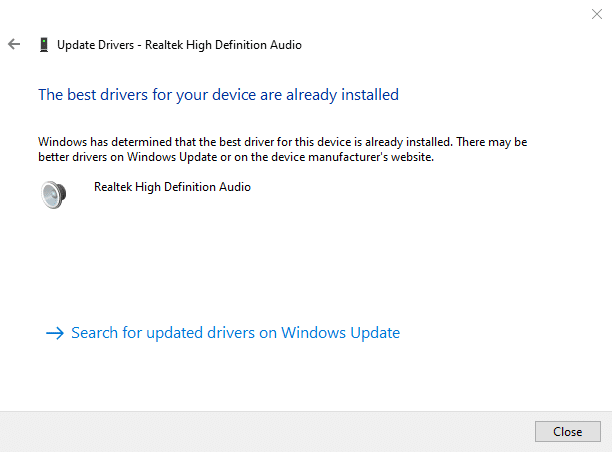
Opțiunea 2: Revenire la actualizările driverelor
Dacă sistemul dumneavoastră a funcționat corect și a început să funcționeze defectuos după o actualizare, derularea driverelor ar putea fi de ajutor. Rollback-ul driverului va șterge driverul curent instalat în sistem și îl va înlocui cu versiunea anterioară. Acest proces ar trebui să elimine orice erori din drivere și ar trebui să remedieze problema cu microfonul care nu detectează Discord.
1. Navigați la Device Manager > Sound, video and game controllers > Audio Driver Properties , așa cum se arată în opțiunea anterioară.

2. Accesați fila Driver și faceți clic pe butonul Roll Back Driver .
Notă: Dacă butonul este gri sau nu este disponibil, aceasta înseamnă că nu aveți nicio actualizare instalată pentru driverul respectiv.
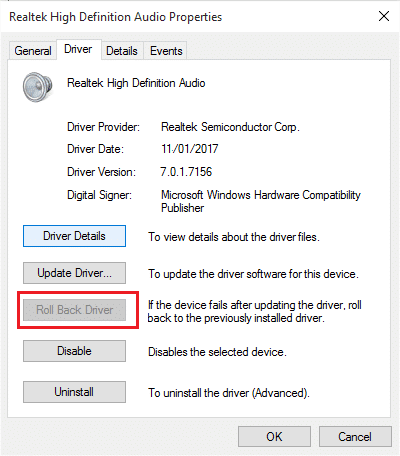
3. În Rollback Package Driver , indicați un motiv pentru De ce faceți revenirea? și faceți clic pe Da pentru a anula actualizările driverului.
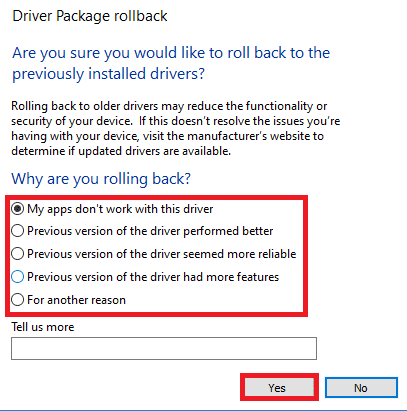
4. Reporniți computerul cu Windows 10 pentru a avea driverele adecvate instalate automat după pornirea sistemului.
Citiți și: Cum să ștergeți Discord
Metoda 15: Actualizați Discord
Dacă vă confruntați cu o problemă Discord care nu preia microfonul, sunt puține șanse ca actualizarea recentă să fie incompatibilă cu aplicația și o nouă actualizare este lansată pentru a remedia problema. Deci, instalați și descărcați o actualizare pentru a remedia problemele dacă este disponibilă o actualizare. Urmați articolul nostru despre Cum să actualizați Discord.
Metoda 16: Reinstalați Discord
Dacă niciuna dintre metode nu v-a ajutat, atunci încercați să reinstalați software-ul, dacă este posibil, pentru a remedia problema cu microfonul care nu detectează Discord. Toate setările și configurația vor fi reîmprospătate când reinstalați Discord și, prin urmare, există mai multe șanse să obțineți o remediere a problemei dvs.
1. Apăsați simultan tastele Windows + I pentru a deschide Setări Windows .
2. Faceți clic pe Aplicații din plăcile date
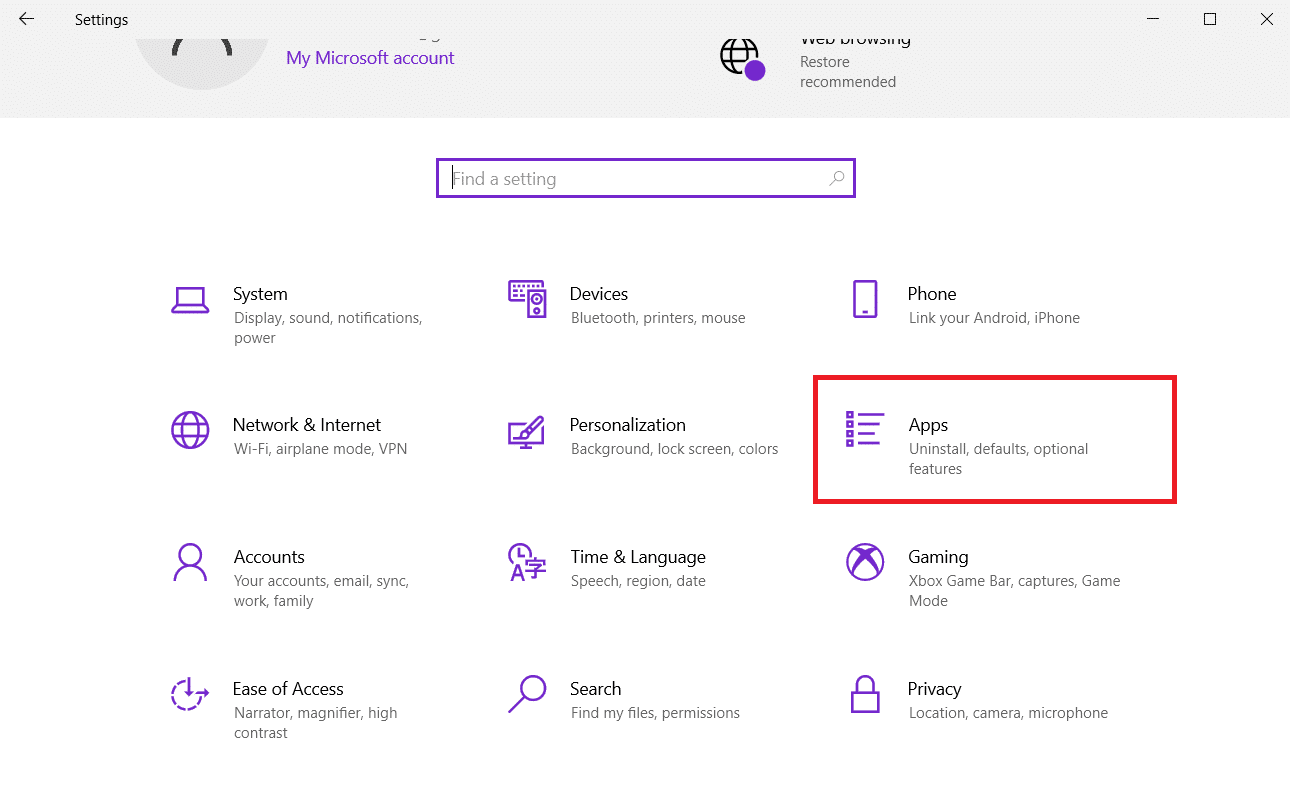
3. În fila Aplicații și caracteristici , localizați și faceți clic pe Discord. Apoi, faceți clic pe butonul Dezinstalare .
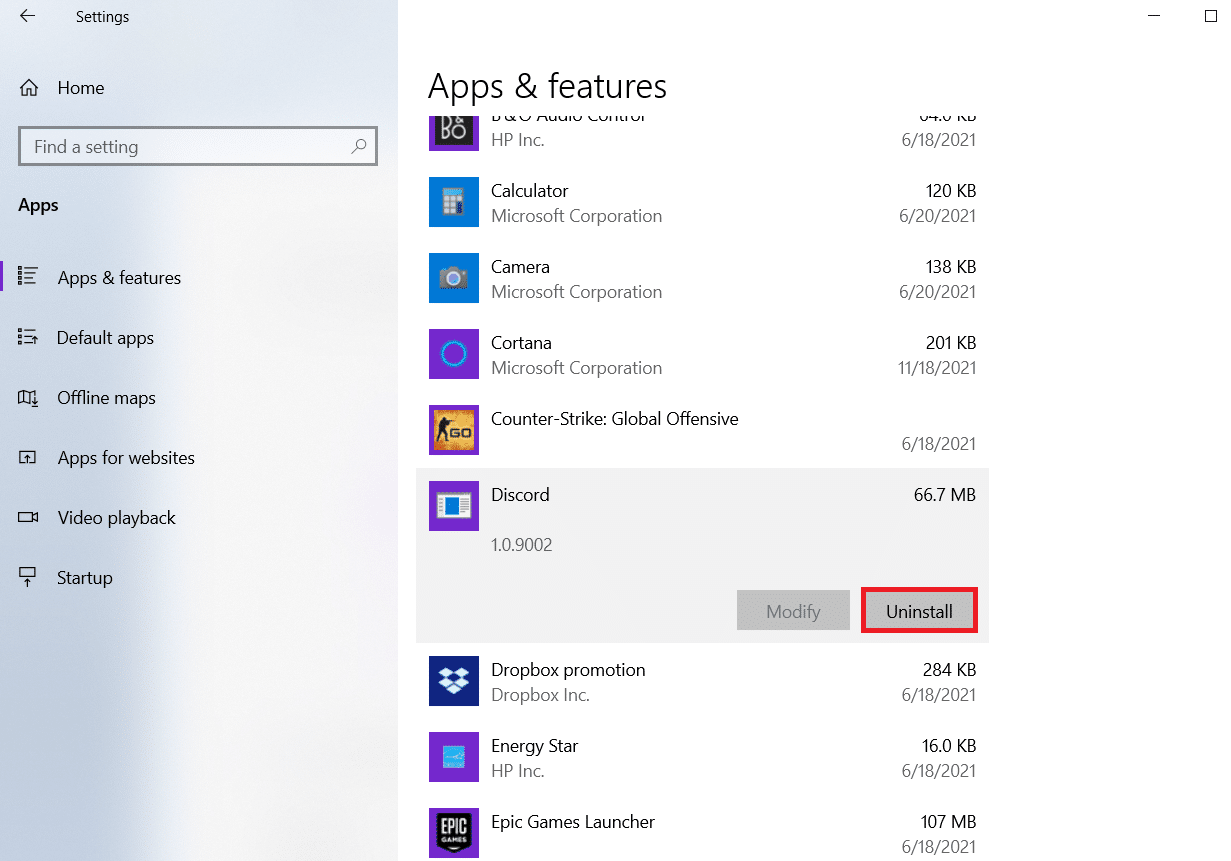
4. Urmați instrucțiunile afișate pe ecran pentru a finaliza dezinstalarea.
5. Apoi, apăsați simultan tastele Windows + E pentru a deschide File Manager .
6. Navigați la următoarea cale din bara de adrese.
C:\Users\USERNAME\AppData\Local.
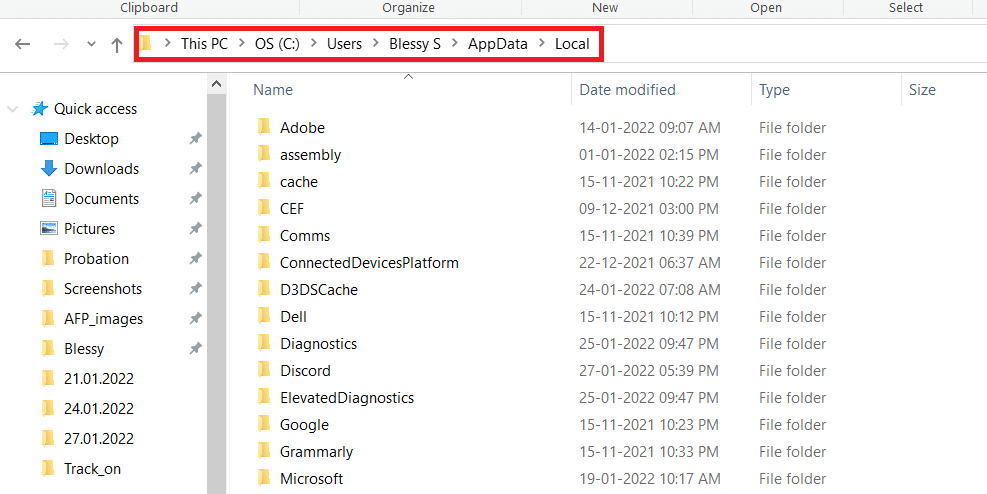
7. Faceți clic dreapta pe Discord și selectați opțiunea Ștergere .
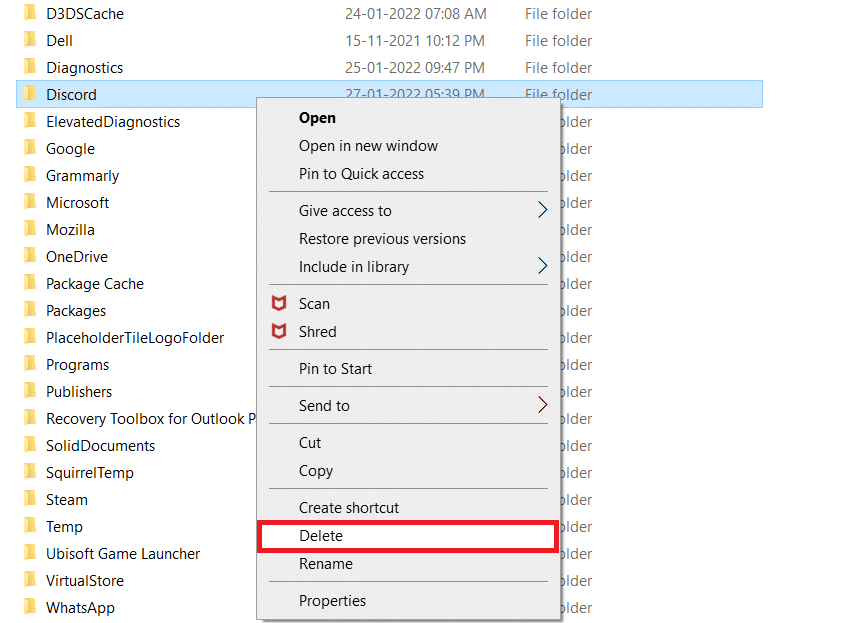
8. Acum accesați site-ul web Discord și faceți clic pe butonul Descărcare pentru Windows .
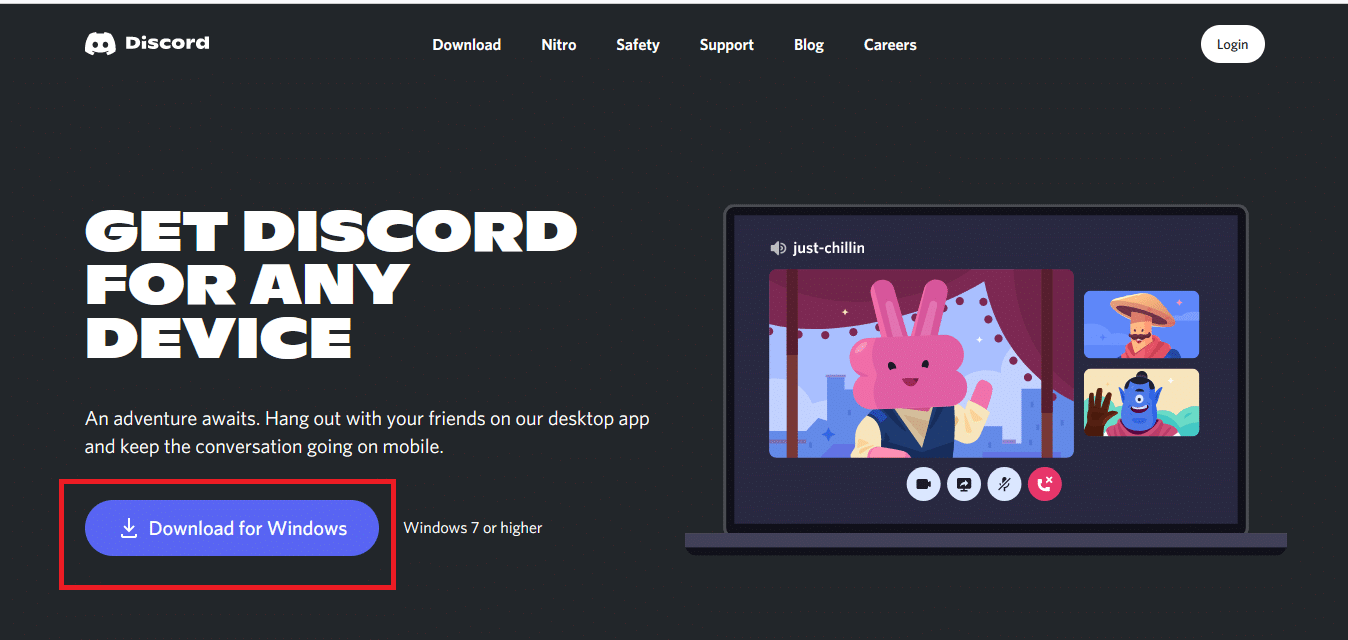
9. Deschideți fișierul DiscordSetup.exe descărcat și instalați programul.
![]()
10. Se va actualiza automat de fiecare dată când lansați aplicația.
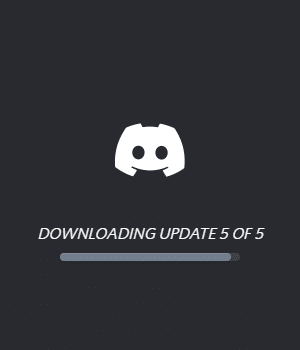
Metoda 17: Contactați asistența Discord
Totuși, dacă vă confruntați cu această problemă, atunci accesați Discord Support și trimiteți o solicitare. Echipa de talent îți va analiza problema, iar soluțiile corespunzătoare îți vor fi demonstrate.
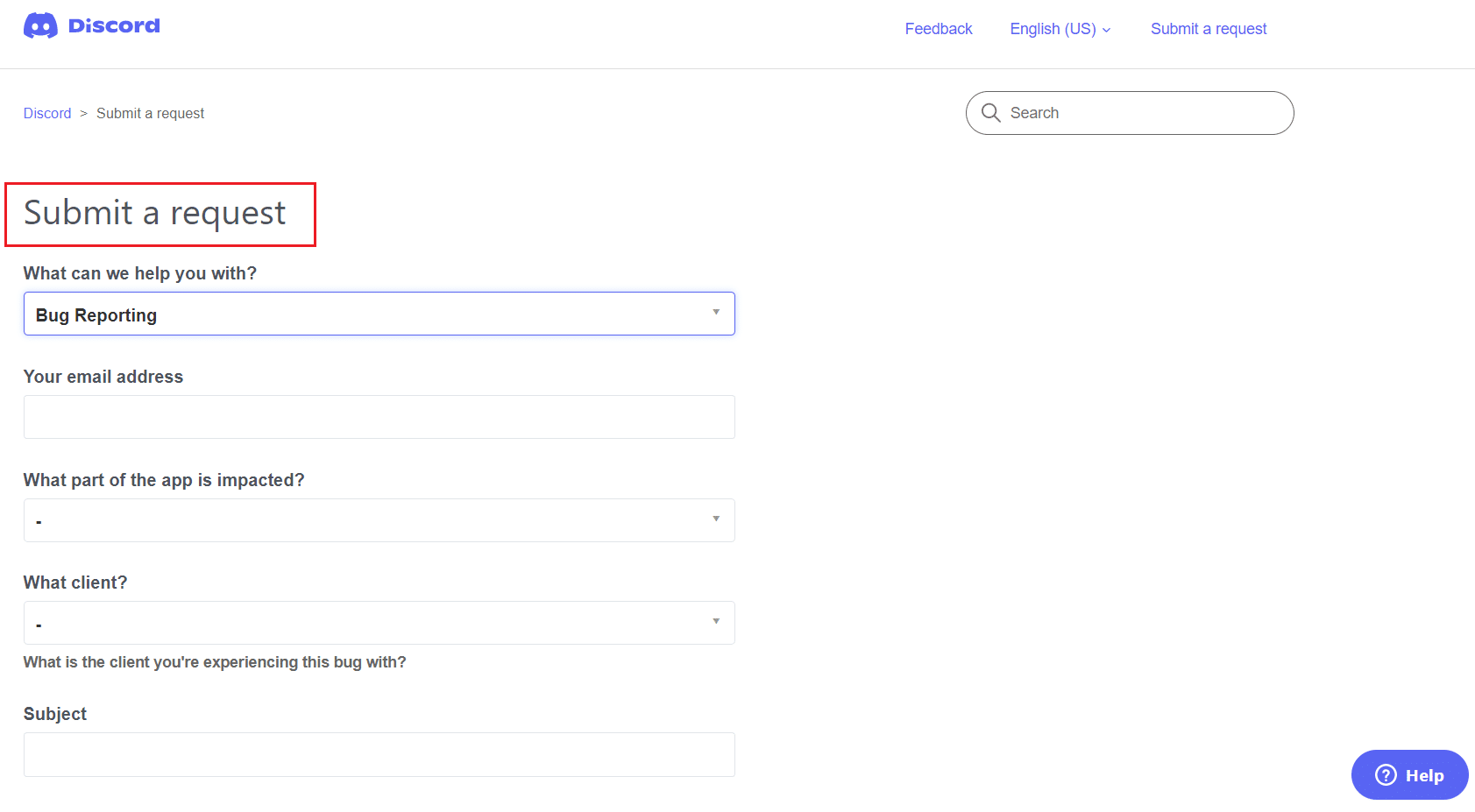
Prin urmare, acestea sunt toate metodele posibile de a rezolva problema cu microfonul care nu detectează Discord.
Recomandat:
- Remediați Twitch care nu funcționează pe Chrome
- 14 moduri de a remedia 4G care nu funcționează pe Android
- Fix Steam este lent în Windows 10
- 3 moduri de micșorare în Minecraft
Sperăm că acest ghid a fost util și că ați putea remedia Discord care nu detectează probleme cu microfonul pe dispozitiv. Spuneți-ne care metodă a funcționat cel mai bine pentru dvs. De asemenea, dacă aveți întrebări/sugestii cu privire la acest articol, atunci nu ezitați să le trimiteți în secțiunea de comentarii.
