Remediați Discord se prăbușește
Publicat: 2022-02-08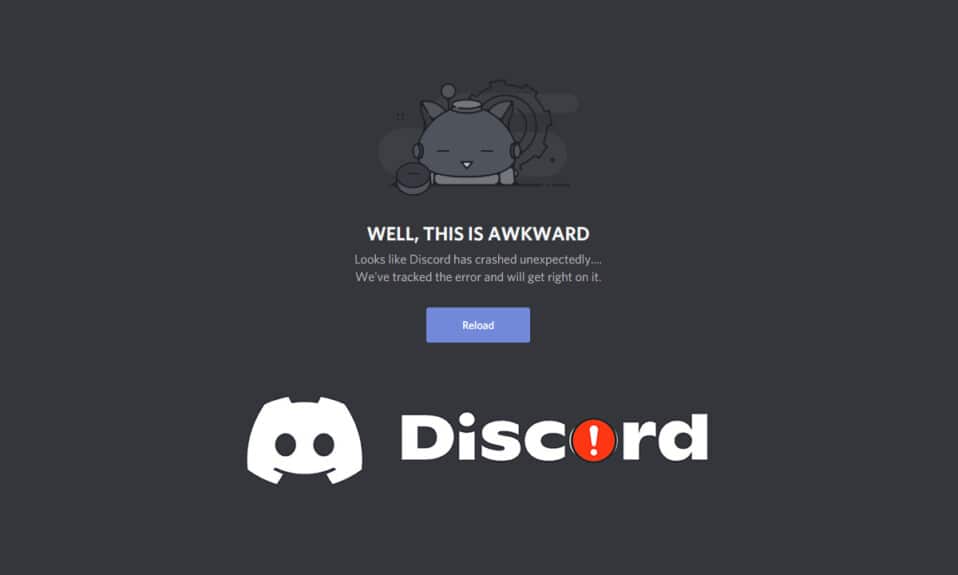
Discord este o aplicație dezvoltată în principal pentru ca jucătorii să comunice între ei în timpul jocurilor. Serviciul VoIP din Discord este folosit de aproape toți jucătorii în zilele noastre, dar mulți utilizatori se plâng că Discord se îngheață. Dacă vă confruntați și cu o problemă de înghețare a videoclipurilor Discord pe computer, atunci nu vă faceți griji. Vă oferim un ghid perfect care vă va învăța cum să remediați problema de blocare a Discord. Deci, continuă să citești!
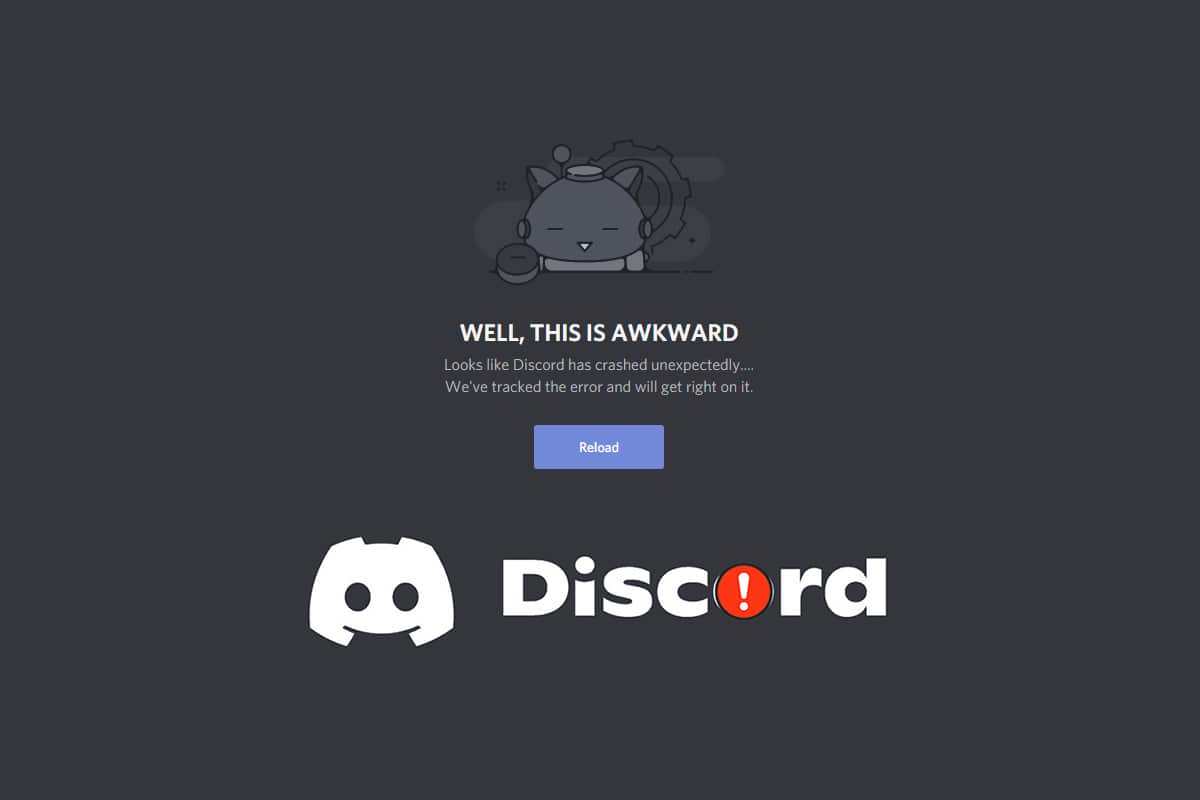
Cuprins
- Cum să remediați Discord se prăbușește
- Verificări preliminare
- Metoda 1: Reporniți computerul
- Metoda 2: Rulați Discord ca administrator
- Metoda 3: Eliminați procesele de fundal
- Metoda 4: Ștergeți fișierele Discord Cache
- Metoda 5: Dezactivați modul de compatibilitate
- Metoda 6: Opriți accelerația hardware
- Metoda 7: Dezactivați funcția Apăsați și vorbiți
- Metoda 8: Dezactivați Activitatea vocală avansată
- Metoda 9: Dezactivați Prioritatea ridicată a pachetelor pentru calitatea serviciului
- Metoda 10: Ștergeți legăturile de taste
- Metoda 11: Activați modul Legacy
- Metoda 12: Reparați fișierele de sistem
- Metoda 13: Actualizați sau derulați driverele de afișare
- Metoda 14: Actualizați Windows
- Metoda 15: Actualizați Discord
- Metoda 16: Reinstalați Discord
- Metoda 17: Contactați asistența Discord
Cum să remediați Discord se prăbușește
Când joci un joc și folosești Discord pentru a comunica cu prietenii tăi și brusc Discord continuă să se prăbușească, atunci vei fi enervat. Această problemă poate apărea chiar și atunci când redați în flux și video Discord continuă să înghețe. Pot exista diverse motive pentru această problemă. Mai jos sunt câteva cauze fundamentale ale acestei probleme.
- Probleme de actualizare
- Fișiere cache corupte
- Șoferi învechiți
- Probleme de stocare
- Setări prost configurate
- Fișiere de sistem corupte
- Versiune Discord învechită
Cea mai comună soluție pentru problema de blocare a Discord este să forțați închiderea aplicației prin Task Manager. Cu toate acestea, dacă problema persistă după ce redeschideți Discord din nou, am oferit mai jos toate metodele posibile pentru a remedia problema. Deci, urmați aceste metode pas cu pas și rezolvați problema.
Verificări preliminare
Efectuați verificările preliminare date înainte de a încerca metodele de depanare.
- Verificați-vă internetul: este posibil să aveți nevoie de o conexiune stabilă la rețea, mai ales dacă vă transmiteți în direct videoclipul. Asigurați-vă conexiunea la internet executând un test de viteză. Înainte de a rula un test de viteză, întrerupeți toate actualizările, descărcările în curs și deconectați celelalte dispozitive. Puteți utiliza SpeakEasy sau SpeedTest.net pentru a rula un test de viteză.
- Verificați întreruperea serverului: când ceva nu merge bine în Discord, mai întâi trebuie să analizați dacă există vreo problemă la nivelul serverului. Urmați pașii pentru a verifica starea serverului în Discord.
1. Accesați pagina Stare Discord .
2. Verificați dacă aveți mesajul Toate sistemele operaționale în fereastra principală, așa cum este prezentat. Aceasta înseamnă că nu există activități de întreținere sau configurare a serverului de la Discord.
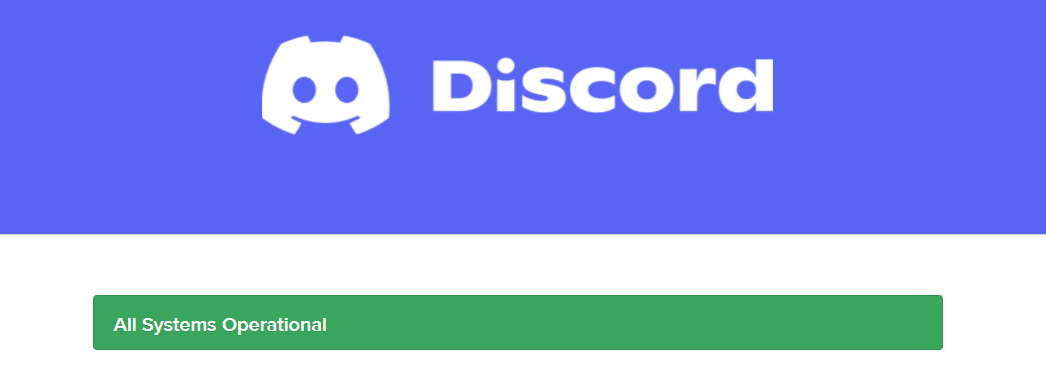
Metoda 1: Reporniți computerul
Repornirea computerului este o metodă simplă de depanare pentru a rezolva toate erorile tehnice. Așadar, înainte de a merge la metodele avansate de depanare, urmați acești pași pentru a reporni computerul pentru a remedia problema de blocare a Discord.
1. Navigați la meniul Start .
2. Acum, selectați pictograma de alimentare .
Notă: În Windows 10, pictograma Power se găsește în partea de jos. În timp ce în Windows 8, pictograma Power este situată în partea de sus.
3. Vor fi afișate mai multe opțiuni precum Sleep , Shut down și Restart . Aici, faceți clic pe Restart .
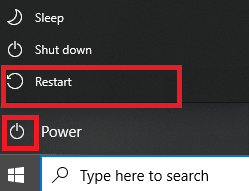
Metoda 2: Rulați Discord ca administrator
Aveți nevoie de privilegii administrative pentru a accesa câteva fișiere și servicii în Discord. Dacă nu aveți drepturile administrative necesare, este posibil să vă confruntați cu o problemă de blocare a Discord. Iată pașii pentru a rula Discord ca administrator.
1. Faceți clic pe Afișare pictograme ascunse în bara de activități .
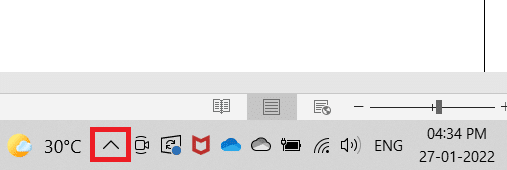
2. Aici, faceți clic dreapta pe pictograma Discord .
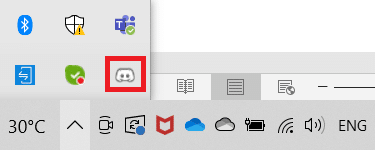
3. Selectați opțiunea Quit Discord .
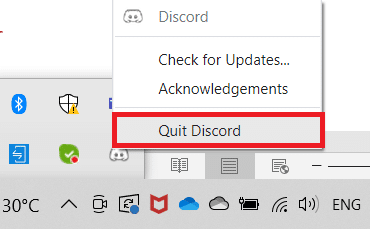
4. Apoi apăsați tasta Windows , tastați discord și faceți clic pe Run as administrator .
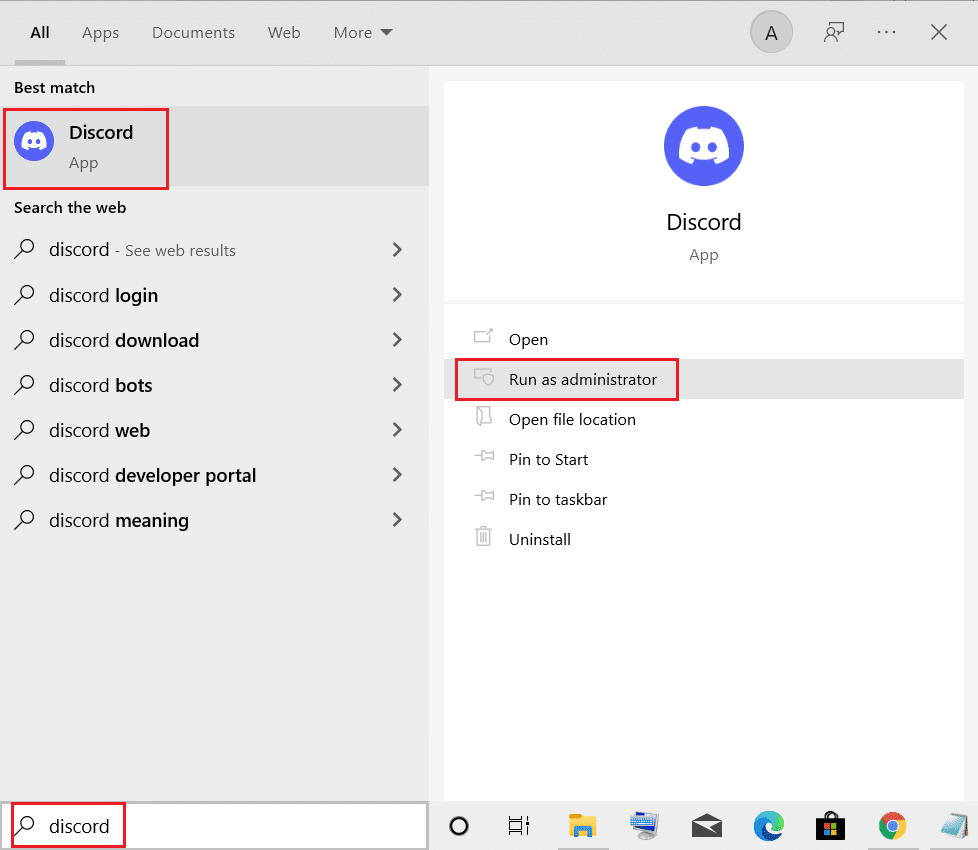
Metoda 3: Eliminați procesele de fundal
Dacă vă confruntați cu o problemă de blocare a Discord, atunci o mulțime de aplicații pot rula în fundal. Acest lucru va crește CPU și spațiul de memorie, afectând astfel performanța PC-ului. Urmați pașii menționați mai jos pentru a închide sarcinile de fundal.
1. Lansați Task Manager , apăsați simultan tastele Ctrl + Shift + Esc .
2. Localizați și selectați procesele de fundal nedorite folosind memorie mare.
3. Apoi, faceți clic pe End task , așa cum este evidențiat.
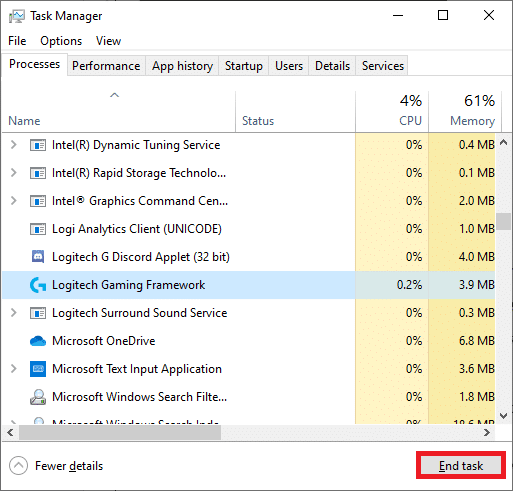
Citește și: Fix Discord Go Live nu apare
Metoda 4: Ștergeți fișierele Discord Cache
Fișierele cache Discord temporare și corupte pot cauza probleme de blocare a Discord. Deci, ștergeți toate fișierele Discord din folderele Cache și Stocare locală pentru a remedia problema. Urmați acești pași pentru a face acest lucru.
1. Faceți clic pe Start , tastați %AppData%\discord și apăsați tasta Enter .
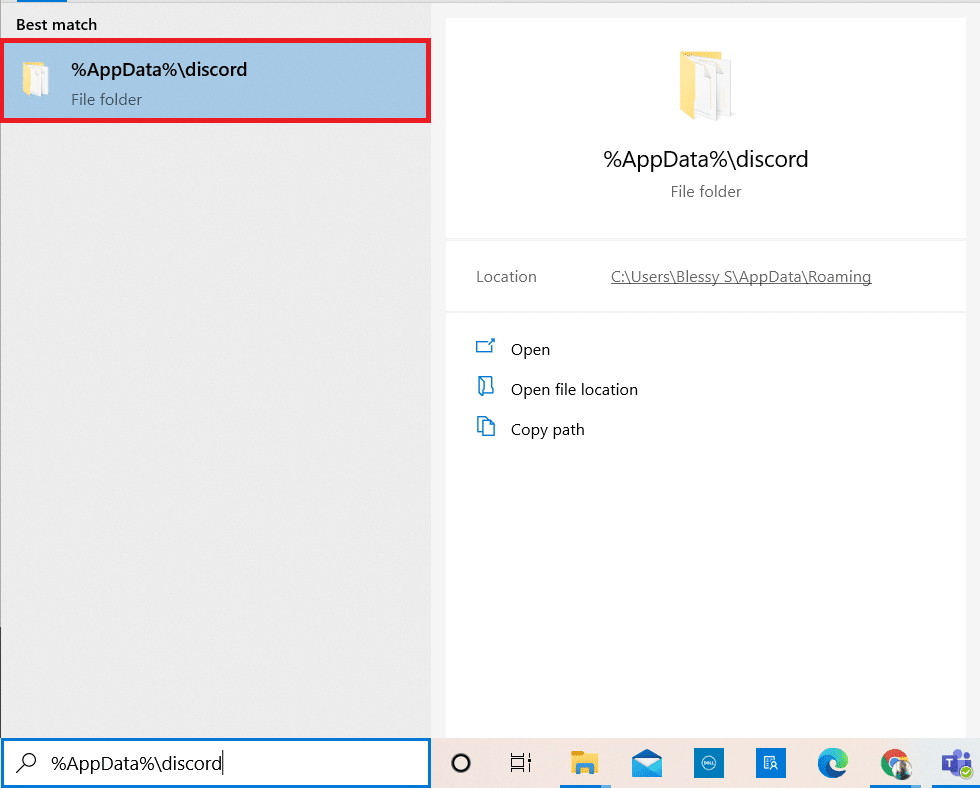
2. Faceți clic dreapta pe folderul Cache și selectați Delete .
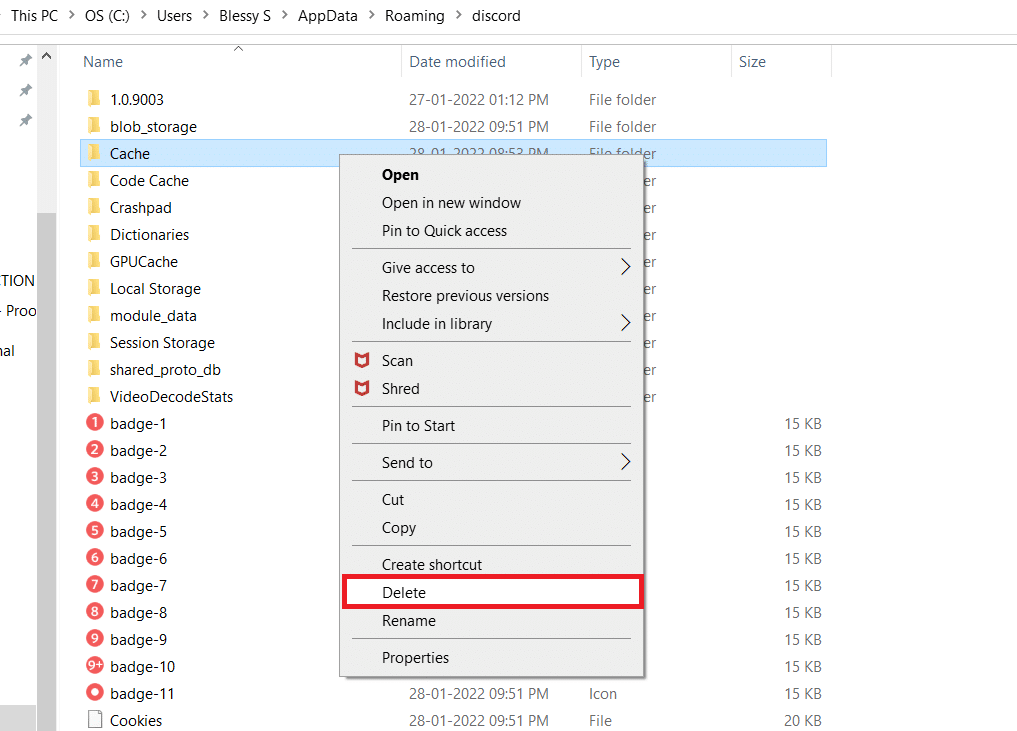
3. În mod similar, ștergeți folderul Local Storage .
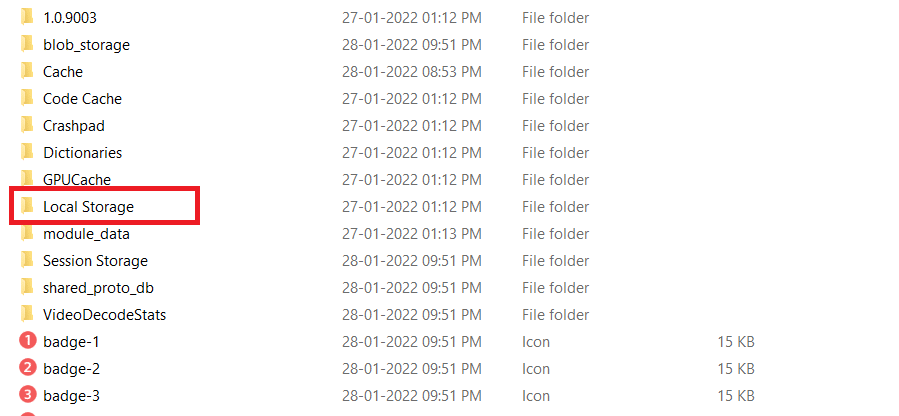
4. În cele din urmă, reporniți sistemul.
Acum, ați șters cu succes fișierele cache corupte ale Discord de pe computer. Verificați dacă problema de blocare a Discord persistă sau nu.
Metoda 5: Dezactivați modul de compatibilitate
Dacă Discord este făcut să ruleze în modul de compatibilitate, atunci s-ar putea să vă confruntați cu o problemă de înghețare continuă a videoclipurilor Discord. Acest lucru se datorează faptului că programul va rula pe versiuni mai vechi ale software-ului. Deci, pentru a vă asigura că Discord funcționează fără probleme în cel mai recent sistem de operare Windows, dezactivați modul de compatibilitate din pașii indicați.
1. Accesați locația fișierului Discord în File Explorer.
2. Apoi, faceți clic dreapta pe aplicația Discord și alegeți Proprietăți , așa cum este descris mai jos.
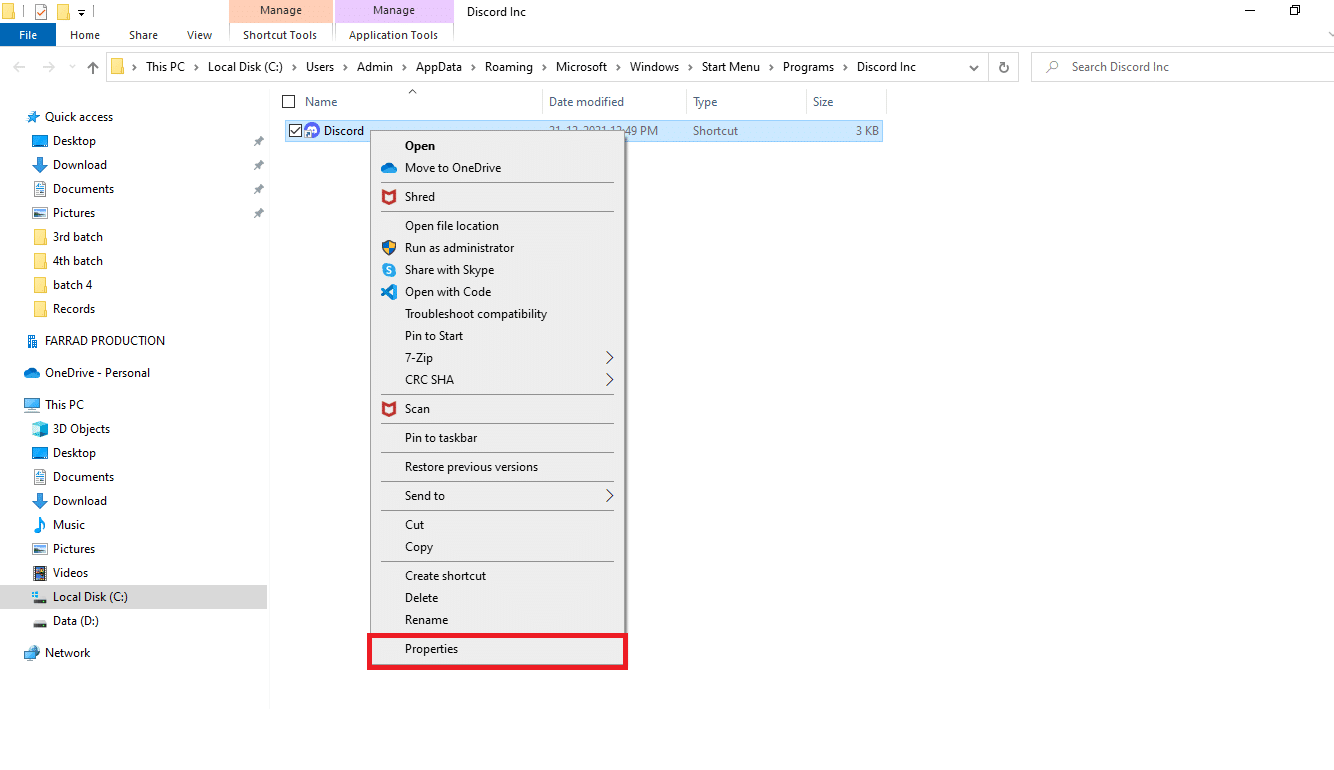
3. Comutați la fila Compatibilitate .
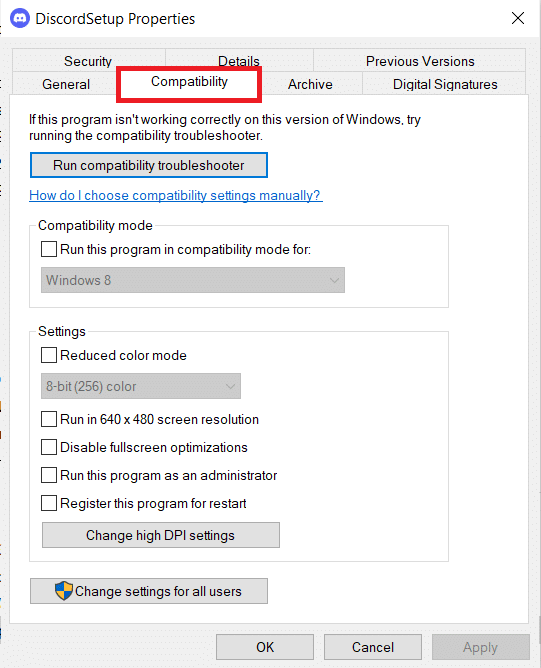
4. Debifați opțiunea Executați acest program în modul de compatibilitate .
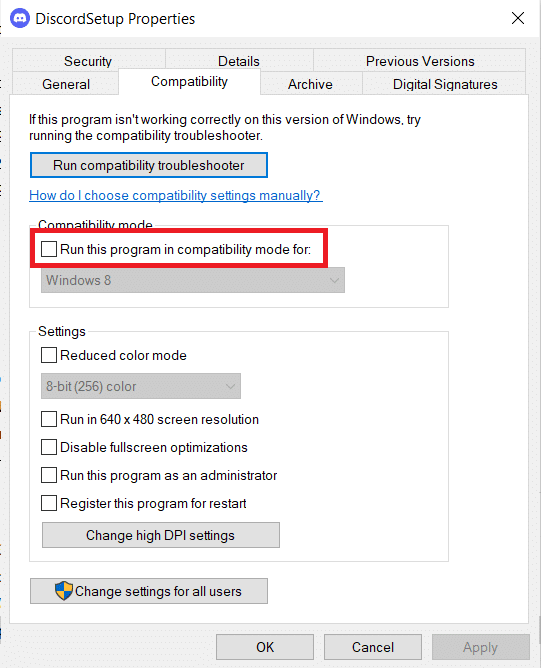
5. Faceți clic pe Aplicare și apoi pe OK pentru a salva aceste modificări.
Citiți și: Remediați notificările Discord care nu funcționează
Metoda 6: Opriți accelerația hardware
Oprirea funcției de accelerare hardware vă va ajuta să remediați problema de blocare a Discord. Urmați pașii menționați mai jos pentru a face acest lucru.
1. Apăsați tasta Windows și tastați Discord , faceți clic pe Deschidere .
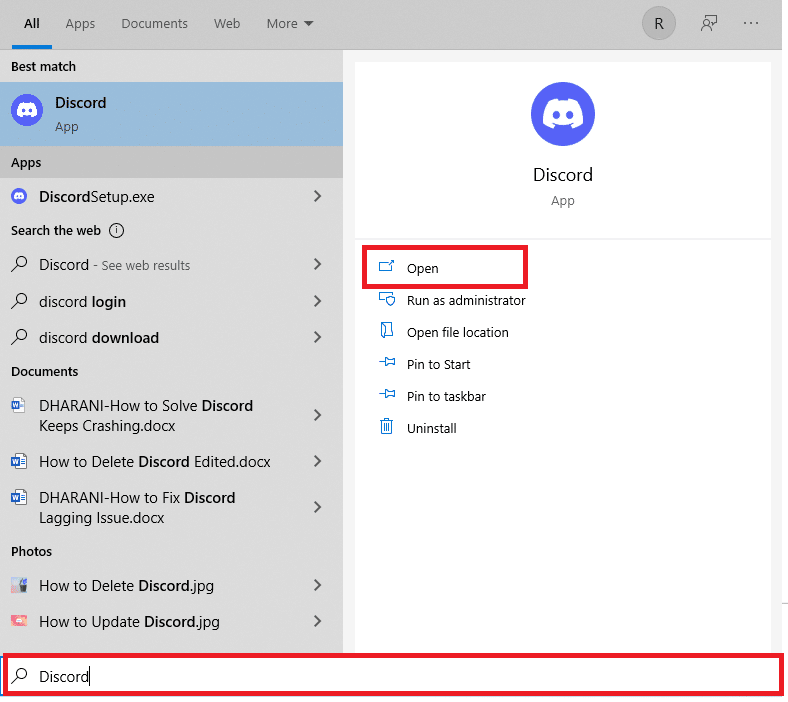
2. Faceți clic pe pictograma Setări din panoul din stânga.

3. Accesați fila Avansat și dezactivați comutatorul pentru Accelerarea hardware, așa cum este prezentat mai jos.
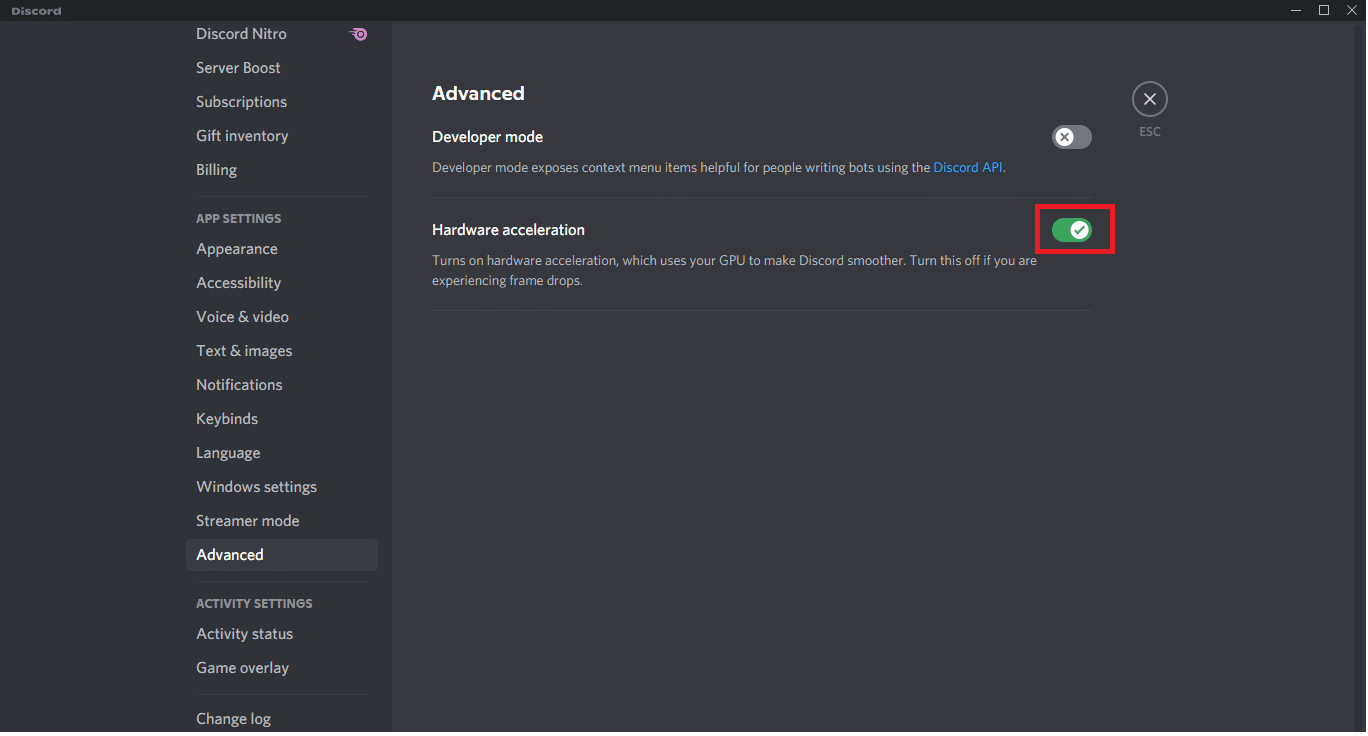
4. Faceți clic pe Ok în fereastra Change Hardware Acceleration .
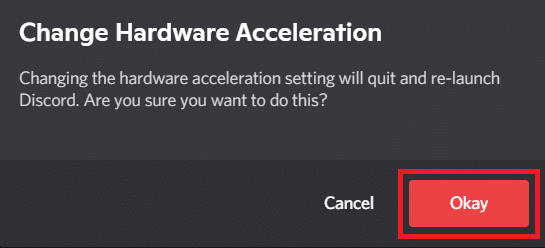
Metoda 7: Dezactivați funcția Apăsați și vorbiți
De asemenea, puteți dezactiva funcția Apăsați și vorbiți pentru a remedia problema de înghețare a videoclipurilor Discord, urmând pașii dați.
1. Apăsați simultan tastele Windows + Q pentru a deschide bara de căutare Windows .
2. Tastați Discord și faceți clic pe Deschidere în panoul din dreapta.
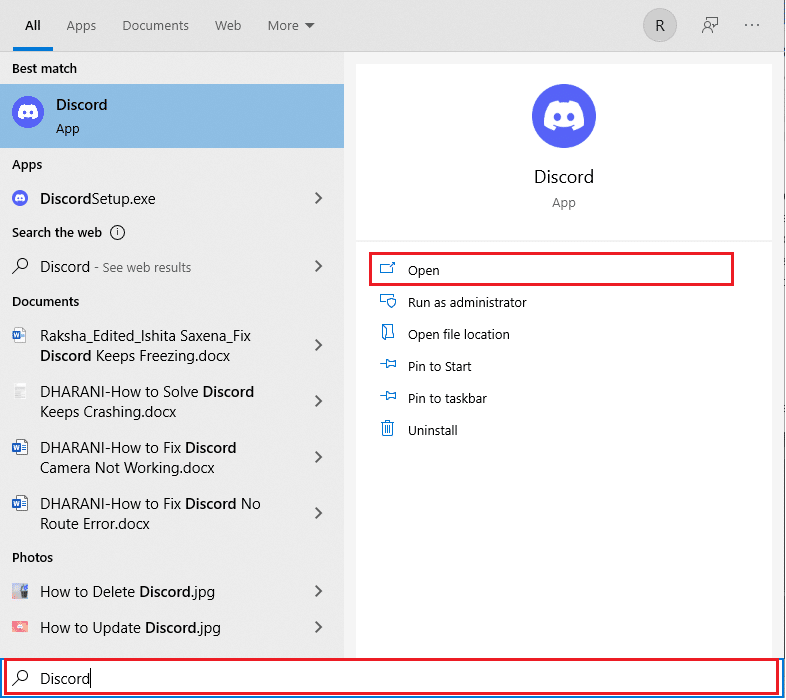
3. Faceți clic pe simbolul Roată din partea de jos a panoului din stânga pentru a deschide Setări , după cum se arată.
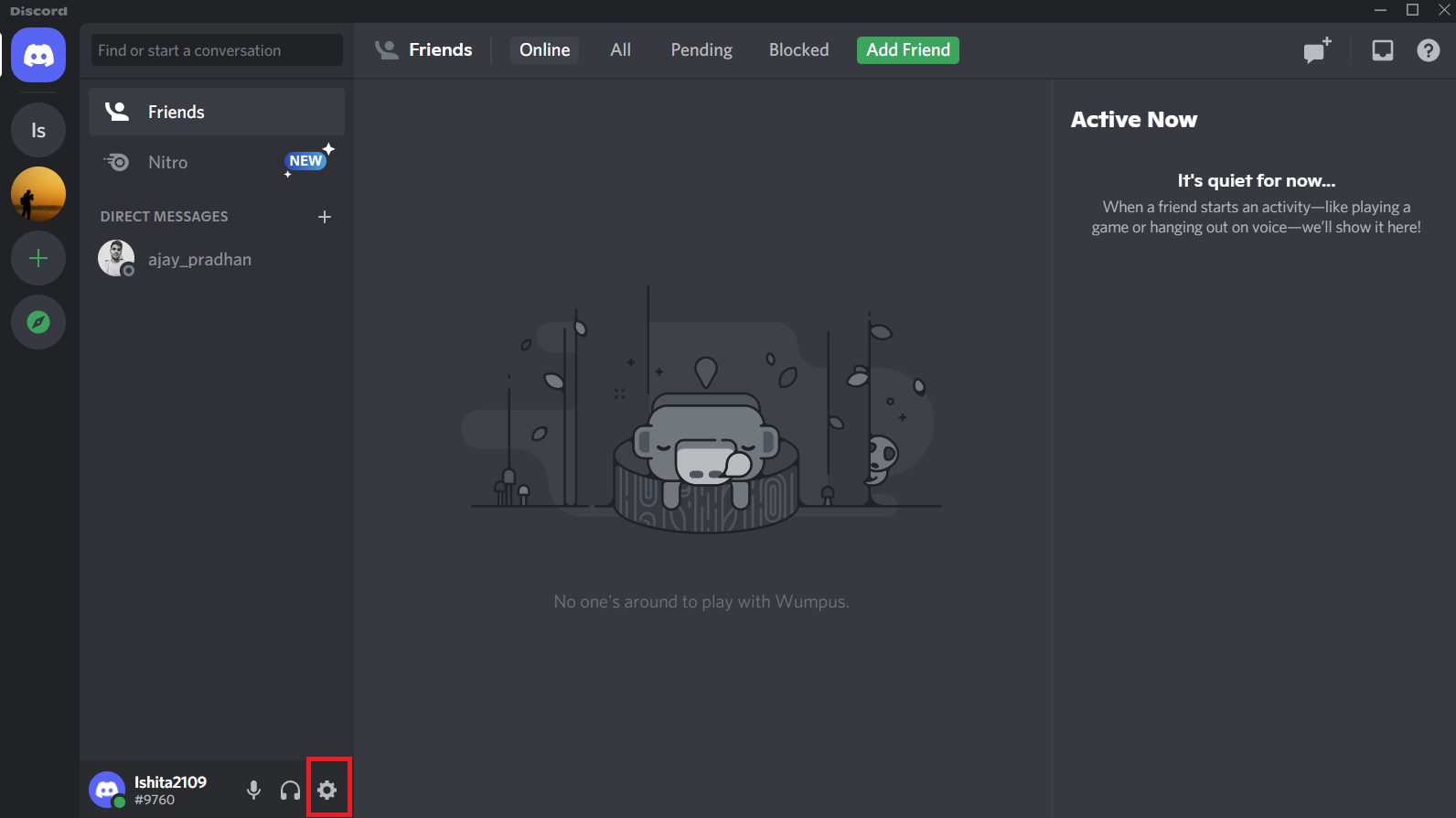
4. Sub secțiunea SETĂRI APP din panoul din stânga, faceți clic pe fila Voce și video .
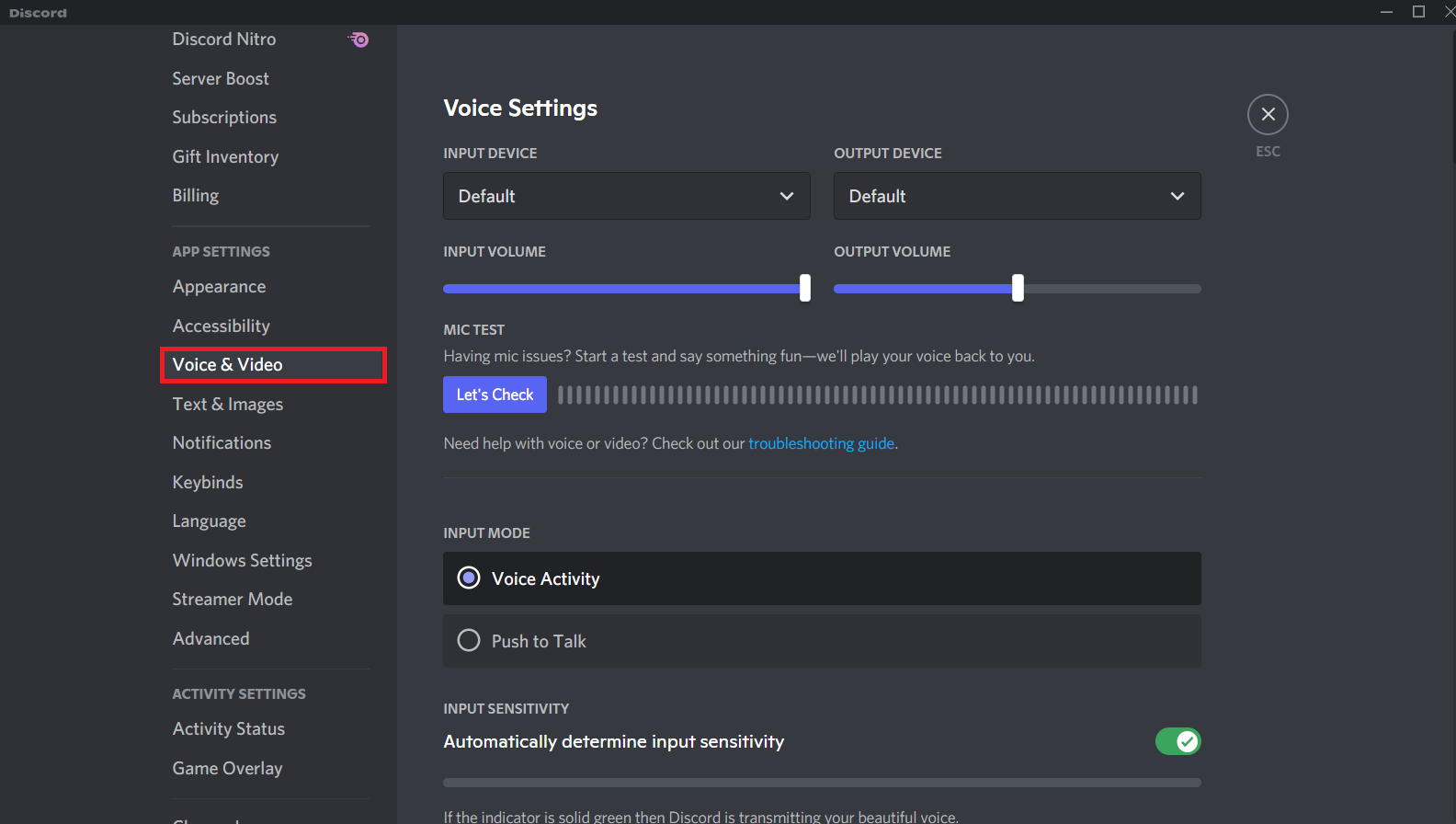
5. Aici, comutați de la funcția Push to Talk la Activitate vocală în MOD INTRARE , așa cum se arată.
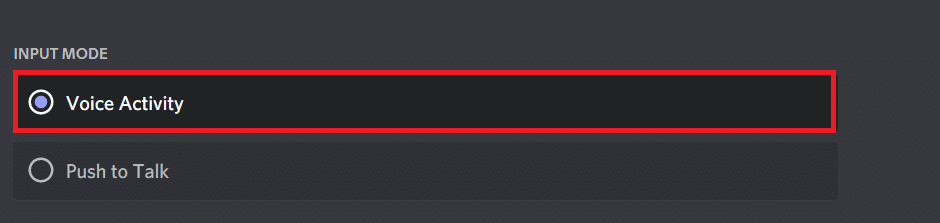
Acum, verificați dacă ați rezolvat problema.
Citește și: Cum să folosești Push to Talk pe Discord
Metoda 8: Dezactivați Activitatea vocală avansată
Setările vechi și implicite nu vor funcționa corect atunci când o funcție Activitate vocală avansată este activată în Discord. Încercați să dezactivați această funcție pentru a remedia problema de blocare a Discord, conform instrucțiunilor de mai jos.
1. Lansați Discord și accesați Setări utilizator > meniul Voce și Video .
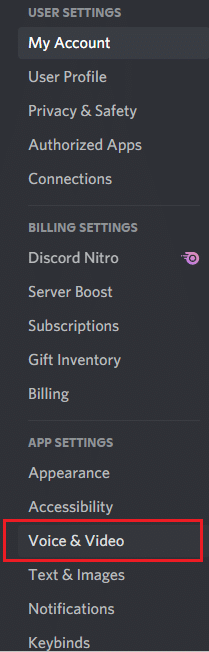
2. Acum, derulați în jos la opțiunea Activitate vocală avansată și dezactivați comutatorul.
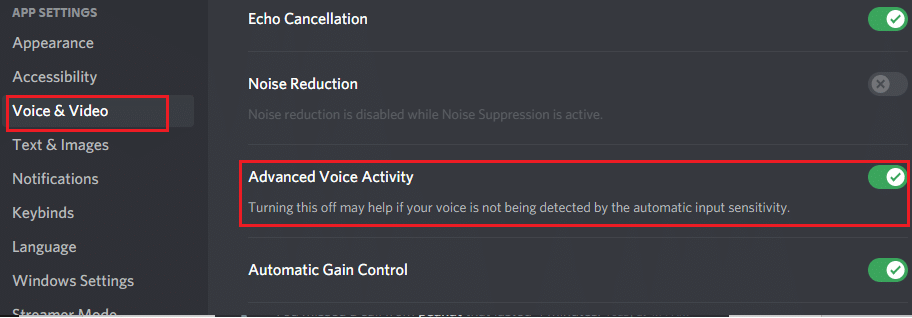
Notă: Dacă opțiunea de a dezactiva Activitatea vocală avansată este inactivă, urmați pașii dați:
1. Derulați în sus în același panou, setați MODUL DE INTRARE la Activitate vocală .
2. Apoi, activați comutatorul pentru opțiunea Determinare automată a sensibilității de intrare .
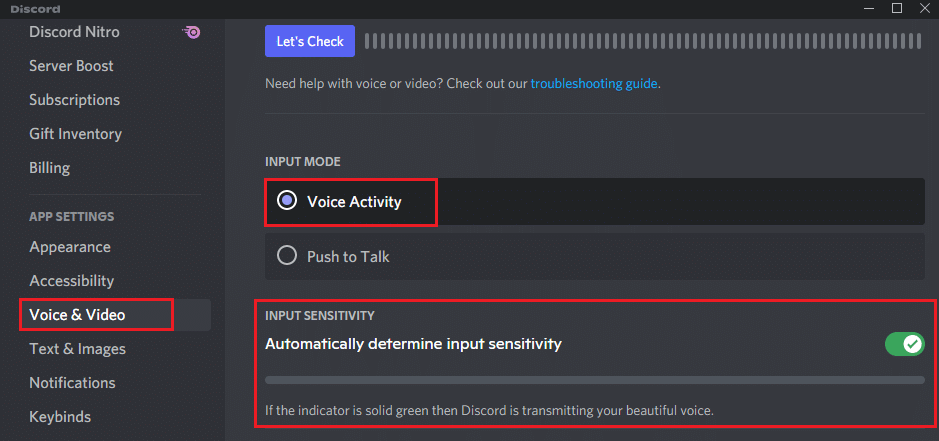
Acum, puteți dezactiva Activitatea vocală avansată , așa cum este indicat mai sus.
Metoda 9: Dezactivați Prioritatea ridicată a pachetelor pentru calitatea serviciului
Setarea Quality of Service High Packet Priority din Discord poate interfera cu unele setări implicite ale computerului dvs. Prin urmare, este posibil să vă confruntați cu o problemă care se prăbușește în continuare Discord. Pentru a o rezolva, dezactivați setarea Prioritate ridicată a pachetelor pentru calitatea serviciului din Discord urmând pașii menționați mai jos.
1. Deschideți aplicația Discord și navigați la Setări utilizator .
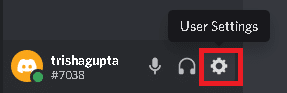
2. Acum, în panoul din stânga, faceți clic pe Voce și Video sub SETĂRI APP , așa cum se arată.

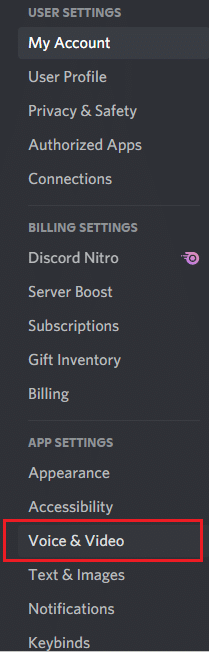
3. Acum, în secțiunea CALITATEA SERVICIULUI , dezactivați opțiunea Activare calitate a serviciului cu prioritate ridicată a pachetelor , așa cum este descris.
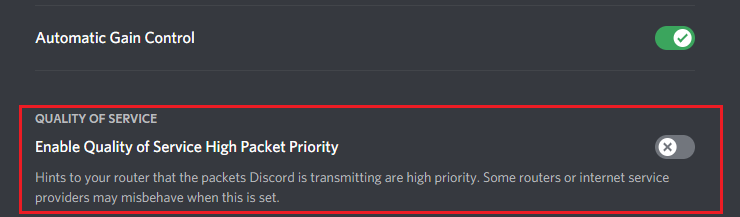
Citiți și: Cum să ștergeți Discord
Metoda 10: Ștergeți legăturile de taste
Este posibil să fi creat câteva combinații de taste pentru confortul dvs. Este posibil ca aceste legături de taste să fi funcționat corect în versiunea anterioară, dar pot duce la câteva probleme ulterior. Urmați instrucțiunile de mai jos pentru a șterge combinațiile de taste pentru a remedia problema de înghețare a videoclipurilor Discord.
1. Lansați aplicația Discord și faceți clic pe pictograma Setări , așa cum se arată.

2. Accesați fila Keybinds din panoul din stânga.
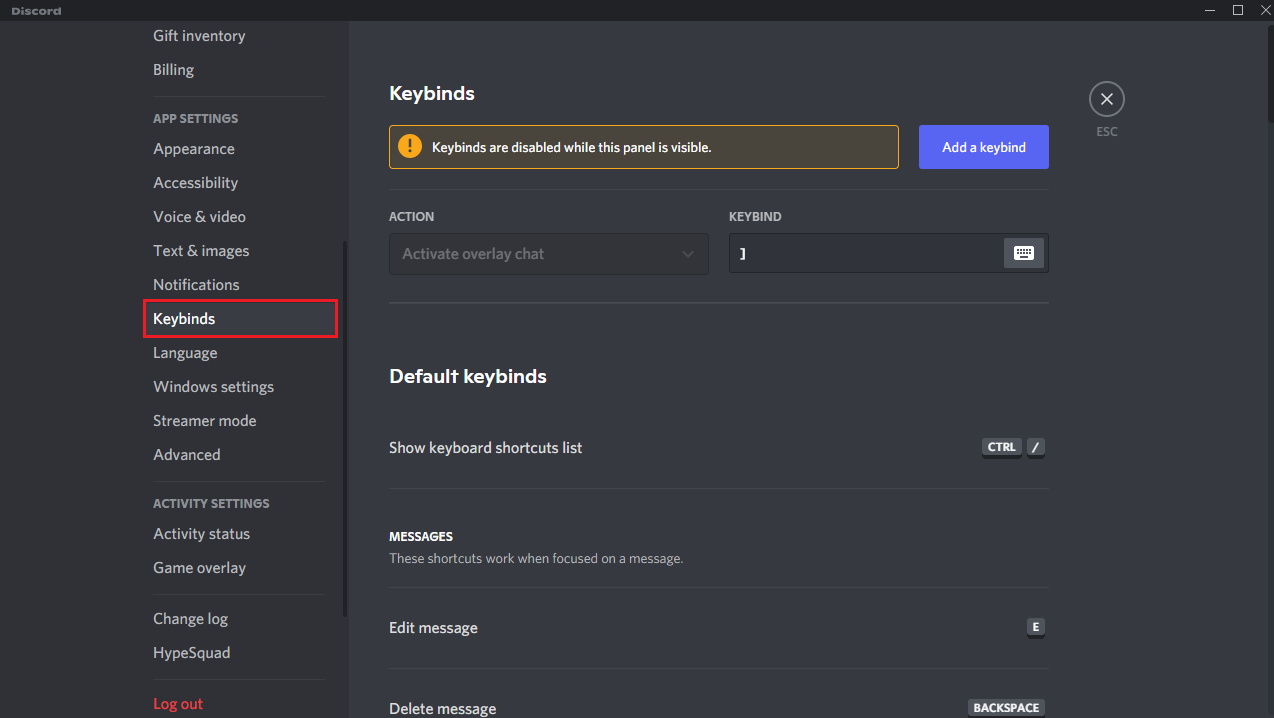
3. Alegeți unul. Va apărea o listă, cu o pictogramă cruce roșie lângă fiecare combinație de taste. Faceți clic pe simbolul crucii roșii pentru a elimina legarea tastelor, așa cum este ilustrat mai jos.
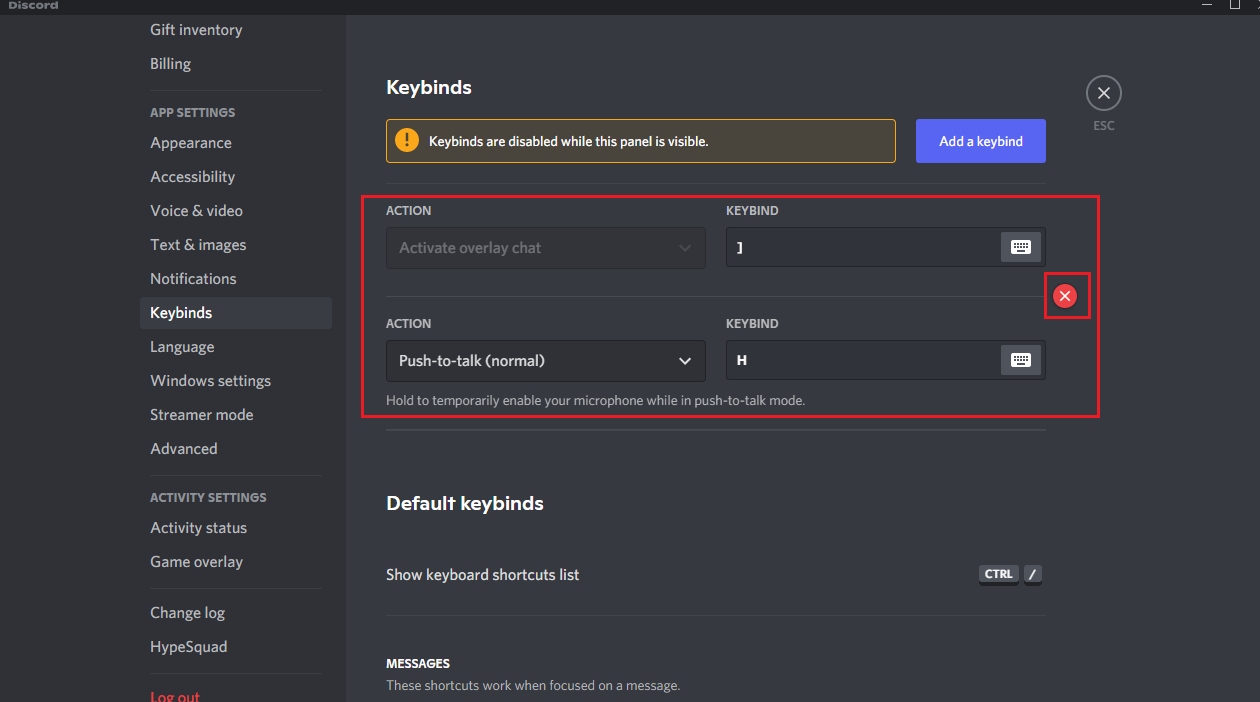
4. Repetați același lucru pentru fiecare și reporniți computerul .
Metoda 11: Activați modul Legacy
Uneori, s-ar putea să vă confruntați cu o problemă de blocare a Discord în modul Standard. Pentru a rezolva această problemă, puteți trece la modul vechi urmând pașii de mai jos.
1. Deschideți Discord și accesați Meniul Setări utilizator > Voce și video .
2. Derulați în jos la secțiunea SUBSISTEM AUDIO .
3. Aici, selectați opțiunea Legacy din meniul drop-down.
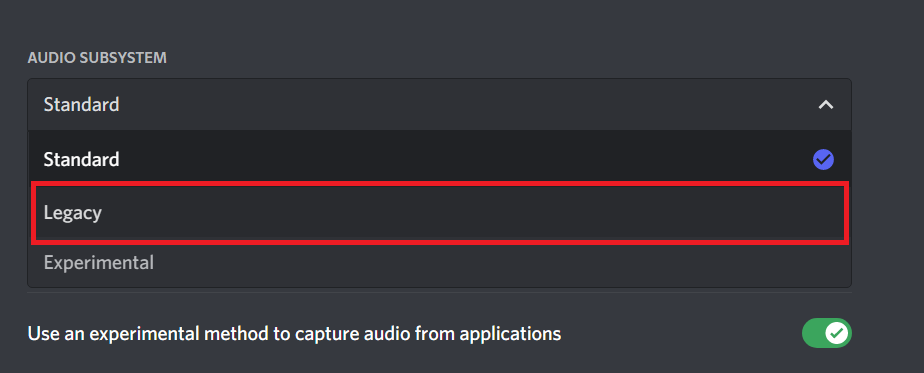
4. Faceți clic pe butonul Ok din promptul de confirmare Change Audio Subsystem .
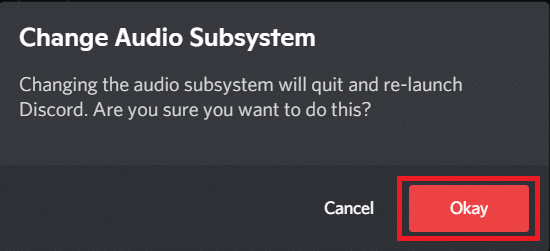
Acum, verificați dacă problema este rezolvată.
Metoda 12: Reparați fișierele de sistem
Utilizatorii Windows 10 își pot scana și repara automat fișierele de sistem rulând System File Checker . În plus, este un instrument încorporat care permite utilizatorului să șteargă fișiere și să remedieze problema de blocare a Discord. Apoi, urmați pașii menționați mai jos pentru a rula scanările SFC și DISM.
1. Apăsați tasta Windows , tastați Command Prompt și faceți clic pe Run as administrator .
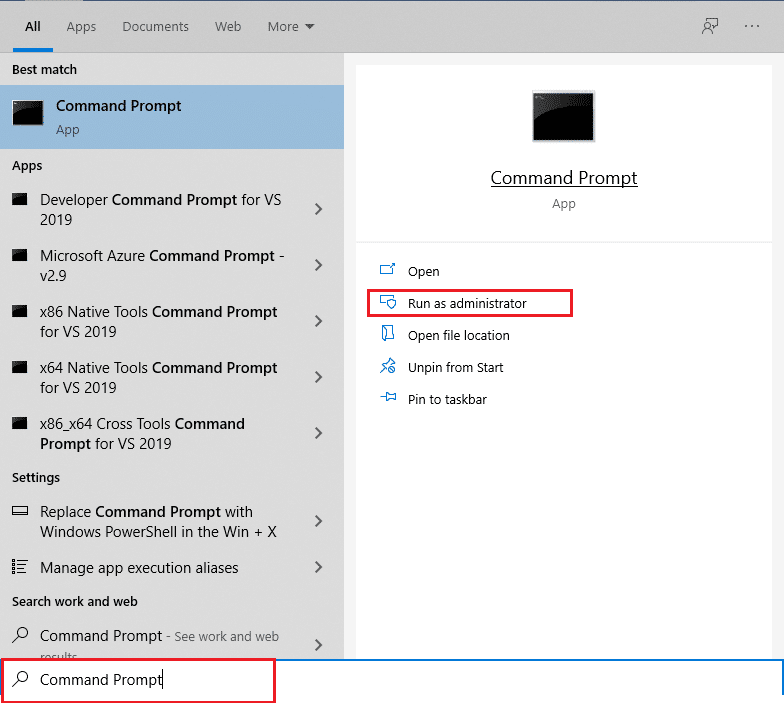
2. Faceți clic pe Da în promptul User Account Control .
3. Tastați comanda: sfc /scannow și apăsați tasta Enter pentru a rula scanarea System File Checker .
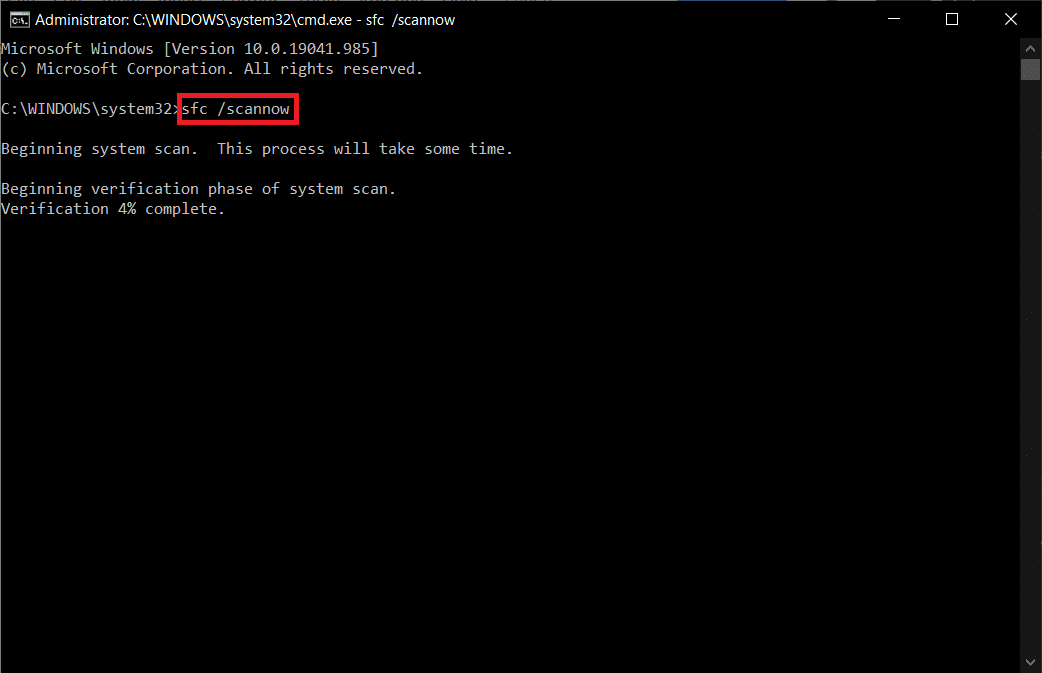
Notă: va fi inițiată o scanare a sistemului și va dura câteva minute până la finalizare. Între timp, puteți continua să efectuați alte activități, dar aveți grijă să nu închideți accidental fereastra.
După finalizarea scanării, va afișa unul dintre aceste mesaje:
- Windows Resource Protection nu a găsit nicio încălcare a integrității.
- Windows Resource Protection nu a putut efectua operația solicitată.
- Windows Resource Protection a găsit fișiere corupte și le-a reparat cu succes.
- Windows Resource Protection a găsit fișiere corupte, dar nu a reușit să repare unele dintre ele.
4. Odată ce scanarea este încheiată, reporniți computerul .
5. Din nou, lansați Command Prompt ca administrator și executați comenzile date una după alta:
dism.exe /Online /cleanup-image /scanhealth dism.exe /Online /cleanup-image /restorehealth dism.exe /Online /cleanup-image /startcomponentcleanup
Notă: Trebuie să aveți o conexiune la internet funcțională pentru a executa corect comenzile DISM.
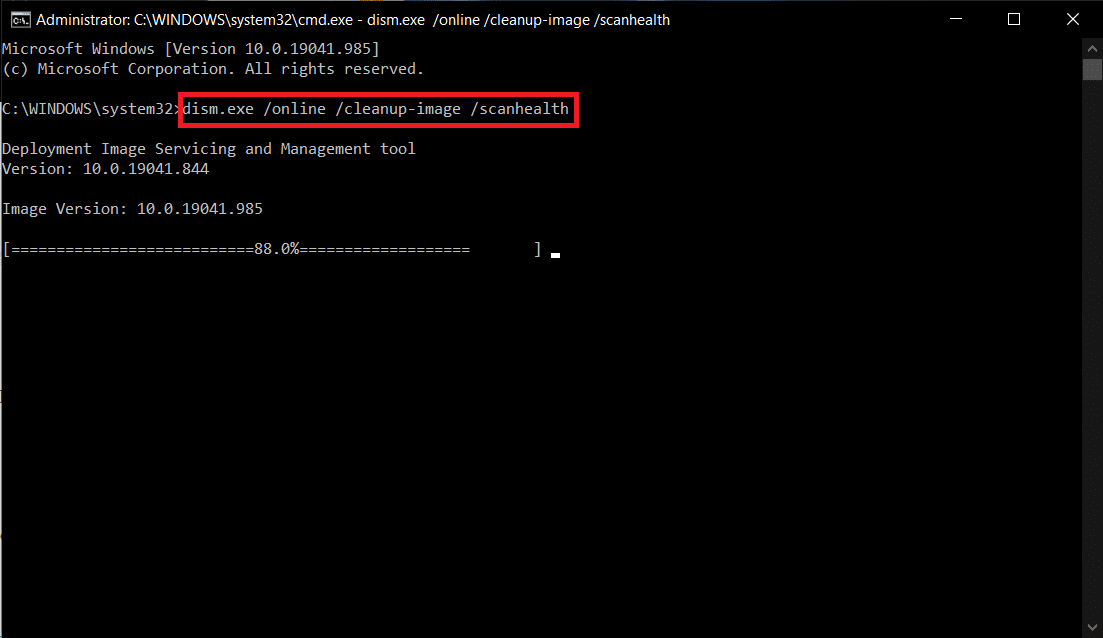
Citește și: Lista comenzilor Discord
Metoda 13: Actualizați sau derulați driverele de afișare
Driverele de afișare învechite sau incompatibile pot declanșa probleme de blocare a Discord. Actualizați sau derulați înapoi driverele video pentru a permite plăcilor de driver să fie compatibile cu sistemul de operare din pașii de mai jos.
Opțiunea 1: Actualizați driverul
Actualizați driverul de afișare pentru a remedia problema de înghețare a videoclipurilor Discord, urmând pașii dați.
1. Apăsați tasta Windows , tastați manager de dispozitive și faceți clic pe Deschidere .
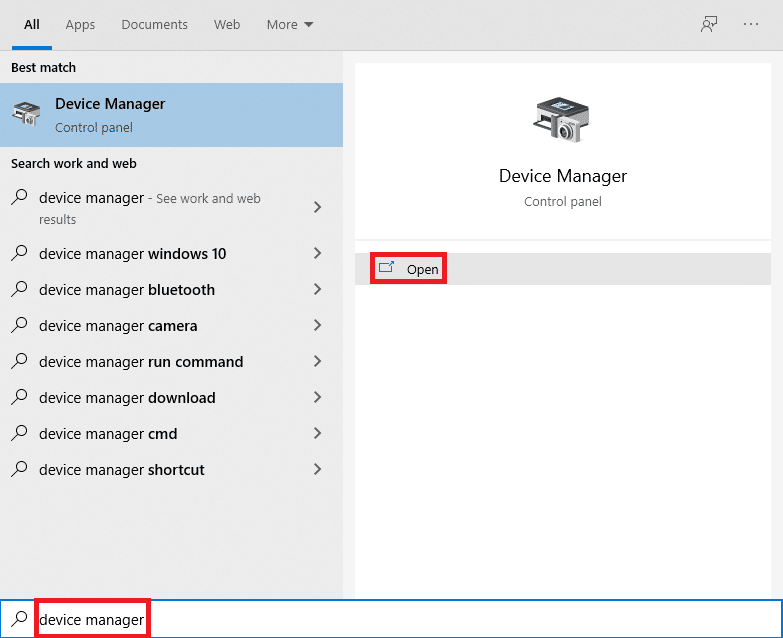
2. Faceți clic pe săgeata de lângă Adaptoare de afișare pentru a o extinde.
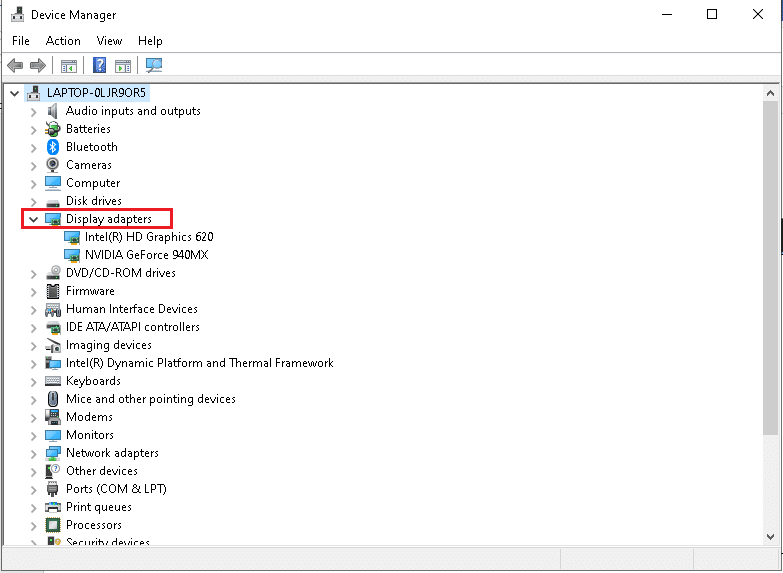
3. Faceți clic dreapta pe driverul dvs. grafic (de exemplu, driverul NVIDIA GeForce ) și selectați Actualizare driver , așa cum se arată.
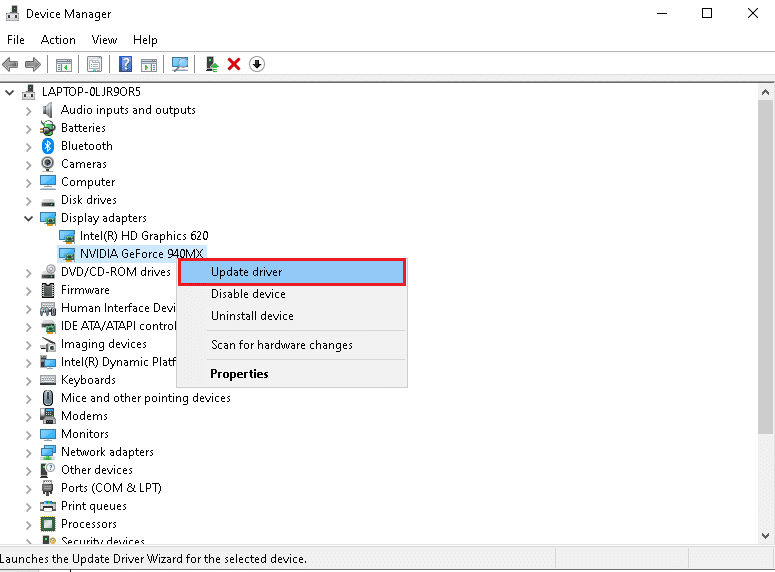
4. Acum, faceți clic pe Căutați automat drivere pentru a găsi și instala automat drivere.
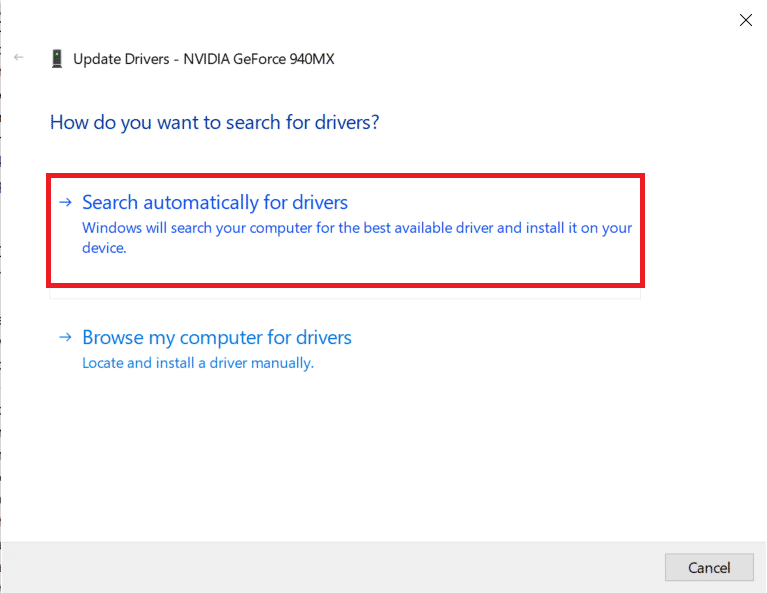
5A. Așteptați ca driverele să fie actualizate la cea mai recentă versiune. Apoi, reporniți computerul .
5B. Dacă sunt deja într-o etapă de actualizare, se afișează următorul ecran cu mesajul: Cele mai bune drivere pentru dispozitivul dvs. sunt deja instalate . Faceți clic pe butonul Închidere pentru a ieși din fereastră.
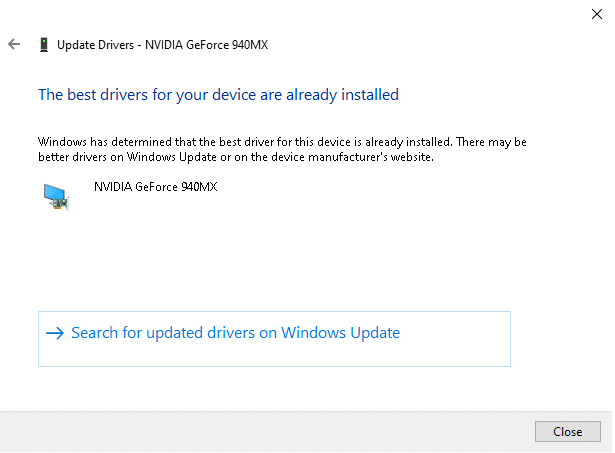
Opțiunea 2: RollBack actualizările driverelor
Dacă Discord continuă să se prăbușească după o actualizare, atunci încercați să anulați actualizările driverului pentru a remedia problema de blocare a videoclipurilor Discord, așa cum se arată mai jos.
1. Navigați la Device Manager > Display Adapters , așa cum se arată în metoda de mai sus.
2. Faceți clic dreapta pe driverul de afișare (de exemplu, driverul NVIDIA GeForce ) și selectați Proprietăți , după cum este ilustrat mai jos.
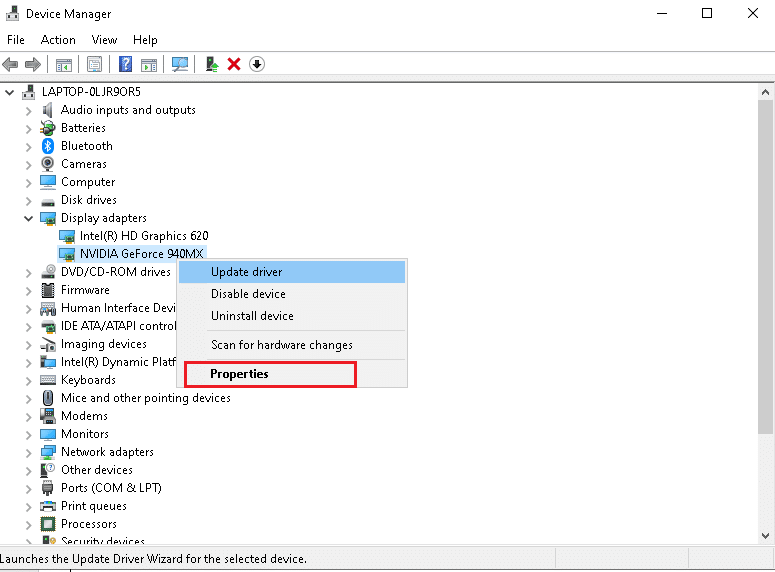
3. Comutați la fila Driver și faceți clic pe Roll Back Driver , după cum se arată.
Notă : Dacă opțiunea de a derula înapoi driverul este inactivă, atunci aceasta indică faptul că computerul dvs. cu Windows nu are fișierele de driver preinstalate sau tit nu a fost niciodată actualizat. În acest caz, încercați metode alternative discutate în acest articol.
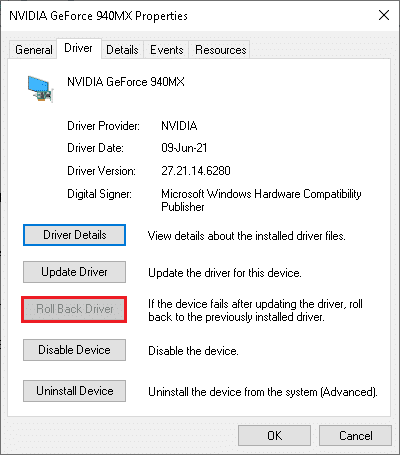
4. Furnizați un motiv pentru ce vă întoarceți? în fereastra de derulare a pachetului de drivere . Apoi, faceți clic pe butonul Da , afișat evidențiat.
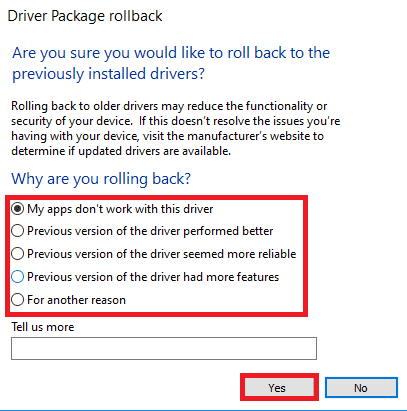
5. Acum, reporniți sistemul pentru a face derularea efectivă.
Metoda 14: Actualizați Windows
Sistemul de operare Windows învechit poate provoca, de asemenea, o problemă de blocare a Discord. Deci, pentru a vă optimiza sistemul de operare, încercați să actualizați Windows așa cum se arată în pașii de mai jos.
1. Apăsați simultan tastele Windows + I pentru a lansa Setări .
2. Faceți clic pe țiglă Actualizare și securitate , așa cum se arată.
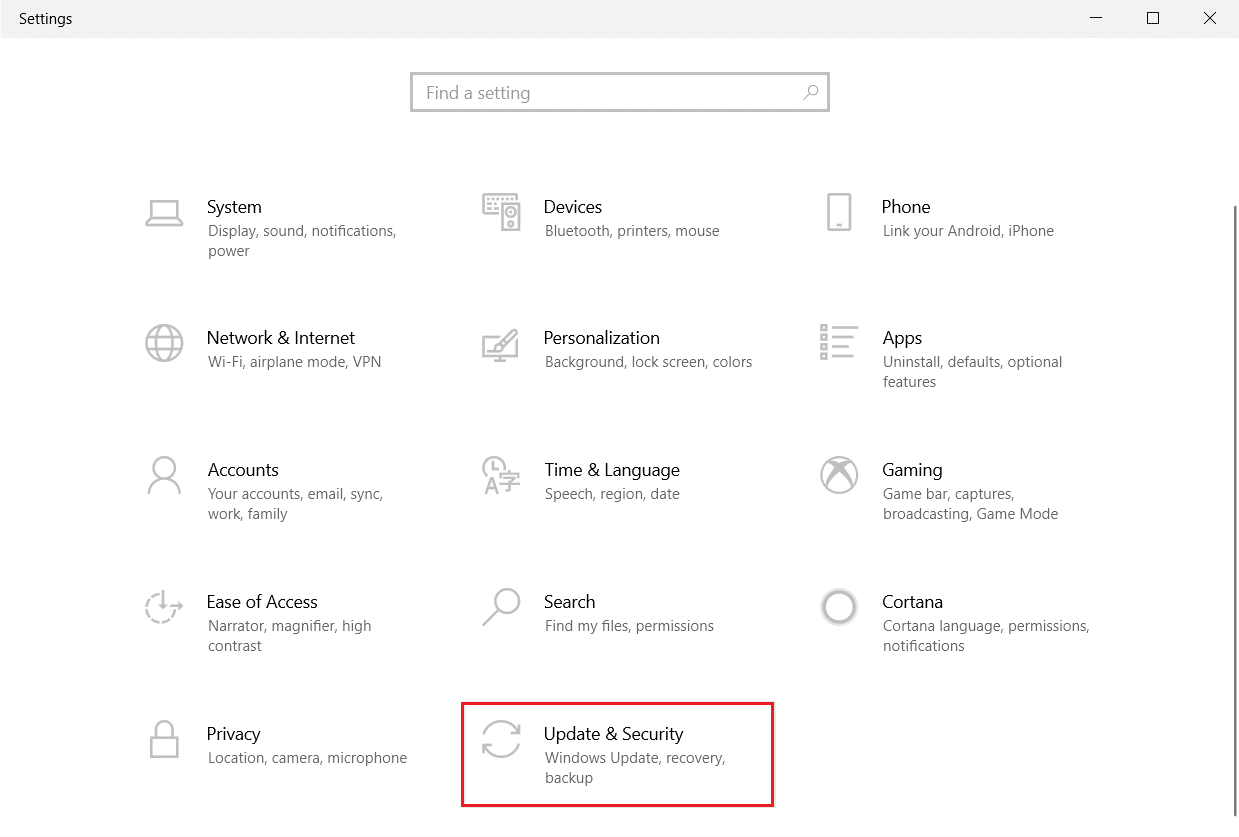
3. În fila Windows Update , faceți clic pe butonul Verificați actualizări .
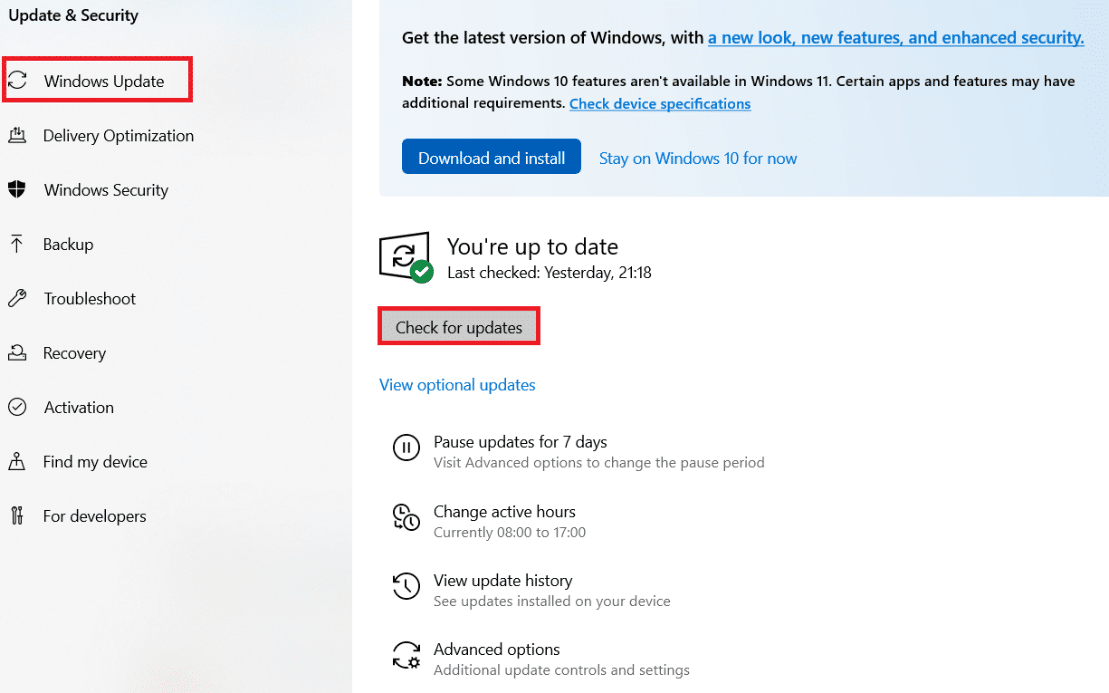
4A. Dacă este disponibilă o nouă actualizare, faceți clic pe Instalați acum și urmați instrucțiunile pentru a actualiza.
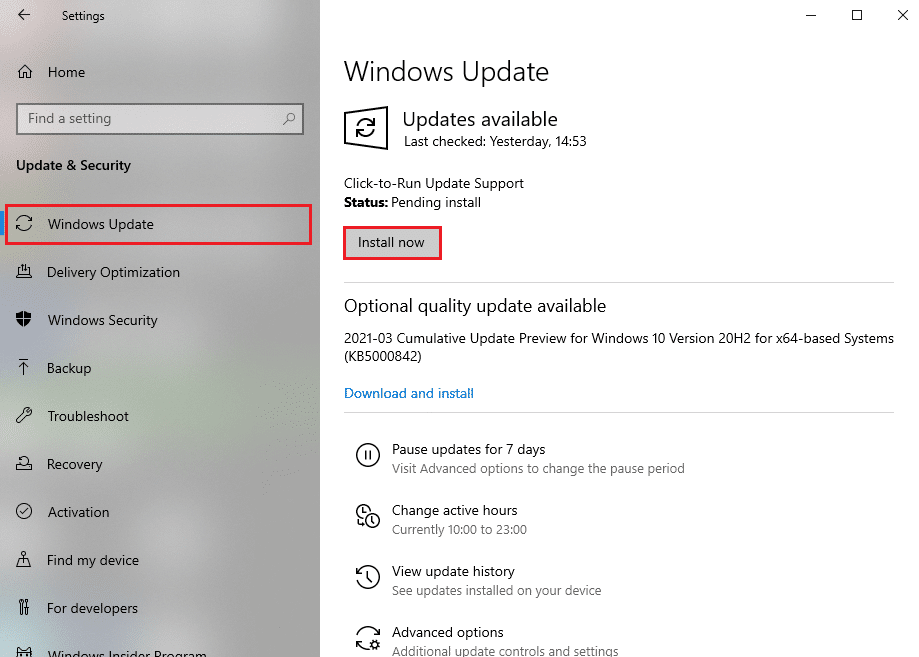
4B. În caz contrar, dacă Windows este actualizat, atunci va afișa mesajul Ești actualizat .
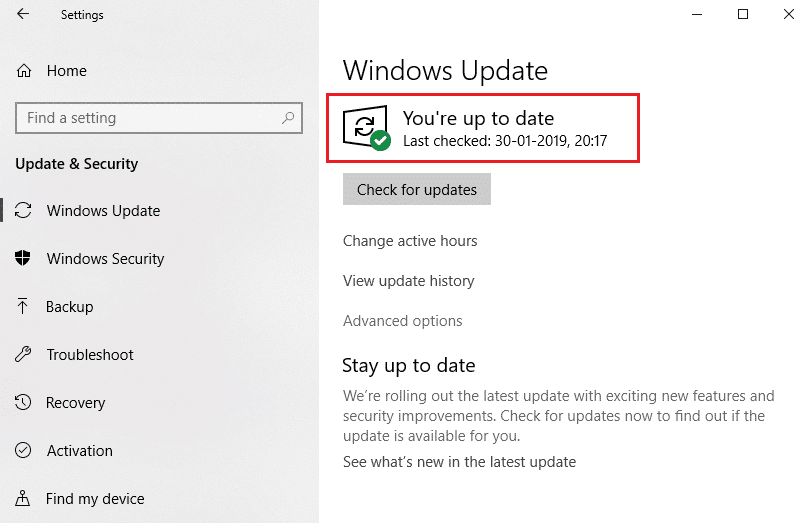
Citește și: Discord Overlay nu funcționează? 10 moduri de a o repara!
Metoda 15: Actualizați Discord
Dacă vă confruntați cu o problemă de blocare a dispozitivului Discord, este posibil ca aplicația dvs. Discord să fie depășită. Așadar, actualizați aplicația Discord pentru a remedia problemele. Citiți articolul nostru despre Cum să actualizați Discord.
Metoda 16: Reinstalați Discord
Dacă niciuna dintre metode nu v-a ajutat, atunci încercați să reinstalați Discord dacă este posibil. Toate setările și configurația vor fi reîmprospătate atunci când reinstalați Discord și, prin urmare, există mai multe șanse să obțineți o remediere pentru problema de blocare a Discord. Urmați acești pași pentru a reinstala Discord.
1. Apăsați simultan tastele Windows + I pentru a deschide Setări Windows .
2. Faceți clic pe Aplicații din plăcile date
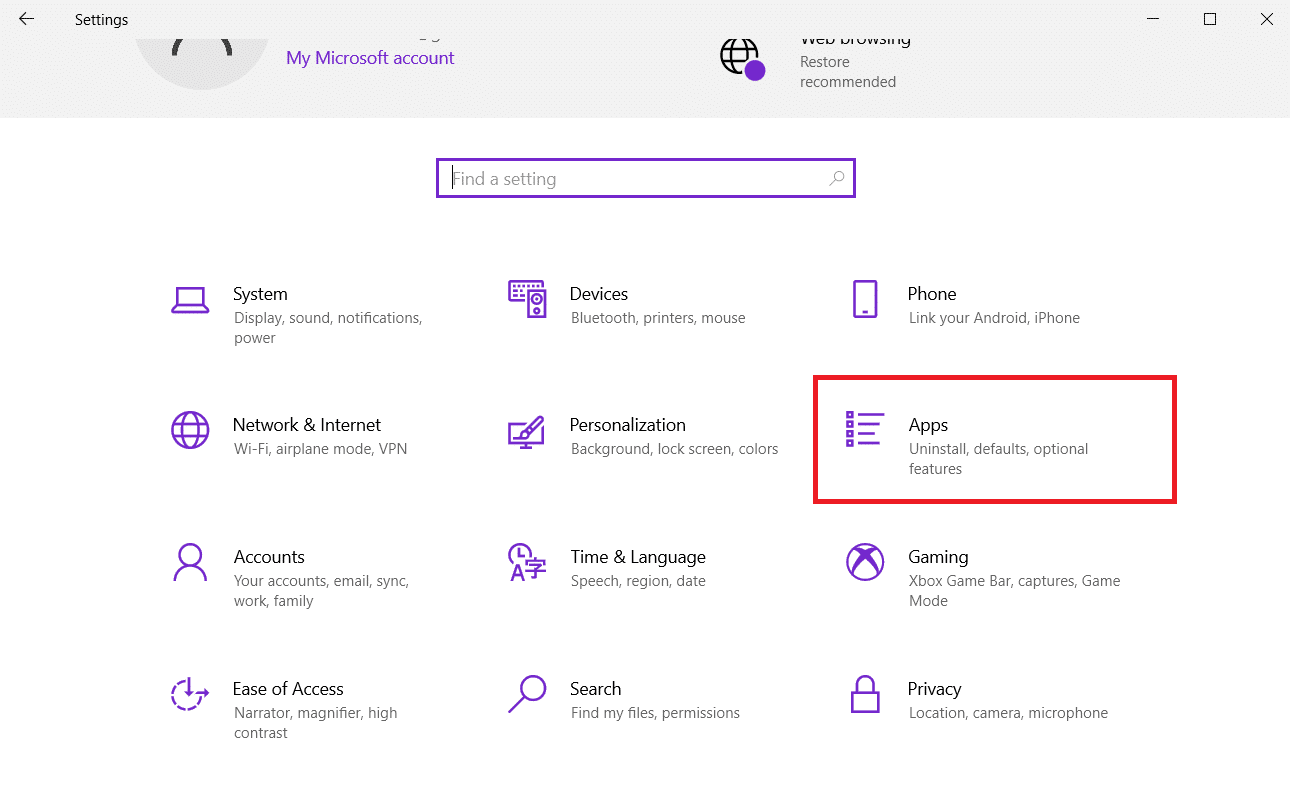
3. În fila Aplicații și caracteristici , localizați și faceți clic pe Discord. Apoi, faceți clic pe butonul Dezinstalare .
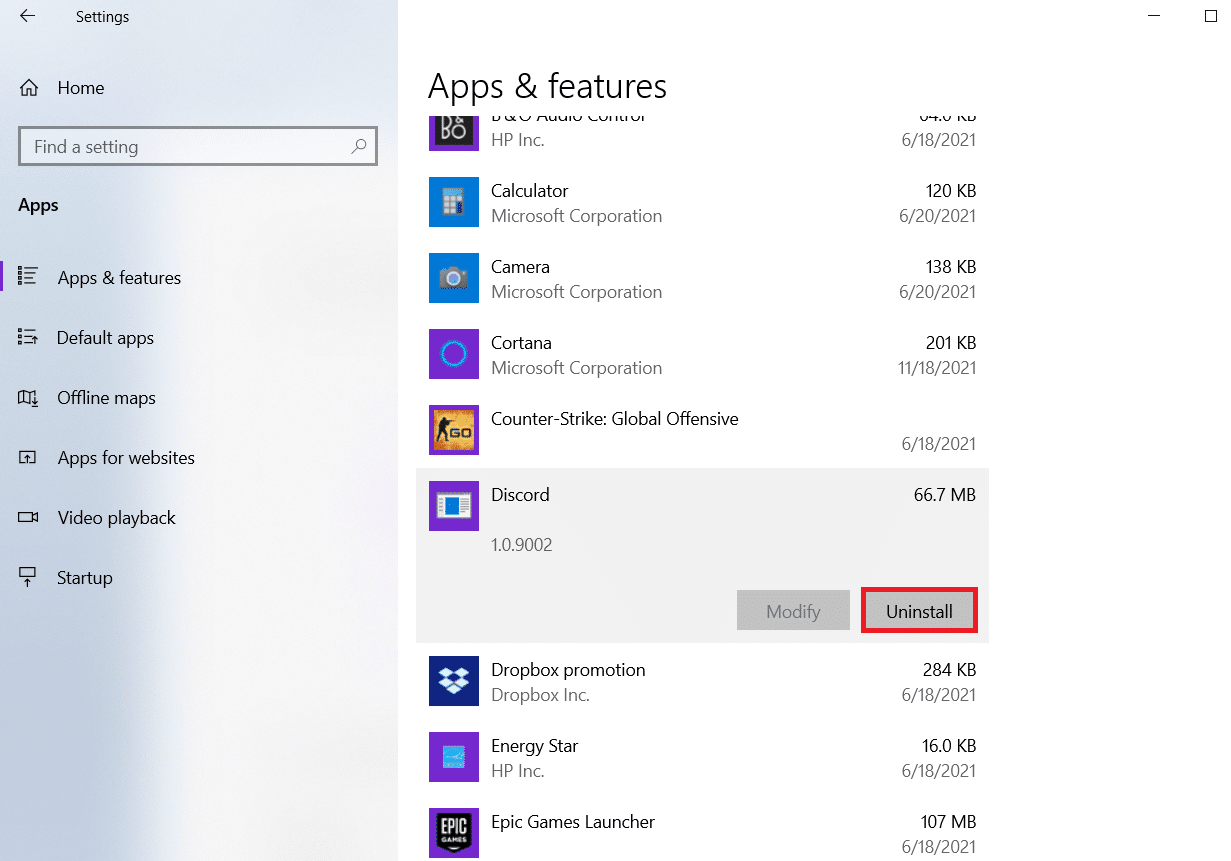
4. Urmați instrucțiunile afișate pe ecran pentru a finaliza dezinstalarea.
5. Apoi, apăsați simultan tastele Windows + E pentru a deschide File Manager .
6. Navigați la următoarea cale din bara de adrese.
C:\Users\USERNAME\AppData\Local.
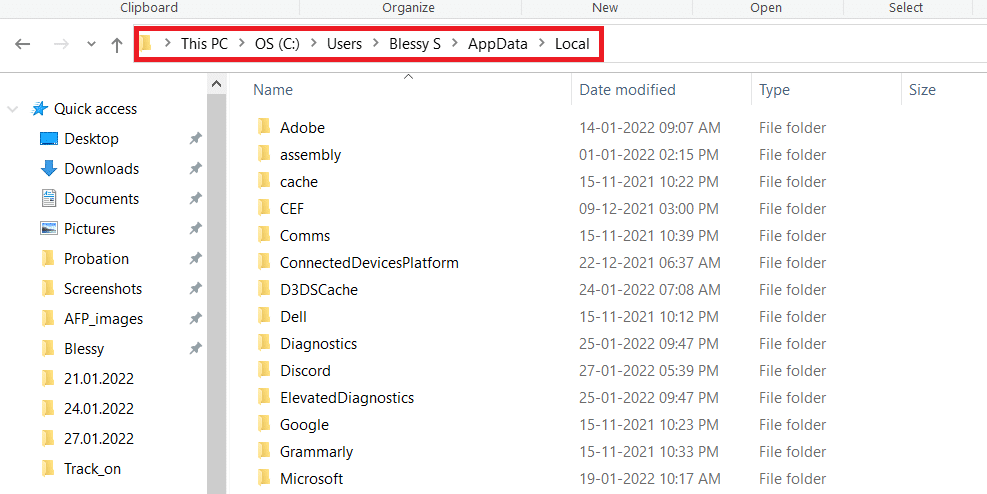
7. Faceți clic dreapta pe Discord și selectați opțiunea Ștergere .
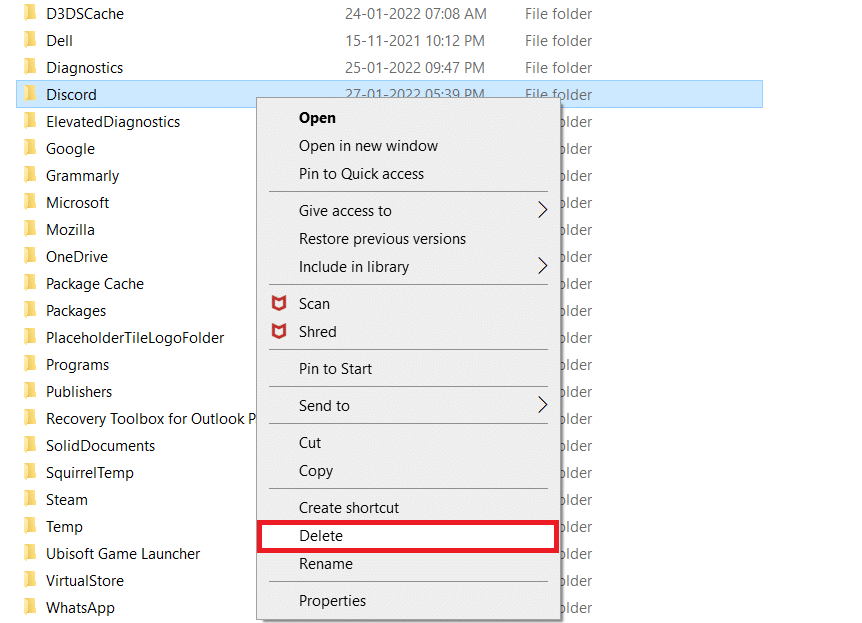
8. Acum accesați site-ul web Discord și faceți clic pe butonul Descărcare pentru Windows .
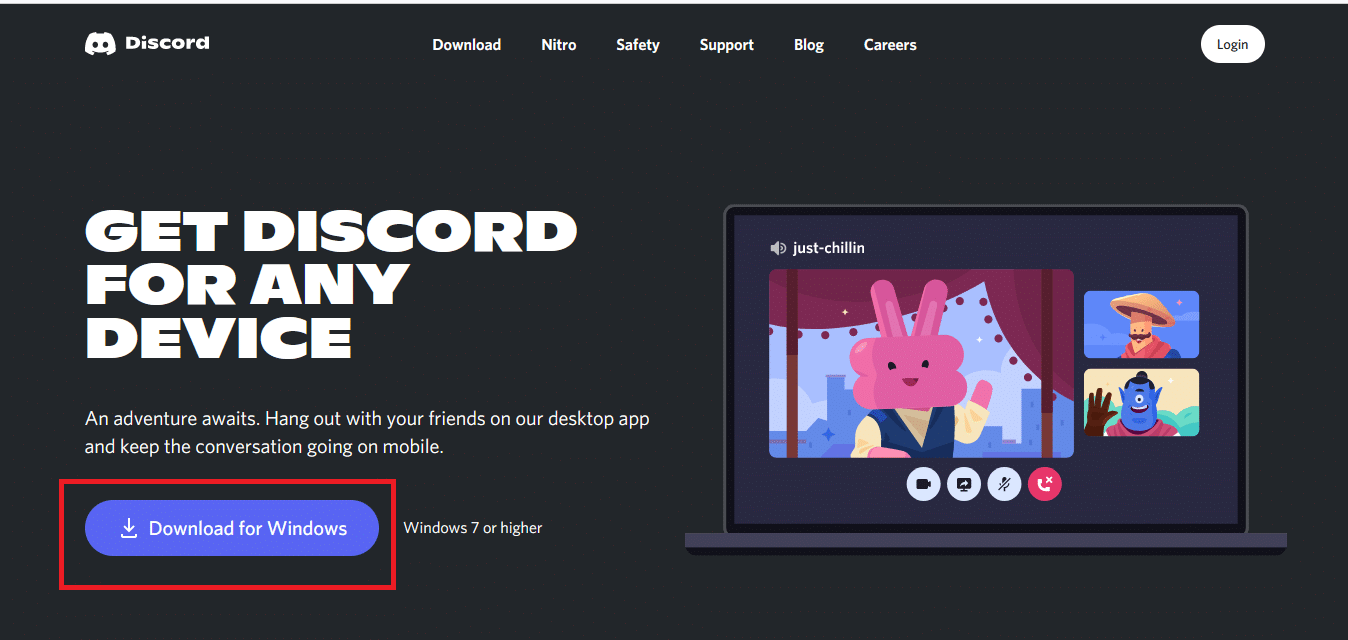
9. Deschideți fișierul DiscordSetup.exe descărcat și instalați programul.
![]()
10. Se va actualiza automat de fiecare dată când lansați aplicația.
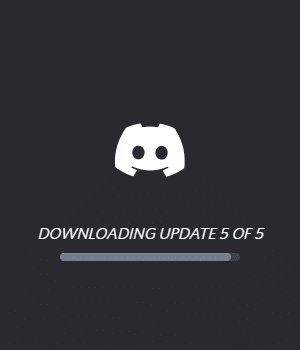
Metoda 17: Contactați asistența Discord
Ca ultimă soluție pentru a remedia problema de înghețare a videoclipurilor Discord, ar trebui să trimiteți o solicitare la asistența Discord . Echipa de asistență va vedea și analiza problema dvs. și va oferi soluțiile corespunzătoare.
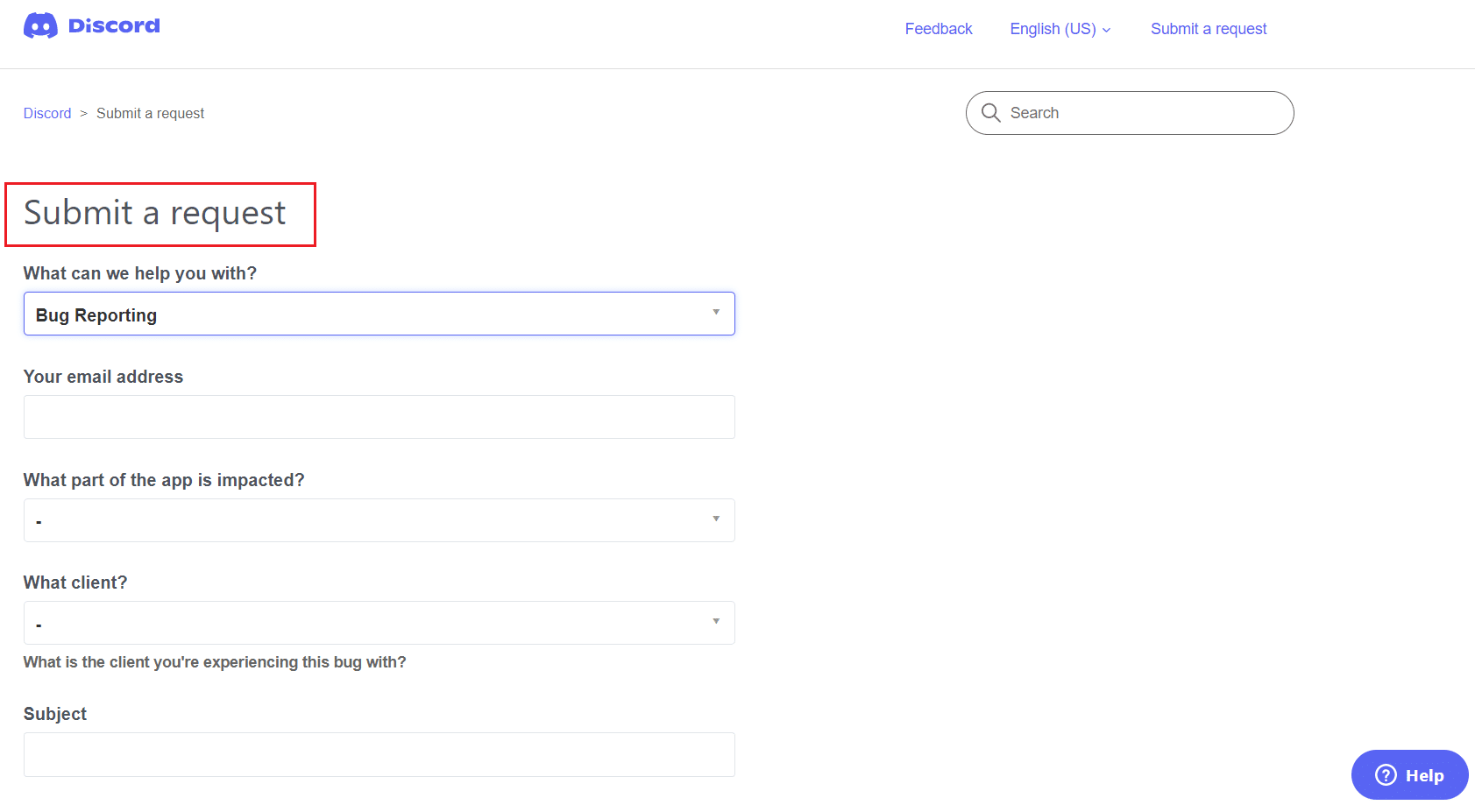
Recomandat:
- Cum se creează comenzi rapide pe desktop pe Windows 11
- 15 cei mai buni furnizori de e-mail gratuit pentru afaceri mici
- Remediați Discord care nu detectează microfonul
- Remediați Twitch care nu funcționează pe Chrome
Sperăm că acest ghid a fost util și că ați putut remedia problema de blocare a Discord . Spuneți-ne care metodă a funcționat cel mai bine pentru dvs. De asemenea, dacă aveți întrebări/sugestii cu privire la acest articol, atunci nu ezitați să le trimiteți în secțiunea de comentarii.
