Remediați eroarea JavaScript Discord la pornire
Publicat: 2022-02-24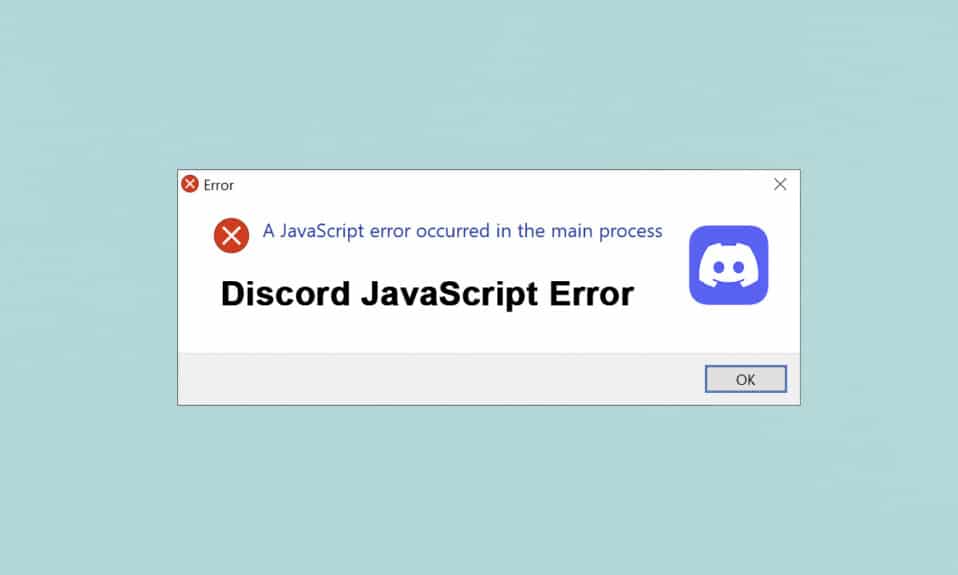
Discord este cea mai utilizată aplicație ușor de utilizat pentru jocuri. Este cunoscut pentru funcția de chat și opțiunea de streaming live. Cu toate acestea, ca toate aplicațiile, întâmpină și erori. Mai mulți utilizatori au raportat o eroare JavaScript Discord la pornire și o eroare Javascript a apărut în procesul principal în timpul instalării aplicației Discord. Ar putea fi într-adevăr destul de frustrant să te confrunți cu această eroare la fiecare pornire. Dar nu te stresa! Citiți mai jos pentru a rezolva această eroare pe Discord cel mai devreme.
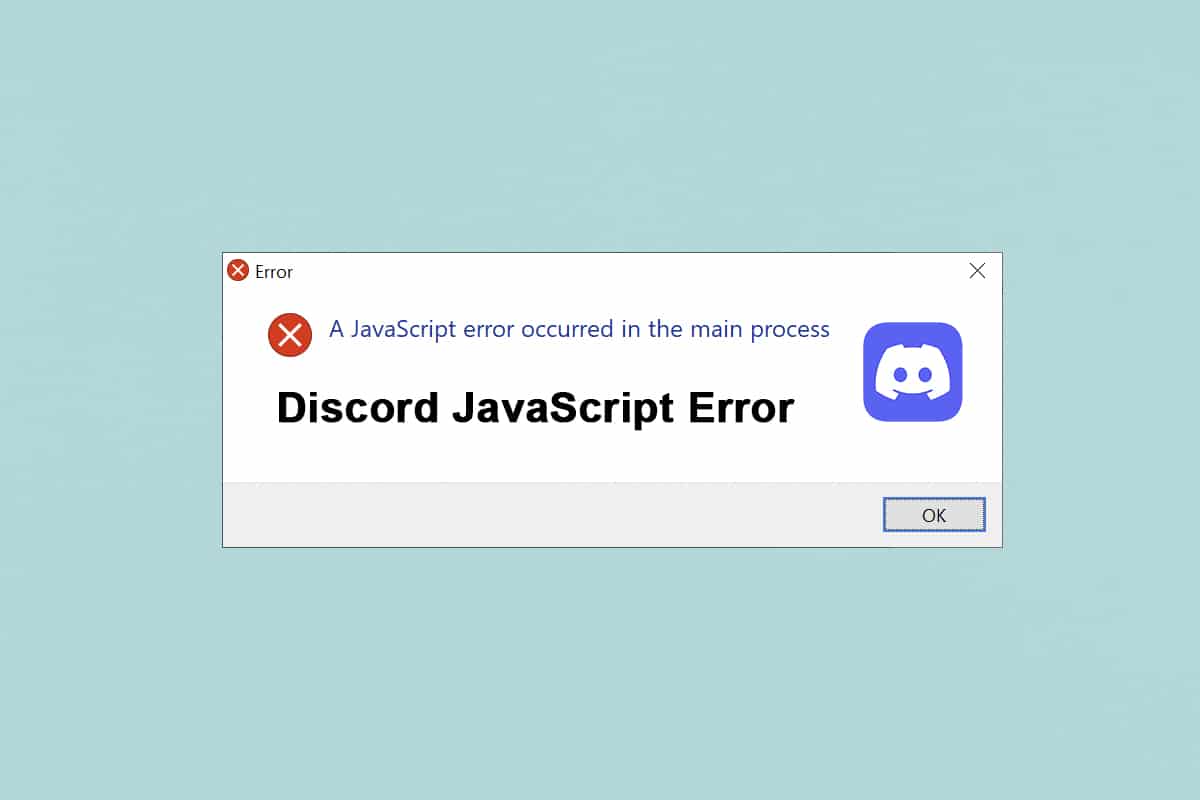
Cuprins
- Cum să remediați eroarea Discord JavaScript la pornire pe Windows 10
- Metoda 1: Închideți toate procesele Discord
- Metoda 2: Rulați Discord fără drepturi de administrator
- Metoda 3: Actualizați politica de grup în linia de comandă
- Metoda 4: Ștergeți Discord AppData
- Metoda 5: Schimbați calitatea Windows Audio Video Experience Service
- Metoda 6: Ocoliți Discord în Antivirus
- Metoda 7: Actualizați aplicația Discord
- Metoda 8: Actualizați sistemul de operare Windows
- Metoda 9: Reinstalați Discord
- Metoda 10: Contactați asistența Discord
Cum să remediați eroarea Discord JavaScript la pornire pe Windows 10
În timpul cercetării noastre, am descoperit că următoarele sunt cauzele majore pentru eroarea JavaScript Discord la pornire și eroarea Javascript a apărut în procesul principal :
- Serviciul Windows Audio Video de calitate dezactivat
- Aplicația Discord devine coruptă
- Setări necorespunzătoare pentru Discord
- Rularea Discord cu privilegii administrative
Metodele enumerate mai jos sunt aranjate de la nivel de bază la nivel avansat pentru a remedia eroarea JavaScript Discord pe desktop/laptop cu Windows 10.
Trebuie citit: Lista comenzilor Discord
Metoda 1: Închideți toate procesele Discord
Prea multe procese Discord ar putea deteriora fișierele de sistem, ducând la eroare Javascript Discord. Prin urmare, ieșiți din Discord conform instrucțiunilor de mai jos.
1. Faceți clic dreapta pe pictograma Windows din bara de activități și faceți clic pe opțiunea Task Manager , așa cum este prezentat mai jos.
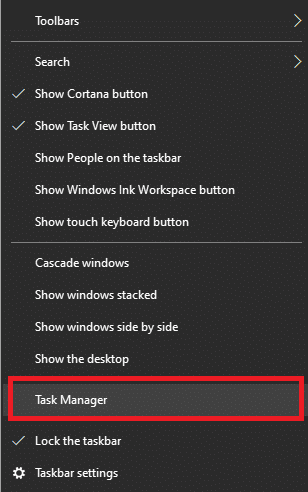
2. Din fila Procese din fereastra Task Manager, căutați și selectați Discord task.
3. Apoi faceți clic pe opțiunea Încheiere activitate afișată evidențiată.
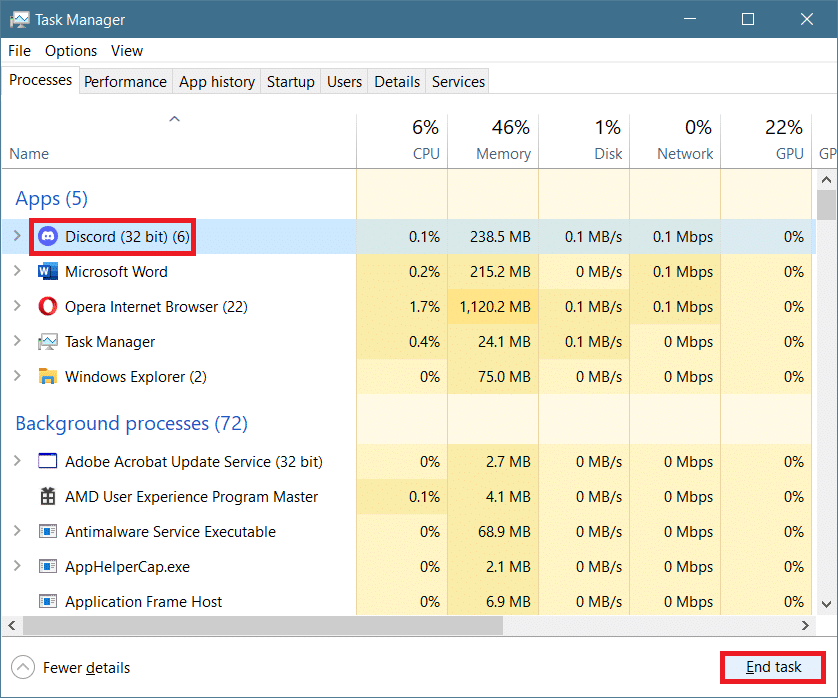
4. Reporniți sistemul pentru a remedia eroarea javascript Discord la problema de pornire.
Citiți și: Remediați ecranul Discord Partajarea audio nu funcționează
Metoda 2: Rulați Discord fără drepturi de administrator
Mai mulți utilizatori au observat că aplicația nu se confruntă cu nicio eroare atunci când sunt conectate fără privilegii administrative. Deci, rulați Discord fără drepturi administrative, după cum urmează:
1. Faceți clic dreapta pe comanda rapidă Discord și faceți clic pe Proprietăți .
Notă: Sau navigați la directorul de instalare și faceți clic dreapta pe fișierul Discord .
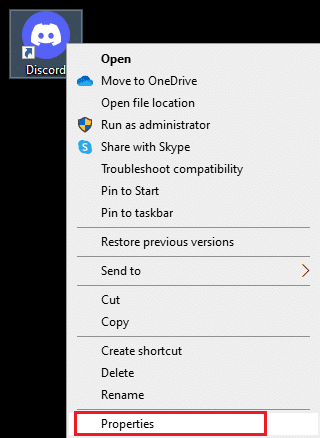
2. În fereastra Proprietăți, comutați la fila Compatibilitate .
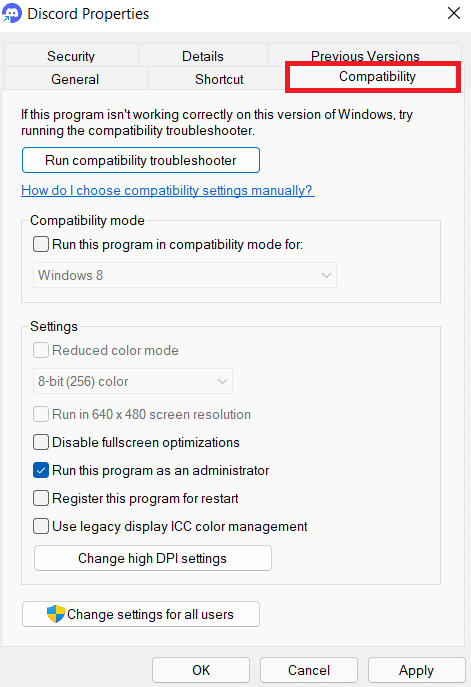
3. Acum, debifați caseta marcată Run this program as an administrator , după cum se arată mai jos.
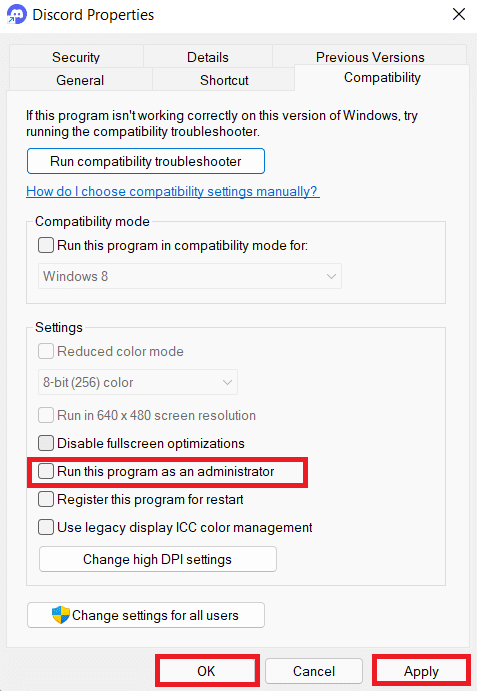
4. În cele din urmă, faceți clic pe Aplicare și OK pentru a salva modificările efectuate.
5. Acum, relansați Discord pentru a vedea dacă problema este rezolvată acum.
Citește și: Care este mai bine între Discord și TeamSpeak?
Metoda 3: Actualizați politica de grup în linia de comandă
Pentru a remedia eroarea JavaScript Discord la pornire, puteți actualiza politica de grup executând o linie de comandă în linia de comandă pe Windows 10, după cum se arată mai jos:
1. Tastați cmd în bara de căutare Windows . Faceți clic pe opțiunea Executare ca administrator pentru ao rula cu drepturi administrative.
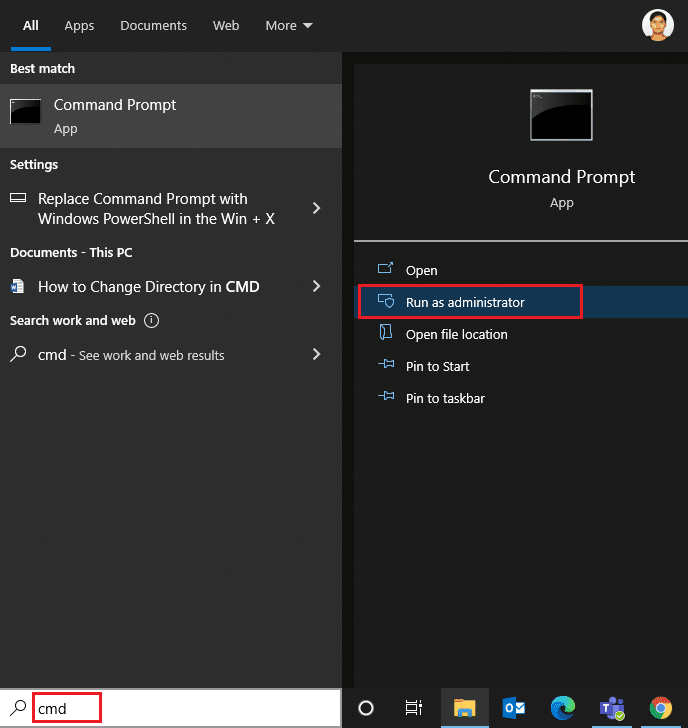
2. Aici, tastați comanda gpupdate /force așa cum este descris mai jos și apăsați tasta Enter .
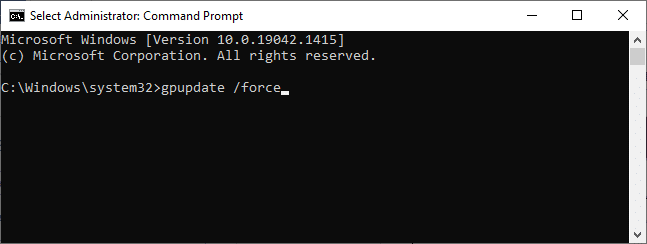
3. După ce politica de grup este actualizată, lansați Discord și reluați jocul.
Citește și: Cum să citezi pe cineva pe Discord
Metoda 4: Ștergeți Discord AppData
Fișierele Discord temporare și corupte pot cauza probleme în setările aplicației. De asemenea, setările incorecte ale contului în Discord duc la eroare JavaScript Discord la pornire. Astfel, ștergeți toate aplicațiile Discord pentru a remedia această problemă pe Windows 10.
1. Tastați %appdata% în bara de căutare Windows și faceți clic pe Deschidere , așa cum este ilustrat mai jos.
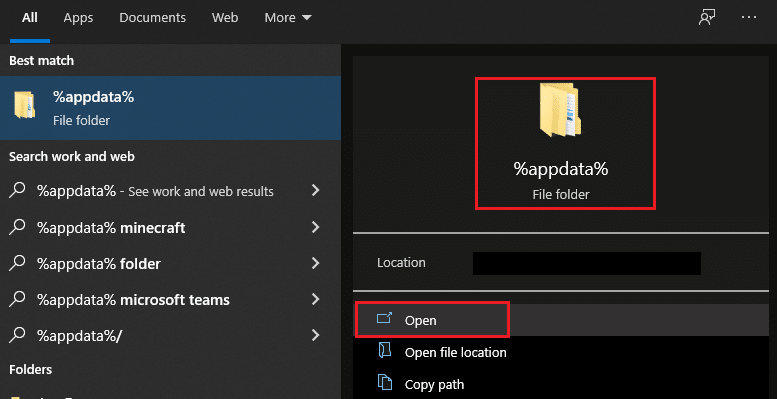
2. Faceți dublu clic pe folderul Roaming pentru a-l deschide.
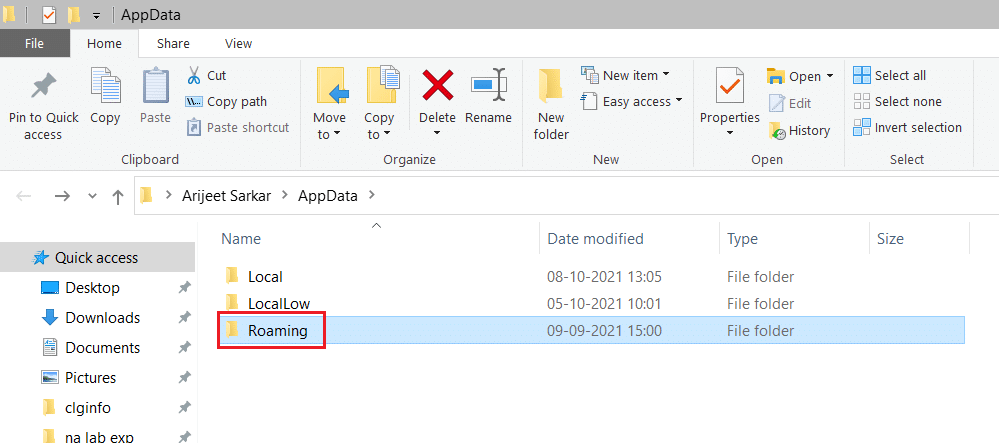
3. Aici, faceți clic dreapta pe folderul Discord și faceți clic pe opțiunea Ștergere , așa cum este descris mai jos.
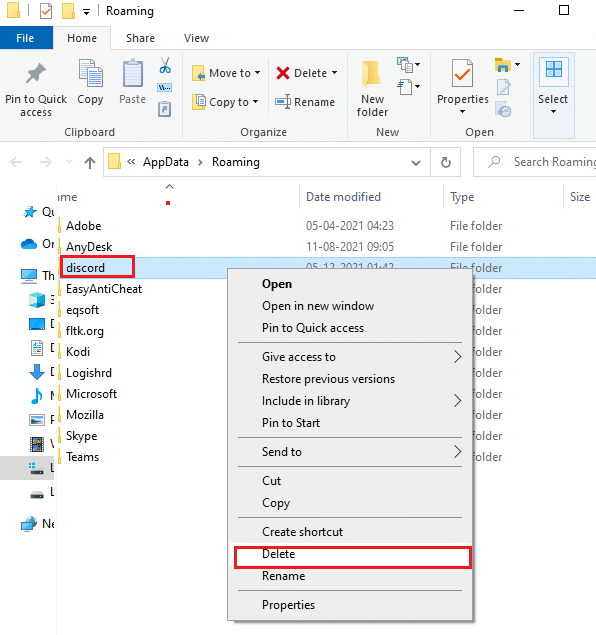
4. Din nou, tastați %localappdata% și faceți clic pe Deschidere așa cum se arată.
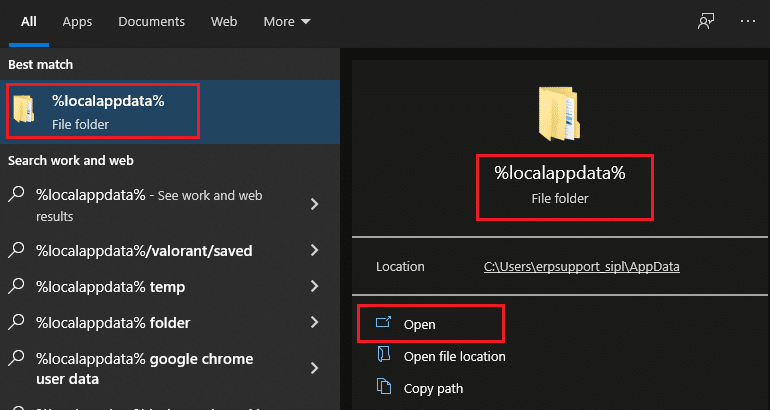
5. Găsiți folderul Discord și faceți clic pe opțiunea Ștergeți după ce faceți clic dreapta pe el.
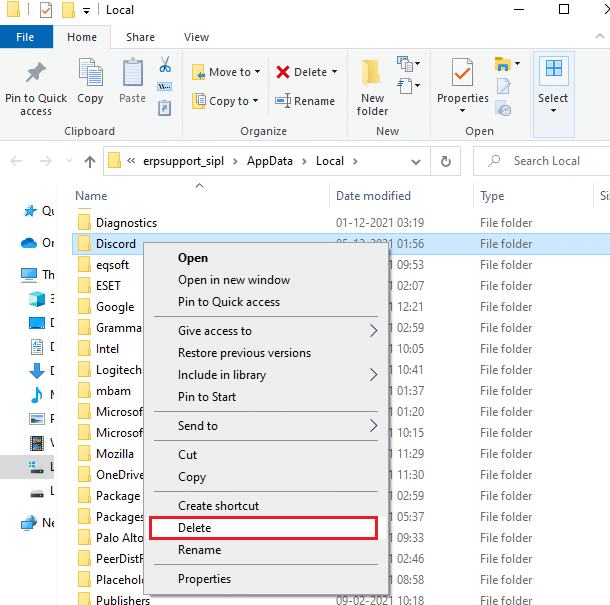
6. În cele din urmă, reporniți computerul .
Metoda 5: Schimbați calitatea Windows Audio Video Experience Service
Când schimbați tipul de pornire al serviciului Quality Windows Audio Video Experience din Manual în Automat, puteți rezolva o eroare JavaScript care a apărut în problema principală a procesului .
Notă: Această metodă este capabilă să rezolve erorile JavaScript ale tuturor celorlalte aplicații și programe, inclusiv Discord.
Iată cum puteți schimba tipul de pornire al serviciului Quality Windows Audio Video Experience:
1. Tastați Run în bara de căutare Windows pentru a deschide caseta de dialog Run .
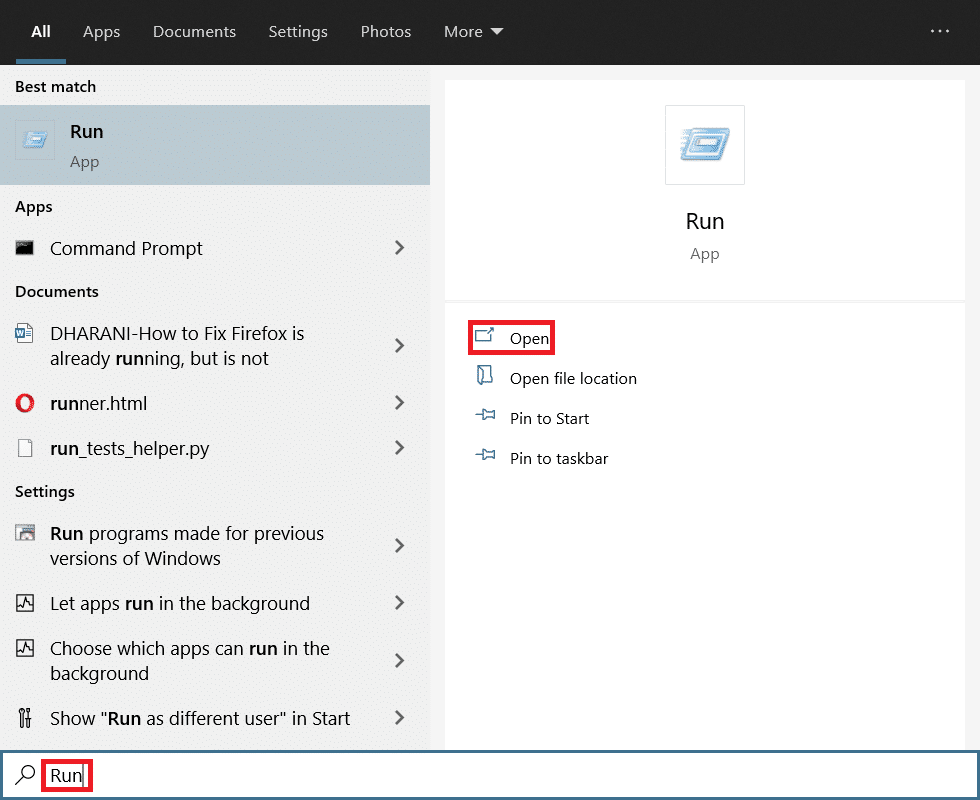
2. Introduceți services.msc așa cum este descris mai jos și faceți clic pe OK .
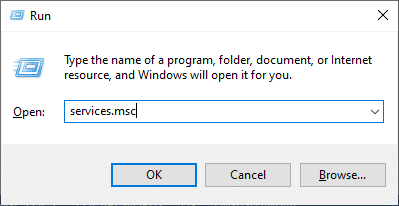
3. În fereastra Servicii , faceți clic dreapta pe serviciu Quality Windows Audio Video Experience .
4. Apoi, faceți clic pe opțiunea Proprietăți așa cum este ilustrat mai jos.
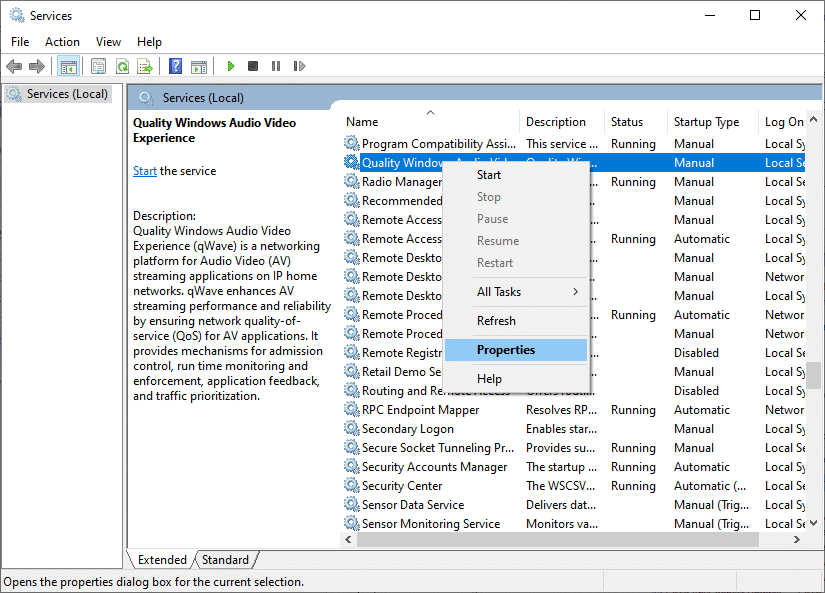
5. Faceți clic pe opțiunea Stop pentru a opri serviciul care rulează.
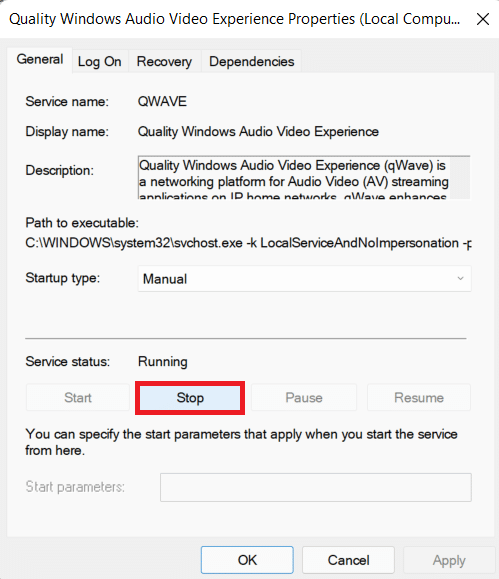
6. Faceți clic pe butonul Start pentru a rula din nou serviciul.
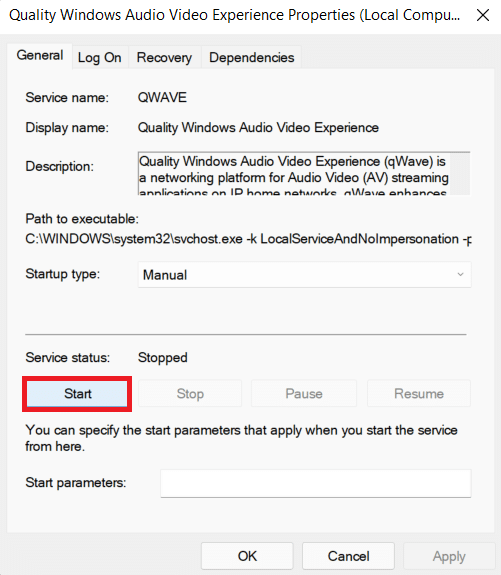

7. Setați tipul de pornire la Automat folosind meniul drop-down dat.
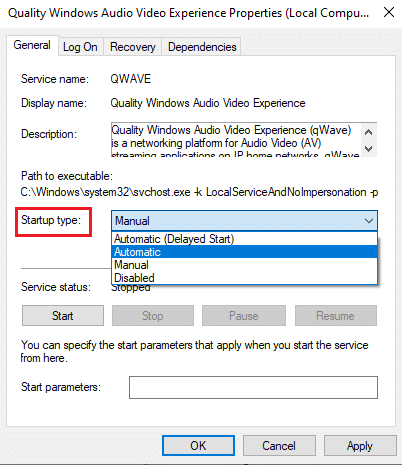
8. Faceți clic pe Aplicare > OK pentru a salva modificările.
Notă: Este posibil să primiți următorul mesaj de eroare în timp ce schimbați tipul de pornire: Windows nu a putut porni serviciul pe computerul local. Eroare 1079: contul specificat pentru acest serviciu diferă de contul specificat pentru alte servicii care rulează în același proces.
9. În acest caz, comutați la fila Conectați -vă din fereastra Quality Windows Audio Video Experience Properties și faceți clic pe butonul Răsfoire... așa cum este evidențiat mai jos.
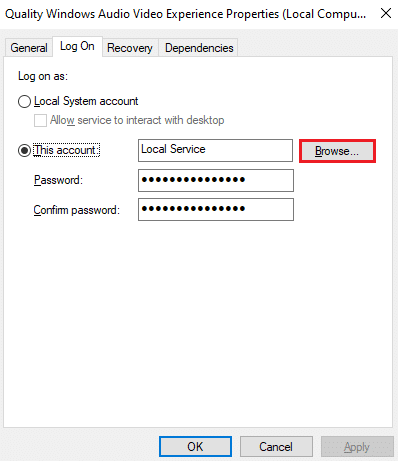
10. Aici, introduceți numele contului dvs. de utilizator în caseta Introduceți numele obiectului de selectat și faceți clic pe butonul Verificare nume .
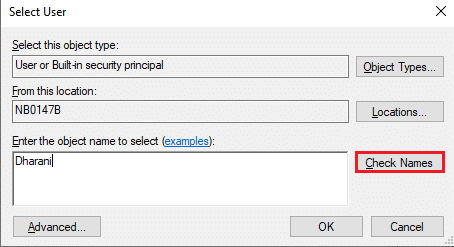
11. După ce ați terminat, faceți clic pe OK și introduceți parola când vi se solicită.
12. Acum, lansați Discord fără erori.
Citește și: Cum se deschide consola Steam
Metoda 6: Ocoliți Discord în Antivirus
Uneori, este posibil să vă confruntați cu o eroare Discord JavaScript la pornire în Windows 10 din cauza restricțiilor programului antivirus instalat. Poate împiedica deschiderea sau lansarea anumitor programe, inclusiv Discord. Puteți rezolva acest lucru adăugând Discord ca excepție la Antivirus sau dezactivându-l temporar.
Notă: Aici, folosim Avast Free Antivirus ca exemplu. Pașii pot diferi în funcție de software-ul antivirus instalat pe computer.
1. Lansați Avast Antivirus și faceți clic pe Meniu în colțul din dreapta sus.

2. Faceți clic pe opțiunea Setări din meniul derulant.
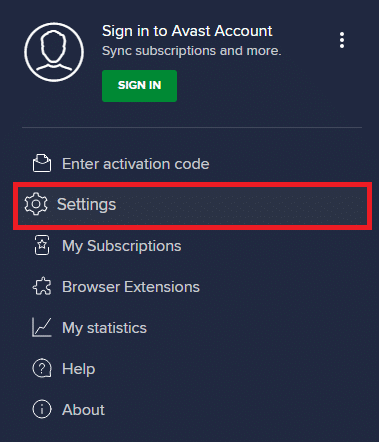
3. Selectați General > Aplicații blocate și permise . Apoi, faceți clic pe PERMITERE APLICAȚIA în secțiunea Listă de aplicații permise , așa cum este evidențiat mai jos.
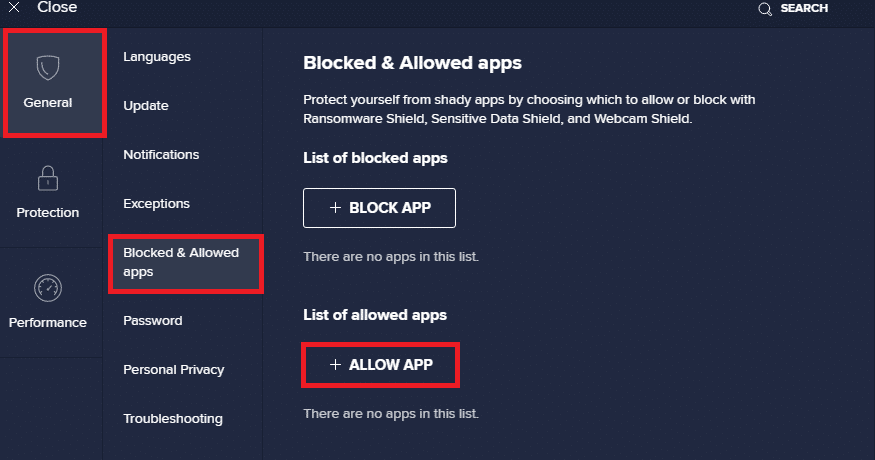
4A. Acum, faceți clic pe ADAUGĂ corespunzătoare opțiunii Discord pentru a o adăuga la lista albă.
4B. Alternativ, puteți, de asemenea, să răsfoiți aplicația Discord selectând opțiunea SELECTARE CALEA APLICATIEI .
Notă: Am prezentat aplicația de instalare a aplicației fiind adăugată ca o excludere în imaginea de mai jos. Trebuie să adăugați Discord în mod similar.
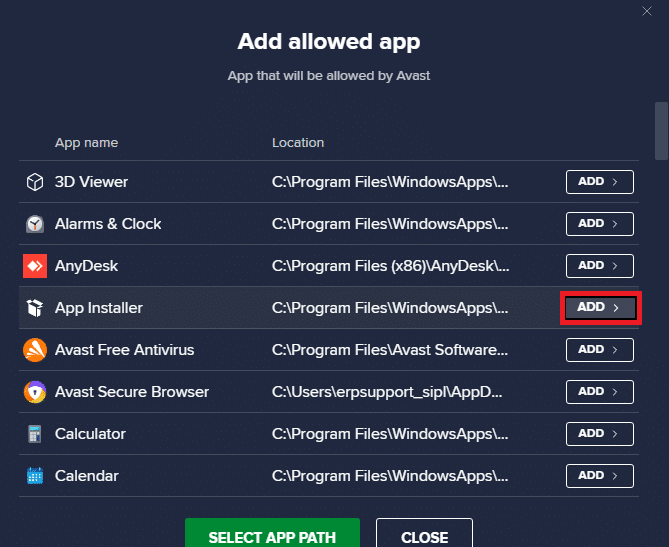
5. În cele din urmă, faceți clic pe ADAUGĂ în prompt pentru a adăuga aplicația Discord la lista albă Avast.
Notă: Puteți alege să dezactivați antivirusul sau să dezactivați temporar Windows Defender Firewall sau să dezinstalați Avast, dacă este necesar.
Metoda 7: Actualizați aplicația Discord
Dacă vă confruntați cu o eroare JavaScript Discord la pornire , este posibil ca actualizarea recentă să fie incompatibilă cu aplicația și să fi fost lansată o nouă actualizare pentru a remedia problema. Descărcați și instalați cea mai recentă actualizare a Discord după cum urmează:
1. Apăsați tasta Windows și tastați %LocalAppData% în bara de căutare, așa cum se arată mai jos. Faceți clic pe Deschide așa cum se arată.
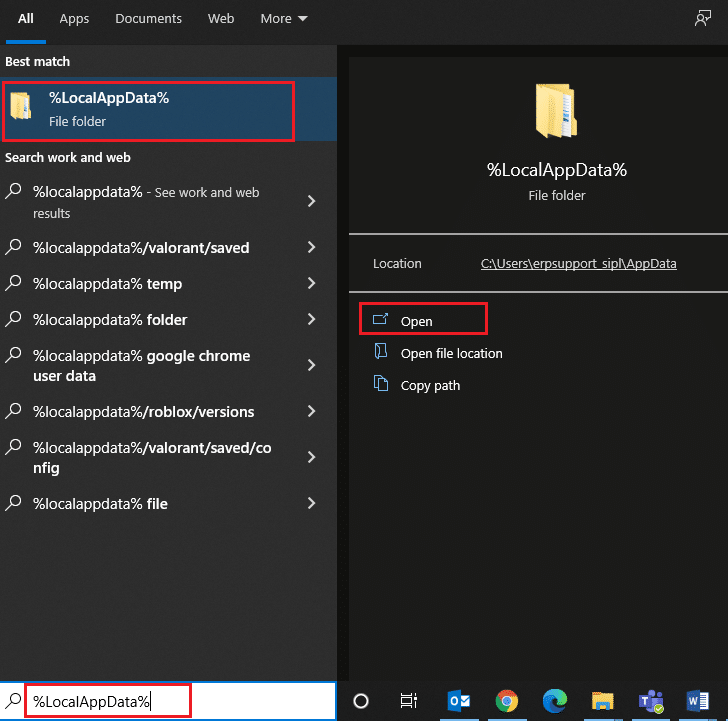
2. Găsiți și faceți dublu clic pe folderul Discord pentru a-l deschide.
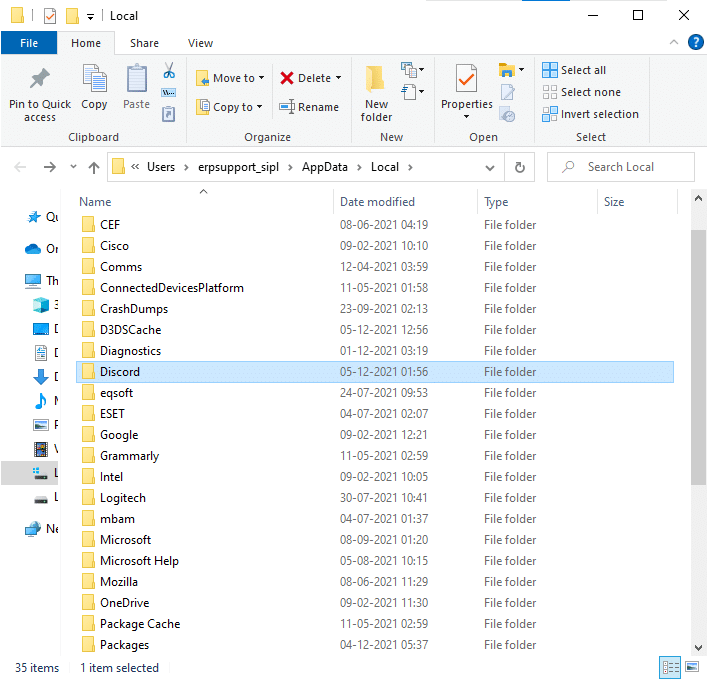
3. Rulați aplicația Actualizare făcând dublu clic pe ea și așteptați finalizarea procesului.
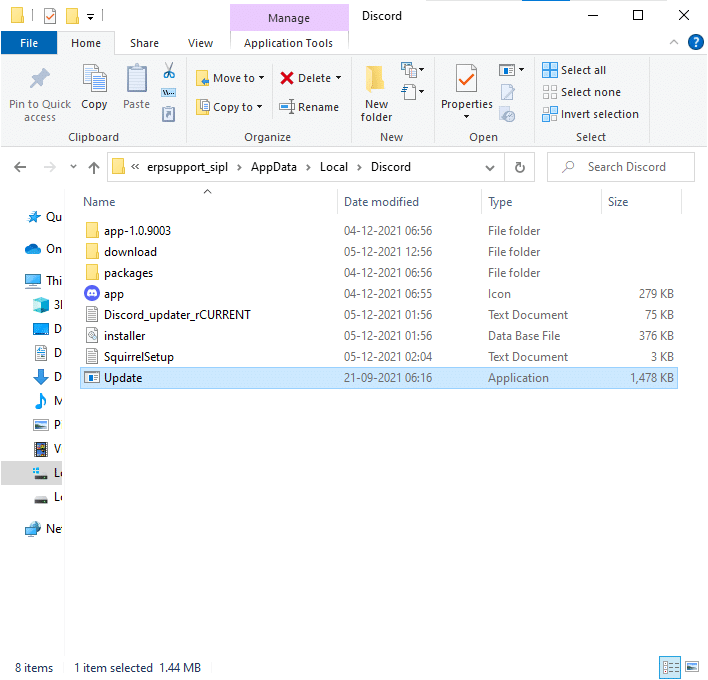
4. În cele din urmă, relansați Discord pentru a vedea eroarea remediată.
Citiți și: Cum să remediați Discord-ul continuă să înghețe
Metoda 8: Actualizați sistemul de operare Windows
Dacă încă vă confruntați cu o eroare JavaScript care a apărut în procesul principal, actualizați Windows după cum urmează:
1. Apăsați simultan tastele Windows + I pentru a deschide aplicația Setări .
2. Acum, selectați Actualizare și securitate așa cum se arată.
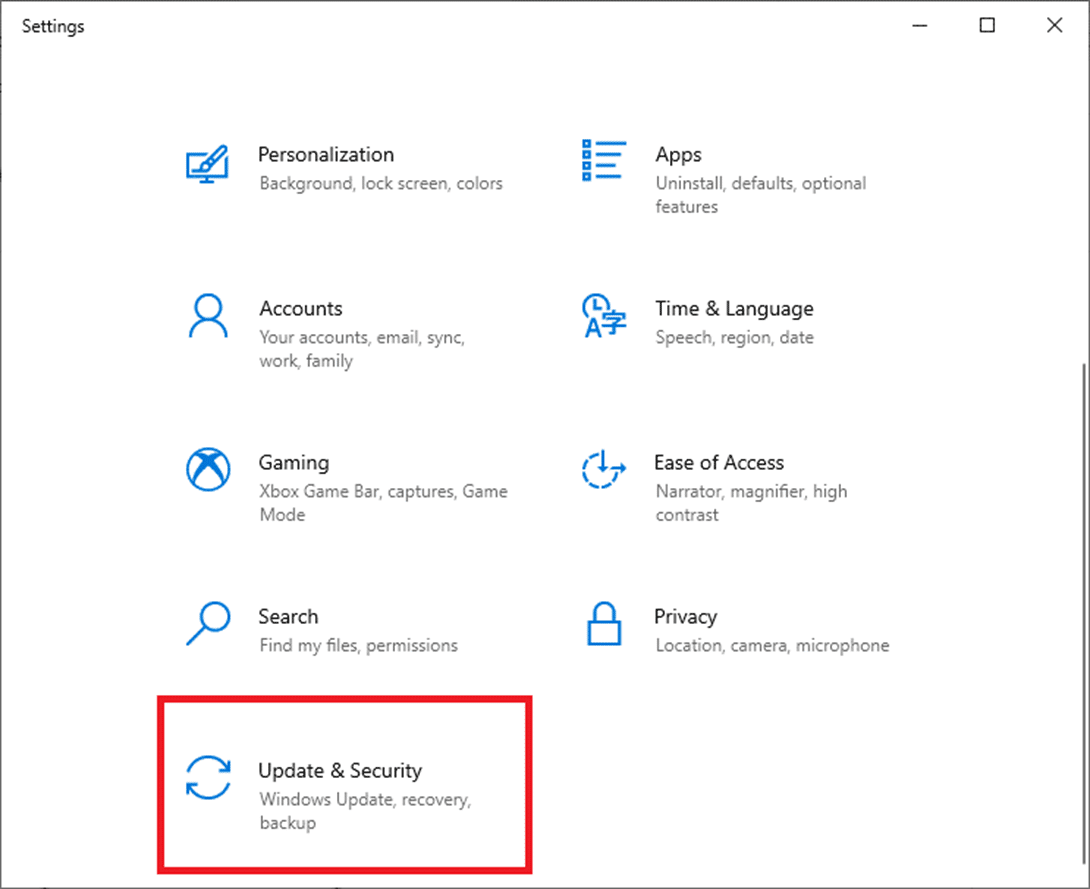
3. Faceți clic pe Verificați actualizări în panoul din dreapta.
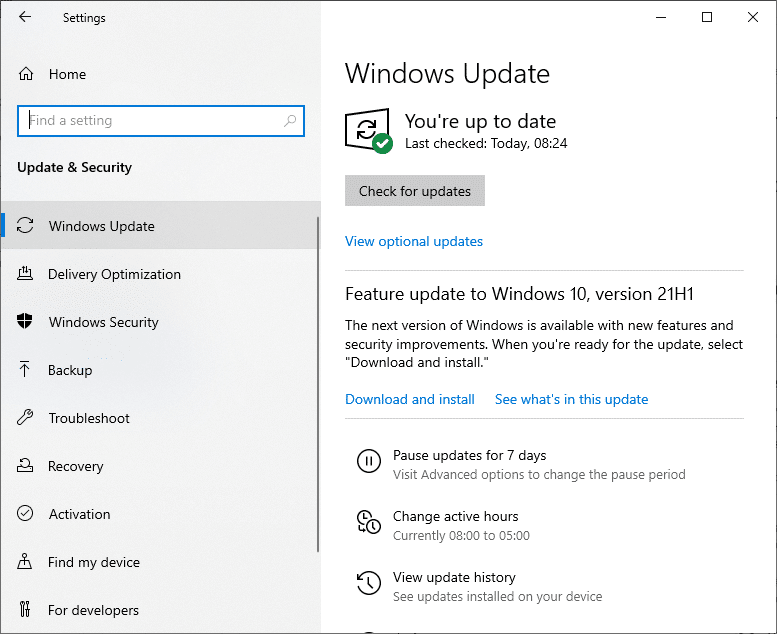
4A. Faceți clic pe opțiunea Instalați acum . După descărcarea și instalarea actualizărilor, reporniți sistemul pentru a vedea că eroarea Discord este rezolvată.
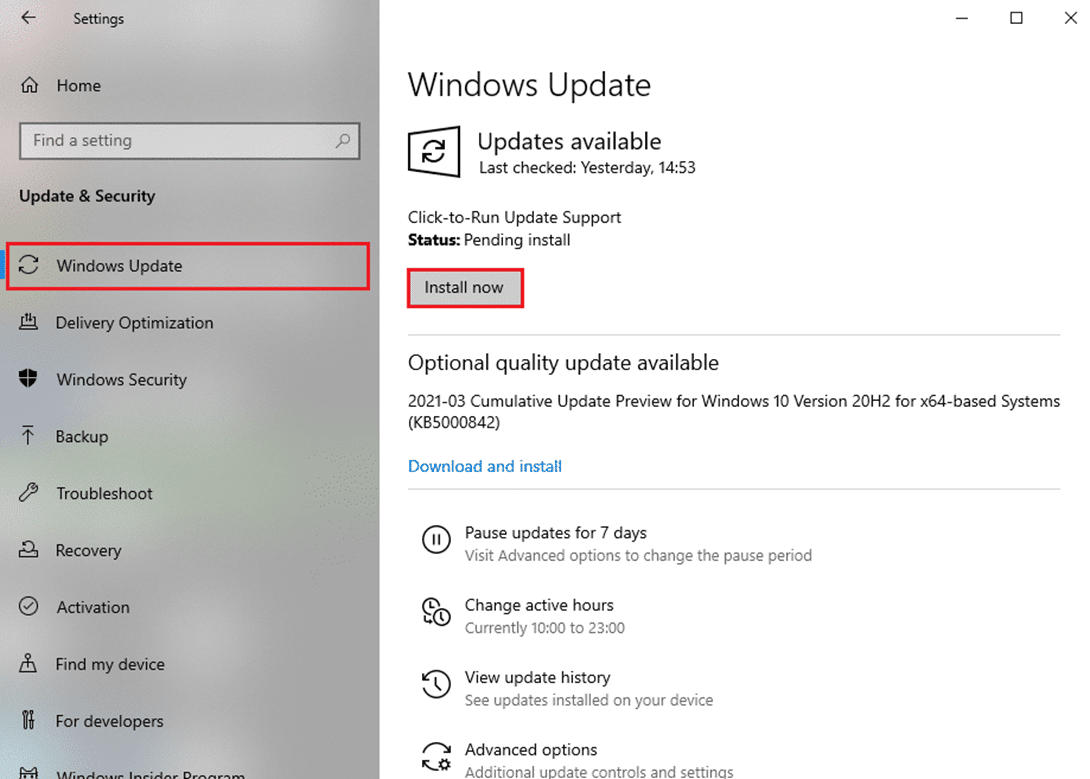
4B. Dacă nu sunt disponibile actualizări, va fi afișat mesajul Ești actualizat . În acest caz, încercați următoarea soluție.
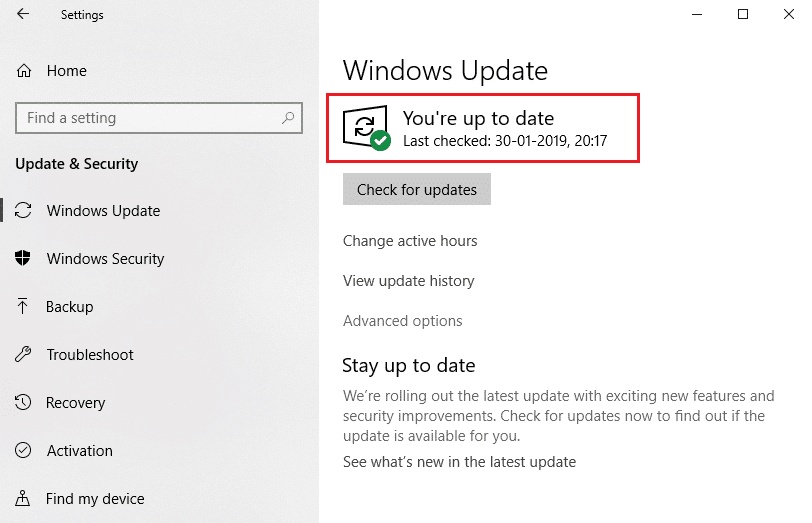
Metoda 9: Reinstalați Discord
Dacă niciuna dintre metode nu v-a ajutat, atunci încercați să reinstalați software-ul dacă este posibil. Toate setările și configurația vor fi reîmprospătate când reinstalați Discord și, prin urmare, există mai multe șanse să obțineți o remediere a problemei dvs.
1. Lansați Panoul de control căutându-l în bara de căutare Windows .
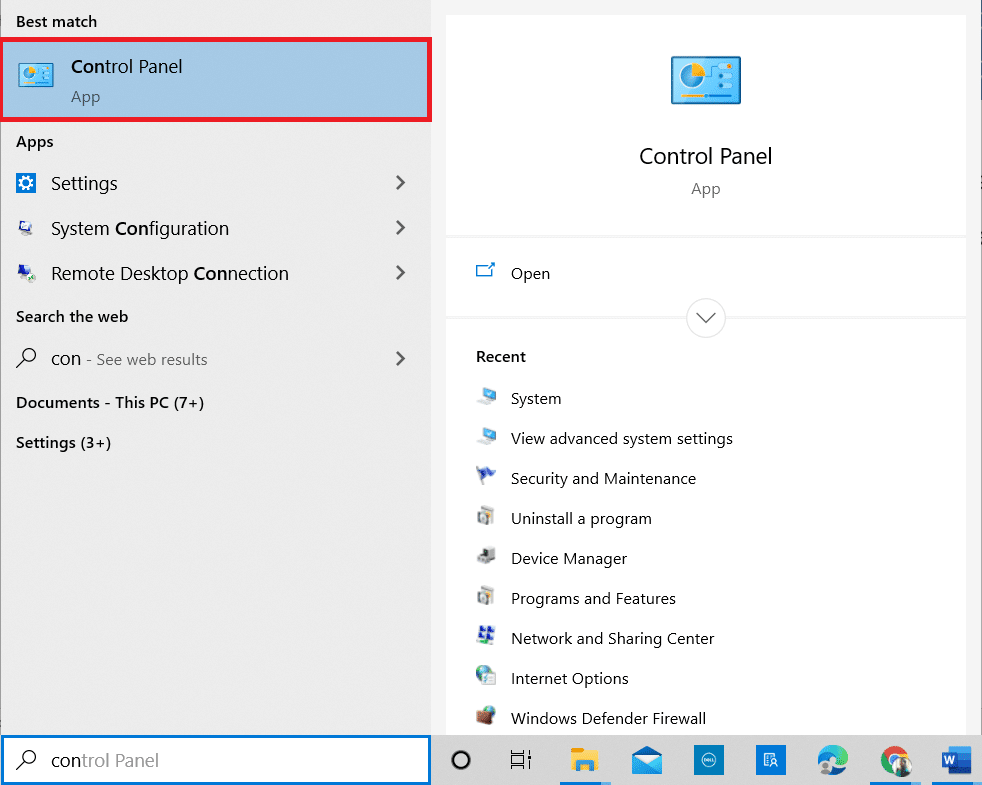
2. Setați Vizualizare după: Pictograme mari și faceți clic pe Programe și caracteristici așa cum se arată.
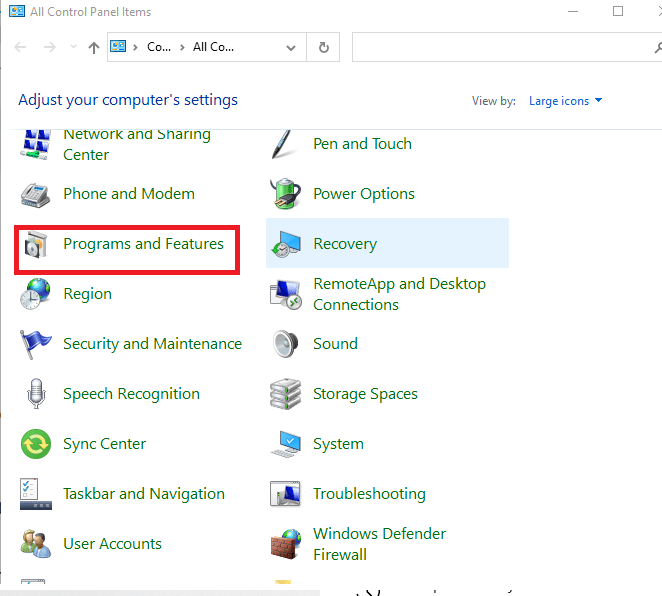
3. Faceți clic pe Discord și selectați opțiunea Dezinstalare .
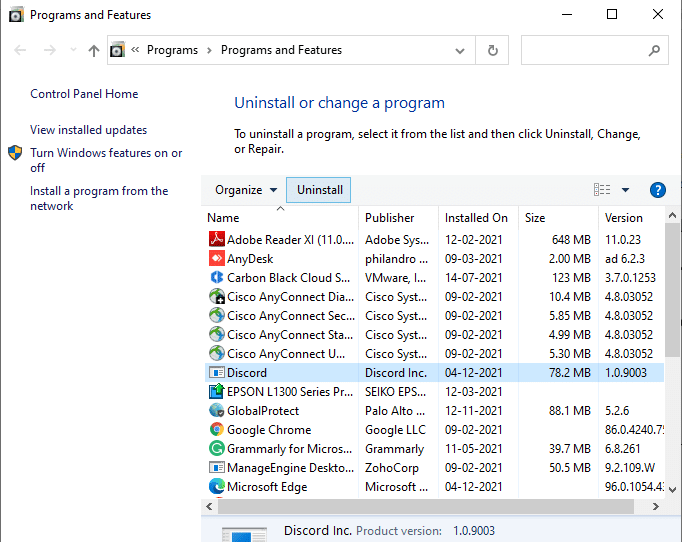
4. Când vi se solicită, Sigur doriți să dezinstalați Discord? faceți clic pe Da.
5. Reporniți computerul .
6. Deschideți pagina de descărcare Discord și faceți clic pe butonul Descărcare pentru Windows , așa cum este prezentat mai jos.
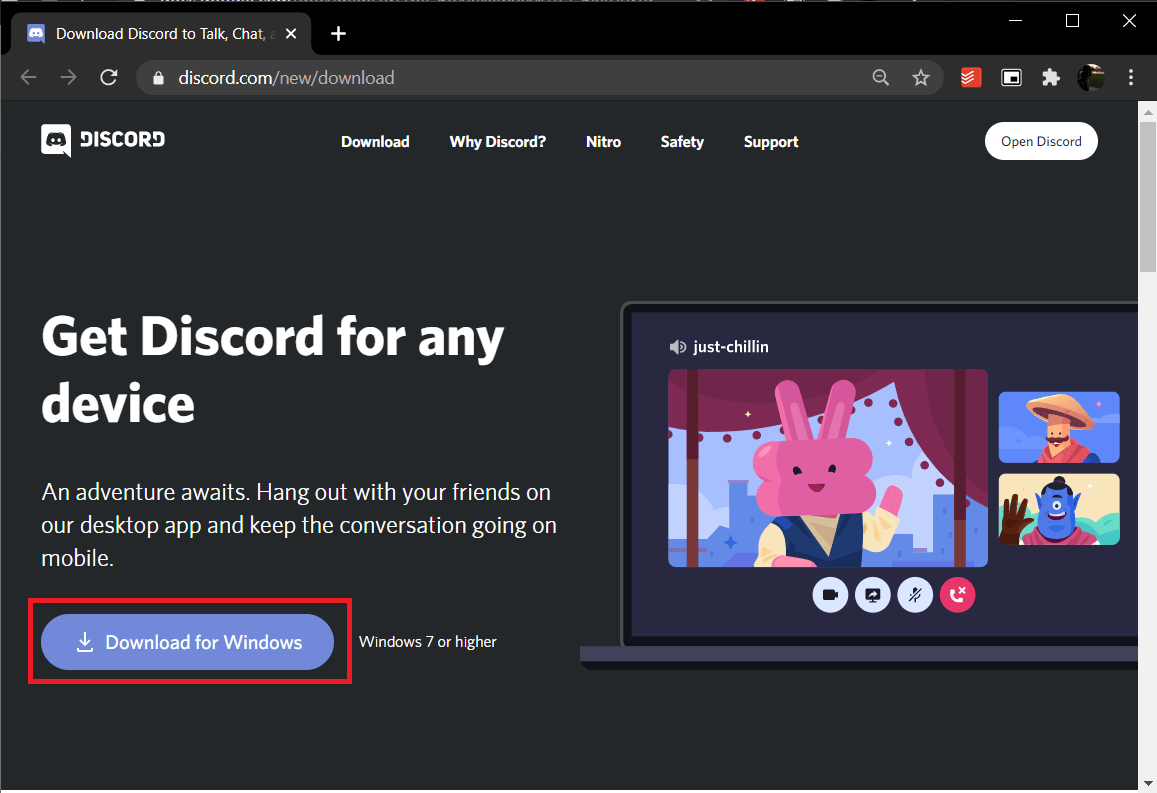
7. Navigați la Descărcările mele și lansați fișierul DiscordSetup .
8. Urmați instrucțiunile de pe ecran pentru a finaliza instalarea pe computer.
Citiți și: Cum să configurați un DM de grup în Discord
Metoda 10: Contactați asistența Discord
Dacă nimic nu funcționează, trimiteți un e-mail echipei de asistență Discord . Ei vor analiza problema și vor recomanda o remediere optimă pentru eroarea JavaScript Discord la pornire.
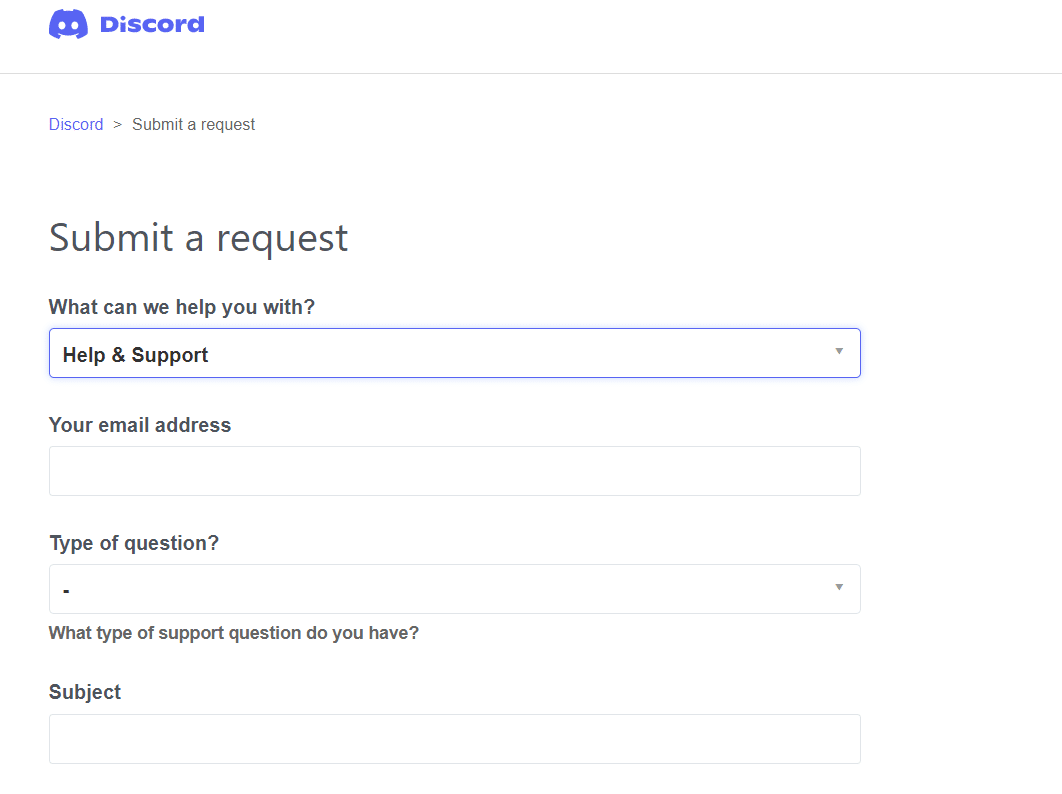
Recomandat:
- Cum să accesați site-uri blocate în Emiratele Arabe Unite
- Cum să utilizați Push to Talk pe Discord
- Remediați Discord se prăbușește
- Remediați Discord care nu detectează microfonul
Sperăm că acest articol a rezolvat eroarea JavaScript Discord la problema de pornire pe PC-ul Windows 10 . Spuneți-ne care metodă a funcționat cel mai bine pentru dvs. De asemenea, nu ezitați să ne contactați în secțiunea de comentarii de mai jos cu întrebări sau sugestii.
