Remediați eroarea de instalare Discord pe Windows 10
Publicat: 2022-12-02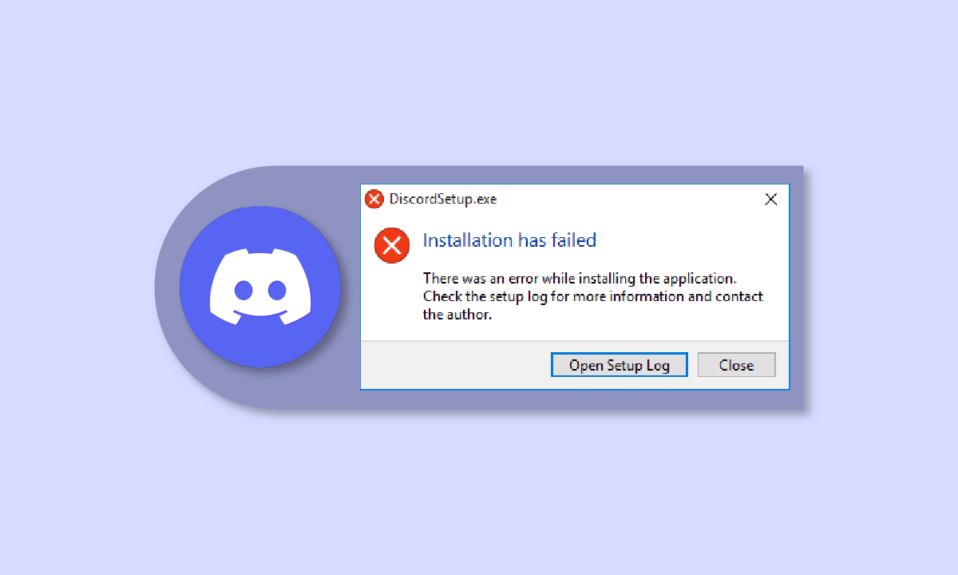
Discord nu se va instala pe PC este o întâmplare comună printre utilizatori. Din fericire, în majoritatea cazurilor, puteți scăpa de această eroare pur și simplu ștergând fișierele cache sau repornind dispozitivul. Dar pentru alții, este necesară optarea pentru măsuri extreme, cum ar fi instalarea .NET Framework, dezactivarea antivirusului etc., pentru a rezolva eroarea de instalare a Discord. Dacă, de asemenea, vă confruntați cu discord care nu a reușit să extrageți programul de instalare, atunci ați ajuns la locul potrivit. Aici vă vom învăța despre metodele de rezolvare a discordului care nu se va instala pe computer, dar înainte de aceasta, vom afla despre motivele acestei probleme. Deci, continuați să citiți pentru a rezolva o eroare Javascript fatală care a apărut la instalarea problemei clientului Windows.
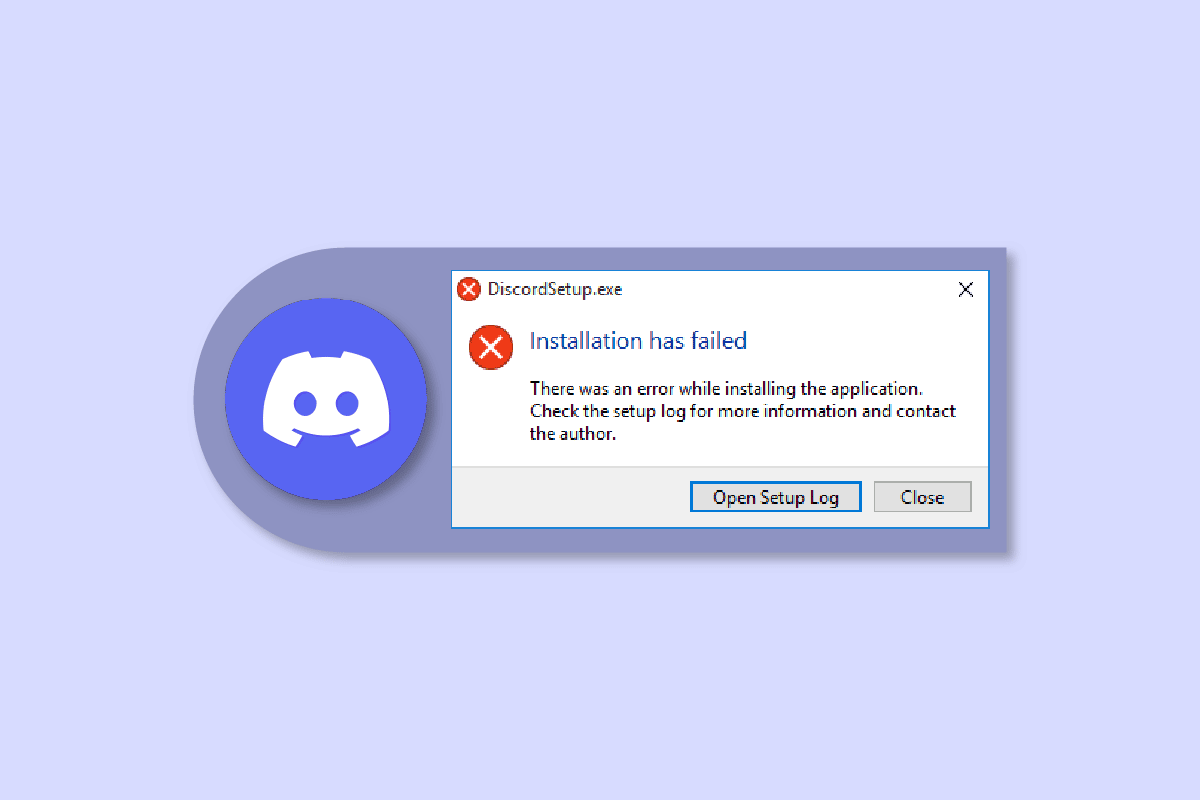
Cuprins
- Cum să remediați eroarea de instalare Discord pe Windows 10
- Metoda 1: Rulați Discord ca administrator
- Metoda 2: Instalați Discord în modul sigur
- Metoda 3: Actualizați Windows
- Metoda 4: Extrageți Discord EXE
- Metoda 5: Instalați .NET Framework
- Metoda 6: Dezactivați temporar antivirusul (dacă este cazul)
- Metoda 7: Actualizați driverele dispozitivului
- Metoda 8: Dezinstalați Windows Update
- Metoda 9: Ștergeți fișierele Discord rămase
- Metoda 10: Reinstalați Discord
- Metoda 11: Contactați asistența Discord
Cum să remediați eroarea de instalare Discord pe Windows 10
Dacă vă confruntați și cu simptome precum că sistemul dvs. nu poate instala Discord, iată cauzele posibile:
- Lipsa privilegiilor de administrator poate crea probleme în instalarea Discord pe sistemul dumneavoastră.
- Dacă nu scăpați de fișierele corupte sau de datele locale abundente, este dificilă reinstalarea unei aplicații.
- Software-ul antivirus poate crea, de asemenea, perturbări în instalarea oricărei aplicații pe dispozitivul Windows.
- Absența Microsoft .NET Framework este, de asemenea, destul de responsabilă pentru această eroare de instalare.
Următoarele sunt modalitățile de a rezolva eroarea de instalare a Discord.
Metoda 1: Rulați Discord ca administrator
Pentru cei neinformați, rularea aplicațiilor ca administrator în Windows deblochează privilegii suplimentare pentru utilizator. De exemplu, pot face modificări în registry sau pot accesa foldere restricționate. Deci, dacă instalarea Discord a eșuat pe dispozitivul dvs., rularea acestuia ca administrator poate rezolva problema.
1. Apăsați tasta Windows și tastați Discord.exe și faceți clic pe Executare ca administrator .
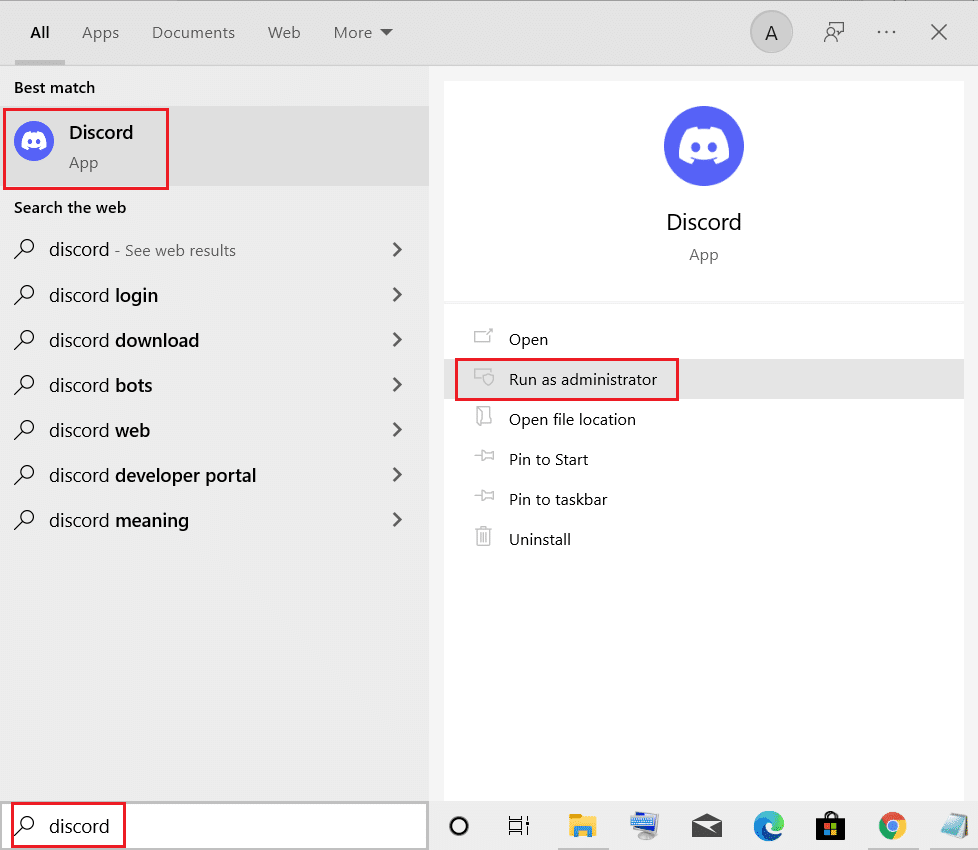
2. Alegeți Da pe promptul UAC.
Metoda 2: Instalați Discord în modul sigur
În afară de antivirusul instalat pe dispozitivul dvs., alte aplicații terțe care rulează în fundal pot provoca această eroare. Pentru a evita acest lucru, puteți încerca să instalați Discord în modul sigur, cu doar acești pași simpli:
1. Faceți clic pe pictograma Windows și căutați System Configuration în bara de căutare.
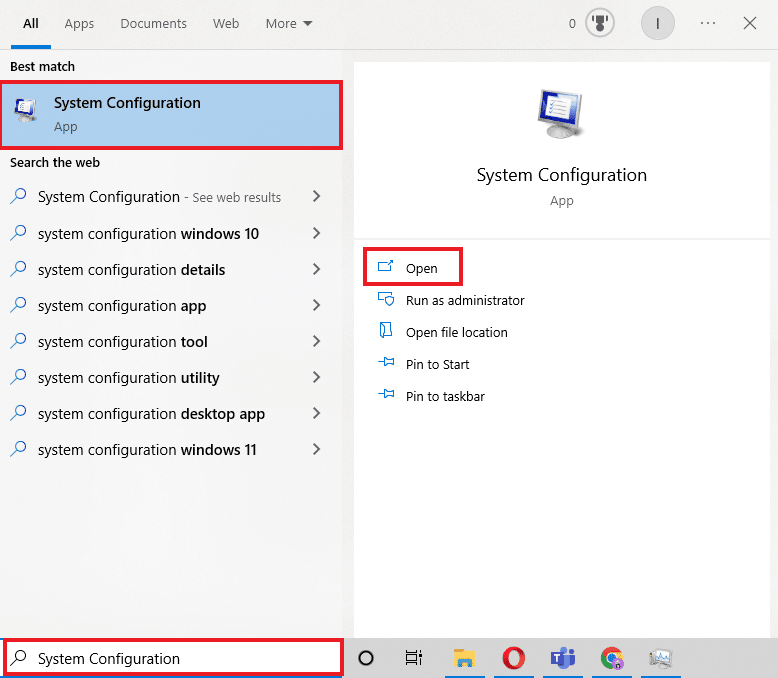
2. Accesați fila Boot și selectați Safe boot sub boot options și apăsați OK .
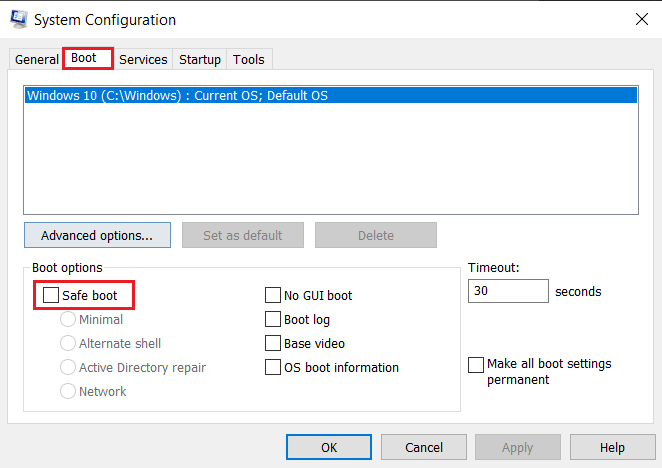
3. Acum, selectați Restart pentru a intra în Safe Mode.
Odată ce vă aflați în modul sigur, ștergeți datele existente ale aplicației Discord utilizând metoda Ștergeți fișierele Discord rămase, așa cum este explicat mai sus și instalați încă o dată aplicația Discord.
Citiți și: Remediați Discord o eroare de rețea necunoscută în Windows 10
Metoda 3: Actualizați Windows
Dacă instalarea Discord a eșuat Windows 10, puteți încerca această metodă. Erorile de instalare a aplicației apar, în general, atunci când există probleme de compatibilitate cu dispozitivul. În acest caz, puteți citi ghidul nostru aprofundat despre Cum să descărcați și să instalați ultima actualizare Windows 10.
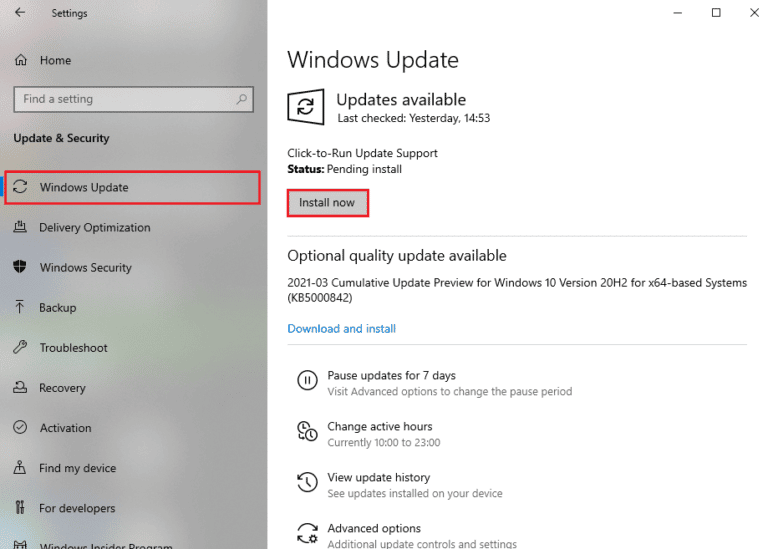
Metoda 4: Extrageți Discord EXE
Dacă instalați Discord pentru prima dată pe dispozitivul dvs., această metodă este ideală. Ceea ce trebuie să faceți este să mutați manual un fișier în folderul de instalare Discord, ceea ce poate ajuta cu eroarea de instalare Discord.
Notă: aveți nevoie de o aplicație de extragere a arhivei, cum ar fi WinRAR, instalată pe dispozitivul dvs. pentru a efectua această metodă.
1. Mai întâi descărcați WinRAR și urmați instrucțiunile de pe ecran pentru a-l instala.
2. Faceți clic dreapta pe pictograma Discord și utilizați 7zip pentru a extrage Discord Setup .
3. Acum, faceți clic dreapta pe fișierul Exe și extrageți-l.
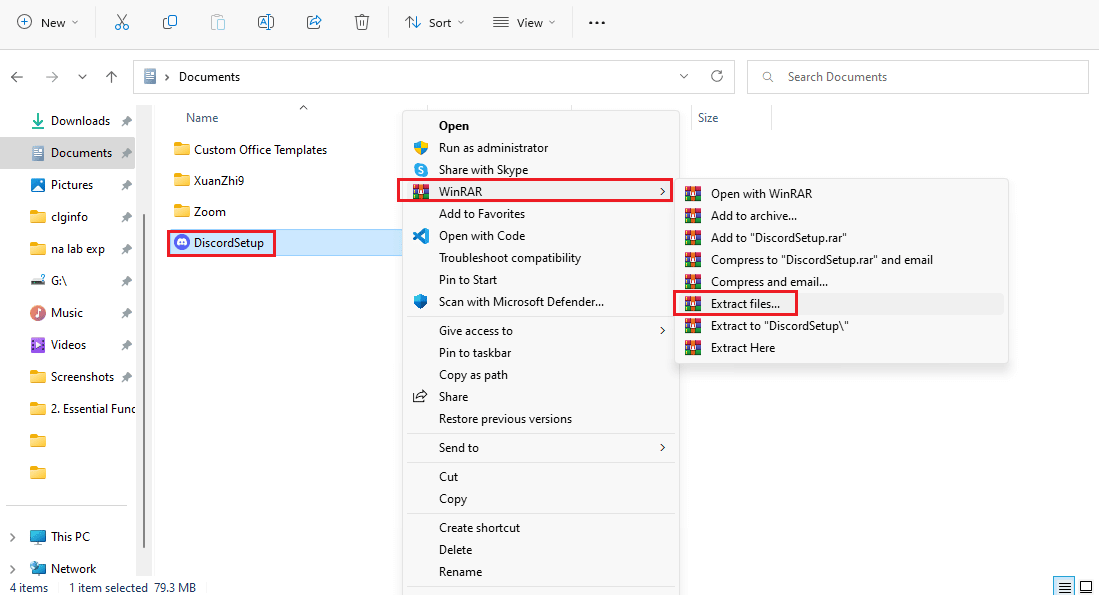
4. Va avea în interior un fișier numit Discord-0.0.309-full.nupkg .
5. Acum, deschideți File Explorer apăsând împreună tastele Windows + E.
6. Accesați următoarea cale de locație .
%LocalAppData%\SquirrelTemp
7. Acum lipiți Discord-0.0.309-full.nupkg și extrageți-l .
8. Acum navigați la \ Discord-0.0.309-full\lib\net45 .
9. În cele din urmă, rulați fișierul Discord.exe pentru a instala aplicația.
Această metodă este utilă pentru mulți utilizatori atunci când Discord nu a reușit să extragă programul de instalare.
Metoda 5: Instalați .NET Framework
Microsoft .NET Framework este folosit de dezvoltatori în general pentru a crea aplicații desktop, site-uri web, aplicații, servicii și multe altele. Dar dacă lipsește de pe laptopul sau PC-ul cu Windows, atunci este posibil să întâmpinați o eroare de instalare eșuată. Pentru a-l instala, puteți citi ghidul nostru despre cum să instalați Microsoft. NET Framework 3.5. După ce ați terminat cu procesul, încercați să instalați din nou Discord.
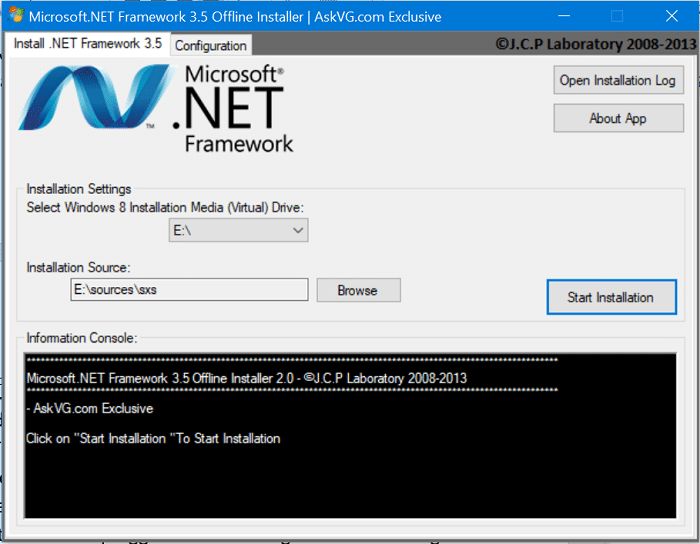
Metoda 6: Dezactivați temporar antivirusul (dacă este cazul)
Mulți utilizatori de Windows 10 au raportat că folosesc McAfee pe sistemele lor și dezactivarea acestuia a rezolvat problema instalării Discord. Dacă utilizați și antivirus pentru a vă proteja sistemul de fișiere potențial periculoase, puteți urma ghidul nostru despre Cum să dezactivați temporar antivirusul pe Windows 10.
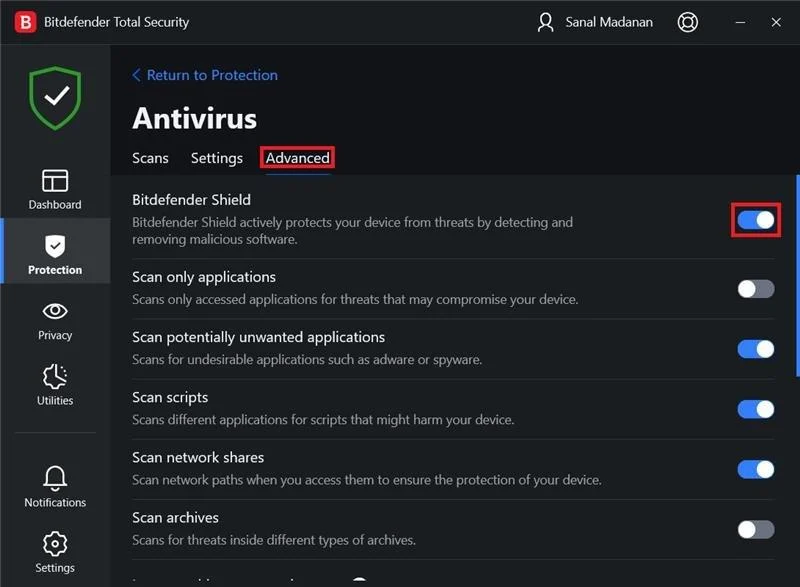

Citește și: 9 soluții pentru a repara Discord Krisp care nu funcționează
Metoda 7: Actualizați driverele dispozitivului
Actualizările driverelor sunt esențiale pentru utilizatorii de Windows, deoarece pot ajuta la eliminarea modificărilor de securitate, a erorilor și la creșterea performanței generale. Puteți urma pașii menționați în ghidul Cum să actualizați driverele dispozitivului pe Windows 10 pentru a rezolva eroarea de instalare a Discord
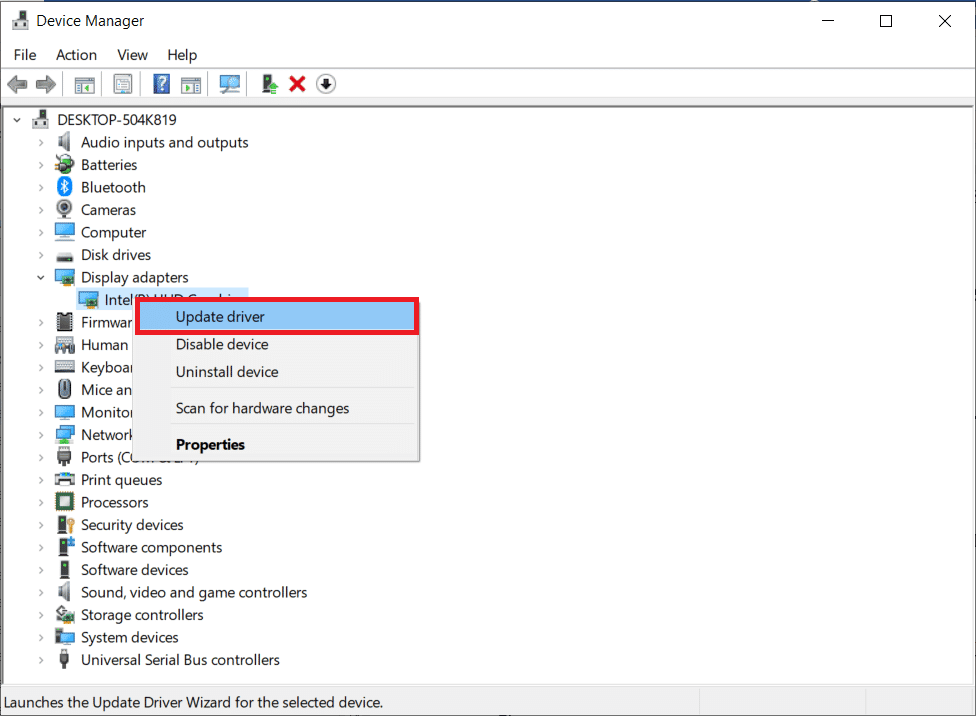
Metoda 8: Dezinstalați Windows Update
Dacă v-ați actualizat recent Widows și apoi instalarea Discord a eșuat, Windows 10 a început să apară. Apoi, puteți dezinstala Windows Update pentru a rezolva eroarea. Pentru a dezinstala actualizarea Windows, urmați pașii menționați mai jos:
1. Lansați Setări cu comanda rapidă a tastelor Windows + I.
2. Faceți clic pe Actualizare și securitate.
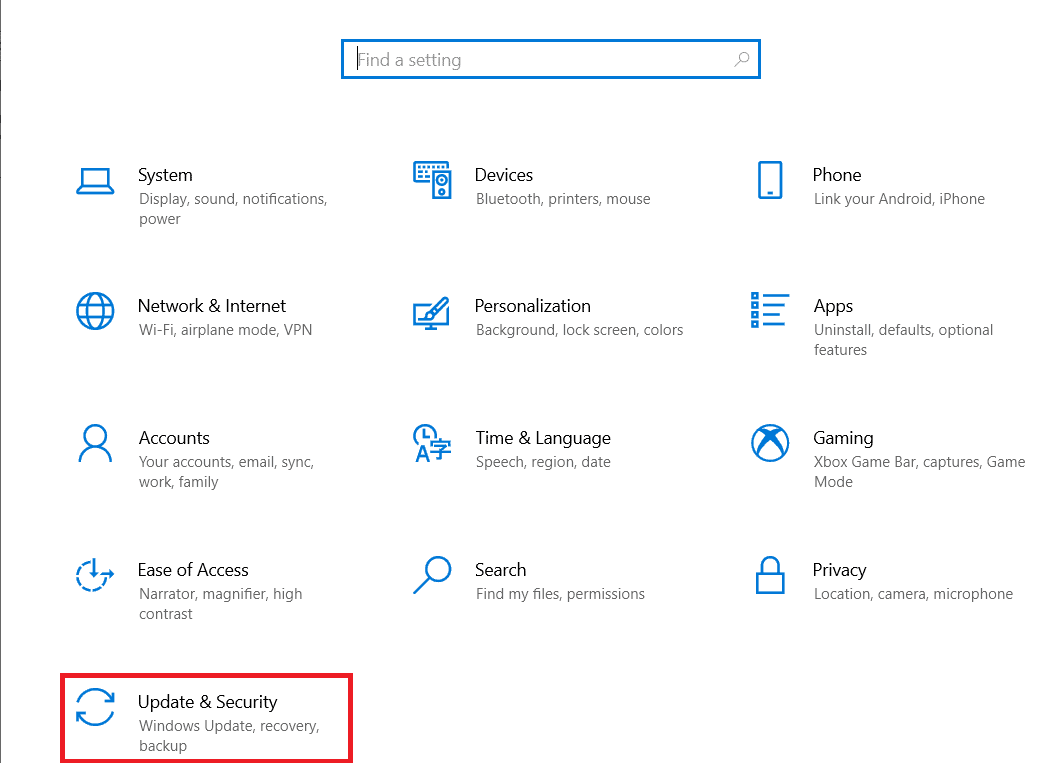
3. Acum accesați Vizualizați istoricul actualizărilor.
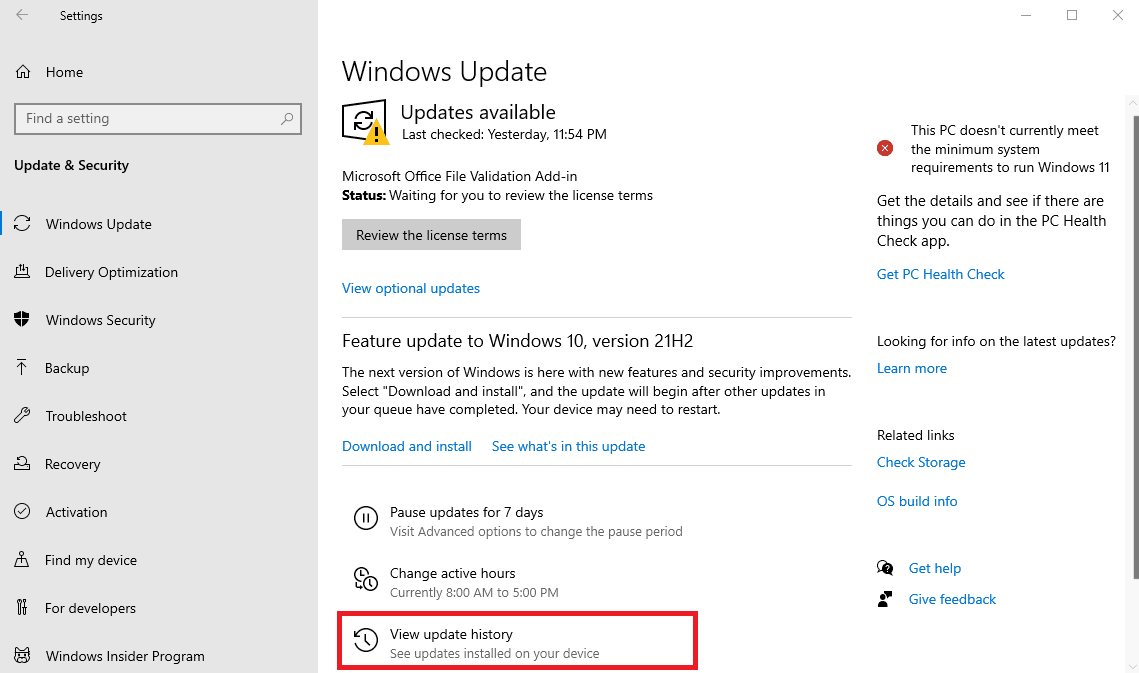
4. Faceți clic pe Dezinstalați actualizări de unde puteți selecta o anumită versiune de Windows și o puteți dezinstala.
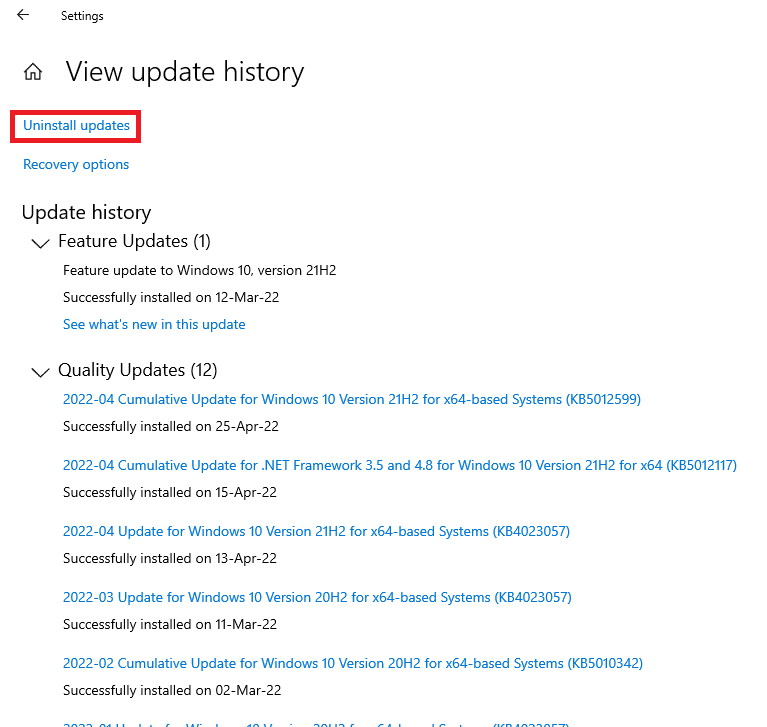
Citiți și: Remediați Discord care nu detectează problema Battle Net
Metoda 9: Ștergeți fișierele Discord rămase
Această metodă este utilă pentru utilizatorii care au instalat și dezinstalat Discord pe dispozitivele lor în trecut. Este posibil să existe unele fișiere reziduale inutile care pot cauza probleme la instalarea Discord. Acest lucru va ajuta, de asemenea, la închiderea oricărui program care nu răspunde și atunci când a apărut o eroare Javascript fatală la instalarea clientului Windows.
1. Lansați Task Manager apăsând simultan tastele Ctrl + Shift + Esc .
2. Faceți clic dreapta pe Procesul Discord din fila Procese și selectați Încheiere activitate.
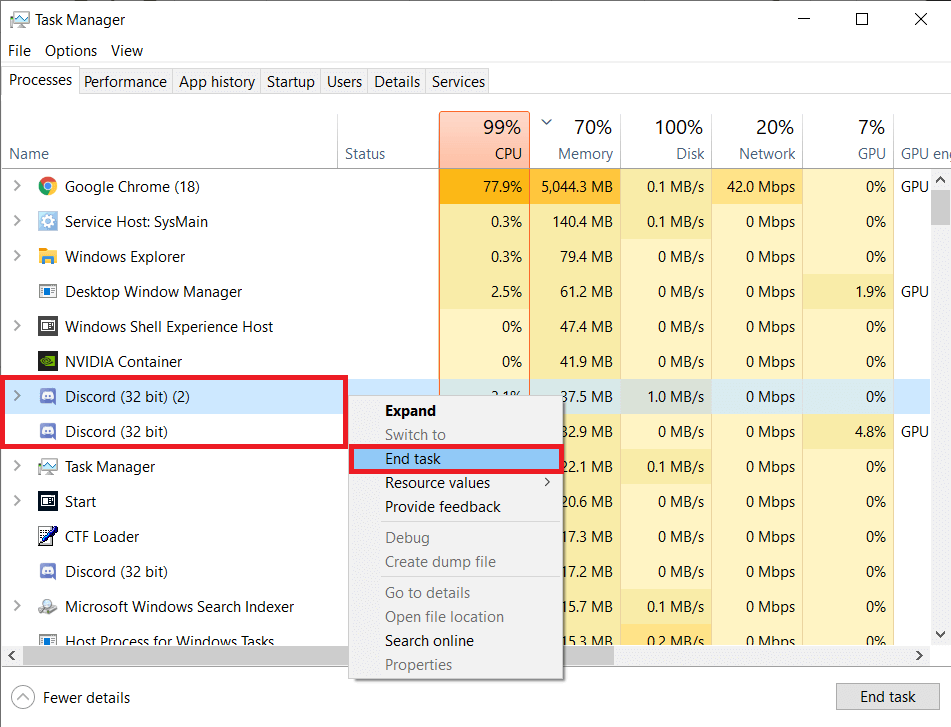
3. Acum, deschideți File Explorer apăsând împreună tastele Windows + E , lipiți calea %AppData%/ în bara de adrese și apoi ștergeți folderul Discord .
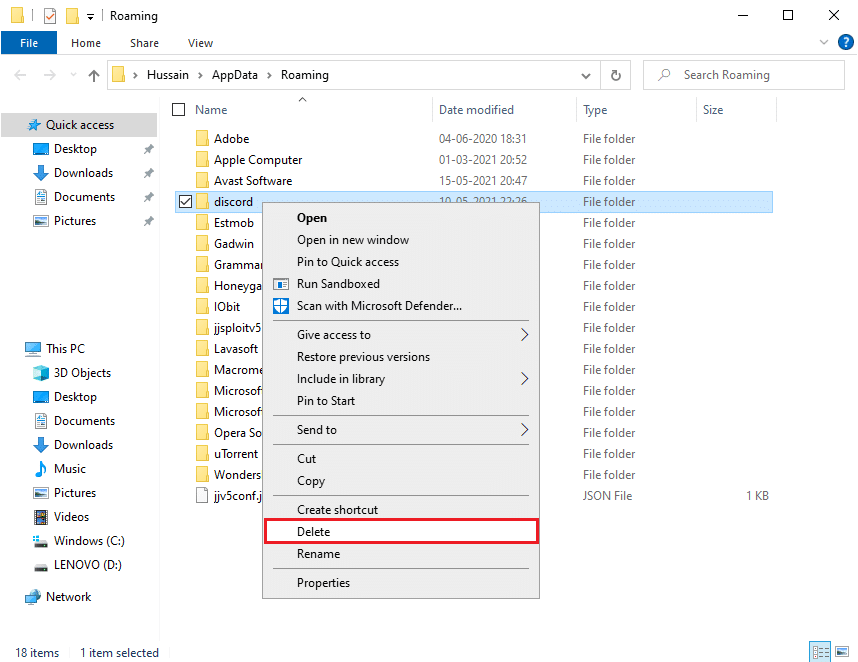
După finalizarea procesului, încercați să instalați din nou Discord și verificați dacă problema a fost rezolvată.
Metoda 10: Reinstalați Discord
Utilizatorilor Windows li se recomandă să dezinstaleze un program din Panoul de control dacă acesta a fost deja instalat în sistem mai devreme. Dacă acest pas nu este urmat, este posibil ca dispozitivul dvs. să arunce o eroare care poate duce și la alte probleme. Deși unele aplicații permit utilizatorilor să descarce mai multe versiuni, acest pas face lucrurile fără probleme.
1. Lansați Panoul de control tastând în bara de căutare Windows .
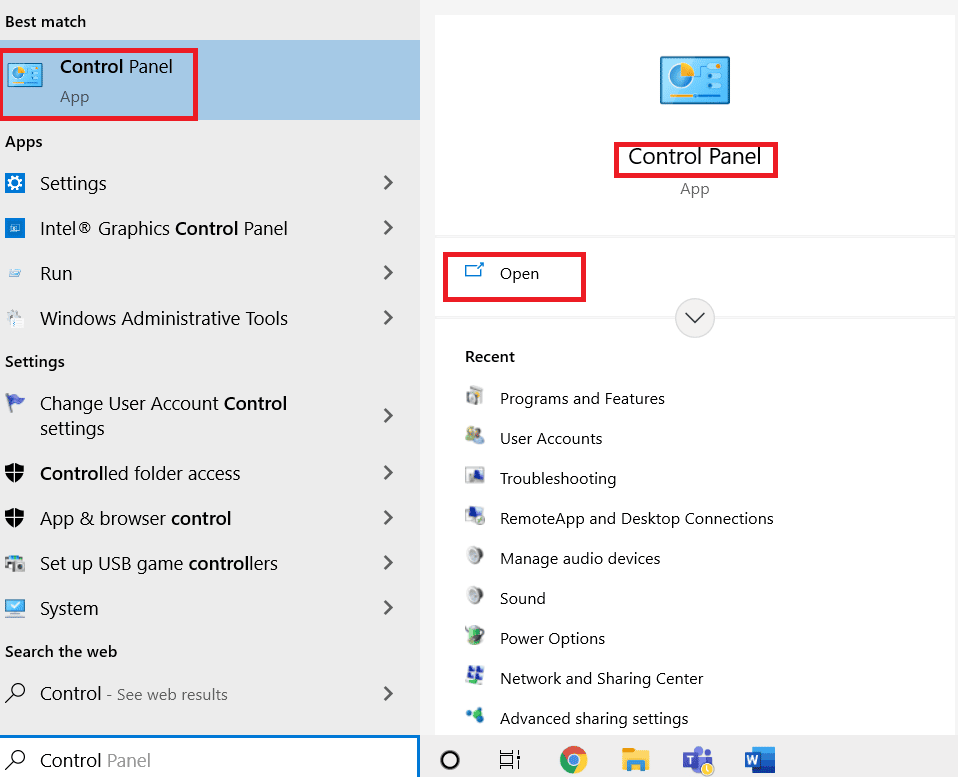
2. Apoi, faceți clic pe Programe.
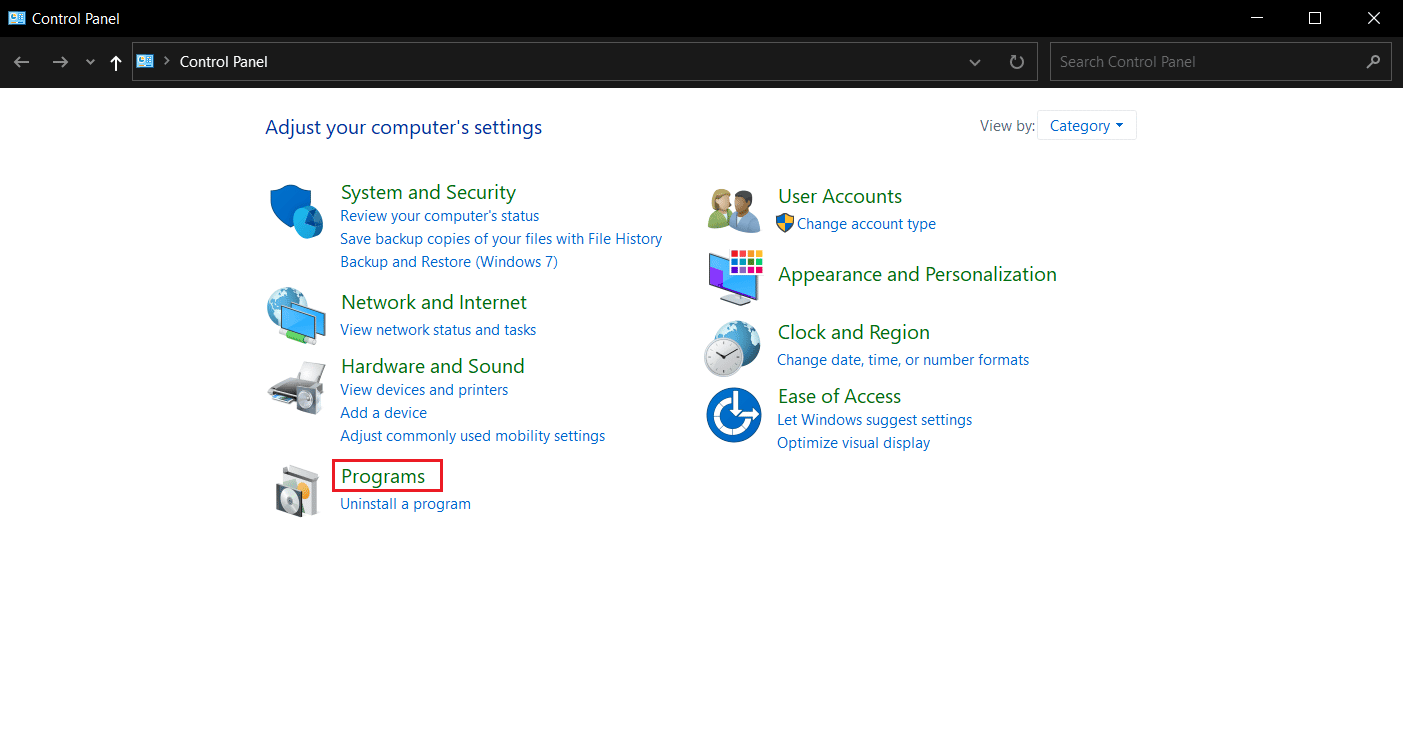
3. Apoi, faceți clic pe Programe și caracteristici.
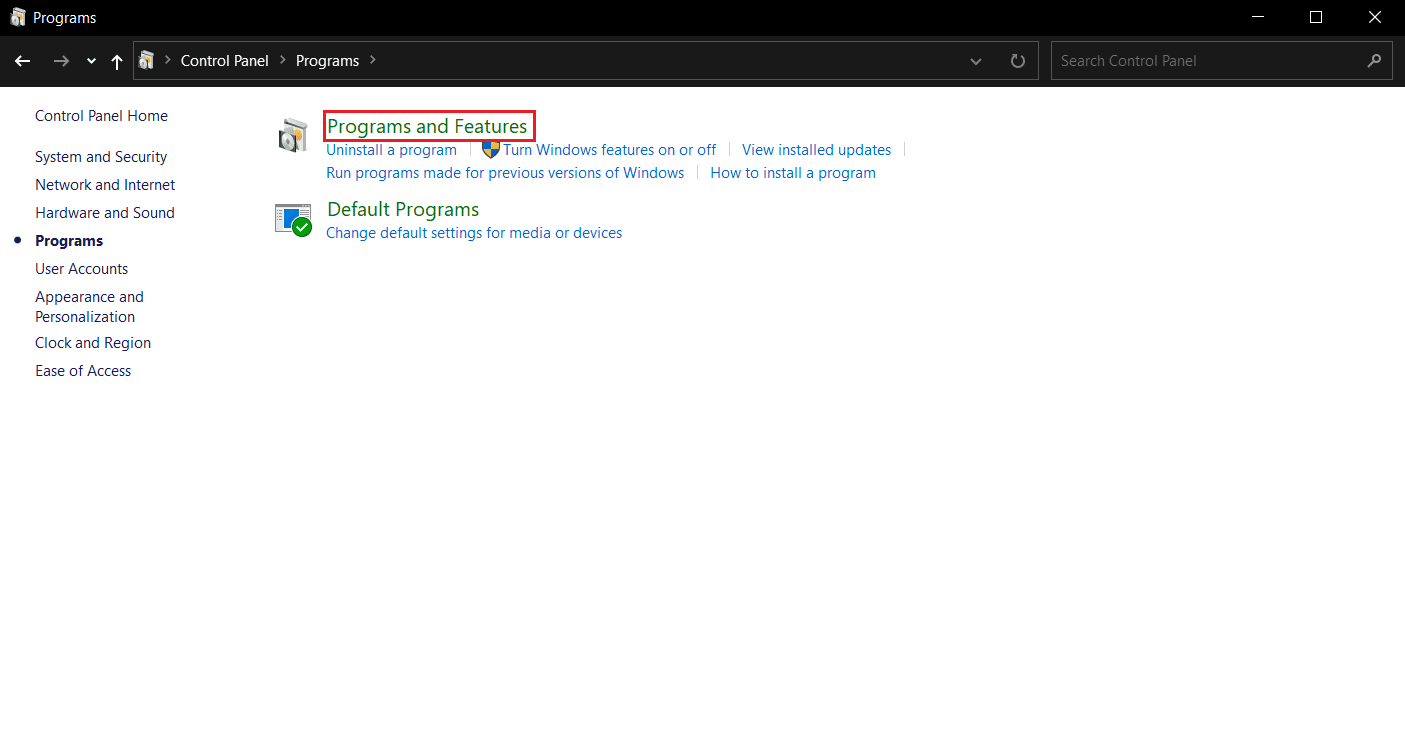
4. Găsiți Discord în lista de programe și alegeți Dezinstalare.
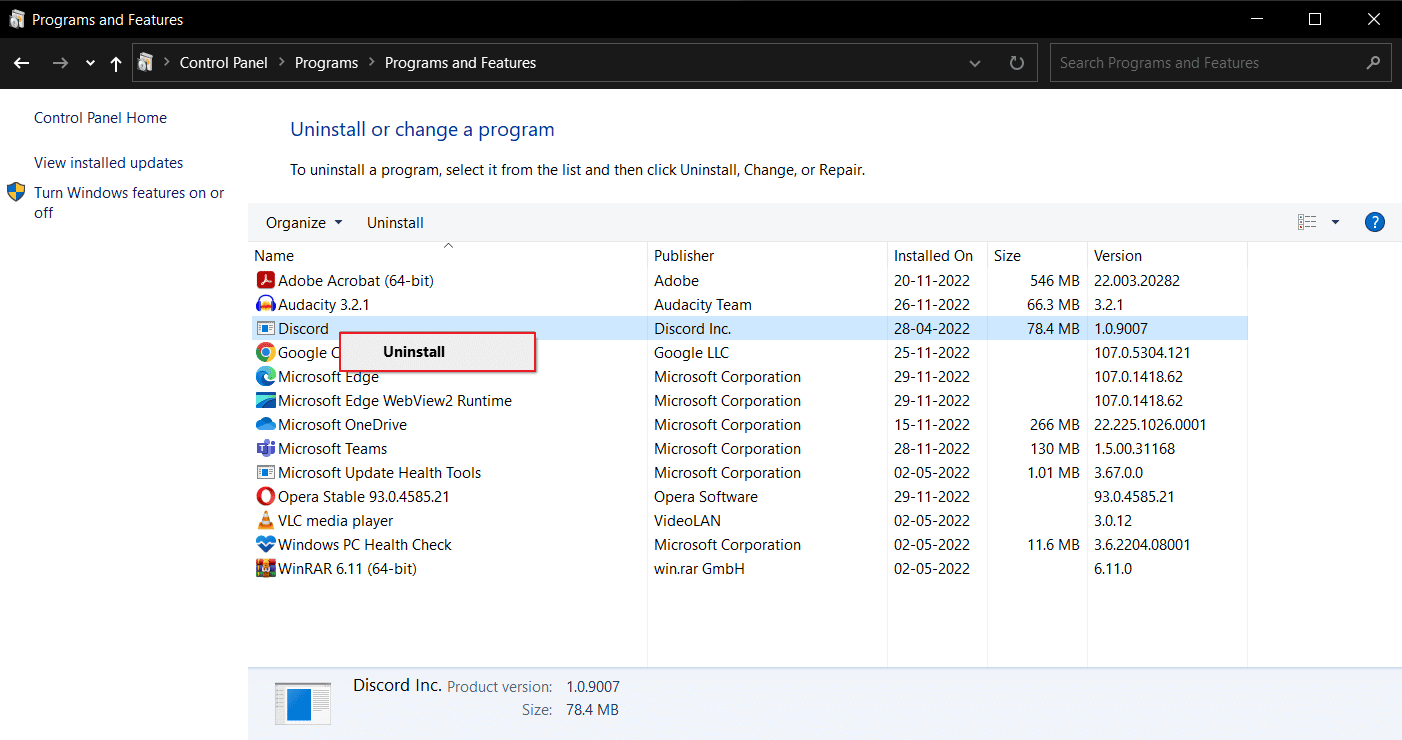
Finalizați procesul repornind laptopul cu Windows 10.
5. Apoi, deschideți site-ul web Discord și faceți clic pe Descărcare pentru Windows .
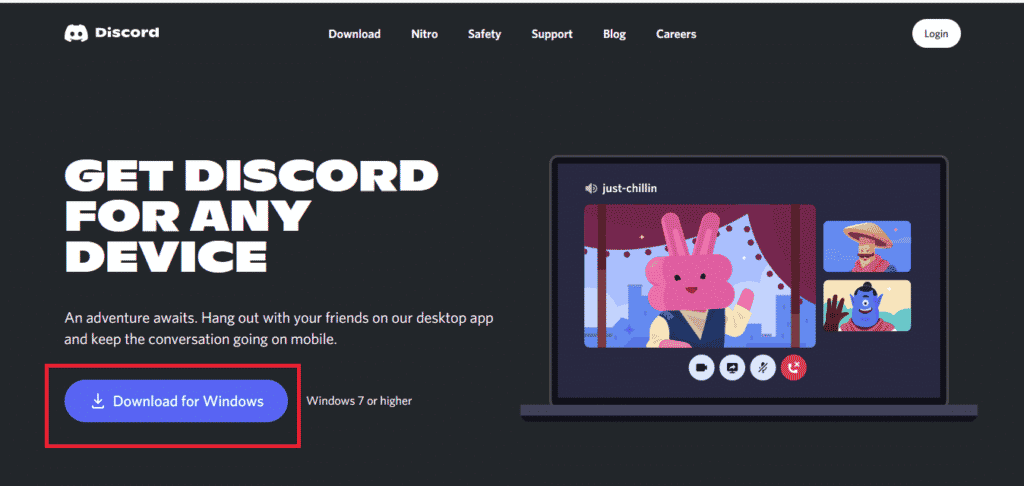
6. Acum, când fișierul este descărcat, faceți clic pe fișierul DiscordSetup.exe pentru a-l instala pe sistemul dumneavoastră.
![]()
În cele din urmă, lansați Discord pentru a verifica dacă instalarea Discord a eșuat. Eroarea Windows 10 este rezolvată sau nu.
Citiți și: Remediați Discord blocat pe ecranul de conectare
Metoda 11: Contactați asistența Discord
În cele din urmă, puteți încerca să contactați echipa de asistență Discord pentru a rezolva o eroare Javascript fatală care a apărut la instalarea clientului Windows.
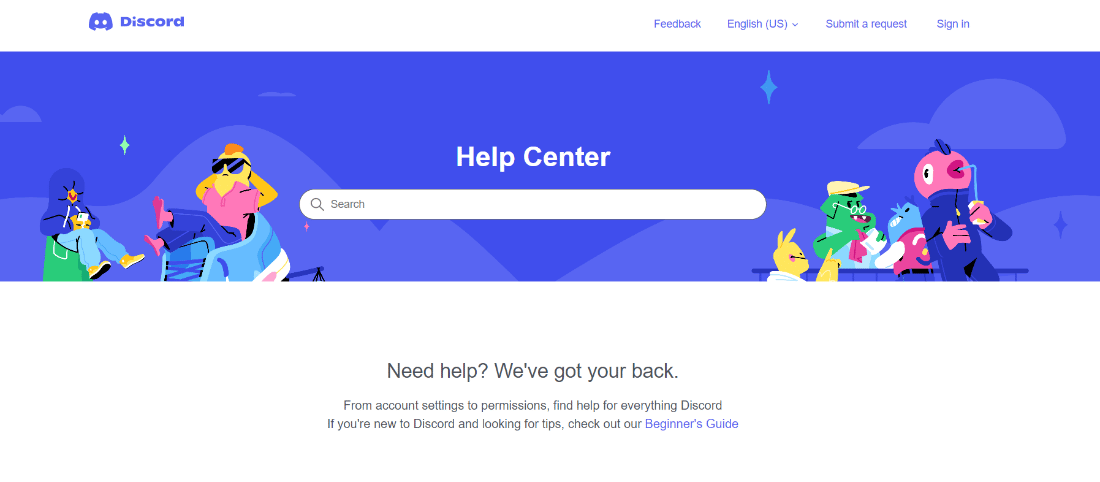
Întrebări frecvente (FAQs)
Î1. Cum repar instalarea Discord eșuată?
Ans. Pentru a remedia această problemă, puteți încerca metodele menționate mai sus și puteți afla ce vi se potrivește cel mai bine.
Q2. De ce nu pot instala Discord pe Windows 10?
Ans . Poate că problema se află în dispozitivul dvs., așa că încercați să ștergeți fișierele cache și datele corupte.
Q3. De ce este rupt Discord pe computerul meu?
Ans. Este posibil ca aplicațiile sau jocurile să ruleze în fundal și astfel, ca Discord să nu se instaleze corect. Un alt motiv ar putea fi fișierele deteriorate și virușii.
Recomandat:
- Remediați codul de eroare 403 din magazinul Google Play
- Remediați eroarea Windows Update 0x80071160
- 7 Cele mai bune remedieri pentru eroarea Discord 1006 pe Windows 10
- Cum să apară offline pe un server în Discord
Discord este una dintre cele mai iubite platforme folosite de oameni de toate vârstele pentru a discuta, partaja și interacționa cu comunitatea. Cu toate acestea, aplicația poate provoca dureri de cap din când în când pentru unii utilizatori. Din fericire, acum știți cum să scăpați de eroarea de instalare a Discord și să puneți lucrurile înapoi pe drumul cel bun. Dacă aveți întrebări sau sugestii, nu ezitați să le trimiteți în secțiunea de comentarii de mai jos.
