Cum se rezolvă problema Discord Green Screen Camera?
Publicat: 2021-08-13Discord este una dintre cele mai bune aplicații media hibride de acolo. A fost îmbrățișat mai întâi de comunitatea de jocuri și de atunci a devenit un favorit în alte industrii, în special în criptomoneda.
Discord vă permite să discutați, să vorbiți, să apelați video sau să conferiți cu prietenii dvs. Puteți purta o conversație secretă sau puteți transmite în direct activitățile dvs. către mii de urmăritori.
Pentru a profita la maximum de Discord, aveți nevoie de o cameră funcțională cu specificații decente. Dar ce se întâmplă dacă camera web nu mai funcționează în Discord? Un utilizator poate simți că rămânerea prin preajmă s-ar putea să nu mai merite.
Mulți utilizatori de Windows și-au povestit experiențele dureroase de a încerca să-și folosească camera în Discord doar pentru a fi întâmpinați de un ecran verde. Cu pandemia globală încă în preajmă și oamenii blocați în interior, imposibilitatea de a conversa prin chat video cu oamenii de pe Discord din cauza acestei erori poate deveni rapid de nesuportat.
Citiți acest articol pentru sfaturi, remedieri și soluții care vă vor permite webcam-ului să funcționeze pe Discord. Dar înainte de asta, s-ar putea să te intereseze să cunoști posibilele motive pentru care se întâmplă ecranul verde în Discord.
De ce camera arată un ecran verde în Discord?
Au fost date multe teorii pentru ce ecranul verde apare adesea atunci când un utilizator încearcă să folosească camera în Discord. Bug-ul nu are o cauză fixă, deoarece originile erorii depind de circumstanțele specifice fiecărui computer afectat.
În linii mari, acestea sunt câteva motive comune pentru care apare eroarea atunci când apare:
- Setările camerei de sistem. Dacă permisiunea de a utiliza camera nu a fost acordată de către sistem, orice încercare a aplicației Discord va duce la erori precum cea despre care vorbim. Dacă acest lucru afectează doar Discord sau fiecare aplicație depinde de natura specifică a permisiunii dezactivate.
- Instalare coruptă. Puteți ghici dacă o instalare Discord este coruptă dacă începe să dea erori aleatorii și erori pe care alții nu le primesc. Acest lucru nu poate fi exclus ca fiind cauza erorii de ecran verde a camerei.
- Erori de șofer. Un driver de cameră lipsă, rupt, învechit sau incompatibil poate face ca ecranul verde să apară în Discord și în alte aplicații. Acest lucru rezultă din randarea necorespunzătoare, deoarece driverul este defect într-un fel.
- Accelerarea hardware. Dacă unele programe normale care nu necesită multe resurse sunt direcționate către GPU, acest lucru poate cauza probleme. În general, procesorul este suficient de capabil să gestioneze camera web și un program precum Discord. Deci, dacă camera sau aplicația sunt încă trimise la GPU, poate provoca eroarea ecranului verde.
- Selectarea camerei. Dacă camera este deja utilizată în altă parte, este posibil ca Discord să nu o poată accesa. Aceeași eroare se poate întâmpla dacă camera pe care doriți să o utilizați și camera selectată de Discord nu sunt aceleași. Deși rar, este, de asemenea, posibil ca o cameră web USB să nu fie compatibilă cu Windows sau Discord.
Acestea și multe alte motive pot face ca camera să devină inutilizabilă în Discord.
Cum să remediați problema camerei cu ecran verde Discord
Iată câteva remedieri pentru problema camerei verzi care au funcționat pentru mulți utilizatori. Lista nu este deloc exhaustivă, dar fiecare dintre aceste remedieri a funcționat pentru cel puțin o persoană, așa că nu ezitați să le aplicați situației dvs.
Reporniți Discord
Există un motiv pentru care multe ghiduri recomandă o repornire sau reîmprospătare ca prim pas atunci când depanați. Unele erori nu sunt nimic majore, ci rezultatul unei mici erori în aplicație sau sistem. O repornire sau o reîmprospătare poate îndepărta pânzele de păianjen și poate restabili programul în cauză la starea de funcționare completă.
O repornire presupune închiderea completă a aplicației și lansarea acesteia din nou, în timp ce o reîmprospătare înseamnă reînnoirea conținutului aplicației. În orice caz, obiectivul este de a elimina orice cauzează problema camerei verzi și această metodă s-a dovedit eficientă pentru mulți utilizatori.
- Pentru a reporni aplicația Discord, faceți clic pe pictograma „Afișați pictogramele ascunse” orientată în sus din bara de activități.
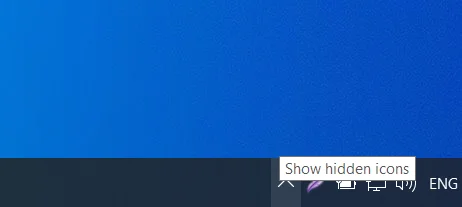
- Faceți clic dreapta pe pictograma Discord și selectați Ieșire din Discord. Așteptați câteva secunde și apoi porniți din nou aplicația.
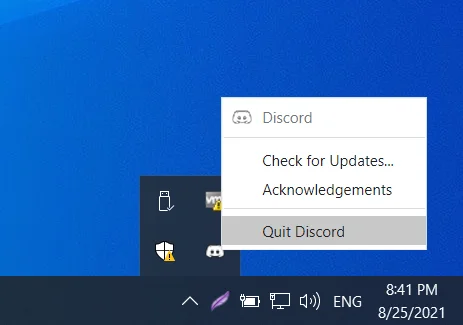
- Pentru a reîmprospăta Discord, apăsați Ctrl + R în timp ce vă aflați în fereastra Discord.
Dacă acest lucru nu funcționează pentru tine, mai sunt multe soluții de urmat.
Modificați setările de confidențialitate pentru cameră
Odată cu Windows 10, Microsoft a mers foarte mult în ceea ce privește confidențialitatea și securitatea. Acum, utilizatorii pot controla ce aplicații au acces la hardware important, cum ar fi camera și microfonul. Puteți chiar să blocați fiecare aplicație de la utilizarea camerei încorporate, dacă doriți.
În ceea ce privește subiectul curent, dacă Discord nu are acces la cameră, probabil că veți primi ecranul verde de fiecare dată când începeți un apel video. Puteți accesa setări pentru a verifica dacă accesul la cameră este permis pentru toate aplicațiile și apoi activați accesul pentru Discord dacă este necesar.
- Apăsați Win + I pentru a deschide Setări.
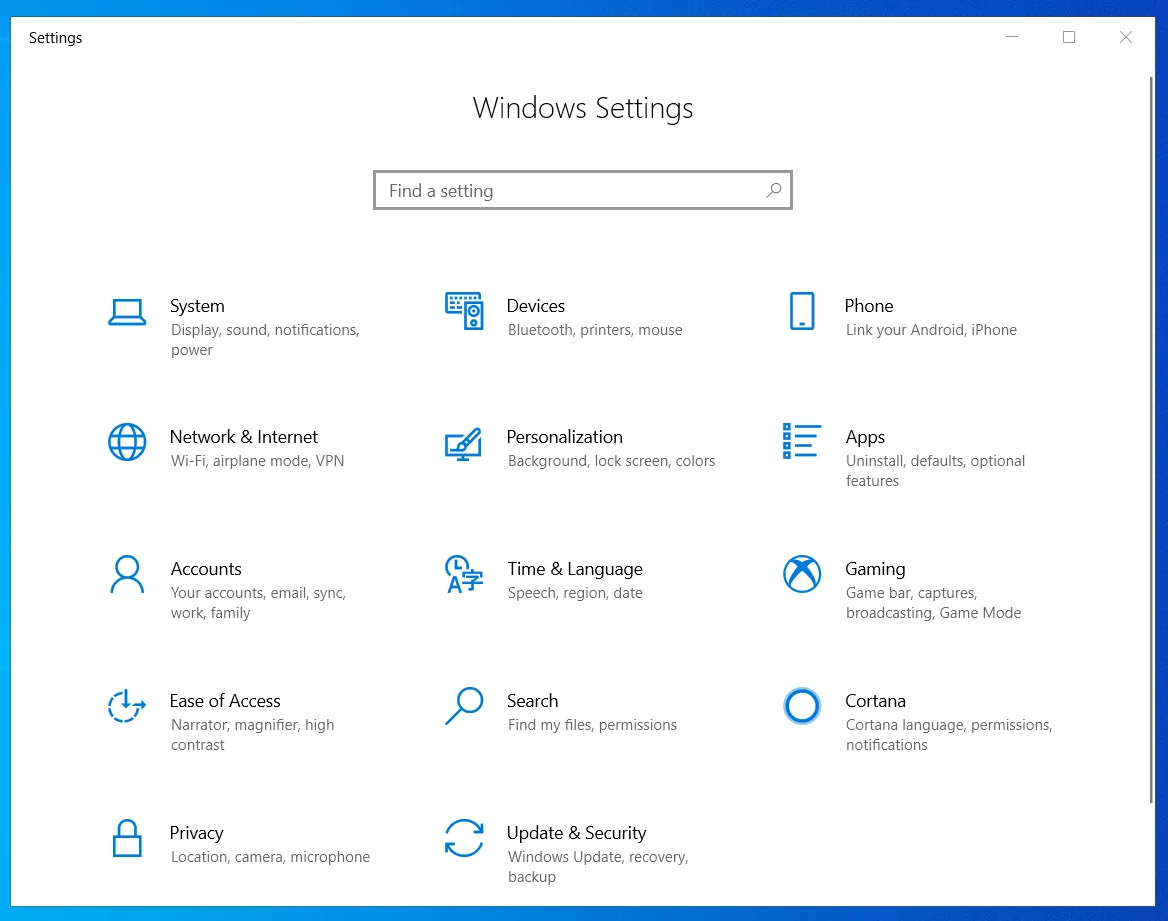
- Navigați la Confidențialitate > Cameră și verificați dacă comutatorul „Permiteți aplicațiilor să vă acceseze camera” este setat la Activat. Dacă nu, activați setarea.
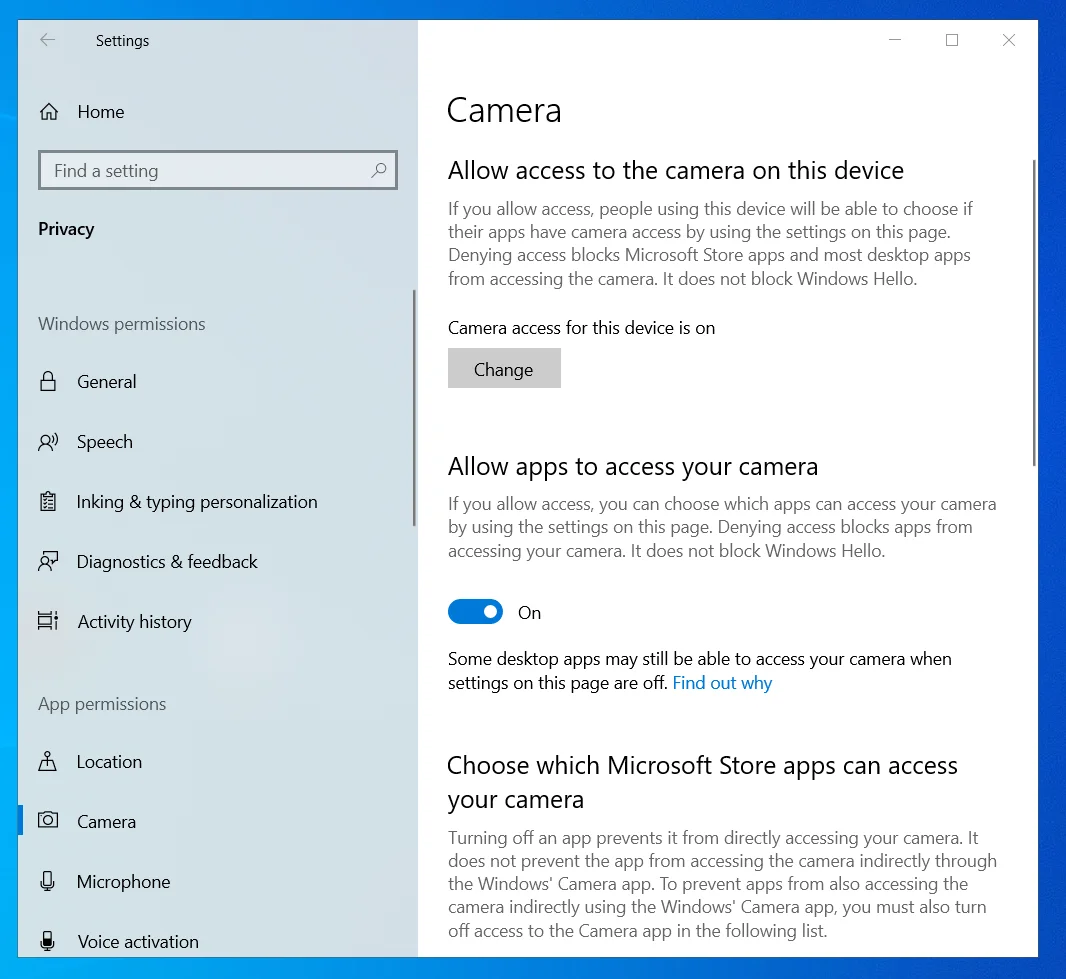
- Localizați Discord sub „Alegeți aplicațiile care vă pot accesa camera” și este necesar să activați accesul la cameră.
Reporniți sistemul acum și verificați dacă camera funcționează bine în Discord.
Rulați Discord în modul Administrator
Când un program obține permisiunea de administrator, obține acces la fișierele care au fost restricționate de sistem. Acest lucru poate ajuta la evitarea problemelor precum ecranul verde al camerei pe Discord.
Strict vorbind, Discord nu are nevoie de drepturi de administrator pentru a rula corect pe computer. Cu toate acestea, această soluție ia ajutat pe mulți să elimine ecranul verde în timpul apelurilor video, așa că ați putea la fel de bine să încercați. Atâta timp cât utilizați aplicația oficială Discord, acordarea de drepturi de acces ridicate nu ar trebui să vă dăuneze computerului.
- Apăsați tasta Windows și tastați „Discord” în panoul de căutare.
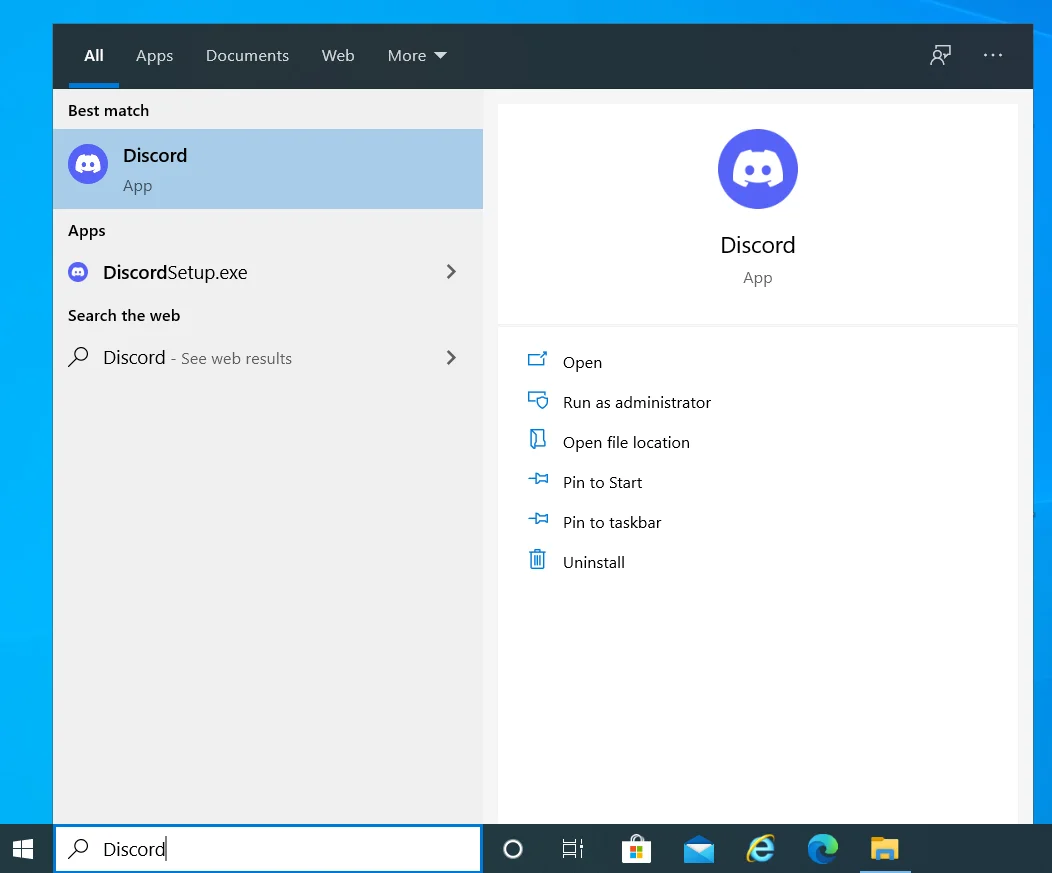
- Faceți clic dreapta pe Discord în rezultatele căutării și selectați „Run as administrator”.
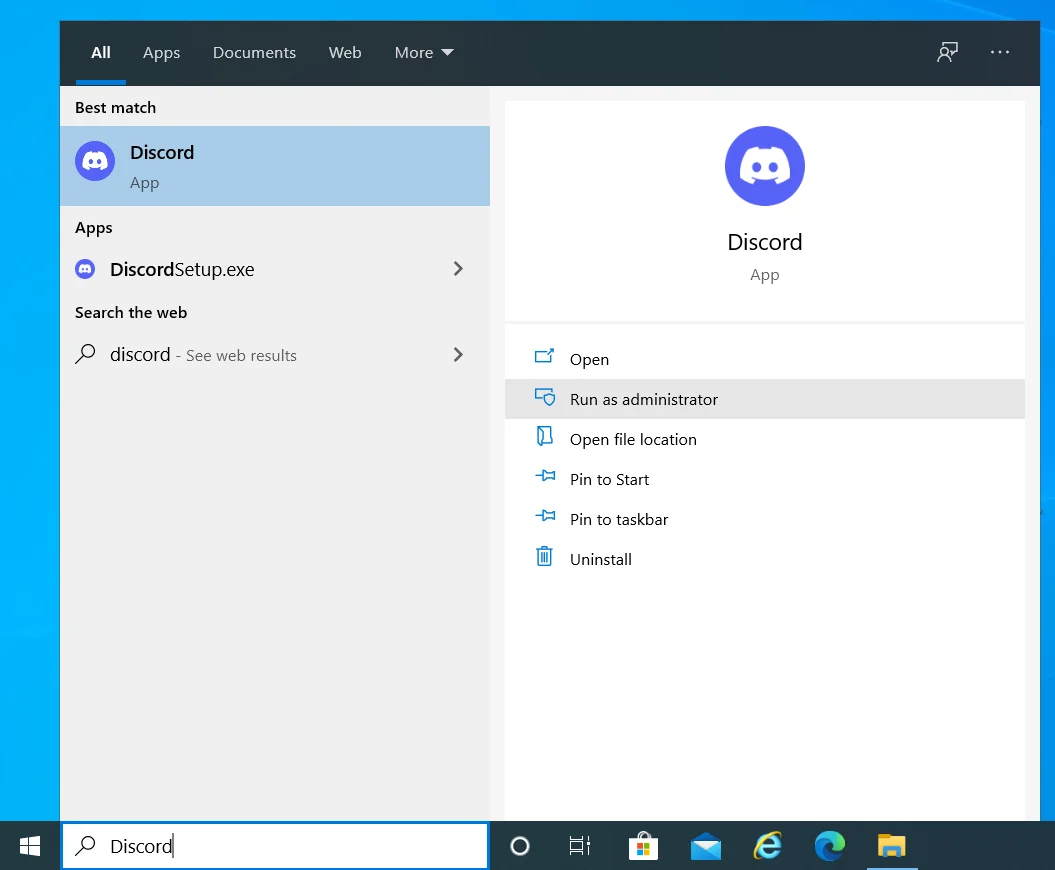
Camera ar trebui să funcționeze corect acum dacă ceea ce avea nevoie aplicația erau drepturi de administrator. În linii mari, Microsoft a întărit securitatea pe Windows atunci când vine vorba de utilizarea resurselor de sistem protejate, cum ar fi microfonul intern sau camera. Acordarea drepturilor de administrator Discord ar putea fi singura modalitate de a vă asigura că camera funcționează corect tot timpul.
- Pentru a acorda Discord drepturi permanente de administrator, faceți clic dreapta pe comanda rapidă pe desktop și selectați Proprietăți. Dacă nu există o comandă rapidă pe desktop, navigați la folderul Discord din C:\Program Files, faceți clic dreapta pe executabilul Discord și selectați Proprietăți.
- Comutați la fila Compatibilitate a ferestrei de proprietăți Discord și bifați caseta de selectare de lângă „Rulați acest program ca administrator”.
- Apăsați butoanele Aplicare și OK pentru a salva modificarea.
Camera Discord funcționează bine acum după securizarea privilegiilor de administrator? Dacă interfața camerei afișează în continuare nuanța verde enervantă, puteți încerca următoarea soluție.
Utilizați o altă cameră
Acest tip de eroare apare adesea în programele care utilizează camerele foto atunci când există mai multe camere sau aplicații în joc. Majoritatea sistemelor vin cu o cameră web internă. Cu toate acestea, unii utilizatori ar putea prefera o cameră web externă, deoarece calitatea este mai bună sau flexibilitatea este mai mare.
Pe de altă parte, Discord ar putea să nu fie singurul program care rulează care necesită acces la cameră. Dacă există o altă aplicație, deschisă sau care rulează în fundal, care folosește camera, este posibil ca Discord să nu o poată folosi și, provocând astfel ecranul verde.
În primul scenariu al mai multor camere, puteți încerca camera web internă dacă camera USB nu funcționează pentru dvs. și invers.
- În Discord, faceți clic pe pictograma roată din colțul din stânga jos pentru a deschide pagina Setări Discord.
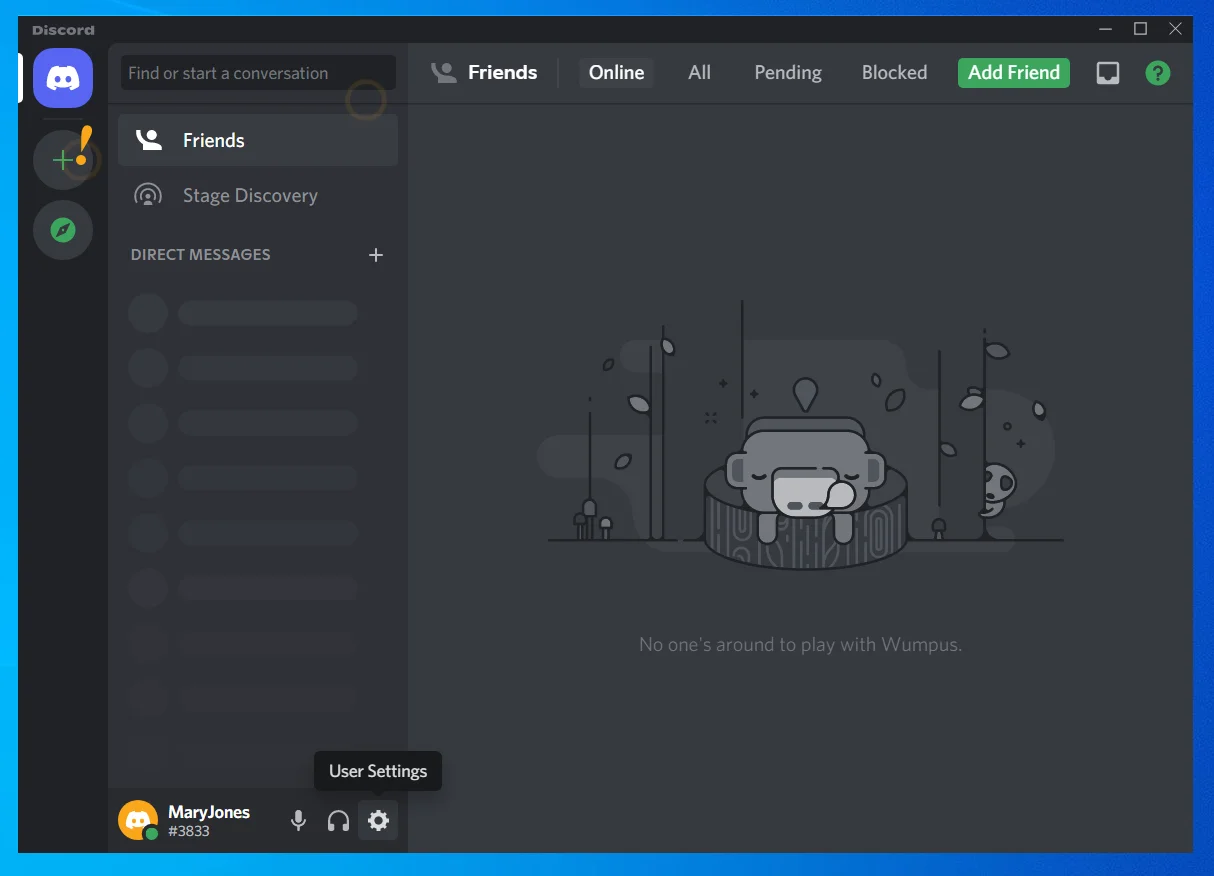
- Faceți clic pe fila Voce și video sub Setări aplicație din panoul din stânga ferestrei Setări Discord.
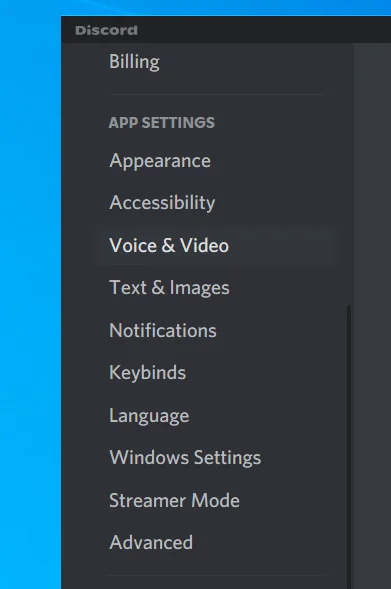
- Camera dvs. actuală va fi listată în Setări video din fila Voce și video.
- Dacă pe sistemul dvs. sunt conectate mai multe camere, faceți clic pe săgeata derulantă de sub Cameră pentru a selecta o altă cameră pentru Discord.
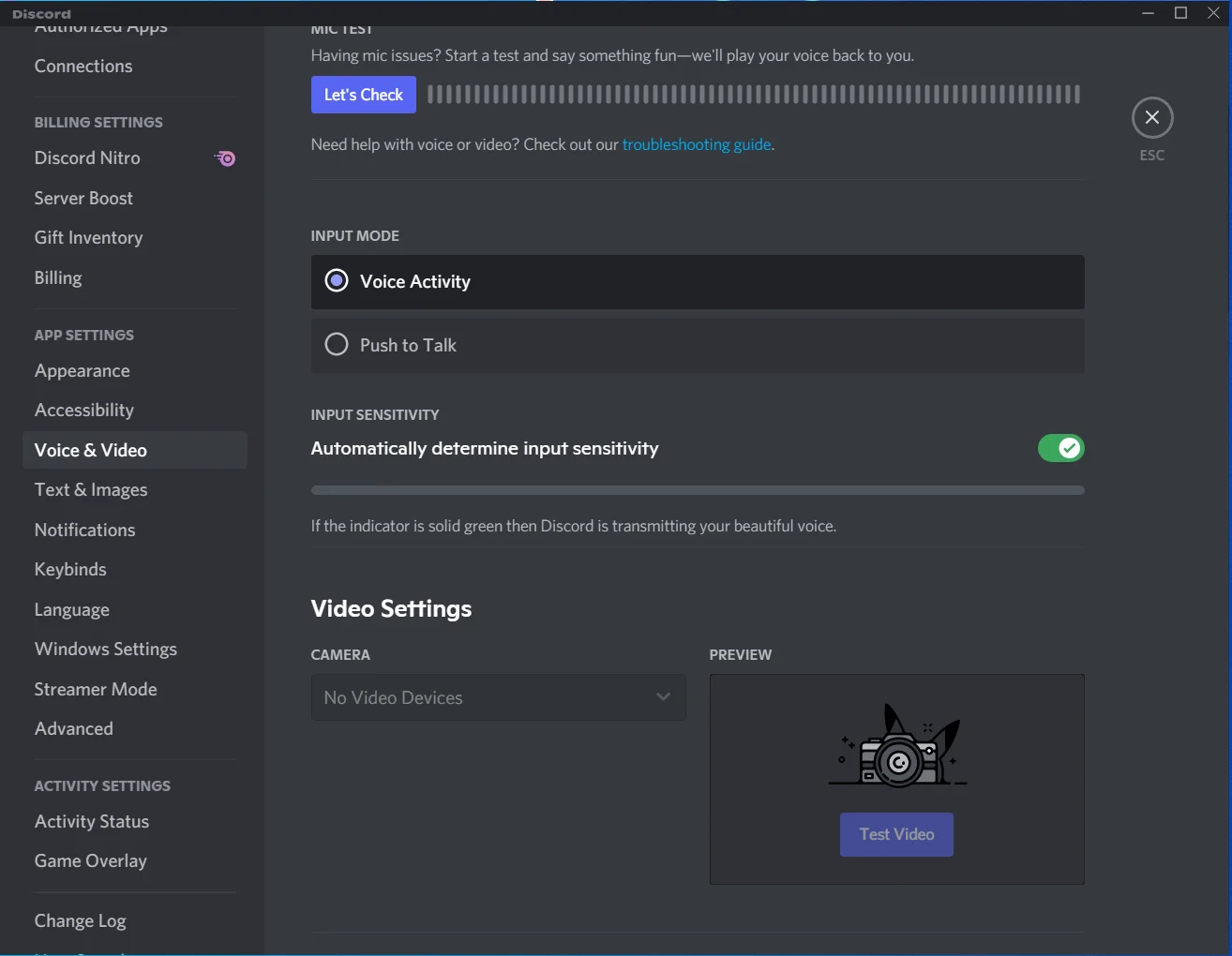
- Faceți clic pe butonul Test Video din caseta de previzualizare pentru a testa și utiliza camera aleasă. Dacă totul este în regulă, ieșiți din ecranul Setări.
Dacă o altă aplicație care are nevoie de cameră este deschisă sau rulează, mai întâi găsiți camera implicită a computerului și utilizați pașii de mai sus pentru a alege o altă cameră pentru Discord. Cealaltă aplicație utilizează probabil camera implicită a sistemului - în cele mai multe cazuri, aceasta este camera web internă - așa că alegeți o cameră care nu este utilizată.
Această metodă ar putea fi puțin complicată dacă doriți să utilizați camera implicită. În acest caz, puteți schimba camera implicită a sistemului cu cea pe care nu doriți să o utilizați. Celelalte aplicații vor începe să folosească camera respectivă, eliberând astfel cea pe care doriți să o utilizați cu Discord.
- Apăsați tasta Windows și tastați „cpl”. Apăsați Enter pentru a lansa Panoul de control.
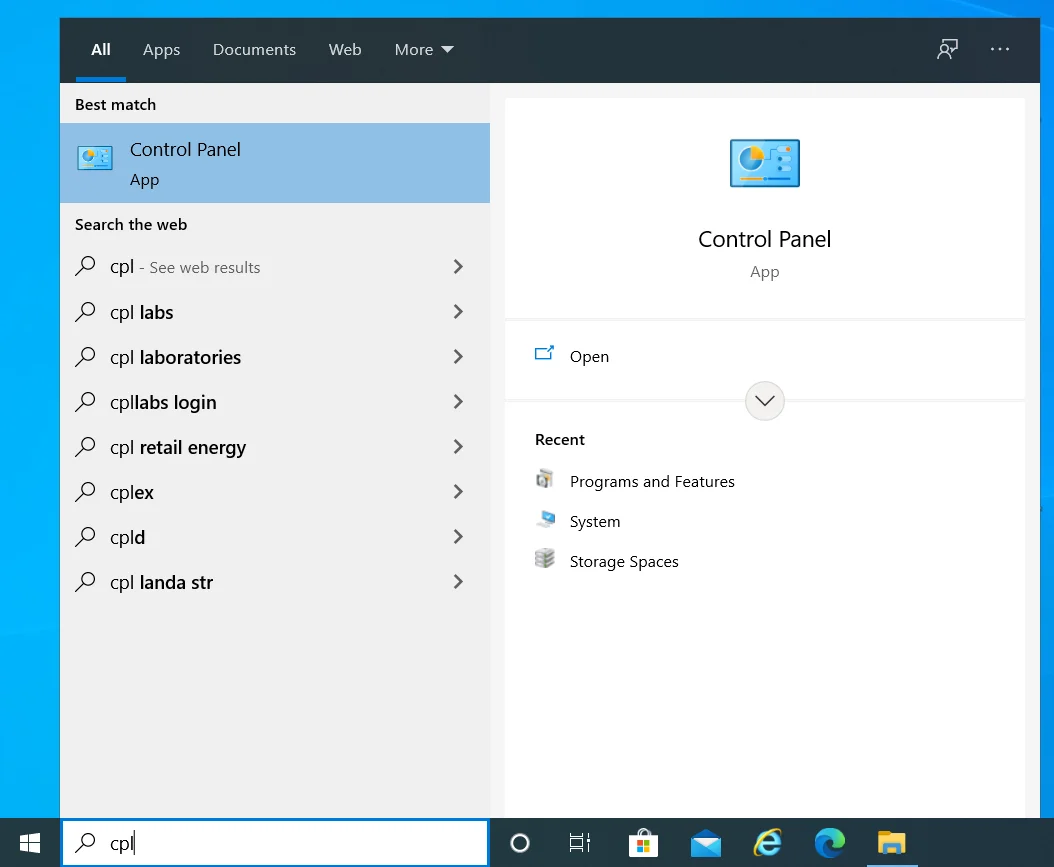
- Setați modul de vizualizare din Panoul de control la Categorie.
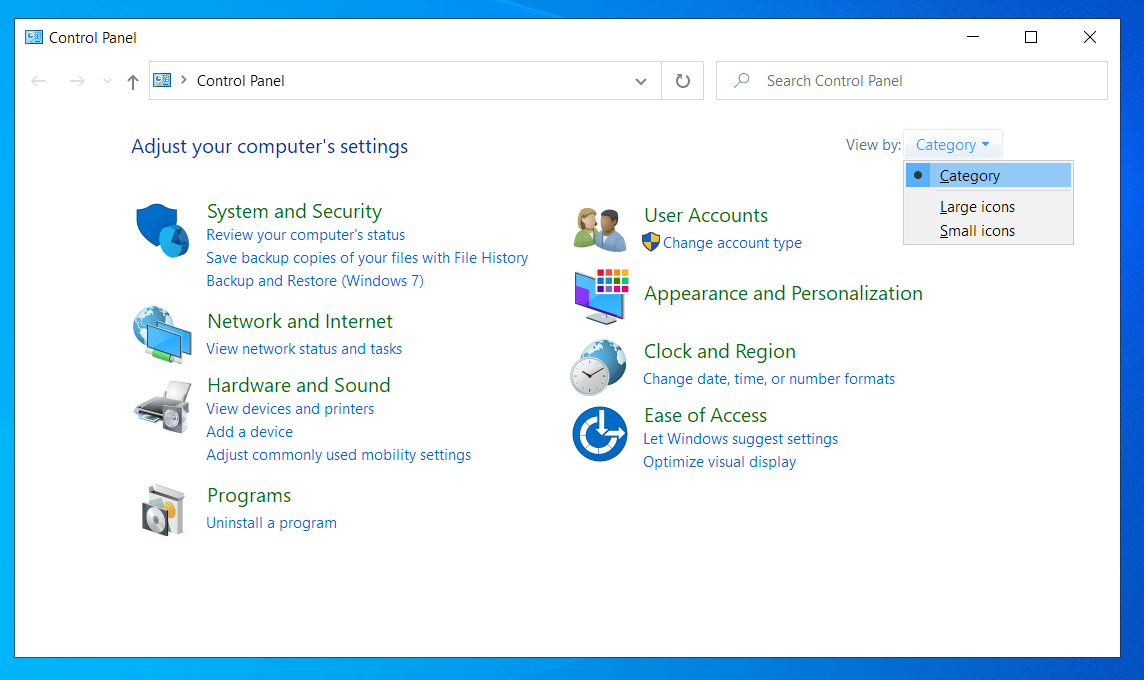
- Selectați „Vizualizați dispozitivele și imprimantele”.
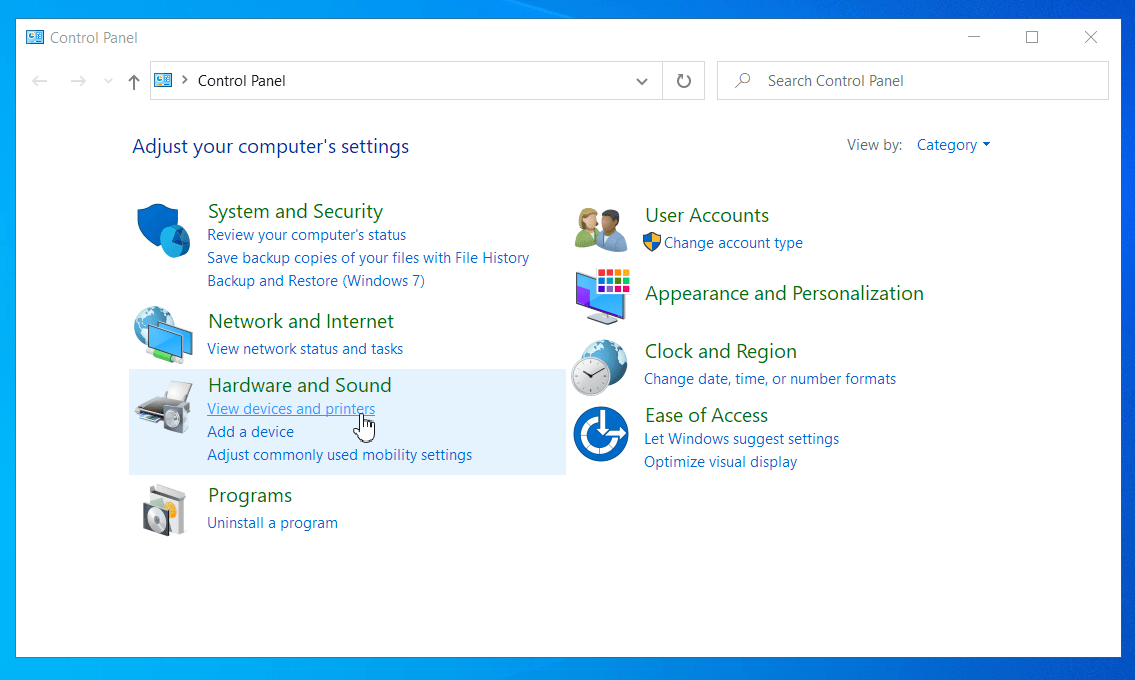
- Faceți clic dreapta pe camera pe care doriți să o aleagă sistemul și aplicațiile în continuare și selectați „Setați acest dispozitiv ca implicit”.
Dacă, dintr-un motiv oarecare, Discord continuă să revină la camera web internă, chiar dacă ați selectat anterior o cameră externă, puteți dezactiva toate celelalte camere și forța sistemul și aplicațiile să utilizeze singura care rămâne disponibilă.
- Apăsați Win + X și selectați Device Manager.
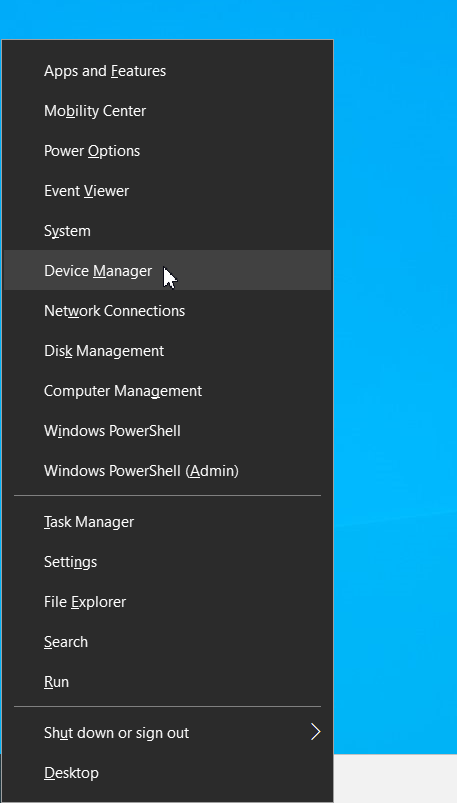
- Localizați și faceți dublu clic pe Dispozitive de imagistică.
- Faceți clic dreapta pe camera pe care doriți să o dezactivați și selectați Dezactivați dispozitiv.
Când porniți din nou Discord, acesta va începe să folosească camera preferată. Dacă acest lucru încă nu rezolvă problema ecranului verde, puteți încerca între timp soluția de mai jos.
Actualizați sau reinstalați driverul camerei
Dacă eroarea ecranului verde din Discord are loc atunci când este utilizată o cameră web externă, este posibil să fie din cauza lipsei driverului camerei, corupt sau incompatibil.
Cele mai multe, dar nu toate, camerele USB instalează automat un driver dedicat în timpul primei conexiuni. Dacă utilizați unul care nu a instalat un driver, aceasta ar putea fi cauza erorii. Nu există driver de utilizat și driverul generic Windows s-ar putea să nu fie potrivit.

Un driver corupt poate cauza, de asemenea, unele funcții să nu mai funcționeze. Dacă ați făcut recent upgrade la Windows 10 sau la o versiune ulterioară și driverul camerei a devenit incompatibil, se poate întâmpla și această eroare.
În toate aceste cazuri, soluția este fie să reinstalați driverul, fie să îl actualizați. Reinstalarea poate remedia un driver corupt, iar actualizarea driverului va rezolva problemele de compatibilitate.
Iată cum să reinstalați driverul pentru camera dvs. folosind resurse Windows native:
- Apăsați Win + X și selectați Device Manager.
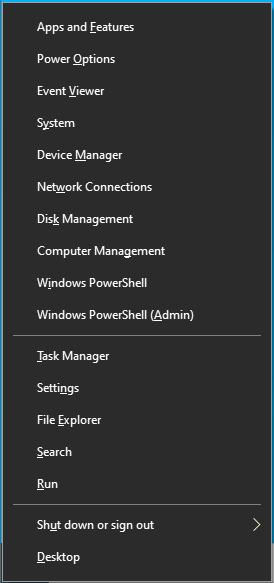
- Localizați cameră, camere sau dispozitive de imagistică. Termenul specific va varia. Faceți dublu clic pe element pentru a-l extinde.
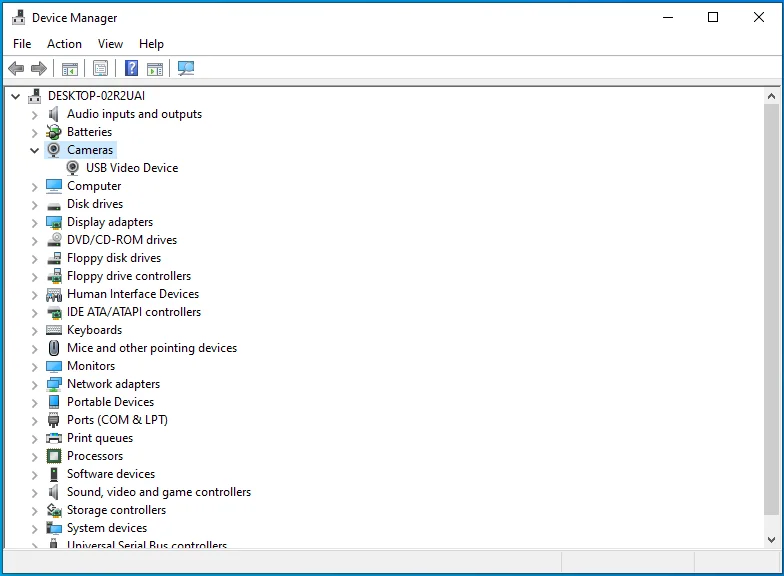
- Faceți clic dreapta pe dispozitivul cu cameră problematică și selectați „Dezinstalați dispozitivul”. Când apare fereastra pop-up, faceți clic pe Dezinstalare.
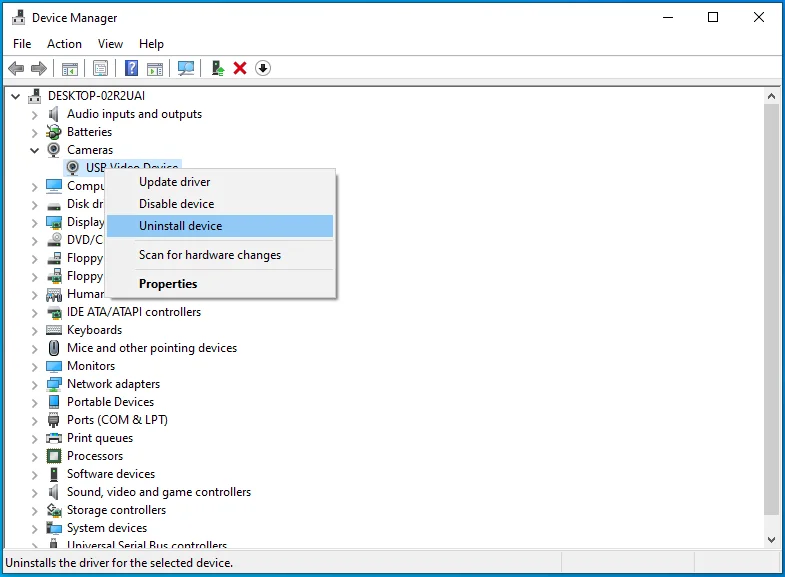
Reporniți sistemul, astfel încât Windows să poată reinstala driverul în timpul pornirii.
Dacă camera încă nu funcționează în Discord, puteți încerca să o actualizați și să vedeți dacă vă ajută. Dacă aveți o conexiune la internet, actualizarea driverului camerei web pe Windows este ușoară.
- Deschideți Manager dispozitive și extindeți secțiunea care conține dispozitivele dvs. de cameră.
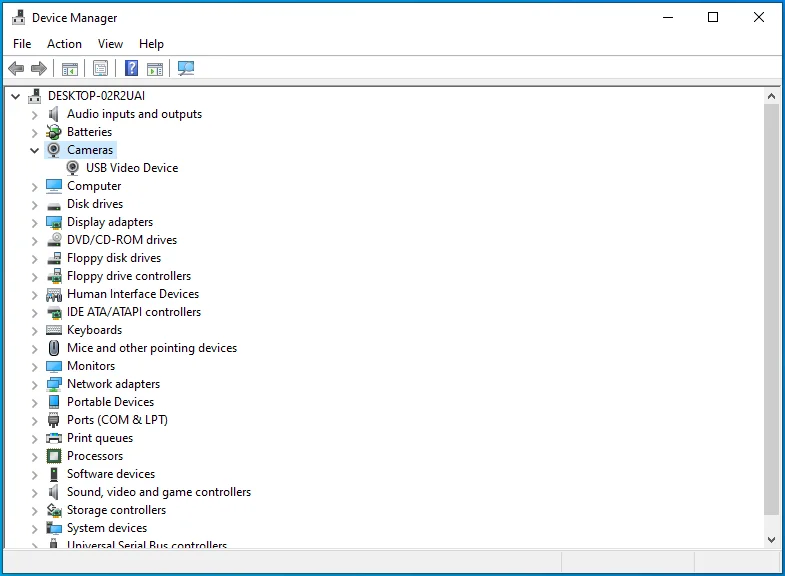
- Faceți clic dreapta pe dispozitiv și selectați „Actualizați driverul”.
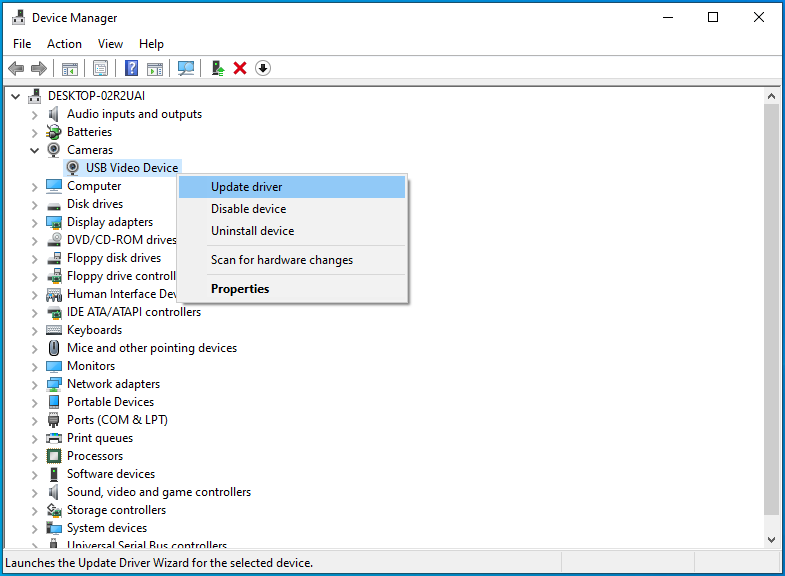
- Pe ecranul următor, selectați „Căutare automată drivere” sau „Căutare automată software de driver actualizat”.
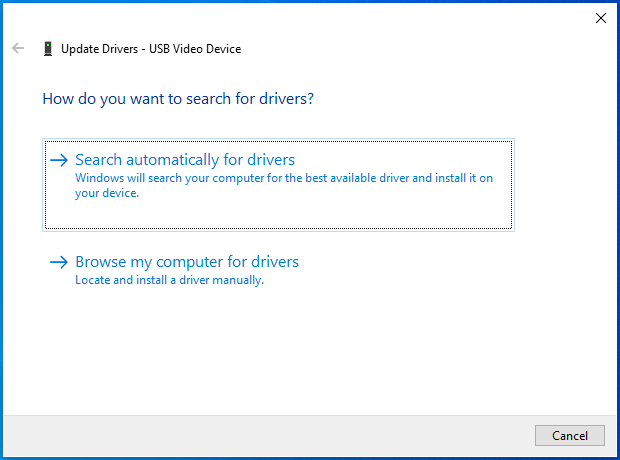
- După finalizarea actualizării, reporniți sistemul.
Dacă acest lucru nu funcționează (Windows vă poate spune în mod fals că driverul dvs. actual este cea mai recentă versiune), puteți să vă actualizați manual driverul vizitând pagina de descărcare a producătorului dispozitivului. Alegeți un driver potrivit pentru dispozitivul dvs. și versiunea sistemului și instalați-l așa cum ați proceda cu o aplicație software obișnuită.
Dacă preferați să faceți fără stresul de a căuta singur driverul corect sau dacă doriți să actualizați drivere suplimentare, cum ar fi cel pentru placa grafică, o aplicație terță parte precum Auslogics Driver Updater vă va fi utilă.
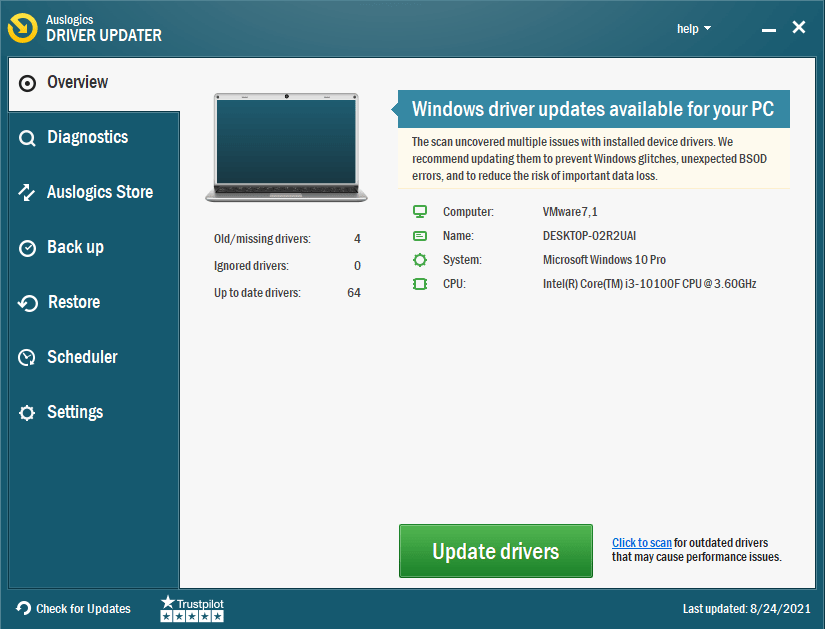
Acesta vă va clasifica toate driverele în funcție de faptul că sunt actualizate sau nu și le puteți actualiza rapid pe cele învechite cu un clic pe un buton.
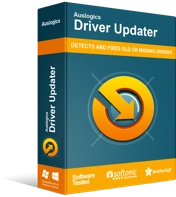
Rezolvați problemele PC-ului cu Driver Updater
Performanța instabilă a computerului este adesea cauzată de drivere învechite sau corupte. Auslogics Driver Updater diagnostichează problemele driverului și vă permite să actualizați driverele vechi dintr-o dată sau pe rând pentru ca computerul să funcționeze mai ușor
Verificați conexiunea USB
Dacă utilizați o cameră web USB, verificați dacă USB-ul este conectat corect și are suficientă putere. Erori precum cea în discuție pot apărea din cauza supraîncărcării conexiunii USB. Fiecare port de pe computerul dvs. poate gestiona un anumit număr de puncte finale și orice lucru dincolo de acesta înseamnă că porturile sunt supraaglomerate.
- Închideți Discord din bara de activități. Verificați tava de sistem și închideți-o și acolo. Deschideți Task Manager și încheiați toate procesele legate de Discord.
- Deconectați toate dispozitivele USB și reporniți sistemul.
- După ce vă conectați din nou, conectați singur camera USB la un port care nu are probleme. De preferință, acesta ar trebui să fie un port USB 3.0. Acum testați camera și vedeți dacă ecranul verde a dispărut.
- Testați toate porturile în acest fel până când găsiți unul care funcționează sau vă dați seama că nu porturile sunt problema (testând alte dispozitive USB).
Aplicați cele mai recente actualizări Windows
Ar trebui să vă actualizați în mod regulat sistemul de operare pentru a profita de cele mai recente corecții de erori și remedieri de securitate. Microsoft are un ciclu de actualizare regulat, în special pentru actualizările de securitate mici care remediază erori cunoscute. Este posibil să puteți rezolva orice cauzează ecranul verde al camerei în Discord în acest fel.
- Deschideți Setări și accesați Actualizare și securitate > Actualizare Windows.
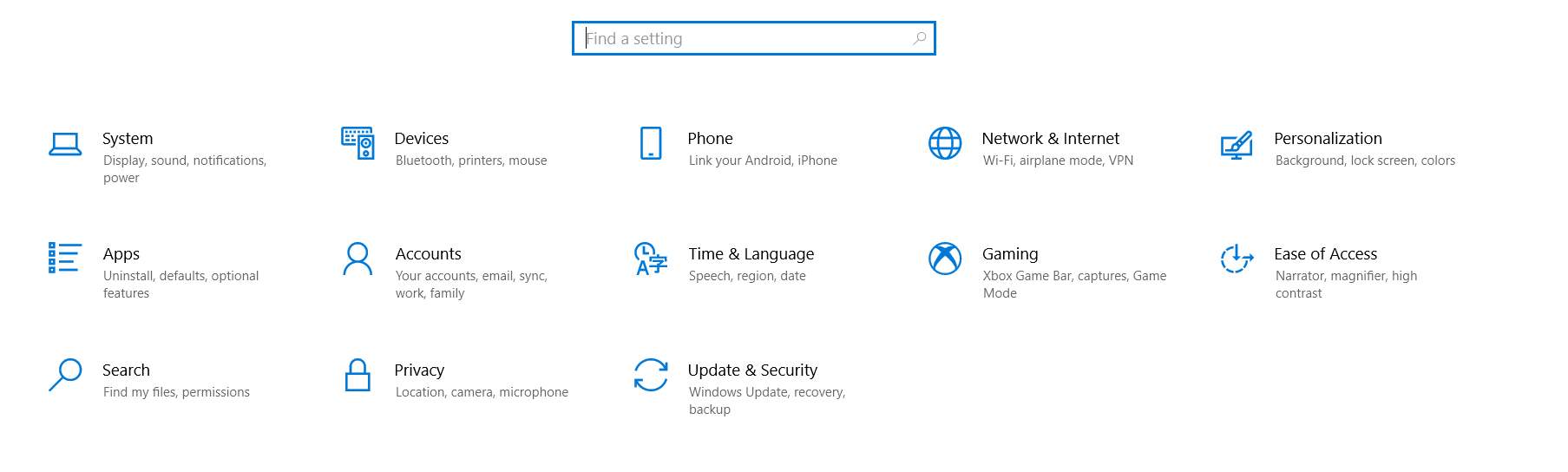
- Faceți clic pe „Căutați actualizări” și Windows va descărca automat cele mai recente actualizări.
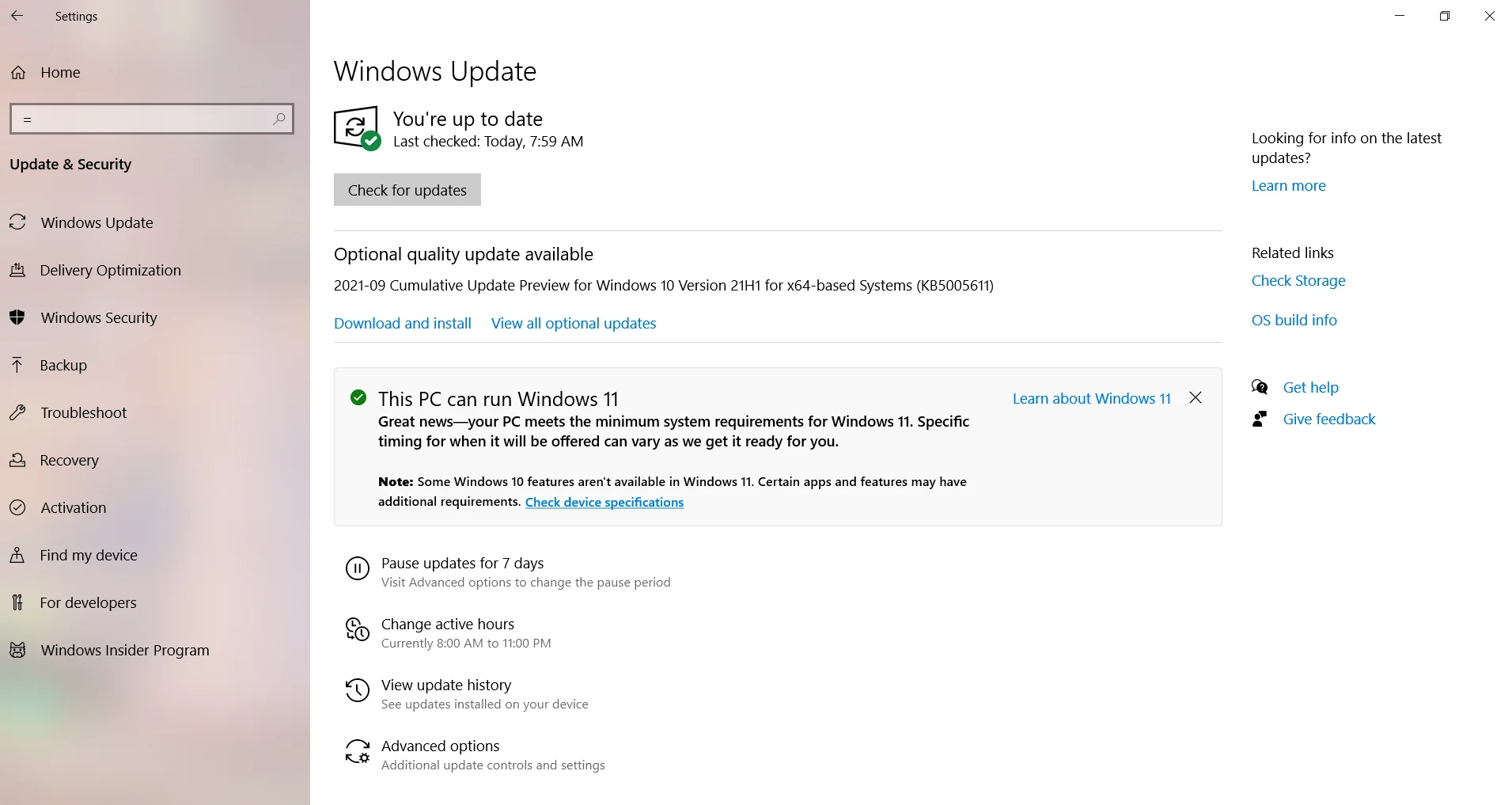
- Reporniți computerul pentru a activa instalarea acestor actualizări.
Verificați dacă problema este rezolvată.
Închideți alte programe care folosesc camera
Ce se întâmplă dacă primești ecranul verde al camerei în Discord, deoarece camera este utilizată de o altă aplicație? Acest lucru se poate întâmpla dacă există doar camera web internă și un alt program o folosește deja. Poate fi necesar să închideți celălalt program mai întâi pentru a permite Discord să acceseze camera.
Skype, Facebook Messenger, Zoom, Microsoft Teams și YouTube sunt exemple de aplicații desktop care folosesc și camera. Dacă sunteți obișnuit să rulați mai multe aplicații ca acestea pe Windows, ar trebui să verificați dacă una dintre ele nu rulează în cameră sau în modul de încărcare.
Închideți complet Discord și celelalte programe. Deschideți Task Manager și închideți fiecare program care rulează care poate folosi camera. Așteptați un minut, apoi relansați Discord și verificați dacă acum poate folosi camera și nu se vede nicio nuanță de verde.
Dezactivați accelerația hardware
Accelerația hardware accelerează computerul prin partajarea sarcinii între CPU și placa grafică dedicată. Din păcate, acest lucru poate cauza probleme atunci când camera web sau un program normal precum Discord este, de asemenea, direcționat către GPU. Dezactivarea accelerației hardware pentru Discord poate rezolva această problemă.
- Deschideți Discord și faceți clic pe butonul Setări din colțul din dreapta jos.
- Selectați Aspect în fila din partea stângă.
- Mergeți la dreapta, derulați în jos și setați comutatorul Accelerație hardware la Dezactivat.
Verificați dacă problema camerei este remediată.
Faceți clic rapid pe Camera Discord
Unii utilizatori de pe forumul Discord au descoperit o soluție neconvențională pentru a repara ecranul verde care acoperă fluxul camerei în aplicația Discord. Aceasta presupune să faceți clic rapid pe butonul camerei de câteva ori până când ecranul verde dispare.
Mai mulți utilizatori care au încercat această metodă au raportat că a funcționat pentru ei. Va trebui să fii rapid cu clicurile tale. Ar trebui să fie suficient să faci clic rapid la pornire și dezactivare de patru ori, dar poți continua câteva runde până când obții rezultatul dorit.
Un potențial dezavantaj: poate fi necesar să repetați această acțiune de fiecare dată când lansați Discord și doriți să efectuați un apel. Totuși, e mai bine decât nimic, nu?
Încercați versiunea web a Discord
Dacă camera nu funcționează pentru dvs. și vă grăbiți, puteți utiliza versiunea web a Discord pentru acel apel video de apăsare. Toți cei care au raportat că au primit problema cu ecranul verde pe clientul desktop au raportat că trecerea la versiunea web nu a apărut aceeași problemă.
Discord pe web vă poate accesa și camera, astfel încât să puteți utiliza aceasta pentru a testa dacă camera este problema. Dacă totul funcționează bine, atunci vă puteți concentra depanarea pe alte domenii. Cu toate acestea, dacă camera nu funcționează nici măcar pe web, atunci este posibil să trebuiască să comutați la o altă cameră.
Reinstalați aplicația
După ce ați ajuns în acest punct, s-ar putea să căutați în continuare cum să remediați eroarea ecranului verde/camera Discord care nu funcționează, deoarece problema constă în instalarea Discord.
Nu este nemaivăzut ca unele funcții ale unei aplicații să funcționeze chiar și atunci când instalarea este coruptă. Totuși, unele părți ale aplicației nu vor funcționa sau nu vor funcționa la fel de bine; asta ar putea fi ceea ce se întâmplă cu ecranul verde Discord dacă până acum fiecare cale nu a reușit să rezolve problema.
Puteți încerca să dezinstalați Discord, apoi să îl instalați din nou. Puteți face acest lucru din Setări sau secțiunea Aplicații și caracteristici din Panoul de control.
Din Programe și caracteristici:
- Tastați cpl în caseta de căutare și selectați Panou de control.
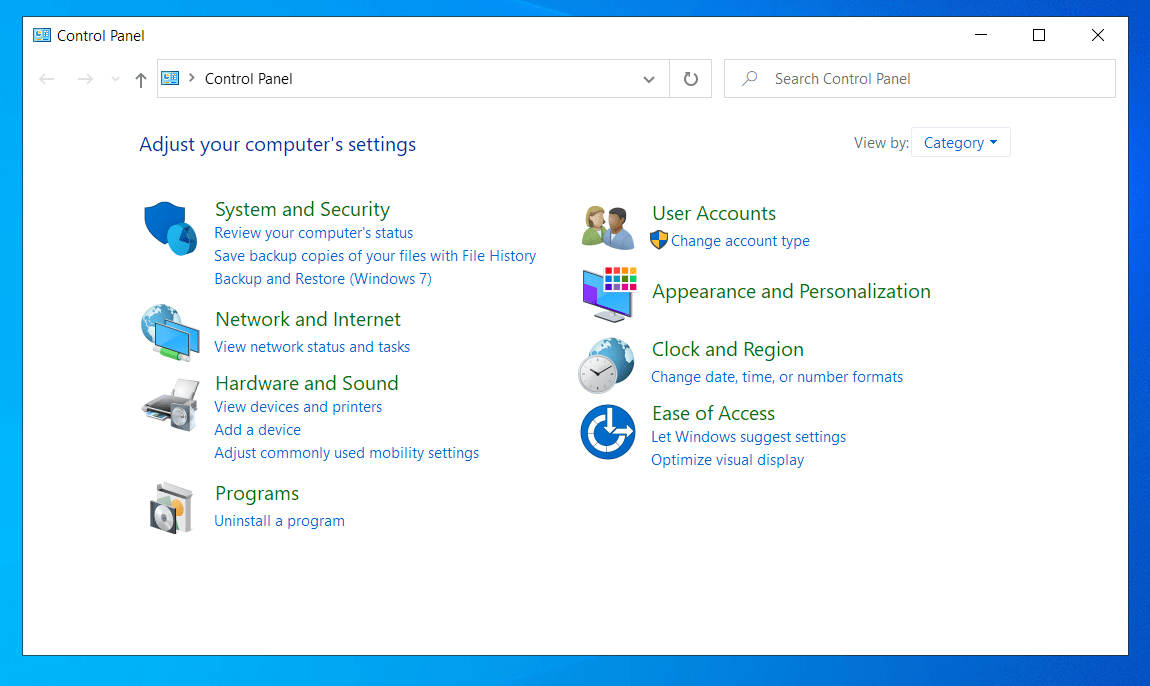
- Setați modul de vizualizare din Panoul de control la Categorie și selectați linkul „Dezinstalați un program”.
- Găsiți Discord în lista de programe. Faceți clic dreapta pe el și selectați Dezinstalare.
Din Setări:
- Utilizați Win + I pentru a lansa Setări.
- Navigați la Aplicații > Aplicații și funcții.
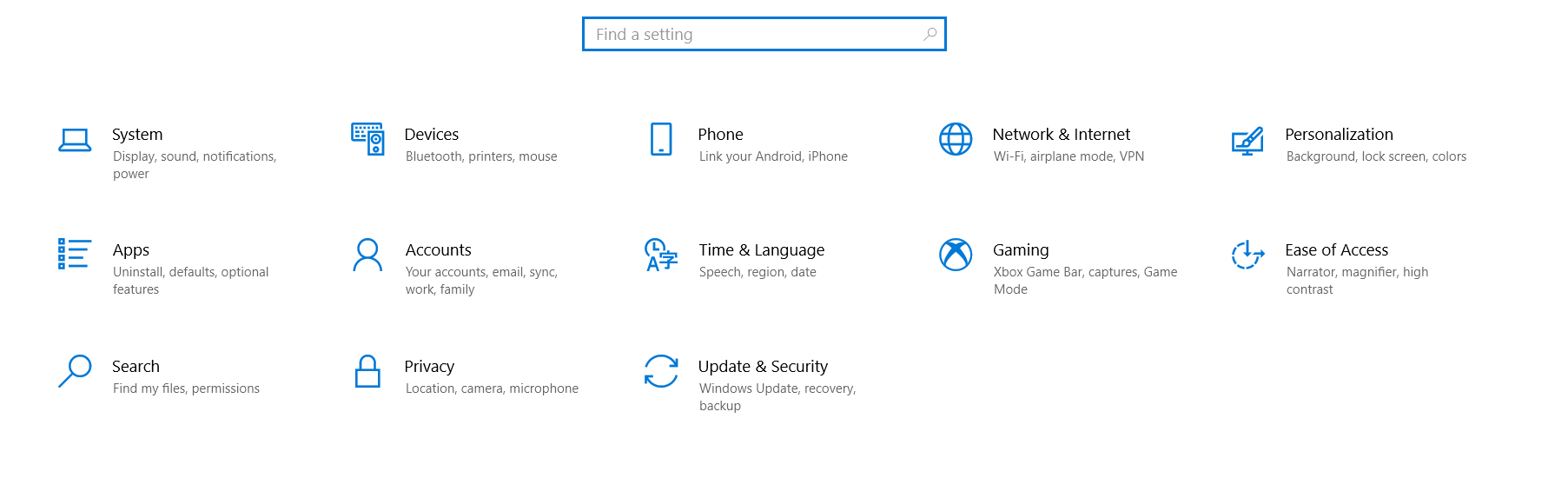
- Găsiți Discord în lista de aplicații. Faceți clic pe Discord și selectați Dezinstalare.
Dacă ați descărcat Discord din Microsoft Store, îl puteți căuta pur și simplu din meniul Start, faceți clic dreapta pe aplicație când apare în rezultatele căutării și selectați Dezinstalare.
Următorul pas este să eliminați toate fișierele rămase.
- Deschideți Run with Win + R, introduceți „%appdata%” în câmpul Run și faceți clic pe OK.
- Găsiți folderul Discord în folderul Roaming. Faceți clic dreapta pe el și apăsați Ștergeți.
- Deschideți Run din nou și rulați comanda „%LocalAppData%”.
- Găsiți Discord în acest folder și ștergeți-l și el.
După aceasta, reporniți computerul și instalați programul înapoi. Puteți să-l găsiți fie în Microsoft Store, fie să vizitați pagina oficială de descărcare a Discord pentru a descărca și instala cea mai recentă versiune a Discord. Acest lucru ar trebui să rezolve problema camerei.
Concluzie
Acestea sunt cele mai bune remedieri pentru problema camerei verzi din Discord. Există o mică probabilitate ca camera web în sine să fie proastă, așa că verificați mai întâi cu o altă aplicație.
Camerele web externe pot avea probleme din cauza conexiunilor slabe. Verificați conexiunea și portul și luați în considerare utilizarea unui cablu USB diferit.
Dacă nimic nu funcționează, luați în considerare utilizarea System Restore pentru a reveni la un punct anterior când aplicația Discord nu avea această problemă. Desigur, această opțiune este disponibilă numai dacă există puncte de restaurare de utilizat.
Discord și aplicațiile similare tind să acorde prioritate camerei web încorporate, chiar dacă preferați camera conectată. Dezactivarea camerei interne prin Device Manager ar trebui să forțeze Discord să utilizeze alternativa conectată.
Sperăm că una dintre remediile pe care le-am acoperit aici va fi pilula magică care va vindeca problemele pe care le întâmpinați la utilizarea unei camere în Discord. Spuneți-ne ce a funcționat pentru dvs. comentând mai jos, astfel încât alți utilizatori să poată face scurtături către aceeași remediere și să o încerce mai întâi.
