Cum să remediați problema care dispare cursorul în Windows 10?
Publicat: 2021-06-23Utilizatorii Windows 10 pur și simplu nu pot să ia o pauză, deoarece sistemul de operare continuă să-i surprindă cu noi probleme. Problema care dispare cursorul este unul dintre lucrurile de care mulți utilizatori Windows 10 s-au plâns recent.
Cursorul este crucial, deoarece vă permite să manevrezi cu ușurință în jurul computerului și să efectuați diferite sarcini. Deci, când dispare, devine foarte greu să faci ceva, mai ales dacă nu știi cum să folosești tastatura pentru a încerca măcar să depanezi problema.
Această problemă apare mai ales după pornirea computerului, instalarea actualizărilor Windows sau actualizarea versiunii Windows și poate fi destul de înfricoșătoare. Dacă v-ați întrebat, „De ce dispare cursorul meu în Windows 10?” și nu ai primit niciun răspuns util până acum, atunci acest articol este pentru tine. În postarea de astăzi, vă vom arăta cum să rezolvați problema cursorului care dispare pe computerul dvs. cu Windows 10.
De ce dispare cursorul în Windows 10?
Cursorul mouse-ului poate dispărea din oricare dintre aceste motive:
- O problemă hardware care face ca unele componente să nu funcționeze corect
- Probleme de compatibilitate
- Corupţie
Cum să remediați problema cu cursorul care dispare pe un computer cu Windows
Înainte de a aplica orice soluție, vă recomandăm să încercați mai întâi următoarele trucuri rapide:
- Deconectați și apoi reconectați mouse-ul. Apoi verificați dacă se va afișa cursorul.
- Încercați să utilizați alt mouse. Dacă apare cursorul, atunci trebuie să înlocuiți mouse-ul.
Dacă tot nu puteți vedea cursorul, atunci trebuie să căutați mai adânc în computer pentru a rezolva problema. Iată câteva metode excelente care vă pot ajuta să rezolvați problema:
Metoda 1: Reporniți computerul
O repornire rapidă ajută de obicei la rezolvarea multor probleme ale Windows 10, inclusiv a cursorului care dispare.
Urmați acești pași pentru a reporni dispozitivul:
- Apăsați tasta siglă Windows + comanda rapidă X pentru a deschide meniul Quick Link.
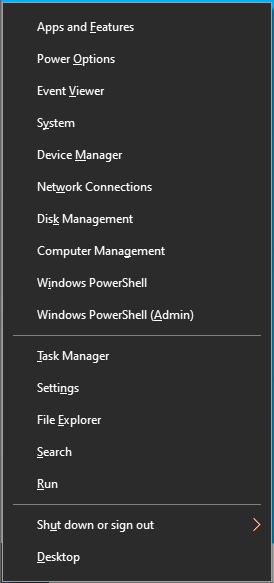
- Utilizați tasta săgeată în sus pentru a accesa „Închidere sau deconectare”. Apoi apăsați Enter.
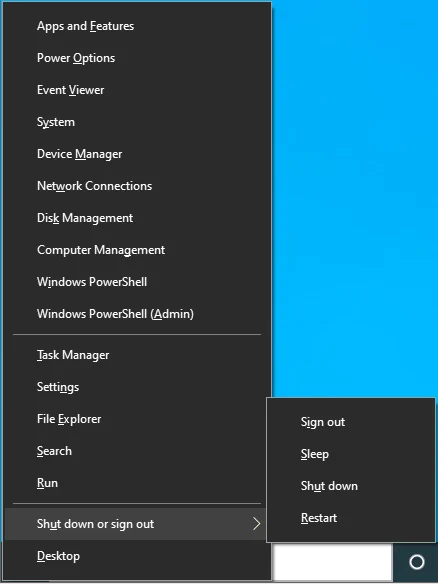
- Utilizați butonul săgeată în jos pentru a naviga la Restart și apoi apăsați Enter.
- Odată ce computerul repornește, verificați dacă a apărut cursorul mouse-ului.
Metoda 2: Folosiți tastele funcționale
Uneori, Windows vă poate dezactiva mouse-ul, mai ales după actualizarea la o versiune Windows mai nouă, cum ar fi Windows 10, făcând cursorul indisponibil. Din fericire, îl puteți reactiva folosind tastele funcționale de pe tastatură. Combinația exactă de comenzi rapide de care veți avea nevoie depinde de marca computerului dvs. Deci, încercați toate comenzile rapide de mai jos și vedeți care funcționează pentru dvs.:
- Fn + F3
- Fn + F5
- Fn + F9
- Fn + F11
Metoda 3: Activați mouse-ul folosind Run
Dacă tastele funcționale nu au ajutat, atunci încercați să utilizați Run pentru a activa mouse-ul:
- Apăsați tasta siglă Windows + combinația R pentru a deschide caseta de dialog Run.
- Tastați „main.cpl” (fără ghilimele) și apoi apăsați Enter pentru a deschide pagina Mouse Properties.
- Fila Setări dispozitiv ar trebui să fie deja deschisă. Dacă utilizați de obicei touchpad-ul, atunci veți vedea fila Touchpad în schimb. Așadar, apăsați Tab până când pătratul punctat aterizează pe Activare.
- Apoi apăsați Enter.
- Verificați dacă puteți vedea cursorul acum.
Metoda 4: Configurați dimensiunea indicatorului
Problema care dispare cursorul poate apărea și dacă mouse-ul este configurat greșit. Reconfigurarea acestuia poate ajuta la rezolvarea problemei.
Iată cum să faci asta:
- Deschideți caseta de căutare Windows (Win + S).
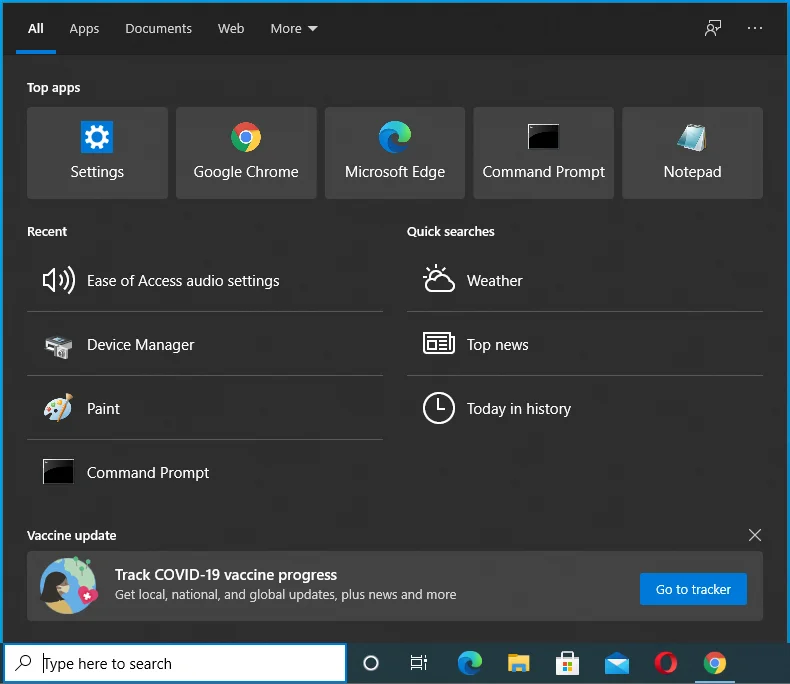
- Tastați „Schimbați dimensiunea indicatorului mouse-ului” (fără ghilimele) și utilizați tastele săgeți pentru a merge la primul rezultat al căutării. Apoi apăsați Enter.
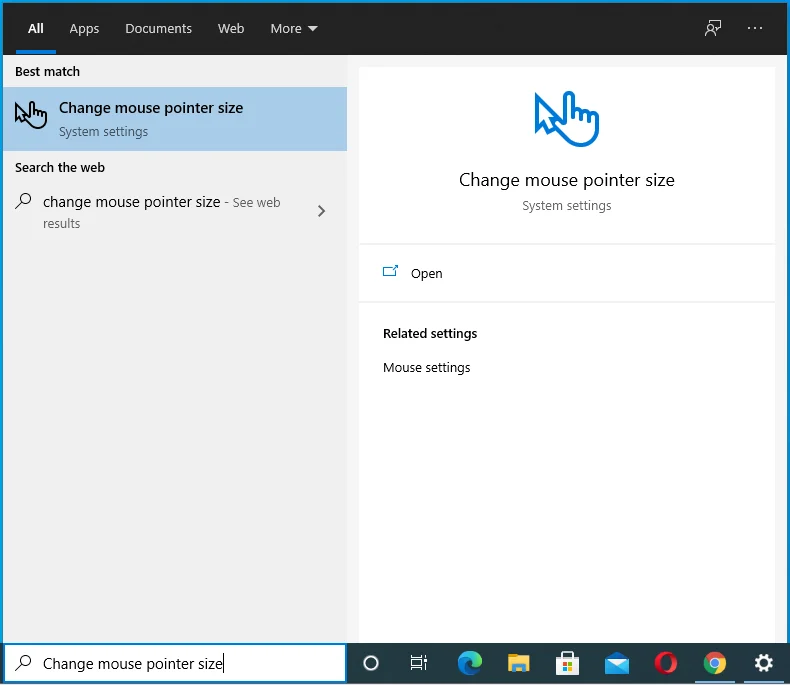
- Folosiți tastele săgeți pentru a ajusta glisorul „Modificați dimensiunea indicatorului” și vedeți dacă apare cursorul.
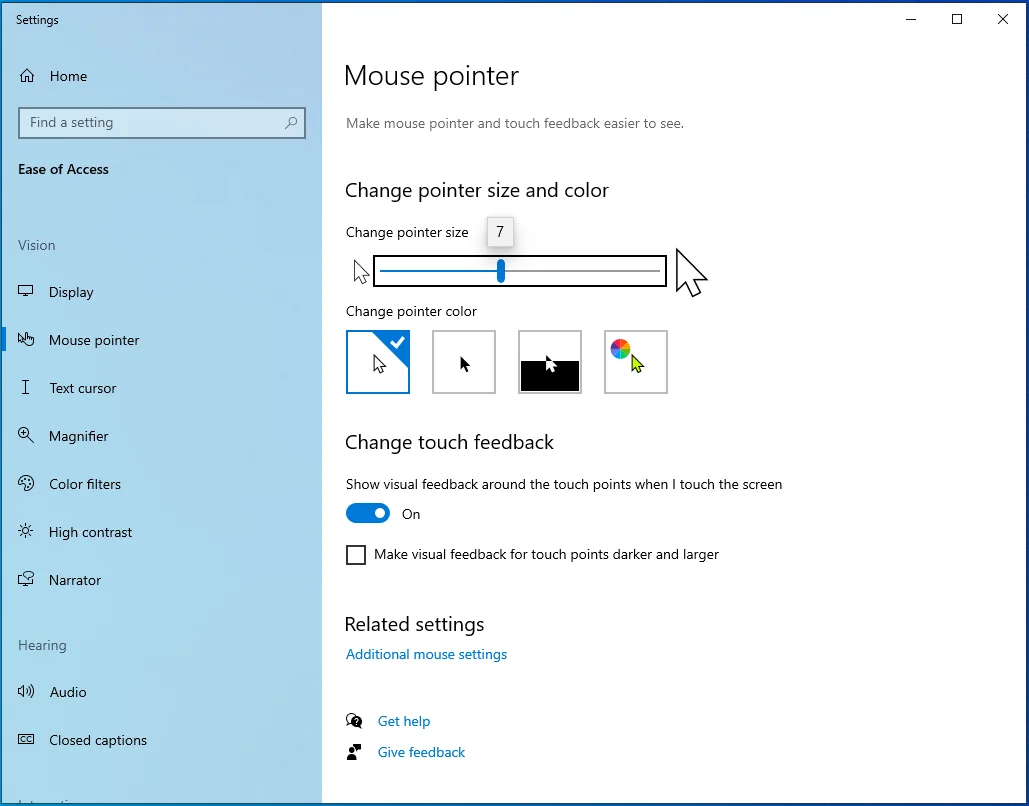
Metoda 5: Modificați setările indicatorului
Dacă ajustarea dimensiunii indicatorului nu funcționează, poate fi necesar să modificați mai multe setări pentru ca cursorul mouse-ului să reapară.
Aceste instrucțiuni vă vor ghida prin modificarea diferitelor setări care ar putea cauza problema dvs.:
- Utilizați comanda rapidă Win + R pentru a deschide caseta de dialog Run.
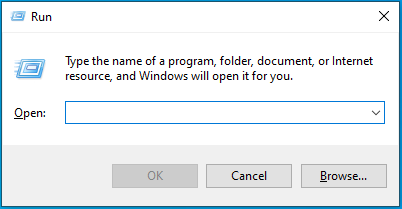
- Tastați „main.cpl” (fără ghilimele) și apăsați Enter.
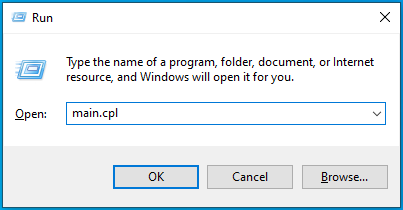
- Apăsați butonul Tab până când caseta punctată ajunge la una dintre filele din partea de sus.
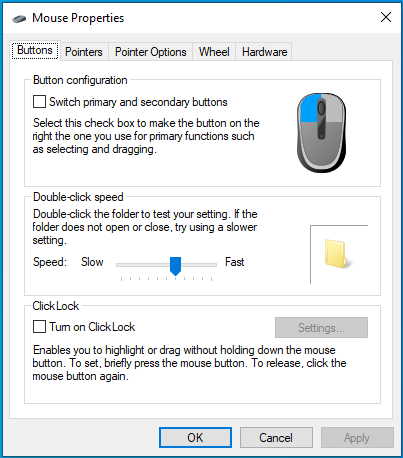
- Acum utilizați tastele săgeți pentru a deschide fila Opțiuni indicator.
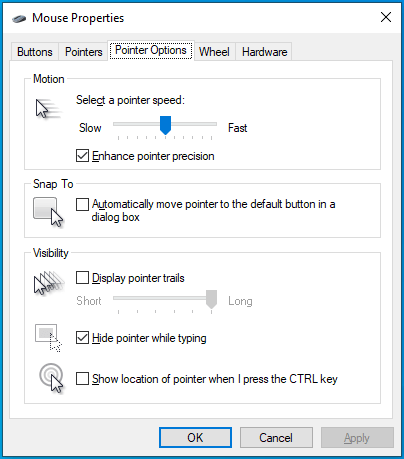
- Apăsați Tab pentru a muta caseta punctată la „Îmbunătățiți precizia indicatorului”. Apoi apăsați Enter pentru a deselecta această opțiune.
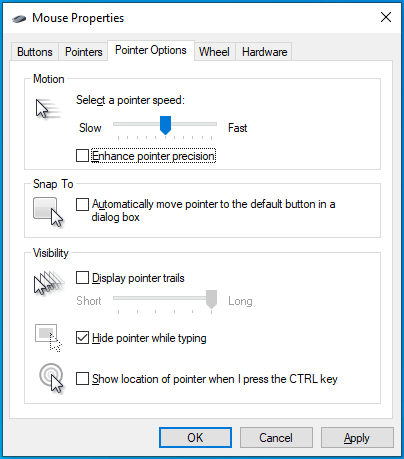
- Apăsați pe Tab până când pătratul punctat aterizează pe „Afișați traseele indicatorului”.
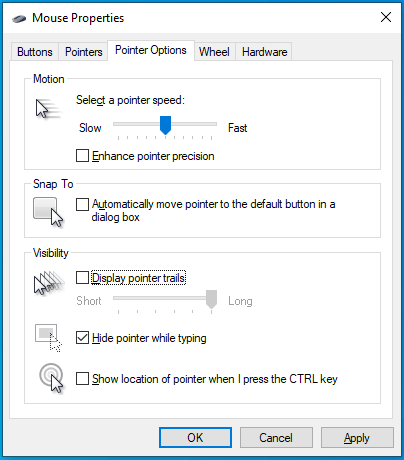
- Apăsați Enter pentru a o selecta.
- Folosiți tasta Tab pentru a naviga la opțiunea „Ascunde indicatorul în timp ce tastați” și apăsați Enter pentru a o debifa.
- Navigați la „Afișați locația indicatorului când apăs pe tasta CTRL” și apăsați Enter pentru a o verifica.
- Apăsați pe Tab pentru a naviga la butonul Aplicați din partea de jos și apăsați Enter.
- Apăsați tasta Windows și apoi apăsați Tab o dată.
- Utilizați tasta săgeată în jos pentru a naviga la butonul de pornire și apăsați Enter.
- Apăsați tasta săgeată în jos pentru a alege Restart și apoi apăsați Enter.
Metoda 6: Modificați setările de registry
Unii utilizatori raportează, de asemenea, că modificarea setărilor lor de registry le-a permis să remedieze complicația.
Urmați pașii de mai jos pentru a încerca această metodă:
- Lansați caseta de dialog Run (Win + R) și tastați „regedit” (fără ghilimele). Apoi apăsați Enter.
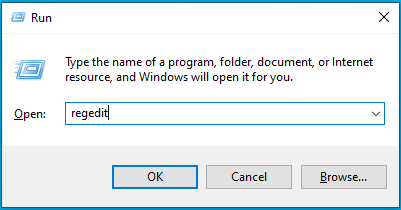
- Utilizați tastele săgeți pentru a selecta Da în caseta de solicitare UAC și apoi apăsați Enter.
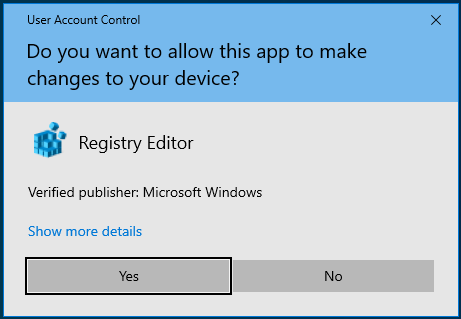
- Când se deschide Editorul Registrului, apăsați pe Tab pentru a accesa bara de căutare din partea de sus a ferestrei.
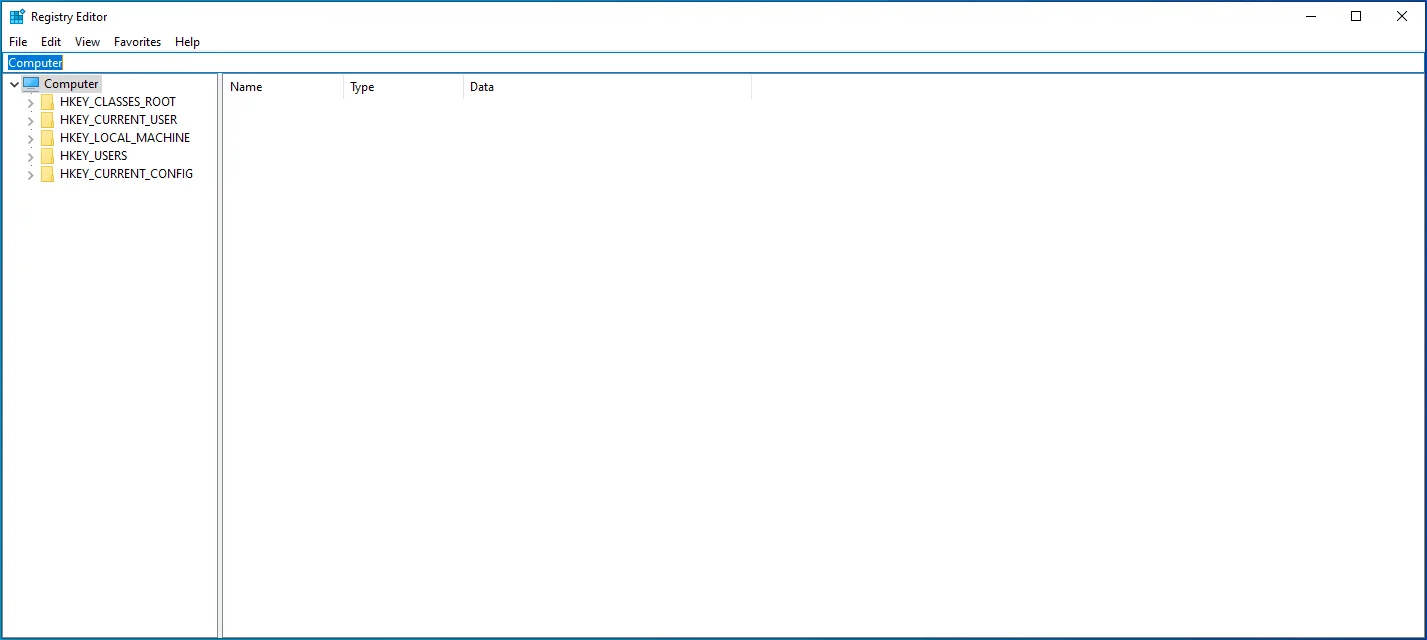
- Utilizați butonul Backspace pentru a șterge totul din bara de căutare, apoi copiați și lipiți următoarele: Computer\HKEY_LOCAL_MACHINE\SOFTWARE\Microsoft\Windows\CurrentVersion\Policies\System.
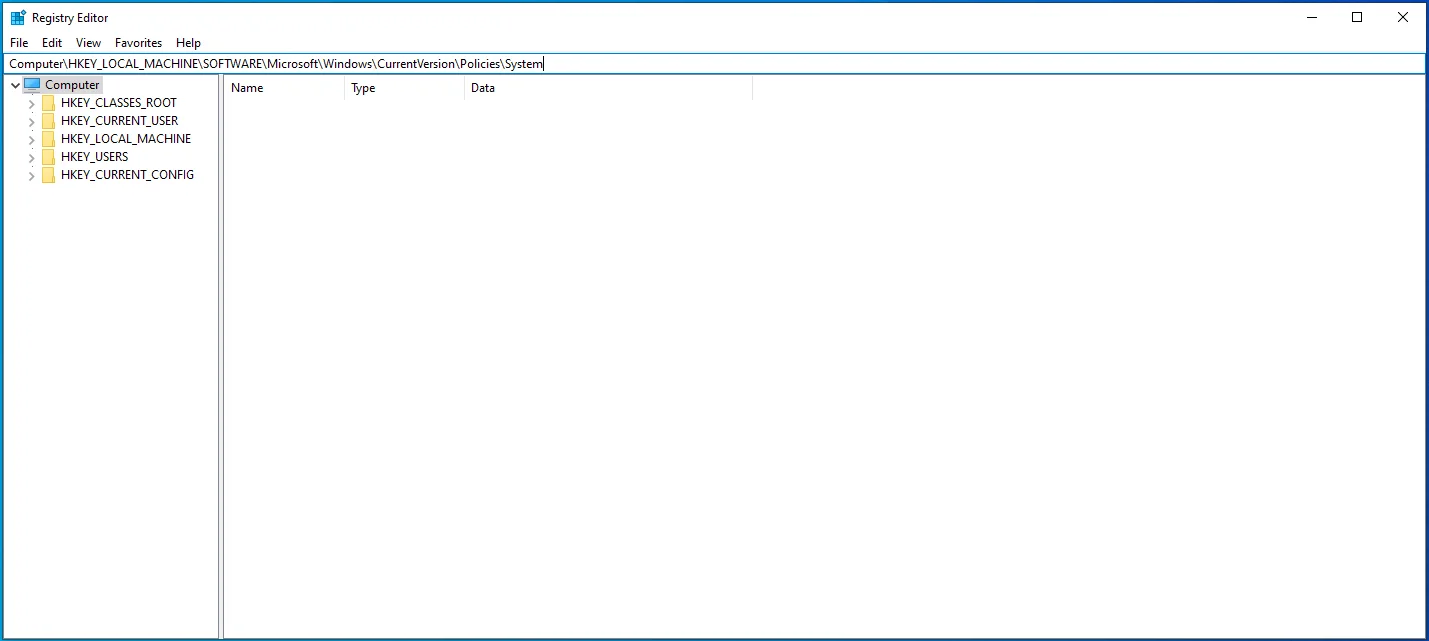
- Apăsați Tab pentru a vă deplasa în panoul din dreapta și apoi utilizați butonul săgeată în jos pentru a selecta EnableCursorSuppression. Apoi apăsați Enter.
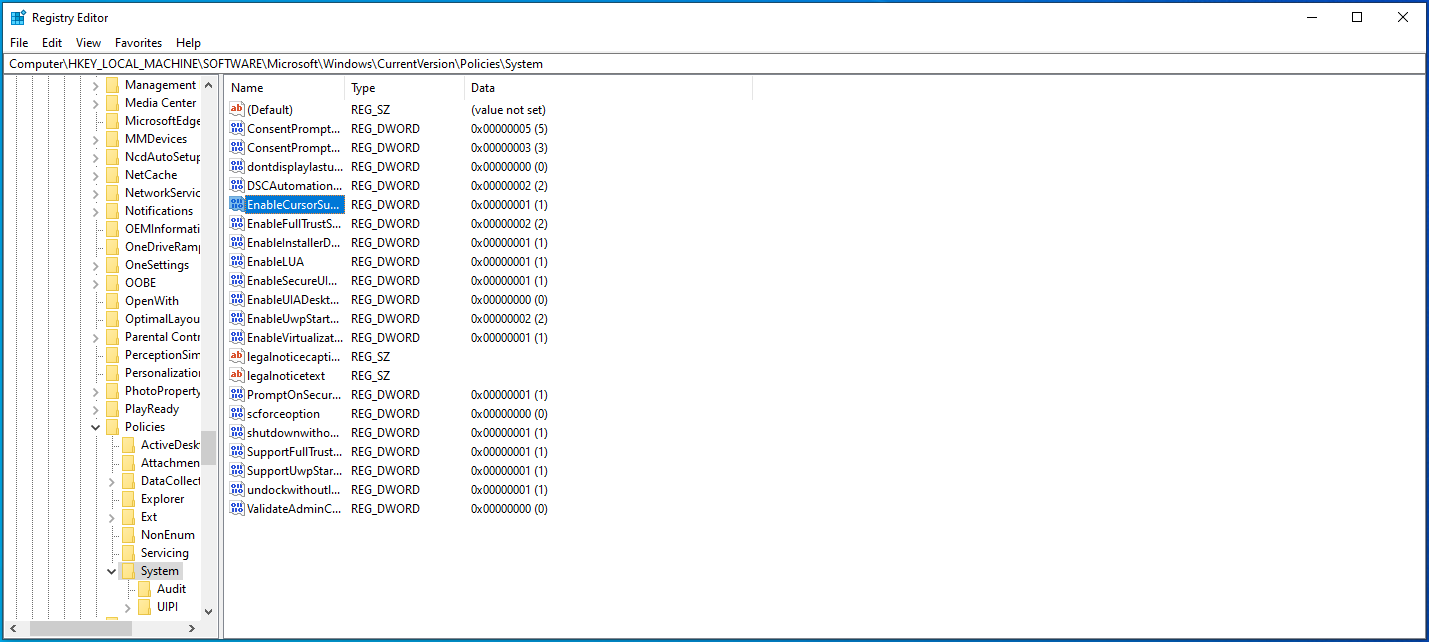
- Tastați „0” (fără ghilimele) în caseta Date value și apăsați Tab pentru a selecta OK.
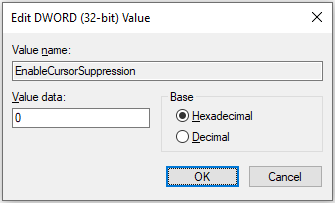
- Apăsați Enter și apoi reporniți computerul Windows.

Metoda 7: Scanați pentru malware
De asemenea, programele malware vă pot infecta dispozitivul și vă pot încurca fișierele esențiale, provocând erori și afectând totul, inclusiv mouse-ul.
Iată cum să scanați pentru malware în Windows 10:
- Utilizați comanda rapidă Win + I pentru a deschide aplicația Setări.
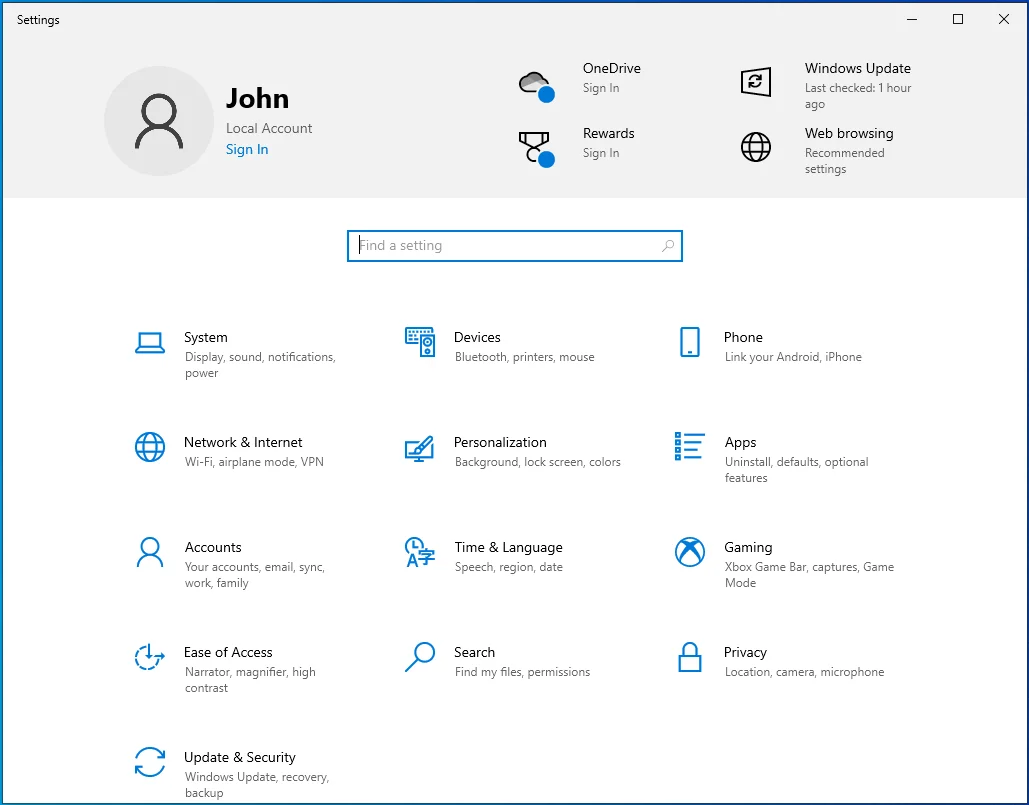
- Apăsați Tab o dată și apoi utilizați tastele săgeți pentru a naviga la Actualizare și securitate.
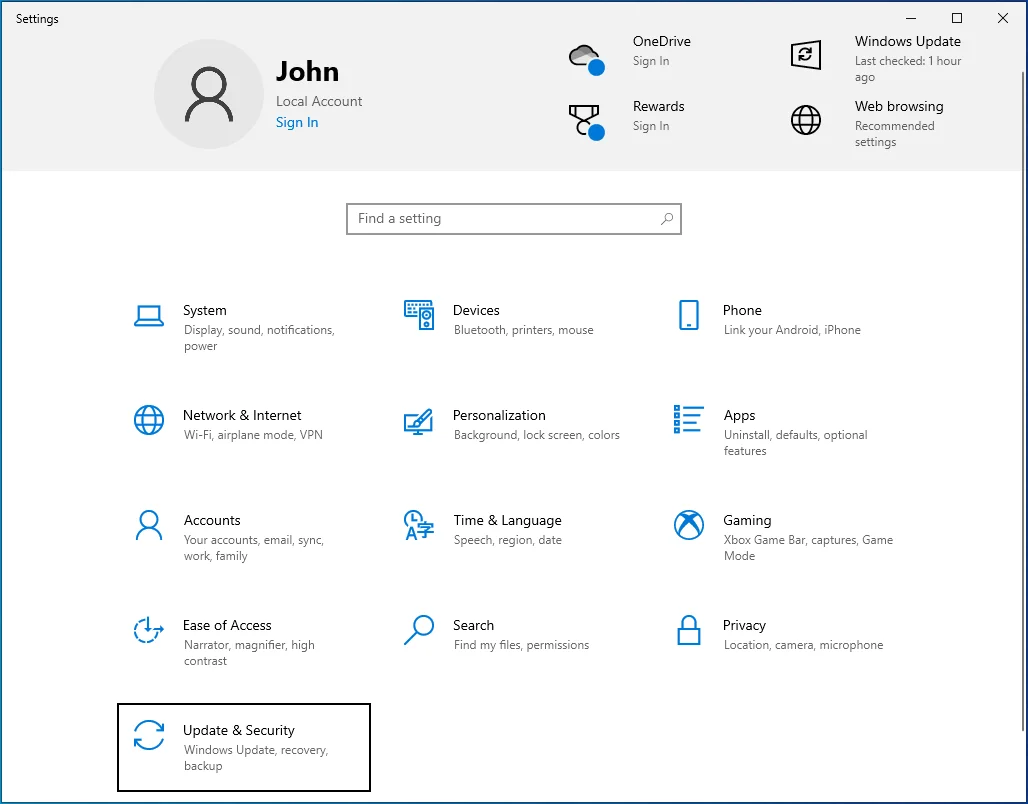
- Apăsați Enter și apoi apăsați Tab când se deschide o fereastră nouă.
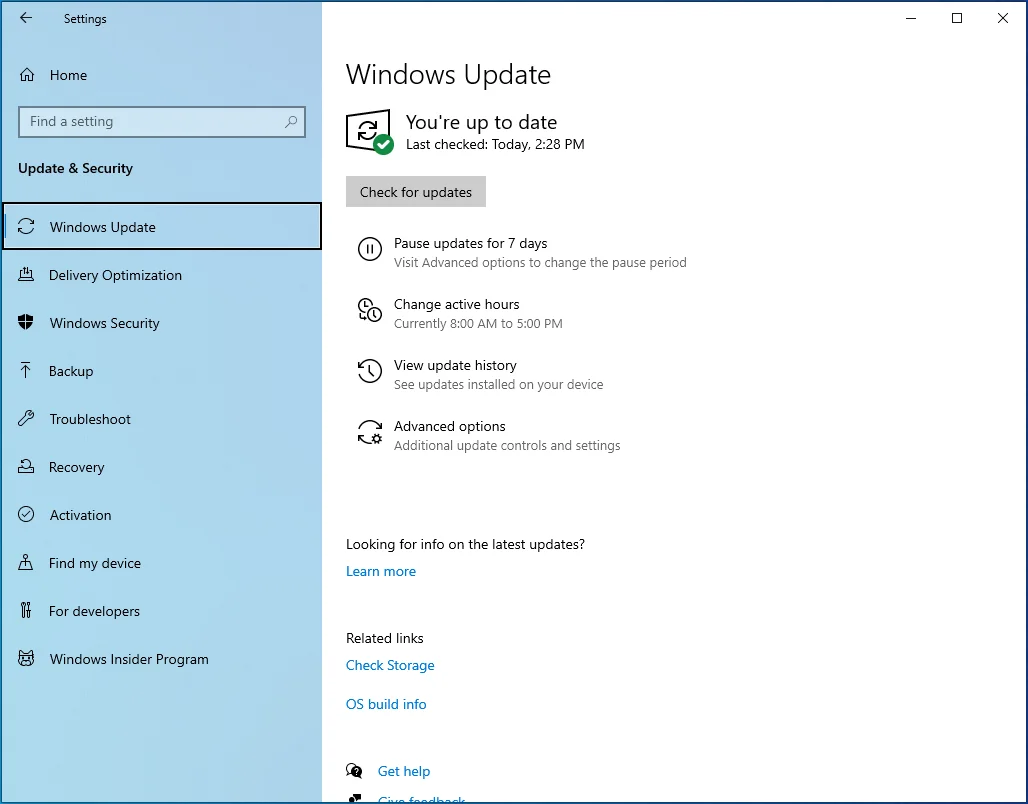
- Utilizați tasta săgeată în jos pentru a selecta Windows Security și apoi apăsați Enter.
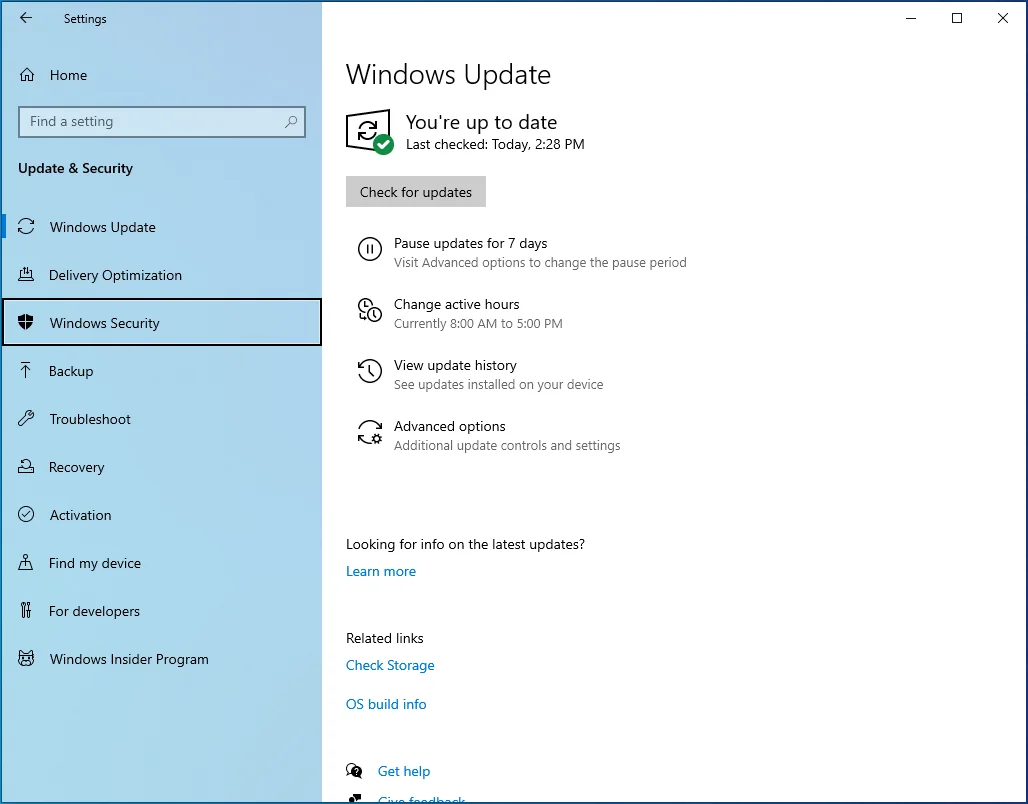
- Folosiți tasta Tab pentru a selecta „Protecție împotriva virușilor și amenințărilor” în panoul din dreapta și apăsați Enter.
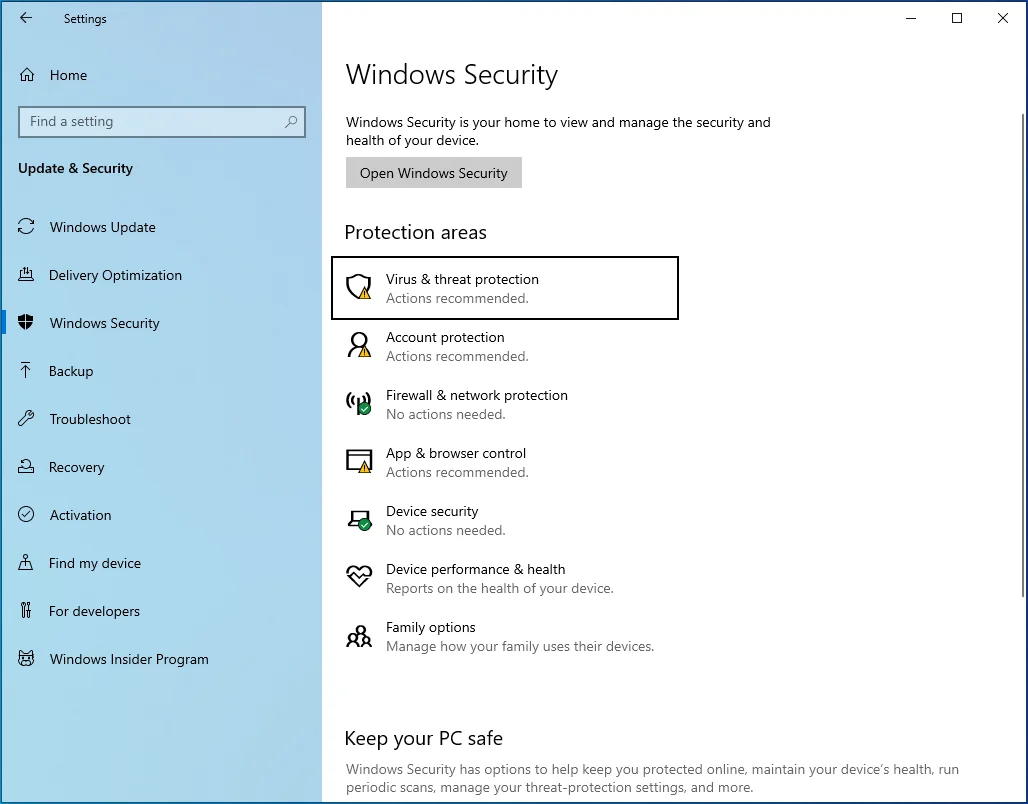
- Apăsați pe Tab până când selectați linkul „Opțiuni de scanare”. Apoi apăsați Enter.
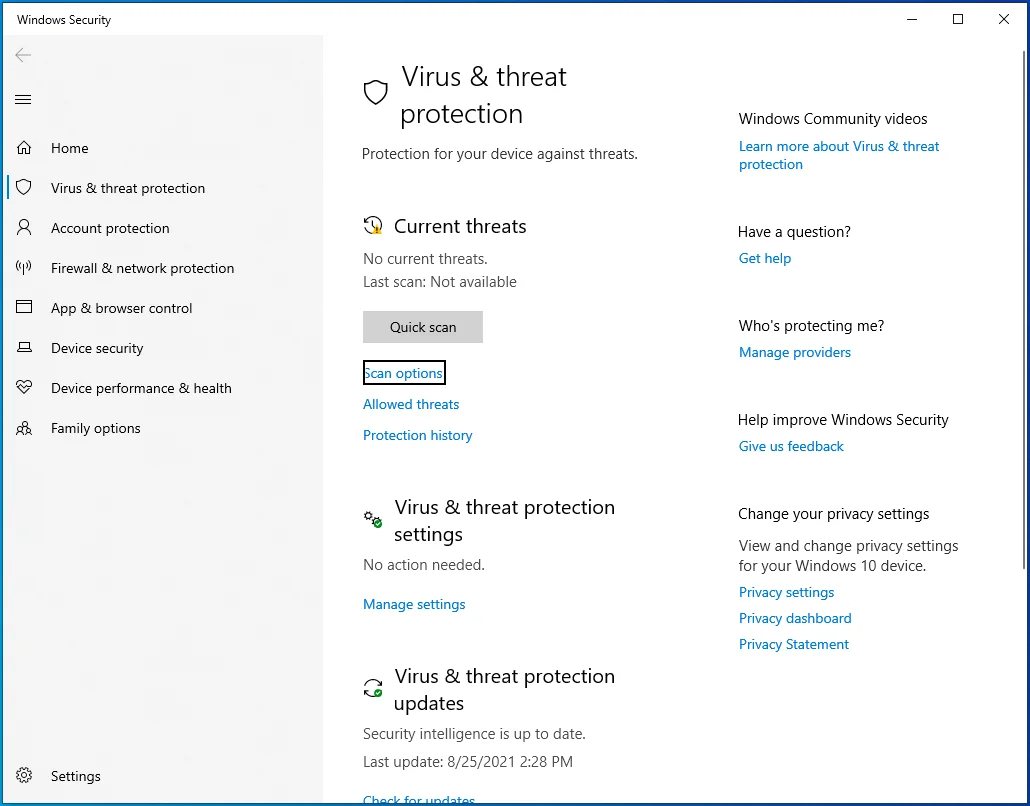
- Navigați la Scanare completă folosind tastele săgeți și apoi apăsați pe bara de spațiu.
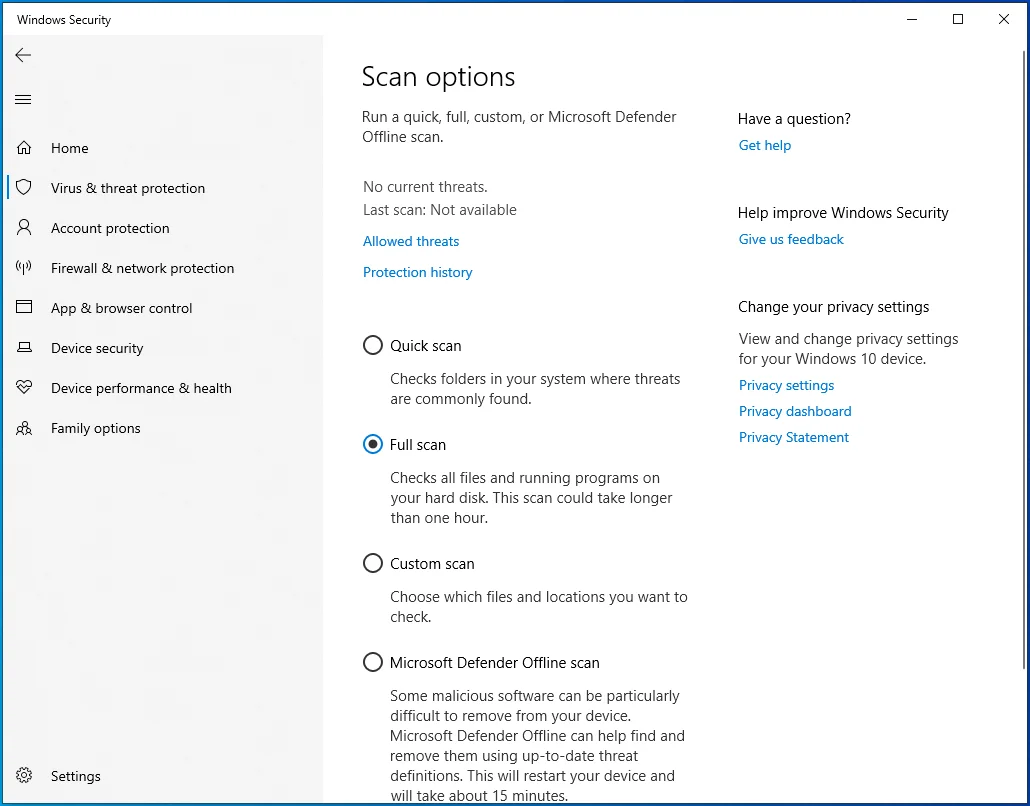
- Folosiți Tab pentru a ajunge la butonul „Scanați acum” și apăsați Enter.
- Reporniți computerul.
De asemenea, puteți utiliza Auslogics Anti-Malware pentru a vă asigura că eliminați complet orice malware ascuns.
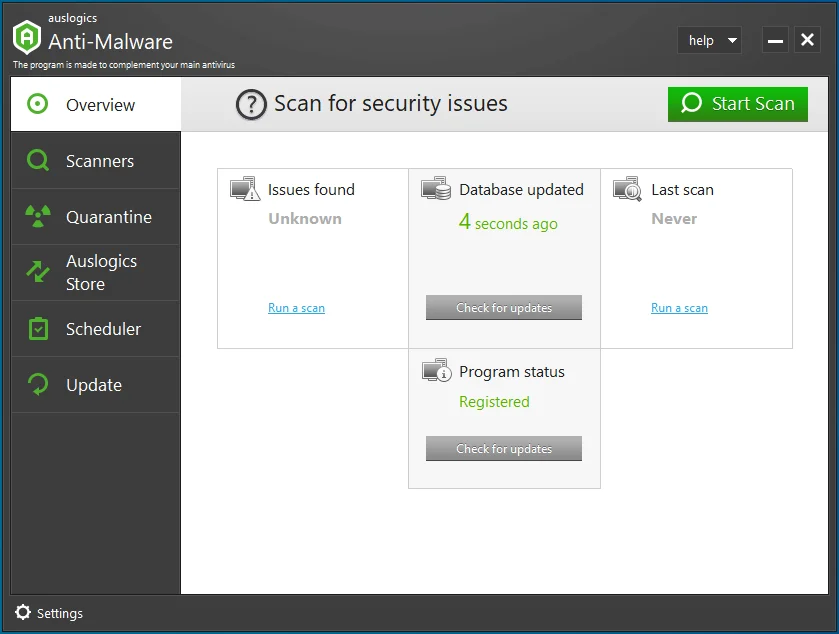

Protejați PC-ul de amenințări cu Anti-Malware
Verificați computerul dacă nu există programe malware pe care antivirusul dvs. le poate rata și eliminați amenințările în siguranță cu Auslogics Anti-Malware
Metoda 8: Actualizați Windows
Actualizarea Windows ajută la eliminarea oricăror erori care ar putea cauza dispariția cursorului mouse-ului.
Urmați acești pași pentru a vă actualiza sistemul Windows:
- Apăsați tasta siglă Windows + combinația I pentru a deschide aplicația Setări.
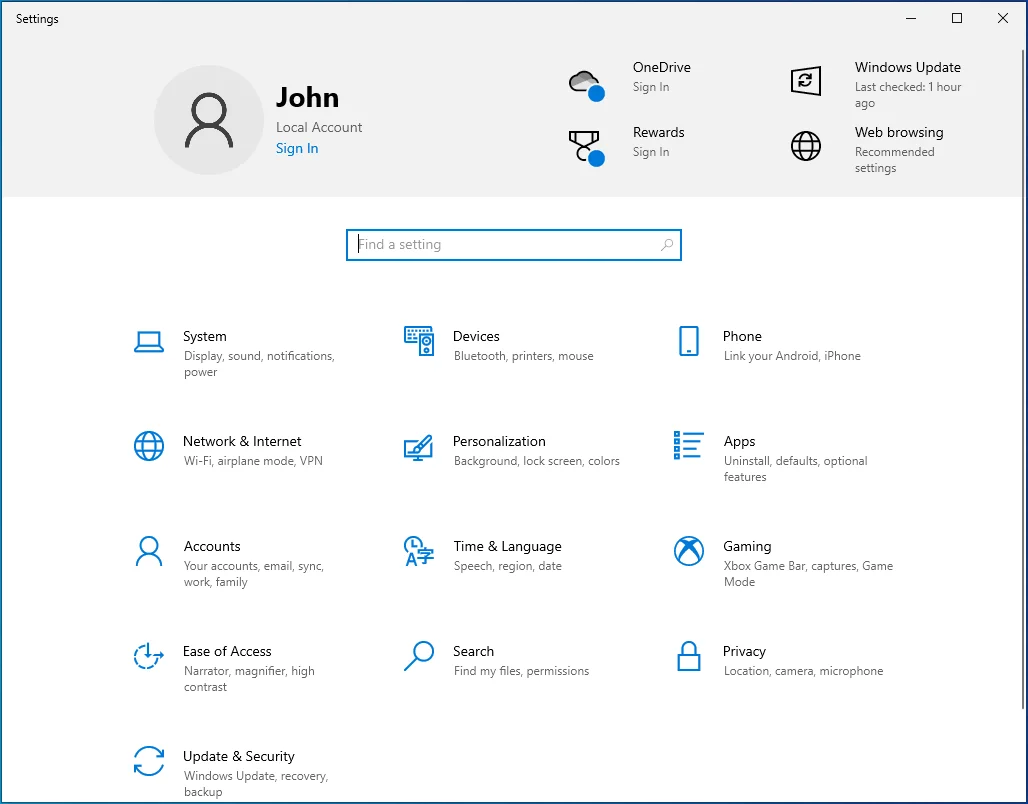
- Apăsați butonul Tab o dată și apoi utilizați tastele săgeți pentru a accesa Actualizare și securitate. Apoi apăsați Enter.
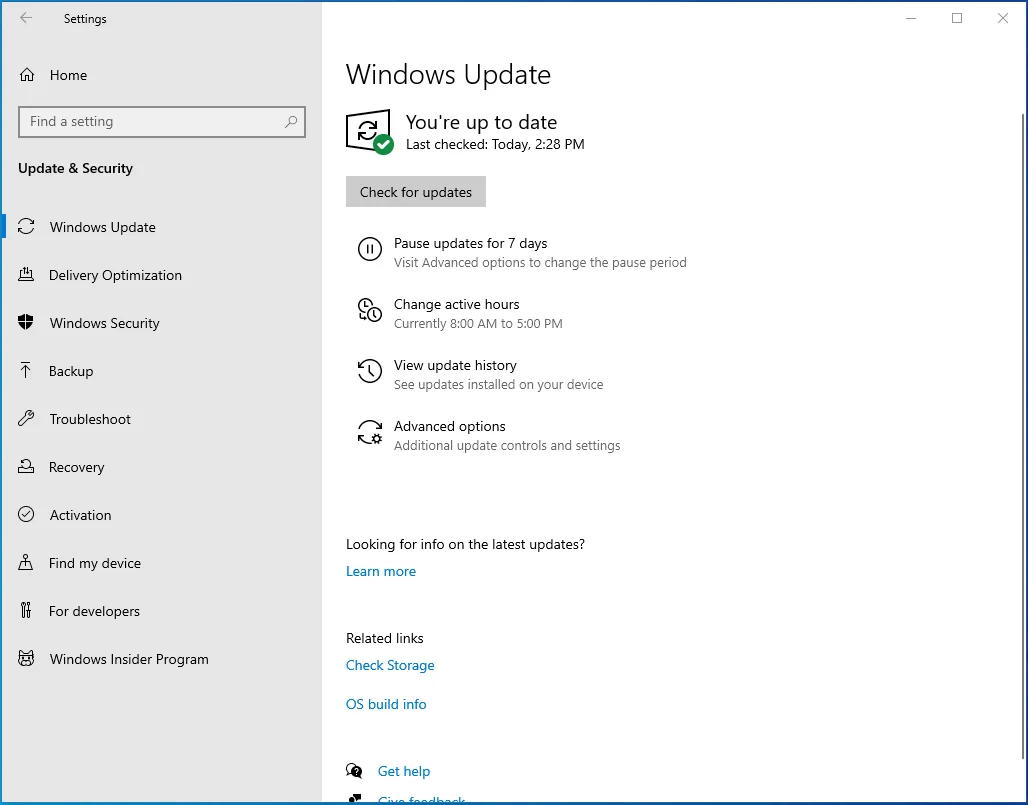
- Apăsați pe Tab pentru a selecta butonul „Verificați actualizările” din panoul din dreapta și apoi apăsați Enter.
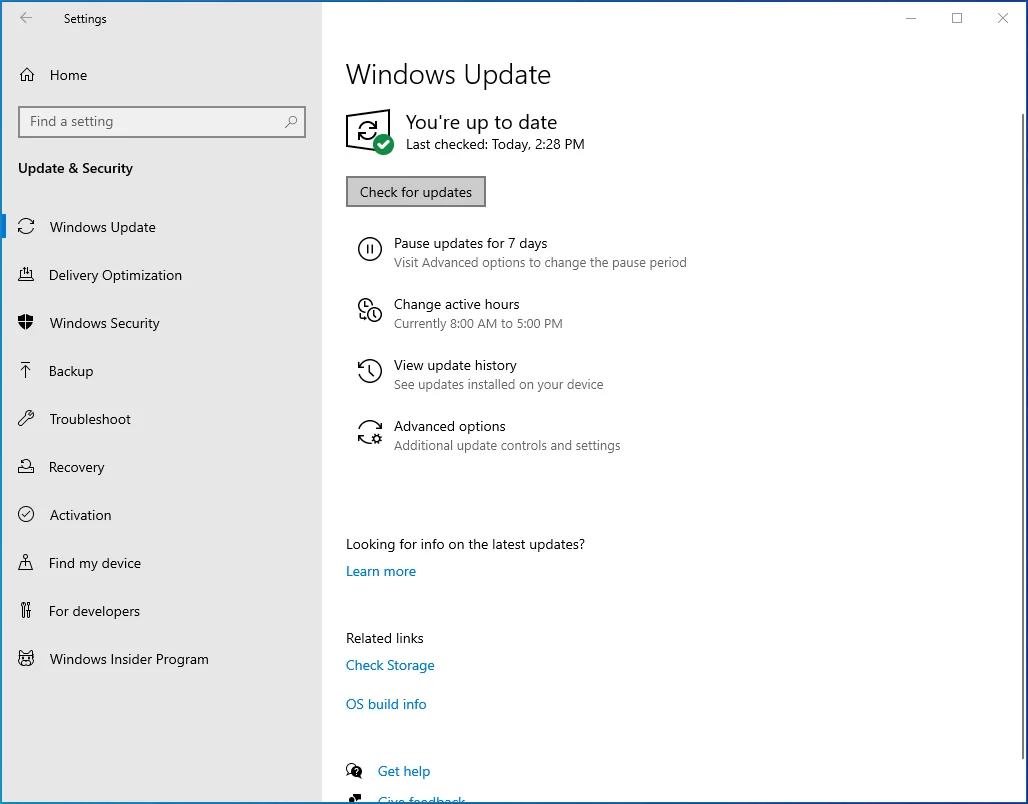
- Așteptați ca Windows să descarce actualizările disponibile și apoi reporniți computerul pentru a le instala.
Metoda 9: Actualizați driverul mouse-ului
Dacă toate metodele de mai sus au eșuat, atunci driverul mouse-ului este probabil învechit, deci problema. Îl puteți actualiza cu ușurință folosind această procedură:
- Deschideți caseta de dialog Run, tastați „devmgmt.msc” (fără ghilimele) și apăsați Enter.
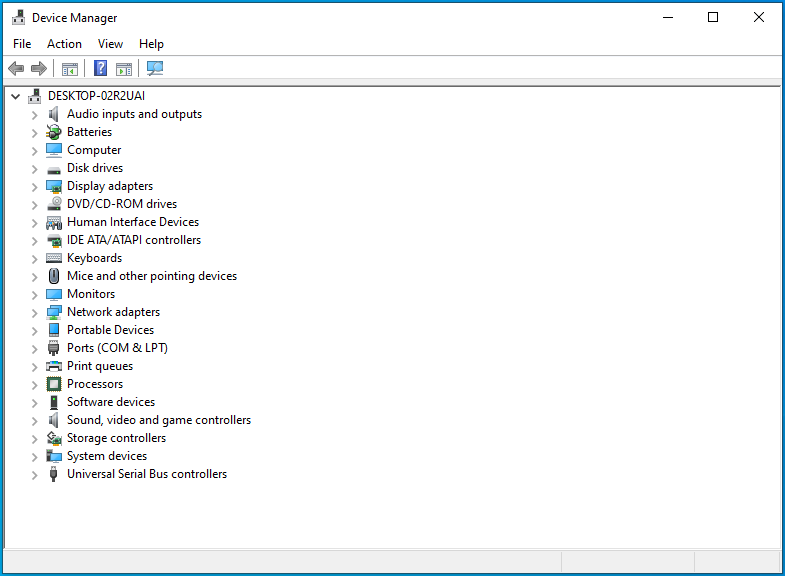
- Apăsați Tab o dată și apoi utilizați tasta săgeată în jos pentru a naviga la „Șoarece și alte dispozitive de indicare”. Extindeți categoria apăsând tasta săgeată dreapta.
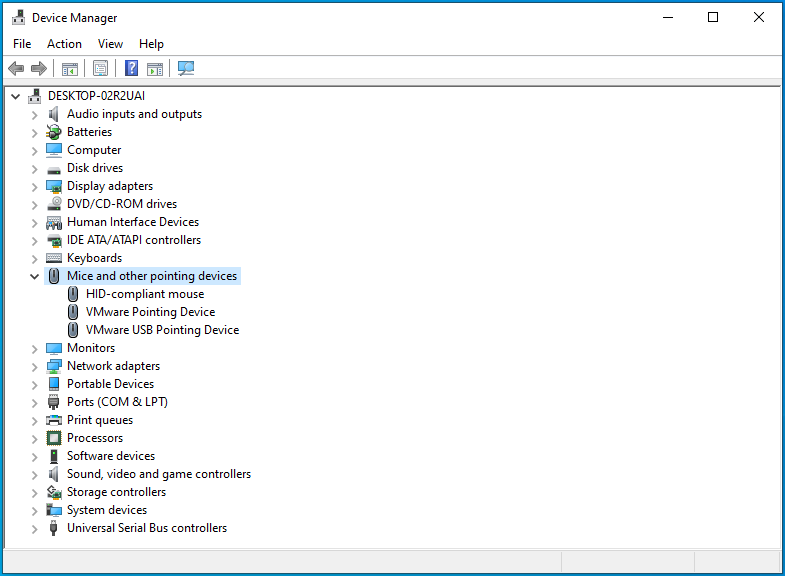
- Utilizați butonul săgeată în jos pentru a selecta mouse-ul sau touchpad-ul.

- Apăsați combinația Shift + F10 și apoi utilizați tasta săgeată în jos pentru a selecta „Actualizare driver” din meniu. Apoi apăsați Enter.
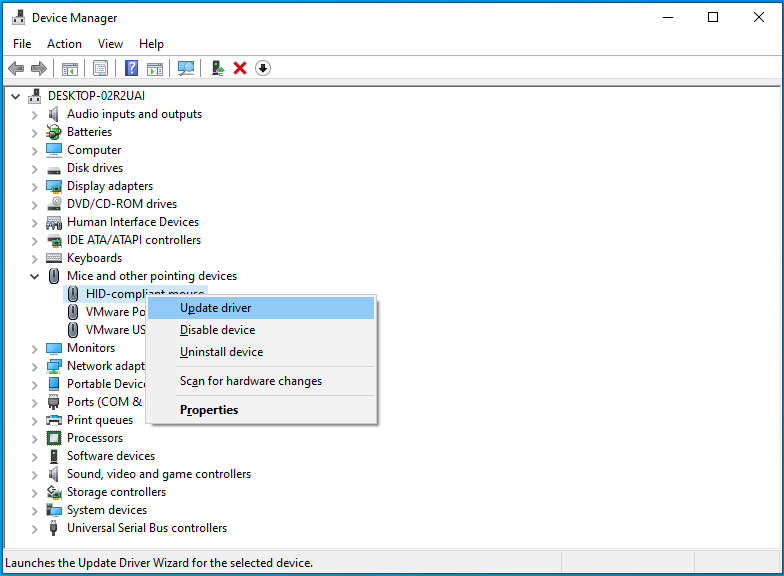
- Apăsați Enter pentru a alege „Căutați automat șoferi”.
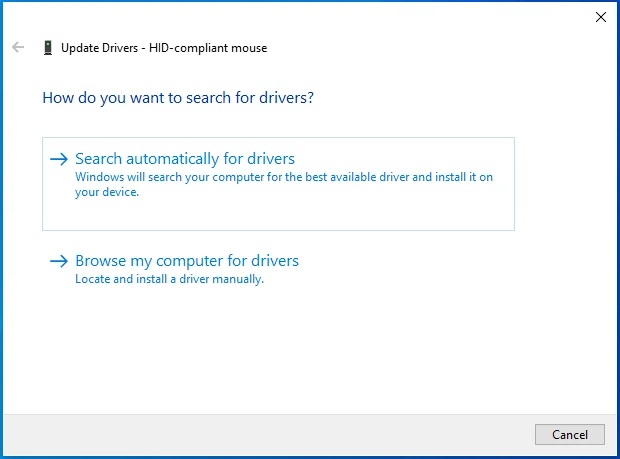
- Reporniți dispozitivul după actualizarea driverului mouse-ului.
Alternativ, puteți utiliza un program de actualizare a driverelor competent pentru a vă asigura că driverele dvs. rămân mereu actualizate. Auslogics Driver Updater este o opțiune excelentă pe care o recomandăm cu căldură.
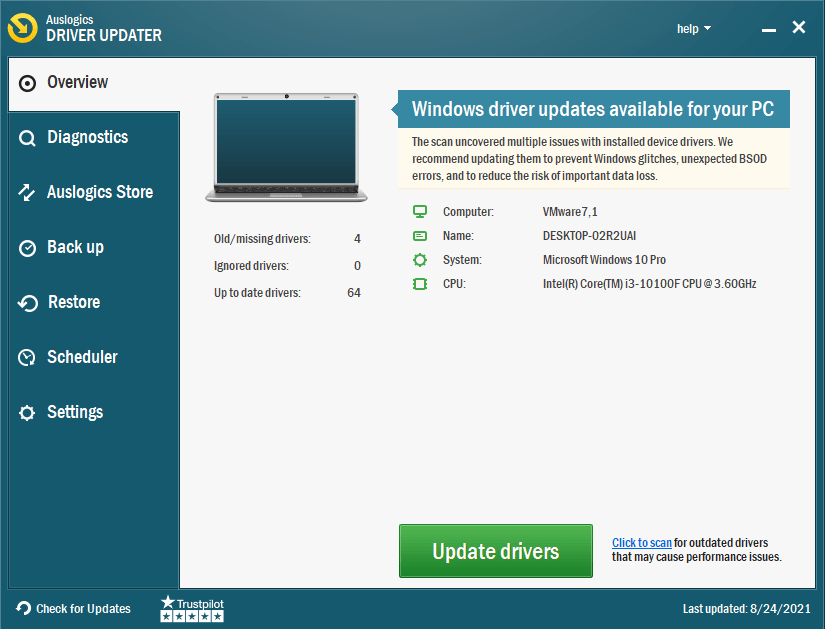
Acest instrument profesional scanează dispozitivul dvs. pentru a găsi drivere învechite și vă permite să alegeți pe care să le actualizați cu un singur clic. Driver Updater instalează, de asemenea, driverele recomandate de producător și vă permite să faceți o copie de rezervă a oricărui driver înainte de procesul de copiere de rezervă.
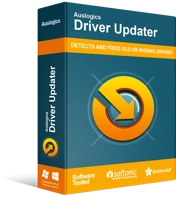
Rezolvați problemele PC-ului cu Driver Updater
Performanța instabilă a computerului este adesea cauzată de drivere învechite sau corupte. Auslogics Driver Updater diagnostichează problemele driverului și vă permite să actualizați driverele vechi dintr-o dată sau pe rând, pentru ca computerul să funcționeze mai ușor
Concluzie
Sperăm că ați înțeles cum să rezolvați problema „Cursorul mouse-ului dispare pe dispozitivele Windows 10”. Dacă aveți alte sfaturi utile cu privire la această problemă, vă rugăm să ni le împărtășiți în secțiunea de comentarii de mai jos. De asemenea, vă recomandăm să consultați blogul nostru pentru mai multe ghiduri Windows 10.
