[FIXED] „DirectX nu a reușit să inițializeze. Vă rugăm să instalați driverele corecte pentru placa dvs. video"
Publicat: 2021-02-18Eroarea „ DirectX a eșuat la inițializare” a împiedicat mulți utilizatori să ruleze un program instalat. Când încercați să porniți un joc sau să lansați un program pe Windows 10, mesajul de eroare intervine și aplicația nu pornește. Acest ghid prezintă cele mai bune modalități de a rezolva această problemă.
Ce este eroarea „ DirectX a eșuat la inițializare” pe Windows 10?
Mai simplu spus, DirectX este o colecție de instrumente pentru gestionarea sarcinilor legate de multimedia pe computer. Este o parte esențială a Windows și este folosit pentru a reda grafică în jocuri și alte programe care scot audio și video. Eroarea „ DirectX a eșuat la inițializare” înseamnă că software-ul pe care încercați să îl lansați nu poate accesa bibliotecile DirectX și, prin urmare, nu poate reda nicio grafică.
Fără a utiliza DirectX sau un pachet de randare similar, cele mai multe programe cu grafică intensivă pur și simplu nu pot rula, așa că aceasta este o eroare destul de gravă.
Această eroare apare atunci când încercați să lansați un program și se manifestă cu următorul mesaj:
DirectX nu a reușit să se inițialeze. Vă rugăm să instalați driverele corecte pentru placa dvs. video.
Un lucru de care ar trebui să fii sigur este că eroarea nu are deloc legătură cu software-ul. Este una dintre acele erori rare de software pentru care programul pe care încercați să îl utilizați poate fi imediat eliminat ca o cauză potențială. Acestea fiind spuse, această problemă se poate întâmpla din cauza unei comunicări greșite între sistemul de operare și placa grafică, ceea ce face ca sistemul de operare să creadă că GPU-ul nu acceptă DirectX.
Alte motive posibile pentru eroarea „DirectX nu se inițializează” includ
- probleme cu dispozitivul de afișare,
- o versiune DirectX învechită,
- probleme cu Microsoft Visual C++ Redistributable pe computer,
- absența versiunii redistribuibile C++ necesare și
- drivere de afișare învechite sau corupte.
Lista nu este deloc exhaustivă. Simptome precum un computer încetinit, blocări aleatorii și înghețare și performanță redusă pot indica infecția cu malware.
Indiferent de cauză, este mai important să găsiți o soluție. Mai jos sunt șase remedieri eficiente care te-ar putea ajuta.
Cum să remediați eroarea „ DirectX a eșuat la inițializare”.
Căutați-vă drum prin aceste posibile remedieri și asigurați-vă că aplicați fiecare metodă corect.
Actualizați DirectX
DirectX este un pachet de tehnologii multimedia cerute de multe jocuri și programe orientate spre grafică pentru a rula pe Windows. O aplicație sau un joc va funcționa, de obicei, corect dacă versiunea de DirectX necesară este deja instalată. Dacă nu este cazul, încercarea de a porni programul poate duce la eroarea „Inițializare eșuată” .
Versiunea dvs. de Windows are nevoie de versiunea DirectX corectă pentru a funcționa corect. În caz contrar, multe jocuri și alte programe care depind de placa video nu vor funcționa. Dacă utilizați o versiune de DirectX învechită sau incompatibilă, trebuie să o actualizați din sursa corectă.
Pe forumurile de pe internet, există o mulțime de postări ale utilizatorilor care se întreabă ce înseamnă și ce face cu adevărat DirectX, motiv pentru care am decis să adăugăm un scurt explicator aici înainte de a arăta cum să actualizăm DirectX și să eliminăm eroarea de inițializare.
Ce este DirectX?
DirectX este o colecție de interfețe de programare a aplicațiilor (API) care simplifică sarcinile pentru aplicații și jocuri cu grafică intensivă. Elimină multă muncă din partea dezvoltatorului jocului și, de asemenea, scutește utilizatorul de a instala software suplimentar pentru a putea rula procese legate de grafică.
Microsoft a introdus DirectX ca un set de instrumente în cadrul API-ului Windows pentru a ușura sarcinile multimedia. Software-ul colectează o gamă largă de instrucțiuni grafice într-un singur set de instrumente. Instrucțiunile pot fi folosite de fiecare program compatibil. În loc să creeze software care poate funcționa cu fiecare tip de hardware de pe un computer, dezvoltatorii folosesc DirectX pentru a interfața între hardware și Windows.
De exemplu, atunci când jucați un joc, jocul vă ascultă intrarea și apelează biblioteca de intrare DirectX corectă, care la rândul său înregistrează apăsarea dvs. pe tastatură sau controler. În acest fel, dezvoltatorul externalizează comunicația hardware către Microsoft prin DirectX și nu trebuie să-și facă griji cu privire la compatibilitatea hardware.
DirectX a făcut parte din Windows într-o anumită formă de la cel puțin Windows 95, care includea pachetul DirectX 3.0a. Windows XP a fost livrat cu DirectX 9.0, iar Windows Vista avea versiunea DirectX 10 preinstalată. DirectX a fost actualizat la versiunea 11 când au apărut Windows 7 și Windows Server 2008 R2, în timp ce lansarea Windows 8, Windows RT și Windows Server 2012 a adus setul de instrumente pentru grafică nativ actualizat la versiunea 11.1.
Cea mai recentă versiune de bază a DirectX este DirectX 12 în Windows 10. Microsoft a lansat recent DirectX 12 Ultimate, care a adăugat suport pentru unele dintre cele mai recente inovații grafice, cum ar fi ray tracing.
Faceți upgrade la DirectX Suite
Dacă computerul dvs. rulează Windows, aveți instalată o versiune de DirectX. Suita este un pachet de bază Windows și nu poate fi eliminată. Cu toate acestea, poate fi necesar să actualizați versiunea setului de instrumente pentru a asigura compatibilitatea cu cele mai recente jocuri și aplicații.
Dacă aveți de-a face cu problema „ DirectX Failed to Initialize” atunci când încercați să rulați un joc sau un alt program, verificați mai întâi ce versiune a suitei este instalată pe computer. Puteți utiliza programul dxdiag din Windows pentru a confirma versiunea pachetului dvs. DirectX:
- Apăsați tasta Windows și combinația de tastatură R pentru a deschide Run.
- Tastați „dxdiag” (fără ghilimele) în caseta Run și faceți clic pe OK.
- Instrumentul de diagnosticare DirectX se va deschide.
- Veți avea informații referitoare la sistemul și software-ul dvs. în fila Sistem. Verificați versiunea pachetului dvs. lângă Versiune DirectX.
Există trei moduri de a actualiza o versiune DirectX învechită. Examinăm fiecare metodă aici.
Prima și cea mai recomandată metodă este să actualizați suita prin actualizarea Windows. Deoarece DirectX este o componentă integrală a Microsoft Windows, este întotdeauna actualizat alături de o actualizare majoră sau de platformă. Dacă încă nu faceți upgrade la cea mai recentă versiune majoră a Windows 10, acest lucru va actualiza și DirectX.
Alternativ, puteți vizita pagina oficială de descărcare DirectX pentru a descărca programul de instalare. Lansați programul de instalare după descărcare și urmați instrucțiunile de pe ecran pentru a finaliza actualizarea cadrului. Această metodă poate fi folosită și pentru a instala fișierele DirectX lipsă, pe care unele programe le necesită pentru a funcționa perfect.
Unele jocuri și programe includ programul de instalare DirectX în folderele lor de configurare. În timp ce unii îl instalează automat, alții vă solicită să efectuați manual instalarea. Unele aplicații includ doar fișierele DirectX specifice de care au nevoie.
Notă: Unele versiuni de DirectX, cum ar fi DirectX 12, nu sunt compatibile cu versiunea inversă: nu funcționează pe versiuni de Windows anterioare Windows 10. Între timp, este posibil să doriți să rulați o aplicație sau un joc care necesită DirectX 12 pentru a funcționa. Windows 7 sau 8.1. În această situație, singura soluție este actualizarea sistemului la Windows 10.
Actualizați driverul plăcii grafice
Este posibil ca DirectX să nu reușească inițializarea deoarece driverul dvs. de afișare este învechit sau corupt. Dacă tocmai ați făcut saltul la Windows 10, sunt șanse ca driverul plăcii video să nu fi ajuns. Într-un caz ca acesta, driverul poate deveni incompatibil dacă Windows 10 nu îl acceptă.
Un alt scenariu este când driverul este compatibil cu Windows 10, dar este prea vechi pentru a reda cele mai recente caracteristici necesare programului care raportează eroarea de inițializare.
Producătorii de plăci grafice țin degetele la curent cu cele mai recente tendințe în materie de inovații tehnologice și grafice. Atunci când o nouă dezvoltare, cum ar fi ray tracing, începe să fie prezentată în jocuri și procesoare grafice, în general, acestea aduc actualizări ale driverelor, astfel încât hardware-ul lor să poată susține caracteristica.
Indiferent dacă driverul în cauză este învechit sau corupt, o actualizare îl va remedia de obicei. Puteți continua manual, puteți utiliza funcțiile de actualizare a driverelor încorporate pe computer sau vă puteți baza pe un instrument terță parte, în special pentru actualizări multiple.
Când vă actualizați computerul prin Windows Update, acesta actualizează adesea unele dintre driverele importante în mod automat – cu condiția ca actualizările necesare să fi fost adăugate în baza de date Windows. În ceea ce privește plăcile grafice, acest lucru se aplică mai ales jucătorilor mari și plăcilor video integrate.

Producătorii de plăci grafice precum Nvidia, Intel și AMD instalează adesea software specializat care fie actualizează automat driverele corespunzătoare, fie solicită utilizatorului să descarce actualizările necesare.
Cu toate acestea, nu doriți să vă bazați pe aceste metode automate tot timpul. Există ocazii, cum ar fi când apare eroarea „ DirectX Failed to Initialize” , când este necesară instantaneu o anumită actualizare a driverului.
Iată cum să actualizați driverul plăcii grafice cu Device Manager în Windows 10:
- Faceți clic dreapta pe meniul Start și faceți clic pe Manager dispozitive.
- Extindeți Display Adapters pe ecranul Device Manager.
Dacă aveți un GPU dedicat de la AMD sau Nvidia, veți găsi două dispozitive afișate aici. Este recomandat să le actualizați pe ambele dacă este posibil.
- Faceți clic dreapta pe cardul dvs. de afișare și selectați Actualizare driver.
- Pe ecranul următor, alegeți „Căutați automat șoferi”.
Windows va descărca și instala cel mai recent software de driver disponibil și vă va informa după finalizarea cu succes a operațiunii. În acest moment, poate fi necesar să reporniți computerul, astfel încât sistemul să poată începe să utilizeze driverul nou instalat.
De asemenea, puteți utiliza instrumente de la prima parte, cum ar fi Nvidia GeForce Experience și AMD Radeon Settings pentru a descărca și instala direct software-ul driverului necesar.
Deși aceste metode sunt grozave, un instrument terță parte precum Auslogics Driver Updater adaugă avantajul actualizării mai multor drivere simultan. Cu acesta, puteți vedea toate driverele învechite de pe computer și le puteți actualiza la zi, făcând clic pe un buton.
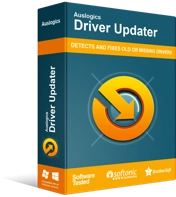
Rezolvați problemele PC-ului cu Driver Updater
Performanța instabilă a computerului este adesea cauzată de drivere învechite sau corupte. Auslogics Driver Updater diagnostichează problemele driverului și vă permite să actualizați driverele vechi dintr-o dată sau pe rând, pentru ca computerul să funcționeze mai ușor
Instalați cel mai recent Visual C++ Redistributable
Microsoft Visual C++ Redistributable este un set de fișiere de bibliotecă de rulare necesare multor programe pentru redarea corectă a graficelor. Există mai multe versiuni de Visual C++ pentru Windows. Chiar dacă sunt parte integrantă a sistemului de operare, pot fi dezinstalate. Cu toate acestea, eliminarea unui pachet Visual Studio din Windows va opri programele care îl folosesc să funcționeze corect sau deloc.
Unele programe au nevoie de cea mai recentă versiune de Visual C++. Alții au nevoie de o versiune specifică. Dacă continuați să primiți problema „ DirectX Failed to Initialize”, actualizarea, instalarea sau reinstalarea pachetului Visual C++ vă poate ajuta.
În primul rând, puteți actualiza la cel mai recent pachet Visual Studio descărcând și rulând Visual C++ Runtime Installer. Cea mai recentă versiune de Visual C++ este Visual Studio 2015, 2017 și 2019. Instalează fișierele redistribuibile pentru cele trei ediții ale Visual C++ ca un singur pachet.
Dacă acest lucru nu vă rezolvă problema, ar putea fi pentru că programul în cauză necesită o versiune anterioară a Visual C++ pentru funcționalitate completă. De cele mai multe ori, acest lucru va fi indicat în descrierea produsului.
Puteți obține versiuni anterioare de Visual C++ din paginile lor separate de descărcare:
- Visual Studio 2013 (VC++ 12.0)
- Visual Studio 2012 (VC++ 11.0)
- Visual Studio 2010 (VC++ 10.0) SP1
- Visual Studio 2008 (VC++ 9.0) SP1
Dacă actualizarea bibliotecii de rulare nu ajută cu această problemă, încercați remedierea de mai jos.
Dezactivați accelerația hardware
Accelerarea hardware este o caracteristică care utilizează hardware-ul de sistem pentru a elimina povara software-ului în anumite situații și pentru anumite operațiuni. Accelerația hardware este cea mai comună pe computerele de uz general care au o placă video discretă sau alt hardware specializat. Accelerarea hardware poate apărea și datorită hardware-ului extern conectat la computer, care de obicei nu este ieftin, totuși.
Principiul din spatele acestei caracteristici este ca procesorul să descarce unele sarcini solicitante pe placa video pentru o performanță mai eficientă. Când procesorul este suprasolicitat, descărcarea unei părți a lucrărilor de pe placa grafică poate salva ziua, permițând procesarea și livrarea operațiunilor mai rapide și mai bune.
În zilele noastre, accelerarea hardware este activată implicit pe un computer care include o placă grafică discretă de Nvidia, AMD sau alt brand. Lucrarea este împărțită între procesor (și cardul său integrat) și GPU-ul dedicat.
Indiferent de beneficii, poate fi necesar să dezactivați accelerarea hardware, cel puțin temporar, pentru a rezolva erori precum „ DirectX Failed to Initialize” pe Windows 10.
Iată cum să dezactivați accelerarea hardware. Vă rugăm să rețineți că nu toate computerele acceptă această funcție.
Urmați pașii de mai jos:
- Faceți clic dreapta pe orice spațiu gol de pe desktop și selectați Setări afișare.
- Pe ecranul de afișare din Setări, faceți clic pe linkul „Setări avansate de afișare”.
- Pe ecranul „Setări avansate de afișare”, faceți clic pe linkul „Proprietăți adaptor de afișare pentru afișajul 1”.
- Se va deschide caseta de dialog Graphics Properties. Comutați la fila Depanare.
- Faceți clic pe butonul „Modificați setările”. Aceasta va deschide Instrumentul de depanare a adaptorului de afișare.
- Veți observa glisorul de accelerare hardware. Deplasându-l la stânga sau la dreapta, puteți controla nivelul de accelerație și performanță furnizate de placa dvs. grafică. Pentru a dezactiva complet accelerarea hardware, mutați glisorul până la stânga la Nimic și faceți clic pe OK.
Asta e tot.
Notă: Poate fi necesar să actualizați driverul de grafică înainte de a putea vizualiza ecranul de depanare a adaptorului de afișare. Unele drivere nu acceptă modificarea setărilor de accelerare hardware, așa că butonul „Modificați setările” poate fi inactiv.
Dacă utilizați o placă video discretă de la Nvidia sau AMD și utilizați actualizarea Windows mai 2020 sau o versiune ulterioară, puteți dezactiva accelerarea hardware pentru GPU din Setări:
- Deschide Setări și selectează Sistem.
- Selectați Afișare în panoul din stânga al ecranului Sistem.
- Derulați în jos la secțiunea Afișări multiple și faceți clic pe linkul „Setări grafice”.
- Pe ecranul următor, faceți clic pe „Schimbați setările grafice implicite”.
- Comutați butonul „Programare GPU accelerată de hardware” la Activat.
Acum reporniți sistemul și verificați dacă încă primiți eroarea „ DirectX Failed to Initialize” .
Dacă acest lucru nu elimină problema, pur și simplu reactivați accelerarea hardware și treceți la următoarea remediere.
Testați o versiune pe 32 de biți a programului
Aceasta este un fel de remediere Ave Maria, dar nu este rău să încerci toate căile posibile pentru a rezolva probleme de genul acesta.
Mai întâi, verificați dacă aplicația problematică este pe 64 de biți. O modalitate rapidă de a determina acest lucru este prin verificarea locației de instalare. Aplicațiile și programele pe 32 de biți intră în folderul C:\Program Files (x86) în mod implicit, în timp ce aplicațiile pe 64 de biți tind să fie găsite în folderul C:\Program Files. Desigur, programele care utilizează arhitectura Windows pot fi instalate manual sau automat în altă parte.
Dacă este disponibilă o versiune pe 32 de biți a programului, încercați să o instalați. Dacă asta funcționează pentru tine, atunci rămâne cu el.
Rulați instrumentul de depanare hardware și dispozitive
Instrumentul de depanare pentru hardware și dispozitive Windows vă poate ajuta să găsiți sursa problemei și să o remediați.
Deschideți Setări și navigați la Dispozitive > Depanare > Hardware și dispozitive și faceți clic pe butonul „Runează instrumentul de depanare”.
Urmați instrucțiunile expertului de depanare pentru a vă rezolva problema.
Sper că ați rezolvat eroarea în cauză. Dacă aveți întrebări sau nelămuriri, vă rugăm să nu ezitați să folosiți secțiunea de comentarii de mai jos.
