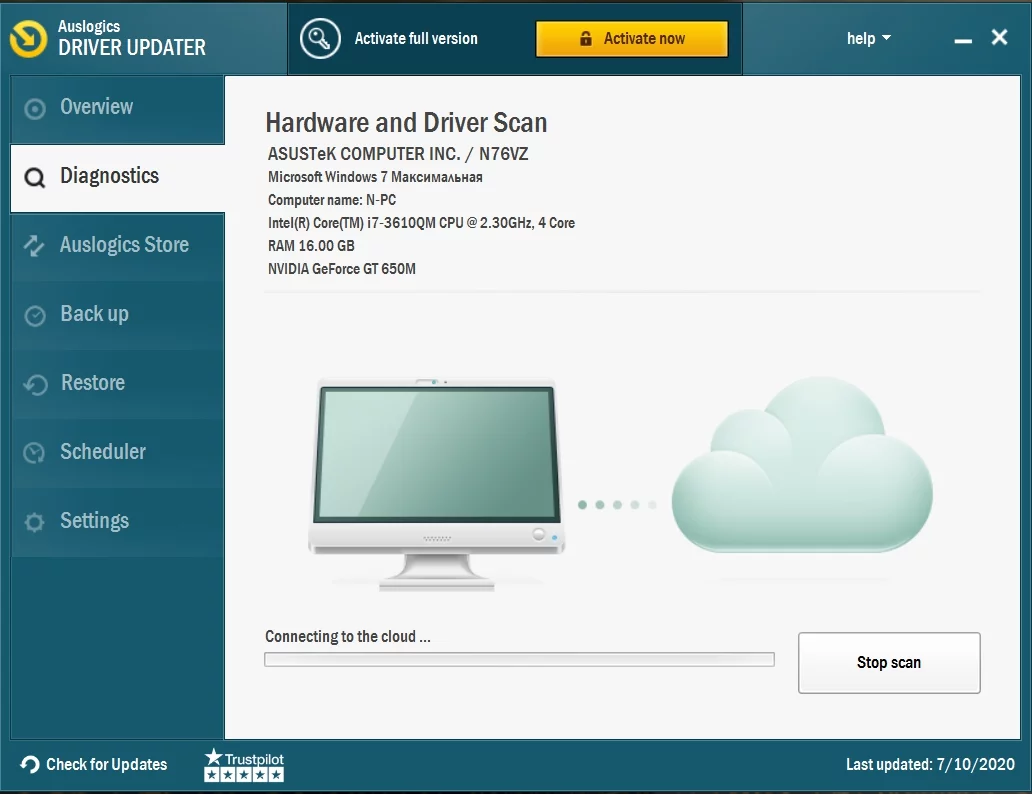Erorile dezvoltate de Modern Warfare: cum să remediați oricare dintre ele
Publicat: 2020-02-11Call of Duty: Modern Warfare, ca orice alt joc video pentru computer, are o parte echitabilă de erori și erori. O categorie de erori care par a fi comune în joc este Dev Errors.
Aceste probleme apar în casetele de dialog, cu diferite coduri și mesaje de eroare. Erorile comune de dezvoltare includ următoarele coduri:
- Eroare Dev 6606
- Dev Error 1110
- Eroare de dezvoltare 6065
- Eroare de dezvoltare 6071
- Eroare de dezvoltare 6165
- Eroare de dezvoltare 5758
- Eroare de dezvoltare 5476
- Dev Error 740
- Eroare de dezvoltare 5624
- Eroare Dev 6036
Vă vom arăta toate remediile pe care le puteți aplica pentru a scăpa de aceste erori.
Asigurați-vă că sistemul dvs. satisface cerințele jocului
Jucătorii trec adesea cu vederea cerințele oficiale de sistem pentru jocuri, deoarece consideră că computerele lor sunt suficient de bune pentru a rula orice joc. Dacă ești unul dintre astfel de jucători, te înșeli. PC-ul dvs. ar putea să nu aibă o specificație de sistem sau alta pe care jocul le necesită pentru a rula fără probleme. Mulți jucători care au experimentat diferite erori de dezvoltare și-au dat seama că trebuie să efectueze o actualizare sau alta.
Vă vom arăta mai jos cerințele minime și recomandate ale jocului, precum și cum să verificați dacă specificațiile computerului dvs. sunt la egalitate.
Cerințe minime
Sistem de operare: Windows 7 SP1 pe 64 de biți; Windows 10 pe 64 de biți
Procesor: Intel Core i3-4340; AMD FX-6300
Memorie de sistem (RAM): 8 GB
Grafică: NVIDIA GeForce GTX 670; NVIDIA GeForce GTX 1650; AMD Radeon HD 7950
DirectX: versiunea 12
Rețea: conexiune la internet în bandă largă
Stocare: 175 GB spațiu disponibil
Cerințe recomandate
Sistem de operare: Windows 7 SP1 pe 64 de biți; Windows 10 pe 64 de biți
Procesor: Intel Core i5-2500K; AMD Ryzen R5 1600X
Memorie de sistem (RAM): 12 GB
Grafică: NVIDIA GeForce GTX 970; NVIDIA GeForce GTX 1660; AMD Radeon R9 390; AMD Radeon RX 580
DirectX: versiunea 12
Rețea: conexiune la internet în bandă largă
Stocare: 175 GB spațiu disponibil
Cum să verificați specificațiile PC-ului dvs
- Accesați aplicația Setări făcând clic dreapta pe butonul Start și selectând Setări sau apăsând simultan tastele Windows și I.
- După ce vedeți pagina de pornire a Setărilor Windows, faceți clic pe pictograma Sistem din primul rând.
- După ce apare pagina Sistem a aplicației Setări, mergeți spre panoul din stânga, derulați în partea de jos, apoi faceți clic pe Despre pentru a deschide fila Despre.
- Comutați în panoul din dreapta și găsiți informații cum ar fi marca și modelul procesorului, dimensiunea RAM și arhitectura procesorului (fie că este de 32 sau 64 de biți) în Specificațiile dispozitivului.
- Pentru a găsi detalii despre placa dvs. grafică, urmați pașii de mai jos:
- Accesați bara de activități și faceți clic pe lupă pentru a deschide bara de căutare de lângă butonul Start. De asemenea, puteți utiliza combinația de tastaturi Windows + S pentru a apela funcția de căutare.
- Odată ce apare bara de căutare, tastați „dxdiag” (fără ghilimele) în caseta de text, apoi faceți clic pe primul rezultat care apare.
- Instrumentul de diagnosticare DirectX va apărea acum.
- Sub fila Sistem, veți găsi informații despre computerul dvs. și versiunea dvs. DirectX în secțiunea Informații despre sistem.
- Pentru a verifica detaliile plăcii grafice, accesați fila Afișare.
Dezactivați suprapunerea
Dacă utilizați programe cu funcții de suprapunere, acestea ar putea fi motivul erorii de dezvoltare pe care o întâmpinați. Anumite programe precum GeForce Experience, Steam, Overwatch și Game Bar de la Nvidia oferă funcții de suprapunere care vă ajută să vă extindeți capacitățile în joc. Puteți să faceți capturi de ecran, să înregistrați filmări ale jocului, să discutați și chiar să utilizați un browser, printre altele.
Oricât de frumos sună aceste oferte, nu vor merita dacă îți împiedică jocul. Unii jucători au putut să continue să joace după ce și-au dezactivat programele de suprapunere. După cum am menționat, există diferite programe care oferă funcții de suprapunere. Vă vom arăta cum să dezactivați funcția de suprapunere în aceste programe.
Experiență GeForce
Pașii de mai jos vă vor ghida prin procesul de dezactivare a suprapunerii în joc dacă utilizați un card NVIDIA și aveți experiență GeForce:
- Mergeți în partea din dreapta a barei de activități și faceți clic pe săgeata Afișare pictograme ascunse.
- După ce apare tava de sistem, faceți clic dreapta pe pictograma Nvidia, apoi faceți clic pe GeForce Experience.
- Odată ce programul se deschide, mergeți în partea stângă a ferestrei și faceți clic pe fila General.
- După ce opțiunile apar în partea dreaptă, derulați în jos și dezactivați comutatorul pentru OVERLAY ÎN JOC.
- Salvați modificările, apoi închideți programul.
- Lansați Call of Duty: Modern Warfare și apoi verificați eroarea.
Dezactivează suprapunerea în joc în Discord
Discord este o aplicație de chat vocală și text care permite jucătorilor să comunice în timpul jocului. După cum au descoperit mulți jucători COD, funcția de suprapunere din aplicație este responsabilă pentru eroarea dezvoltatorului. Încercați să îl dezactivați și verificați dacă problema dispare. Puteți fie să dezactivați funcția de suprapunere pentru un singur joc, fie o puteți dezactiva complet. Pașii de mai jos vă vor arăta ce trebuie să faceți:
- Faceți clic pe pictograma lupă din bara de activități pentru a deschide funcția de căutare de lângă butonul Start. De asemenea, puteți apăsa simultan tastele Windows și S pentru același rezultat.
- După ce apare utilitarul de căutare, tastați „discord” (fără ghilimele) în caseta de text și faceți clic pe Discord în rezultate.
- Odată ce Discord se deschide, navigați la mediul Setări utilizator (de obicei făcând clic pe pictograma roată dințată).
- După ce se deschide pagina Setări utilizator, accesați panoul din stânga, derulați în jos, apoi faceți clic pe Suprapunere.
- Treceți la fila Suprapunere și dezactivați comutatorul de lângă „Activați suprapunerea în joc”.
- Dacă doriți să dezactivați funcția pentru un anumit joc, cum ar fi Call of Duty: Modern Warfare, fără a o dezactiva pentru alte jocuri, comutați la fila Jocuri, localizați CODMW și apoi dezactivați suprapunerea pentru acesta.
- După ce ai terminat, salvează modificările, apoi lansează jocul și verifică problema.
Dezactivează Bara de jocuri
Game Bar este o caracteristică Microsoft care a fost introdusă pentru a oferi jucătorilor mai multe capacități în timpul jocului. Aplicația le permite jucătorilor să înregistreze filmări ale jocului, să facă transmisiuni live și să facă capturi de ecran. Ca și alte programe de suprapunere, poate provoca și conflicte cu Call of Duty: Modern Warfare care ar putea duce la eroarea Dev cu care te confrunți. Pașii de mai jos vă vor arăta cum să îl dezactivați:
- Evocați Setări deschizând meniul Start și selectând pictograma roată de deasupra pictogramei de alimentare. De asemenea, puteți utiliza combinația de tastaturi Windows + I pentru a lansa aplicația Setări.
- Faceți clic pe Jocuri după ce apare ecranul de pornire al aplicației Setări.
- După ce apare interfața de jocuri, dezactivați comutatorul de sub „Înregistrați clipuri de joc, capturi de ecran și difuzați folosind Bara de jocuri”.
- Mergeți în partea stângă a ferestrei și faceți clic pe Capturi pentru a comuta la fila Capturi.
- Acum, dezactivează opțiunea care spune „Înregistrează în fundal în timp ce joc un joc”.
- Acum puteți relansa jocul și verifica dacă există eroare.
Dezactivează Spotify Overlay
Spotify este unul dintre cele mai populare servicii de streaming din jur. Are o funcție de suprapunere care îi oferă capacitatea de a desena aplicațiile dvs., iar această funcție de suprapunere este cunoscută pentru a cauza probleme la jocuri. Încercați să-l opriți și verificați dacă problema dispare. Urmați acești pași:
- Accesați meniul Start și lansați Spotify sau utilizați comanda rapidă de pe desktop, dacă aveți una.
- După ce se deschide Spotify, mergeți în partea de sus a ferestrei și faceți clic pe Editare.
- Faceți clic pe Preferințe în meniul contextual care se deschide.
- După ce apare interfața Preferințe, derulați în jos la Opțiuni de afișare, apoi dezactivați comutatorul pentru „Afișați suprapunerea desktopului când este dezactivată”.
- Acum puteți rula jocul și puteți verifica problema.
Reinstalați driverul plăcii grafice
Driverele plăcii grafice sunt responsabile pentru multe probleme legate de jocuri. De fapt, ei sunt întotdeauna principalul suspect ori de câte ori apare vreo problemă de joc. Trebuie să aruncați o privire la driverul plăcii grafice, deoarece este principalul software care dictează modul în care GPU vă redă jocul. Dacă are vreo eroare sau se confruntă cu vreo eroare, cu siguranță veți întâmpina probleme în timpul jocului.
Mulți utilizatori au reușit să-și rezolve erorile de dezvoltare ținând cont de driverele plăcii grafice. Primul pas de depanare pe care ar trebui să-l faceți este reinstalarea driverului. Acest lucru se datorează faptului că, de cele mai multe ori, conflictele și alte erori minore ar putea afecta driverul și repornirea computerului ar putea să nu funcționeze în acest caz.
Dacă nu cunoașteți procesul implicat în reinstalarea driverului, urmați pașii de mai jos:
- Deschideți utilitarul de căutare de lângă butonul Start făcând clic pe pictograma lupă din bara de activități. De asemenea, puteți invoca funcția de căutare apăsând împreună tastele Windows și I.
- Odată ce bara de căutare se deschide, tastați „manager dispozitiv” (fără ghilimele) în câmpul de text și faceți clic pe Manager dispozitive odată ce apare în lista de rezultate.
- După ce se deschide fereastra Device Manager, extindeți meniul derulant Display Adapters.
- Faceți clic dreapta pe placa dvs. grafică și alegeți Dezinstalare dispozitiv odată ce meniul contextual apare.
- După ce se deschide caseta de confirmare Dezinstalare dispozitiv, lăsați caseta de selectare de lângă „Ștergeți software-ul driverului pentru acest dispozitiv” și faceți clic pe butonul Dezinstalare.
- Windows va începe acum procesul de instalare.
- După ce sistemul de operare dezinstalează dispozitivul, reporniți computerul.
- Odată ce computerul apare, Windows va încerca să instaleze automat driverul plăcii grafice.
- Dacă nu reușește să reinstaleze automat driverul, accesați Device Manager și faceți clic pe Acțiuni, apoi selectați Scan for Hardware Changes. Puteți, de asemenea, să dați clic pe pictograma lupă care plutește deasupra unui monitor.
- Acum puteți rula jocul și verifica dacă problema persistă.
Dacă eroarea Dev încă apare după reinstalarea driverului, atunci este posibil să vă confruntați cu o problemă legată de un driver corupt, lipsă, incompatibil sau învechit. Treceți la următorul ghid pentru a afla cum puteți remedia această problemă efectuând o actualizare în mod corespunzător.
Actualizați-vă driverul
Actualizarea driverului va fi următorul pas ideal de făcut dacă reinstalarea acestuia nu funcționează. Șoferii învechiți nu se joacă frumos cu jocurile în general. Acesta este unul dintre motivele pentru care producătorii de plăci grafice lansează actualizări regulate. Aceste actualizări au ca scop în mod normal remedierea erorilor cu experiență universală și îmbunătățirea performanței generale a plăcii grafice.
Dacă ați actualizat recent driverul, dar vă confruntați în continuare cu eroarea Dev, este posibil să fi instalat versiunea greșită. Vă vom arăta diferite modalități sigure de a vă actualiza driverul plăcii grafice.
Utilizați Windows Update
Windows Update face mai mult decât descărcarea și instalarea software-ului Microsoft actualizat. Puteți, de asemenea, să actualizați driverele terță parte prin acest canal. Din când în când, Microsoft publică drivere actualizate pentru dispozitive, cum ar fi adaptorul de rețea, placa de sunet și placa de afișare, printre altele.
Utilizarea Windows Update este una dintre cele mai bune metode de actualizare a driverului plăcii grafice, deoarece fiecare driver care vine prin canal este verificat de Microsoft. Un avertisment pe care trebuie să-l rețineți este că driverele ar putea să nu fie disponibile pe măsură ce și când sunt lansate de producătorii de dispozitive. Acest lucru se datorează faptului că trebuie să treacă printr-o verificare suplimentară.
Acestea fiind spuse, când ajungeți să descărcați și să instalați driverul din actualizarea Windows, veți fi sigur că instalați un driver compatibil pentru mașina dvs. și pentru sistemul dvs. de operare.
Dacă ați uitat procesele implicate în efectuarea unei actualizări prin utilitarul de actualizare Windows, pașii de mai jos vă vor ghida:
- Accesați aplicația Setări făcând clic dreapta pe butonul Start și selectând Setări sau apăsând simultan tastele Windows și I.
- După ce vedeți pagina de pornire a Setărilor Windows, faceți clic pe pictograma Actualizare și securitate din rândul de jos.
- După ce vedeți interfața Actualizare și securitate, faceți clic pe butonul Verificați actualizările de sub Windows Update.
- Dacă nu există actualizări disponibile pentru computerul dvs., veți vedea o bifă lângă un mesaj care spune „Sunteți la curent”. Va trebui să treceți la următorul ghid în acest caz.
- Dacă există actualizări în așteptare pentru sistemul dvs., totuși, utilitarul va începe să le descarce. În unele cazuri, totuși, va trebui să faceți clic pe butonul Descărcați acum pentru ca utilitarul să înceapă procesul de descărcare.
- După ce actualizările sunt descărcate cu succes, trebuie să faceți clic pe butonul Restart Now pentru a permite actualizării Windows să repornească sistemul și să instaleze actualizările descărcate.
- Acum computerul va reporni în mediul de instalare și va reporni de mai multe ori până la finalizarea instalării.
- Odată ce computerul este actualizat, acesta va porni normal.
- Acum puteți relansa jocul și verifica dacă apare problema.
Actualizați automat driverul
Windows Update este un instrument excelent de actualizare a driverelor, dar nu este perfect. După cum am menționat, nu aveți garanția că driverul plăcii grafice va fi acoperit atunci când efectuați o actualizare. Microsoft nu lansează drivere actualizate decât dacă au trecut prin procesul obișnuit de verificare, chiar dacă producătorii de dispozitive le-au testat temeinic.
Este mai bine să utilizați un program dedicat terțului care vă garantează actualizări odată ce acestea sunt lansate de producătorii lor. Unul dintre programele pe care ar trebui să le alegeți este Auslogics Driver Updater. Acest instrument special este de încredere de milioane de utilizatori globali și de profesioniști din industrie. Funcționează prin scanarea întregului driver de dispozitiv și prin găsirea celor care sunt învechite, lipsă sau corupte. Odată ce detectează aceste drivere, vă va permite să le actualizați automat.
Auslogics Driver Updater aduce multe la masă. Acesta descarcă și instalează doar drivere aprobate de producător. De asemenea, vă ajută să vă acoperiți bazele salvând o copie de rezervă a vechiului driver în cazul în care doriți să-l reinstalați după actualizare.
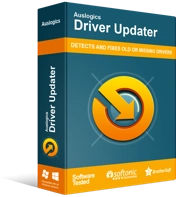
Rezolvați problemele PC-ului cu Driver Updater
Performanța instabilă a computerului este adesea cauzată de drivere învechite sau corupte. Auslogics Driver Updater diagnostichează problemele driverului și vă permite să actualizați driverele vechi dintr-o dată sau pe rând, pentru ca computerul să funcționeze mai ușor
Vă vom arăta cum să utilizați Auslogics Driver Updater în pașii de mai jos:
- Navigați la pagina de descărcare a programului făcând clic pe acest link. Dacă vă aflați în browserul web al computerului dvs., deschideți linkul într-o filă nouă.
- După ce ajungeți la pagina de descărcare, faceți clic pe butonul Descărcare și solicitați browserului dvs. web să salveze programul de instalare.
- Fișierul are mai puțin de 20 de megaocteți, așa că browserul ar trebui să dureze doar câteva secunde pentru a-l descărca.
- După finalizarea descărcării, faceți clic pe butonul Run pentru a lansa programul de instalare direct din browser. De asemenea, puteți naviga la folderul de unde ați descărcat fișierul și faceți dublu clic pe el.
- Dialogul de control al contului de utilizator va apărea acum și vă va întreba dacă doriți să permiteți configurației să facă modificări pe computer. Faceți clic pe butonul Da când se întâmplă acest lucru.
- Vrăjitorul de configurare va apărea acum.
- Utilizați primul meniu derulant pentru a selecta limba preferată, apoi indicați unde doriți să fie instalat programul în Directorul de instalare. Rețineți că va trebui să faceți clic pe butonul cu trei linii punctate pentru a naviga la calea preferată.
- Apoi, utilizați casetele de selectare care urmează pentru a decide dacă doriți să creați o comandă rapidă pe desktop, dacă doriți ca programul să se lanseze automat ori de câte ori pornește Windows și dacă doriți ca aplicația să trimită rapoarte anonime dezvoltatorilor săi.
- Odată ce procesul de instalare se încheie, aplicația ar trebui să se lanseze și să înceapă să verifice sistemul dvs. pentru drivere de dispozitiv problematice. Dacă nu se lansează singur, poți să dai dublu clic pe o comandă rapidă (dacă ai creat una) sau să mergi la meniul Start pentru a o lansa. Odată ce se deschide, faceți clic pe butonul Start Scan pentru a iniția procesul de scanare.
- Odată ce scanarea este finalizată, veți vedea o listă de drivere de dispozitiv învechite, lipsă și deteriorate. Dacă driverul plăcii grafice are oricare dintre aceste probleme, acesta va apărea pe listă.
- Faceți clic pe butonul Actualizare pentru a solicita instrumentului să descarce și să instaleze cel mai recent driver pentru placa dvs. grafică.
- Odată ce procesul de actualizare este finalizat, reporniți computerul și deschideți Call of Duty: Modern Warfare pentru a verifica eroarea Dev.
Folosind Managerul de dispozitive
Unii jucători au raportat succes după ce au folosit Managerul de dispozitive. Deși instrumentul nu garantează o actualizare, îl puteți încerca dacă doriți. Cu toate acestea, merită menționat că, dacă aveți Auslogics Driver Updater, nu veți avea nevoie de serviciile Device Manager atunci când vine vorba de actualizarea vreunui driver.

Pașii de mai jos vă vor arăta cum să actualizați driverul de afișare, utilizând Managerul de dispozitive:
- Deschideți utilitarul de căutare de lângă butonul Start făcând clic pe pictograma lupă din bara de activități. De asemenea, puteți invoca funcția de căutare apăsând împreună tastele Windows și I.
- Odată ce bara de căutare se deschide, tastați „manager dispozitiv” (fără ghilimele) în câmpul de text și faceți clic pe Manager dispozitive odată ce apare în lista de rezultate.
- După ce se deschide fereastra Device Manager, extindeți meniul derulant Display Adapters.
- Faceți clic dreapta pe placa dvs. grafică și alegeți actualizarea driverului odată ce meniul contextual apare.
- După ce apare fereastra Actualizare driver, faceți clic pe „Căutați automat software-ul de driver actualizat” pentru a solicita ferestrelor să caute driverul online și să îl descarce și să îl instaleze.
- După finalizarea procesului de instalare, reporniți sistemul și verificați dacă există problemă.
Rulați jocul ca administrator
Este posibil să existe resurse de sistem importante pe care Windows le blochează accesul din cauza lipsei de permisiuni. Aceste resurse ar putea include fișiere și foldere protejate, iar dacă jocul nu are acces la ele, probabil că se va prăbuși și va produce eroarea Dev. Pentru a rezolva problema aici, încercați să acordați jocului permisiunile necesare, rulându-l ca administrator.
Pentru a rula jocul ca administrator, faceți clic dreapta pe comanda rapidă de pe desktop sau pe lista meniului Start și faceți clic pe Executare ca administrator oricând doriți să-l deschideți.
Dacă nu doriți să faceți întotdeauna clic dreapta pe comanda rapidă a jocului sau pe intrarea din meniul Start, urmați acești pași pentru a-i schimba proprietățile:
- Faceți dublu clic pe orice folder de pe desktop sau faceți clic pe pictograma folderului de pe bara de activități pentru a lansa o fereastră File Explorer. Apăsarea simultană a tastelor Windows și E este o modalitate mai ușoară de a invoca fereastra.
- După ce se deschide fereastra File Explorer, mergeți în panoul din stânga și faceți clic pe Acest PC.
- Navigați în panoul din dreapta și faceți dublu clic pe volumul Windows (care ar trebui să fie discul local C) sub Dispozitive și unități.
- După ce se deschide unitatea, găsiți folderul Fișiere de program și faceți dublu clic pe el.
- După ce ajungeți în folderul Fișiere de program, navigați la folderul Activision și deschideți-l.
- Acum, localizați folderul jocului și deschideți-l.
- Pașii de mai sus vă vor ajuta să localizați folderul de instalare al jocului doar dacă l-ați instalat în directorul de instalare implicit prin Battle.net. Dacă l-ați cumpărat prin Steam, urmați pașii de mai jos:
- Lansați clientul Steam prin meniul Start sau făcând clic pe comanda sa rapidă de pe desktop.
- După ce aplicația se deschide, mergeți în partea de sus a ferestrei și faceți clic pe Bibliotecă.
- Dacă vedeți un meniu contextual, selectați Jocuri.
- După ce apare lista de jocuri atașată contului dvs., faceți clic dreapta pe Call of Duty: Modern Warfare și selectați Proprietăți din meniul contextual.
- Accesați panoul din dreapta (pagina Proprietăți) și faceți clic pe Fișiere locale.
- Faceți clic pe butonul Răsfoire fișiere locale odată ce opțiunile din fila Fișiere locale sunt deschise.
- Dosarul jocului va apărea acum.
Dacă utilizați aplicația Battle.net, dar ați instalat jocul într-o altă locație decât folderul de instalare implicit, urmați acești pași
- Lansați aplicația Blizzard Battle.net.
- Odată ce aplicația se deschide, localizați Call of Duty: Modern Warfare și faceți clic pe pictograma acesteia.
- Odată ce pagina jocului se deschide, faceți clic pe meniul derulant Opțiuni de sub titlul jocului și selectați Deschideți în Explorer.
- Folderul de instalare al jocului va apărea acum.
- După ce apare folderul, accesați fișierul executabil al jocului, faceți clic dreapta pe el, apoi faceți clic pe Proprietăți.
- Navigați la fila Compatibilitate din fereastra de dialog Proprietăți.
- Bifați caseta de lângă „Run this Program as an Administrator” și apoi faceți clic pe butonul OK pentru a salva modificările.
- Acum puteți rula jocul și puteți verifica problema.
Măriți fișierul de paginare
Fișierul de paginare este modalitatea Windows de a vă extinde memoria sistemului în acele ocazii când este împachetat. Fișierul de paginare este creat pe hard disk pentru a vă ajuta să păstrați anumite procese în memorie. Se mai numește și fișier swap sau memorie virtuală.
Este posibil ca eroarea dezvoltatorului să apară deoarece nu aveți suficient fișier de schimb. Încercați să măriți permisiunea pentru fișier și verificați dacă problema persistă. Urmați pașii de mai jos:
- Lansați o fereastră File Explorer, folosind combinația de tastatură Windows + E.
- După ce apare File Explorer, mergeți în panoul din stânga al ferestrei, faceți clic dreapta pe Acest PC, apoi faceți clic pe Proprietăți.
- După ce apare fereastra Sistem, accesați bara laterală din stânga și faceți clic pe linkul Setări avansate de sistem.
- Odată ce apare fila Avansat din caseta de dialog Proprietăți sistem, faceți clic pe Setări în sub Performanță.
- Când vedeți dialogul Performanță, navigați la fila Avansat și faceți clic pe butonul Modificare din Memorie virtuală.
- Sub fila Memorie virtuală, debifați caseta de selectare de lângă „Gestionați automat dimensiunea fișierului de paginare pentru toate unitățile”, apoi accesați Dimensiune personalizată și măriți dimensiunea fișierului dvs. de paginare.
- Faceți clic pe butonul OK pentru a salva modificările, apoi lansați jocul pentru a verifica dacă există eroare.
Scanați și reparați fișierele jocului
Dacă ceva este în neregulă cu fișierele jocului dvs., veți întâmpina diferite tipuri de probleme. Orice eroare de dezvoltare cu care vă confruntați ar putea fi rezultatul unui fișier de joc rupt sau lipsă. Fișierele jocului devin corupte din cauza interferenței antivirus, a opririi bruște în mijlocul jocului și a infecției cu malware.
Pentru a rezolva problema, va trebui să aflați ce fișiere lipsesc și să le înlocuiți. Din fericire, procesul pentru a face acest lucru este simplu și direct. Deoarece Call of Duty: Modern Warfare este un produs al Blizzard Activision, aveți două opțiuni: utilizarea clientului Steam sau utilizarea Blizzard battle.net. Nu vă faceți griji: vă vom ajuta să folosiți fiecare dintre aceste aplicații.
Folosind Steam:
- Lansați clientul Steam prin meniul Start sau făcând clic pe comanda sa rapidă de pe desktop.
- După ce aplicația se deschide, mergeți în partea de sus a ferestrei și faceți clic pe Bibliotecă.
- Dacă vedeți un meniu contextual, selectați Jocuri.
- După ce apare lista de jocuri atașată contului dvs., faceți clic dreapta pe Call of Duty: Modern Warfare și selectați Proprietăți din meniul contextual.
- Accesați panoul din dreapta (pagina Proprietăți) și faceți clic pe Fișiere locale.
- Faceți clic pe butonul Verificați integritatea fișierelor de joc odată ce opțiunile din fila Fișiere locale sunt deschise.
- Clientul Steam va începe acum să verifice fișierele jocului de pe computer, comparându-le cu cele de pe serverele sale. Dacă există fișiere lipsă sau corupte, clientul le va înlocui automat.
- Durata procesului va depinde de dimensiunea fișierelor care sunt verificate și redescărcate.
- După finalizarea procesului, Steam vă va anunța.
- Ieșiți din client și relansați jocul pentru a verifica problema.
Folosind Battle.net
- Lansați aplicația Blizzard Battle.net.
- Odată ce aplicația se deschide, localizați Call of Duty: Modern Warfare și faceți clic pe pictograma acesteia.
- Odată ce pagina jocului se deschide, faceți clic pe meniul derulant Opțiuni de sub titlul acestuia și selectați Scanare și reparare din meniul contextual.
- Faceți clic pe opțiunea Începeți scanarea.
- Programul va scana acum fișierele jocului dvs. și va descărca din nou orice pe care le consideră corupte sau lipsă.
- După finalizarea procesului, relansați jocul și verificați dacă există problemă.
Modificați setările grafice ale jocului
Unele dintre setările grafice ale jocului ar putea afecta procesorul și GPU-ul tău. Încercați să aplicați setările de mai jos și relansați jocul pentru a verifica problema:
- Deschideți Battle.net sau clientul Steam și lansați Call of Duty: Modern Warfare.
- Odată ce jocul se deschide, navigați la Opțiuni >> Grafică.
- Găsiți Rezoluție de randare și setați-o la 100.
- Accesați Modul de afișare și selectați Ecran complet.
- Apoi, navigați la Sync Every Frame (V-sync) și alegeți Disabled.
- Salvați setările, apoi relansați jocul pentru a verifica eroarea dezvoltatorului.
Accesați panoul de control NVIDIA și dezactivați G-Sync
Această remediere se aplică numai utilizatorilor de carduri NVIDIA. Caracteristica G-Sync a fost introdusă de NVIDIA pentru a elimina ruperea ecranului care apare atunci când GPU-ul dvs. scoate atât de multe cadre încât monitorul nu le poate gestiona. Acționează ca o alternativă la caracteristica Sincronizare verticală, care este nativă pentru Windows.
Deși G-Sync vine cu propriile sale avantaje, poate provoca probleme de instabilitate în jocuri precum CODMW și poate declanșa erori de dezvoltare, în special codul de eroare 6178.
Pentru a remedia problema, în acest caz, trebuie să lansați Panoul de control NVIDIA și să opriți G-Sync pentru Call of Duty: Modern Warfare. Pașii de mai jos vă vor arăta ce trebuie să faceți:
- Mergeți în partea dreaptă a barei de activități, deschideți bara de sistem (faceți clic pe săgeata Afișare pictograme ascunse), faceți clic dreapta pe pictograma NVIDIA, apoi faceți clic pe Panoul de control NVIDIA. De asemenea, puteți să faceți clic dreapta pe desktop și să selectați Panoul de control NVIDIA din meniul contextual.
- Odată ce programul se deschide, comutați în panoul din stânga și faceți clic pe Gestionare setări 3D din secțiunea Setări 3D.
- Apoi, accesați panoul din dreapta și navigați la fila Setări program.
- După ce apare fila Setări program, faceți clic pe meniul derulant sub „Selectați un program de personalizat”.
- Dacă nu vedeți Call of Duty: Modern Warfare în meniu, faceți clic pe butonul Adăugați.
- Odată ce apare fereastra de dialog, navigați la folderul de instalare al jocului și faceți dublu clic pe fișierul său EXE.
- După ce ați selectat jocul, derulați în jos și dezactivați Sincronizarea verticală.
- Acum, faceți clic pe butonul Aplicați pentru a salva modificările, apoi relansați jocul pentru a verifica problema.
Dezactivați optimizările pentru ecran complet
Opțiunea Optimizări pe ecran complet este o altă caracteristică care poate intra în conflict cu jocul și poate produce eroarea. Încercați să dezactivați și verificați dacă eroarea Dev nu mai apare. Urmați pașii de mai jos:
- Faceți dublu clic pe orice folder de pe desktop sau faceți clic pe pictograma folderului de pe bara de activități pentru a lansa o fereastră File Explorer. Apăsarea simultană a tastelor Windows și E este o modalitate mai ușoară de a invoca fereastra.
- După ce se deschide fereastra File Explorer, mergeți în panoul din stânga și faceți clic pe Acest PC.
- Navigați în panoul din dreapta și faceți dublu clic pe volumul Windows (care ar trebui să fie discul local C) sub Dispozitive și unități.
- După ce se deschide unitatea, găsiți folderul Fișiere de program și faceți dublu clic pe el.
- După ce ajungeți în folderul Fișiere de program, navigați la folderul Activision și deschideți-l.
- Acum, localizați folderul jocului și deschideți-l.
- Pașii de mai sus vă vor ajuta să localizați folderul de instalare al jocului doar dacă l-ați instalat în directorul de instalare implicit prin Battle.net. Dacă l-ați cumpărat prin Steam, urmați pașii de mai jos:
- Lansați clientul Steam prin meniul Start sau făcând clic pe comanda sa rapidă de pe desktop.
- După ce aplicația se deschide, mergeți în partea de sus a ferestrei și faceți clic pe Bibliotecă.
- Dacă vedeți un meniu contextual, selectați Jocuri.
- După ce apare lista de jocuri atașată contului dvs., faceți clic dreapta pe Call of Duty: Modern Warfare și selectați Proprietăți din meniul contextual.
- Accesați panoul din dreapta (pagina Proprietăți) și faceți clic pe Fișiere locale.
- Faceți clic pe butonul Răsfoire fișiere locale odată ce opțiunile din fila Fișiere locale sunt deschise.
- Dosarul jocului va apărea acum.
Dacă utilizați aplicația Battle.net, dar ați instalat jocul într-o altă locație decât folderul de instalare implicit, urmați acești pași:
- Lansați aplicația Blizzard Battle.net.
- Odată ce aplicația se deschide, localizați Call of Duty: Modern Warfare și faceți clic pe pictograma acesteia.
- Odată ce pagina jocului se deschide, faceți clic pe meniul derulant Opțiuni de sub titlul jocului și selectați Deschidere în Explorer.
- Folderul de instalare al jocului va apărea acum.
- După ce apare folderul, accesați fișierul executabil al jocului, faceți clic dreapta pe el, apoi faceți clic pe Proprietăți.
- Navigați la fila Compatibilitate din fereastra de dialog Proprietăți.
- Bifați caseta de lângă „Dezactivați optimizările pe tot ecranul”, apoi faceți clic pe butonul OK pentru a salva modificările.
- Acum puteți rula jocul și puteți verifica problema.
Există și alte soluții pe care le-am omis?
Distribuiți-le în comentariile de mai jos!