Remediați codul de eroare Destiny 2 Anteater
Publicat: 2023-02-25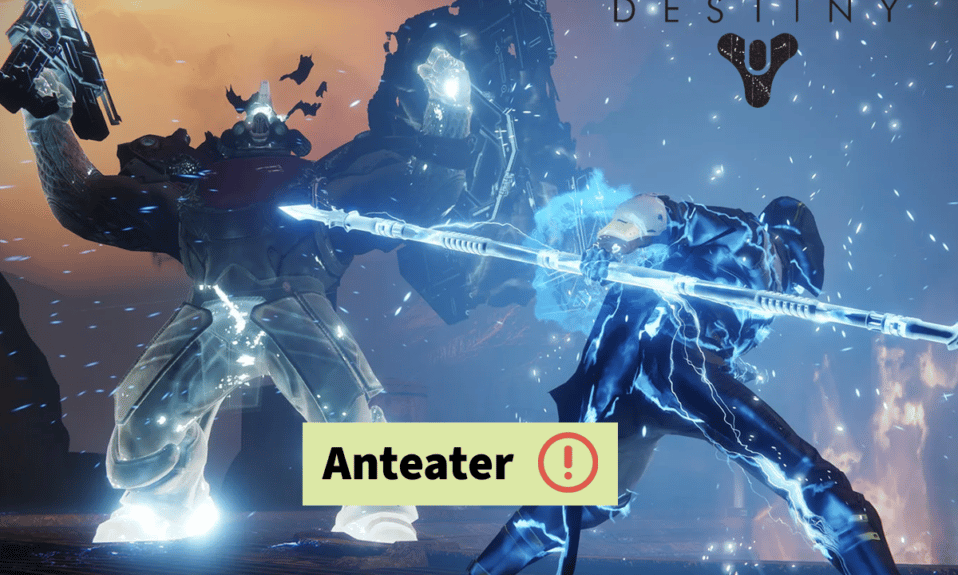
Bungie Inc a creat jocul de împușcături multiplayer la persoana întâi, gratuit, doar online, numit Destiny 2. A fost lansat în 2017 și, în acest scurt timp, a câștigat o popularitate imensă. Poate fi jucat pe PS5, GoogleStadia, PS4, Microsoft Windows, Xbox One, Xbox Series X și Series S. Este jucat de mulți, dar unii utilizatori au raportat codul de eroare Destiny 2 ANTEATER. Dacă și tu te confrunți cu aceeași problemă, atunci ești pe pagina potrivită. Pentru că în acest ghid, vom discuta în detaliu ce înseamnă codul de eroare ANTEATER, cauzele care îl declanșează și cum să remediați codul de eroare Anteater Destiny 2. Deci, fără alte prelungiri, să începem.
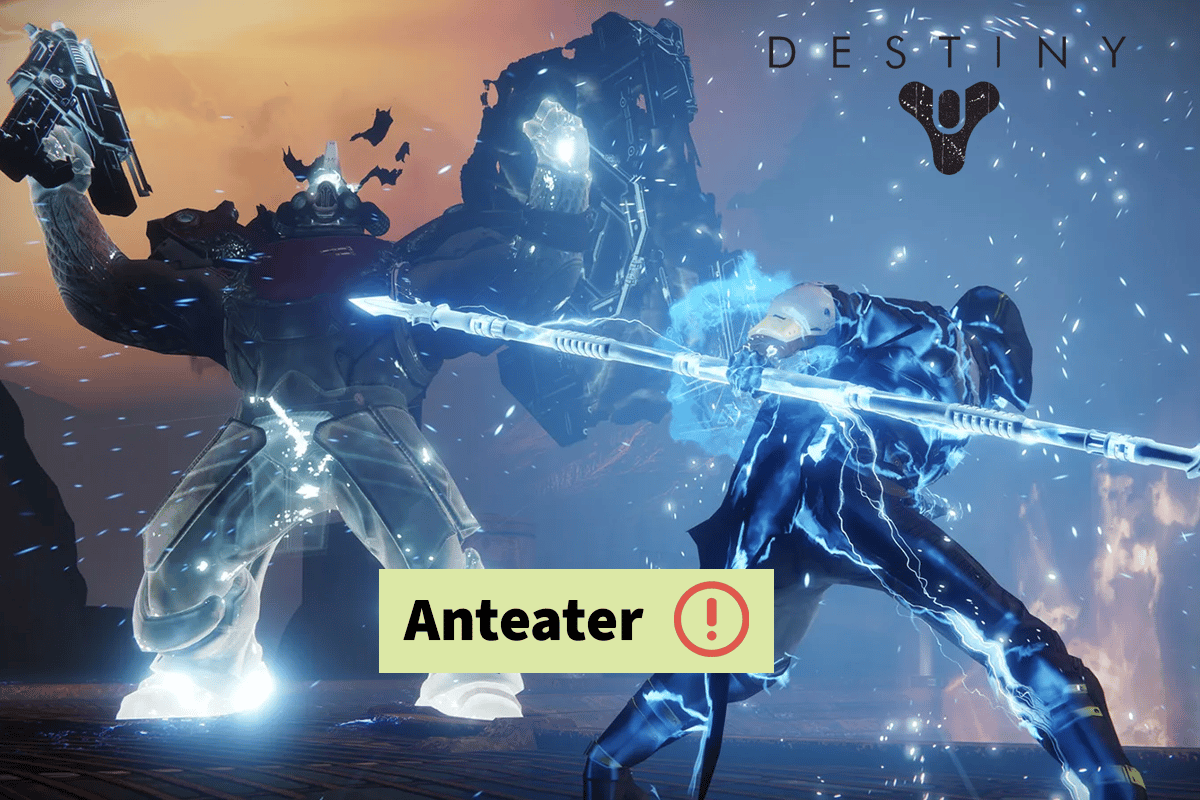
Cum să remediați codul de eroare Destiny 2 ANTEATER
Știm că poate fi frustrant când codul de eroare Destiny 2 ANTEATER apare pe ecranul computerului. Dar nu vei fi deranjat de codul de eroare ANTEATER Destiny 2 de acum pentru că acum vei ști cum să-l depanezi. Dar înainte de asta, să discutăm pe scurt semnificația și motivele sale.
Ce înseamnă codul de eroare ANTEATER?
Codul de eroare Destiny 2 ANTEATER se referă la o eroare generală de rețea . Poate apărea din următoarele motive:
- A picat server-ul.
- Conexiune slabă la internet.
- Aplicație care rulează în fundal.
- Latență mare.
- Din cauza pierderii pachetelor.
- Setări DNS incorecte.
- Datorită firewall și antivirus.
- Driver de adaptor de rețea învechit.
- Software de calculator învechit.
Iată 14 moduri de a o rezolva. Deci, vă rugăm să continuați să citiți pentru a afla despre asta.
Metoda 1: Metode de bază de depanare
Pentru ca Destiny 2 să funcționeze cât mai bine, trebuie să existe suficientă lățime de bandă. Este nevoie de 1 gigaoctet pe oră pentru a juca jocuri live. Așa că am menționat câteva metode simple și eficiente pe care le puteți încerca să remediați codul de eroare ANTEATER Destiny 2.
- Ar trebui să deconectați alte dispozitive de la rețeaua lor și să opriți descărcările pentru a reduce sarcina de pe router și pentru a îmbunătăți performanța rețelei de acasă.
- Mutați computerul aproape de Wi-Fi .
- Puteți utiliza un cablu ethernet pentru a asigura o viteză mare a internetului.
- Repornirea dispozitivului este una dintre cele mai bune soluții posibile, deoarece va reîmprospăta sistemul și va rezolva alte erori potențiale din cadrul sistemului care interferează cu jocul. Chiar dacă repornirea unui computer este simplă, puteți învăța câteva trucuri noi citind postarea noastră despre 6 moduri de a reporni sau reporni un computer cu Windows 10.
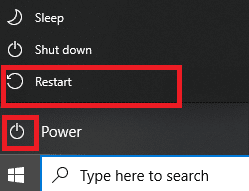
Acum, să începem cu câteva metode avansate:
Metoda 2: Așteptați timpul de funcționare a serverului Destiny 2
Primul lucru pe care ar trebui să-l faceți este să verificați starea serverului de Destiny 2. Dacă serverele jocului nu sunt disponibile, ar trebui să așteptați timpul de funcționare al serverului. Puteți verifica starea serverului Destiny 2 aici. Dacă serverul nu se confruntă cu perioade de nefuncționare, vă sugerăm să efectuați următoarea metodă pentru a remedia codul de eroare Destiny 2 ANTEATER PC.
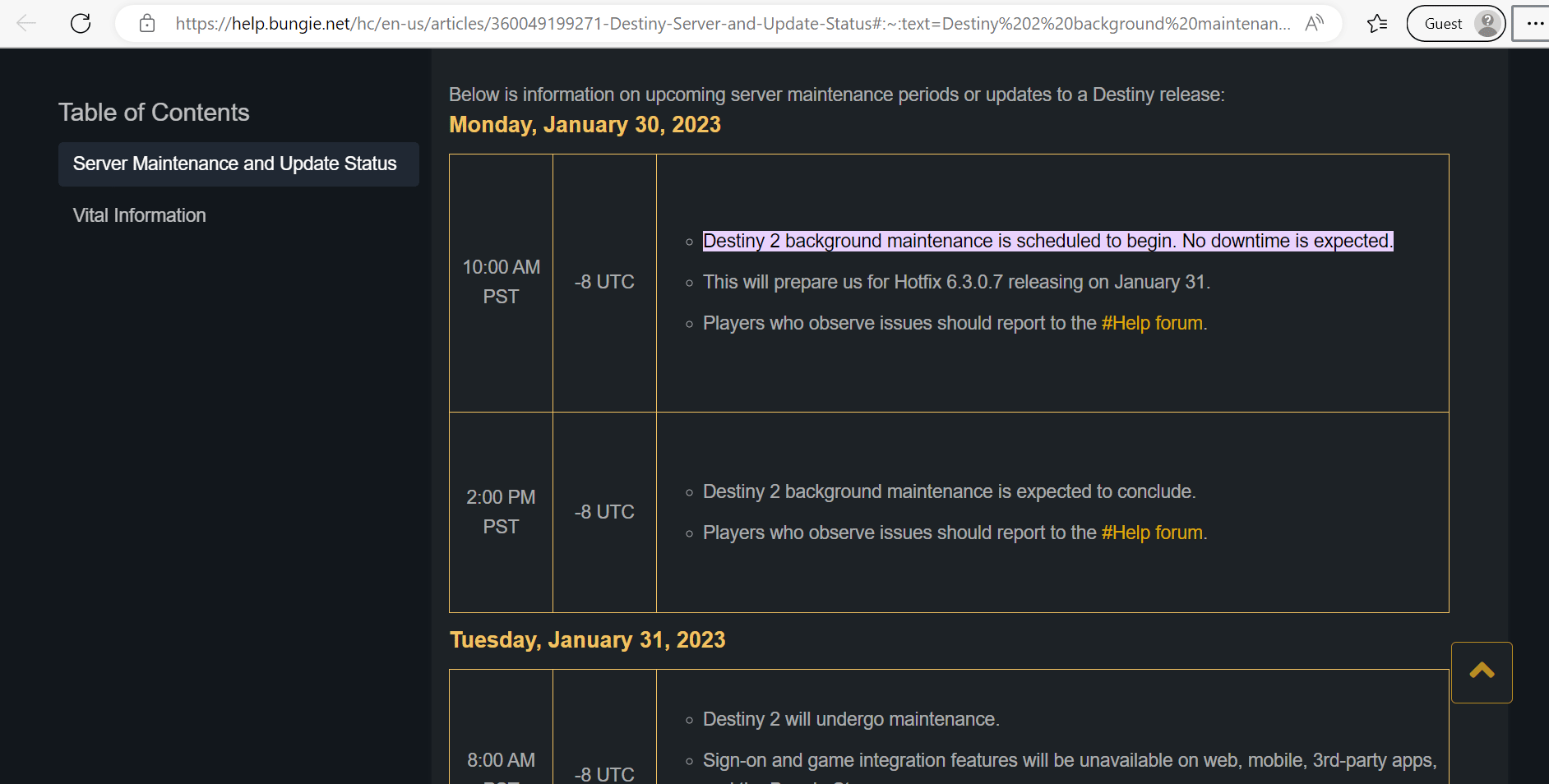
Citiți și: Remediați codul de eroare WS-43709-3 pe PS4
Metoda 3: Depanați problemele de conectivitate la rețea
Este posibil să întâmpinați ocazional probleme cu conexiunea la internet la computer când îl utilizați. Poate fi foarte enervant atunci când trebuie să utilizați rețelele cu fir sau fără fir din apropiere, dar nu puteți. Windows oferă utilizatorilor un instrument care poate fi utilizat pentru a depana aceste probleme de conectivitate ca rezultat. Puteți rula un instrument de depanare a rețelei, puteți reseta TCP și alte lucruri pentru a remedia problemele de conectivitate la rețea. Pentru a afla cum să depanați problemele de conectivitate la rețea pe Windows 10, consultați ghidul nostru.

Metoda 4: Închideți procesele de fundal
Ar fi dificil pentru tine să te conectezi la rețea dacă mașina ta cu Windows 10 rulează multe programe de fundal, deoarece fiecare necesită o partajare în rețea. În plus, performanța dispozitivului ar avea de suferit, iar utilizarea RAM ar crește. Prin urmare, vă sugerăm să terminați sarcinile de pe computer. Pentru a efectua același lucru pe computer, puteți consulta ghidul nostru despre cum să terminați sarcinile în Windows 10.
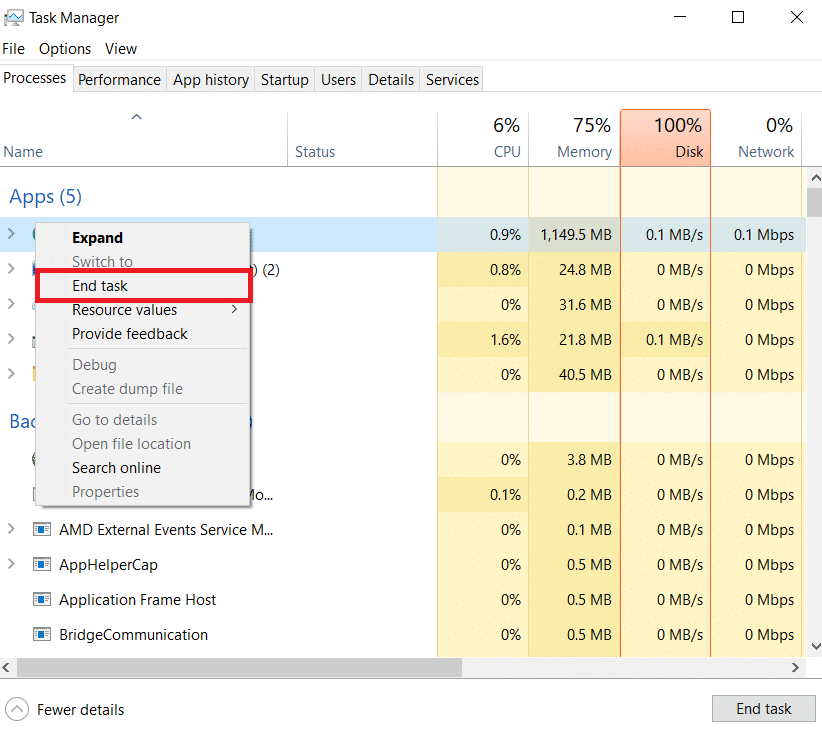
Metoda 5: Schimbați serverul DNS
Modificările adresei DNS (Domain Name System) pot îmbunătăți fiabilitatea, securitatea și viteza conexiunii la rețea. Dar este recomandat să faceți un punct de restaurare a sistemului în prealabil înainte de a-l efectua pe computer. Urmați aceste proceduri pentru a remedia codul de eroare Destiny 2 ANTEATER PC și pentru a actualiza serverul DNS:
1. Mai întâi, apăsați tasta Windows .
2. Introduceți Control Panel în bara de căutare și selectați Open .
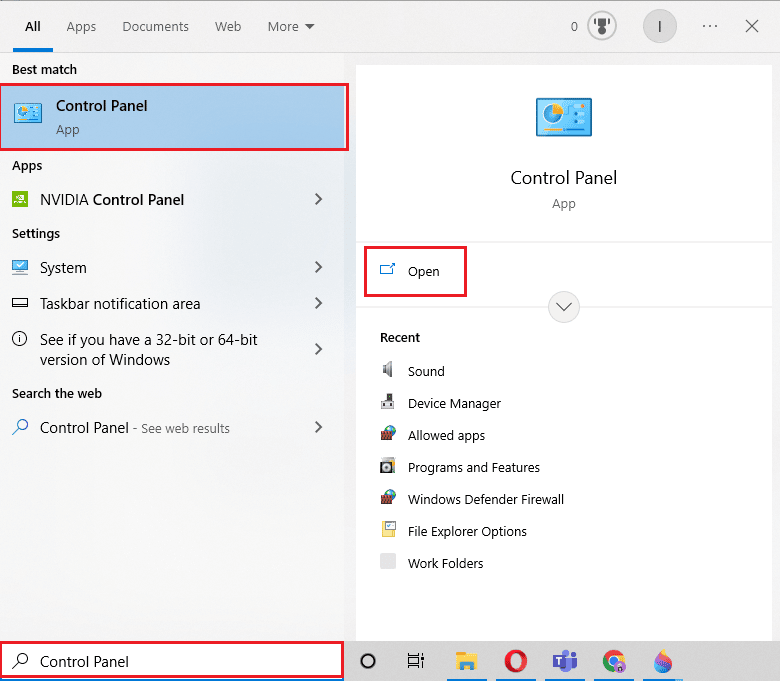
3. Sub Panou de control, selectați Rețea și Internet .
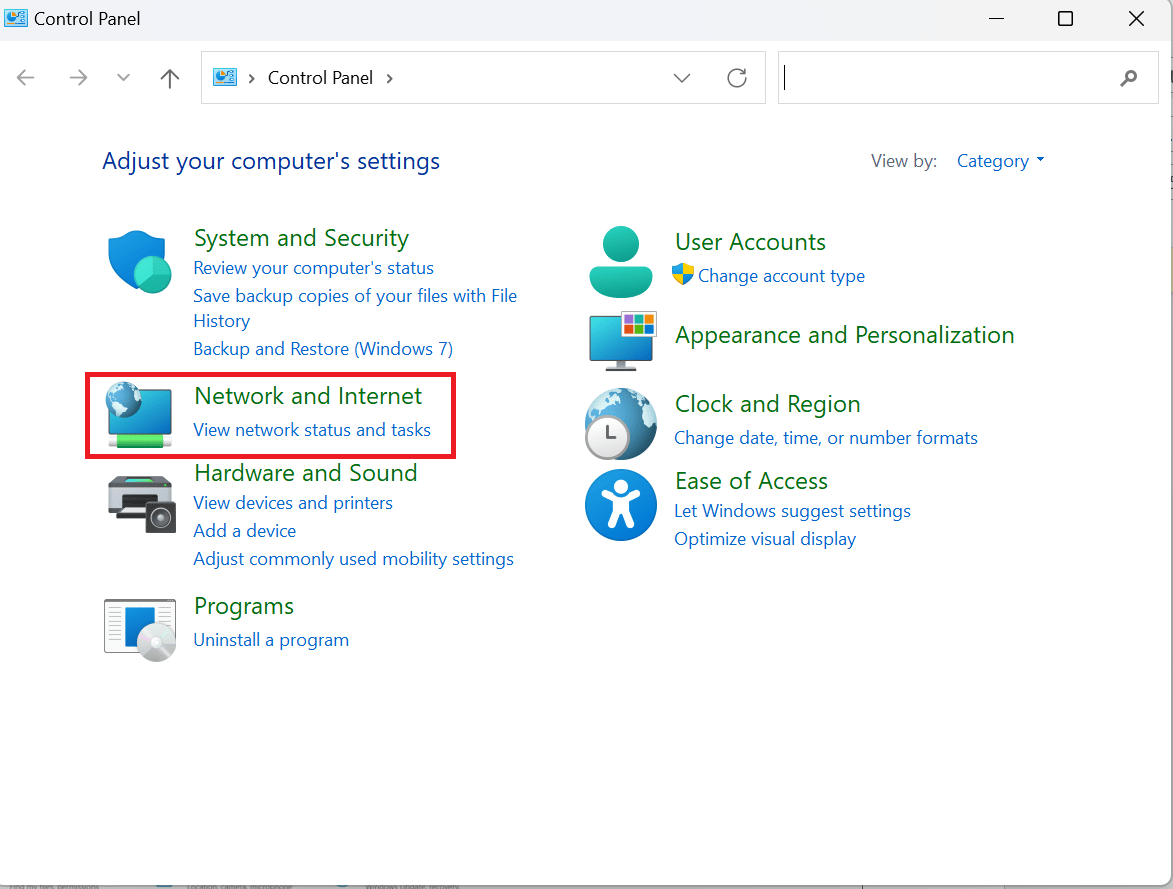
4. Apoi, faceți clic pe Centru de rețea și partajare .
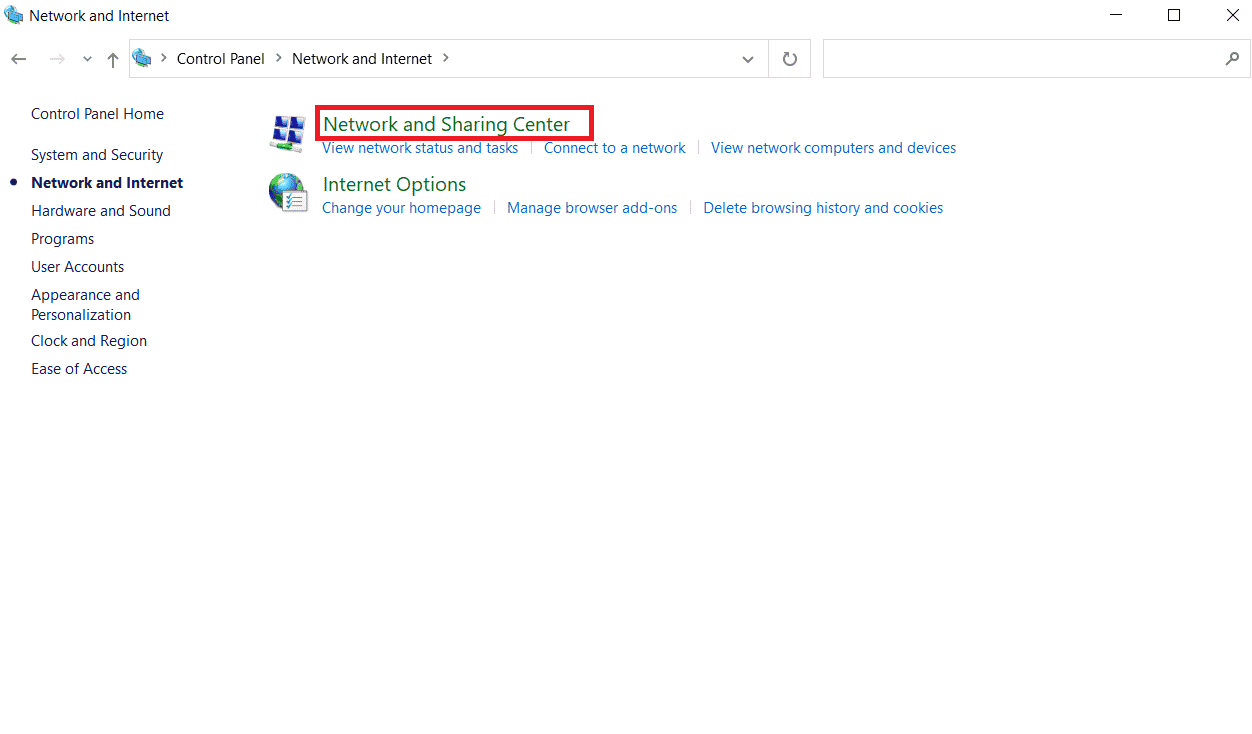
5. Selectați Modificați setările adaptorului .
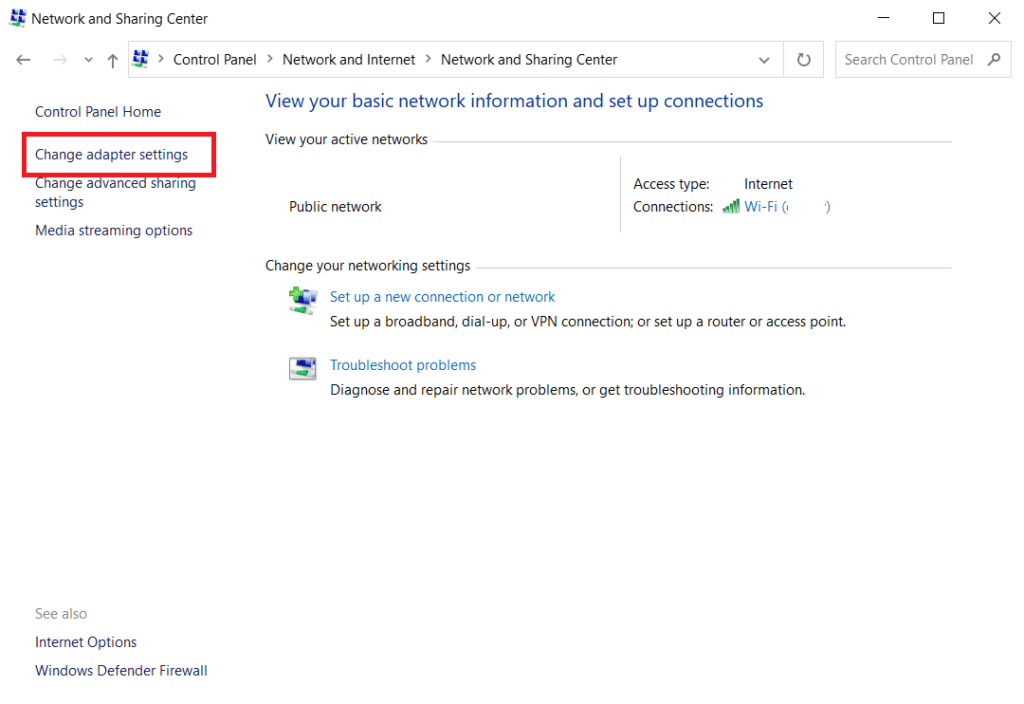
6. Acum, faceți clic dreapta pe conexiunea care este conectată la internet și faceți clic pe Proprietăți .
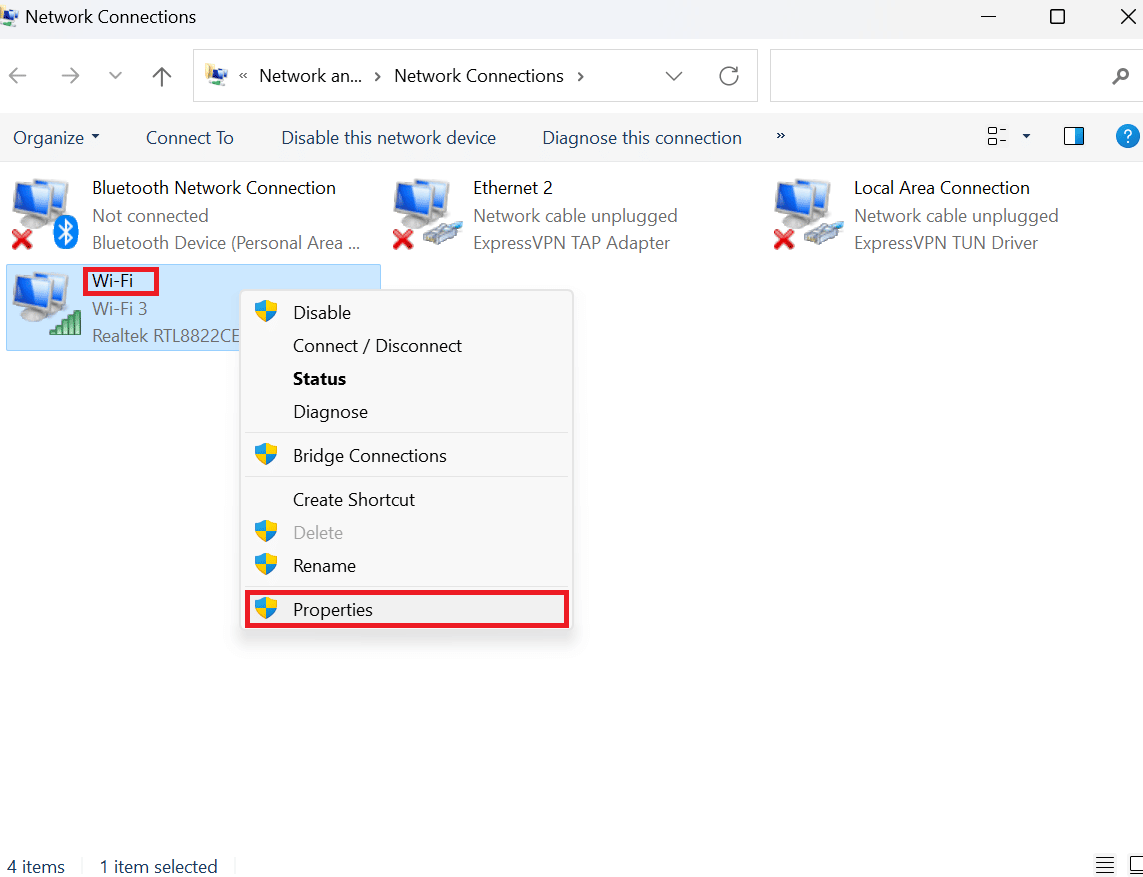
7. Alegeți Internet Protocol Version 4 (TCP/1Pv4 ) și selectați Proprietăți .
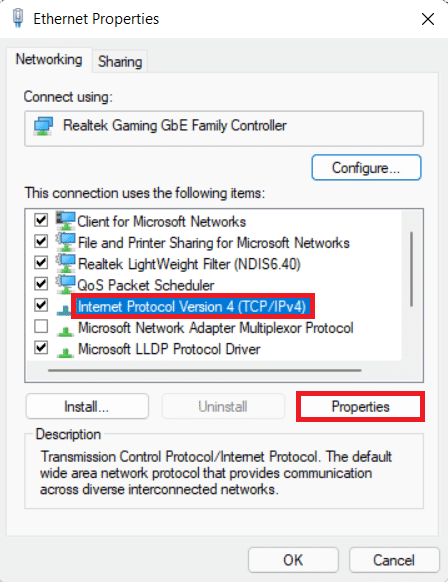
8. După aceea, bifați, Utilizați următoarele adrese de server DNS .
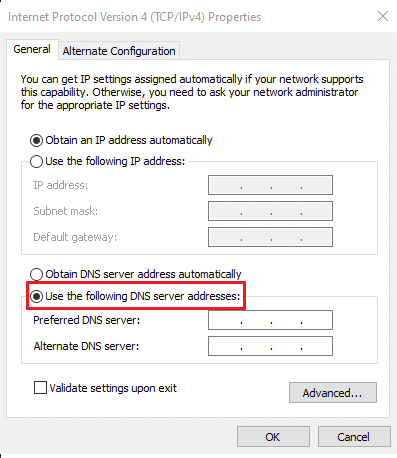
9. Introduceți serverele DNS preferate și alternative și selectați OK .
Notă: am scris detaliile serverului DNS public Google. Deci, am introdus 8.8.8.8 pentru Server DNS primar și 8.8.4.4 pentru caseta Server DNS alternativ.
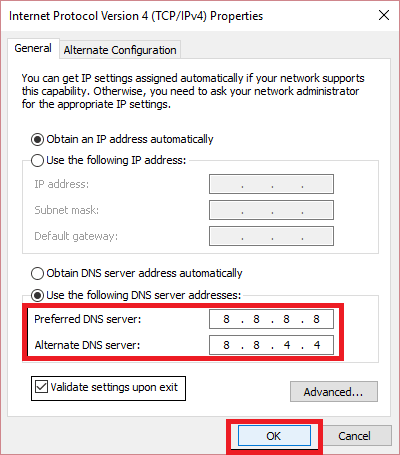
Citiți și: Remediați computerul pare a fi configurat corect, dar DNS-ul nu răspunde în Windows 10
Metoda 6: Actualizați driverul adaptorului de rețea
O altă metodă posibilă de a remedia codul de eroare ANTEATER Destiny 2 este actualizarea driverului adaptorului de rețea. Există un ghid complet despre cum să actualizați driverele adaptorului de rețea pe Windows 10, deci consultați-l.
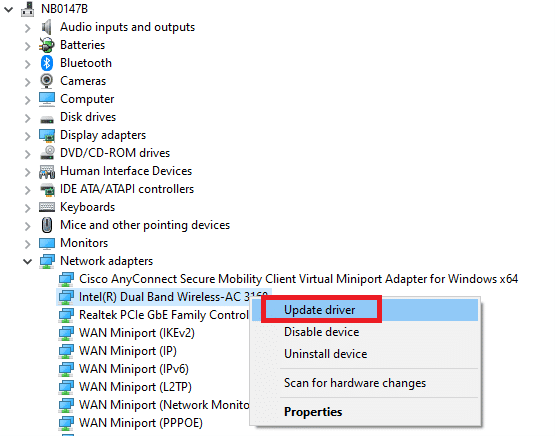
Metoda 7: Activați UPnP
Cel mai simplu mod de a vă asigura că un jucător se poate conecta la Destiny 2 este să utilizați UPnP (Universal Plug and Play), care permite dispozitivelor dintr-o rețea de player să se conecteze între ele fără probleme. Mai mult, Bungie sfătuiește utilizatorii să folosească UPnP ori de câte ori este practic. Dacă jucătorii folosesc mai multe dispozitive pentru a juca Destiny simultan pe aceeași rețea, UPnP este NECESAR. Iată metodele pe care trebuie să le urmați pentru a activa UPnP:
Notă: Consultați manualul de utilizare al routerului înainte de a începe cu această metodă.
1. Accesați adresa gateway-ului ruterului (de exemplu , 192.168.1.1 sau 192.168.254.254 ).
2. Introduceți datele de conectare dacă vi se solicită.

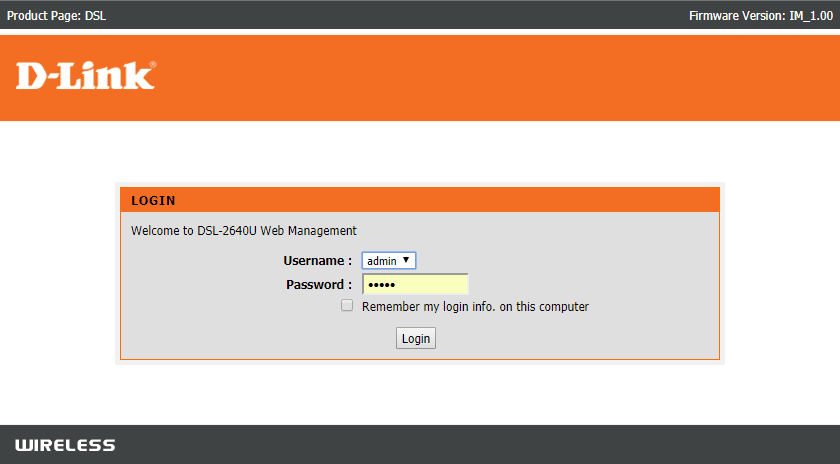
3. Navigați la meniul Setări al routerului dvs.
4. Acum, localizați UPNP și activați Enable UPnP .
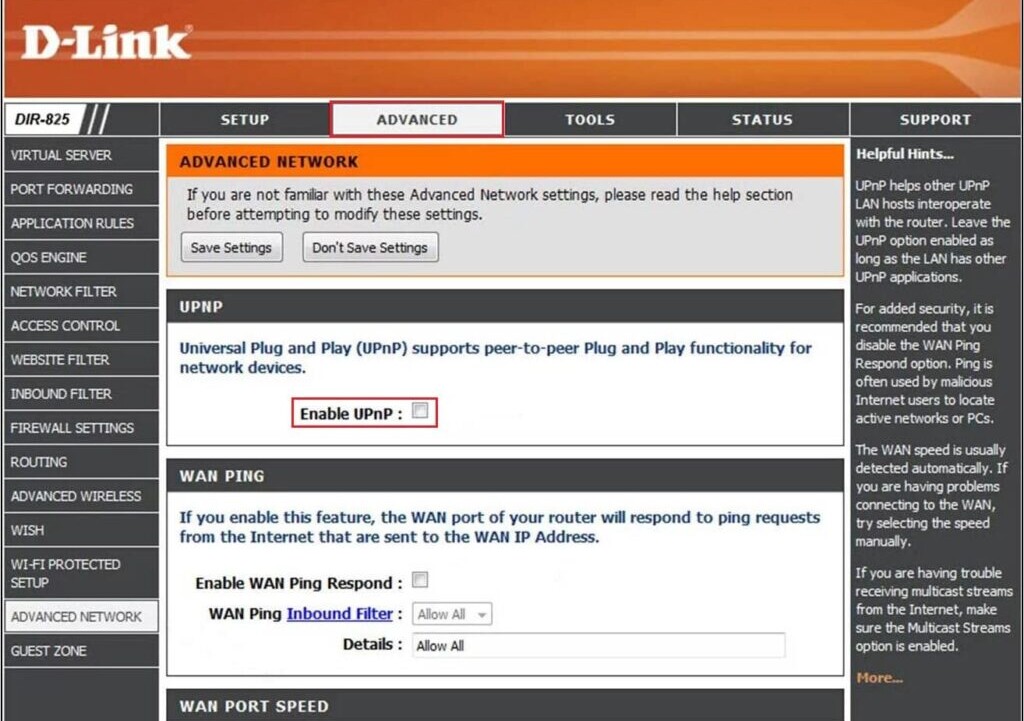
5. Salvați modificările .
6. În cele din urmă, deconectați și reconectați toate dispozitivele din rețea.
Metoda 8: Rezolvați problema portului direct pe routerul vechi
Urmați pașii pentru a rezolva problema portului de redirecționare pe routerul mai vechi:
1. Mai întâi, navigați la meniul de setări router.
2. Acum, localizați opțiunea Port Forward .
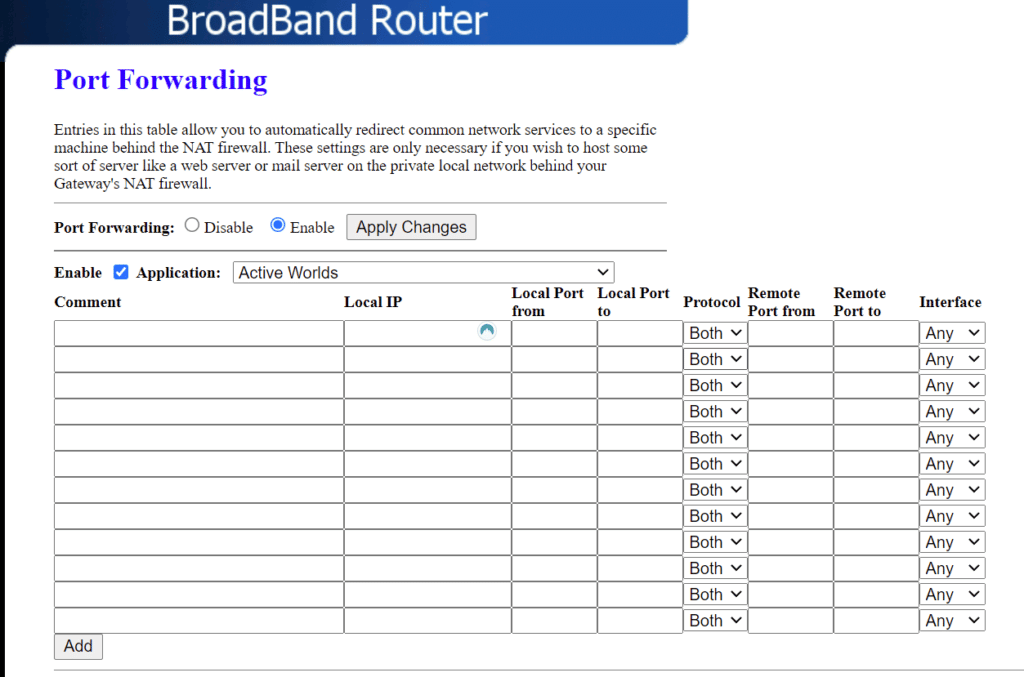
3. Pentru UDP Destination Ports , introduceți 3074 și 3097 .
4. Salvați setările pentru a confirma modificările.
5. În cele din urmă, deconectați și reconectați toate dispozitivele la rețea.
Citiți și: Remediați eroarea de acces nevalid la locația memoriei în Valorant
Metoda 9: Reinstalați driverul adaptorului de rețea
Dacă încă vă confruntați cu codul de eroare discutat, încercați să reinstalați driverul de rețea, deoarece reinstalarea driverului adaptorului de rețea poate rezolva problemele de conectivitate la rețea. Pentru aceasta, trebuie să dezinstalați driverul de rețea și apoi să reinstalați driverul de rețea. Pașii pentru același lucru sunt dați mai jos. Deci, o puteți efectua pentru a remedia codul de eroare Destiny 2 ANTEATER PC:
1. Apăsați tasta Windows .
2. Introduceți Manager dispozitive în caseta de căutare și faceți clic pe Deschidere .
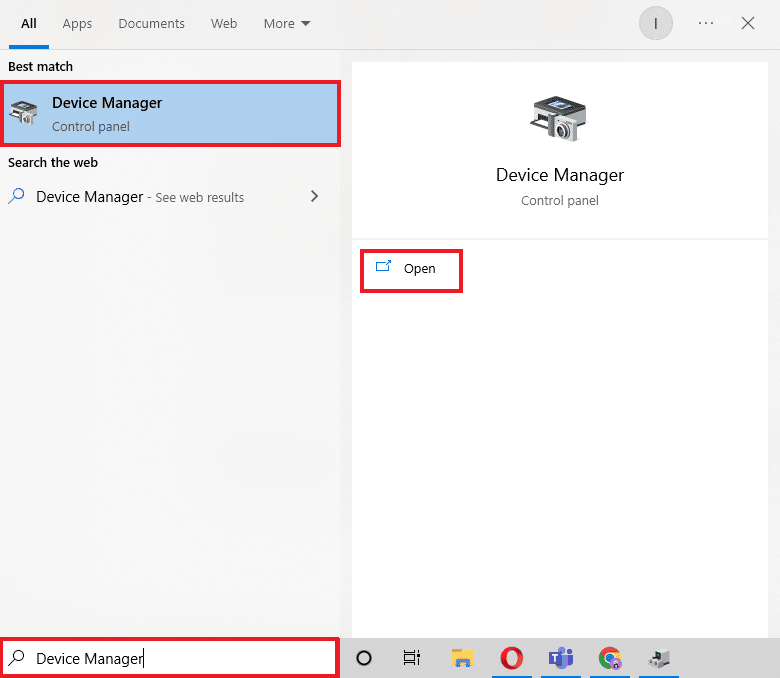
3. Acum, faceți dublu clic pe Adaptor de rețea .
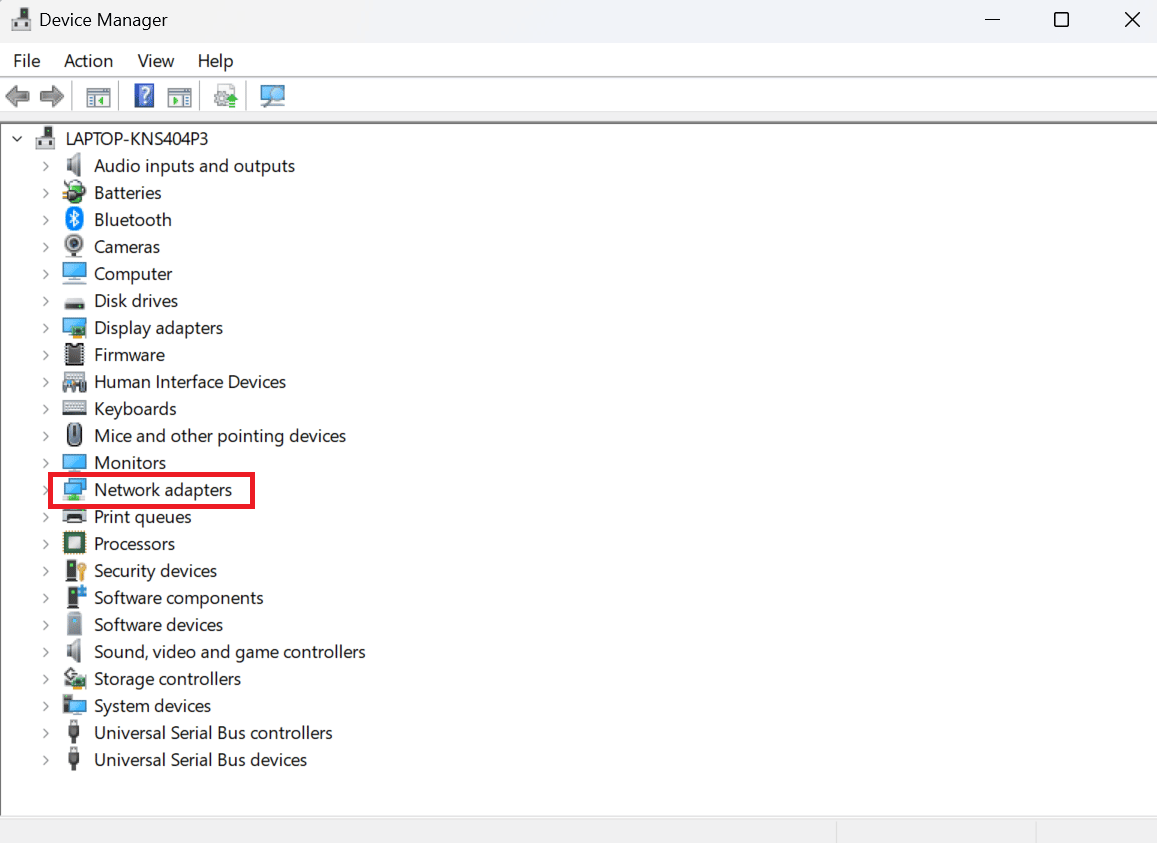
4. Faceți clic dreapta pe Intel(R) Dual Band Wireless-AC 3168 și alegeți Uninstall device.
5. După aceea, bifați caseta intitulată Ștergeți software-ul driverului pentru acest dispozitiv și selectați Dezinstalare .
6. Vizitați site-ul web al producătorului.
Notă: Am ales Intel pentru a descărca driverul adaptorului de rețea.
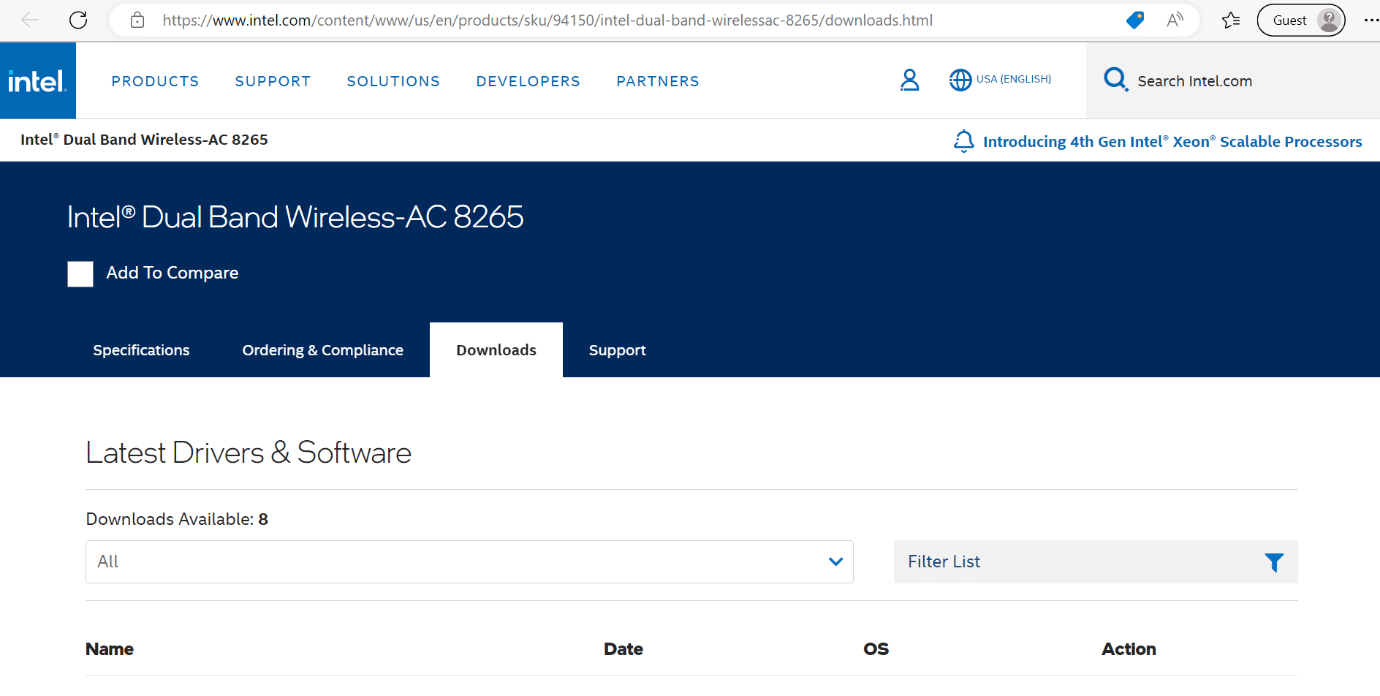
7. Acum, găsiți și descărcați driverul conform versiunii dvs. de Windows.
8. În cele din urmă, faceți dublu clic pe fișierul descărcat și urmați instrucțiunile de pe ecran pentru a instala driverul adaptorului de rețea.
Metoda 10: Dezactivați paravanul de protecție Windows Defender
Încă te confrunți cu codul de eroare ANTEATER Destiny 2? Atunci încearcă această metodă. Paravanul de protecție Windows împiedică persoanele neautorizate să acceseze resursele sau fișierele computerului dvs. Cu toate acestea, există situații în care paravanul de protecție Windows interferează cu conexiunea la internet sau împiedică executarea anumitor aplicații. Deci, puteți consulta ghidul nostru pentru a afla cum să dezactivați paravanul de protecție Windows Defender.
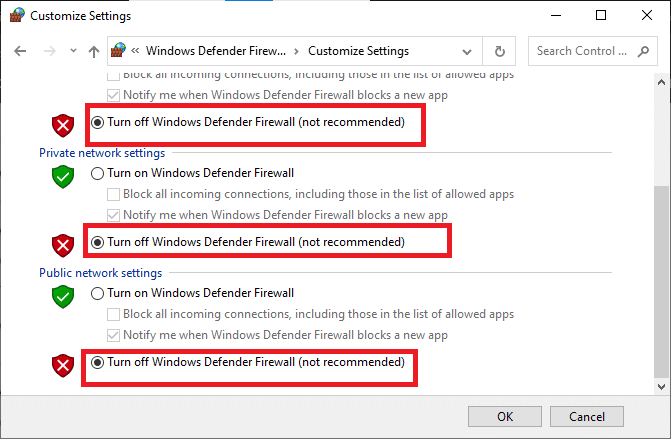
Metoda 11: Dezactivați Antivirus
Software-ul antivirus este o modalitate excelentă de a ne proteja sistemul de viruși eronați și periculoși și atacuri malware. Cu toate acestea, software-ul antivirus restricționează ocazional anumite programe să funcționeze corect pe aparat. Aflați cum să dezactivați temporar antivirusul pe Windows 10 pentru a remedia codul de eroare Destiny 2 ANTEATER PC.
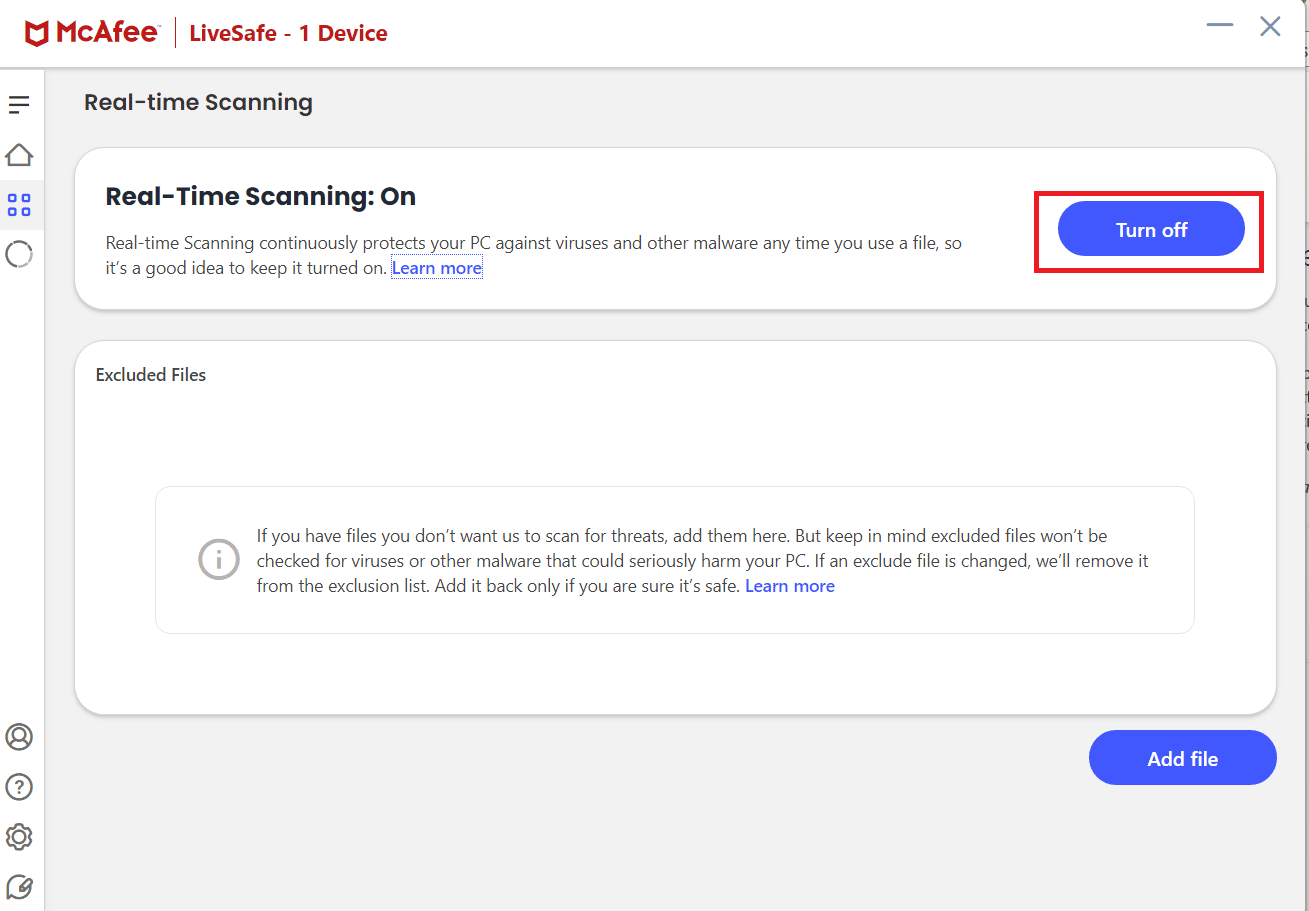
Citiți și: Remediați resursele insuficiente ale sistemului pentru a finaliza eroarea API
Metoda 12: Actualizați Windows
O altă metodă pe care o puteți efectua pe sistemul dvs. este să actualizați Windows. Actualizarea software-ului computerului este o modalitate ușoară de a scăpa de erorile care cauzează eroarea. Puteți consulta ghidul nostru despre cum să actualizați și să instalați cea mai recentă actualizare Windows 10. Odată ce sistemul de operare Windows este actualizat, verificați dacă vă puteți conecta la rețea. Dacă eroarea rămâne, vă recomandăm să efectuați următoarea metodă.
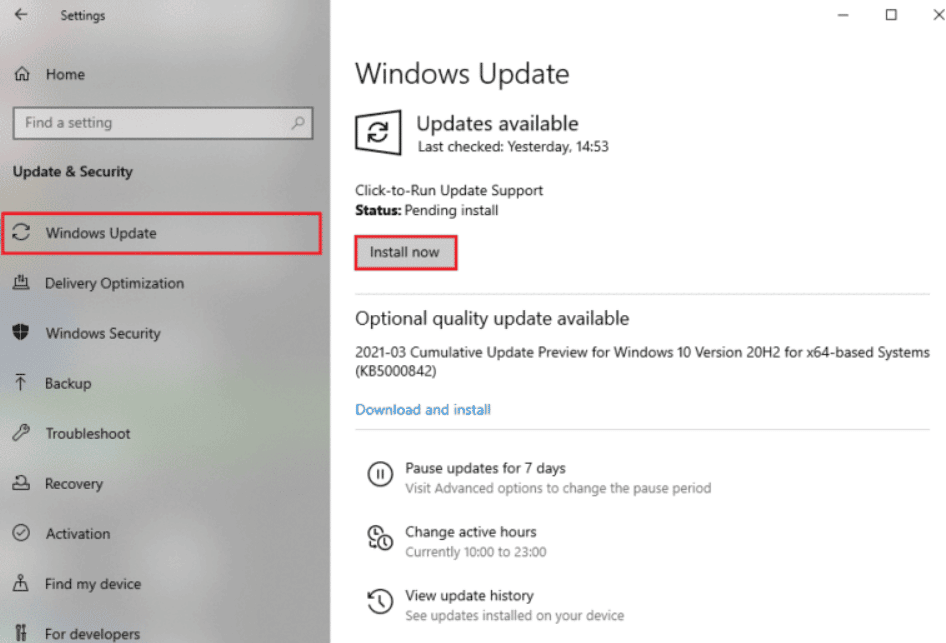
Metoda 13: Ștergeți memoria cache descărcată
Puteți șterge memoria cache descărcată pe Steam, deoarece uneori fișierele cache sunt corupte, ceea ce poate fi motivul erorii generale de rețea. Deci, încercați această metodă pentru a remedia codul de eroare Destiny 2 ANTEATER.
Notă: trebuie să vă conectați la Steam după ce ștergeți memoria cache descărcată.
1. Deschideți Steam și selectați panoul Setări din meniul client din stânga sus.
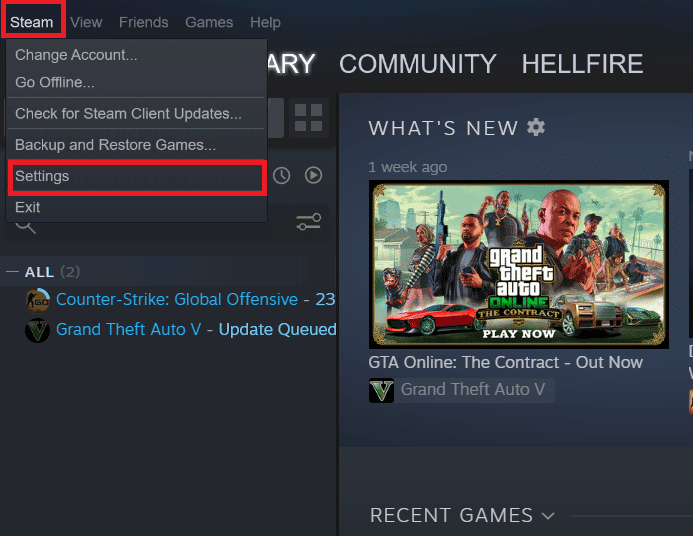
2. Sub fila Setări, faceți clic pe fila Descărcări .
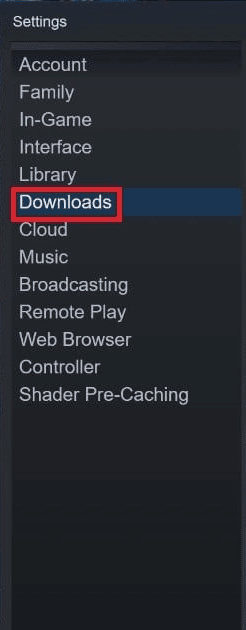
3. Faceți clic pe CLEAR DOWNLOADED CACHE .
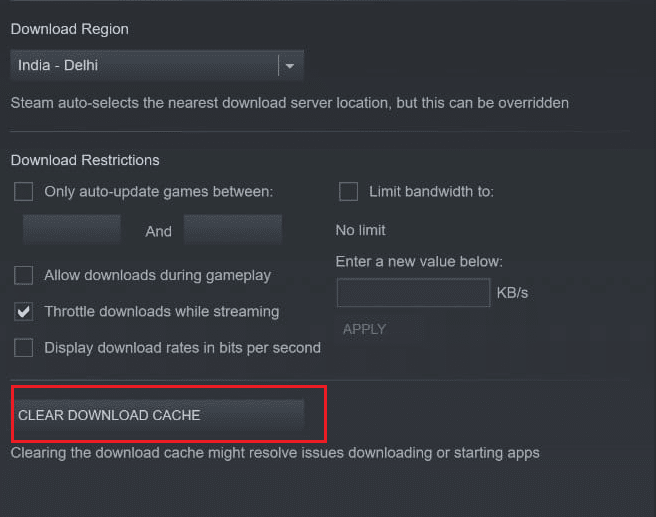
4. În cele din urmă, selectați OK pentru a confirma.
Metoda 14: Resetați setările de rețea
Resetarea setărilor de rețea poate rezolva probleme ciudate de conexiune la rețea. Când resetați setările de rețea a dispozitivului, toate setările de conectare setate pe dispozitiv vor fi eliminate. Deci, efectuați această metodă la sfârșit. Pentru a face acest lucru pe sistemul dvs. de operare Windows, consultați ghidul nostru despre cum să resetați setările de rețea pe Windows 10.
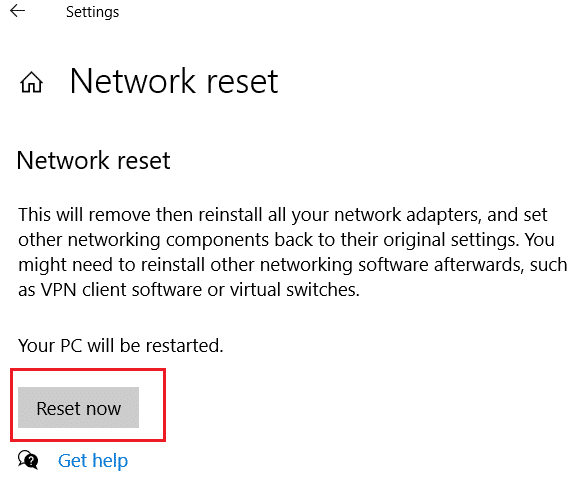
Citiți și: Remediați imposibilitatea ARK de a interoga informațiile serverului pentru invitație
Care sunt cerințele de sistem pentru Destiny 2 pe computer?
Cerințele minime de sistem pe PC sunt:
- CPU (Intel): Intel Core i3-3250 3,5 GHz sau Intel Pentium G4560 3,5 GHz.
- CPU (AMD): AMD FX-4350 4,2 GHz.
- GPU (Nvidia): Nvidia GeForce GTX 660 2GB sau GTX 1050 2GB.
- GPU (AMD): AMD Radeon HD 7850 2GB.
- RAM: 6 GB.
- OS: Windows 7 pe 64 de biți sau Windows 8.1 pe 64 de biți sau Windows 10 pe 64 de biți. Dar Epic Games Store acceptă Windows 10 pe 64 de biți și nu versiuni mai vechi.
- Spațiu pe hard disk: spațiul disponibil pe hard disk ar trebui să fie de 69,7 GB. 69,7 GB este dimensiunea maximă a jocului, deoarece dimensiunea jocului va varia în funcție de limba în care ați instalat jocul.
Cerințele de sistem recomandate pentru PC sunt:
- CPU (Intel): Intel Core i5-2400 3.4 sau i5 7400 3.5 GHz
- CPU (AMD): AMD Ryzen R5 1600X 3,6 GHz
- GPU (Nvidia): Nvidia GeForce GTX 970 4GB sau GTX 1060 6GB
- GPU (AMD): AMD R9 390 8GB
- RAM: 8 GB
Întrebări frecvente (FAQs)
Î1. Destiny 2 este încă gratuit?
Ans. Da , Destiny 2 este un joc gratuit.
Q2. Serverele Destiny 2 sunt inactiv acum?
Ans. Pentru a afla starea serverului, faceți clic pe starea serverului Destiny 2.
Q3. Este Destiny 2 un joc bun?
Ans. Da, Destiny 2 este un joc bun.
Recomandat:
- Care este diferența dintre Final Cut Pro și Final Cut Pro X?
- Remediați Discord îngheța după problema jocului din ligă
- Remediați codul de eroare Beaver în Destiny
- Remediați codul de eroare Destiny 2 Broccoli
Sperăm că acest articol a fost util și că ați reușit să remediați codul de eroare Destiny 2 ANTEATER. Dacă mai aveți întrebări, nu ezitați să le puneți în secțiunea de comentarii de mai jos. De asemenea, spune-ne ce vrei să înveți în continuare.
