Cum să remediați „Gateway-ul implicit nu este disponibil” pe Windows 10? Partea 2
Publicat: 2020-08-15În acest articol – care este o continuare a articolului anterior despre rezolvarea erorii The default gateway is not available – vom descrie soluții suplimentare pentru problema cunoscută de internet/rețea.
Resetați TCP/IP prin comanda netshell:
TCP (Transmission Control Protocol) și IP (Internet Protocol) sunt setări sau parametri de care fiecare computer are nevoie pentru a se conecta la internet în mod normal. Când ceva nu merge bine cu setările lor, utilizatorii întâmpină probleme de conexiune, cum ar fi cea definită de notificarea Poarta implicită nu este disponibilă.
Aici, dorim să resetați setările pentru TCP/IP rulând anumite comenzi într-o fereastră de comandă ridicată. Un număr bun de utilizatori au reușit să rezolve problema gateway-ului resetând TCP/IP pe computerele lor, așa că dorim să faceți același lucru.
Parcurgeți acești pași pentru a reseta TCP/IP:
- Mai întâi, trebuie să deschideți o fereastră de comandă cu drepturi administrative:
- Faceți clic dreapta pe pictograma Windows din colțul din stânga jos al afișajului pentru a vedea lista de meniuri Power User.
- Din programe și opțiuni, trebuie să alegeți Command Prompt (Admin).
Computerul dvs. va afișa acum fereastra Prompt de comandă ridicată.
- Acum, trebuie să tastați și să rulați această comandă:
netsh int resetare ip
- Aici, trebuie să rulați una dintre aceste comenzi (prima comandă – dacă utilizați IPv4, a doua comandă – dacă utilizați IPv6):
- netsh int ipv4 resetare
- netsh int ipv6 resetare
Notă: Dacă nu știți ce versiune IP folosește computerul dvs., atunci veți face bine să rulați ambele comenzi. Nimic nu va merge prost.
- Închideți fereastra Prompt de comandă.
Acum, trebuie să încercați să utilizați internetul prin orice mijloace cu care v-ați luptat mai devreme pentru a vedea dacă problema conexiunii definită de eroarea „gateway-ul fiind indisponibil” a fost rezolvată definitiv.
Reinstalați driverul adaptorului de rețea cu probleme:
În Windows, driverele sunt programe care controlează și gestionează interacțiunile sau operațiunile care implică dispozitive hardware și software (sau cod). Componentele hardware ale aparatului dvs., de exemplu, nu pot funcționa fără drivere. Driverul adaptorului de rețea joacă un rol important în procesele de conectare la internet.
Aici, presupunem că ceva nu este în regulă cu driverul adaptorului de rețea pe care îl folosește computerul dvs. - și acest lucru ar putea explica de ce eroarea Gateway-ul implicit nu este disponibil vă deranjează. Nu știm exact care este problema și nu trebuie să aflăm. Prin reinstalarea driverului adaptorului de rețea, ajungeți să forțați modificări serioase în setările și codul acestuia pentru a elimina inconsecvențele sau discrepanțele.
Acestea sunt instrucțiunile pe care trebuie să le urmați pentru a reinstala driverul adaptorului de rețea:
- Faceți clic dreapta pe pictograma Windows de pe afișaj pentru a vedea lista de meniuri Power User.
- Faceți clic pe Manager dispozitive.
Windows va afișa acum fereastra aplicației Device Manager.
- Verificați lista de categorii, localizați Adaptoare de rețea, apoi faceți clic pe pictograma de extindere pentru Adaptoare de rețea.
Computerul dvs. va dezvălui acum driverele de dispozitiv din categoria Adaptoare de rețea.
- Găsiți adaptorul de rețea pe care computerul dvs. îl folosește pentru a se conecta la internet și apoi faceți clic dreapta pe el.
- Selectați Dezinstalare.
Este posibil ca Windows să vă solicite să confirmați operația de dezinstalare.
- Faceți clic pe Dezinstalare din nou pentru a confirma lucrurile.
Sistemul dvs. va funcționa acum pentru a elimina driverul adaptorului de rețea cu probleme.
- Închideți fereastra Device Manager.
- Reporniți computerul.
După repornire, dacă totul merge bine, Windows va detecta automat modificările și va realiza că lipsește un driver important. Ulterior, sistemul dumneavoastră va acționa pentru a găsi și instala singur software-ul necesar. Totul se face în câteva minute.
Vă recomandăm să așteptați puțin și apoi să reporniți computerul încă o dată pentru a vă asigura că toate efectele necesare sunt aplicate. În cele din urmă, trebuie să rulați câteva teste (cum ați făcut la sfârșitul procedurilor anterioare) pentru a verifica că acum puteți utiliza internetul pe computer fără să apară eroarea deranjantă a gateway-ului implicit.
Actualizați driverul adaptorului de rețea cu probleme:
Dacă problemele definite de mesajul Gateway implicit nu este disponibil persistă chiar și după ce Windows reinstalează cu succes driverul adaptorului de rețea cu probleme, atunci trebuie să actualizați acel driver. Sau dacă Windows nu a reușit să instaleze software-ul driverului necesar (după ce ați dezinstalat driverul), atunci procedura de actualizare a driverului ar trebui să fie următoarea ta linie de acțiune.
Aici, presupunem că driverul adaptorului dvs. de rețea funcționează defectuos și cauzează probleme, deoarece software-ul său este învechit și nu mai poate face față cerințelor pe care le impune conexiunea dvs. la internet. Ei bine, pentru a îndrepta lucrurile, trebuie să instalați o nouă versiune de driver, care este probabil să fie la înălțime. Totuși, procesul de actualizare a driverului este departe de a fi simplu.
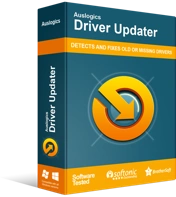
Rezolvați problemele PC-ului cu Driver Updater
Performanța instabilă a computerului este adesea cauzată de drivere învechite sau corupte. Auslogics Driver Updater diagnostichează problemele driverului și vă permite să actualizați driverele vechi dintr-o dată sau pe rând, pentru ca computerul să funcționeze mai ușor
- Dacă nu doriți să vă împovărați cu operațiunile obositoare și complicate care definesc procedura de actualizare a driverului, atunci ar trebui să obțineți Auslogics Driver Updater și să lăsați acest program să facă toată munca grea pentru dvs. Această aplicație va rula scanări pentru a identifica driverele proaste (corupte, învechite și stricate) de pe computerul dvs., adună informațiile necesare despre ele și apoi va găsi și instala înlocuitori bune pentru ele.
Practic, cu câteva clicuri, computerul tău va ajunge cu versiunile de driver recomandate de producător pentru aproape toate dispozitivele conectate la el (și nu doar adaptorul de rețea). Nicio piatră nu rămâne neîntoarsă. Chiar dacă problema gateway-ului implicit cu care vă confruntați are ceva de-a face cu un alt driver de adaptor de rețea care este actualizat sau defect (sau orice alt driver în general), tot puteți rezolva toate problemele driverului (pentru toate dispozitivele) - și acesta este cel mai bun rezultat.
- În caz contrar, dacă nu vă deranjează să vă murdăriți mâinile cu operațiuni manuale pentru sarcina de actualizare a driverului, atunci puteți încerca singur. Mai întâi, va trebui să deschideți aplicația Device Manager, să localizați dispozitivul adaptor de rețea al cărui driver intenționați să îl actualizați, să accesați fereastra de proprietăți, apoi să copiați sau să notați cât mai multe informații despre driver.
Odată ce obții detaliile necesare, trebuie să pornești browserul web și apoi să cauți online software-ul driverului necesar. Numele driverului, furnizorul și numărul versiunii ar trebui să apară ca termeni în interogările dvs. În timp ce căutați șoferul online, va trebui să vă confruntați cu anumite riscuri și să luați unele măsuri de precauție.

Trebuie să fiți atenți la paginile pe care le vizitați sau de pe care descărcați software, deoarece unele site-uri sunt rău intenționate, iar unele centre de descărcare găzduiesc articole dăunătoare deghizate în programe bune. De asemenea, trebuie să verificați sau să revizuiți software-ul pe care îl găsiți înainte de a-l descărca pentru a vă asigura că obțineți versiunea corectă concepută pentru computerul și configurația sistemului dvs.
Dacă descărcați un program rău intenționat, atunci computerul dumneavoastră poate fi invadat de amenințări – și va trebui să rezolvați probleme mai grave decât aveți în prezent. Dacă descărcați versiunea greșită a driverului și o instalați, este posibil ca driverul adaptorului de rețea să nu funcționeze așa cum aveți nevoie pentru a funcționa – și veți avea în continuare probleme cu conexiunea la internet.
Oricum, odată ce găsiți versiunea ideală a driverului, va trebui să descărcați pachetul acesteia și apoi să rulați fișierul. Va trebui apoi să urmați instrucțiunile de instalare pe măsură ce apar pe ecran. După ce totul se termină, va trebui să închideți toate programele și să reporniți computerul. Modificările necesare (rezultate din instalarea unui driver nou) sunt garantate să intre în vigoare numai după o repornire.
În orice caz, odată ce ați terminat de actualizat driverul (prin orice mijloc pe care l-ați ales), trebuie să rulați testele necesare pentru a confirma că internetul de pe computer este acum accesibil și utilizabil.
Completați manual setările gateway-ului:
Dacă problema de indisponibilitate implicită a gateway-ului se datorează faptului că configurarea conexiunii dvs. este întreruptă (și Windows nu reușește să remedieze lucrurile automat), atunci este posibil să puteți ocoli problema introducând manual setările necesare pentru gateway. Uneori, operația de resetare pentru TCP/IP (prin coduri executate într-o fereastră de linie de comandă ridicată) nu forțează modificările necesare – iar utilizatorii nu au de ales decât să configureze singuri lucrurile.
În primul rând, trebuie să obțineți masca de subrețea a adresei IP și gateway-ul implicit utilizat pe computer. Urmați aceste instrucțiuni:
- Deschideți o fereastră de comandă ridicată: faceți clic dreapta pe pictograma Windows de pe desktop pentru a vedea o listă de opțiuni și apoi selectați Command Prompt (Admin). De data aceasta, în fereastra Admin Command Prompt, trebuie să rulați acest cod:
ipconfig
Computerul va afișa o listă de câmpuri și valori. Trebuie să țineți cont de detaliile importante de acolo.
- Notați valorile pentru adresa IP, măștile de subrețea și gateway-ul implicit.
- În acest moment, trebuie să închideți fereastra Command Prompt.
Acum, trebuie să mergeți la meniurile importante din Panoul de control și să lucrați acolo. Continuați cu aceste instrucțiuni:
- Utilizați butonul Windows + combinația de taste cu litera X pentru a porni lista de programe și opțiuni din meniul Power User.
- De data aceasta, trebuie să selectați Panou de control pentru a lansa această aplicație.
- În fereastra Panoului de control, trebuie să setați parametrul Vizualizare după categorie (în colțul din dreapta sus al ecranului).
- Acum, trebuie să faceți clic pe Rețea și Internet. Pe ecranul care urmează, trebuie să faceți clic pe Centru de rețea și partajare.
- Verificați linkurile din apropierea zonei din stânga sus a ferestrei și faceți clic pe Modificare setări adaptor.
- Dacă vă conectați la internet prin Ethernet, atunci veți vedea o conexiune Ethernet sau prin cablu. Faceți clic dreapta pe el pentru a vedea meniul drop-down disponibil și apoi selectați Proprietăți.
- Dacă vă conectați la internet prin Wi-Fi, atunci veți vedea o conexiune Wi-Fi sau wireless. Faceți clic dreapta pe el pentru a vedea meniul drop-down disponibil și apoi selectați Proprietăți.
- Presupunând că vă aflați acum în fereastra Proprietăți pentru conexiunea selectată, trebuie să verificați lista din textul Această conexiune folosește următoarele elemente.
- Găsiți Internet Protocol Version 4 (TCP/IPv4), care este probabil protocolul IP pe care îl folosește computerul dvs. Faceți dublu clic pe el.
În caz contrar, dacă sunteți sigur că computerul dvs. folosește protocolul mai nou, atunci trebuie să faceți dublu clic pe Internet Protocol Version 6 (TCP/IPv6).
- În fereastra IP, trebuie să bifați caseta pentru Utilizați următoarea adresă IP și apoi să completați câmpurile obligatorii cu valoarea pe care ați primit-o din fereastra Command Prompt mai devreme.
- Trebuie să treceți apoi la secțiunea DNS, să faceți clic pe caseta pentru Utilizați următoarele adrese de server DNS și apoi să completați câmpurile cu aceste valori:
- Server DNS preferat: 8.8.8.8
- Server DNS alternativ: 8.8.4.4
- Faceți clic pe butonul OK (unde este necesar) pentru a salva modificările pe care le-ați făcut.\
- Închideți aplicația Panou de control (și alte ferestre ale programului).
Munca ta este terminată. Acum trebuie să rulați câteva teste pentru a vedea dacă computerul dvs. ajunge acum pe web în mod normal (așa cum se presupune că ar trebui) fără să apară rapoarte despre gateway-ul implicit indisponibil.
Alte lucruri pe care le puteți încerca să rezolvați eroarea Gateway-ul implicit nu este disponibil pe un computer cu Windows 10
În acest moment, dacă ați venit aici pentru a afla cum să rezolvați erorile de conexiune definite de eroarea „gateway-ul implicit fiind indisponibil” sau dacă doriți să aflați cum să resetați gateway-ul implicit în Windows 10, este posibil să găsiți procedurile și soluțiile alternative. pe lista noastră finală utilă.
Modificați setările de canal pentru routerul dvs. fără fir:
Unii utilizatori au reușit să rezolve problema gateway-ului implicit modificând setările de canal pentru routerele lor și folosind valori manuale (în locul cifrelor automate).
Va trebui să faceți câteva cercetări pentru a afla valorile care se potrivesc cel mai bine computerului și configurației de internet. Folosește acele valori.
Schimbați alimentarea sistemului sau planul bateriei:
Este posibil să beneficiați de o configurație care obligă computerul să utilizeze atâta energie cât are nevoie, în loc ca sistemul să încerce în mod activ să economisească energie.
Planurile echilibrate și de economisire a energiei nu sunt din meniu. Utilizați planul de performanță maximă.
Modificați setările de frecvență pentru routerul dvs. fără fir:
Adaptorul pentru computer ar putea fi proiectat să funcționeze numai cu frecvența de 2,4 GHz, în timp ce routerul (mai ales dacă este nou) ar putea să transmită la 5 GHz.
Pentru a rezolva discrepanța, trebuie să modificați setările routerului pentru a-l forța să transmită doar la 2,4 GHz, ceea ce probabil îl preferă computerul.
- Resetați rețeaua (în întregime) sau utilizați instrumentul numit Manual Internet Optimizer.
- Reinstalați Windows.
