Deathgarden: Bloodharvest Low FPS și Lag Fix
Publicat: 2020-05-08Dacă sunteți pe această pagină web, nu mai trebuie să vă trageți de păr din cauza problemelor de performanță din Deathgarden: Bloodharvest. Am compilat diferite soluții de lucru care vă vor ajuta să scăpați de problemă.
Începeți cu verificarea specificațiilor computerului dvs
FPS scăzut și probleme de performanță sunt de așteptat pe computerele care nu îndeplinesc cerințele minime ale jocului. Trebuie să începeți prin a vă asigura că computerul dvs. nu este unul dintre ele. Dacă este, ține de tine să faci upgrade-urile necesare acolo unde poți. Am văzut cazuri în care utilizatorii au mers direct la instalare fără a verifica dacă computerele lor aveau ceea ce este necesar pentru a rula jocul.
Dacă nu ați verificat specificațiile PC-ului dvs. în raport cu cerințele de sistem ale Deathgarden: Bloodharvest, vă putem acoperi: veți găsi mai jos toate informațiile de care aveți nevoie.
Cerințe minime de sistem pentru Deathgarden: Bloodharvest
Sistem de operare: Windows 7; Windows 8; Windows 8.1. Rețineți că sistemul dvs. de operare trebuie să fie pe 64 de biți.
CPU: Intel Core i5-2500K; AMD FX-8120 cu opt nuclee
Memorie de sistem: 8 GB RAM
GPU: Nvidia GeForce GTX 770; AMD Radeon HD 7970; R9 280 X
Stocare: 20 GB spațiu disponibil
DirectX: versiunea 11
Rețea: conexiune la internet în bandă largă
Dacă doriți performanță lină la setări înalte, îndeplinirea cerințelor minime nu va fi suficientă; sistemul dumneavoastră trebuie să depășească aceste cerințe.
Pașii de mai jos vă vor arăta cum să verificați specificațiile curente ale computerului dvs.:
- Pe bara de activități, faceți clic dreapta pe butonul Start și alegeți Setări din meniul Acces rapid pentru a deschide aplicația Setări. Puteți lansa aplicația mai rapid cu combinația de tastaturi Windows + I.
- După ce apare Setări, faceți clic pe eticheta Sistem.
- După ce vedeți pagina Sistem, mergeți în panoul din stânga, derulați în partea de jos, apoi selectați Despre.
- Acum, treceți la fereastra principală (fila Despre) și verificați specificațiile sistemului dvs. în Specificațiile dispozitivului. Aici veți vedea marca procesorului, modelul și arhitectura și dimensiunea RAM, printre altele.
- Dacă doriți să verificați cât de mult spațiu de stocare aveți, faceți dublu clic pe Acest PC de pe desktop și navigați la Dispozitive și unități.
- Pentru a verifica detaliile adaptorului de afișare, urmați acești pași:
- Faceți clic dreapta pe butonul Start și selectați Run.
- După ce se deschide Run, tastați „dxdiag” (fără ghilimele) în caseta de text și faceți clic pe butonul OK sau apăsați tasta Enter.
- După ce apare fereastra Instrument de diagnosticare DirectX, accesați fila Afișare și verificați detaliile plăcii grafice, cum ar fi marca și modelul acesteia și versiunea driverului.
Rulați jocul pe toate nucleele CPU
În zilele noastre, procesoarele vin cu mai multe nuclee. Dacă vrei să dai jocului impulsul necesar, să-i permiti să folosească la maximum resursele procesorului tău este o modalitate de a merge. Pentru a face acest lucru, trebuie să fixați jocul pe toate nucleele CPU, folosind caracteristica CPU Affinity din Task Manager sau modificând opțiunile de lansare ale acestuia în clientul Steam.
Vom arăta mai jos cum să procedăm pentru ambele acțiuni.
Prin Task Manager:
- Asigurați-vă că Deathgarden: Bloodharvest rulează.
- Lansați Task Manager făcând clic dreapta pe butonul Start și selectând Task Manager în meniul Acces rapid. De asemenea, puteți utiliza combinația de tastatură Ctrl + Shift + Esc pentru a invoca aplicația.
- Asigurați-vă că puteți vizualiza filele în Managerul de activități. Dacă nu, faceți clic pe Mai multe detalii în secțiunea din stânga jos a mini ferestrei.
- Localizați Deathgarden: Bloodharvest, faceți clic dreapta pe el, apoi faceți clic pe Accesați detaliile din meniul contextual.
- Veți fi direcționat la fila Detalii, cu intrarea din joc evidențiată.
- Faceți clic dreapta pe joc din nou și, odată ce se deschide meniul contextual, faceți clic pe Set afinitate.
- Odată ce apare caseta de dialog Procesor Affinity, bifați casetele pentru toate nucleele, apoi faceți clic pe butonul OK.
- Acum, ieșiți din joc și lansați-l din nou pentru a-i verifica starea de performanță.
Instalați cea mai recentă versiune a driverului plăcii grafice
Dacă driverul plăcii grafice este învechit, lipsește sau corupt, jocul nu va fi redat corect. Cea mai mare parte a procesării grafice pe care o poartă GPU-ul dvs. depinde de driver. Problemele cu driverele sunt destul de frecvente și afectează întotdeauna performanța oricărui joc. Dacă nu ți-ai actualizat placa grafică de ceva timp, ar trebui să faci asta.
Chiar dacă ați actualizat recent cardul, vă recomandăm totuși să treceți din nou prin procesul, deoarece este posibil să nu ați procedat corect. În orice caz, ar trebui să începeți cu dezinstalarea driverului curent pentru a evita orice formă de conflict. Următorii pași vă vor arăta ce trebuie să faceți:
- Invocați utilitarul de căutare apăsând simultan tastele Windows și S de pe tastatură. De asemenea, puteți face clic pe pictograma lupă din bara de activități pentru a invoca caseta de căutare.
- Tastați „manager de dispozitiv” (fără ghilimele) odată ce apare bara de căutare.
- După ce vedeți Manager dispozitive în rezultatele căutării, faceți clic pe el.
- După ce apare programul, accesați meniul Adaptoare de afișare și faceți clic pe săgeata de lângă el.
- Apoi, faceți clic dreapta pe placa dvs. grafică și faceți clic pe Dezinstalare dispozitiv din meniul contextual.
- Bifați caseta de selectare de lângă „Ștergeți software-ul driverului pentru acest dispozitiv” odată ce se deschide caseta de confirmare Dezinstalare dispozitiv, apoi faceți clic pe Dezinstalare.
- După ce Windows finalizează procesul, reporniți sistemul.
După ce ați terminat de îndepărtat driverul, continuați și instalați cea mai recentă versiune a acestuia. Există diferite moduri de a proceda în acest sens și vă vom ghida prin fiecare proces.
Folosind utilitarul Windows Update
Windows Update descarcă și instalează actualizări de drivere pentru diferite dispozitive, inclusiv driverul plăcii grafice. Deși acest lucru se întâmplă în fundal, atunci când acele drivere devin disponibile, puteți verifica în continuare dacă utilitarul nu și-a făcut treaba, mai ales dacă ați folosit o conexiune contorizată.
Următorii pași vă vor ghida prin proces:
- Accesați meniul Start și faceți clic pe roata dințată de lângă numele dvs. de utilizator pentru a lansa aplicația Setări. Pentru a invoca aplicația, folosind tastatura, apăsați simultan sigla Windows și tastele I.
- După ce apare ecranul de pornire al aplicației Setări, mergeți în partea de jos a ferestrei și faceți clic pe pictograma Actualizare și securitate.
- Apoi, faceți clic pe butonul „Verificați actualizările” după ce apare interfața Windows Update.
- Dacă sistemul de operare este actualizat, treceți la următoarea metodă. Dacă nu, permiteți Windows Update să descarce toate actualizările disponibile.
- Odată ce actualizările au fost descărcate, faceți clic pe butonul Restart Now pentru a permite instrumentului să repornească computerul și să efectueze instalarea.
- Odată ce computerul pornește normal, porniți jocul pentru a verifica problema.
Folosind Managerul de dispozitive
Managerul de dispozitive vă poate ajuta să căutați driverul actualizat al plăcii grafice pe serverele Microsoft și să îl instalați automat. De asemenea, puteți utiliza Managerul de dispozitive pentru a instala actualizările driverelor pe care le-ați descărcat deja pe computer. Cu toate acestea, vă recomandăm să permiteți instrumentului să caute driverul semnat și să îl descărcați direct de la Microsoft.
Pașii de mai jos vă vor ghida prin proces dacă nu știți cum să utilizați instrumentul:
- Apasă simultan tasta siglă Windows și tasta S pentru a deschide funcția de căutare.
- Tastați „manager de dispozitive” (fără ghilimele) în caseta de text și faceți clic pe Manager dispozitive.
- După ce apare fereastra Device Manager, navigați la meniul Display Adapters și faceți clic pe săgeata de lângă acesta.
- Faceți clic dreapta pe placa dvs. grafică, apoi faceți clic pe Actualizare driver.
- După ce vedeți fereastra Actualizare driver, faceți clic pe „Căutați automat software-ul de driver actualizat”.
- Permiteți Windows să caute driverul și să îl descarce.
- Odată ce procesul este finalizat, reporniți computerul și rulați Deathgarden: Bloodharvest pentru a verifica problema.
Utilizarea unui program dedicat terțului
Managerul de dispozitive și Windows Update nu vor instala driverul actualizat al plăcii grafice dacă acesta nu este disponibil pe serverele Microsoft. Motivul este că uneori Microsoft rămâne în urmă programelor de lansare, deoarece trebuie să efectueze teste suplimentare după ce producătorul cardului eliberează driverul.
Dacă doriți să depășiți acest lucru și să instalați driverul deja disponibil, puteți face asta cu ușurință folosind Auslogics Driver Updater. Acest program oferă mai mult decât să vă ofere actualizări în timp util. Când îl utilizați, nu trebuie să treceți prin stresul căutării individual pentru actualizări de driver. Instrumentul va efectua scanări regulate pe computerul dvs. pentru a identifica driverele de dispozitiv care sunt învechite, lipsă sau corupte. Odată ce primește aceste drivere, vă oferă posibilitatea de a instala automat versiunile lor actualizate.
Auslogics Driver Updater nu vă va pune sistemul în pericol. Este dezvoltat pentru a recunoaște driverele semnate oficial și pentru a le instala. De asemenea, ori de câte ori actualizează driverele de dispozitiv în viitor, se va asigura că este făcută o copie de rezervă a versiunii anterioare, în cazul în care trebuie să reveniți.
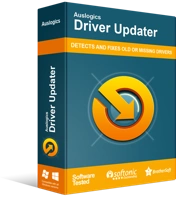
Rezolvați problemele PC-ului cu Driver Updater
Performanța instabilă a computerului este adesea cauzată de drivere învechite sau corupte. Auslogics Driver Updater diagnostichează problemele driverului și vă permite să actualizați driverele vechi dintr-o dată sau pe rând, pentru ca computerul să funcționeze mai ușor
Urmați pașii de mai jos pentru a descărca și instala instrumentul:
- Navigați la pagina de descărcare a Auslogics Driver Updater și apăsați butonul Descărcare.
- După ce browserul dvs. descarcă fișierul de configurare, rulați-l.
- Faceți clic pe Da în caseta de dialog Control cont utilizator.
- Odată ce apare expertul de configurare, alegeți limba preferată, indicați unde doriți să instalați programul și introduceți alte preferințe.
- Faceți clic pe butonul Click pentru a instala.
- După finalizarea procesului de instalare, permiteți Auslogics Driver Updater să vă scaneze sistemul pentru drivere de dispozitiv problematice.
- După ce vedeți lista de drivere învechite sau deteriorate, faceți clic pe butonul Actualizare pentru a instala cele mai recente versiuni ale acestora.
Modificați-vă placa grafică
Modul în care placa dvs. grafică este configurată pentru a rula procese video, în special în jocuri, determină performanța jocului dvs. În anumite jocuri, nu trebuie să modificați setările, deoarece configurațiile implicite vor funcționa, mai ales dacă cardul dvs. este de ultimă generație. Cu toate acestea, cu un joc precum Deathgarden: Bloodharvest, trebuie să modificați unele setări pentru a-și optimiza performanța. Vă vom arăta ce setări să aplicați în panoul de control NVIDIA și setările AMD Radeon.

Panoul de control NVIDIA
- Avocați panoul de control NVIDIA făcând clic dreapta pe desktop și făcând clic pe Panoul de control NVIDIA în meniul contextual.
- După deschiderea aplicației, mergeți în bara laterală din stânga și faceți clic pe „Ajustați setările imaginii cu previzualizare” sub Setări 3D.
- Apoi, navigați în panoul din dreapta al ferestrei și faceți clic pe butonul radio pentru „Utilizați accentuarea preferințelor mele”.
- Mutați glisorul la Performanță.
Notă: Dacă utilizați un computer de ultimă generație, puteți alege opțiunea „Lăsați aplicația 3D să decidă”.
- Mergeți din nou în panoul din stânga și, de data aceasta, faceți clic pe Gestionare setări 3D sub Setări 3D.
- Comutați în panoul din dreapta și navigați la fila Setări program.
- Accesați meniul derulant pentru „Alegeți un program de personalizat” și alegeți Deathgarden: Bloodharvest. Dacă jocul nu se află în meniul derulant, faceți clic pe butonul Adăugați din dreapta. Acum, navigați la folderul său de instalare și faceți dublu clic pe fișierul său EXE.
- Odată ce Deathgarden: Bloodharvest a fost adăugat, acum îl puteți selecta.
- Acum, setați următoarele setări pentru joc:
- Numărul maxim de cadre pre-redate: 1
- Tehnologia monitorului: G-SYNC
- Accelerație GPU cu mai multe afișaje/mixt: Modul de performanță cu un singur afișaj
- Mod de gestionare a energiei: „Prefer performanța maximă”
- Filtrarea texturii – Optimizarea probei anizotrope: Dezactivată
- Filtrarea texturii – Calitate: Performanță ridicată
- Filtrarea texturii – Optimizare triliniară: Activată
- Optimizare threaded: Activată
- Sincronizare verticală: rapidă
- Aplicați modificările, apoi accesați „Ajustați dimensiunea și poziția desktopului” și bifați caseta pentru „Înlocuiți modul de scalare setat de jocuri și programe”.
- Faceți clic pe butonul Aplicați și rulați jocul pentru a verifica dacă performanța acestuia s-a îmbunătățit.
Modificarea cardului AMD
- Deschideți AMD Radeon Settings făcând clic dreapta pe desktop și selectând AMD Radeon Settings din meniul contextual.
- După ce se deschide Setările AMD Radeon, mergeți în colțul din stânga sus al ferestrei și faceți clic pe Gaming.
- După ce ajungeți la fila Jocuri, faceți clic pe butonul Setări globale.
- Acum, modificați următoarele setări:
- Mod anti-aliasing: Ignorați setările aplicației
- Nivel anti-aliasing: 2X.
- Mod de filtrare anizotrop: Activat
- Nivel de filtrare anizotrop: 2X.
- Calitate de filtrare a texturii: Performanță.
- Așteptați reîmprospătarea verticală: întotdeauna dezactivat.
- Modul Tesselation: Ignorați setările aplicației
- Nivel maxim de teselare: 32X sau mai jos.
Rulați jocul pe placa grafică dedicată
Dacă computerul dvs. vine cu un card integrat și un card dedicat, problema ar putea proveni din faptul că Deathgarden: Bloodharvest este forțat să ruleze pe cardul integrat pentru a economisi energie. Este o idee deloc că acest lucru ar putea reduce drastic FPS-ul dvs., deoarece cardurile integrate nu sunt construite pentru procesarea graficelor de jocuri.
Trebuie să forțați jocul să ruleze pe placa grafică dedicată dacă aveți de gând să rezolvați problema. Vă vom arăta cum să faceți asta, folosind panoul de control NVIDIA, aplicația Setări și Setările AMD Radeon.
Folosind panoul de control NVIDIA
- Faceți clic dreapta pe desktop și faceți clic pe Panoul de control NVIDIA în meniul contextual.
- După ce se deschide fereastra Panoului de control NVIDIA, navigați în panoul din stânga și faceți clic pe Gestionare setări 3D sub Setări 3D.
- Accesați fereastra principală și rămâneți în fila Setări globale.
- Faceți clic pe meniul drop-down Procesor grafic preferat și selectați Procesor NVIDIA de înaltă performanță din opțiuni.
- Apoi, comutați la fila Setări program.
- Extindeți meniul derulant Selectați un program de personalizat și faceți clic pe Deathgarden: Bloodharvest.
- Dacă jocul nu este listat în meniul derulant, faceți clic pe butonul Adăugare, apoi navigați la folderul său de instalare și faceți dublu clic pe fișierul său executabil.
- După ce ați adăugat și selectat jocul, accesați meniul drop-down pentru „Selectați procesorul grafic preferat pentru acest program” și alegeți Procesor NVIDIA de înaltă performanță.
- Acum, faceți clic pe butonul Aplicați și lansați Deathgarden: Bloodharvest pentru a verifica dacă există îmbunătățiri ale performanței.
Utilizarea setărilor AMD Radeon
- Faceți clic dreapta pe suprafața goală a desktopului și faceți clic pe Setări AMD Radeon odată ce apare meniul contextual.
- După ce apare Setările AMD Radeon, mergeți în colțul din dreapta sus al ferestrei și faceți clic pe Sistem.
- Odată ce apare interfața System, mergeți în colțul din dreapta sus al ferestrei și faceți clic pe Switchable Graphics de data aceasta.
- Veți vedea vizualizarea Aplicații în execuție odată ce apare interfața Grafică comutabilă.
- Dacă nu vedeți Deathgarden: Bloodharvest pe această pagină, navigați în colțul din dreapta sus al ferestrei și faceți clic pe Running Applications sub Switchable Graphics.
- Apoi, faceți clic pe Aplicații profilate instalate pentru a afișa toate programele pe care AMD Radeon Settings le poate detecta.
- Localizați Deathgarden: Bloodharvest, faceți clic pe săgeata sa și apoi selectați High Performance.
- Dacă jocul tot nu apare în această vizualizare, atunci trebuie să îl adăugați manual. Mergeți în colțul din dreapta sus al ferestrei și faceți clic pe Răsfoire.
- Odată ce se deschide fereastra de dialog Răsfoire, accesați folderul de instalare al Deathgarden: Bloodharvest și faceți dublu clic pe fișierul său EXE.
- Acum puteți schimba modul grafică comutabilă a jocului la Performanță înaltă.
Folosind aplicația Setări
- Utilizați combinația de tastatură Windows + I pentru a invoca aplicația Setări.
- După ce apare ecranul de start al Setărilor Windows, faceți clic pe pictograma Sistem.
- Odată ce apare interfața Sistem, mergeți în partea de jos a filei Afișare și faceți clic pe linkul Setări grafice.
- După ce se deschide ecranul Setări grafice, accesați meniul drop-down „Alegeți o aplicație pentru a seta preferința” și selectați Aplicația clasică.
- Apoi, faceți clic pe butonul Răsfoire din meniu.
- După ce apare caseta de dialog Răsfoire, navigați la folderul de instalare al Deathgarden: Bloodharvest și faceți dublu clic pe fișierul său EXE.
- Odată ce pictograma jocului apare pe ecranul Setări grafice, faceți clic pe ea, apoi faceți clic pe butonul Opțiuni.
- Va apărea acum dialogul Specificații grafice, afișând detaliile ambelor GPU. Cardul dvs. integrat este GPU-ul Power Saving, iar cardul dvs. dedicat este GPU-ul de înaltă performanță.
- Faceți clic pe butonul radio pentru High Performance și faceți clic pe Salvare.
Ajustați Windows pentru cea mai bună performanță
Puteți crește performanța generală a computerului dvs. reducând sarcina procesorului. Pentru a face asta, accesați dialogul Opțiuni de performanță și ajustați Windows pentru cea mai bună performanță. Pașii de mai jos vă vor ghida:
- Deschideți caseta de căutare apăsând împreună tastele Windows și S sau făcând clic pe pictograma lupă din bara de activități.
- După ce se deschide funcția de căutare, tastați „performanță” (fără ghilimele) în câmpul de text.
- După ce apar rezultatele, faceți clic pe „Ajustați performanța și aspectul Windows”.
- După ce vedeți fereastra de dialog Opțiuni de performanță, faceți clic pe butonul radio pentru „Ajustați pentru performanță optimă”, apoi faceți clic pe butonul OK.
- Acum puteți rula jocul și verifica dacă performanța acestuia s-a îmbunătățit.
Închideți programele de fundal
Unele aplicații care rulează în fundal ar putea să obțină resursele sistemului și să facă întârzierea jocului. Deschideți Managerul de activități și închideți-le, apoi verificați dacă problema persistă.
Dacă scăderile FPS nu dispar, atunci este posibil să aveți de-a face cu aplicații de pornire. Aceste programe sunt concepute pentru a se lansa automat ori de câte ori sistemul dvs. pornește. Încercați să le închideți și verificați dacă asta ar rezolva problema. Urmați ghidul de mai jos pentru a dezactiva aplicațiile de pornire și pentru a izola programul responsabil:
- Lansați caseta de dialog Run apăsând împreună tastele Windows și R. De asemenea, puteți face clic dreapta pe butonul Start și faceți clic pe Run în meniul Acces rapid.
- După ce se deschide Run, accesați câmpul de text și tastați „msconfig” (fără ghilimele), apoi faceți clic pe butonul OK.
- Așteptați ca fereastra de dialog Configurare sistem să se deschidă.
- După ce apare, treceți la fila Servicii.
- Sub fila Servicii, bifați caseta de selectare de lângă „Ascunde toate serviciile Microsoft”.
- Faceți clic pe butonul Dezactivați toate.
- Apoi, accesați fila Pornire și faceți clic pe Open Task Manager.
- Acum, dezactivați fiecare program din fila Pornire a Managerului de activități.
- După aceea, accesați caseta de dialog Configurare sistem și faceți clic pe butonul OK.
- Reporniți sistemul și verificați problema.
Dacă problema de performanță din joc dispare, atunci unul dintre elementele de pornire pe care le-ați dezactivat a afectat-o tot timpul. Următorul pas este să activați fiecare element de pornire și să reporniți computerul pentru a verifica problema. Aplicația care declanșează problema este responsabilă.
Concluzie
Asta e! Deathgarden: Bloodharvest ar trebui să ruleze acum fără întârziere. Dacă aveți alte probleme sau doriți să vă împărtășiți părerile despre problema de performanță a jocului, vă rugăm să folosiți secțiunea de comentarii de mai jos.
