Cum să depanați BSOD „CRITICA STRUCTURE CORRUPTION”?
Publicat: 2020-06-03Una dintre cele mai de temut erori pentru utilizatorii de PC-uri Windows este așa-numitul Blue Screen of Death (abreviat ca BSOD). Ecranul albastru al morții este o eroare de ecran albastru care se întâmplă de obicei când reporniți computerul sau faceți upgrade la o versiune mai nouă a sistemului de operare Windows. Cu toate acestea, poate apărea și la întâmplare.
Presupunem că este posibil să fi întâlnit Windows Critical Structure Corruption BSOD, motiv pentru care ați găsit acest articol în primul rând. În postarea de mai jos, vă vom oferi motivele potențiale ale problemei, precum și pașii despre cum să remediați eroarea de ecran albastru „Critical_Structure_Corruption”.
Cum să rezolvi corupția structurii critice pe Windows 10?
În cele mai multe cazuri, există un motiv specific pentru problema. Erorile de ecran albastru sunt cauzate de obicei de programele care rulează în nucleul Windows sau de problemele hardware. De obicei veți primi următorul mesaj:
„PC-ul a întâmpinat o problemă și trebuie să repornească.”
Mesajul de eroare pare clar: pentru a remedia problema, trebuie să reporniți computerul. Cu toate acestea, în multe cazuri, acesta nu este singurul lucru pe care va trebui să-l faceți - ocolirea Ecranului Albastru al Morții ar putea necesita ceva mai mult efort. Totul depinde de amploarea problemei și de codul de eroare specific pe care îl primiți. De exemplu, este posibil să primiți următorul cod de eroare:
„CRITICAL_STRUCTURE_CORRUPTION”
Eroarea BSOD „CRITICAL_STRUCTURE_CORRUPTION” are o serie de cauze:
- Șoferi corupti sau incompatibili
- Probleme cu memoria cu acces aleatoriu (RAM) sau hard disk (HDD),
- Conflicte software ale terților
- Defecțiuni hardware
Astfel, pentru a remedia eroarea, va trebui să încercați să abordați punctele de mai sus unul câte unul până când ajungeți la rădăcina problemei.
Primul lucru pe care va trebui să-l faceți este să vă conectați la Windows. Cu toate acestea, acest lucru poate fi problematic. Dacă întâmpinați probleme la conectarea la sistemul dvs. și primiți în mod continuu eroarea „CRITICAL_STRUCTURE_CORRUPTION” chiar și după o repornire, va trebui să porniți Windows în modul sigur cu rețea. Iată cum să o faci:
- Reporniți computerul și apăsați imediat tasta F8 de pe tastatură.
- Continuați să apăsați tasta în mod repetat până când apare meniul de pornire.
- Din lista de opțiuni, selectați Safe Mode with Networking: utilizați tastele săgeți pentru a naviga între opțiuni.
- Apasa Enter.
După ce v-ați conectat la Windows, puteți începe să remediați eroarea ecranului albastru „CRITICAL_STRUCTURE_CORRUPTION”, folosind metodele de mai jos:
- Rulați Instrumentul de diagnosticare a memoriei Windows
- Scanați-vă discul pentru erori
- Dezinstalați software-ul terților
- Rulați instrumentul de depanare Windows
- Rulați System File Checker
- Efectuați o pornire curată
- Actualizați driverele de sistem
Să începem să trecem peste fiecare dintre metodele enumerate mai detaliat.
Remediere una: rulați Instrumentul de diagnosticare a memoriei Windows
Eroarea de ecran albastru „CRITICAL_STRUCTURE_CORRUPTION” din Windows poate fi cauzată de memoria cu acces aleatoriu (RAM). Dacă memoria RAM nu se defectează, luați în considerare înlocuirea acesteia. Cu toate acestea, înainte de a face asta, va trebui să vă asigurați că de aici provine problema. Pentru a face acest lucru, puteți utiliza un instrument Windows încorporat numit Windows Memory Diagnostic. Puteți utiliza programul pentru a verifica dacă există o problemă cu memoria computerului dvs. Pentru a utiliza instrumentul, urmați pașii de mai jos:
- Accesați Căutare.
- Tastați „diagnostic memorie” (fără ghilimele) și faceți clic pe „Diagnostic memorie Windows”.
- Aici vi se vor prezenta două opțiuni: repornirea computerului și verificarea imediată a problemelor sau verificarea problemelor data viitoare când porniți computerul.
- Selectați opțiunea pe care o preferați și rulați scanarea.
- Acordați instrumentului de diagnosticare ceva timp pentru a finaliza scanarea. Dacă sunt descoperite probleme, acestea vor fi raportate.
Remedierea a doua: Scanați-vă discul pentru erori
Este de fapt o idee bună să vă scanați discul pentru erori în mod regulat - mai ales că un instrument Windows încorporat este disponibil special pentru această sarcină. Comanda Chkdsk este capabilă să examineze și să corecteze integritatea discurilor și este utilă în corectarea unei game largi de erori. Iată cum să inițiezi o scanare a discului:
- Accesați Prompt de comandă tastând „prompt de comandă” (fără ghilimele) în Căutare și făcând clic dreapta pe rezultatul „Prompt de comandă”.
- Selectați „Run as administrator” din meniul drop-down.
- În fereastra Prompt de comandă, tastați „chkdsk C: /f” (fără ghilimele) și apăsați Enter.
Notă: înlocuiți „c” cu litera unității pe care doriți să o verificați.
- Comanda Chkdsk va rula, detecta și repara orice probleme care ar putea exista pe disc.
- Dacă doriți să verificați și problemele fizice, executați comanda „chkdsk C: /r”.
Notă: De asemenea, puteți rula ambele comenzi simultan rulând comanda „chkdsk C: /f /r”.
Este posibil să primiți un mesaj care spune că comanda Chkdsk nu poate rula deoarece volumul este utilizat de un alt proces. Apoi veți fi întrebat dacă doriți să programați verificarea volumului data viitoare când reporniți computerul. Apăsați „Y” de pe tastatură: discul va fi verificat pentru erori după repornirea computerului.
Remedierea trei: dezinstalați software-ul terților
Dacă ați instalat recent un software nou, există șansa ca acesta să intre în conflict cu alte programe de pe computer și să provoace eroarea „CRITICAL_STRUCTURE_CORRUPTION”. Unii utilizatori, de exemplu, au raportat că programe precum MacDriver, Alcohol 120%, BlueStacks, VirtualBox etc. pot fi vinovați. Dacă ați instalat recent aceste programe (sau similare), luați în considerare eliminarea lor pentru a verifica dacă problema dispare după. Pentru a dezinstala un program, procedați în felul următor:
- Pe tastatură, apăsați combinația de taste Win + R și selectați Executare din meniul contextual.
- Se va deschide o casetă de dialog Run.
- Tastați „appwiz.cpl” (fără ghilimele) și apăsați Enter pe tastatură.
- Aceasta va deschide fereastra „Programe și caracteristici”.
- În fereastra nouă, găsiți programul necesar și faceți clic dreapta pe el.
- Selectați Dezinstalare din meniul derulant.
- Reporniți computerul și verificați dacă eroarea a dispărut.
Fix patru: rulați instrumentul de depanare Windows
Sistemul dvs. Windows vine cu o serie de instrumente utile concepute special pentru a diagnostica rapid și a remedia automat o gamă largă de probleme ale PC-ului. Iată cum puteți rula instrumentul de depanare Windows:

- Mergi la Setari.
- Introduceți „depanare” (fără ghilimele) în caseta de căutare.
- Selectați „Depanare” din listă.
- În categoria Găsiți și remediați alte probleme, găsiți Ecran albastru și selectați-l,
- Faceți clic pe Rulați instrumentul de depanare și urmați instrucțiunile de pe ecran.
- Windows va încerca apoi să depaneze eroarea care duce la oprirea sau repornirea neașteptată a Windows.
Remediere cinci: rulați Verificatorul fișierelor de sistem
Verificatorul fișierelor de sistem este un alt instrument la îndemână în Windows care vă permite să scanați corupțiile fișierelor de pe computer și apoi să le remediați. Iată cum să rulați utilitarul System File Checker:
- Deschideți o formă ridicată de linie de comandă.
- Tastați „sfc /scannow” (fără ghilimele).
- Apăsați Enter pentru a rula comanda.
- Verificatorul fișierelor de sistem va scana acum computerul.
Notă: acest lucru durează în general aproximativ 15 minute.
- Așteptați finalizarea procesului de scanare.
- Reporniți computerul și verificați dacă eroarea a fost rezolvată.
Fix șase: Efectuați o pornire curată
Pe măsură ce porniți Windows, o serie de aplicații și servicii vor rula automat: acestea includ procese standard de sistem, software anti-malware, aplicații utilitare de sistem și alte programe. Ocazional, aceste programe pot provoca conflicte software.
Pentru a verifica dacă aceasta este într-adevăr problema, încercați să efectuați o pornire curată a computerului dvs.: acest lucru va fi
porniți Windows cu un set minim de drivere și programe de pornire și ajutați la evitarea conflictelor software. Iată cum să efectuați o pornire curată:
- Accesați Căutare.
- Tastați „configurarea sistemului” (fără ghilimele).
- Faceți clic pe rezultatul „Configurare sistem”.
- În fereastra nouă, selectați fila Servicii.
- Bifați caseta de selectare Ascunde toate serviciile Microsoft.
- Faceți clic pe Disable all.
- Accesați fila Pornire și faceți clic pe Deschideți Manager de activități.
- În fila Pornire Task Manager, alegeți prima aplicație și faceți clic pe Dezactivare.
- Apoi, dezactivați toate aplicațiile una câte una, repetând pasul pentru fiecare program.
- Când toate programele au fost dezactivate, închideți Task Manager și faceți clic pe OK în fila System Configuration Startup.
- Reporniți computerul și vedeți dacă eroarea a dispărut.
Dacă acest lucru vă ajută și sistemul dvs. se lansează corect cu o pornire curată, atunci unul dintre programele care rulează la pornire provoacă mesajul de eroare. Găsiți vinovatul dezactivând aplicațiile care sunt lansate la pornire una câte una și verificând mesajul de eroare de fiecare dată. Apoi, dezinstalați programul care cauzează erori și împiedicați-l să ruleze la pornire.
Fix Seven: Actualizați-vă driverele de sistem
Un driver învechit poate fi cauza multor probleme pe computer. Deci, dacă driverul tastaturii este corupt sau învechit, este posibil să întâmpinați erori. Prin urmare, este foarte important să păstrați driverele de sistem actualizate. Puteți verifica dacă unul dintre driverele de sistem este învechit sau corupt deconectând sau dezactivând dispozitivele de pe computer unul câte unul prin intermediul Managerului de dispozitive. După fiecare deconectare, încercați să reinițializați procesul de instalare și verificați dacă eroarea a dispărut. Dacă da, ați găsit driverul care a cauzat probleme. Acum, va trebui să actualizați driverul menționat. Există două moduri prin care puteți actualiza driverele: manual sau automat.
Actualizarea manuală a driverelor este de obicei recomandată pentru utilizatorii mai experimentați, deoarece va implica o serie de pași, fiecare dintre acestea trebuie efectuat corect. Acesta poate fi un proces destul de consumator de timp și, dacă faceți o greșeală când vă actualizați driverele, poate duce la probleme mai multe și mai mari pentru computerul dvs. Pașii pentru actualizarea manuală a unui driver includ de obicei:
- Descărcarea driverului necesar pentru dispozitivul problematic de pe site-ul web al producătorului.
- Salvarea driverului pe o unitate flash USB sau pe un hard disk extern.
- Conectarea dispozitivului la computer (cel pe care instalați Windows).
- Porniți instalarea sistemului, găsiți Load Driver și faceți clic pe această opțiune.
- Odată ce driverul este încărcat, puteți încerca să continuați cu instalarea Windows.
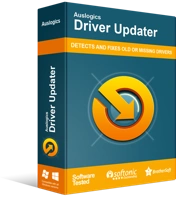
Rezolvați problemele PC-ului cu Driver Updater
Performanța instabilă a computerului este adesea cauzată de drivere învechite sau corupte. Auslogics Driver Updater diagnostichează problemele driverului și vă permite să actualizați driverele vechi dintr-o dată sau pe rând, pentru ca computerul să funcționeze mai ușor
Dacă nu v-ați actualizat niciodată driverele și nu aveți chef să vă asumați niciun risc, puteți utiliza software specializat pentru a lucra pentru dvs. Un program precum Auslogics Driver Updater va rula o scanare automată a driverelor de sistem pentru probleme existente și potențiale, va pregăti un raport despre driverele învechite sau lipsă pe care le-a detectat și apoi le va actualiza la cele mai recente versiuni recomandate de producător cu un singur clic.
Iată-l. Sperăm că acum știți cum să scăpați de Windows Critical Structure Corruption BSOD și că cel puțin una dintre soluțiile de mai sus a fost eficientă. Ce metodă a rezolvat eroarea pentru tine? Distribuie în comentariile de mai jos.
