Cum să depanați problemele de blocare în Mount & Blade II: Bannerlord
Publicat: 2020-06-11Dacă întâmpinați blocări aleatorii în Mount & Blade II: Bannerlord, soluțiile din acest articol vă vor arăta cum să le puneți capăt.
Verificați specificațiile PC-ului dvs. față de cerințele de sistem ale jocului
Este posibil ca computerul dvs. să nu aibă ceea ce este necesar pentru a rula jocul. Dacă nu vă actualizați sistemul acolo unde este necesar, veți continua să întâmpinați probleme de blocare, indiferent de modificările pe care le aplicați. Mulți jucători au descoperit că aceasta este problema și au reușit să rezolve problema fie schimbându-și computerul în întregime, fie actualizându-l.
Veți găsi mai jos cerințele minime și recomandate pentru Mount & Blade II: Bannerlord. De asemenea, există un ghid care vă va ghida prin procesul de verificare a specificațiilor computerului în raport cu cerințele jocului.
Cerințe minime
Sistem de operare: Windows 7 (doar pe 64 de biți)
CPU: Intel Core i3-8100; AMD Ryzen 3 1200
Memorie de sistem: 6 GB RAM
GPU: Intel UHD Graphics 630; NVIDIA GeForce GTX 660 2GB; AMD Radeon HD 7850 2GB
Stocare: 60 GB spațiu disponibil
Cerințe recomandate
Sistem de operare: Windows 10 (doar pe 64 de biți)
CPU: Intel Core i5-9600K; AMD Ryzen 5 3600X
Memorie de sistem: 8 GB RAM
GPU: NVIDIA GeForce GTX 1060 3GB; AMD Radeon RX 580
Stocare: 60 GB spațiu disponibil
Urmați pașii de mai jos pentru a verifica specificațiile sistemului dvs.:
- Apasă împreună tasta siglă Windows și tasta R pentru a lansa caseta de dialog Run. De asemenea, puteți face clic dreapta pe butonul Start și faceți clic pe Run.
- După ce apare caseta de dialog, tastați „dxdiag” (fără ghilimele) în caseta de text și apăsați tasta Enter sau faceți clic pe OK.
- Odată ce instrumentul de diagnosticare DirectX apare, accesați secțiunea Informații de sistem din fila Sistem pentru a găsi specificațiile PC-ului, inclusiv marca și modelul procesorului, arhitectura sistemului (indiferent dacă sistemul de operare este pe 64 de biți sau 32 de biți), dimensiunea RAM, și versiunea DirectX, printre altele.
- Detaliile dvs. GPU pot fi găsite în fila Afișare, în timp ce specificațiile plăcii de sunet vor fi detaliate în fila Sunet.
- Pentru a verifica detaliile de stocare, accesați File Explorer:
- Apăsați și mențineți apăsată tasta siglă Windows, apoi apăsați tasta E sau faceți clic pe pictograma folderului din bara de activități pentru a invoca o fereastră File Explorer.
- După ce se deschide fereastra File Explorer, mergeți în partea stângă a ecranului și faceți clic pe Acest PC.
- Apoi, deplasați-vă la dreapta și verificați spațiul de stocare disponibil al unităților dvs. sub Dispozitive și unități.
După verificarea cerințelor de sistem ale jocului, următorul pas va fi să urmați remedierea din acest articol pentru a rezolva problema.
Acordați privilegii de administrator Mount & Blade II: Bannerlord
Lipsa permisiunilor este una dintre cauzele comune ale problemelor de blocare în jocurile video pentru computer. Mount & Blade II: Bannerlord ar putea să nu ruleze mult timp, deoarece, la un moment dat, va trebui să acceseze anumite resurse de sistem pe care Windows nu îi dă permisiunea de a le utiliza. Deci, pentru a rezolva problema aici, trebuie să acordați privilegii de administrator al jocului.
Înainte de a face asta, asigurați-vă că sunteți conectat la un cont de utilizator de administrator. După ce ați făcut acest lucru, urmați pașii de mai jos pentru a localiza fișierul EXE al jocului și pentru a-i ajusta proprietățile pentru a solicita Windows să-i acorde privilegii de administrator ori de câte ori îl lansați:
- Lansați o fereastră File Explorer făcând clic dreapta pe butonul Start și alegând File Explorer odată ce apare meniul Acces rapid. De asemenea, puteți utiliza comanda rapidă Windows + E sau puteți face clic pe pictograma folderului din bara de activități pentru a lansa aplicația mai rapid.
- După ce vedeți fereastra File Explorer, mergeți în bara laterală din stânga și faceți clic pe Acest PC.
- Comutați în panoul din dreapta al ferestrei și faceți dublu clic pe volumul în care este instalat Windows (acesta este de obicei discul local C).
- Odată ce folderul se deschide, accesați folderul Program Files (x86) și faceți dublu clic pe el.
- Deschideți folderul Steam după ce apare folderul Program Files (x86).
- Acum, localizați folderul Steamapps și faceți dublu clic pe el după ce vedeți folderul Steam.
- Deschideți folderul Common odată ce apare conținutul folderului Steamapps.
- Apoi, navigați la folderul de instalare al lui Mount & Blade II: Bannerlord și deschideți-l.
- Pașii de mai sus vă vor direcționa către folderul de instalare al jocului, atâta timp cât l-ați instalat (și Steam) în directorul implicit. Dacă ați ales o altă cale în timp ce instalați jocul sau Steam, pașii de la 1 la 8 nu vă vor ajuta să localizați folderul jocului. Dacă acest lucru este valabil pentru dvs., pașii de mai jos vă vor arăta cum să ajungeți la folderul jocului:
- Invocați Steam făcând clic pe comanda sa rapidă de pe desktop sau parcurgând meniul Start dacă nu aveți o comandă rapidă pe desktop pentru Steam.
- Odată ce clientul Steam apare, mergeți în partea de sus a ferestrei și faceți clic pe Library.
- Dacă un meniu contextual alunecă în jos, faceți clic pe Jocuri.
- Odată ce lista de jocuri atașată contului tău Steam se deschide, localizați Mount & Blade II: Bannerlord, faceți clic dreapta pe el, apoi selectați Proprietăți.
- Accesați segmentul Proprietăți din partea dreaptă a ferestrei și faceți clic pe Fișiere locale.
- Faceți clic pe butonul „Răsfoiește fișierele locale” din fila Fișiere locale.
- Dosarul jocului va apărea acum.
- După ce vedeți folderul, găsiți fișierul EXE al jocului, faceți clic dreapta pe el, apoi alegeți Proprietăți.
- După ce se deschide fereastra de dialog Proprietăți a jocului, treceți la fila Compatibilitate.
- Apoi, bifați caseta asociată cu „Rulați acest program ca administrator”, apoi faceți clic pe butonul OK.
- Acum, rulați Mount & Blade II: Bannerlord și verificați dacă se blochează.
Împiedicați programul antivirus să blocheze fișierele jocului
Jocurile reprezintă majoritatea cazurilor de fals pozitive, care sunt situații în care fișierele, folderele și aplicațiile legitime sunt blocate greșit de programele antivirus. Acesta ar putea fi motivul pentru care întâmpinați blocări când jucați Mount & Blade II: Bannerlord. Pentru a rezolva problema, trebuie să adăugați jocul ca excepție în programul antivirus.
Adăugarea folderului jocului ca excepție este cea mai bună cale de a merge. Este ușor să localizați caracteristica Excepție și să faceți ceea ce este necesar. Caracteristica se numește în principal Excepții și Excluderi, dar în anumite cazuri, va trebui să alegeți Lista sigură sau Lista albă. Dacă nu știți cum să localizați funcția, accesați site-ul web al dezvoltatorului aplicației pentru a găsi un ghid care vă va ghida prin proces.
Cu toate acestea, dacă utilizați aplicația Windows Security, ghidul de mai jos vă va arăta ce trebuie să faceți:
- Lansați aplicația Setări. Puteți face acest lucru făcând clic dreapta pe butonul Start și selectând Setări din meniul Acces rapid sau apăsând Windows + I.
- După ce apare ecranul de start al aplicației, mergeți în partea de jos a ferestrei și faceți clic pe pictograma Actualizare și securitate.
- Odată ce se deschide interfața Actualizare și securitate, comutați în panoul din stânga și faceți clic pe Securitate Windows.
- Sub fila Securitate Windows, veți vedea diferite opțiuni în Zone de protecție; localizați Virus & Threat Protection și faceți clic pe el.
- Va apărea acum pagina Protecție împotriva virușilor și amenințărilor a aplicației Windows Security.
- Acum, derulați în jos la segmentul Setări de protecție împotriva virușilor și amenințărilor al interfeței, apoi faceți clic pe Gestionare setări de sub acesta.
- Odată ce se deschide interfața Setări de protecție împotriva virușilor și amenințărilor, derulați în jos până la zona Excluderi și faceți clic pe „Adăugați sau eliminați excluderi”.
- Apoi, faceți clic pe pictograma Adăugați o excludere odată ce pagina Excluderi se deschide, apoi faceți clic pe Folder din meniu.
- După ce vedeți dialogul Select Folder, navigați la folderul de instalare al Mount & Blade II: Bannerlord, faceți un singur clic pe acesta, apoi faceți clic pe butonul Select Folder din colțul din dreapta jos al ferestrei de dialog.
- După ce ați adăugat jocul ca excludere, deschideți-l și verificați dacă există problema de blocare.
Verificați fișierele de instalare ale jocului
Fișierele de joc corupte sau lipsă pot cauza, de asemenea, problema de blocare. După cum știți bine, ori de câte ori descărcați și instalați orice joc, preluați fișiere de pe serverele Steam și le descărcați pe computer. Aceste fișiere sunt ceea ce reda procesorul și GPU-ul pentru a produce jocul pe ecran. Dacă oricare dintre ele devine corupt sau dispare, jocul se va bloca ori de câte ori computerul încearcă să-l proceseze.
În acest caz, trebuie să utilizați clientul Steam pentru a verifica dacă există fișiere de joc problematice și pentru a le înlocui automat. Pașii de mai jos vă vor ghida prin întregul proces:
- Invocați Steam făcând clic pe comanda sa rapidă de pe desktop sau parcurgând meniul Start dacă nu aveți o comandă rapidă pe desktop pentru Steam.
- Odată ce clientul Steam apare, mergeți în partea de sus a ferestrei și faceți clic pe Library.
- Dacă un meniu contextual alunecă în jos, faceți clic pe Jocuri.
- Odată ce lista de jocuri atașată contului tău Steam se deschide, localizați Mount & Blade II: Bannerlord, faceți clic dreapta pe el, apoi selectați Proprietăți.
- Accesați segmentul Proprietăți din partea dreaptă a ferestrei și faceți clic pe Fișiere locale.
- Faceți clic pe butonul „Verificați integritatea fișierelor de joc” din fila Fișiere locale.
- Steam va începe acum să verifice fișierele jocului de pe computer, comparându-le cu cele de pe serverele sale. Acesta va înlocui automat orice fișier pe care îl consideră problematic sau lipsește.
- Numărul și dimensiunea fișierelor care sunt redescărcate vor determina durata procesului de verificare.
- După finalizarea procesului, clientul Steam vă va notifica printr-o casetă de dialog.
- Reporniți Steam, apoi lansați Mount & Blade II: Bannerlord și verificați dacă există problemă.
Actualizați driverul plăcii grafice
Dacă driverul care vă controlează GPU-ul este învechit, corupt sau lipsește, atunci nu contează ce fel de placă grafică aveți: jocul va întâmpina probleme. Deci, asigurați-vă întotdeauna că driverul plăcii grafice nu se confruntă cu probleme.

Una dintre modalitățile majore de a vă asigura că aveți un driver de dispozitiv funcțional este instalarea celei mai recente actualizări. Producătorii de GPU lucrează cu dezvoltatorii de jocuri pentru a oferi actualizări ale driverelor care îmbunătățesc performanța jocurilor și a GPU-urilor în general.
Înainte de a începe procesul de actualizare, vă recomandăm să dezinstalați driverul actual al GPU. În acest fel, puteți evita cazurile în care un driver corupt anterior interferează cu procesele celui proaspăt instalat. Pașii de mai jos vă vor arăta cum să utilizați Managerul de dispozitive pentru a dezinstala driverul plăcii grafice:
- Pe tastatură, atingeți împreună tastele Windows și S sau faceți clic pe pictograma lupă din bara de activități pentru a lansa utilitarul de căutare de lângă butonul Start.
- După ce apare caseta de căutare, tastați „device manager” (fără ghilimele), apoi faceți clic pe Device Manager odată ce apare lista de rezultate.
- Odată ce apare fereastra Device Manager, navigați la meniul drop-down Adaptoare de afișare și faceți clic pe săgeata de lângă aceasta.
- Faceți clic dreapta pe placa dvs. grafică sub Display Adapters și faceți clic pe Uninstall Device în meniul contextual.
- Odată ce apare dialogul de confirmare Dezinstalare dispozitiv, faceți clic pe butonul Dezinstalare, dar asigurați-vă că bifați caseta care solicită instrumentului să elimine software-ul driverului.
- Permiteți Windows să elimine driverul, apoi reporniți computerul după finalizarea procesului de dezinstalare.
De asemenea, puteți utiliza programul de dezinstalare a driverului de afișare pentru a dezinstala driverul și a șterge fișierele rămase. Dacă utilizați un card AMD, instrumentul AMD Cleanup este un alt utilitar care vă va fi de ajutor.
După ce eliminați driverul plăcii grafice, urmați pașii corespunzători pentru a vă asigura că instalați corect versiunea actualizată. Au fost multe cazuri în care a fost instalat driverul greșit și problema chiar a escaladat. Dacă nu știți ce să faceți, vă vom arăta diferite metode despre cum să descărcați și să instalați driverul actualizat potrivit pentru placa dvs. grafică.
Folosind utilitarul Windows Update
Ori de câte ori vă actualizați sistemul, instalați actualizări pentru aplicațiile Microsoft, componentele sistemului de operare și driverele de dispozitiv. Marele avantaj pe care îl aveți folosind Windows Update pentru a instala cel mai recent driver pentru placa dvs. grafică este că primiți o actualizare a driverului care a fost verificată de Microsoft.
Singurul dezavantaj al utilizării utilitarului este că driverul cardului ar putea să nu fie ușor disponibil pe serverele Microsoft. Acest lucru se datorează procesului lung implicat în verificarea aplicațiilor și programului complicat de lansare al Microsoft. Cu toate acestea, vă recomandăm în continuare să începeți cu Windows Update. Actualizarea sistemului nu instalează doar driverul plăcii grafice, ci instalează și dependențe importante de software, cum ar fi cadrul .NET.
Pașii de mai jos vă vor arăta cum să verificați manual actualizările disponibile pentru computerul dvs. și să le instalați:
- Lansați aplicația Setări. Puteți face acest lucru prin meniul Start sau apăsând Windows + I.
- După ce apare ecranul de pornire al aplicației, mergeți în partea de jos și faceți clic pe pictograma Actualizare și securitate.
- Odată ce apare interfața Actualizare și securitate, faceți clic pe butonul Verificați actualizările din fila Actualizare Windows.
- Utilitarul Windows Update va verifica acum actualizările de software care sunt disponibile pentru PC-ul cu Windows 10.
- Dacă computerul dvs. este actualizat, utilitarul vă va anunța. Va trebui să treceți la următorul ghid în acest caz.
- Dacă actualizările sunt disponibile pentru descărcare, instrumentul vă va anunța și va începe să le descarce automat.
- Odată ce actualizările sunt descărcate cu succes, faceți clic pe butonul Restart Now pentru a permite Windows Update să vă repornească sistemul și să instaleze actualizările descărcate.
- Odată ce computerul repornește, Windows va începe să instaleze actualizările. În timpul acestui proces, computerul se va reporni de mai multe ori.
- După finalizarea procesului de instalare, computerul se va porni normal.
- Acum puteți lansa Mount & Blade II: Bannerlord pentru a verifica problema de prăbușire.
Folosind Device Manager
Puteți folosi Device Manager pentru a căuta online driverul actualizat al GPU-ului dvs. Pașii de mai jos vă vor arăta cum să faceți asta:
- Pe tastatură, atingeți împreună tastele Windows și S sau faceți clic pe pictograma lupă din bara de activități pentru a lansa utilitarul de căutare de lângă butonul Start.
- După ce apare caseta de căutare, tastați „device manager” (fără ghilimele), apoi faceți clic pe Device Manager odată ce apare lista de rezultate.
- Odată ce apare fereastra Device Manager, navigați la meniul drop-down Adaptoare de afișare și faceți clic pe săgeata de lângă aceasta.
- Faceți clic dreapta pe placa dvs. grafică sub Display Adapters și faceți clic pe Actualizare driver din meniul contextual.
- Faceți clic pe opțiunea „Căutați automat software-ul de driver actualizat” de sub „Cum doriți să căutați drivere” după ce vedeți fereastra Actualizare driver.
- Sistemul dvs. de operare va căuta acum cel mai recent driver pentru placa video pe Internet și îl va descărca și instala automat.
- După ce Windows actualizează cu succes driverul, reporniți computerul și verificați dacă problema de blocare din Mount & Blade II: Bannerlord a fost rezolvată.
Utilizați un program dedicat
Windows Update și Device Manager vin cu dezavantaje cu care nu va trebui să le faceți dacă utilizați o aplicație terță parte, cum ar fi Auslogics Driver Updater. Instrumentul este conceput pentru a vă scana sistemul pentru a găsi drivere problematice și pentru a le actualiza automat.
Acesta descarcă și instalează drivere de dispozitiv doar din sursa corectă și se asigură că puteți reveni oricând doriți. Pentru a utiliza programul, urmați pașii de mai jos:
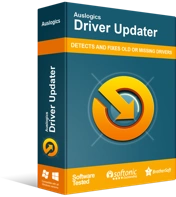
Rezolvați problemele PC-ului cu Driver Updater
Performanța instabilă a computerului este adesea cauzată de drivere învechite sau corupte. Auslogics Driver Updater diagnostichează problemele driverului și vă permite să actualizați driverele vechi dintr-o dată sau pe rând, pentru ca computerul să funcționeze mai ușor
- Vizitați această pagină web pentru a descărca Auslogics Driver Updater.
- Rulați fișierul de configurare odată ce browserul dvs. îl descarcă, apoi faceți clic pe Da în dialogul Control cont utilizator.
- După ce apare expertul de configurare, alegeți limba preferată, specificați directorul de instalare la alegere și apoi introduceți alte preferințe, cum ar fi crearea unei pictograme pe desktop, permițând lansarea programului după pornirea Windows și trimiterea de rapoarte anonime dezvoltatorilor aplicației .
- După ce ați introdus preferințele dvs., faceți clic pe butonul „Click to install”.
- După finalizarea procesului de instalare, porniți instrumentul și faceți clic pe butonul Start Scan.
- Odată ce scanarea este finalizată, veți găsi toate driverele problematice de pe sistemul dvs. Dacă driverul plăcii grafice este pe listă, faceți clic pe butonul Actualizare pentru a permite instrumentului să descarce și să instaleze cea mai recentă versiune.
- Reporniți sistemul după finalizarea procesului și apoi verificați dacă jocul se blochează din nou.
Măriți dimensiunea fișierului dvs. de paginare
În mod normal, Windows creează memorie virtuală pe hard disk pentru a suporta memoria principală a sistemului. Se numește Paging File sau Page File. Dacă fișierul de paginare este inadecvat, ar putea declanșa blocări aleatorii în joc. Încercați să o măriți și verificați dacă problema va dispărea. Pașii de mai jos vă vor arăta ce trebuie să faceți:
- Faceți dublu clic pe orice folder de pe desktop sau faceți clic pe pictograma folderului din bara de activități pentru a lansa o fereastră File Explorer. Puteți utiliza combinația de tastatură Windows + E pentru a lansa programul mai rapid.
- După ce apare fereastra File Explorer, accesați panoul din stânga, localizați Acest PC, faceți clic dreapta pe el și apoi selectați Proprietăți din meniul contextual.
- Odată ce apare fereastra Sistem, accesați panoul din stânga și faceți clic pe Setări avansate de sistem.
- După ce vedeți fila Avansat din fereastra de dialog Proprietăți sistem, faceți clic pe butonul Setări de sub Performanță.
- După ce apare caseta de dialog Opțiuni de performanță, comutați la fila Avansat.
- Accesați Memoria virtuală și faceți clic pe butonul Modificare.
- După ce apare caseta de dialog Memorie virtuală, debifați caseta de lângă „Gestionați automat dimensiunea fișierelor de paginare pentru toate unitățile”.
- Apoi, evidențiați volumul în care se află fișierul de paginare, apoi faceți clic pe butonul radio pentru „Dimensiune personalizată”.
- Acum, ajustați dimensiunile inițiale și maxime la o valoare mai mare. Se recomandă ca dimensiunea să fie dublă față de capacitatea memoriei sistemului.
- Faceți clic pe Aplicare și OK în toate casetele de dialog care sunt deschise, apoi rulați jocul pentru a verifica problema.
Gânduri finale
Dacă jocul continuă să se blocheze după aplicarea corecțiilor de mai sus, contactați dezvoltatorii pentru ajutor. Puteți folosi secțiunea de comentarii de mai jos pentru a pune întrebări sau a vă împărtăși părerile despre problemă.
