Cum să depanați problemele de blocare în Hellpoint
Publicat: 2021-05-10Dacă cauți cum să scapi de blocările Hellpoint pe Windows 10, ai ajuns la locul potrivit. Am compilat o listă de sfaturi care vă vor ajuta să rezolvați problema și, de asemenea, vă vor arăta cum să preveniți blocarea Hellpoint-ului în viitor.
Verificați cerințele de sistem ale Hellpoint
A juca un joc pe un sistem care nu îndeplinește cerințele minime este aproape sigur că va duce la erori și alte probleme. De asemenea, va trebui să faceți față întârzierilor și blocărilor ocazionale dacă alegeți setări grafice ridicate pe un computer care îndeplinește doar cerințele minime.
Veți găsi mai jos cerințele de sistem minime și recomandate ale Hellpoint. Informațiile ar trebui să vă informeze decizia dacă să rulați sau nu jocul pe computer.
Cerințe minime
CPU: 4 fire; 2,5+ GHz
Sistem de operare: Windows 7 (64 de biți)
GPU: GeForce GTX 760 sau similar
RAM: 4 GB
Stocare: 6 GB spațiu disponibil
DirectX: versiunea 11
Cerințe recomandate
CPU: 4 nuclee; 3+ GHz
Sistem de operare: Windows 10 (64 de biți)
GPU: GeForce GTX 1050 sau mai bună
RAM: 6 GB
Stocare: 6 GB spațiu disponibil
DirectX: versiunea 11
Acordați drepturi de administrator al jocului
Chiar dacă aveți un cont de utilizator administrator, unele dintre programele dvs. nu au dreptul de a utiliza anumite resurse de sistem. Windows restricționează accesul la acestea în mod implicit din motive de securitate. Dar puteți oferi drepturi de administrator pentru aplicațiile dvs.
Dacă Hellpoint nu are acces la unele resurse de sistem protejate, va întâmpina probleme. Deci, rulați-l ca administrator și verificați dacă asta rezolvă problema. De asemenea, ar trebui să acordați privilegii de administrator clientului Steam în timp ce vă aflați la el.
Urmați acești pași:
- Faceți clic dreapta pe scurtătura lui Hellpoint. Dacă nu aveți o comandă rapidă pentru joc, lansați o fereastră File Explorer și căutați folderul de instalare al acestuia.
- Faceți clic dreapta pe fișierul executabil al jocului și faceți clic pe Proprietăți.
- După ce se deschide fereastra de dialog Proprietăți, accesați fila Compatibilitate.
- Bifați caseta pentru „Rulați acest program ca administrator”.
- După aceea, faceți clic pe OK.
- Utilizați aceiași pași pentru a acorda acces de administrator Steam.
- Reporniți dispozitivul și rulați jocul pentru a verifica dacă problema a fost rezolvată.
Asigurați-vă că fișierele jocului sunt intacte
Fișierele jocului sunt esențiale pentru joc. Dacă unul sau mai multe fișiere dispar sau sunt corupte, sunteți în fața unui val de erori și blocări. Vă puteți asigura că lucrurile sunt în ordine verificând integritatea fișierelor de joc în Steam. Puteți face asta și în GOG Galaxy și Epic Games Launcher.
Vă vom arăta ce trebuie să faceți în ambele aplicații.
Cum să vă verificați fișierele de joc în GOG Galaxy:
- Deschideți meniul Start, căutați GOG Galaxy și deschideți clientul.
- După ce apare aplicația, accesați secțiunea Bibliotecă.
- Faceți clic pe Hellpoint.
- Apoi, accesați meniul derulant Mai multe.
- Plasați cursorul mouse-ului peste opțiunea „Gestionați instalarea” și faceți clic pe „Verificare/Reparare”.
- Faceți clic pe VERIFICAȚI JOC odată ce apare dialogul de confirmare.
- Clientul va scana acum fișierele jocului și le va înlocui pe cele care sunt stricate sau lipsă.
Cum să vă verificați fișierele jocului în Epic Games:
- Deschideți meniul Start, căutați Epic Games Launcher și deschideți clientul.
- După ce apare aplicația, accesați secțiunea Bibliotecă.
- Găsiți Hellpoint și faceți clic pe cele trei puncte.
- Faceți clic pe Verificare odată ce apare un meniu derulant.
- Clientul va începe acum să scaneze fișierele jocului. Acesta va înlocui automat orice fișier defect sau lipsă pe care îl detectează în timpul scanării.
Cum să vă verificați fișierele jocului în Steam:
- Reporniți dispozitivul.
- După ce computerul pornește, lansați clientul Steam.
- Accesați pagina bibliotecii Hellpoint odată ce se deschide clientul Steam.
- Faceți clic pe Gestionare și selectați Proprietăți.
- După ce se deschide pagina Proprietăți, accesați fila Fișiere locale.
- Sub Fișiere locale, faceți clic pe „Verificați integritatea fișierelor de joc”.
- Programul va căuta acum fișiere defecte și lipsă în folderul Hellpoint.
Rețineți că durata scanării depinde de viteza sistemului și de puterea semnalului de internet.
- După finalizarea procesului, reporniți Steam și lansați Hellpoint pentru a verifica problema.
Instalați cea mai recentă actualizare a jocului
Este o practică obișnuită ca dezvoltatorii de jocuri să lanseze remedieri rapide pentru erorile raportate de comunitate dacă doresc ca proiectele lor să aibă succes. Ar putea fi o categorie de utilizatori cu aceeași placă grafică, producător de laptop sau desktop, procesor sau chiar căști.
Accesați site-ul Cradle Games pentru a verifica cele mai recente patch-uri și remedieri rapide pentru Hellpoint. Dacă acest lucru nu funcționează, treceți la următoarea soluție.
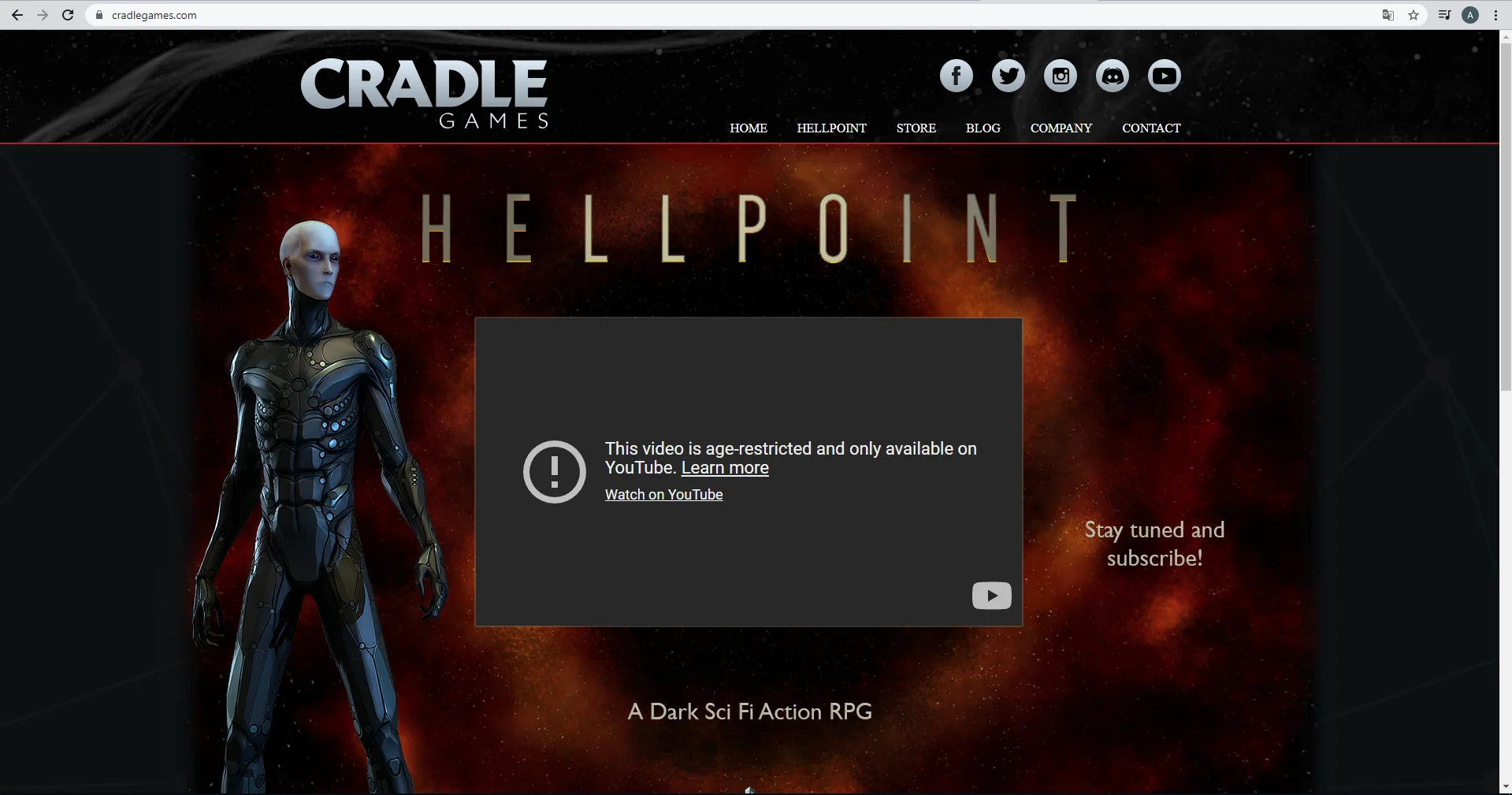
Opriți interferența antivirus
Programele antivirus nu se joacă întotdeauna bine cu jocurile video. Adesea îi consideră amenințări la securitate datorită utilizării mari a resurselor sistemului și nevoii de a accesa fișierele de sistem protejate. Programul dvs. de protecție ar putea să blocheze Hellpoint și să provoace blocarea acestuia.
Puteți remedia situația adăugând jocul în lista albă a programului antivirus. În unele programe antivirus, cum ar fi Kaspersky, veți adăuga jocul la lista albă, în timp ce în altele, veți adăuga jocul ca excludere sau excepție. Oricare ar fi opțiunea, ar trebui să o găsiți cu ușurință în interfața Setări. Puteți verifica site-ul web al aplicației pentru a afla cum să faceți acest lucru.
Dacă nu vedeți că este necesar să utilizați un program antivirus terță parte pentru că aveți încredere în Windows Security, ar trebui să știți că suita de securitate ar putea bloca și jocul. Motiv pentru care are și caracteristica Excluderi. Urmați acești pași pentru a adăuga Hellpoint ca excludere în Windows Security:
- Mergeți în partea dreaptă a barei de activități și faceți clic pe săgeata „Afișați pictogramele ascunse”.
- Faceți clic pe scutul alb după ce apar pictogramele ascunse.
- Dacă nu vedeți scutul alb în bara de sistem, deschideți meniul Start, tastați „Securitate Windows” și faceți clic pe primul rezultat al căutării.
- După ce apare aplicația Windows Security, faceți clic pe Virus & Threat Protection.
- După ce vedeți fereastra Protecție împotriva virușilor și amenințărilor, accesați secțiunea Setări pentru protecția împotriva virușilor și amenințărilor și faceți clic pe Gestionare setări.
- Va apărea acum fereastra Setări protecție împotriva virușilor și amenințărilor.
- Derulați în jos la Excluderi și faceți clic pe „Adăugați sau eliminați excluderi”.
- După ce apare pagina Excluderi, faceți clic pe „Adăugați o excludere” și faceți clic pe Folder.
- Fereastra de dialog Selectare folder va apărea acum.
- Navigați la folderul de instalare al jocului și selectați-l.
- După aceea, reporniți sistemul și lansați Hellpoint pentru a verifica eroarea.
Permiteți Hellpoint prin programul firewall
Dacă nu sunteți conectat la internet, puteți juca Hellpoint în modul offline foarte bine. Cu toate acestea, dacă sunteți cuplat de o misiune co-op sau de orice alt joc multiplayer, jocul se poate bloca asupra dvs. dacă firewall-ul vă revocă accesul.
Uneori, programele firewall blochează aplicațiile pe care le consideră amenințări. Dacă Hellpoint utilizează o mare parte din lățimea de bandă a rețelei, programul de securitate ar putea interveni.
Puteți împiedica acest lucru să se întâmple din nou permițând jocul prin programul firewall. Puteți face asta prin Windows Defender Firewall dacă acesta este firewall-ul dvs. principal. Acești pași vă vor arăta cum să aplicați remedierea:
- Accesați bara de activități și faceți clic pe pictograma lupă sau apăsați împreună sigla Windows și tastele S.
- După ce se deschide funcția de căutare, tastați „firewall” și faceți clic pe Firewall & Network Protection în rezultatele căutării.
- După ce vedeți fereastra Firewall & Network Protection, faceți clic pe „Permiteți aplicațiile prin firewall”.
- După ce apare fereastra Aplicații permise, faceți clic pe Modificare setări (trebuie să fiți într-un cont de administrator pentru ca acest lucru să funcționeze).
- Apoi, localizați Hellpoint sub „Aplicații și funcții permise” și bifați cele două casete din dreapta sa, sub Public și Privat.
- Dacă jocul nu se află în lista „Aplicații și funcții permise”, trebuie să îl adăugați manual.
- Faceți clic pe butonul „Permite altă aplicație” din colțul din dreapta jos al casetei de dialog.
- După ce apare fereastra de dialog „Adăugați o aplicație”, mergeți la bara de adrese Cale și faceți clic pe butonul Răsfoire de lângă ea.
- Găsiți folderul de instalare al lui Hellpoint în dialogul Browse și faceți dublu clic pe fișierul său executabil.
- După ce pictograma jocului apare în fereastra „Adăugați o aplicație”, faceți clic pe butonul Adăugați.
- Acum, localizați Hellpoint sub „Aplicații și funcții permise” și bifați cele două casete din dreapta sa, sub Public și Privat.
- Faceți clic pe OK în caseta de dialog Aplicații permise.
- Reporniți sistemul și lansați jocul pentru a verifica problema.
Actualizați driverul plăcii grafice
GPU-ul tău are grijă de procesele grafice grele pe care procesorul tău nu le poate gestiona. Dispozitivul depinde de driverul său pentru a comunica corect cu sistemul de operare și CPU. Dacă programul funcționează defectuos în vreun fel, veți experimenta consecințe precum erori și blocări.
Actualizarea software-ului driverului este cea mai bună modalitate de a rezolva problemele legate de driver. Dar trebuie să o faci corect. Se recomandă să scăpați de driverul actual și să efectuați o instalare curată a versiunii actualizate.
Deci, urmați acești pași pentru a scăpa de driverul actual al GPU:
- Apăsați pe Win + X sau faceți clic dreapta pe sigla Windows din bara de activități.
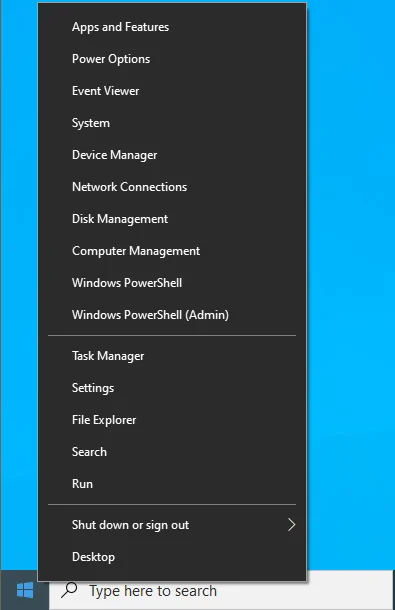
- Odată ce meniul Power User apare în partea stângă a ecranului, faceți clic pe Device Manager.
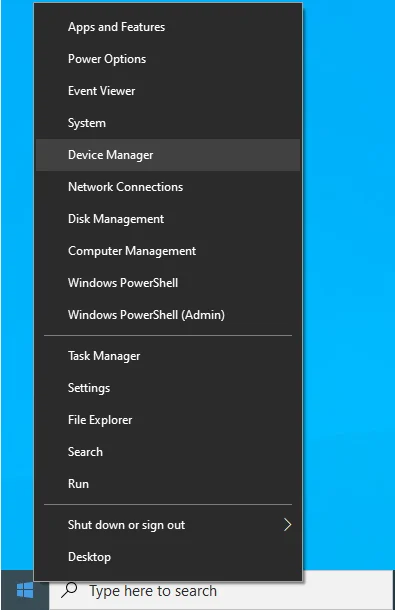
- Se va deschide fereastra Device Manager.
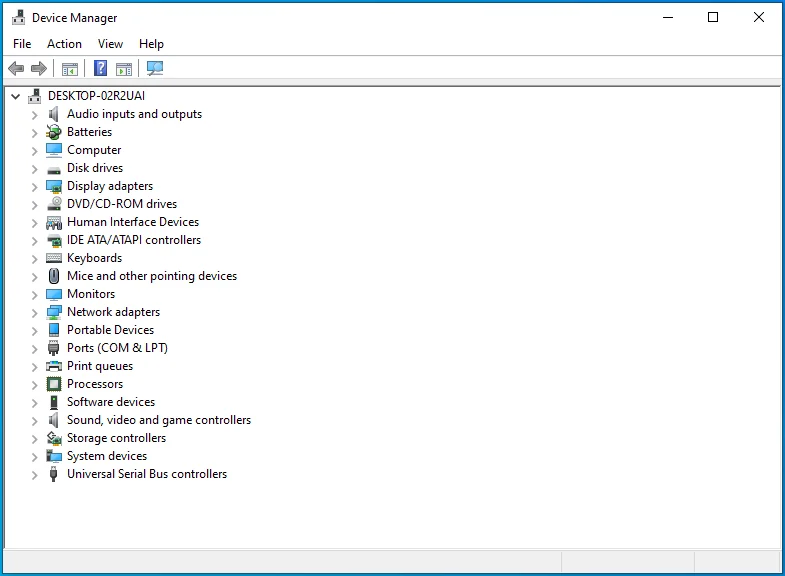
- Faceți clic pe săgeata de lângă categoria Adaptoare de afișare odată ce se deschide Managerul de dispozitive.
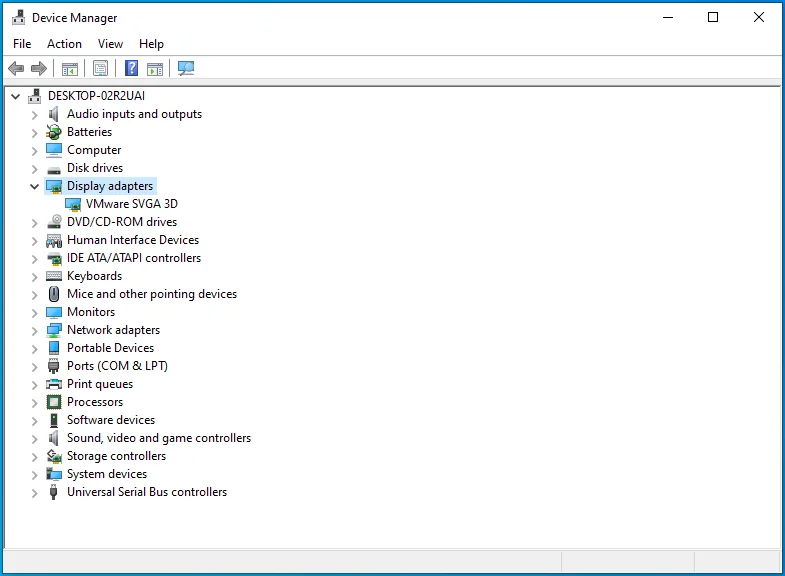
- Faceți clic dreapta pe GPU și faceți clic pe Dezinstalare dispozitiv.
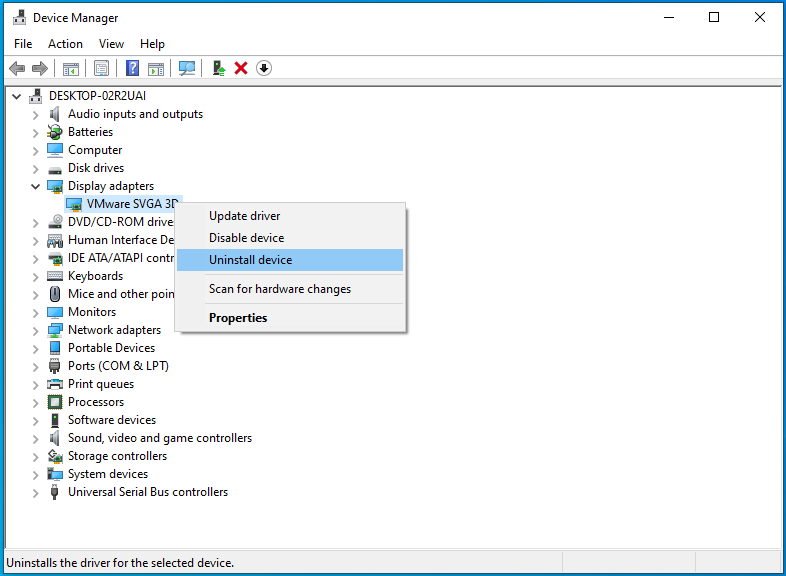
- Veți vedea caseta de confirmare Dezinstalare dispozitiv.
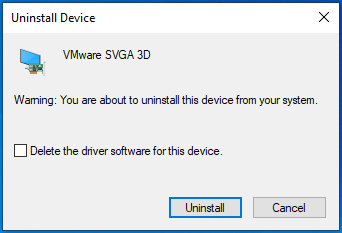
- Bifați caseta pentru „Ștergeți software-ul driverului pentru acest dispozitiv”.
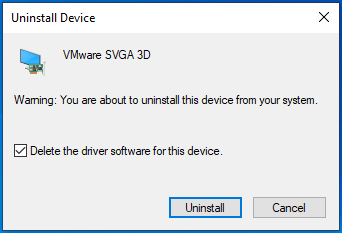
- Faceți clic pe butonul Dezinstalare.
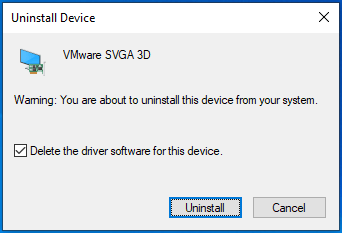
- După aceea, reporniți computerul.
Odată ce computerul repornește, sistemul de operare va încerca să reinstaleze driverul GPU-ului. Probabil că va reuși să instaleze driverul video generic. Puteți continua să descărcați și să instalați driverul actualizat.
Există trei moduri de a actualiza driverul: o puteți face folosind clientul Windows Update, Managerul de dispozitive sau un program terță parte.
Utilizarea clientului Windows Update implică actualizarea sistemului în mod vechi. Microsoft lansează actualizări ale driverelor pentru dispozitivele pe care le acceptă prin intermediul canalului. Deși nu există nicio garanție că clientul va instala cea mai recentă versiune a driverului dvs. grafic, merită să încercați.
Urmați acești pași dacă nu știți cum să vă actualizați sistemul:
- Accesați pagina Setări atingând comanda rapidă de la tastatură Win + I.
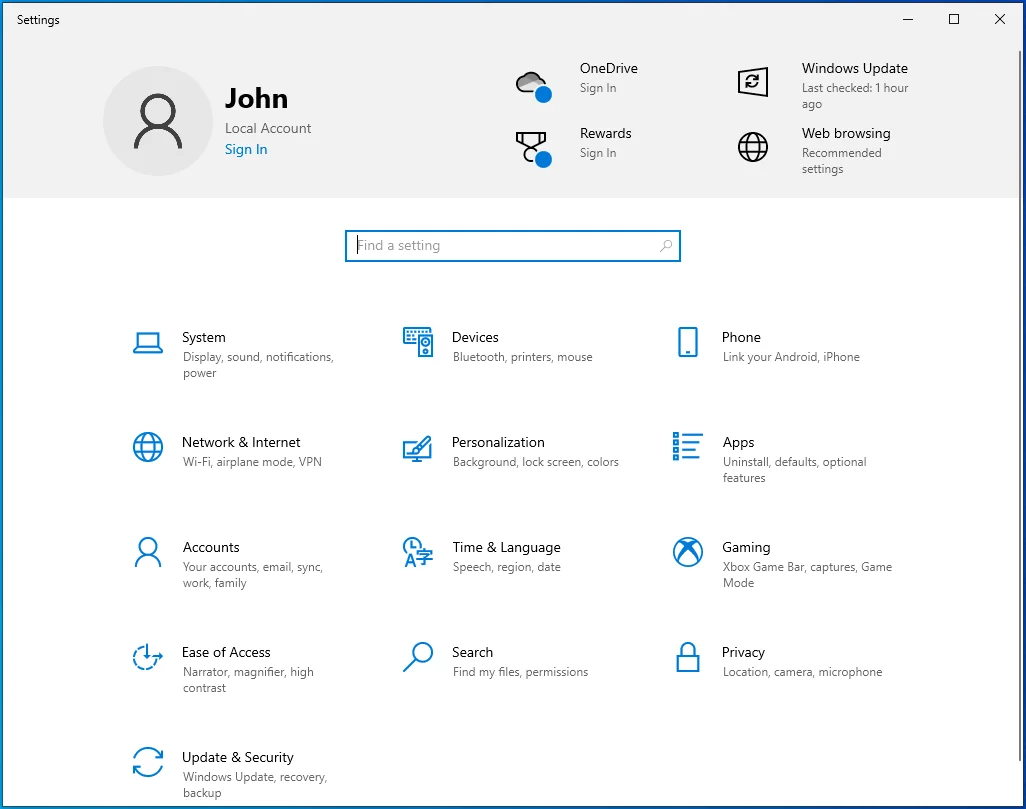
- După ce apare aplicația Setări, mergeți în partea de jos a paginii și faceți clic pe Actualizare și securitate.
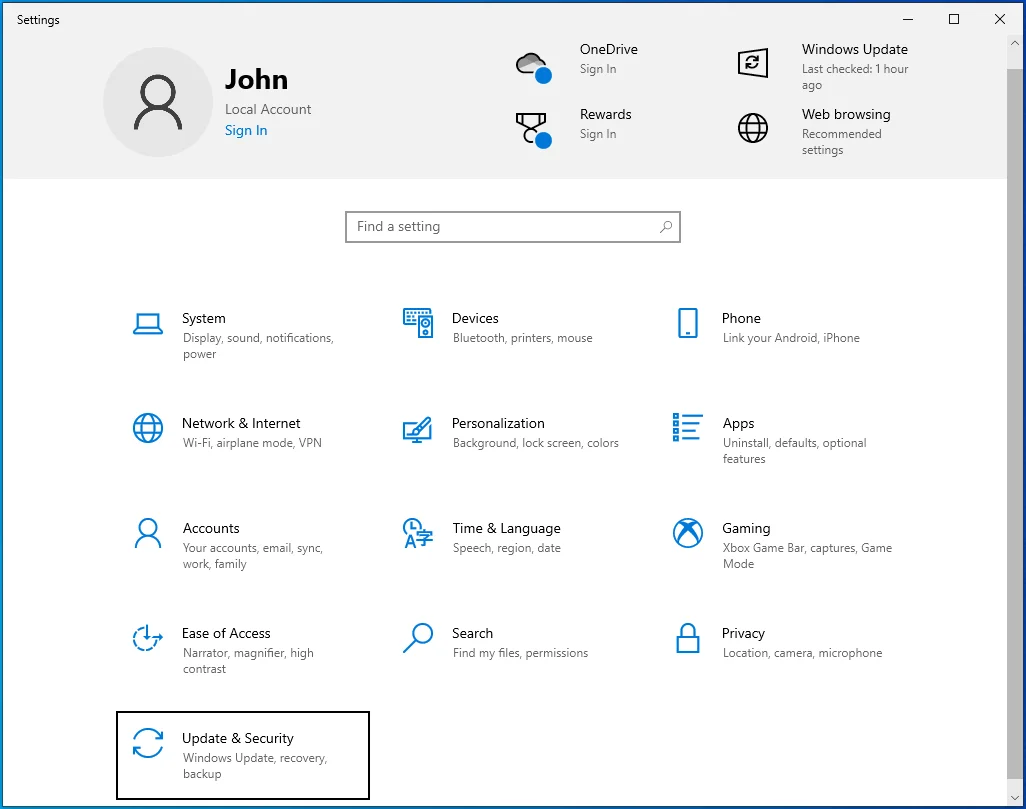
- Apoi, permiteți Windows Update să verifice actualizările și să le descarce.
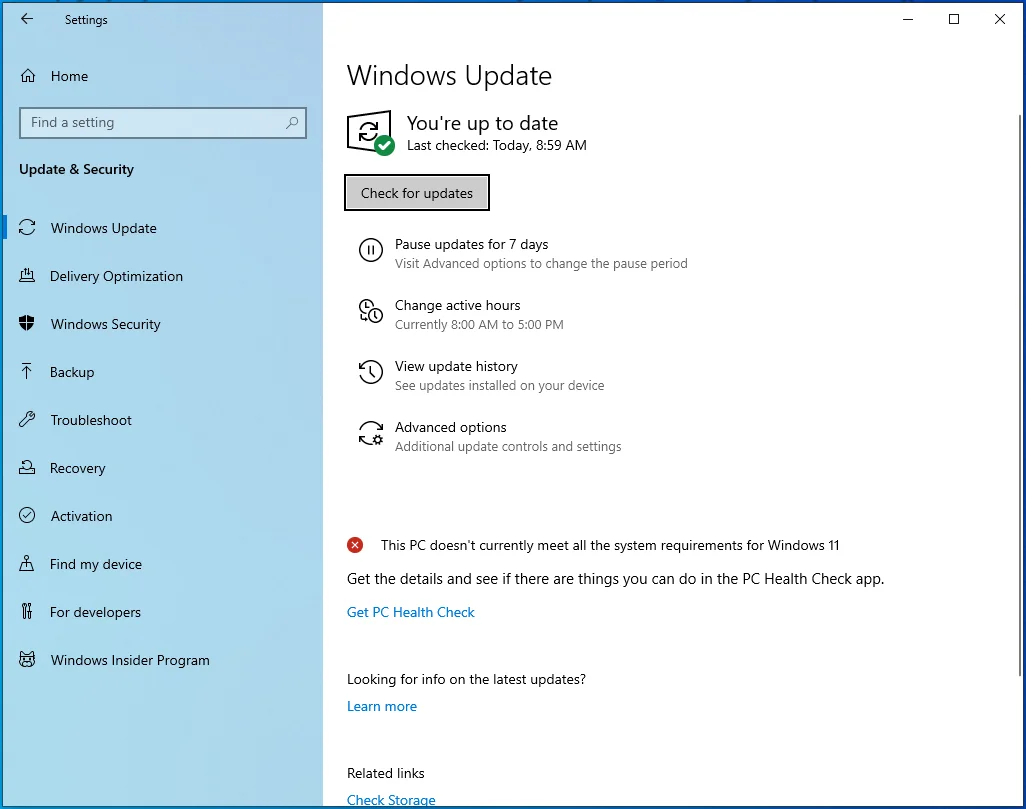
- Ar trebui să observați tipul de actualizare care se descarcă.
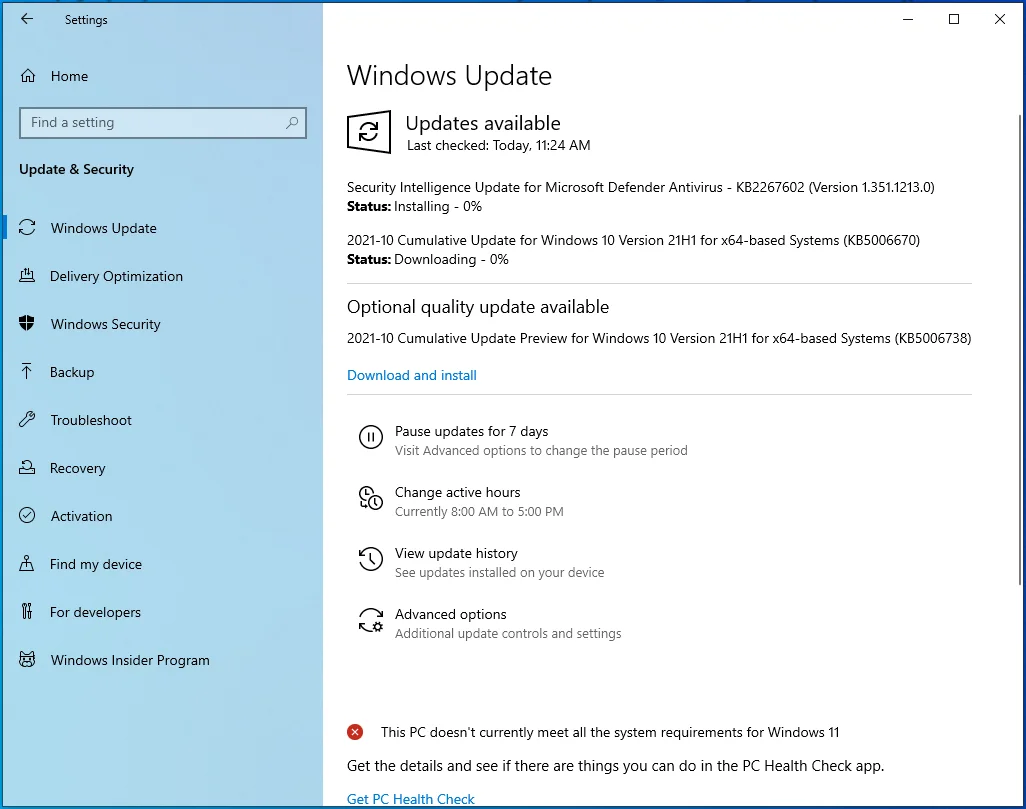
- Odată ce procesul este finalizat, va trebui să permiteți clientului Windows Update să vă repornească sistemul și să instaleze actualizările descărcate.
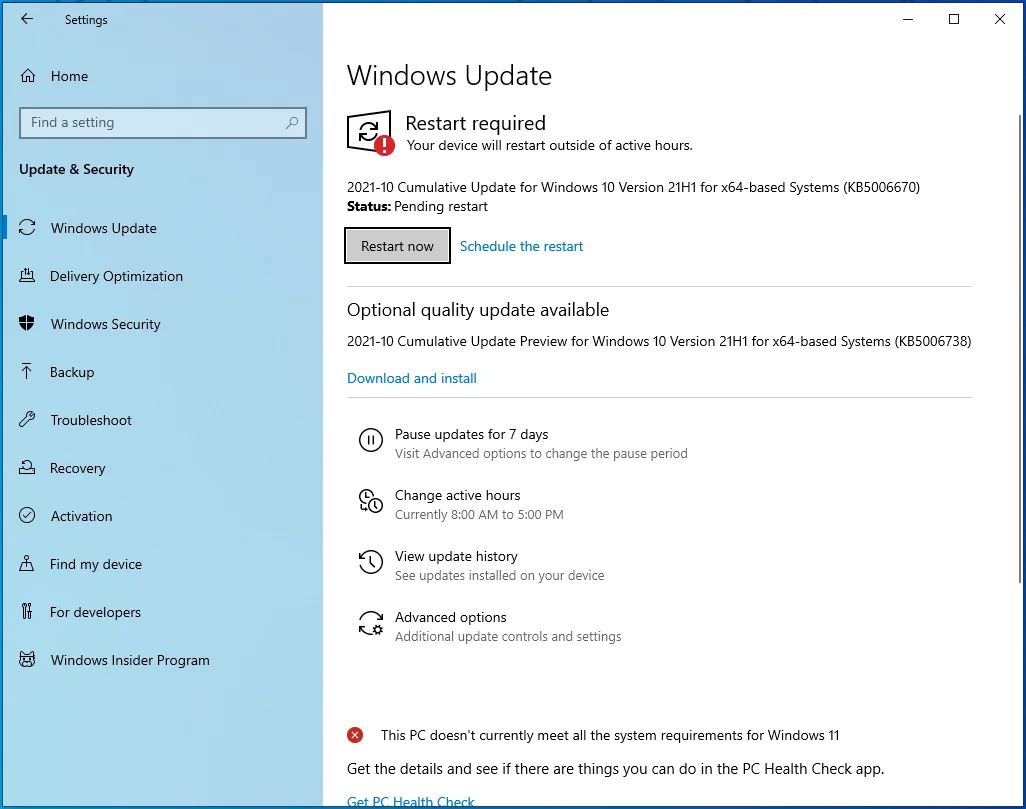
Următoarea metodă este utilizarea Device Manager. Va trebui să accesați site-ul web al producătorului cardului pentru a descărca cel mai recent driver, apoi să îl instalați prin Device Manager. Asigurați-vă că accesați site-ul web oficial și căutați driverul care se potrivește cu marca și modelul GPU-ului dvs. și cu arhitectura sistemului de operare (32 de biți sau 64 de biți).
După ce ați descărcat pachetul de driver potrivit, urmați acești pași pentru a-l instala:
- Apăsați tasta pentru sigla Windows + comanda rapidă X sau faceți clic dreapta pe sigla Windows din bara de activități.
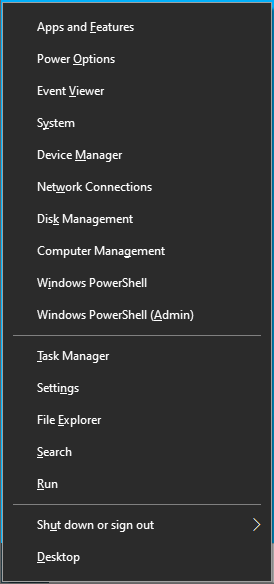
- Odată ce meniul Power User apare în partea stângă a ecranului, faceți clic pe Device Manager.
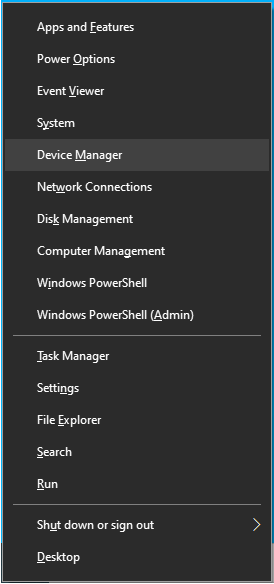
- Faceți clic pe săgeata de lângă categoria Adaptoare de afișare odată ce se deschide Managerul de dispozitive.
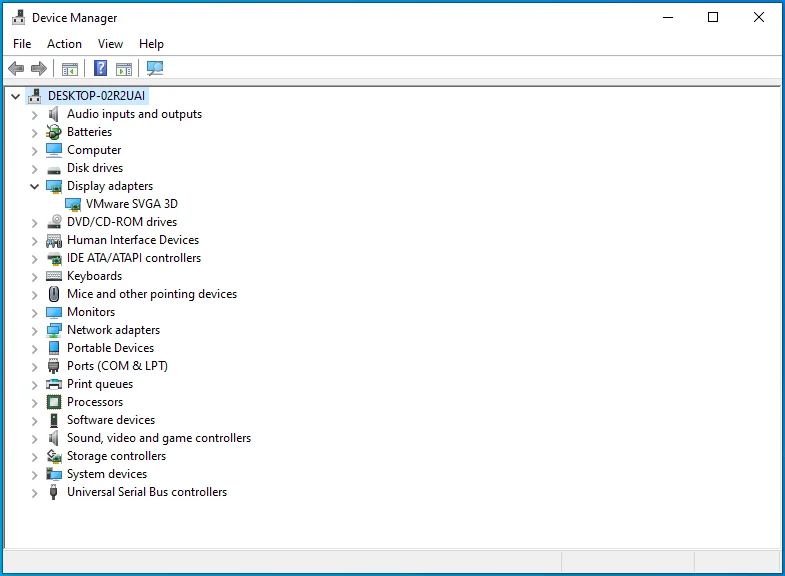
- Faceți clic dreapta pe GPU și faceți clic pe Actualizare driver.
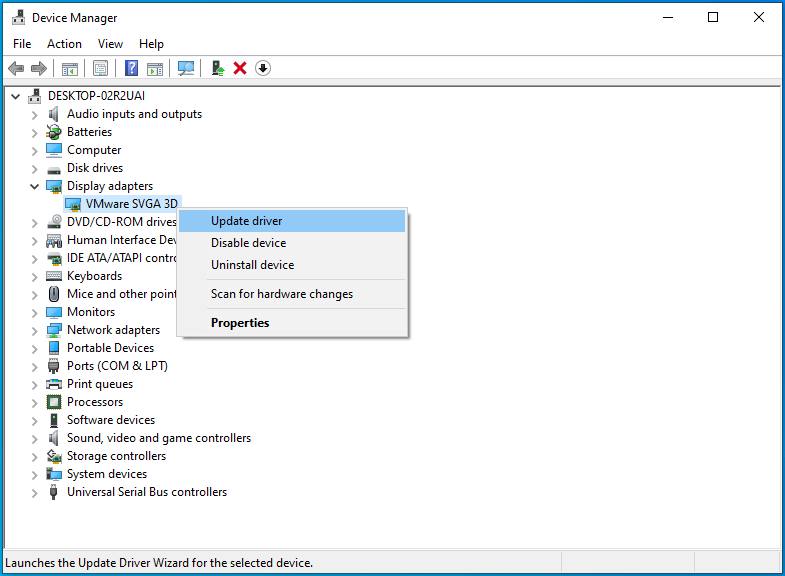
- După ce vedeți fereastra de dialog Actualizare driver, selectați „Căutați automat drivere”.
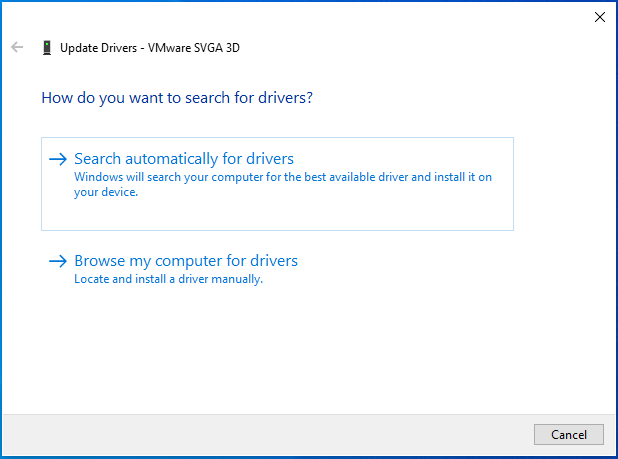
- Windows va căuta acum computerul și va instala pachetul de driver pe care l-ați descărcat.
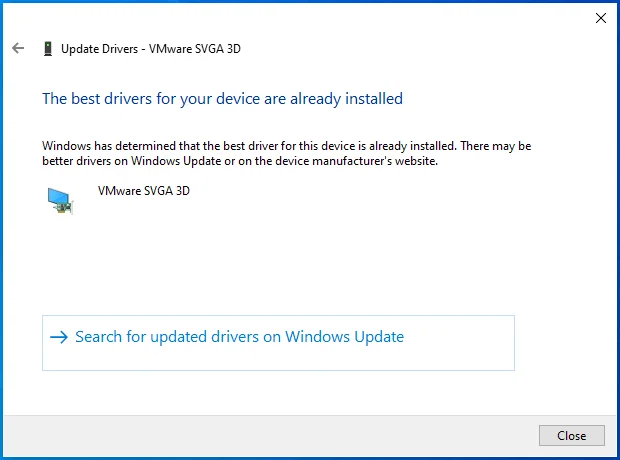
- Dacă doriți ca lucrurile să meargă mai repede, faceți clic pe „Răsfoiți computerul pentru drivere”.
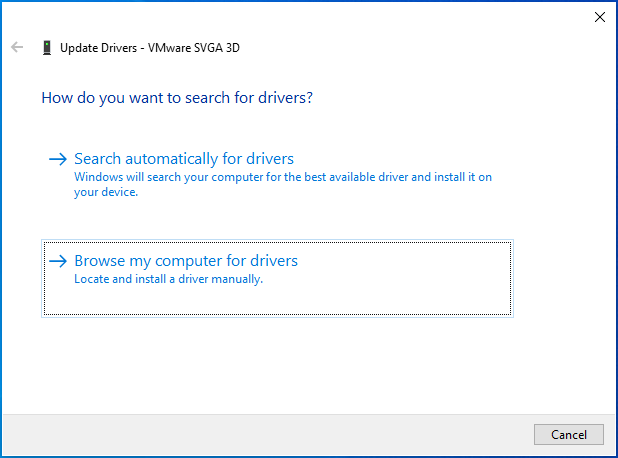
- Navigați la folderul în care ați salvat pachetul de driver și faceți clic pe OK.
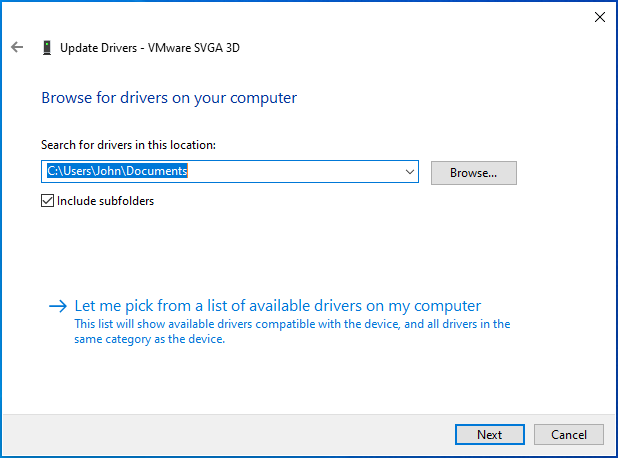
- Reporniți sistemul după ce Windows instalează driverul, apoi lansați Hellpoint și verificați dacă există problema de blocare.

Utilizarea Windows Update nu garantează că veți actualiza driverul, iar trecerea prin Device Manager poate fi stresantă. Cu toate acestea, folosirea Auslogics Driver Updater este cea mai simplă și mai sigură metodă de a actualiza nu doar driverul plăcii grafice, ci și alte drivere de dispozitiv învechite și defecte de pe computer.
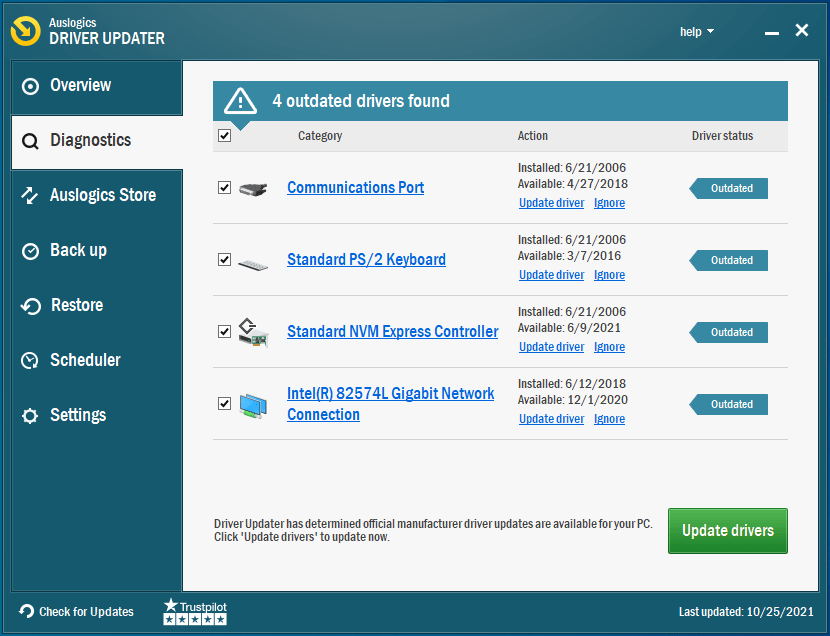
Programul vă va căuta în sistemul dvs. drivere problematice și vă va ajuta să le actualizați automat.
Iată cum să-l folosești:
- Mergeți la pagina de produs a programului, faceți clic pe butonul Descărcați acum după deschiderea paginii web și deschideți pachetul de instalare odată ce browserul îl descarcă.
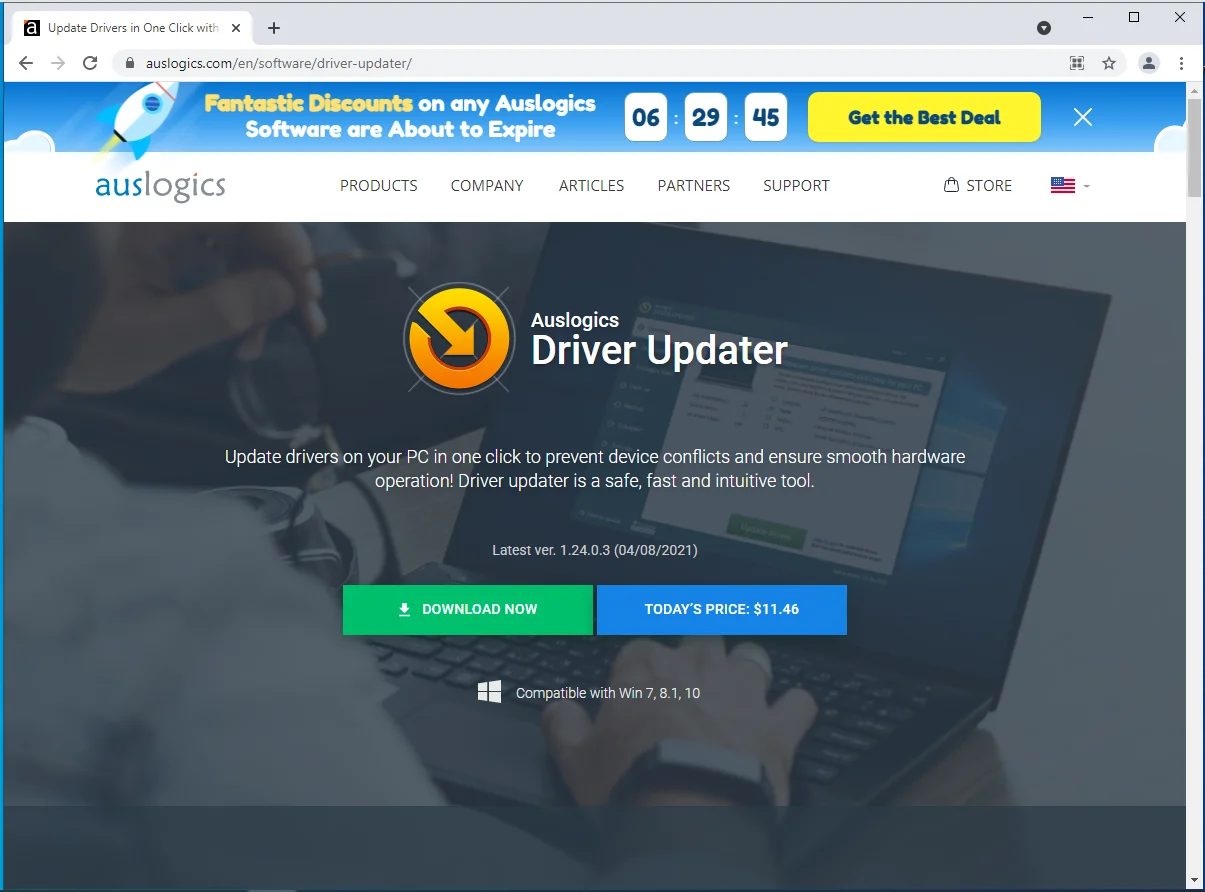
- Selectați Da în dialogul Control cont utilizator.
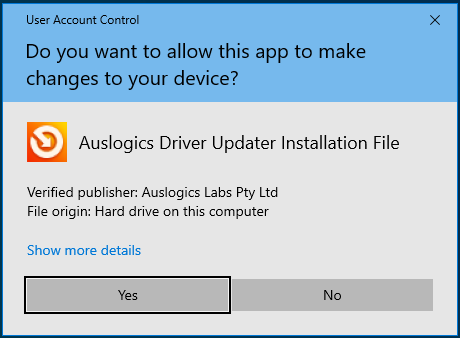
- Odată ce apare fereastra de configurare a Auslogics Driver Updater, alegeți o limbă.
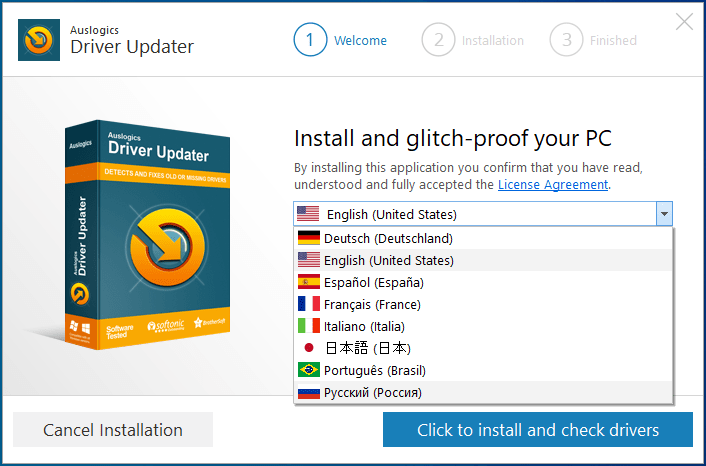
- După aceea, direcționați configurarea către folderul de instalare. Dacă unitatea dvs. principală Windows are spațiu suficient, se recomandă să rămâneți cu locația implicită de instalare.
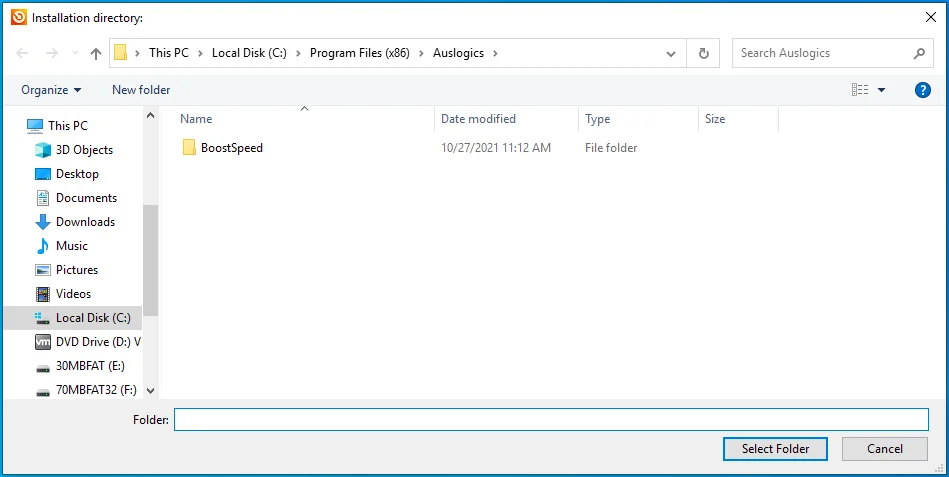
- Apoi, decideți dacă permiteți sau nu lansarea actualizatorului la pornire și trimiteți rapoarte de blocare anonime dezvoltatorilor săi.
- După ce ați introdus preferințele de instalare, faceți clic pe „Clic pentru a instala și a verifica driverele”.
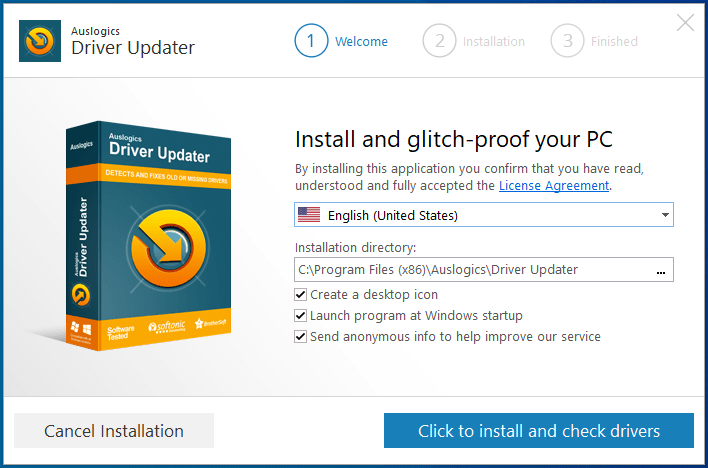
- Programul va verifica dacă există drivere de dispozitiv problematice după ce este instalat.
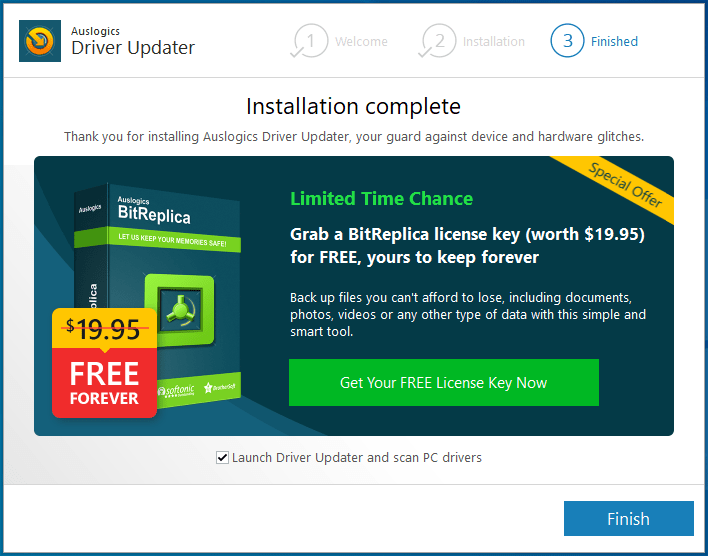
- Driverul plăcii video va apărea pe lista de drivere problematice dacă este stricat sau învechit.
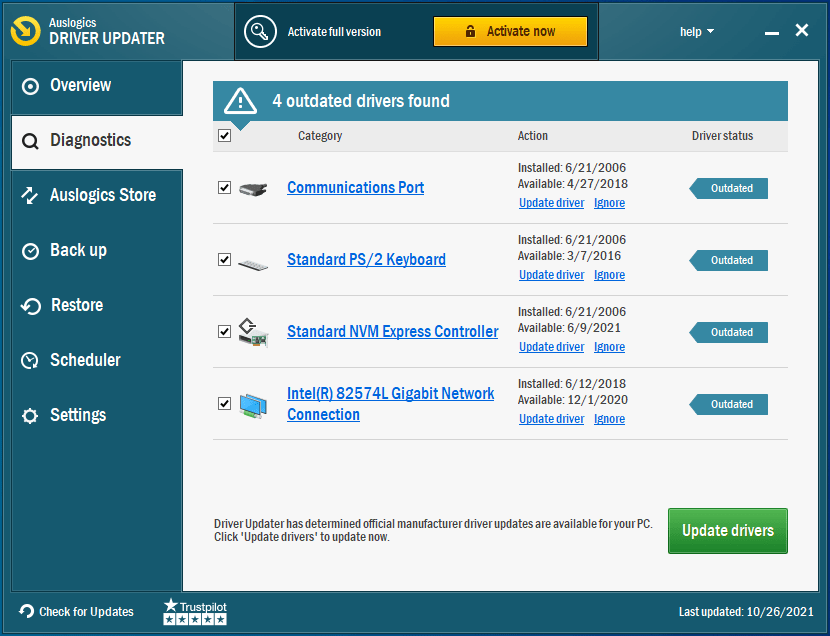
- Faceți clic pe „Actualizați driverele” pentru a începe procesul de actualizare.
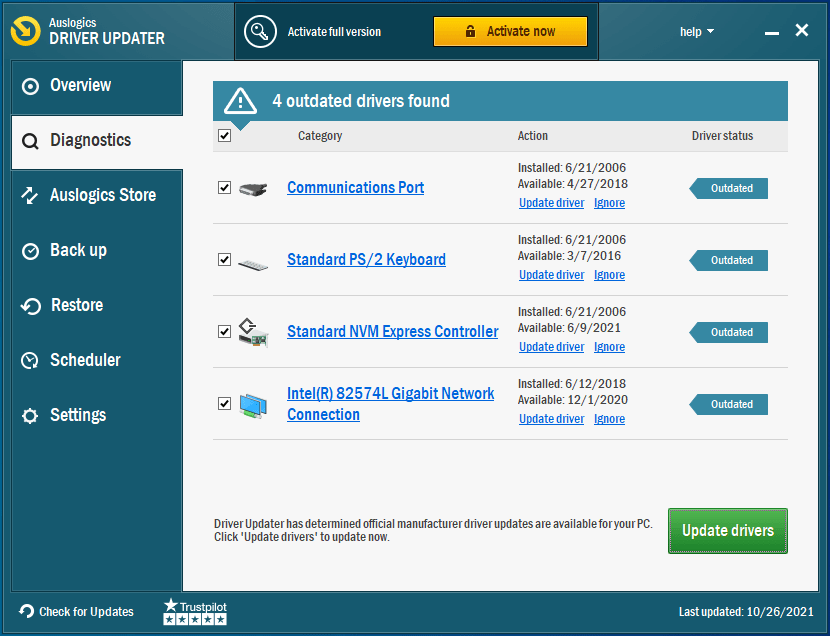
- Rețineți că instrumentul poate actualiza alte drivere de dispozitiv problematice de pe sistemul dvs. Dacă doriți să descărcați aceste actualizări dintr-o dată, alegeți versiunea completă a utilitarului.
- Odată ce procesul de actualizare este finalizat, reporniți sistemul și verificați dacă există problema de blocare în Hellpoint.
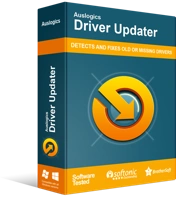
Rezolvați problemele PC-ului cu Driver Updater
Performanța instabilă a computerului este adesea cauzată de drivere învechite sau corupte. Auslogics Driver Updater diagnostichează problemele driverului și vă permite să actualizați driverele vechi dintr-o dată sau pe rând, pentru ca computerul să funcționeze mai ușor
Asigurați-vă că jocul rulează pe GPU-ul dvs. dedicat
Laptopul tău vine cu două plăci grafice: integrată și dedicată. Asigurați-vă că jocul nu rulează pe primul. Uneori, Windows direcționează sarcinile grafice ale fiecărei aplicații către placa video integrată pentru a economisi energie. Deoarece acel GPU nu este echipat pentru a gestiona procesele intensive în grafică care vin cu rularea unui joc precum Hellpoint, jocul se va prăbuși în continuare.
Puteți folosi programul Setări sau aplicația plăcii grafice pentru a forța computerul să ruleze jocul pe placa video dedicată. Vă vom arăta cum să utilizați fiecare program.
Cum să faci jocul să ruleze pe cardul tău NVIDIA:
- Deschideți Panoul de control NVIDIA făcând clic dreapta pe desktop și selectând Panoul de control NVIDIA din meniul contextual.
- După ce vedeți programul, mergeți spre panoul din stânga și extindeți categoria Setări 3D.
- Faceți clic pe Gestionare setări 3D.
- Apoi, accesați fila Setări globale din partea dreaptă a ferestrei.
- Deschideți meniul derulant Procesor grafic preferat și selectați Procesor NVIDIA de înaltă performanță.
- După aceea, treceți la fila Setări program.
- Navigați la meniul derulant „Selectați un program de personalizat”.
- Alegeți Hellpoint din lista de programe.
- Dacă nu găsiți jocul în listă, faceți clic pe butonul Adăugați de lângă meniul drop-down.
- Acum, mergeți la folderul de instalare al lui Hellpoint și alegeți fișierul său EXE în fereastra de dialog Browse.
- După ce ați adăugat manual jocul, selectați-l.
- Apoi, mergeți la meniul drop-down sub „Selectați procesorul grafic preferat pentru acest program” și alegeți Procesor NVIDIA de înaltă performanță.
- În cele din urmă, faceți clic pe butonul OK și deschideți Hellpoint pentru a verifica dacă problema de blocare persistă.
Cum să utilizați Setările AMD Radeon pentru a forța jocul să ruleze pe cardul dvs. AMD dedicat:
- Faceți clic dreapta pe desktop.
- Faceți clic pe Setări AMD Radeon din meniul contextual.
- Odată ce programul se deschide, faceți clic pe Sistem în colțul din dreapta sus al ferestrei.
- Faceți clic pe Grafică comutabilă în colțul din dreapta sus al paginii Sistem.
- Veți vedea vizualizarea Aplicații în execuție odată ce se deschide pagina Grafică comutabilă. Aici puteți schimba modul Switchable Graphics pentru programele care sunt deschise în prezent sau cele care au fost închise nu cu mult timp în urmă.
- Dacă Hellpoint nu este pe această pagină, mergeți în colțul din dreapta sus al ferestrei, selectați Running Applications sub Switchable Graphics și faceți clic pe Installed Profiled Applications.
- Fiecare program pe care AMD Radeon Settings îl poate detecta va apărea pe pagina următoare.
- Accesați Hellpoint și faceți clic pe săgeata de lângă el. Selectați Performanță înaltă din meniul derulant.
- Va trebui să adăugați manual jocul dacă tot nu îl vedeți după ce faceți clic pe „Aplicații profilate instalate”. Faceți clic pe Răsfoire în colțul din dreapta sus al ferestrei.
- După ce apare fereastra de dialog Răsfoire, găsiți drumul către folderul de instalare Hellpoint și faceți dublu clic pe fișierul său executabil.
- Acum, schimbați modul Grafică comutabilă a jocului la Performanță înaltă.
Notă: Alegerea modului de înaltă performanță pentru Hellpoint din Setările AMD Radeon îl va forța să ruleze pe GPU-ul AMD dedicat. Orice politică de economisire a energiei folosită de sistemul de operare va fi ignorată.
Cum să utilizați aplicația Setări pentru a schimba placa grafică implicită a lui Hellpoint (această metodă va funcționa pentru orice GPU):
- Apăsați Win + I pentru a deschide Setări sau faceți clic pe butonul Start și faceți clic pe pictograma roată din meniul Start.
- Când vedeți pagina principală a Setărilor Windows, faceți clic pe pictograma Sistem.
- În interfața Sistem, mergeți în partea de jos a filei Afișare și faceți clic pe Setări grafice.
- După ce apare ecranul Setări grafice, selectați Aplicația clasică din meniul drop-down „Alegeți o aplicație pentru a seta preferința”.
- Faceți clic pe butonul Răsfoire.
- După ce vedeți caseta de dialog Răsfoire, navigați la folderul de instalare Hellpoint și faceți dublu clic pe fișierul său executabil.
- După aceea, pictograma Hellpoint va apărea pe ecranul Setări grafice, sub meniul „Alegeți o aplicație pentru a seta preferința”.
- Faceți clic pe joc și selectați Opțiuni.
- Va apărea dialogul Specificații grafice.
- Veți vedea detaliile GPU-urilor dvs. dedicate și integrate. GPU-ul Power Saving este placa video integrată, în timp ce GPU-ul High Performance este dispozitivul dedicat.
- Faceți clic pe butonul radio pentru Performanță înaltă.
- După aceea, faceți clic pe Salvare.
Notă: Dacă alegeți opțiunea System Default, computerul dvs. va determina pe ce GPU să ruleze jocul în funcție de modul de alimentare curent.
Cum să remediați problemele de lansare în Hellpoint
Remediile de mai sus vă arată cum să remediați problema „Hellpoint crashing la pornire în Windows 10” și alte probleme obișnuite de lansare. Cu toate acestea, dacă vedeți doar un ecran negru la lansare sau nu se întâmplă nimic când încercați să deschideți jocul, utilizați metodele care urmează dacă niciuna dintre soluțiile de mai sus nu a funcționat pentru dvs.
Comutați între modul ecran complet și modul fereastră
Dacă vedeți doar un ecran negru când lansați jocul, comutați la modul fereastră (dacă l-ați deschis în modul ecran complet), apoi reveniți la modul ecran complet. Utilizați combinația Alt + Enter pentru a face comutarea.
De asemenea, puteți comuta la altă aplicație, apoi reveniți la joc. Utilizați combinația Alt + Tab pentru a face asta.
Schimbați rezoluția ecranului
Asigurați-vă că utilizați rezoluția recomandată de sistem. Făcând acest lucru, vă poate ajuta să scăpați de problema ecranului negru.
Iată cum:
- Faceți clic dreapta pe desktop și faceți clic pe Setări afișare.
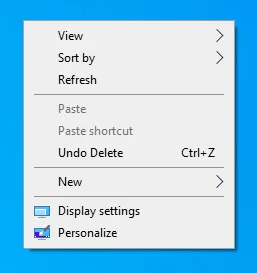
- După ce apare interfața de afișare, accesați secțiunea Scalare și aspect.
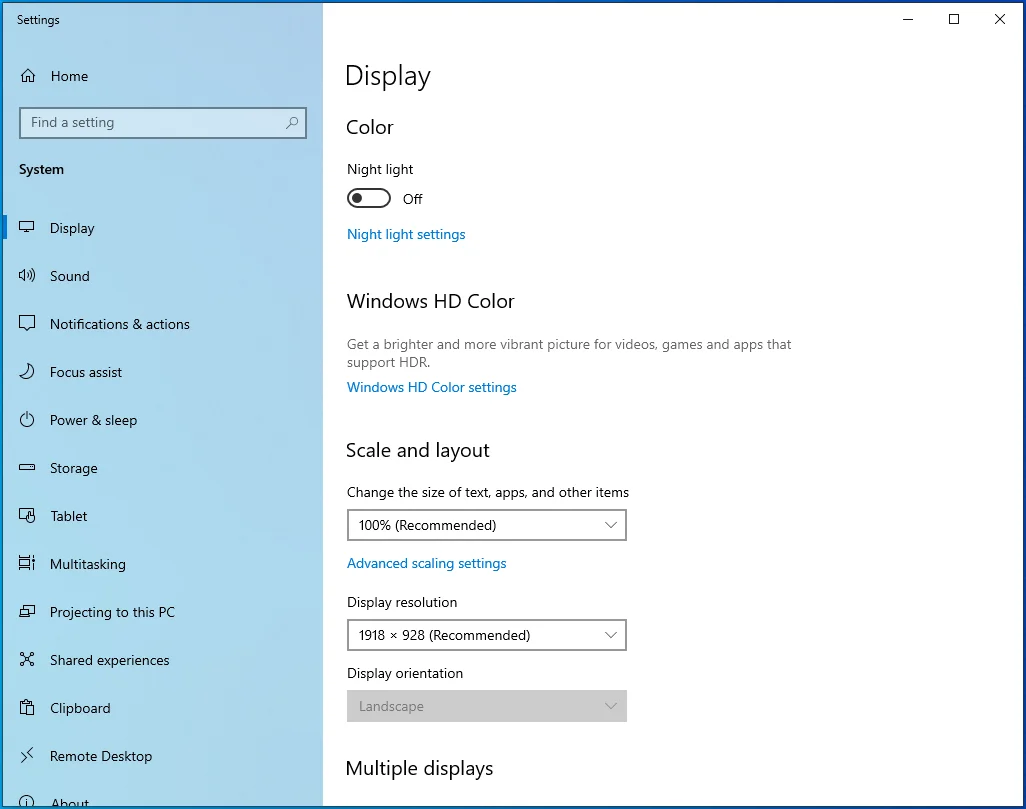
- Selectați rezoluția recomandată în Rezoluția afișajului.
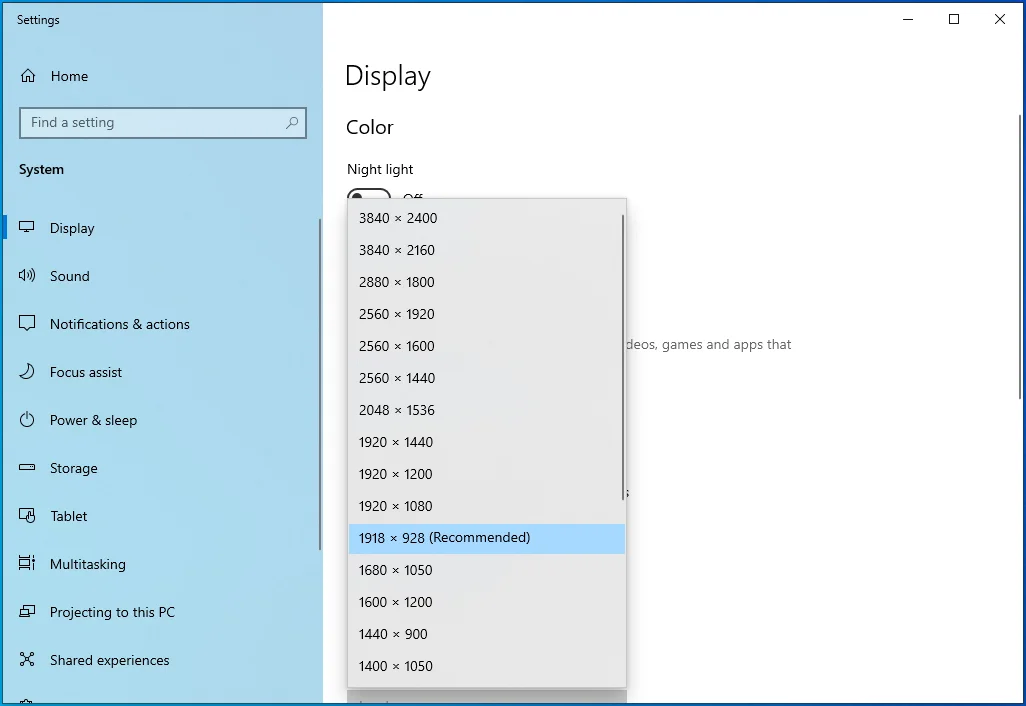
Efectuați o pornire curată
O aplicație de pornire ar putea fi cauza problemei de lansare pe care o întâmpinați. Uneori, programele și serviciile care se lansează automat după ce Windows pornește intră în conflict cu alte programe și împiedică lansarea acestora. Pentru a afla dacă acesta este cazul, împiedicați lansarea acelor aplicații de pornire după următoarea repornire, efectuând o pornire curată, apoi verificați dacă Hellpoint funcționează corect.
Dacă jocul se deschide fără probleme, puteți utiliza tehnica de depanare pentru a găsi programul sau serviciul care provoacă eșecul lansării.
Iată cum să efectuați o pornire curată:
Dezactivați serviciile de pornire:
- Utilizați combinația de tastatură Windows + R pentru a invoca Run.
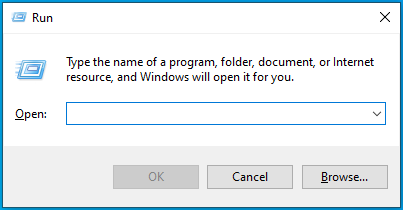
- Tastați „msconfig” în caseta de dialog Run și faceți clic pe butonul OK.
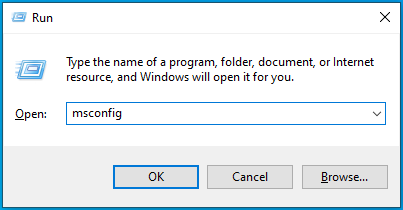
- Va apărea fereastra de configurare a sistemului.
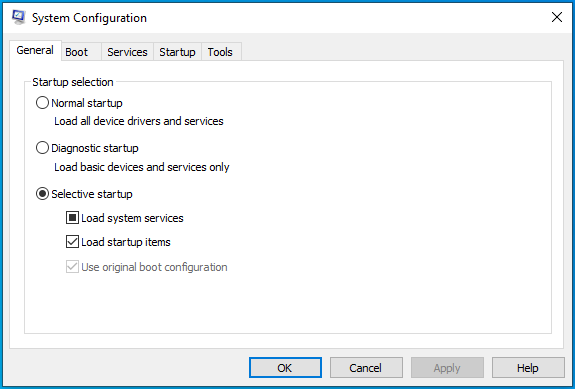
- Mergeți la fila Servicii.
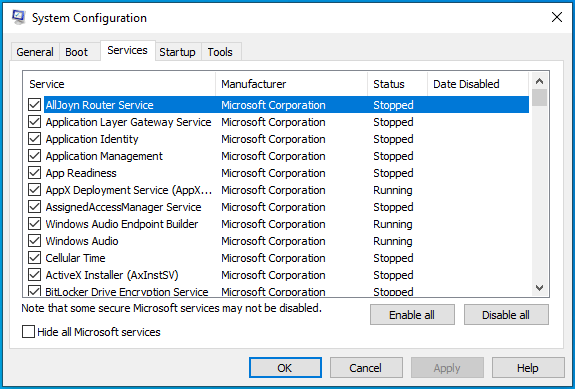
- Localizați caseta de selectare „Ascunde toate serviciile Microsoft” din fila Servicii, bifați-o și faceți clic pe butonul Dezactivați toate.
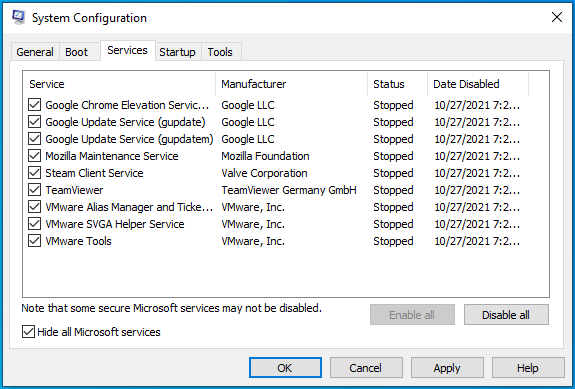
- Faceți clic pe OK.
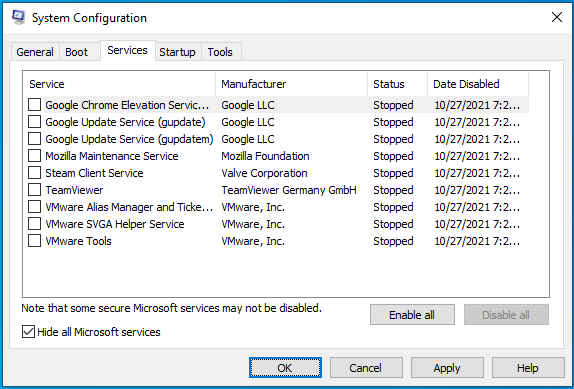
Urmați acești pași pentru a dezactiva programele de pornire:
- Utilizați combinația de tastatură Windows + I pentru a deschide Setări.
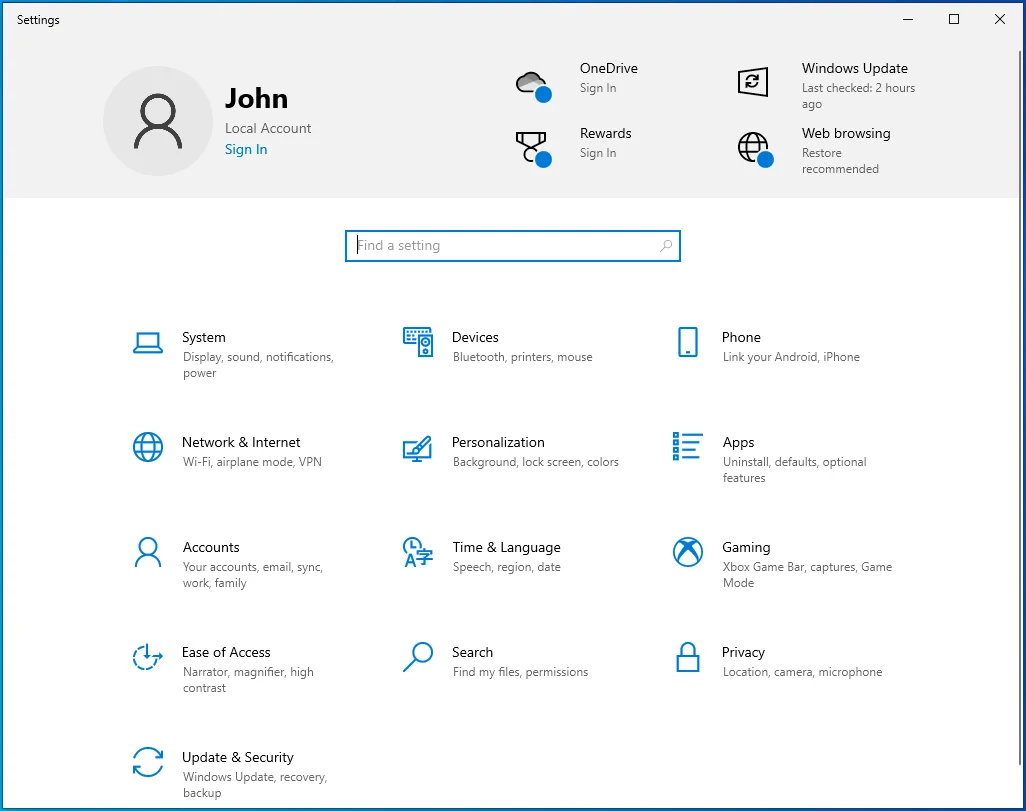
- După ce se afișează Setări, faceți clic pe Aplicații.
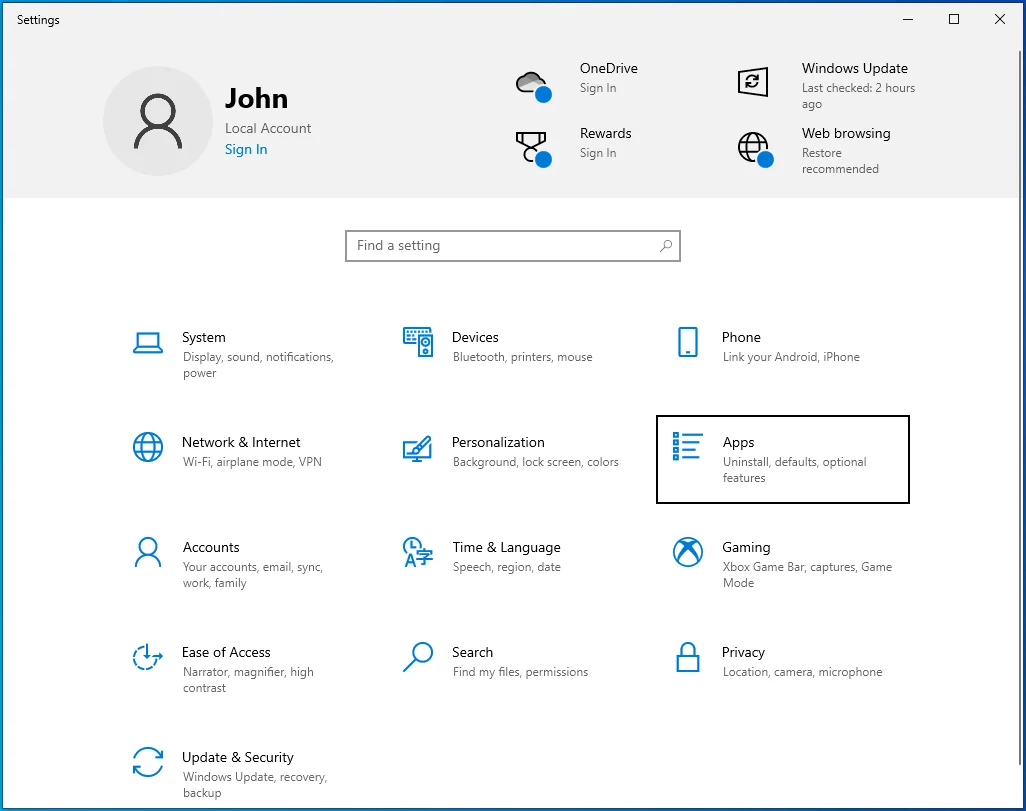
- Mergeți în partea stângă a interfeței Aplicații și faceți clic pe Pornire.
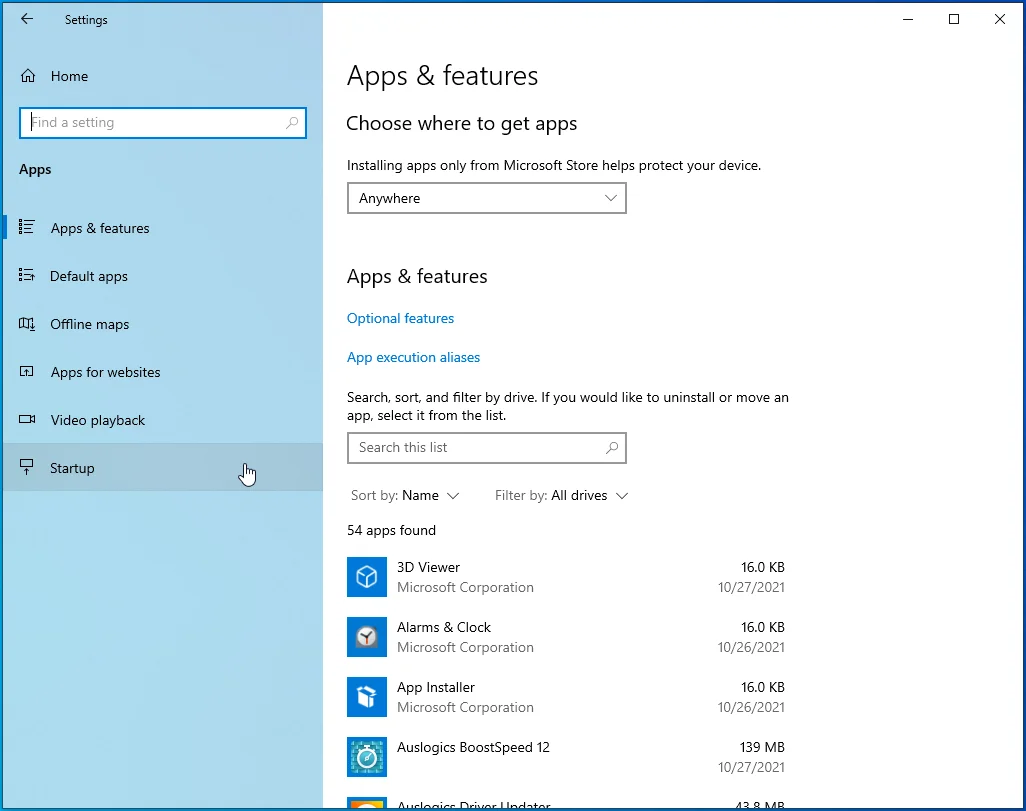
- Se va deschide pagina de pornire.

- Dezactivați programele din Startup Apps.
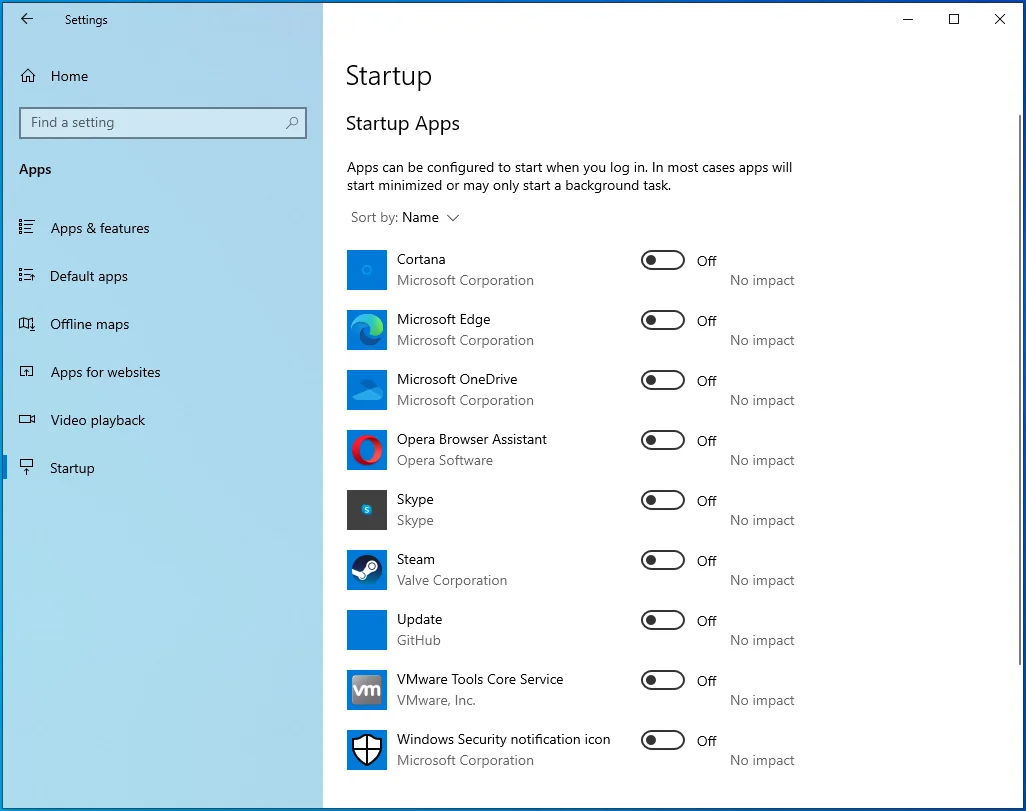
Reporniți computerul și lansați Hellpoint. Dacă jocul rulează fără a atinge nicio eroare, atunci unul dintre elementele de pornire a fost cauza problemelor tale. Puteți afla care program cauzează problema de lansare activându-le unul după altul și repornind sistemul (după ce le activați pe fiecare) pentru a verifica problema. Căutați elementul de pornire pe care l-ați activat înainte ca problema de lansare să apară din nou.
Concluzie
Așa se rezolvă problema „Hellpoint nu se lansează” pe Windows 10. Mai jos veți găsi o secțiune de comentarii în care puteți pune întrebări sau puteți împărtăși ce credeți despre Hellpoint.
