Cum să remediați problemele de blocare în Wolcen: Lords of Mayhem?
Publicat: 2020-06-25Dacă jocul tău Wolcen: Lords of Mayhem este întrerupt în mod constant de blocări aleatorii, nu mai trebuie să intri în panică. Problema va deveni istorie odată ce ați terminat cu acest articol.
Am creat diferite ghiduri despre cum să scapi de accidente în Wolcen: Lords of Mayhem.
Primul pas: verificați cerințele de sistem ale jocului
Fiecare joc video pentru computer are cerințele sale minime și recomandate de sistem. Este responsabilitatea dumneavoastră să verificați aceste detalii înainte de instalare. Dacă nu efectuați acest prim pas necesar, veți ajunge să vă confruntați cu diferite probleme, cum ar fi blocări aleatorii care vă vor strica distracția.
Wolcen: Lords of Mayhem nu este conceput pentru stația ta de lucru obișnuită. Sistemul dumneavoastră are nevoie de o capacitate minimă de memorie de 8 GB pentru a rula jocul. Când vine vorba de puterea de procesare, te uiți la Intel Core i5-4570T sau la un AMD FX-6100 pentru început. Pentru redarea grafică, aveți nevoie de puteri destul de puternice, deoarece dezvoltatorul jocului solicită cel puțin NVIDIA GeForce GTX 560 Ti sau AMD Radeon HD 6850. De asemenea, aveți nevoie de versiunea 11 de DirectX și, cel puțin, de 18 GB spațiu liber pe hard disk.
Acum, este o altă poveste dacă doriți să jucați jocul fără probleme și la setări ridicate. Computerul dvs. trebuie să împacheteze componente mai bune care se potrivesc sau depășesc ceea ce este prevăzut în cerințele recomandate.
Iată o prezentare generală a cerințelor minime și recomandate ale jocului:
Cerințe minime
- Sistem de operare: Windows 7 SSP, Windows 8.1, Windows 10. Jocul necesită un sistem de operare pe 64 de biți.
- CPU: Intel Core i5-4570T 2,9 GHz; AMD FX-6100 3,3 GHz
- Memorie de sistem (RAM): 8 GB
- Placa grafica: NVIDIA GeForce GTX 560 Ti; AMD Radeon HD 6850
- Stocare: 18 GB spațiu disponibil
- DirectX: versiunea 11
Cerințe recomandate
- Sistem de operare: Windows 7 SSP, Windows 8.1, Windows 10. Jocul necesită un sistem de operare pe 64 de biți.
- CPU: Intel Core i7-4770S 3,1 GHz; AMD FX-8320 3,5 GHz
- Memorie de sistem (RAM): 16 GB
- Placă grafică: NVIDIA GeForce GTX 1060; AMD Radeon RX 570
- Stocare: 18 GB spațiu disponibil
- DirectX: versiunea 11
Cerințele de mai sus vă vor spune dacă sistemul dumneavoastră poate gestiona jocul. De asemenea, vă vor arăta ce setări grafice ar trebui să utilizați. Dacă nu știți cum să verificați configurația actuală, pașii de mai jos vă vor ghida:
- Deschideți o fereastră File Explorer făcând clic pe pictograma folderului din bara de activități sau făcând clic dreapta pe butonul Start și alegând File Explorer după ce se deschide meniul Acces rapid. De asemenea, puteți face dublu clic pe orice folder de pe desktop sau puteți utiliza tasta rapidă Windows + E pentru a lansa aplicația mai rapid.
- Odată ce apare fereastra File Explorer, comutați în panoul din stânga, faceți clic dreapta pe Acest PC, apoi faceți clic pe Proprietăți în meniul contextual.
- Fereastra Sistem va apărea acum. Puteți găsi specificațiile PC-ului dvs. în fereastra principală, inclusiv marca și modelul procesorului, arhitectura sistemului și memoria sistemului.
- Pentru a verifica specificațiile plăcii grafice, urmați pașii de mai jos:
- Apelați caseta de dialog Run făcând clic dreapta pe meniul Start și făcând clic pe Run în meniul Acces rapid sau atingând simultan tastele Windows și E.
- După ce apare caseta de dialog, tastați „dxdiag” (fără ghilimele) în câmpul de text, apoi apăsați tasta Enter sau faceți clic pe butonul OK.
- Odată ce se deschide fereastra Instrument de diagnosticare DirectX, treceți la fila Afișare.
- Toate detaliile plăcii grafice vor fi disponibile în fila.
Conduceți Wolcen: Lords of Mayhem ca administrator
Orice aplicație care nu are privilegii de administrator va avea acces restricționat la anumite resurse de sistem. După cum se dovedește, Wolcen: Lords of Mayhem ar putea avea nevoie de unele dintre aceste resurse pentru a funcționa corect. În caz contrar, vor apărea probleme.
Rulați jocul ca administrator pentru a-i acorda acele privilegii și verificați dacă se blochează din nou. Această metodă a scăpat de problemă pentru mulți jucători. Înainte de a începe, asigurați-vă că computerul are drepturi de administrator. După ce ați făcut asta, urmați pașii de mai jos:
- Avocați o fereastră File Explorer. Puteți face acest lucru cu ușurință făcând clic dreapta pe butonul Start și alegând File Explorer din meniul Acces rapid. De asemenea, puteți face clic pe pictograma folderului din bara de activități sau puteți utiliza tasta rapidă Windows + E pentru a lansa aplicația mai rapid.
- Odată ce apare fereastra File Explorer, mergeți în bara laterală din stânga și faceți clic pe Acest PC.
- Navigați în panoul din dreapta al ferestrei și faceți dublu clic pe unitatea pe care este instalat Windows (ar trebui să fie discul local C).
- Odată ce unitatea apare, localizați folderul Program Files (x86) și faceți dublu clic pe el.
- Deschideți folderul Steam după ce vedeți folderul Program Files (x86).
- Acum, găsiți folderul Steamapps și faceți dublu clic pe el odată ce folderul Steam se deschide.
- Derulați la folderul Common și deschideți-l după ce apare conținutul dosarului Steamapps.
- Apoi, navigați la folderul de instalare al lui Wolcen: Lords of Mayhem și deschideți-l.
- Dacă nu puteți găsi folderul de instalare al jocului urmând pașii de mai sus, înseamnă că l-ați instalat într-un alt director. În acest caz, urmați pașii de mai jos pentru a o localiza:
- Lansați clientul Steam făcând dublu clic pe comanda sa rapidă de pe desktop. Dacă nu aveți o comandă rapidă pe desktop, accesați meniul Start și căutați-o.
- Odată ce apare Steam, navigați în partea de sus a ferestrei și faceți clic pe Library.
- Veți vedea acum lista de jocuri atașată contului dvs. Steam. Localizați Wolcen: Lords of Mayhem, faceți clic dreapta pe el, apoi selectați Proprietăți.
- Accesați interfața Proprietăți din partea dreaptă a ferestrei și faceți clic pe Fișiere locale.
- Faceți clic pe butonul „Răsfoiește fișierele locale” din fila Fișiere locale.
- Dosarul jocului va apărea acum.
- După ce apare folderul, derulați pentru a găsi fișierul EXE al jocului, faceți clic dreapta pe el și apoi alegeți Proprietăți.
- Odată ce apare caseta de dialog Proprietăți, mergeți la fila Compatibilitate și bifați caseta de lângă „Rulați acest program ca administrator”.
- Acum, faceți clic pe butonul OK.
- Rulați Wolcen: Lords of Mayhem și verificați dacă se prăbușește.
Verificați integritatea fișierelor de joc
Dacă oricare dintre fișierele jocului este corupt sau lipsește, experiența ta de joc va fi grav afectată. Fiecare fișier are o funcție, iar dacă este defect, jocul se va bloca ori de câte ori sistemul tău încearcă să îl acceseze. Există diferite cauze ale coruperii fișierelor de joc. Ei includ:
- Instalare sau actualizare necorespunzătoare sau incompletă
- Oprire bruscă a sistemului în timpul jocului
- Interferență antivirus
- Infecție cu malware
Pentru a remedia problema, trebuie să extrageți fișierele de joc afectate și să le înlocuiți automat. Nu trebuie să faceți acest lucru manual. La urma urmei, clientul Steam vă poate ajuta să efectuați întregul proces. Pașii de mai jos vă vor arăta cum să validați fișierele de instalare ale jocului:
- Lansați Steam făcând dublu clic pe comanda sa rapidă de pe desktop sau parcurgând meniul Start dacă nu aveți o comandă rapidă pe desktop.
- După ce se deschide clientul Steam, mergeți în partea de sus a ferestrei și faceți clic pe Bibliotecă.
- După ce vezi lista de jocuri atașată contului tău Steam, localizează Wolcen: Lords of Mayhem, dă clic dreapta pe el. Selectați Proprietăți din meniul contextual.
- Apoi, mergeți la secțiunea Proprietăți din partea dreaptă a ferestrei și faceți clic pe Fișiere locale.
- Faceți clic pe butonul „Verificați integritatea fișierelor de joc” din fila Fișiere locale.
- Clientul va începe acum să verifice fișierele jocului de pe computer. Le va compara cu cele de pe serverele sale. Orice fișier care este problematic sau lipsește va fi înlocuit automat.
- Numărul și dimensiunea fișierelor care sunt înlocuite, viteza sistemului și puterea conexiunii la internet vor determina durata procesului de verificare.
- Odată ce procesul este finalizat, Steam vă va notifica printr-o casetă de dialog.
- Reporniți clientul, apoi lansați Wolcen: Lords of Mayhem și verificați problema.
Actualizați driverul plăcii grafice
Verificarea faptului că driverul plăcii grafice nu are probleme este unul dintre cei mai de bază pași de depanare pe care îi puteți lua. Piesa de software controlează modul în care GPU-ul tău procesează jocul. După cum probabil știți, adaptorul grafic este chiar acolo în partea de sus a componentelor make-or-mar atunci când vine vorba de jocuri.
Diferite probleme ar putea afecta software-ul driverului. Adesea devine corupt din cauza anumitor erori de sistem și ar putea foarte bine să fie învechit. Soluția generală pentru problemele driverului de dispozitiv este reinstalarea. Cu toate acestea, trebuie să vă asigurați că instalați versiunea actualizată a driverului.
Înainte de a începe procesul de actualizare, dezinstalați driverul curent. Este ușor să faci asta. Trebuie doar să treceți prin Device Manager. Dacă nu știi cum, urmează pașii de mai jos:
- Pe tastatură, apăsați împreună tastele Windows și S sau faceți clic pe pictograma lupă din bara de activități pentru a apela funcția de căutare de lângă butonul Start.
- Odată ce apare bara de căutare, tastați „manager de dispozitive” (fără ghilimele), apoi faceți clic pe Manager dispozitive odată ce apare în lista de rezultate.
- După ce apare Managerul de dispozitive, găsiți drumul către meniul Adaptoare de afișare și extindeți-l.
- Accesați placa grafică sub Display Adapters, faceți clic dreapta pe ea, apoi faceți clic pe Uninstall Device în meniul contextual.
- Odată ce apare caseta de dialog de confirmare a dezinstalării dispozitivului, bifați caseta care solicită instrumentului să elimine software-ul driverului, apoi faceți clic pe butonul Dezinstalare.
- Permiteți Windows să elimine driverul, apoi reporniți sistemul.
Există și alte instrumente pe care le puteți folosi pentru a elimina driverul plăcii grafice. Acestea includ programul de dezinstalare a driverului de afișare și instrumentul AMD Cleanup.
După ce ați scăpat de vechiul driver, urmați pașii potriviți pentru a instala versiunea actualizată. Există diferite moduri în care puteți face asta și vă vom prezenta fiecare.
Folosind Windows Update
Utilizarea actualizărilor Windows pentru a instala versiunea actualizată a driverului de afișare vă oferă avantajul instalării driverului potrivit și compatibil pentru sistemul dumneavoastră. Deși, utilitarul nu va instala actualizarea dacă Microsoft nu a publicat-o, vă recomandăm să începeți cu ea.
Dacă instrumentul funcționează așa cum este destinat, nu va trebui să vă deranjați să aplicați această remediere, deoarece computerul dvs. ar putea fi deja actualizat. Cu toate acestea, dacă utilizați o conexiune măsurată sau ați dezactivat cumva Windows Update, atunci trebuie să verificați manual actualizările. Dacă nu știi ce să faci, urmează ghidul de mai jos:
- Deschideți aplicația Setări deschizând meniul Start și făcând clic pe roata dințată de deasupra pictogramei de alimentare sau apăsând Windows + I.
- După ce apare ecranul de start al Setări, navigați în partea de jos a ferestrei și faceți clic pe eticheta Actualizare și securitate.
- Când se deschide pagina Actualizare și securitate, rămâneți în fila Windows Update și faceți clic pe butonul Verificați actualizări.
- Utilitarul Windows Update va verifica acum dacă există actualizări disponibile pentru PC-ul cu Windows 10.
- Utilitarul vă va anunța dacă sistemul dumneavoastră este actualizat. Dacă acesta este cazul, va trebui să săriți peste acest ghid și să treceți la următorul.
- Dacă sistemul dvs. are actualizări disponibile, instrumentul vă va anunța și va începe să le descarce automat. Faceți clic pe butonul Descărcare dacă vedeți unul.
- Odată ce Windows Update descarcă cu succes actualizările, faceți clic pe butonul Restart Now pentru a permite instrumentului să repornească computerul și să efectueze instalarea.
- Windows va începe să instaleze actualizările, iar în timpul acestui proces, sistemul dumneavoastră va reporni de mai multe ori.
- Odată ce procesul de instalare este finalizat, computerul se va porni normal.
- Acum puteți lansa Wolcen: Lords of Mayhem pentru a verifica problema de prăbușire.
Folosind Managerul de dispozitive
- Pe tastatură, apăsați împreună tastele Windows și S sau faceți clic pe pictograma lupă din bara de activități pentru a apela funcția de căutare de lângă butonul Start.
- Odată ce apare bara de căutare, tastați „manager de dispozitive” (fără ghilimele), apoi faceți clic pe Manager dispozitive odată ce apare în lista de rezultate.
- După ce apare Managerul de dispozitive, găsiți drumul către meniul Adaptoare de afișare și extindeți-l.
- Accesați placa grafică sub Display Adapters, faceți clic dreapta pe ea, apoi faceți clic pe Actualizare driver din meniul contextual.
- Apoi, faceți clic pe opțiunea care spune „Căutați automat software-ul de driver actualizat” sub „Cum doriți să căutați drivere” după ce apare fereastra Actualizare driver.
- Instrumentul va căuta acum cel mai recent driver pentru placa video pe Internet și îl va descărca și instala automat.
- Reporniți computerul după finalizarea procesului și verificați dacă problema de blocare în Wolcen: Lords of Mayhem a fost rezolvată.
Actualizați automat driverul
Dacă doriți să instalați versiunea actualizată a driverului într-o manieră fără probleme, trebuie să alegeți un program terță parte dedicat, cum ar fi Auslogics Driver Updater. Instrumentul vine cu o mulțime de oferte pe care nu le veți găsi în Windows Update și Device Manager. Vă va ajuta să efectuați scanări automate, detectând driverele de dispozitiv care sunt învechite, lipsă sau corupte. Odată ce găsește aceste drivere, puteți instala automat actualizarea.

Programul este conceput pentru a furniza actualizări ale driverelor de pe servere care conțin doar software de driver aprobat de producător. De asemenea, va păstra copii de siguranță ale driverelor anterioare pentru a vă ajuta să reveniți ori de câte ori este nevoie.
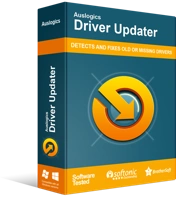
Rezolvați problemele PC-ului cu Driver Updater
Performanța instabilă a computerului este adesea cauzată de drivere învechite sau corupte. Auslogics Driver Updater diagnostichează problemele driverului și vă permite să actualizați driverele vechi dintr-o dată sau pe rând, pentru ca computerul să funcționeze mai ușor
Urmați pașii de mai jos pentru a descărca, instala și utiliza instrumentul:
- Descărcați Auslogics Driver Updater.
- După ce pagina web se deschide, faceți clic pe butonul Descărcare și permiteți browserului să salveze fișierul de configurare.
- Odată ce descărcarea este completă, faceți clic pe butonul Run (sau Open) sau mergeți la folderul în care ați salvat-o și faceți dublu clic pe el.
- Când apare dialogul Control cont utilizator și vă solicită permisiunea, faceți clic pe butonul Da.
- Odată ce se deschide expertul de configurare, alegeți o limbă pentru program din meniul drop-down de limbă.
- Selectați unde doriți să instalați programul în caseta Director de instalare. Vă sfătuim să îl lăsați în locația implicită.
- După ce ați făcut asta, utilizați casetele de selectare care urmează pentru a decide dacă doriți o pictogramă pe desktop; permiteți lansarea aplicației ori de câte ori pornește Windows; și permiteți-i să trimită rapoarte anonime dezvoltatorilor.
- După ce ați completat preferințele, mergeți în partea de jos a ferestrei de configurare și faceți clic pe butonul „Click to install” pentru a porni procesul de instalare.
- După finalizarea procesului de instalare, programul se va deschide automat și va începe să verifice computerul pentru drivere problematice.
- Dacă aplicația nu pornește de la sine, lansați-o manual, făcând dublu clic pe comanda sa rapidă (dacă ați creat una) sau parcurgând meniul Start.
- După ce apare instrumentul, faceți clic pe butonul Start Scan pentru a iniția procesul de scanare.
- Odată ce scanarea este finalizată, instrumentul vă va afișa o listă de drivere de dispozitiv învechite, lipsă sau stricate. Placa dvs. grafică va apărea pe listă dacă se întâmplă să aibă vreo problemă.
- Faceți clic pe butonul Actualizare pentru a instala cel mai recent driver pentru cardul dvs. Puteți efectua aceeași procedură și pentru alți șoferi.
- După finalizarea procesului de actualizare, reporniți sistemul.
- Acum, lansați Wolcen: Lords of Mayhem și verificați dacă există problema de prăbușire.
Împiedicați programul dvs. antivirus să blocheze Wolcen: Lords of Mayhem
Majoritatea programelor de securitate ale sistemului tind să depășească bordul și să blocheze unele dintre fișierele jocului tău. Se știe că jocurile video pentru computer precum Wolcen: Lords of Mayhem consumă cantități mari de resurse de sistem, ceea ce ar putea părea suspect. Acest comportament face ca instrumentul de protecție să le blocheze. Puteți confirma că programul dvs. antivirus provoacă blocări aleatorii dezactivându-l temporar.
Unii jucători au descoperit că jocul a rulat ore întregi fără să se blocheze după dezactivarea programelor antivirus. Dacă dezactivați suita AV este smecherul, grozav! Cu toate acestea, nu vă recomandăm să păstrați programul de securitate dezactivat. Mai degrabă, adăugați folderul de instalare Wolcen: Lords of Mayhem ca o excludere în program.
Este posibil să trebuiască să adăugați jocul la Lista albă sau SafeList sau ca excepție sau scutire, în funcție de programul pe care îl utilizați. Puteți găsi cu ușurință aceste opțiuni în mediul Setări al interfeței grafice a programului. Dacă nu știi cum să faci asta, vei găsi un ghid pe site-ul dezvoltatorului aplicației.
Dacă aplicația nativă Windows Security este principalul program antivirus, urmați pașii de mai jos pentru a adăuga folderul jocului ca excludere în instrumentul de protecție împotriva virușilor și amenințărilor:
- Lansați aplicația Setări. Puteți face acest lucru prin meniul Start sau apăsând Windows + I.
- După ce apare ecranul de pornire al aplicației, mergeți în partea de jos și faceți clic pe pictograma Actualizare și securitate.
- Odată ce se deschide interfața Actualizare și securitate, comutați în panoul din stânga și faceți clic pe Securitate Windows.
- Sub fila Securitate Windows, veți vedea diferite opțiuni în Zone de protecție; localizați Virus & Threat Protection și faceți clic pe el.
- Va apărea acum pagina Protecție împotriva virușilor și amenințărilor a aplicației Windows Security.
- Acum, derulați în jos la segmentul Setări de protecție împotriva virușilor și amenințărilor al interfeței, apoi faceți clic pe Gestionare setări de sub acesta.
- Odată ce se deschide interfața Setări de protecție împotriva virușilor și amenințărilor, derulați în jos până la zona Excluderi și faceți clic pe „Adăugați sau eliminați excluderi”.
- Apoi, faceți clic pe pictograma Adăugați o excludere odată ce pagina Excluderi se deschide, apoi faceți clic pe Folder din meniul care dispare.
- Odată ce vedeți dialogul Select Folder, navigați la folderul de instalare Wolcen: Lords of Mayhem, faceți un singur clic pe el, apoi faceți clic pe butonul Select Folder în colțul din dreapta jos al ferestrei de dialog.
- După ce ați adăugat jocul ca excludere, deschideți-l și verificați dacă există problema de blocare.
Rulați jocul pe placa dvs. grafică dedicată
Unii jucători care au mai mult de o placă grafică au raportat că se confruntă cu această problemă. Dacă aveți o astfel de configurare și vă confruntați cu problema, este posibil ca computerul să forțeze jocul să ruleze pe adaptorul video integrat. De cele mai multe ori, Windows impune aceste modificări pentru a economisi energie. Puteți rezolva cu ușurință problemele de blocare prin fixarea jocului la adaptorul grafic dedicat. Vă vom arăta cum să faceți asta, folosind programul proprietar al jocului și aplicația Setări Windows.
Pentru utilizatorii AMD
- Faceți clic pe pictograma lupă din bara de activități sau atingeți împreună tastele Windows și S.
- După ce se deschide bara de căutare, tastați „AMD” (fără ghilimele), apoi faceți clic pe Setări AMD Radeon în lista cu rezultatele căutării.
- După ce programul se deschide, mergeți în colțul din dreapta sus al interfeței sale și faceți clic pe Sistem.
- Mergeți în colțul din stânga sus al următorului ecran și faceți clic pe opțiunea Grafică comutabilă.
- Va apărea acum vizualizarea Aplicații care rulează. Găsiți Wolcen: Lords of Mayhem aici și schimbați modul de grafică comutabilă la High Performance.
- Dacă Wolcen: Lords of Mayhem nu apare în vizualizarea Aplicații care rulează, mergeți în colțul din stânga sus al ferestrei și faceți clic pe Aplicații care rulează, apoi faceți clic pe Răsfoire.
- Navigați la folderul de instalare al Wolcen: Lords of Mayhem și selectați fișierul EXE al acestuia.
- Acum, schimbați modul Grafică comutabilă pentru joc la Performanță înaltă odată ce apare în fereastră.
Pentru utilizatorii de carduri NVIDIA
- Navigați în extrema dreaptă a barei de activități (unde se află afișarea orei), faceți clic pe săgeata „Afișați pictogramele ascunse” pentru a extinde bara de sistem, apoi faceți clic pe pictograma NVIDIA și alegeți Panoul de control NVIDIA. De asemenea, puteți face clic dreapta pe suprafața goală a desktopului și faceți clic pe Panoul de control NVIDIA din meniul contextual.
- După ce apare aplicația, comutați în panoul din stânga, faceți clic pe semnul plus (+) de lângă meniul derulant Setări 3D, apoi faceți clic pe Gestionare setări 3D.
- Deplasați-vă în panoul din dreapta al ferestrei.
- Rămâneți în fila Setări globale și faceți clic pe opțiunea „Procesor NVIDIA de înaltă performanță” din Procesor grafic preferat.
- Mergeți la fila Setări program.
- Faceți clic pe butonul Adăugați de lângă meniul derulant „Selectați un program de personalizat”.
- Găsiți drumul către folderul jocului în caseta de dialog care apare, apoi faceți dublu clic pe fișierul EXE.
- Apoi, navigați la meniul derulant „Selectați procesorul grafic preferat pentru acest program” și faceți clic pe „Procesor NVIDIA de înaltă performanță”.
- Faceți clic pe butonul Aplicați și lansați Wolcen: Lords of Mayhem pentru a verifica dacă problema persistă.
Folosind aplicația Setări
- Lansați aplicația Setări. Puteți face acest lucru prin meniul Start sau apăsând Windows + I.
- Faceți clic pe eticheta Sistem după ce apare ecranul de start al Setări.
- După ce se deschide interfața Sistem, derulați în jos în partea de jos a filei Afișare și faceți clic pe opțiunea Setări grafice.
- Odată ce apare ecranul Setări grafice, faceți clic pe butonul Răsfoire din meniul drop-down „Alegeți o aplicație pentru a seta preferința”.
- În caseta de dialog Deschidere care se afișează, navigați la folderul de instalare al lui Wolcen: Lords of Mayhem.
- Găsiți fișierul EXE al jocului, selectați-l și apoi faceți clic pe butonul Adăugare.
- Acum, înapoi la ecranul Setări grafice, faceți clic pe Wolcen: Lords of Mayhem, apoi faceți clic pe butonul Opțiuni.
- Odată ce apare dialogul Specificații grafice, faceți clic pe butonul radio pentru Performanță înaltă, apoi faceți clic pe Salvare.
- Jocul va fi acum forțat să ruleze pe cardul de afișare dedicat ori de câte ori îl lansați.
Concluzie
Nu ar trebui să mai îndurați blocări necontenite după aplicarea remedierilor din acest articol. Înțelegem că respectarea tuturor metodelor de mai sus poate fi destul de mult. Cu toate acestea, credem că va merita până la urmă, deoarece mulți jucători au raportat rezultate pozitive. Utilizați secțiunea de comentarii de mai jos pentru a ne informa dacă aveți dificultăți.
