Remedierea nu s-a putut conecta la eroarea rețelei Steam
Publicat: 2023-03-03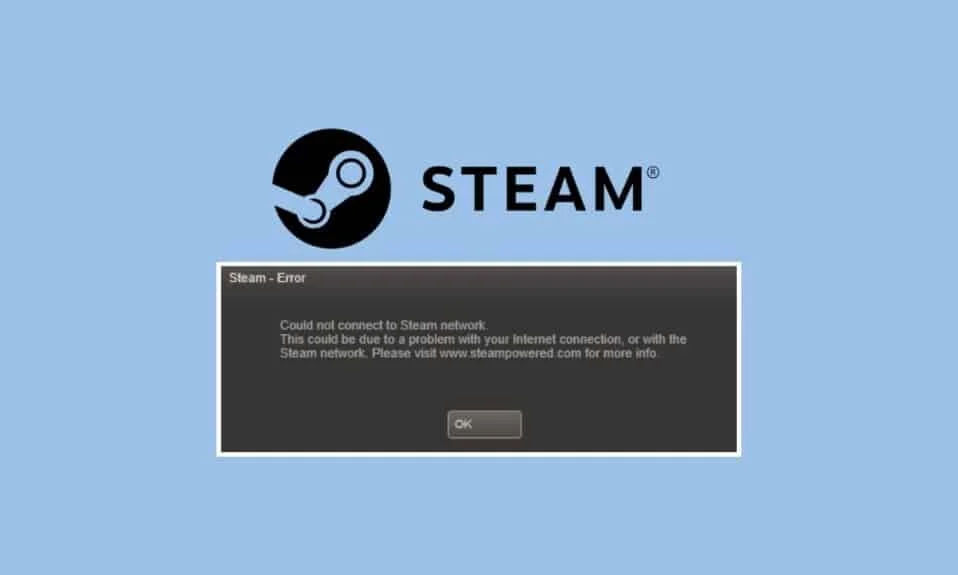
Steam este magazinul digital online pentru jocuri. De asemenea, are cea mai mare bibliotecă de jocuri din orice piață de jocuri online. Mulți jucători de pe diferite platforme folosesc Steam pentru a cumpăra jocuri și pentru a-și stoca biblioteca de jocuri. Această piață digitală emblematică pentru jocuri de la Valve este și cea mai populară. De asemenea, vă puteți folosi contul Steam pe mai multe platforme diferite. Acesta este unul dintre principalele avantaje ale Steam. În consecință, puteți descărca și instala jocurile pe care le-ați achiziționat de pe o platformă pe o altă platformă. Deși Steam este un magazin digital bine optimizat pentru jocuri, este posibil să întâmpinați probleme când îl utilizați. O problemă foarte comună cu care mulți utilizatori raportează că se întâlnesc este problema conexiunii cu rețeaua Steam. Astfel, a ști cum să remediați când nu vă puteți conecta la rețeaua Steam poate fi de mare ajutor. Unii utilizatori Steam pot fi, de asemenea, pe platforme precum macOS. În acest caz, este posibil să descoperiți că nu vă puteți conecta la rețeaua Steam Mac. Există câteva soluții generale, precum și remedieri pentru problemele de rețea. Prin urmare, acest articol se referă la cum să remediați nu s-a putut conecta la rețeaua Steam.

Cum să remediați eroarea imposibil de conectat la rețeaua Steam
Aici, veți afla despre diferitele modalități de a remedia erorile de conectare la rețeaua Steam.
Care sunt cauzele problemei de conectare la rețeaua Steam?
Pot exista o serie de motive pentru care întâmpinați probleme de rețea cu Steam. Iată câteva dintre posibilele cauze de mai jos.
- Serverele Steam sunt oprite.
- Conexiunea dvs. Wi-Fi sau conexiunea la internet nu funcționează.
- Versiunea dvs. Steam nu este actualizată la cea mai recentă versiune.
- Aplicațiile care rulează în fundal ale sistemului dvs. sunt în conflict cu Steam.
- Firewall-ul sistemului dumneavoastră vă împiedică să vă conectați corect la internet.
- Driverul dvs. de rețea este învechit.
- Winsock.dll nu este disponibil.
- Furnizorul dvs. de servicii de internet se confruntă cu dificultăți tehnice.
- Porturile de rețea necesare pentru Steam nu sunt deschise.
Soluțiile de remediere nu s-au putut conecta la problema rețelei Steam
Există câteva remedieri generale pe care le puteți urma pentru a rezolva această problemă. Puteți urma diferitele remedieri de mai jos.
Metoda 1: Reporniți Steam
O soluție simplă pe care o puteți urma este să reporniți pur și simplu Steam. De asemenea, tot ce trebuie să faceți este să părăsiți Steam. Vă puteți asigura că Steam nu mai rulează verificând Managerul de activități. După aceea, puteți lansa din nou Steam și vedeți dacă rezolvă problema.
1. Lansați aplicația Steam .
2. În colțul din stânga sus, faceți clic pe Steam.

3. Selectați Ieșire pe PC sau Ieșire din Steam pe Mac.

4. Deschideți din nou Steam și conectați-vă din nou dacă ați fost deconectat.
Metoda 2: Reporniți computerul
O altă soluție simplă pe care o puteți urma este să vă reporniți sistemul. De asemenea, este posibil să rulați Steam pe un sistem Windows sau Mac. Citiți ghidul nostru despre Cum să reporniți computerul.

Citiți și: Remediați încărcarea eșuată a imaginii Steam
Metoda 3: Așteptați timpul de funcționare a serverului Steam
O altă soluție pe care o puteți încerca este să vă asigurați că serverele Steam sunt active. Este posibil să întâmpinați probleme de conectare pur și simplu din cauza problemelor de server. Prin urmare, puteți verifica starea serverelor Steam făcând clic pe pagina de prezentare generală a diagramelor Steam.

Metoda 4: Actualizați clientul Steam
O remediere pe care o puteți urma, de asemenea, pentru a rezolva problema care nu s-a putut conecta la rețeaua Steam este actualizarea clientului Steam. De asemenea, este posibil să vă confruntați cu probleme deoarece versiunea dvs. Steam este depășită. Prin urmare, o soluție pe care o puteți urma este să vă asigurați că versiunea dvs. de Steam este pe cea mai recentă versiune stabilă disponibilă. Deși Steam se actualizează automat când vă conectați la el, puteți verifica manual actualizările accesând Steam și făcând clic pe Verificați actualizările clientului Steam.
1. Deschideți Steam Client .
2. Faceți clic pe Steam în colțul din stânga sus și selectați opțiunea Verificați actualizările clientului Steam....

3A. Dacă sunt disponibile actualizări noi, așteptați până când actualizarea este finalizată și faceți clic pe RESTART STEAM .

3B. Dacă clientul Steam este deja actualizat, va afișa că clientul Steam este actualizat .

Metoda 5: Depanați conexiunea la Internet
De asemenea, vă puteți asigura că conexiunea dvs. la internet funcționează corect pentru a rezolva problema. În cazul în care utilizați o conexiune Wi-Fi fără fir, vă puteți asigura că routerul WiFi funcționează corect, conectându-vă la acesta folosind un alt dispozitiv. Citiți ghidul nostru despre Cum să depanați problemele de conectivitate la rețea pe Windows 10.

Metoda 6: Comutați la Conexiune prin cablu
În cazul în care utilizați o conexiune la internet wireless și vă confruntați cu această problemă, puteți încerca să treceți la o conexiune prin cablu. O conexiune prin cablu este de obicei mai rapidă și mai stabilă. Prin urmare, este o idee bună să treceți la o conexiune la internet prin cablu.

Metoda 7: Contactați furnizorul de servicii de internet
De asemenea, este posibil să vă confruntați cu probleme de conexiune la Steam pur și simplu din cauza ISP-ului dvs. care se confruntă cu probleme tehnice. De asemenea, puteți accesa site-ul web oficial al furnizorului dvs. de servicii de internet pentru a vedea dacă se confruntă cu probleme.
Citiți și: Remediați eroarea AppHangB1 pe Steam
Metoda 8: Reinstalați Steam
În cazul în care oricare dintre celelalte remedieri nu reușește să rezolve, aceasta nu s-a putut conecta la problema rețelei Steam, puteți recurge la efectuarea unei reinstalări complete a Steam. Deși acest lucru poate să nu pară practic, dezinstalarea Steam și reinstalarea acestuia pot rezolva de obicei majoritatea erorilor, precum și erorile care pot duce la problema rețelei.
1. Deschideți aplicația Steam și faceți clic pe Steam în colțul din stânga sus. Aici, selectați opțiunea Setări din meniu.

2. În fila Descărcări , faceți clic pe STEAM LIBRARY FOLDERS pentru a deschide managerul de stocare.

3. Alegeți unitatea locală pe care sunt instalate jocurile. Aici, am ales Local drive (d) .
Notă: Locația implicită de instalare pentru jocurile Steam este Unitatea locală (c).
4. Faceți clic pe cele trei puncte și selectați Browse Folder pentru a deschide folderul steamapps .

5. Faceți clic pe SteamLibrary , așa cum se arată mai jos, pentru a reveni.
Notă: Dacă nu ați putut găsi SteamLibrary în bara de adrese, mergeți la folderul anterior și căutați folderul SteamLibrary.

6. Copiați folderul steamapps apăsând împreună tastele Ctrl + C.

7. Lipiți folderul steamapps într-o altă locație pentru backup apăsând simultan tastele Ctrl + V.
8. Apăsați tasta Windows , tastați Control Panel , apoi faceți clic pe Open .

9. Setați Vizualizare după > Categorie , apoi faceți clic pe opțiunea Dezinstalare program din secțiunea Programe .

10. Localizați Steam și faceți clic dreapta pe el.

11. În cele din urmă, faceți clic pe Uninstall .


12. Faceți clic pe Da în promptul UAC.
13. Faceți clic pe Uninstall pentru a confirma dezinstalarea.

14. Faceți clic pe Închidere odată ce aplicația este complet dezinstalată din sistem.

15. Faceți clic pe Start , tastați %localappdata% și apăsați tasta Enter .

16. Acum, faceți clic dreapta pe folderul Steam și selectați Delete .

17. Din nou, apăsați tasta Windows , tastați %appdata% și faceți clic pe Deschidere .

18. Ștergeți folderul Steam așa cum ați făcut anterior.
19. Apoi, reporniți computerul .
20. Vizitați site-ul oficial Steam și faceți clic pe INSTALARE STEAM pentru a obține executabilul de instalare Steam.

21. Faceți clic pe fișierul executabil instalat pentru a instala aplicația.

22. Faceți clic pe Da în solicitare.
23. În asistentul de instalare, faceți clic pe Următorul > .

24. Selectați limba dorită și faceți clic pe Următorul > .

25. Apoi, faceți clic pe Instalare .
Notă: Dacă nu doriți ca aplicația să fie instalată în folderul implicit menționat, alegeți folderul de destinație dorit făcând clic pe opțiunea Răsfoire .

26. Așteptați ca Steam să fie instalat și faceți clic pe Finish .

27. Odată ce instalarea este finalizată, conectați-vă cu acreditările dvs. Steam .
Citiți și: Remediați eroarea Steam 26 pe Windows 10
Câteva remedieri specifice pentru Windows
Iată soluțiile specifice pentru care PC-ul Windows să remedieze nu s-a putut conecta la eroarea rețelei Steam.
Metoda 1: Reporniți Steam din program
În primul rând, încercați să reporniți aplicația Steam, așa cum se arată în pașii de mai jos.
1. Lansați Steam și faceți clic pe Steam în partea de sus.

2. Faceți clic pe Go Online

3. Accesați opțiunea LEAVE OFFLINE MODE .

4. Reporniți Steam.
Metoda 2: Rulați Steam ca administrator
Puteți încerca să rulați Steam ca administrator pentru a rezolva eroarea de conectare la rețeaua Steam pe PC-ul Windows, așa cum se arată în pașii de mai jos.
1. Faceți clic stânga pe comanda rapidă Steam .
2. Faceți clic pe opțiunea Run as administrator

Metoda 3: Dezactivați paravanul de protecție Windows (nu este recomandat)
Paravanul de protecție Windows ajută, de asemenea, să împiedice utilizatorii neautorizați să acceseze resursele sau fișierele computerului dvs. prin blocarea acestora. Deci, un firewall este o caracteristică foarte importantă pentru computerul dvs. și este absolut necesar dacă doriți ca PC-ul să fie în siguranță. Citiți ghidul nostru despre Cum să dezactivați paravanul de protecție Windows.

Metoda 4: Actualizați driverul de rețea
Uneori vă puteți confrunta cu o problemă în care nu vă puteți conecta computerul la o rețea. Există multe posibilități pentru această eroare, dar cele mai comune sunt driverele de adaptoare de rețea învechite. Este recomandat să actualizați în mod regulat driverele adaptorului de rețea pentru a evita problemele de conectare. Citiți despre Cum să actualizați driverele de rețea pe Windows 10.

Metoda 5: Reparați fișierele de sistem
Fișierele de sistem Windows pot deveni corupte din multe motive, cum ar fi actualizarea Windows incompletă, oprirea necorespunzătoare, atacurile de viruși sau programe malware etc. mortal pe termen lung. Citiți ghidul nostru despre Cum să reparați fișierele de sistem.

Metoda 6: Schimbați IP-ul Steam
O altă metodă de a remedia faptul că nu s-a putut conecta la rețeaua Steam pe PC-ul Windows este schimbarea IP-ului Steam urmând pașii de mai jos.
1. Faceți clic dreapta pe comanda rapidă de pe desktop Steam .
2. Faceți clic pe opțiunea Proprietăți .

3. În caseta de dialog Target, adăugați – tcp la sfârșitul căii.

4. Faceți clic pe Aplicare și OK .

Citiți și: Cum să remediați Steam fără descărcarea jocurilor
Cum să remediați Nu s-a putut conecta la rețeaua Steam pe Mac
Iată metodele de remediere a problemei care nu s-a putut conecta la rețeaua Steam mac.
Metoda 1: Forțați părăsirea Steam și reporniți
1. Lansați meniul Apple și selectați Forțați părăsirea .

2. Selectați Steam în caseta Force Quit Applications.
3. Selectați Force Quit și așteptați până la 10 secunde.
4. Lansați din nou Steam .
Metoda 2: Forțați actualizarea Steam
1. Deschideți aplicația Finder și selectați Aplicații .

2. Control-clic pe Steam și selectați Afișare conținut pachet .
3. Accesați folderul Conținut și deschideți folderele MacOS .
4. Deschideți fișierul steam_osx .
Citiți și: Remediați eroarea de Steam fără utilizator Steam pe modul lui Garry
Metoda 3: Reinstalați Steam
1. Deschideți Finder și deschideți caseta Go to Folder .

2. Introduceți ~/Library/Application Support/Steam.
3. Selectați toate fișierele și folderele, cu excepția folderului steamapps .
4. Ștergeți fișierele și folderele selectate.
5. Trageți Steam din folderul Aplicații al Mac-ului în Coșul de gunoi.
6. Descărcați Steam pentru Mac de pe pagina de descărcare a Steam și instalați.

Recomandat:
- Cum să schimbi parola TikTok fără număr de telefon
- Cum să transmiteți în flux Disney Plus pe Discord
- Top 9 lansări populare de jocuri noi gratuite pe Steam
- Cum se dezactivează pre-cacheul Shader în Steam
Sperăm că acest ghid a fost util și că ați putut afla despre pașii despre cum să remediați problema imposibilității de conectare la rețeaua Steam . Spune-ne care metodă a funcționat cel mai bine pentru tine. Dacă aveți întrebări sau sugestii, nu ezitați să le trimiteți în secțiunea de comentarii de mai jos
