Remediați butoanele laterale Corsair Scimitar care nu funcționează
Publicat: 2022-08-20
Corsair este unul dintre cei mai buni producători care răspunde nevoilor jucătorilor atât în ceea ce privește hardware-ul, cât și software-ul. De asemenea, furnizează componente pentru PC, cum ar fi componente PSU (Power Supply Unit) și RAM (Random Access Memory) și alte componente pentru PC. Perifericele de gaming Corsair sunt considerate una dintre cele mai bune de pe piață, inclusiv șoarecii. Acești șoareci sunt proiectați cu cea mai mare atenție pentru a asigura precizie și acuratețe pentru jucători și sunt foarte sensibili, ceea ce este util pentru jucători. Deși corsair este o marcă de încredere, iar mouse-ul lor de gaming scimitar oferă performanțe remarcabile, există o problemă cunoscută pe care utilizatorii o întâlnesc și o raportează frecvent. Una dintre cele mai proeminente este problema care nu funcționează butoanele laterale ale scimitarului Corsair. Dacă vă întrebați de ce butoanele laterale scimitar corsair nu funcționează, sunteți la articolul potrivit, aici veți ști despre pașii de depanare pe care trebuie să îi urmați pentru a rezolva problema.

Cuprins
- Cum să remediați butoanele laterale Corsair Scimitar care nu funcționează
- Metoda 1: Curățați murdăria din mouse
- Metoda 2: reconectați mouse-ul
- Metoda 3: Actualizați driverele dispozitivului
- Metoda 4: Utilizați Corsair ICUE4
- Metoda 5: Reinstalați driverele mouse-ului
- Metoda 6: Ștergeți stocarea la bord
- Metoda 7: Resetați Corsair Scimitar
- Metoda 8: Realocați butoanele
- Metoda 9: Reparați sau eliminați driverul Corsair
- Metoda 10: Contactați Serviciul Clienți Corsair
Cum să remediați butoanele laterale Corsair Scimitar care nu funcționează
Să vedem câteva cauze pentru această problemă înainte de a vedea remedierea
- Probleme cu driverul de dispozitiv
- Aplicația iCUE nu a fost inițializată corect
- Problemă hardware cu mouse-ul
- Butoanele laterale nu sunt alocate
- Eroare Windows Update
Metoda 1: Curățați murdăria din mouse
Poate fi evident, dar murdăria și/sau alte materiale străine se pot înfunda în timp dacă ați folosit mouse-ul pentru o lungă perioadă de timp. Deoarece șoarecii sunt folosiți manual, se pot murdări cu ușurință. Încercați să curățați cu o cârpă moale și asigurați-vă că nu există particule de praf și reconectați mouse-ul pentru a vedea dacă rezolvă problema de ce butoanele laterale scimitar Corsair nu funcționează.
Metoda 2: reconectați mouse-ul
Uneori, din cauza problemelor de conectare, un mouse de computer se poate comporta în acest fel. Puteți încerca să deconectați mouse-ul și să vă reconectați din nou la computer pentru a vedea dacă remediază problema cu butoanele laterale scimitar Corsair care nu funcționează.
Metoda 3: Actualizați driverele dispozitivului
Lipsa driverelor de dispozitiv sau a driverelor corupte poate cauza probleme cu hardware-ul computerului; acest lucru poate fi rezolvat printr-o simplă actualizare a driverelor de dispozitiv. Citiți ghidul nostru pentru a afla cum să actualizați driverele de dispozitiv pe Windows 10.
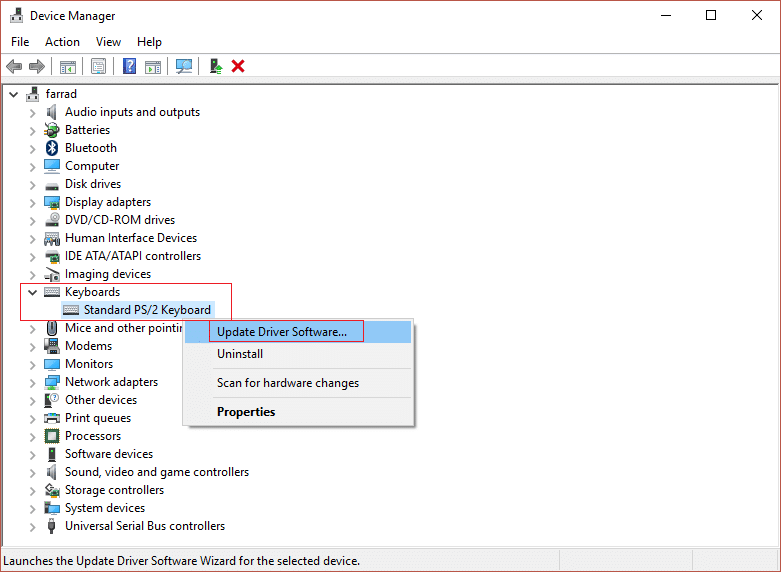
Metoda 4: Utilizați Corsair ICUE4
iCUE (Corsair Utility Engine) este un software creat de Corsair pentru personalizarea oricăror dispozitive periferice de la corsair, inclusiv șoarecii de gaming. Dacă nu aveți aplicația iCUE, vă rugăm să vizitați site-ul oficial pentru a descărca software-ul iCUE.
Notă: Asigurați-vă că conexiunea la internet este puternică în timpul instalării.
1. Navigați la pagina de descărcare a Corsair ICUE și faceți clic pe iCUE4.
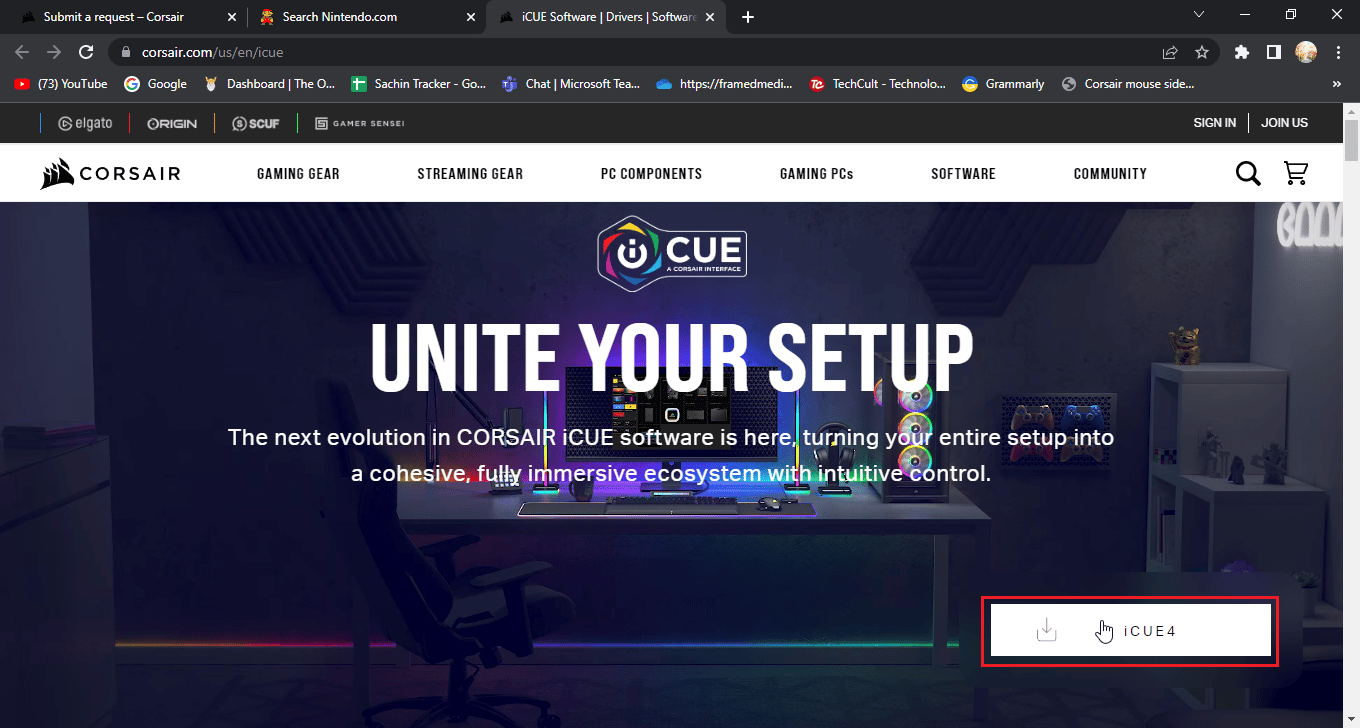
2. Faceți clic pe sau omiteți acest pas și începeți descărcarea pentru a descărca iCUE.
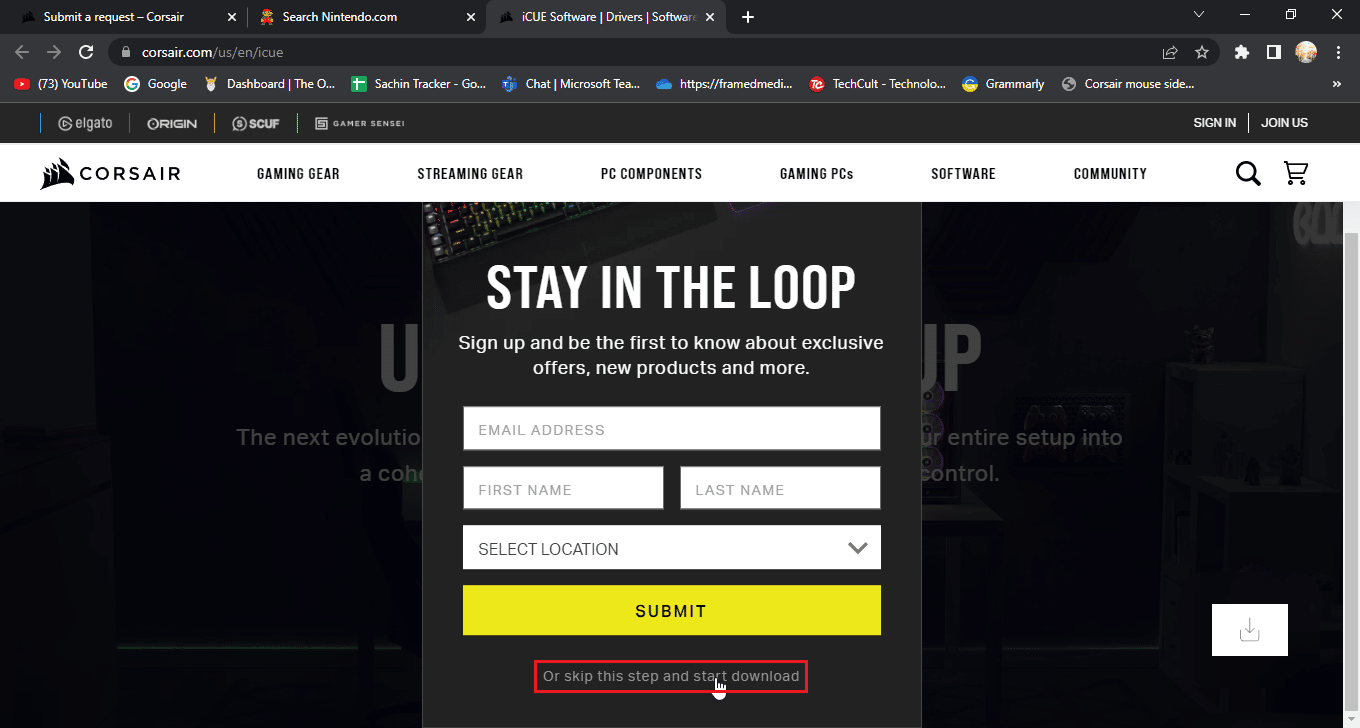
3. Localizați fișierul descărcat și faceți dublu clic pe el pentru a instala instrumentul iCUE .
4. Faceți clic pe Următorul pentru a trece la următorul meniu.
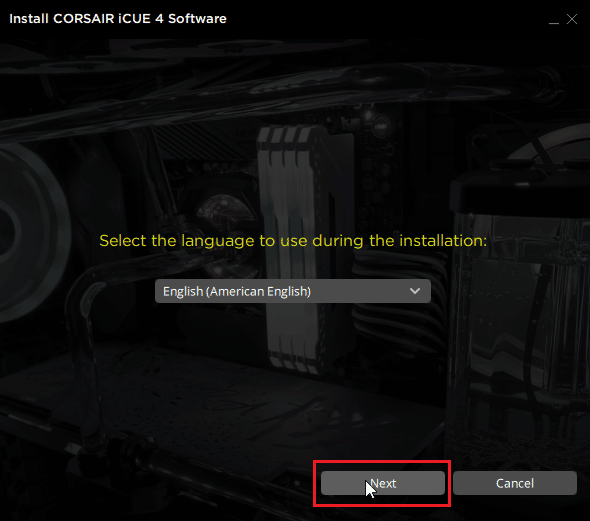
5. După confirmarea caracteristicilor de instalat, faceți clic pe Următorul.
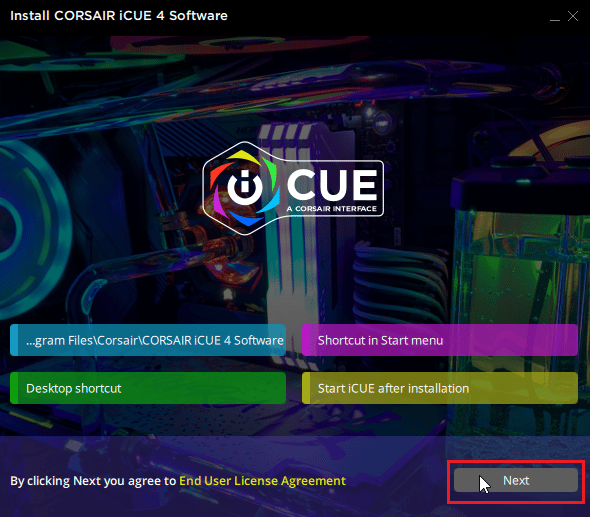
6. Faceți clic pe Sunt de acord în următorul meniu și va începe instalarea.
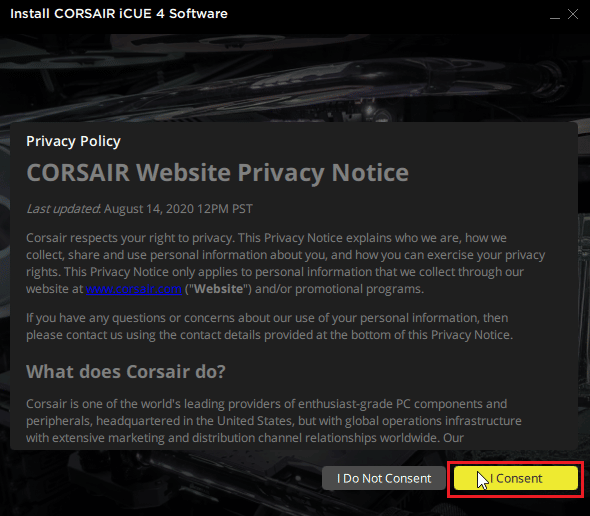
7. În cele din urmă, faceți clic pe Finish pentru a ieși din meniul de instalare.
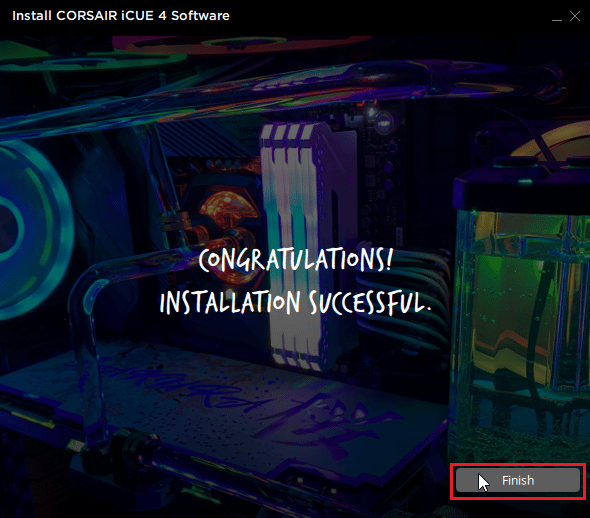
8. După instalare, deschideți iCUE și închideți-l cu pictograma X.
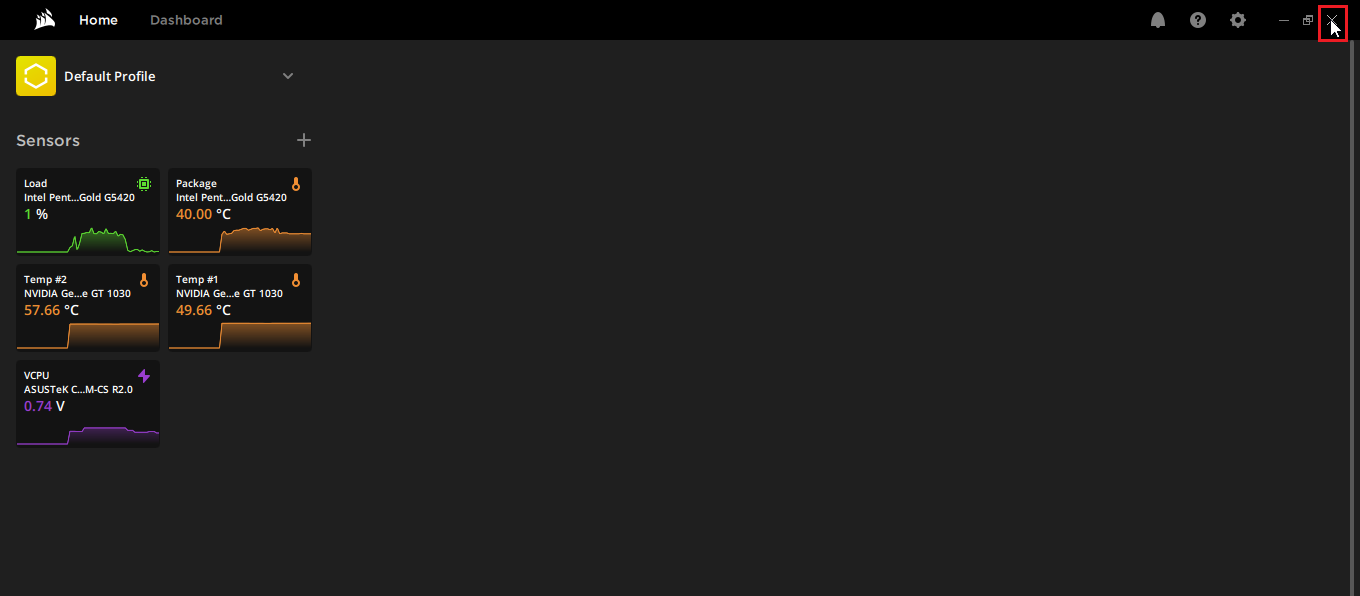
9. Asigurați-vă că iCUE rulează în bara de activități
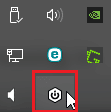
10. Apăsați simultan tastele Ctrl + Shift + Esc pentru a deschide Task Manager .
11. Verificați în Task Manager dacă sarcina iCUE rulează, iCUE trebuie să ruleze în fundal pentru ca butoanele laterale ale mouse-ului să funcționeze corect.
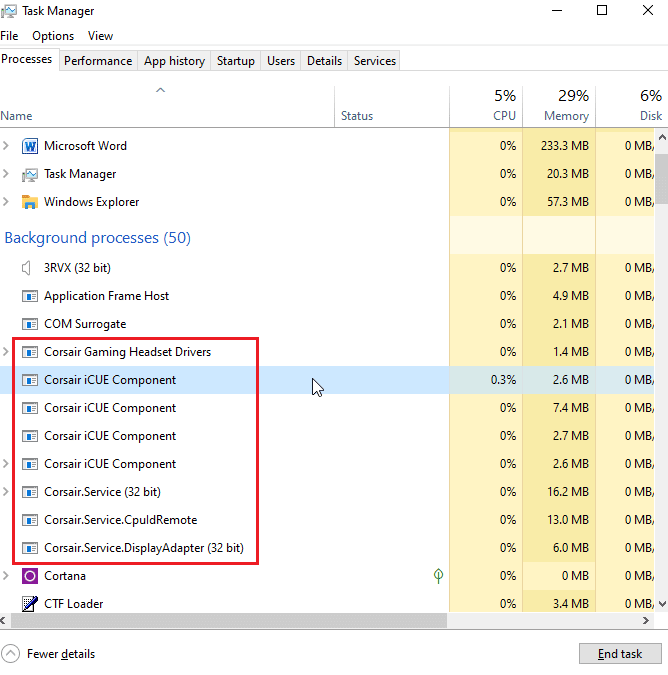
12. În orice caz, dacă vă confruntați cu iCUE care nu detectează dispozitive, puteți vizita acest articol înainte de a trece mai departe.
Acest lucru va remedia butoanele mouse-ului Scimitar care nu funcționează.
Citiți și: Cum să remediați dispozitivele iCUE care nu detectează
Metoda 5: Reinstalați driverele mouse-ului
În Windows, dacă conectați orice mouse, acesta instalează automat driverele legate de mouse-ul compatibil HID. Acestea sunt comune pentru orice șoareci. Puteți încerca să dezinstalați acest driver. După o repornire Windows, acest driver va fi instalat din nou automat.
1. Apăsați tasta Windows , tastați Manager dispozitive , apoi faceți clic pe Deschidere .

2. Faceți dublu clic pe Mouse și alte dispozitive de indicare. Faceți clic dreapta pe mouse-ul compatibil HID și faceți clic pe Dezinstalare dispozitiv .
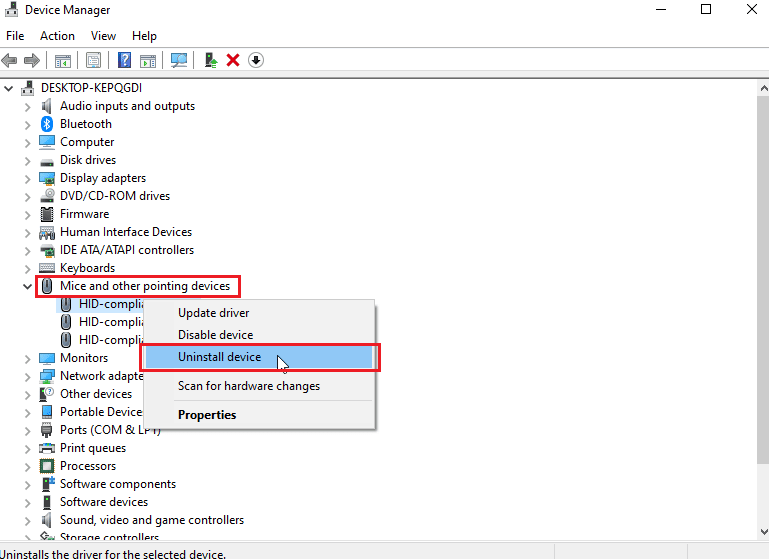
3. Faceți clic pe Dezinstalare în solicitare pentru a confirma.
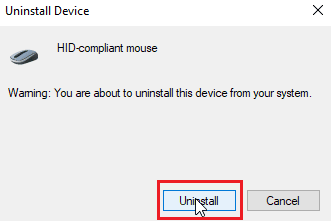
4. În cele din urmă, reporniți computerul pentru a instala din nou driverele automat.
Metoda 6: Ștergeți stocarea la bord
În aplicația iCUE, există o opțiune numită clear onboard storage, care permite utilizatorilor să șteargă toate profilurile prin care sunt salvate setările. Această opțiune va șterge toate profilurile, inclusiv profilurile implicite disponibile. Doar profilul personalizat este lăsat intact.
1. Deschideți aplicația iCUE .
2. Accesați meniul de setări și veți vedea memoria dispozitivului .
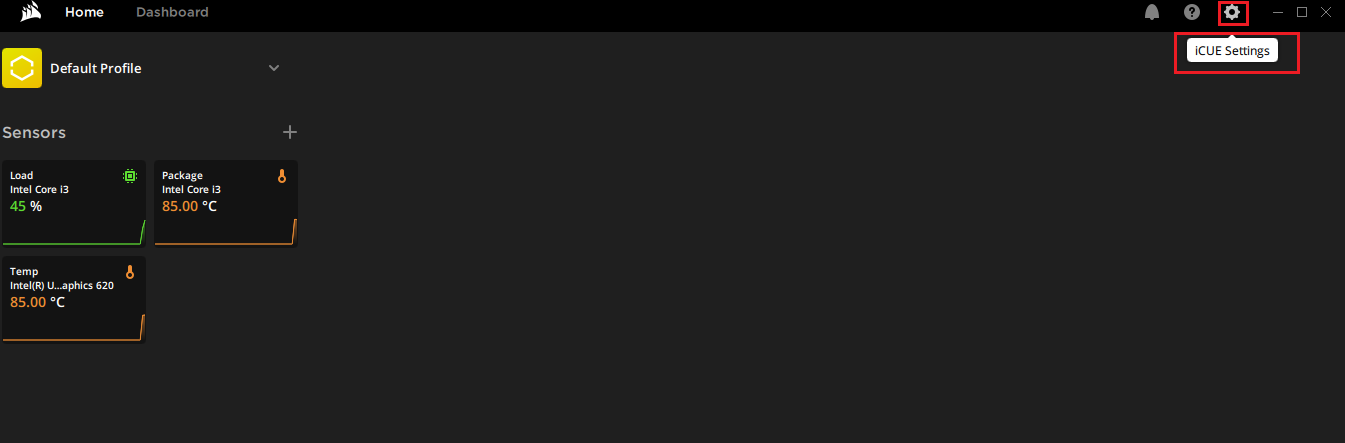
3. Lângă acesta, faceți clic pe clear onboard storage.
4. Faceți clic pe Da pentru a confirma ștergerea stocării la bord a profilurilor.
Verificați dacă butoanele laterale scimitar Corsair nu funcționează este rezolvată.
Citiți și: Remediați roata mouse-ului care nu defilează corect
Metoda 7: Resetați Corsair Scimitar
Majoritatea șoarecilor corsair pot fi resetate cu o funcție de resetare încorporată; această funcție este diferită pentru diferite serii de mouse. Pentru șoarecii Scimitar, urmați pașii de mai jos:
1. Deconectați mouse -ul.
2. Când este deconectat, țineți apăsate simultan ambele butoane stânga și dreapta ale mouse-ului .

3. În timp ce țineți apăsate cele două butoane, conectați mufa mouse-ului înapoi la computer.
4. Când lumina mouse-ului începe să clipească, eliberați butoanele .
5. Deconectați din nou mouse-ul și reconectați-l. În cele din urmă, mouse-ul corsar scimitar va fi resetat.
Metoda 8: Realocați butoanele
O altă posibilă soluție este reatribuirea butoanelor laterale prin aplicația iCUE. Pentru a face asta
1. Deschideți aplicația iCue .

2. În secțiunea Dispozitive , alegeți mouse-ul cu care aveți o problemă.
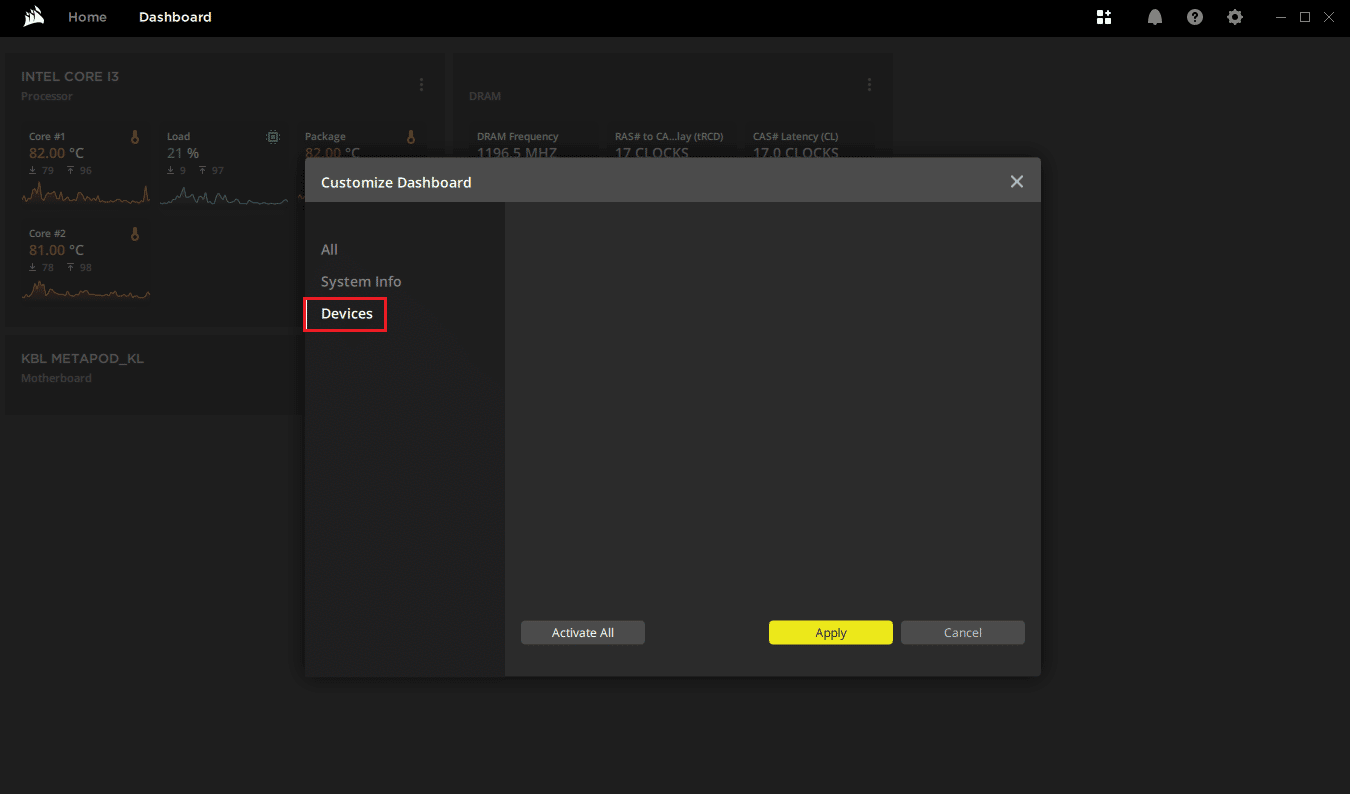
3. Faceți clic pe pictograma + lângă titlul acțiunii .
4. Acum, faceți clic pe meniul drop-down cu macrocomandă din partea dreaptă și faceți clic pe orice acțiune.
5. Apoi, faceți clic pe fila avansată și faceți clic pe reține ieșirea cheii originale.
Efectuați pașii de mai sus pentru toate butoanele laterale și vedeți dacă rezolvă problema cu butoanele laterale scimitar Corsair care nu funcționează
Citiți și: Cum să dezactivați accelerarea mouse-ului în Windows 10
Metoda 9: Reparați sau eliminați driverul Corsair
Dacă întâmpinați erori cu butoanele de remapare în aplicația iCUE sau dacă nu puteți șterge pur și simplu profilurile stocării de la bord. În astfel de cazuri, puteți încerca să ștergeți driverul mouse-ului și să reparați software-ul iCUE pentru a vedea dacă remediază problema cu butoanele laterale scimitar Corsair care nu funcționează. Această remediere are două părți, asigurați-vă că încercați cele două părți în ordine
Opțiunea I: Reparare software
Acum că ați dezinstalat driverul corsair, putem continua cu repararea aplicației iQUE
1. Localizați aplicația iQUE pe care ați descărcat-o și faceți dublu clic pe ea.
2. Vi se va solicita fie să îl dezinstalați , fie să îl reparați .
3. Faceți clic pe Reparați aplicația și apoi faceți clic pe Următorul.
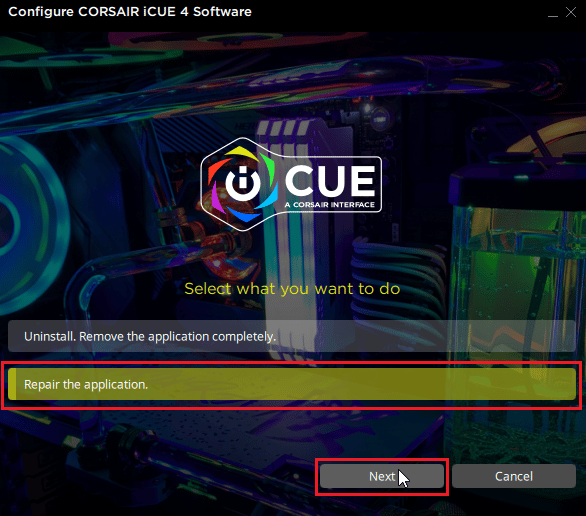
4. Acest lucru va reinstala driverul care va remedia orice erori cu driverele și aplicația iCUE.
Opțiunea II: Dezinstalați driverul
1. Apăsați tasta Windows , tastați Manager dispozitive , apoi faceți clic pe Deschidere.

2. Faceți dublu clic pe Dispozitive de interfață umană.
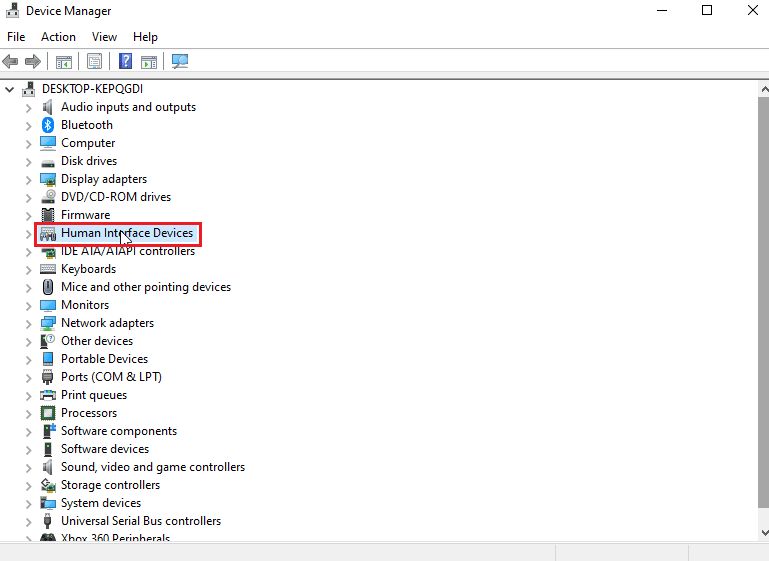
3. Faceți clic dreapta pe dispozitivul de intrare virtual compozit Corsair și faceți clic pe Dezinstalare dispozitiv.
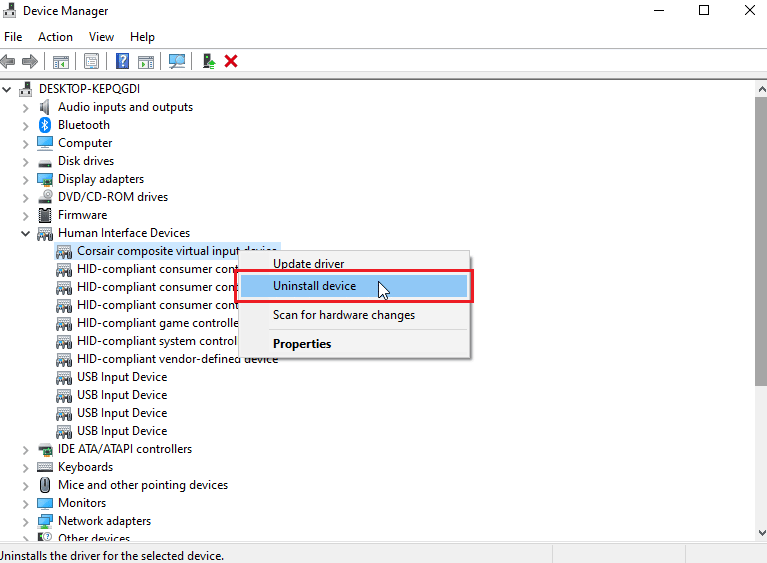
4. Faceți clic pe Dezinstalare pentru a confirma solicitarea. Asigurați-vă că caseta de selectare care spune ștergeți software-ul driverului pentru acest dispozitiv este bifată .
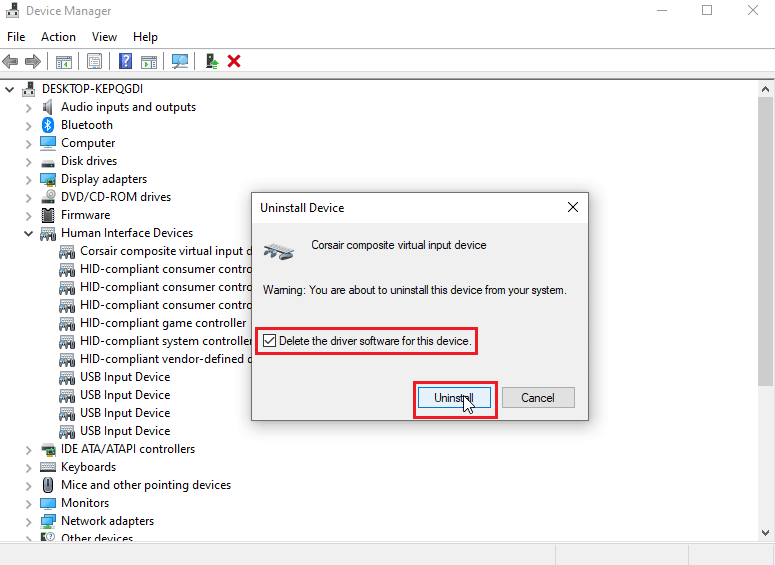
Citiți și: Remediați problema Logitech Mouse Dublu clic
Metoda 10: Contactați Serviciul Clienți Corsair
Dacă ați urmat toți pașii de depanare de mai sus și nu ați ajuns încă la o soluție pentru a remedia problema cu butoanele laterale scimitar Corsair care nu funcționează, atunci puteți încerca să ridicați un bilet la asistența clienților corsair, urmați pagina oficială de ajutor Corsair pentru asistența clienților
1. Navigați la linkul de mai sus pentru a accesa pagina de ajutor corsair .
2. Faceți clic pe Contactați-ne în partea dreaptă sus.
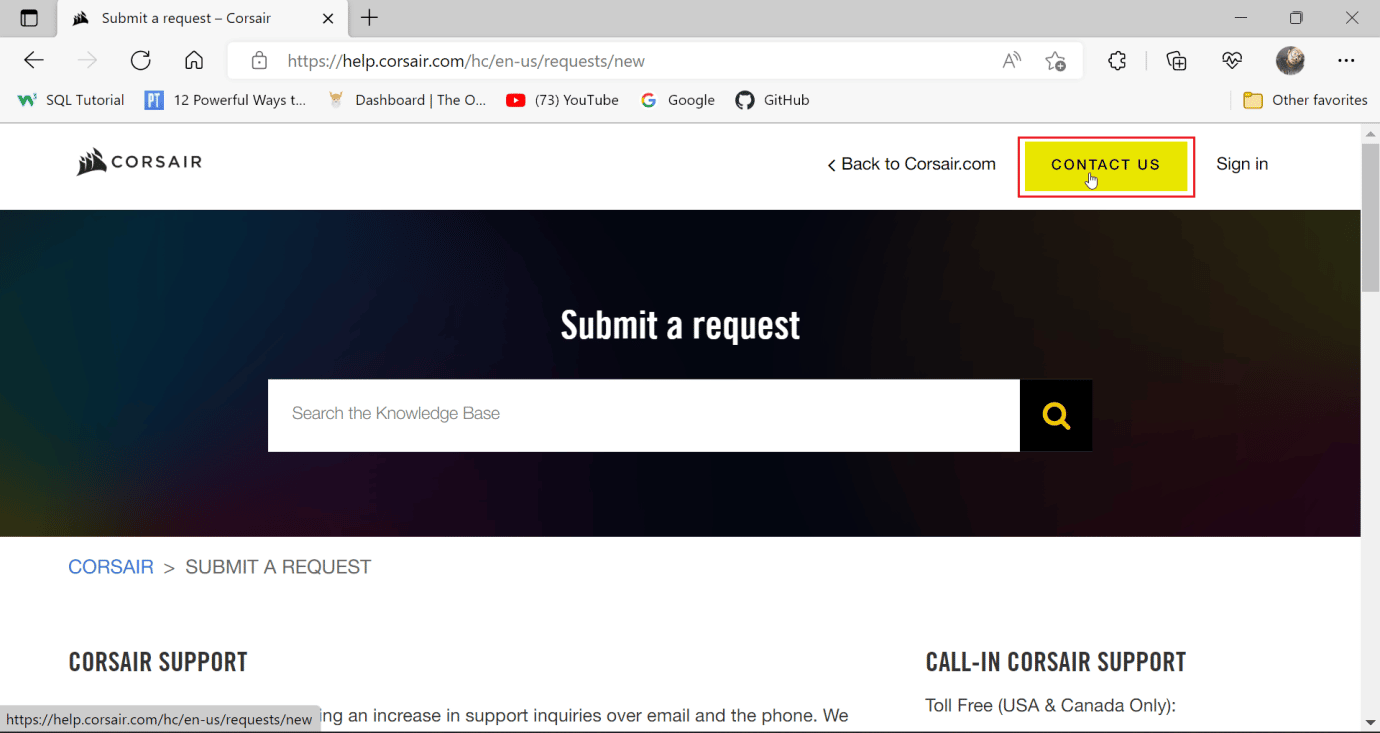
3. Acum, derulați în jos și faceți clic pe meniul derulant de mai jos, spunând pentru ce aveți nevoie de ajutor. Selectați Depanare – Asistență tehnică.
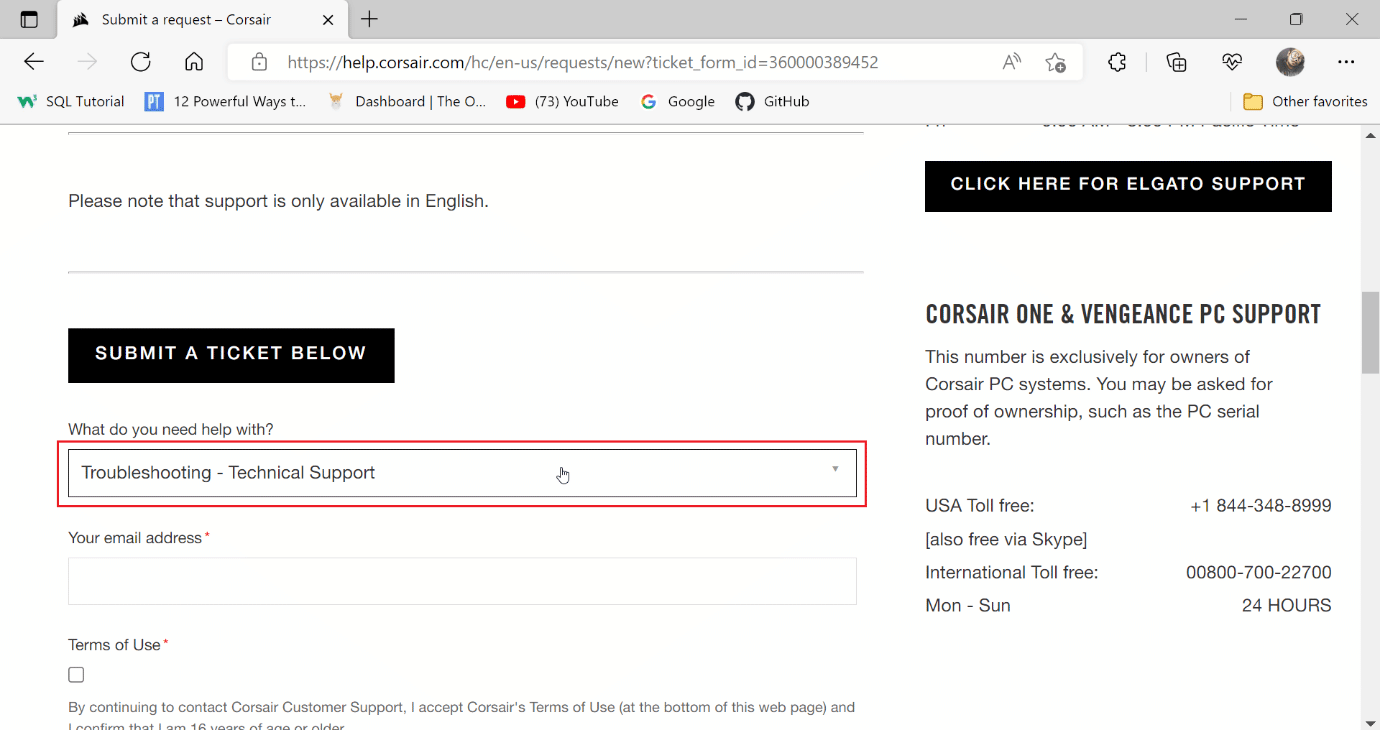
4. Introduceți adresa dvs. de e-mail în câmpul de text pentru orice alte comunicări.
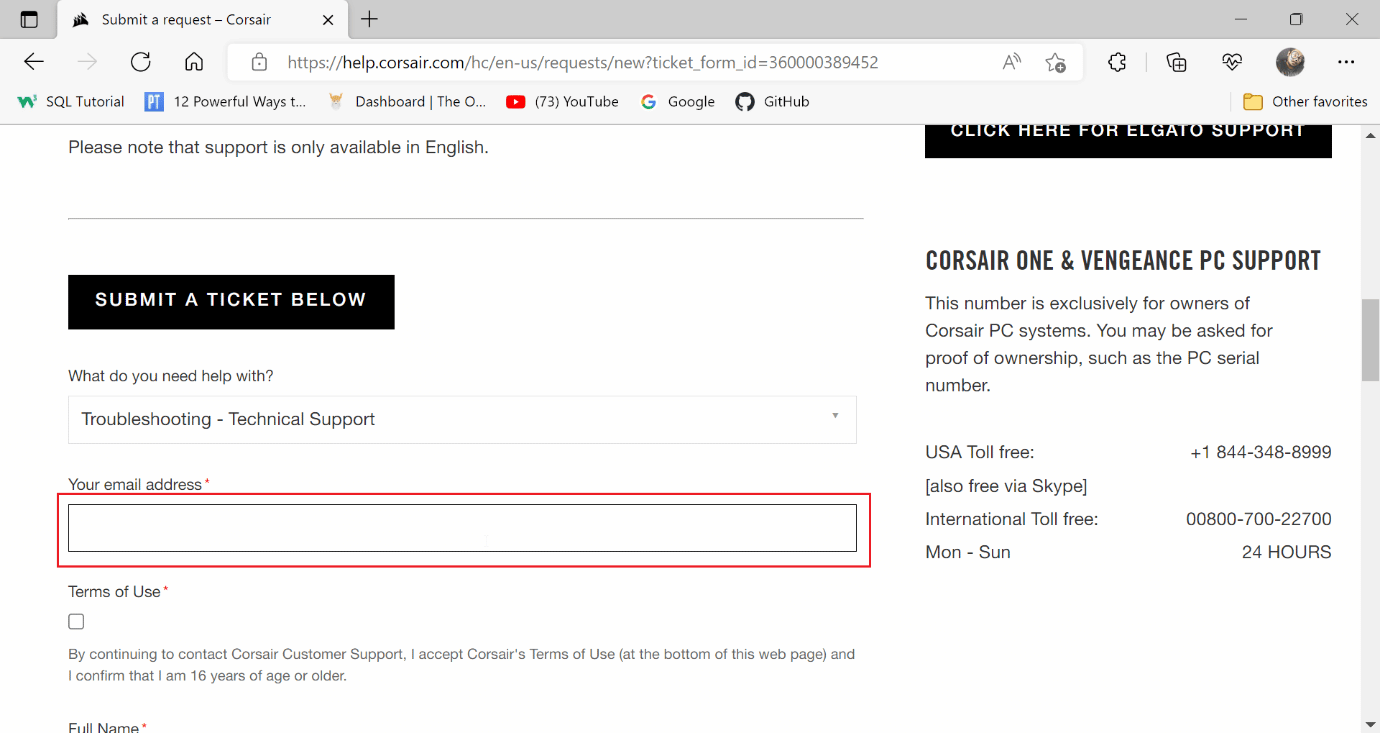
5. Faceți clic pe caseta de selectare după ce ați citit termenii și condițiile Corsair și confirmați că aveți 16 ani sau mai mult.
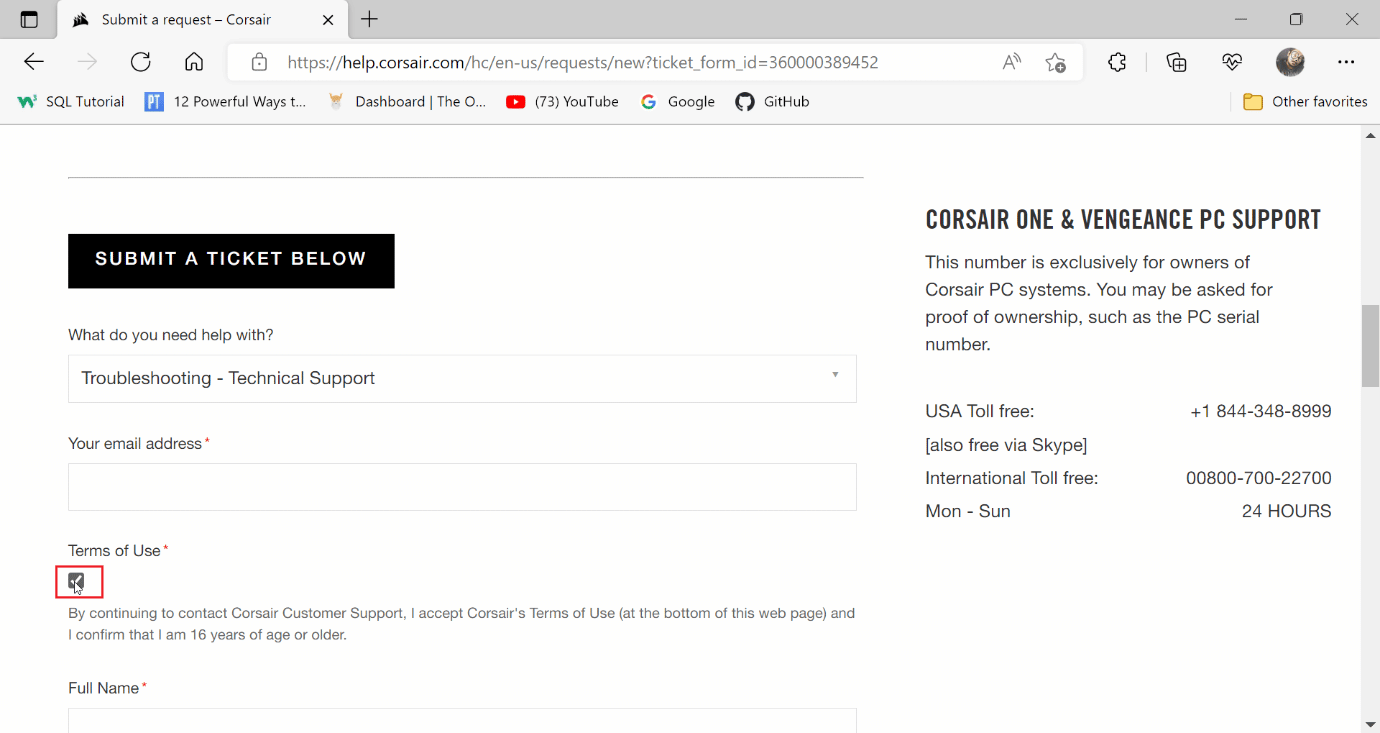
6. Apoi, introduceți numele complet și locația.
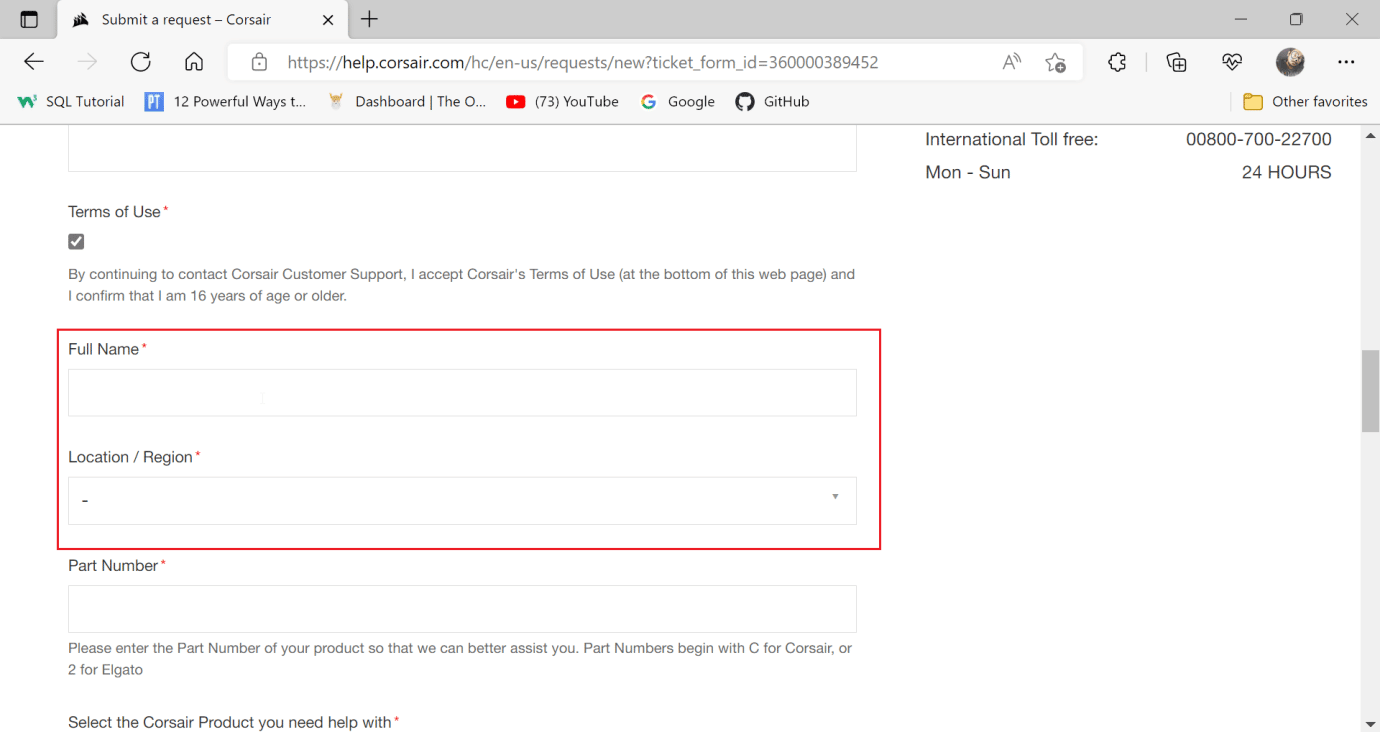
7. Introduceți numărul piesei în câmpul următor.
Notă: Numărul piesei începe cu C. Soarecii cu fir Corsair pentru a avea numărul piesei imprimat în jurul firului în cazul șoarecilor cu fir, sau partea inferioară a șoarecilor în cazul fără fir.
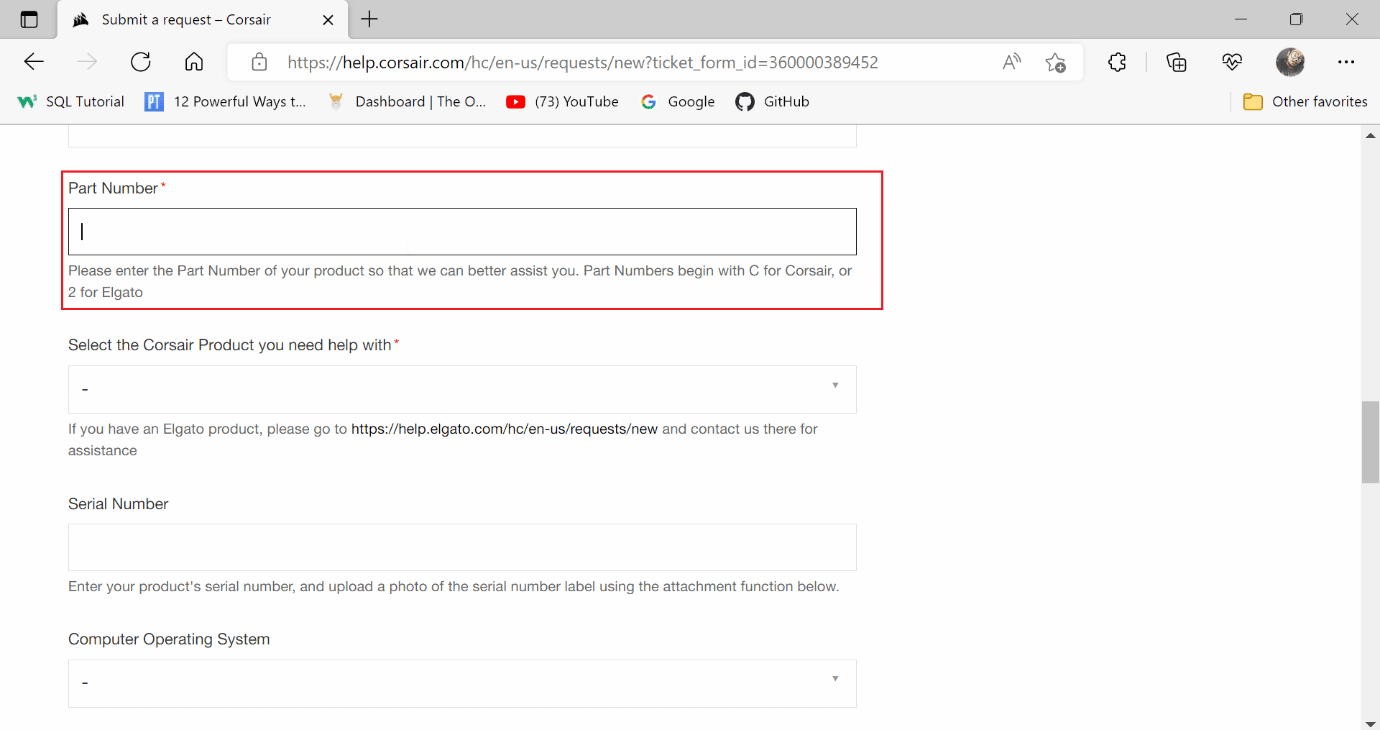
8. Faceți clic pe meniul drop-down al produsului și selectați SCIMITAR.
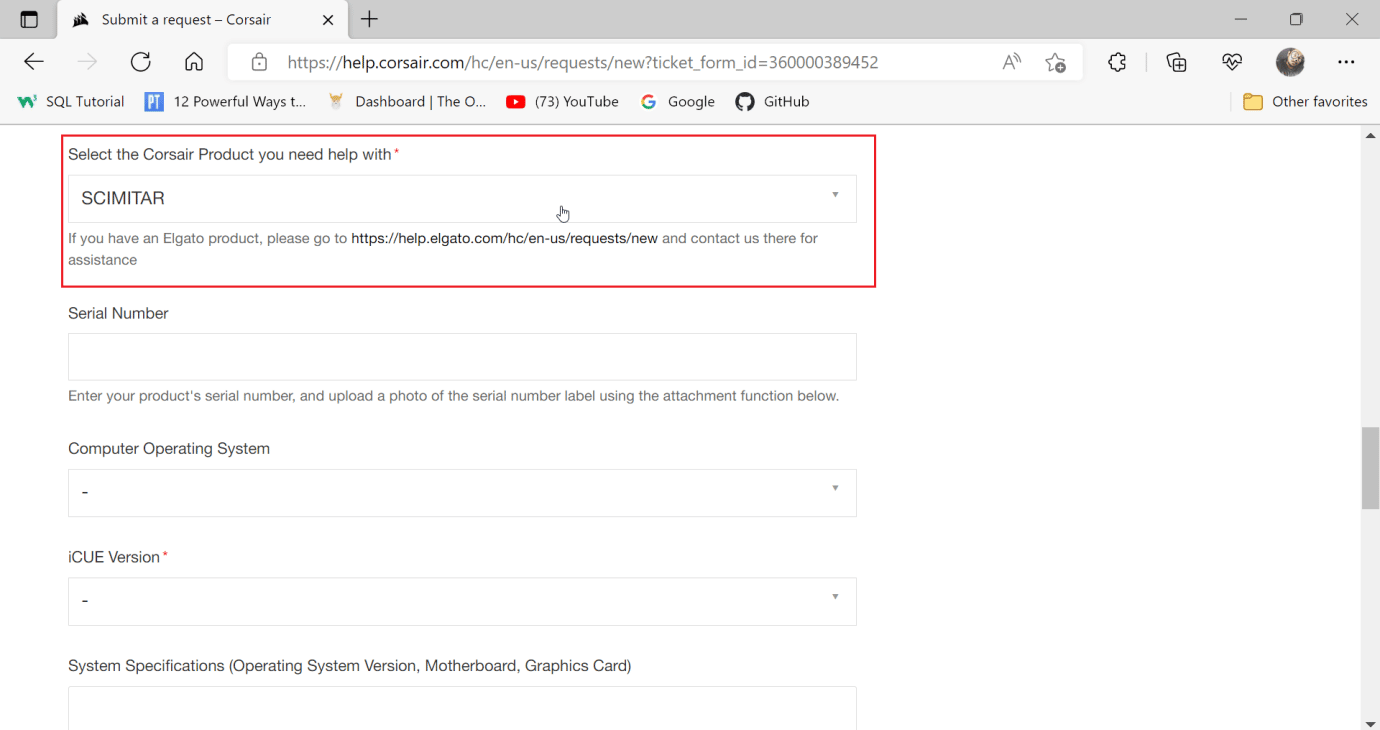
9. Introduceți numărul de serie în câmpul următor.
Notă: Numărul de serie este imprimat și în jurul firului sau a părții inferioare a mouse-ului
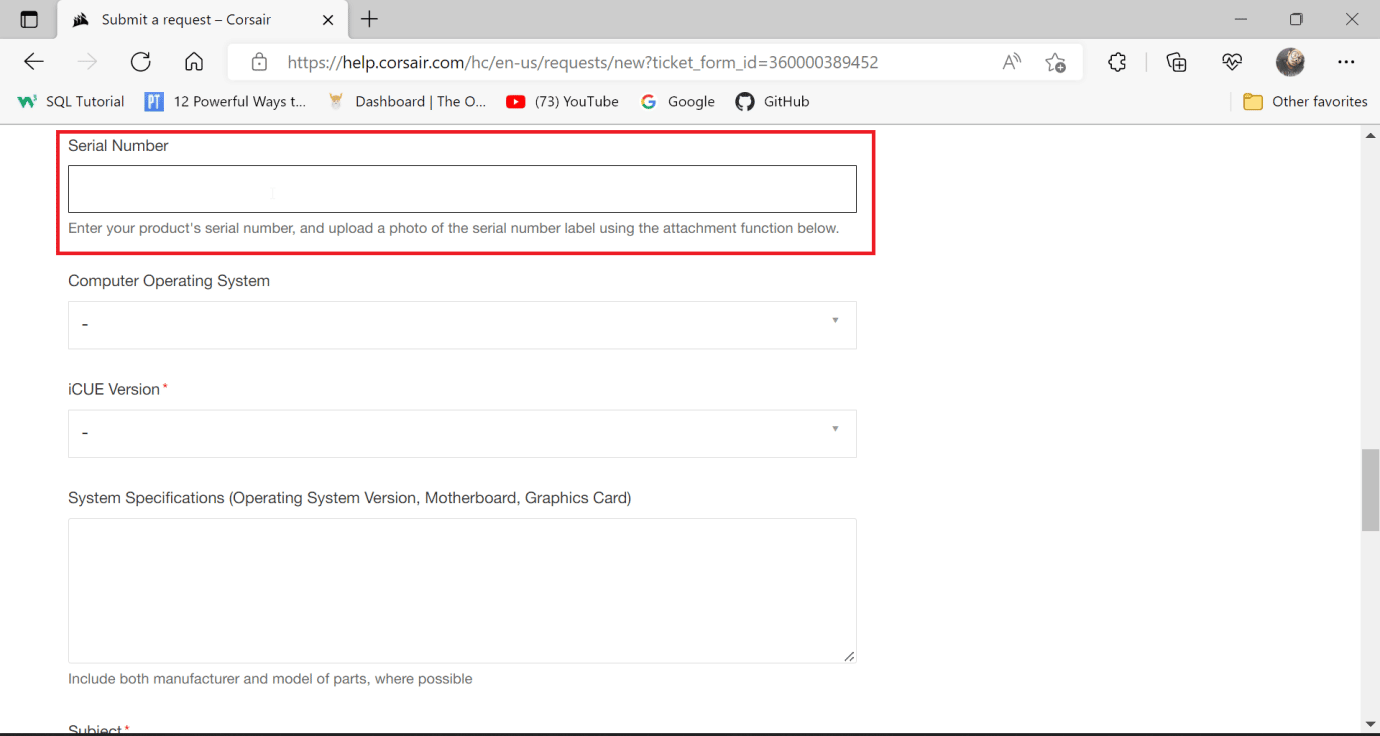
10. Selectați sistemul de operare al computerului în Windows.
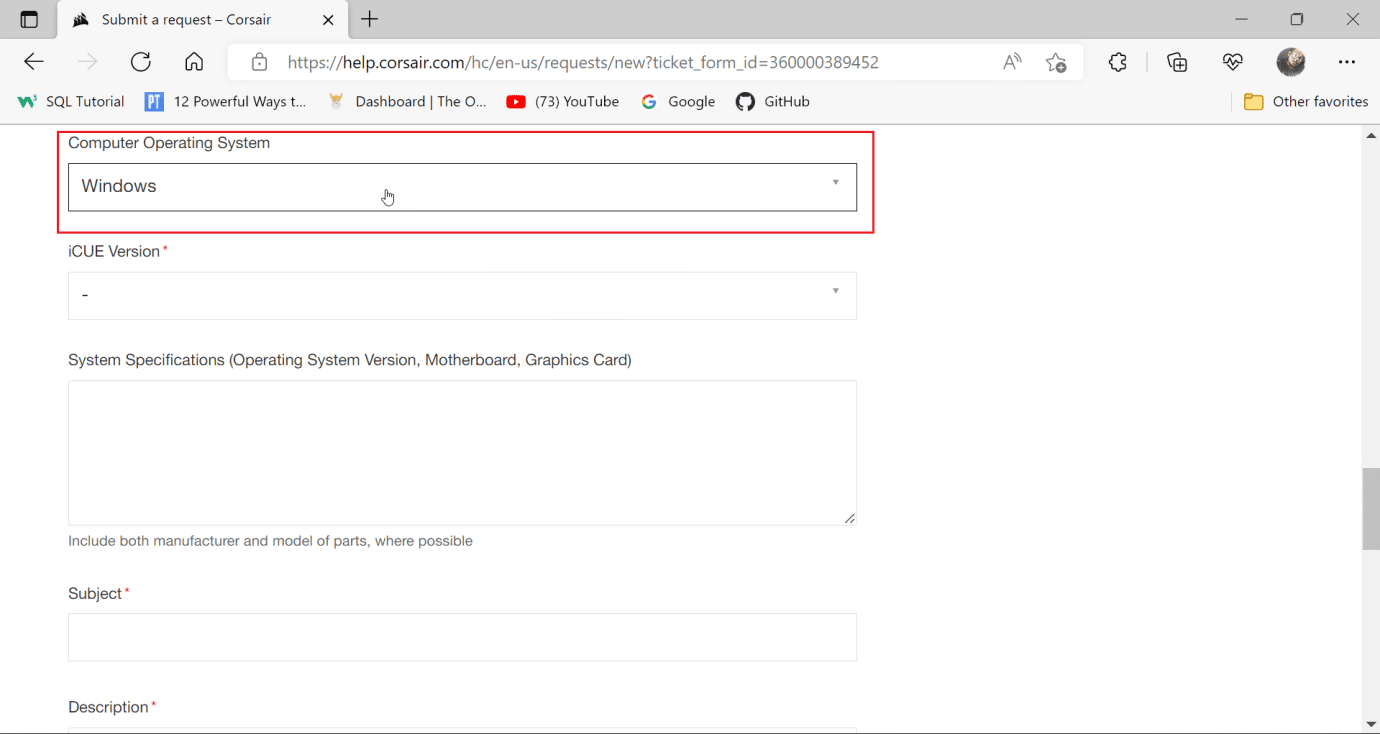
11. Alegeți versiunea iCUE pe care ați descărcat-o și instalată.
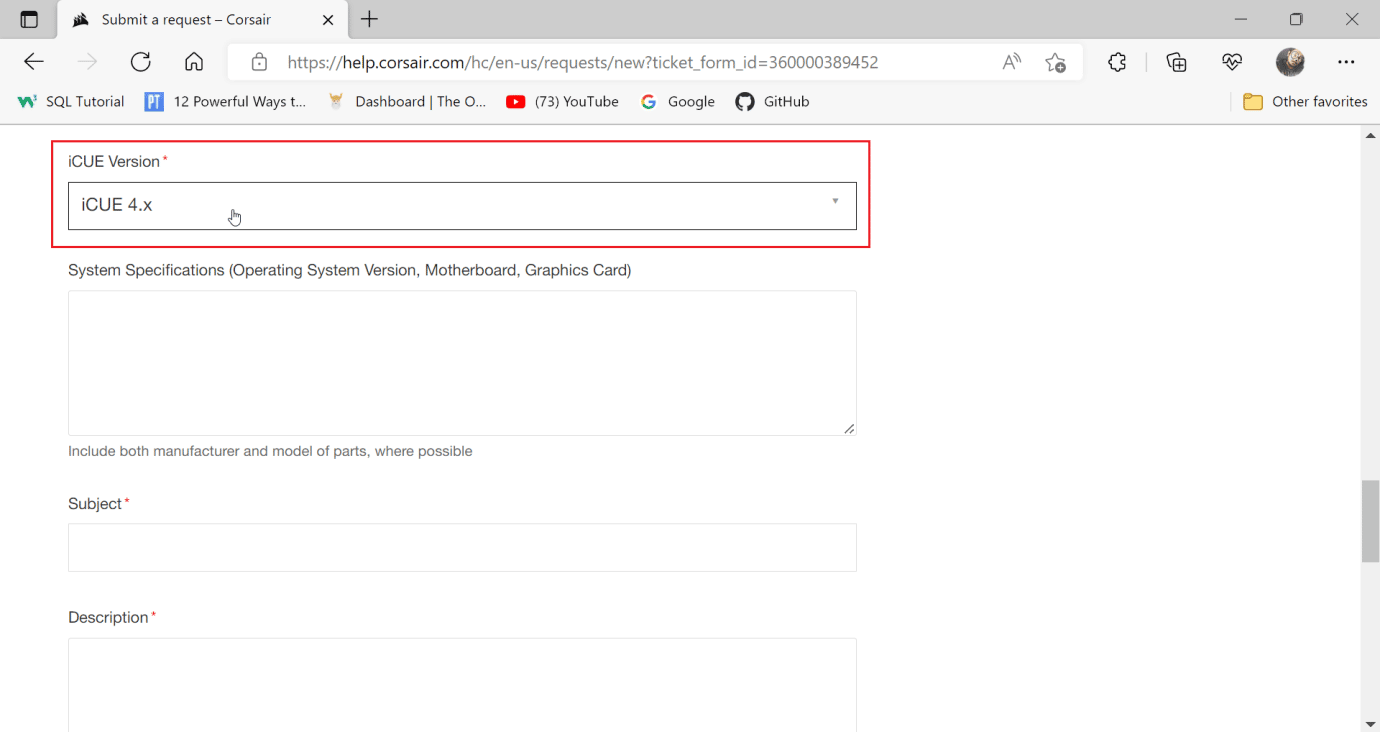
12. Introduceți specificațiile sistemului , pentru a cunoaște detaliile sistemului dumneavoastră.
12A. Apăsați simultan tastele Windows + R pentru a deschide caseta de dialog Run și tastați msinfo32.
12B. Aceasta va deschide instrumentul de informații despre sistem, aici puteți vedea toate informațiile despre sistemul dvs.
12C. În panoul din stânga, selectați Rezumat sistem și vedeți informații despre sistemul dvs. în panoul din dreapta.
Notă: Placa de bază se mai numește și placă de bază
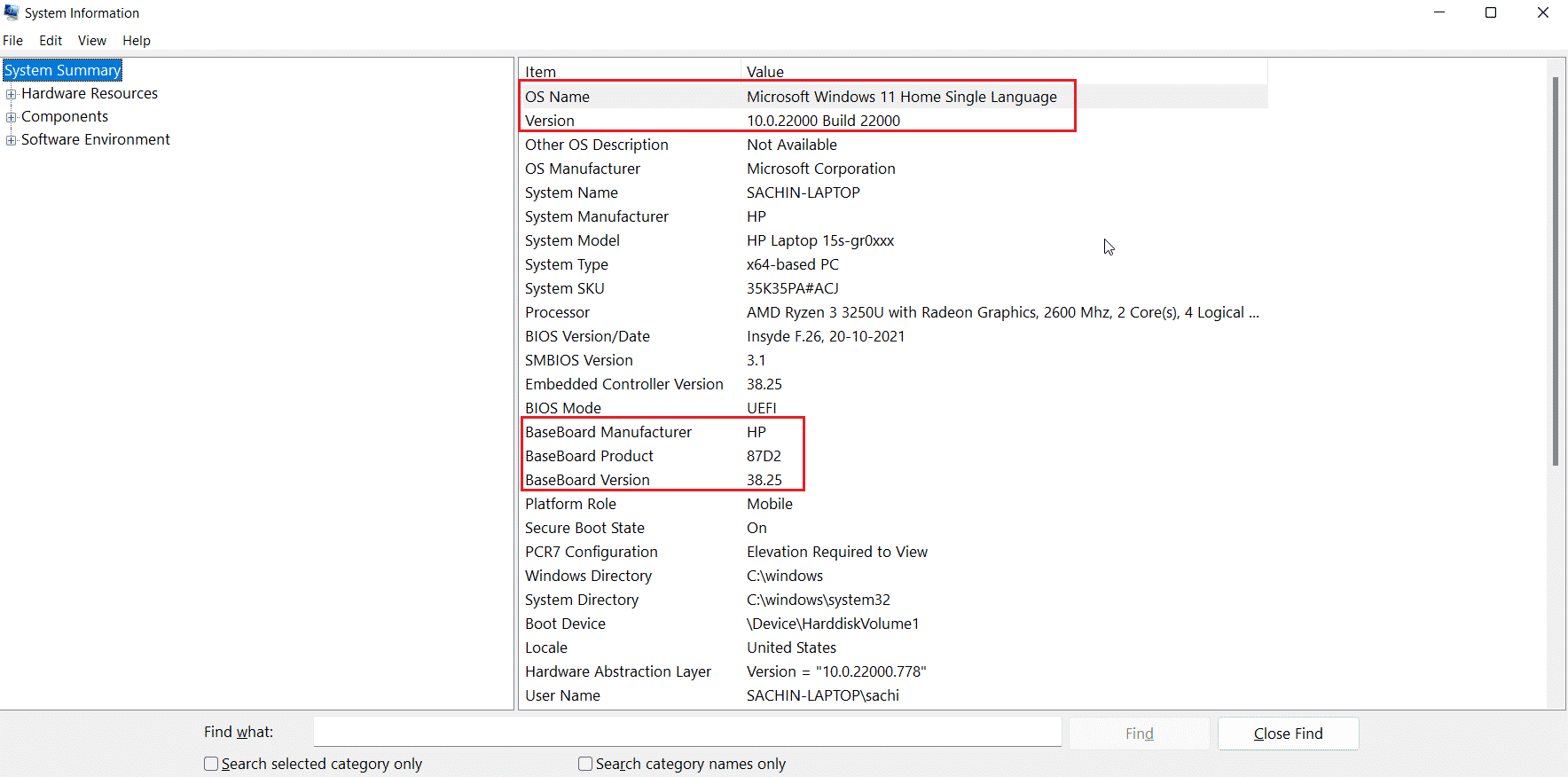
12D. Navigați la Componente și faceți dublu clic pe el.
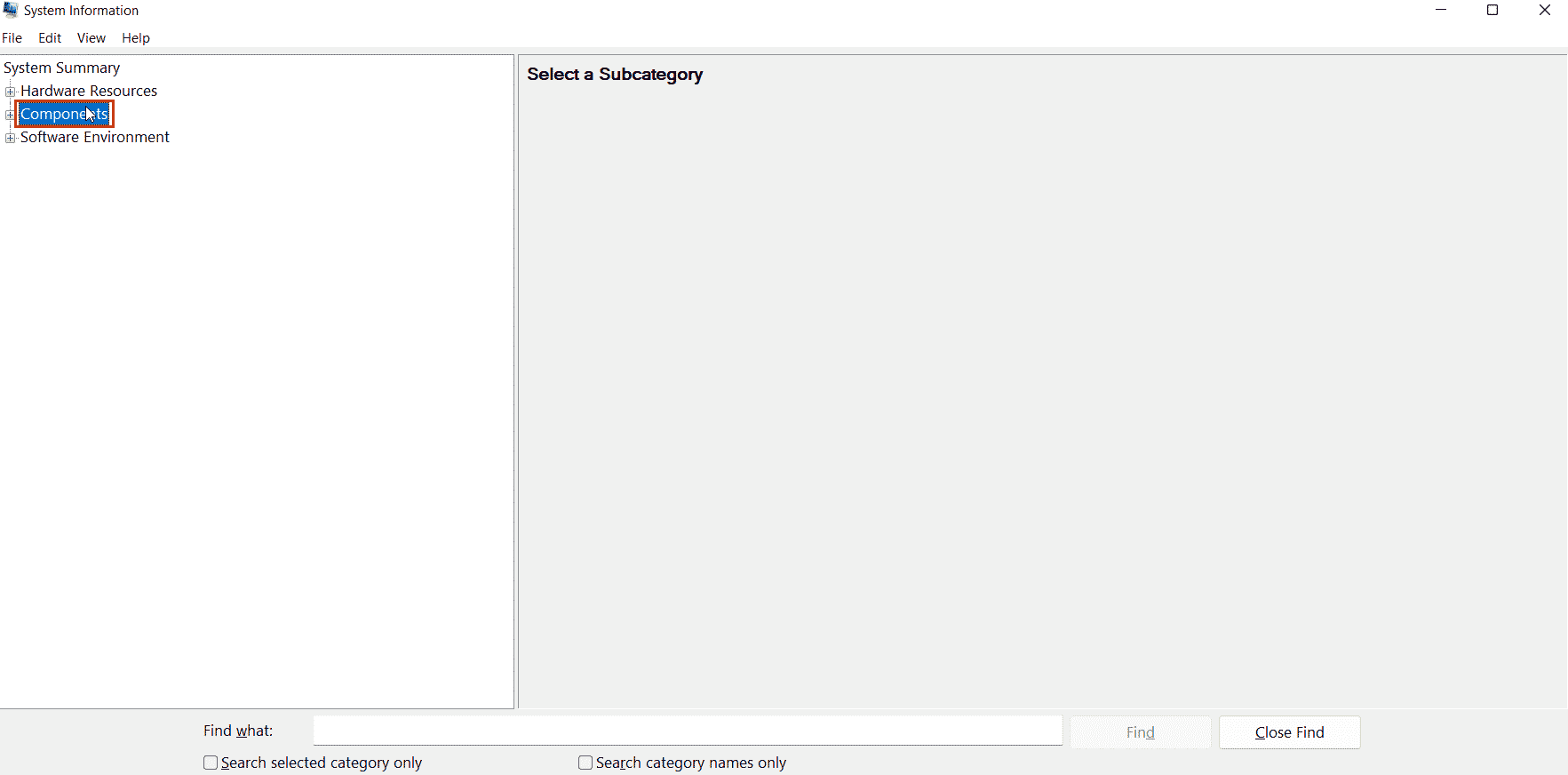
12E. Acum, faceți clic pe Afișare.
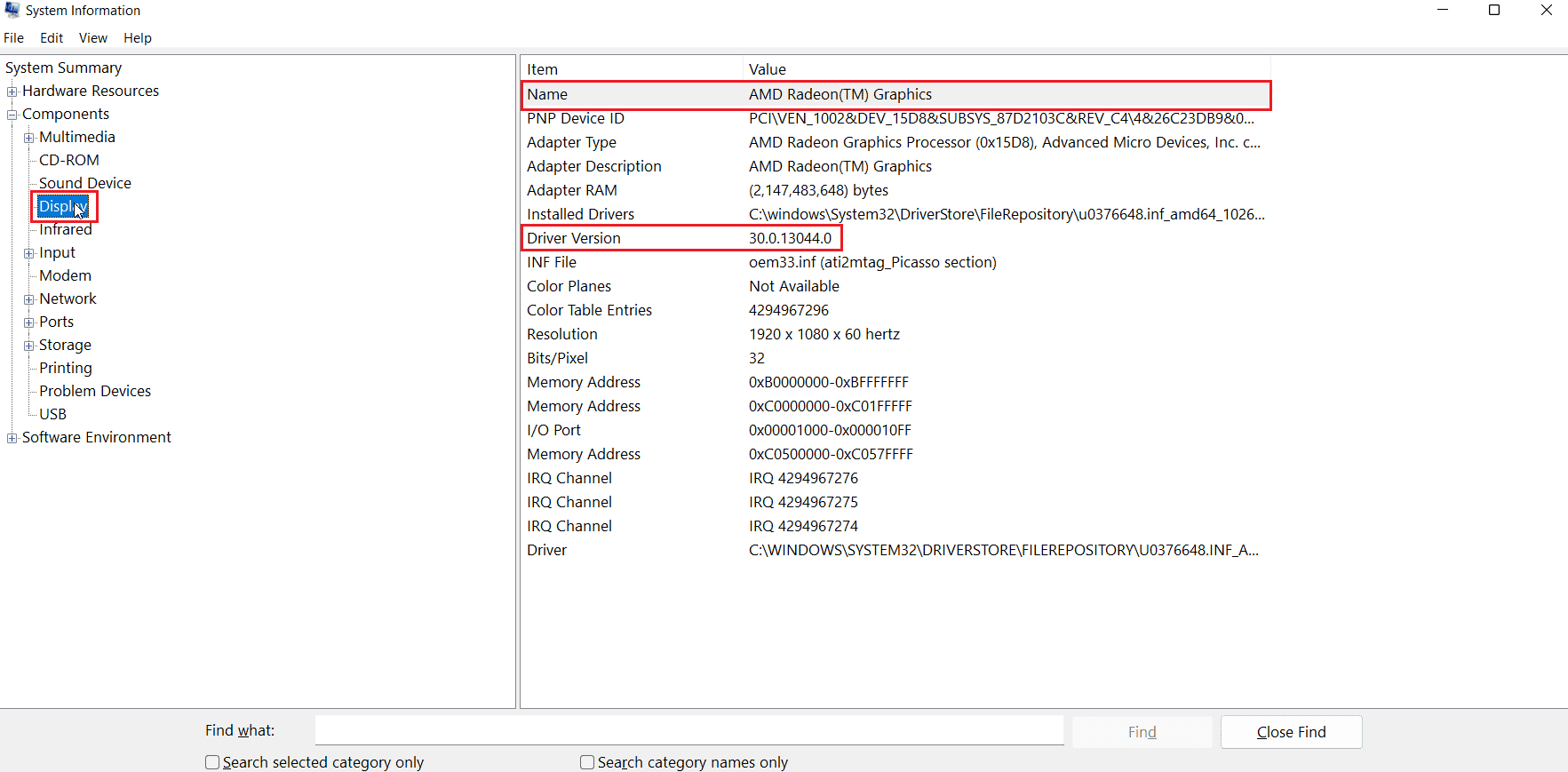
12F. În panoul din dreapta, secțiunea Nume este numele plăcii grafice.
13. Acum, introduceți informațiile despre placa de bază, placa grafică și sistemul de operare.
14. Apoi, introduceți Subiect .
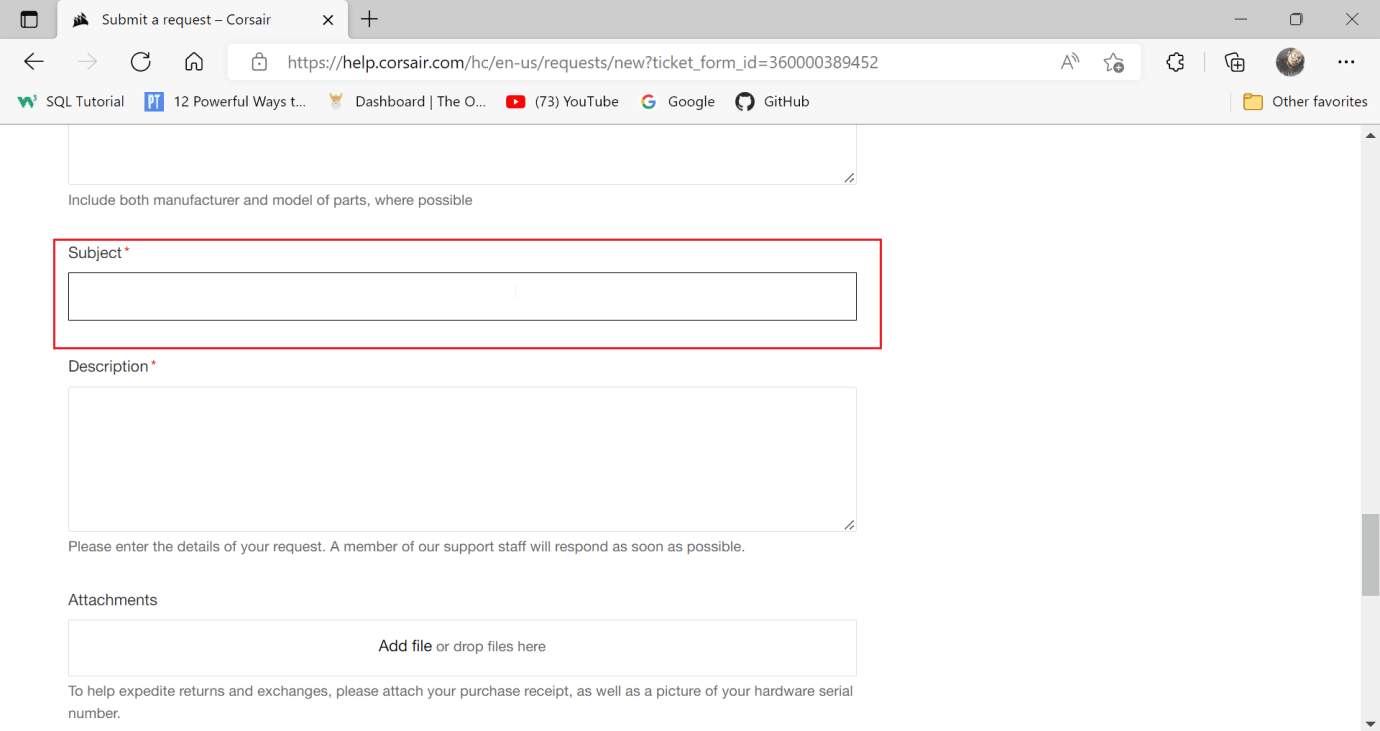
15. Introduceți Descrierea problemei.
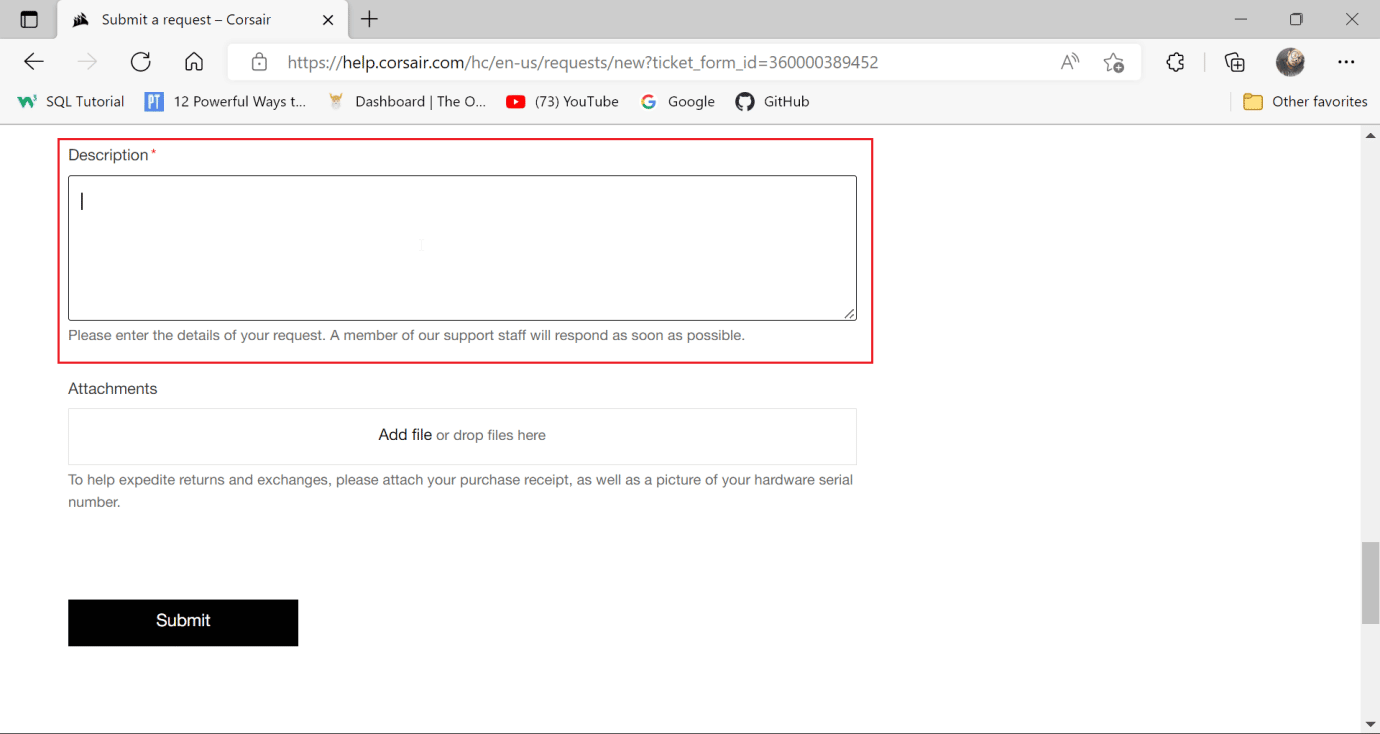
16. În cele din urmă, atașați o captură de ecran a chitanței de cumpărare a corsairului dvs. în secțiunea Atașamente .
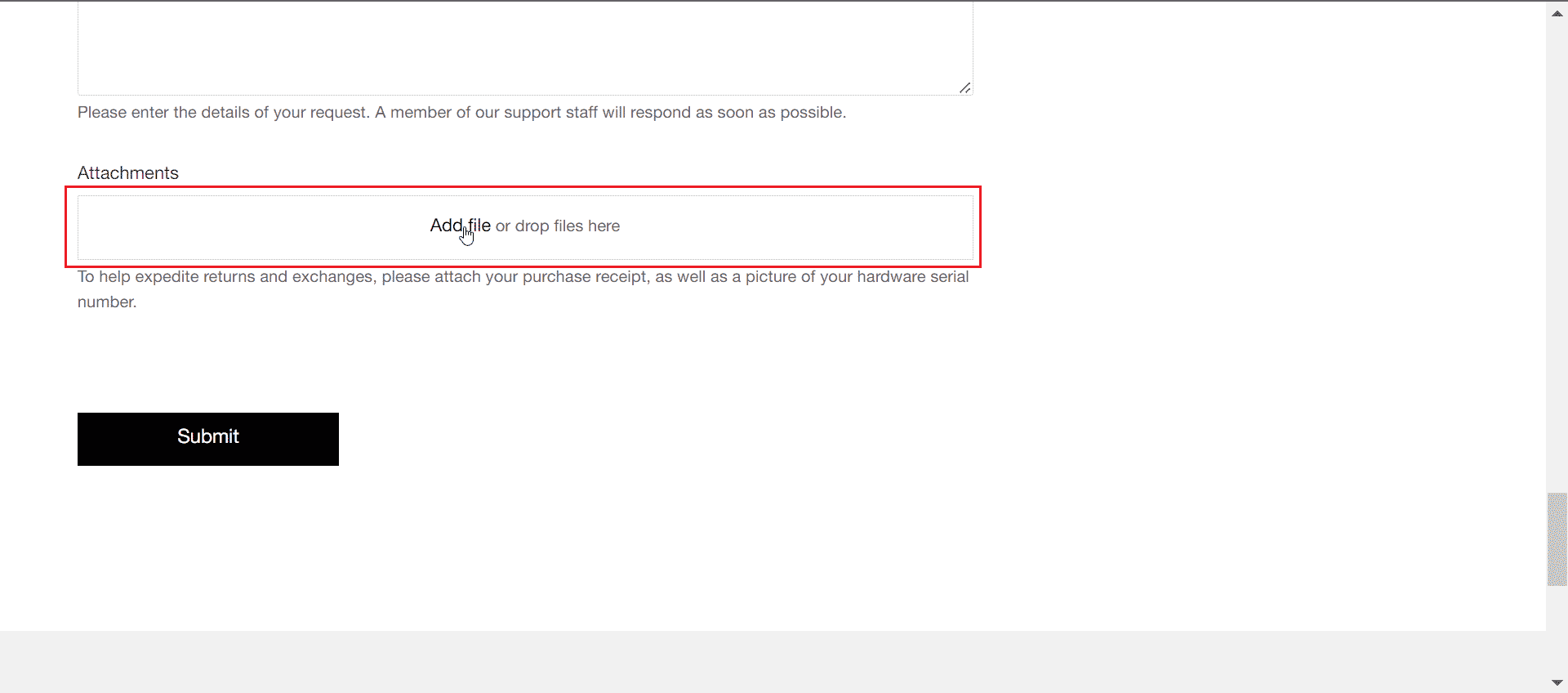
17. Apoi, faceți clic pe Submit . Acest lucru va rezolva problema care nu funcționează butoanele mouse-ului Scimitar.
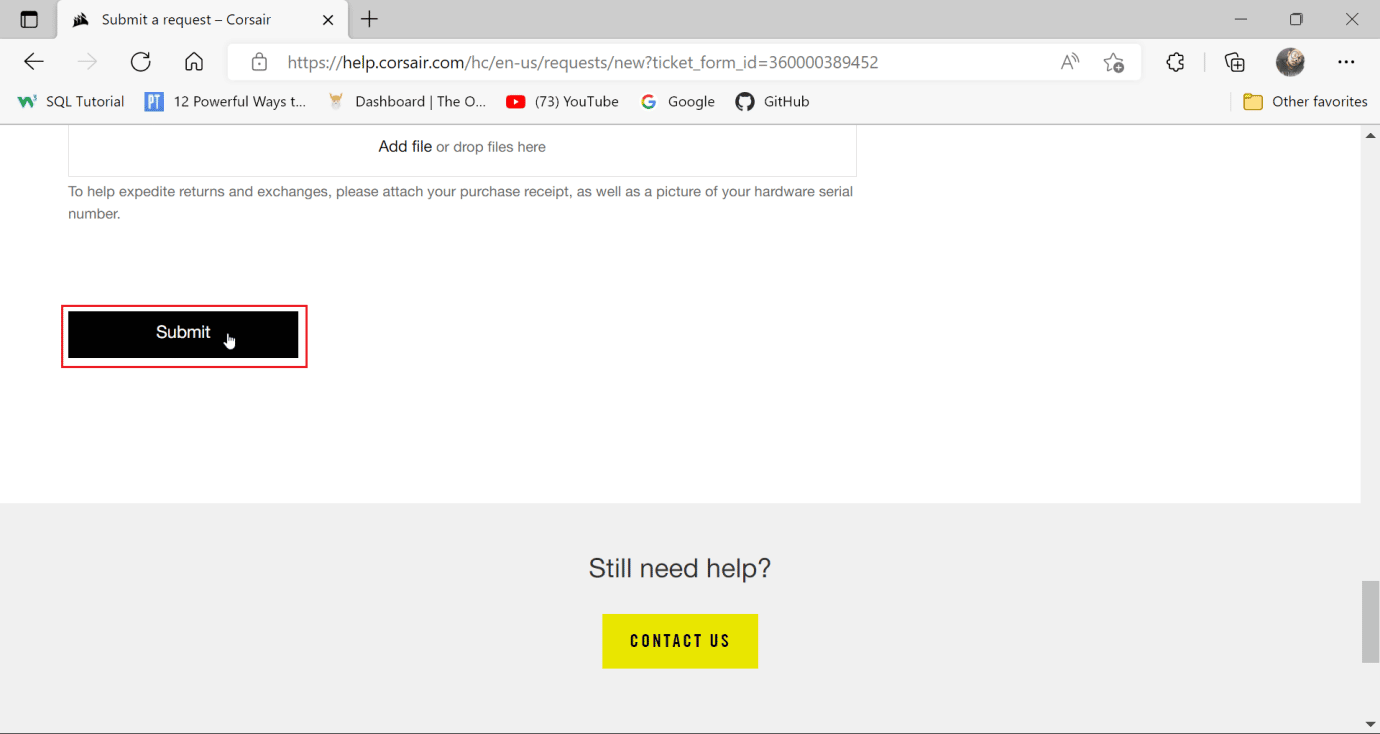
Recomandat:
- Remediați eroarea Hulu 5005 în Windows 10
- Remediați mufa pentru căști nu funcționează în Windows 10
- Remediați WASD și tastele săgeți comutate în Windows 10
- Remediați mouse-ul Battlefront 2 care nu funcționează în Windows 10
Sperăm că acest ghid a fost util și că ați putut ști de ce butoanele laterale ale scimitarului Corsair nu funcționează . Spune-ne despre ce vrei să înveți în continuare. De asemenea, dacă aveți întrebări/sugestii cu privire la acest articol, atunci nu ezitați să le trimiteți în secțiunea de comentarii.
