Remediați pluginurile Chrome care nu funcționează în Windows 10
Publicat: 2022-04-21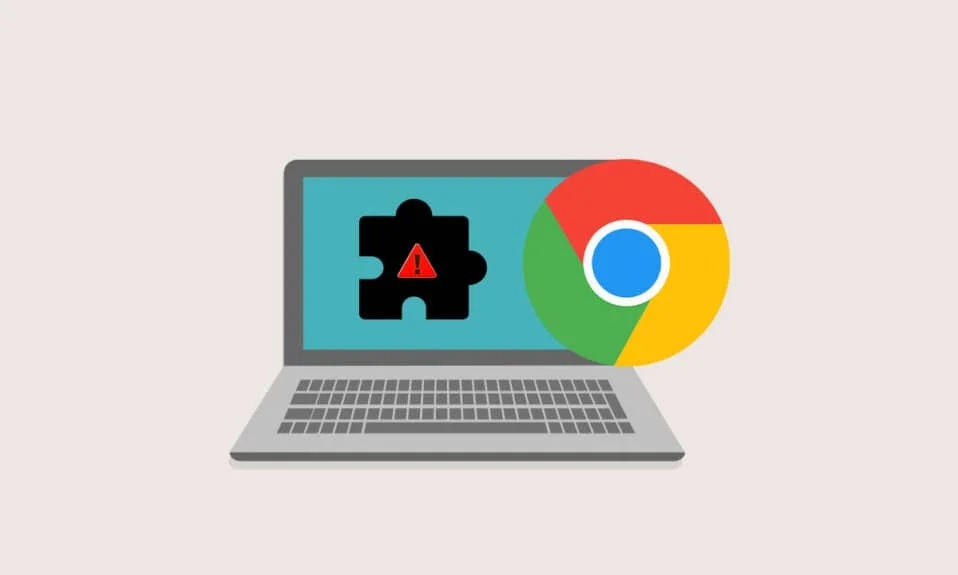
Doriți să utilizați pluginuri pentru site-ul dvs. preferat și nu reușiți să faceți acest lucru? Te confrunți cu o problemă cu pluginurile Chrome care nu funcționează? Uneori, browserul Google Chrome se poate bloca în timp ce navigați pe internet. Acest lucru se poate întâmpla din cauza unor pluginuri Chrome care nu funcționează. Citiți acest articol pentru a rezolva problema pluginurilor Chrome care nu funcționează în Windows 10. Întregul text se bazează pe despre: pluginuri. De asemenea, veți primi un răspuns despre cum să accesați pluginurile Chrome.
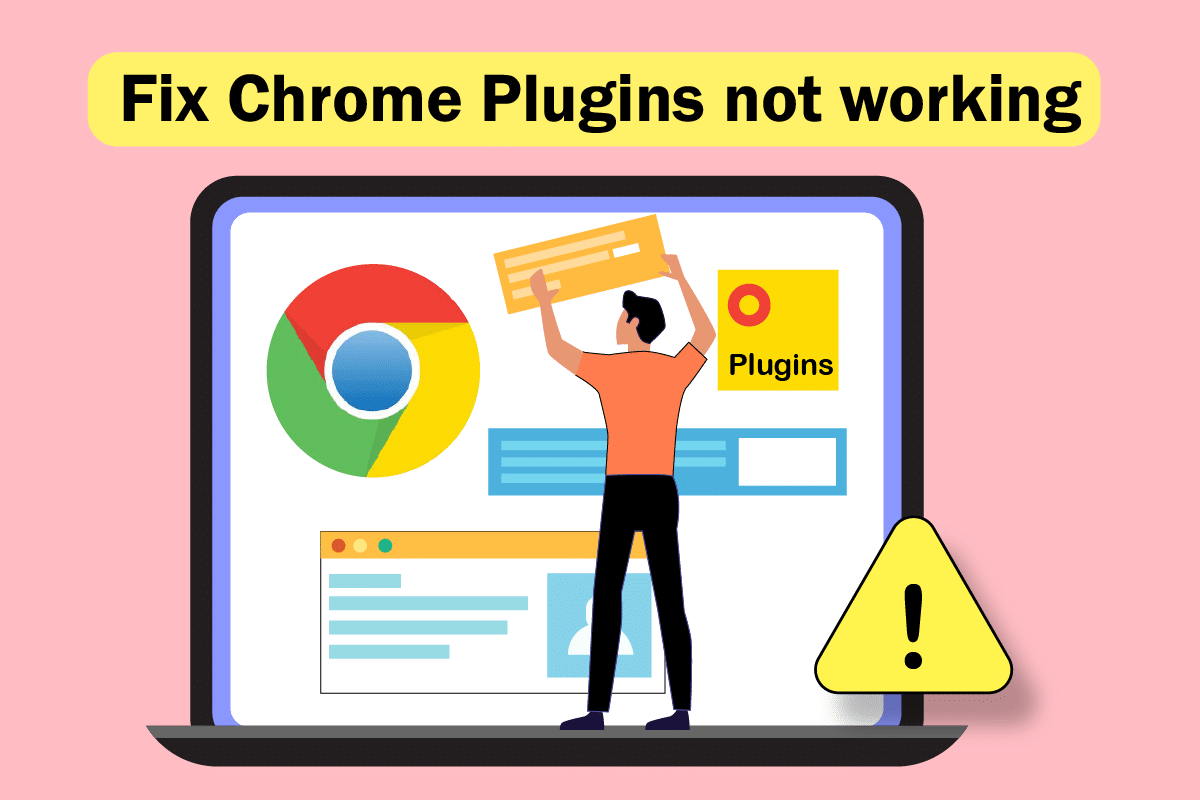
Cuprins
- Cum să remediați pluginurile Chrome care nu funcționează în Windows 10
- Metoda 1: Reporniți Chrome
- Metoda 2: Actualizați Chrome
- Metoda 3: Ștergeți datele browserului
- Metoda 4: Actualizați extensia (dacă este cazul)
- Metoda 5: Dezactivați extensiile de browser (dacă este cazul)
- Metoda 6: reinstalați extensiile (dacă este cazul)
- Metoda 7: Resetați setările experimentale
- Metoda 8: Actualizați componentele Chrome
- Metoda 9: Dezactivați JavaScript
- Metoda 10: Ștergeți folderele aplicației Google Chrome
- Metoda 11: Resetați setările browserului
- Metoda 12: Creați un profil de utilizator nou
- Metoda 13: Actualizați Windows
- Metoda 14: Executați scanări SFC și DISM
Cum să remediați pluginurile Chrome care nu funcționează în Windows 10
Motivele posibile pentru care pluginurile sau extensiile ar putea să nu funcționeze pe Google Chrome sunt enumerate mai jos. Dacă ați identificat motivul problemei, puteți rezolva cu ușurință problema.
- O eroare în Google Chrome: ca punct de bază, dacă există o eroare în aplicația Google Chrome, este posibil ca aceasta să nu fie funcțională și să nu accepte pluginuri sau extensii.
- Google Chrome învechit: este posibil ca utilizarea Google Chrome învechită să nu accepte utilizarea pluginurilor actualizate.
- Extensii instalate corupte: dacă ați instalat pluginurile sau extensiile de pe unele site-uri web neautorizate ale unor terțe părți, este posibil ca extensia să fie coruptă. Este posibil ca acest lucru să nu vă sprijine utilizarea pluginurilor pe Google Chrome.
- Întreruperea setărilor experimentale: unele dintre setările experimentale pe care le-ați efectuat pe Google Chrome vă pot împiedica să utilizați extensiile.
- Windows învechit: dacă sistemul de operare Windows este învechit, este posibil să nu accepte funcționarea vreuneia dintre funcțiile de pe Google Chrome.
- Profil de utilizator Google Chrome corupt: profilul de utilizator din Google Chrome salvează site-urile dvs. cele mai vizualizate și preferate. Dacă folderul profilului de utilizator este corupt, este posibil să nu puteți utiliza nicio funcție a Google Chrome.
Pluginurile și extensiile au același scop: să vă ofere acces ușor la site-uri web. Cu toate acestea, pluginurile nu sunt disponibile pe Google Chrome în și după versiunea 57 . Deci, puteți folosi extensiile în același scop. Puteți instala extensia din magazinul web Google Chrome. S-ar putea să întrebați cum să accesați pluginurile Chrome. Puteți naviga cu ușurință la pagina Extensii din Chrome.
Metoda 1: Reporniți Chrome
Poate fi necesar să forțați repornirea Google Chrome pe computer pentru a șterge erorile din aplicație. Urmați ghidul nostru despre Cum să terminați sarcinile în Windows 10. Apoi, reporniți aplicația Chrome.
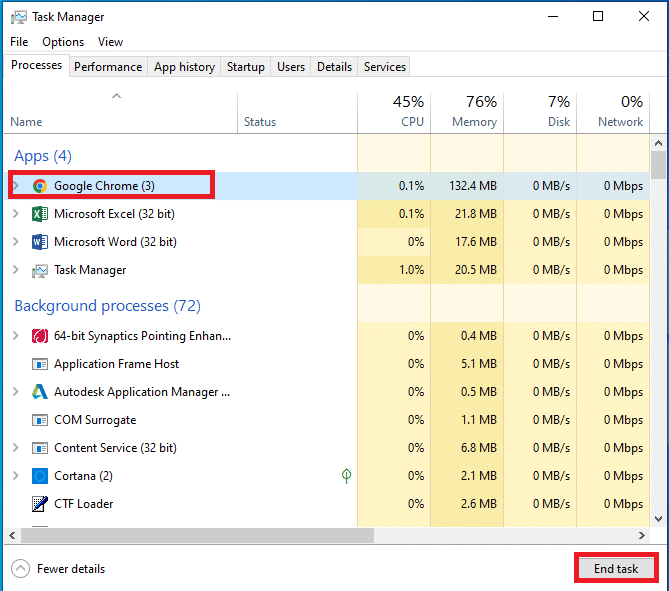
Metoda 2: Actualizați Chrome
Este posibil ca browserele învechite să nu accepte extensii sau pluginuri. Pentru a remedia erorile și problemele, trebuie să actualizați Google Chrome la cea mai recentă versiune. Urmați pașii de mai jos.
1. Apăsați tasta Windows . Tastați Google Chrome și lansați-l.

2. Introduceți chrome://settings/help în bara de adrese pentru a lansa direct pagina Despre Chrome .
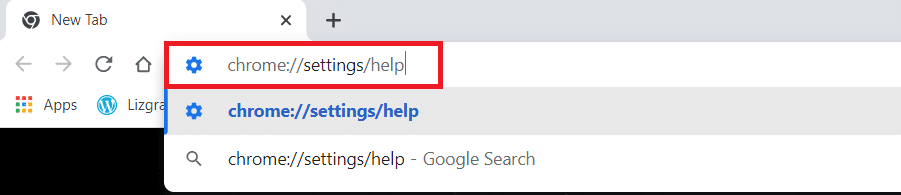
3A. Dacă Google Chrome este actualizat la cea mai recentă versiune, acesta va arăta că Chrome este actualizat .
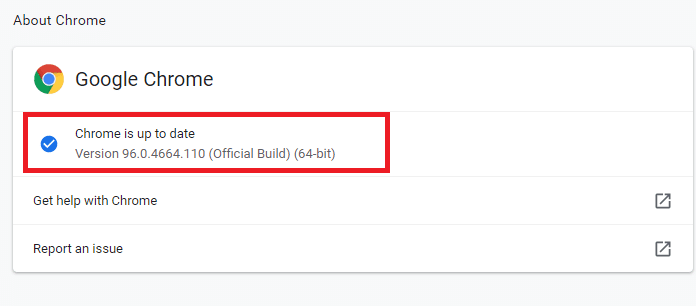
3B. Dacă este disponibilă o nouă actualizare, browserul va actualiza automat browserul la cea mai recentă versiune. Faceți clic pe Relansare pentru a reporni browserul.
4. În cele din urmă, relansați browserul cu cea mai recentă versiune.
Citiți și: Remediați eroarea Acest plugin nu este acceptat în Chrome
Metoda 3: Ștergeți datele browserului
Agregarea anormală a datelor de navigare, cum ar fi cache-urile, cookie-urile și fișierele istorice, utilizează o cantitate inutilă de resurse de internet. Acest lucru ar putea, de asemenea, să restricționeze funcționarea pluginurilor. Astfel, implementați instrucțiunile de mai jos și ștergeți datele de navigare pentru a scăpa de această eroare. Citiți ghidul nostru despre Cum să ștergeți memoria cache și cookie-urile în Google Chrome și ștergeți datele de navigare.
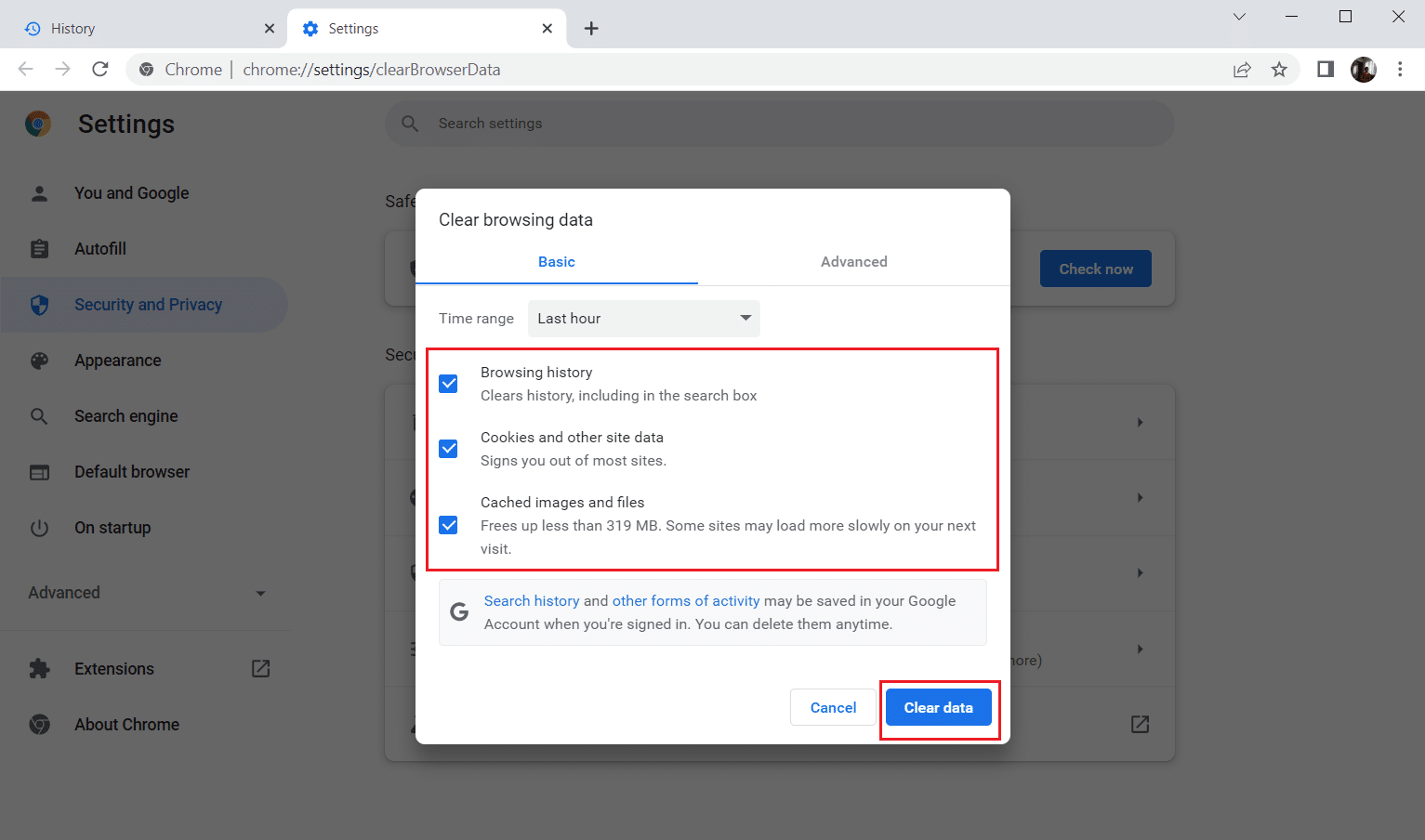
Așteptați până când datele nedorite sunt eliminate. Odată terminat, închideți aplicația Chrome . Relansați-l și verificați dacă puteți stabili o conexiune sigură.
Metoda 4: Actualizați extensia (dacă este cazul)
Toate extensiile din Google Chrome sunt actualizate automat. Dar rețineți că aceste actualizări automate au loc numai atunci când Chrome le programează. De asemenea, uneori este posibil ca aceste programari să fie întârziate. Prin urmare, verificați și actualizați manual extensia urmând pașii.
1. Lansați browserul Google Chrome din Căutare Windows .

2. Introduceți chrome://extensions în bara de adrese web Chrome și apăsați Enter .
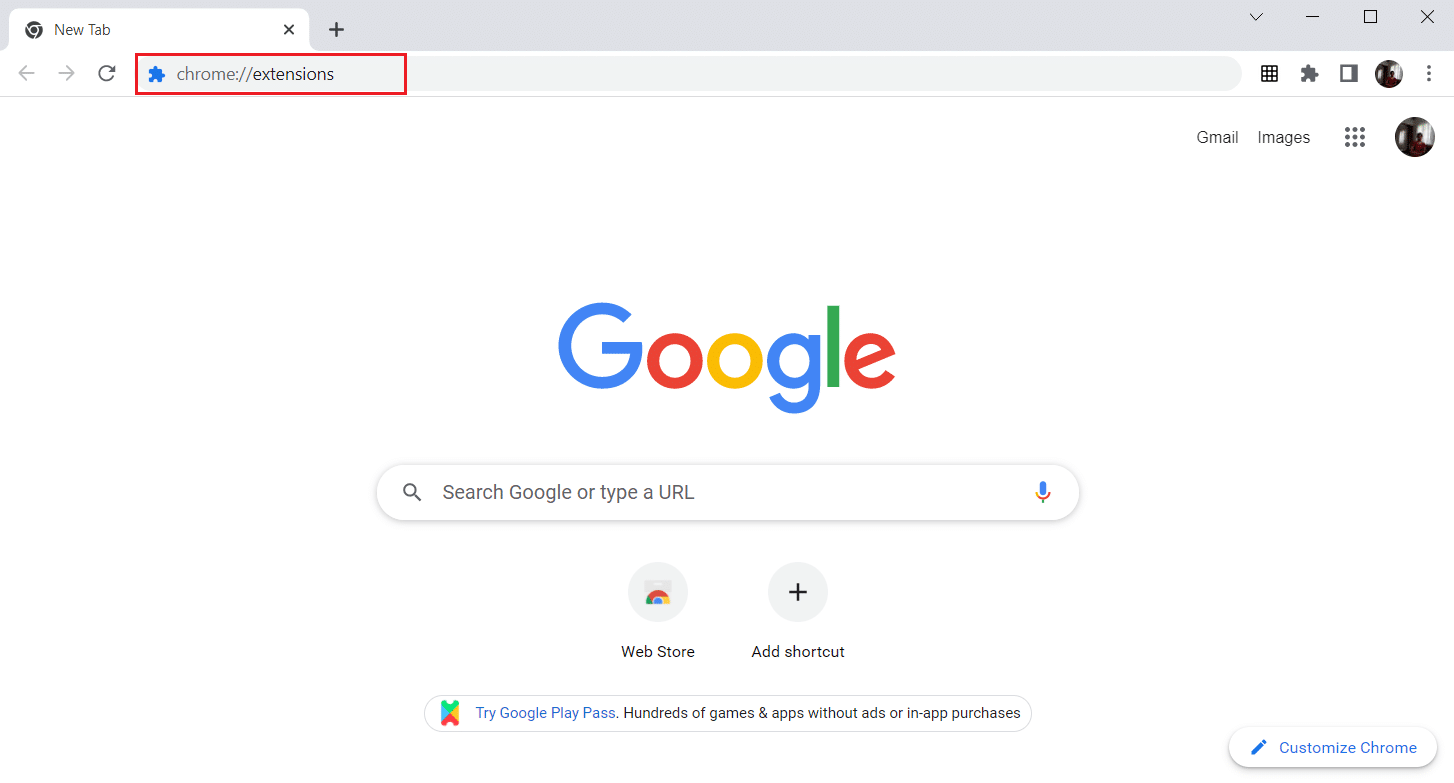
3. Pe pagina Extensii , activați comutatorul pentru modul Dezvoltator prezent în colțul din dreapta sus al ecranului de afișare.
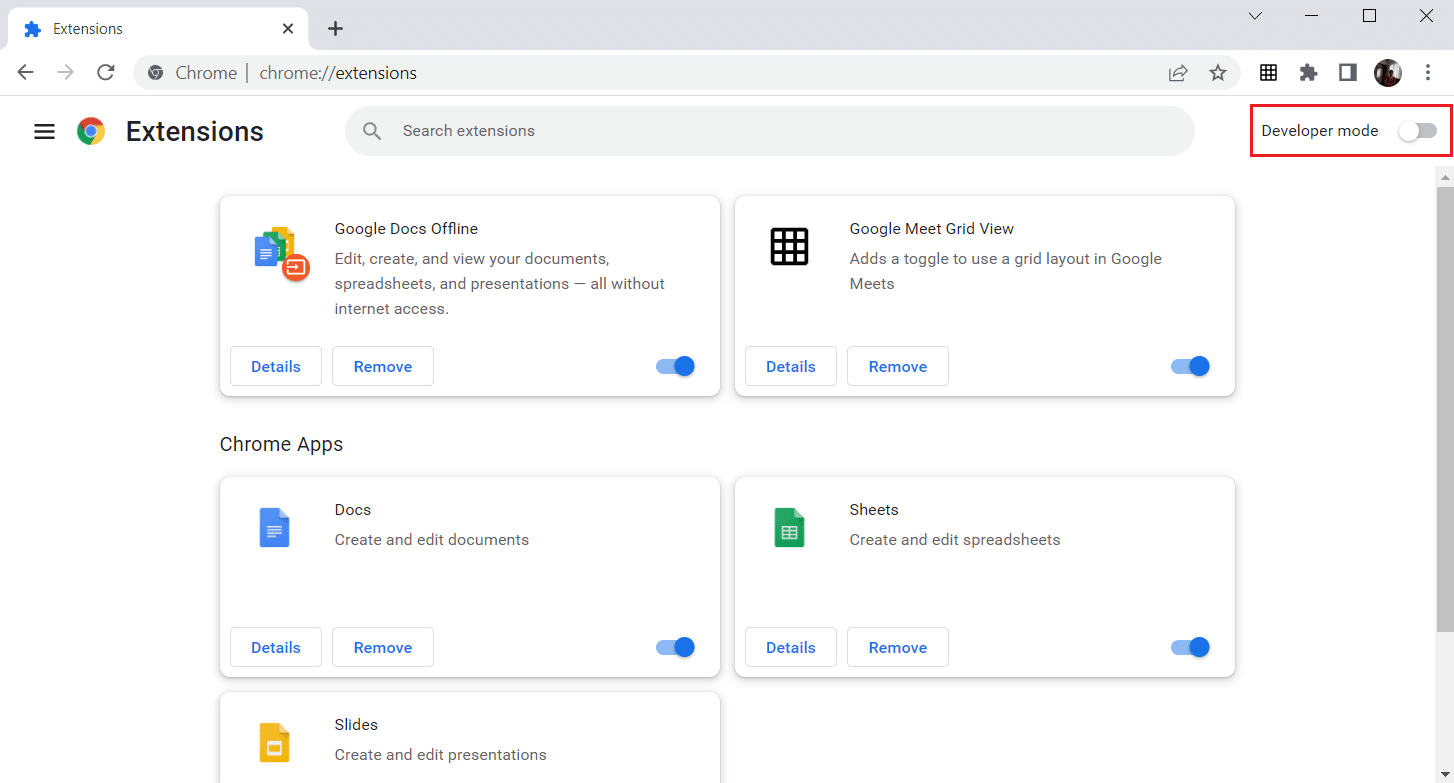
4. Acum, faceți clic pe opțiunea Actualizare așa cum se arată.
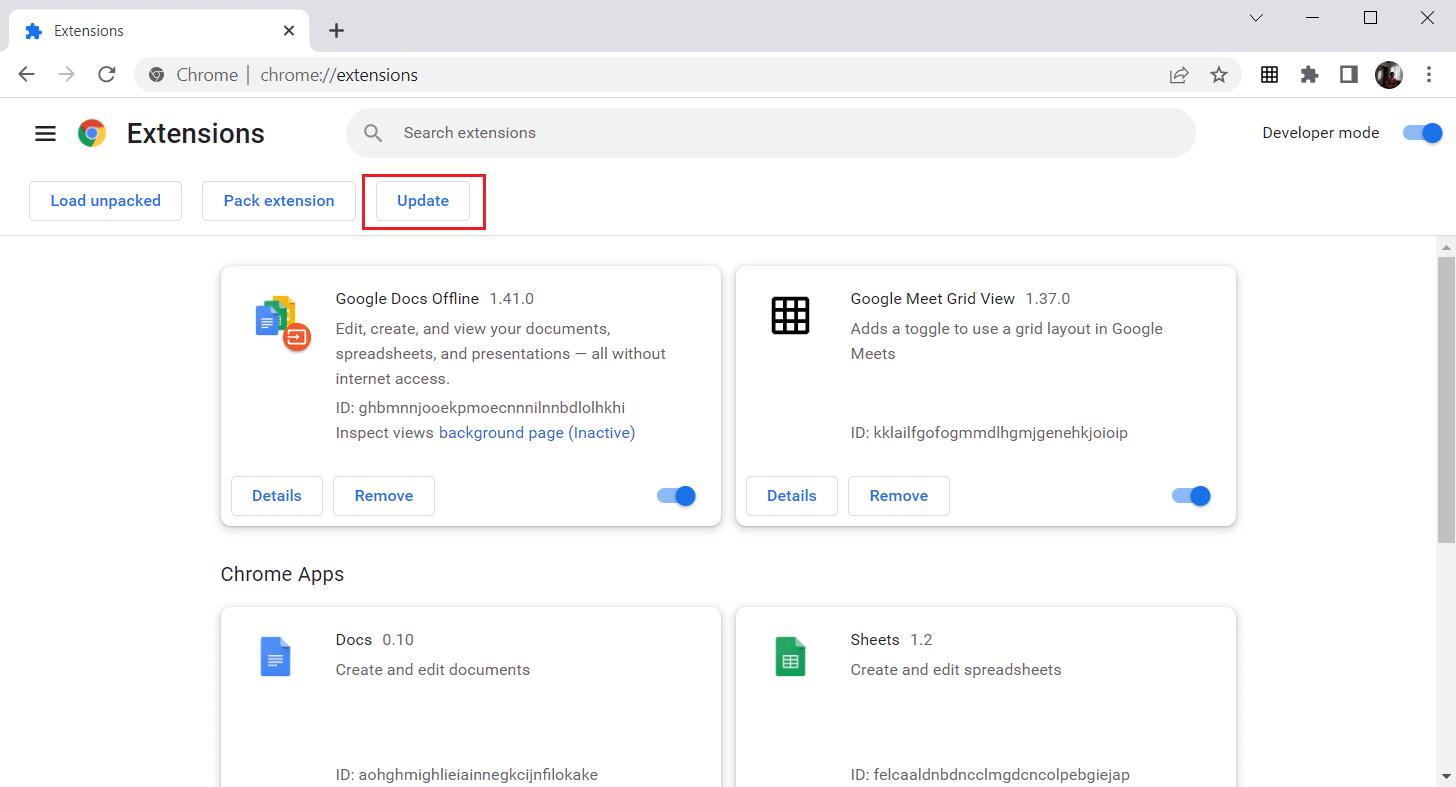
Citiți și: Cum să remediați PDF-urile care nu se deschid în Chrome
Metoda 5: Dezactivați extensiile de browser (dacă este cazul)
Este posibil ca extensiile web pe care le-ați instalat în browserul dvs. Google Chrome să fi împiedicat pluginurile să funcționeze. Pentru a dezactiva extensiile web, executați pașii menționați mai jos pe computer.
1. Deschideți Google Chrome și faceți clic pe cele trei puncte verticale așa cum sa făcut în metoda anterioară.
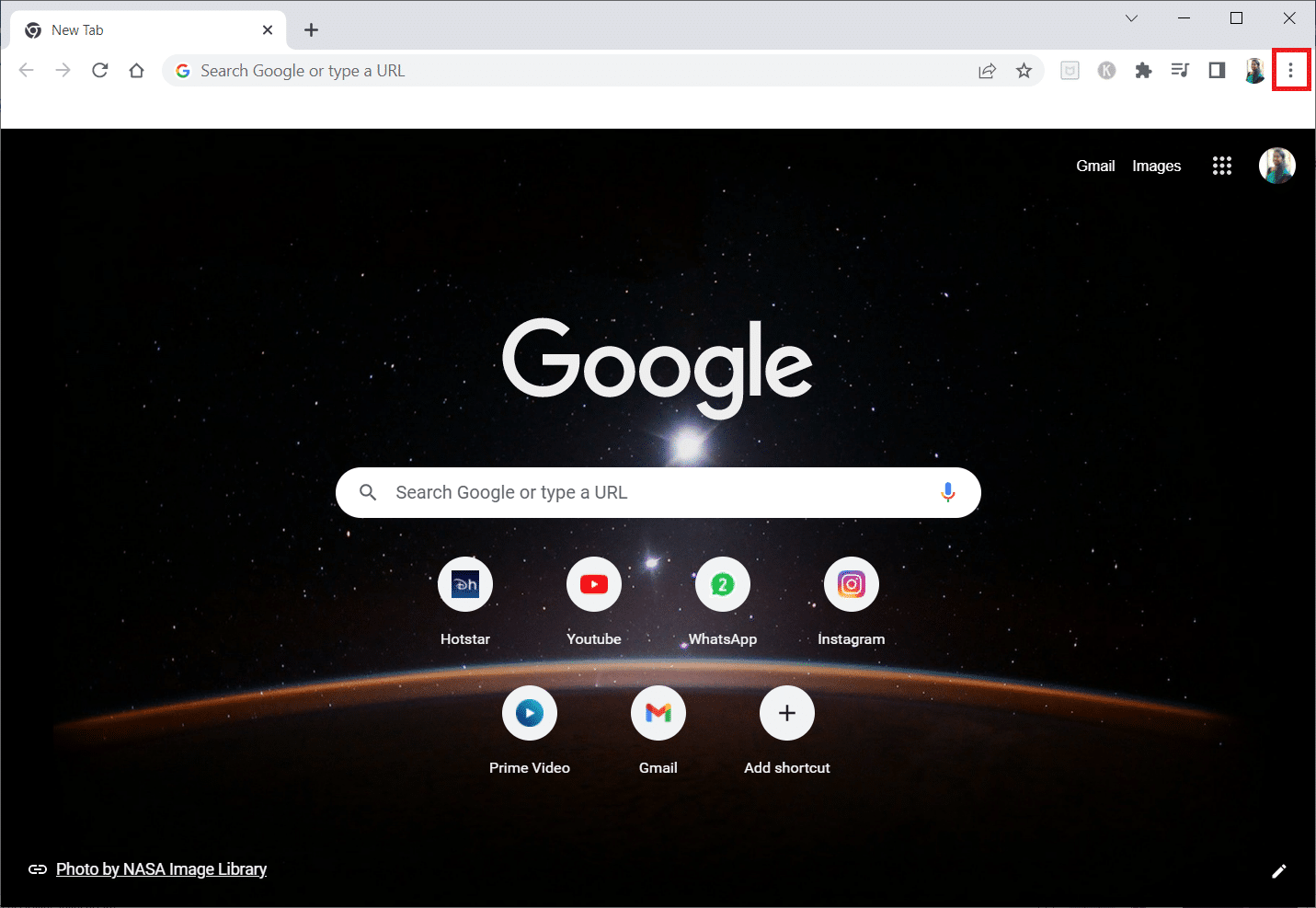
2. Faceți clic pe Mai multe instrumente din listă. În lista derulantă de lângă aceasta, faceți clic pe Extensii .
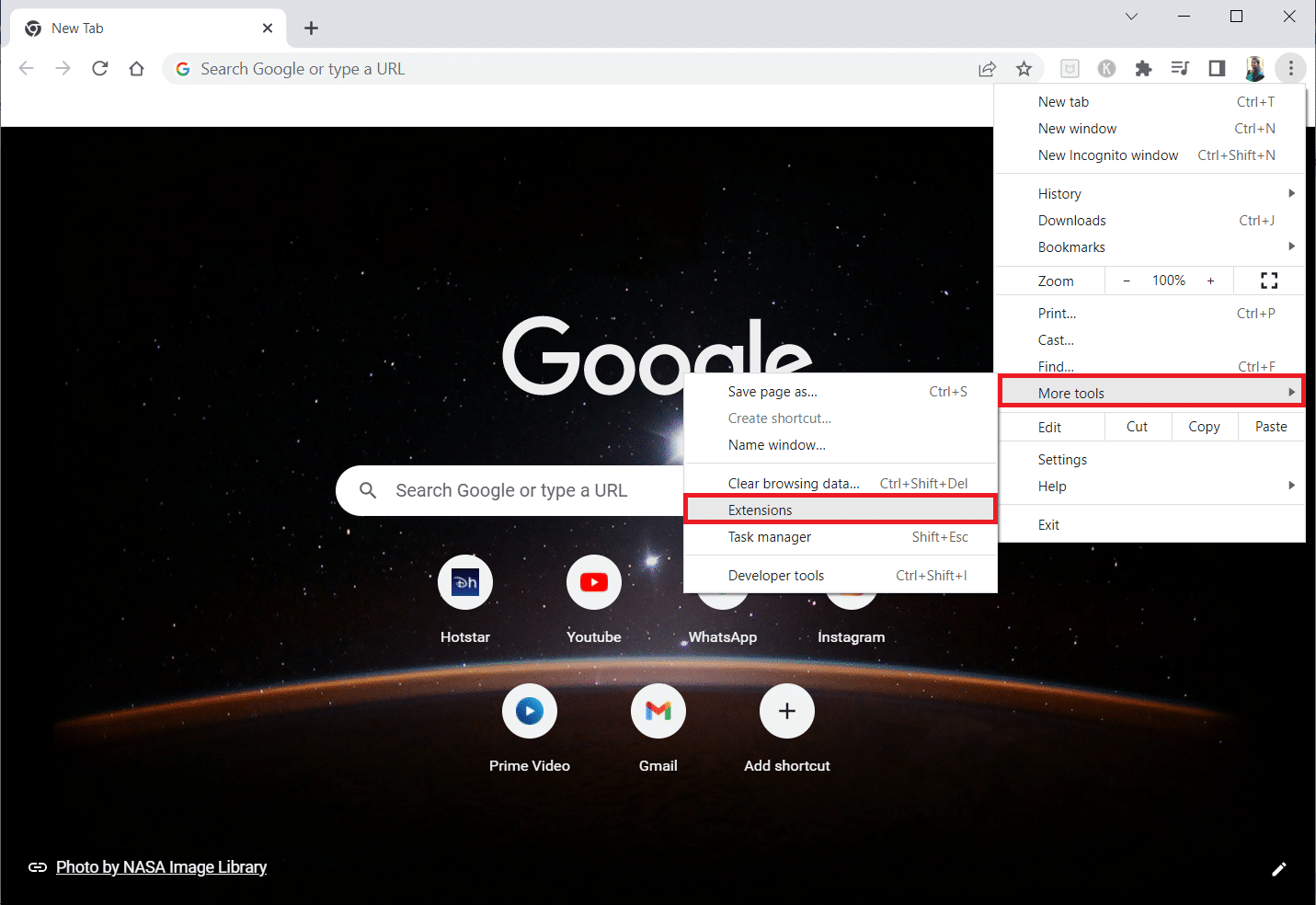
3. Dezactivați comutatorul pentru extensiile web pe care le utilizați pentru aplicația dvs. Google Chrome. Aici, Google Meet Grid View este luată ca exemplu.
Notă: Dacă extensia web nu este esențială, le puteți șterge făcând clic pe butonul Eliminare . Aici puteți accesa pluginurile Chrome.
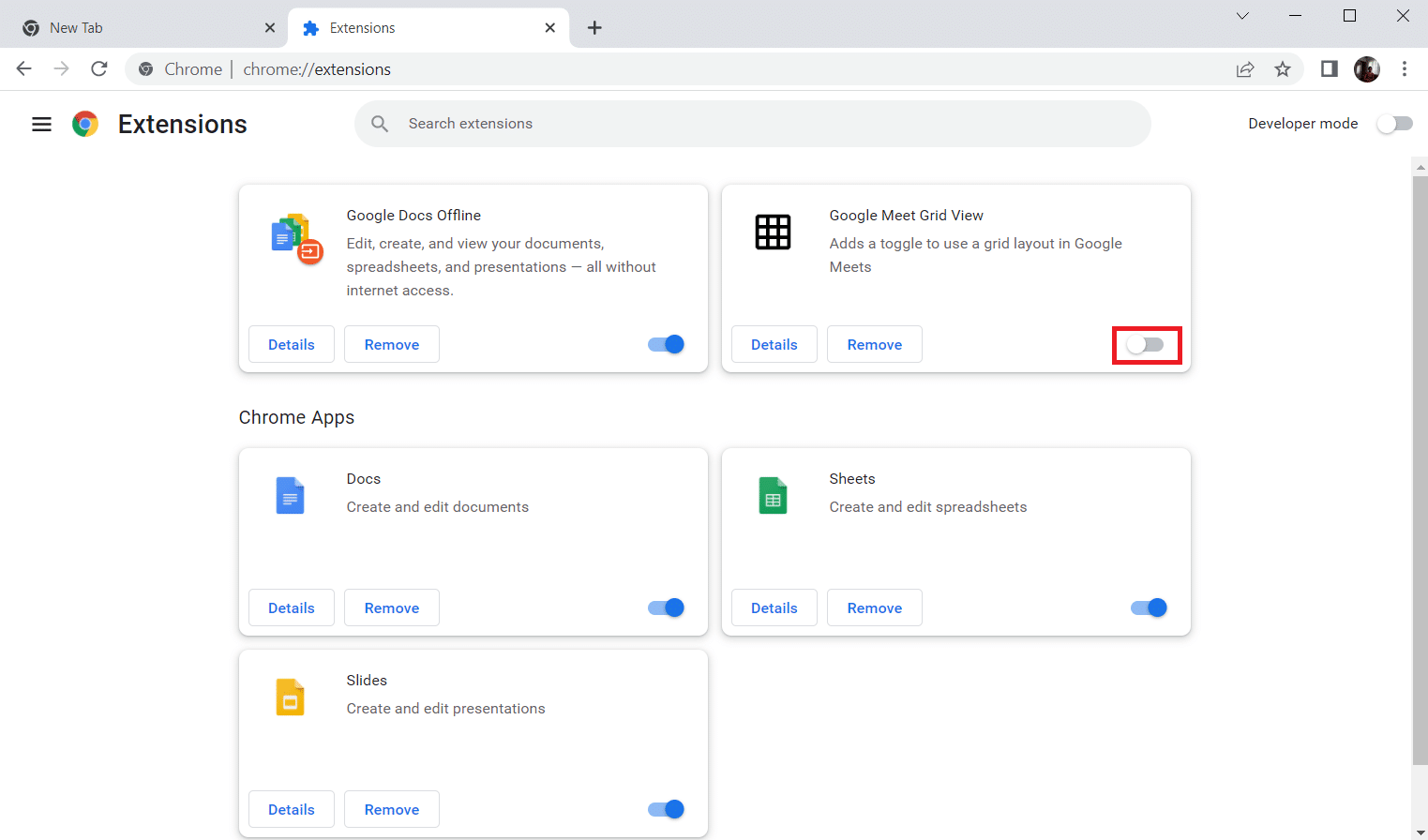
Metoda 6: reinstalați extensiile (dacă este cazul)
Dacă metodele de actualizare și reactivare nu au funcționat, încercați să reinstalați extensia. Urmați să faceți la fel.
1. Deschideți browserul Chrome din Căutare Windows .
2. În bara de adrese, tastați chrome://extensions și apăsați tasta Enter .
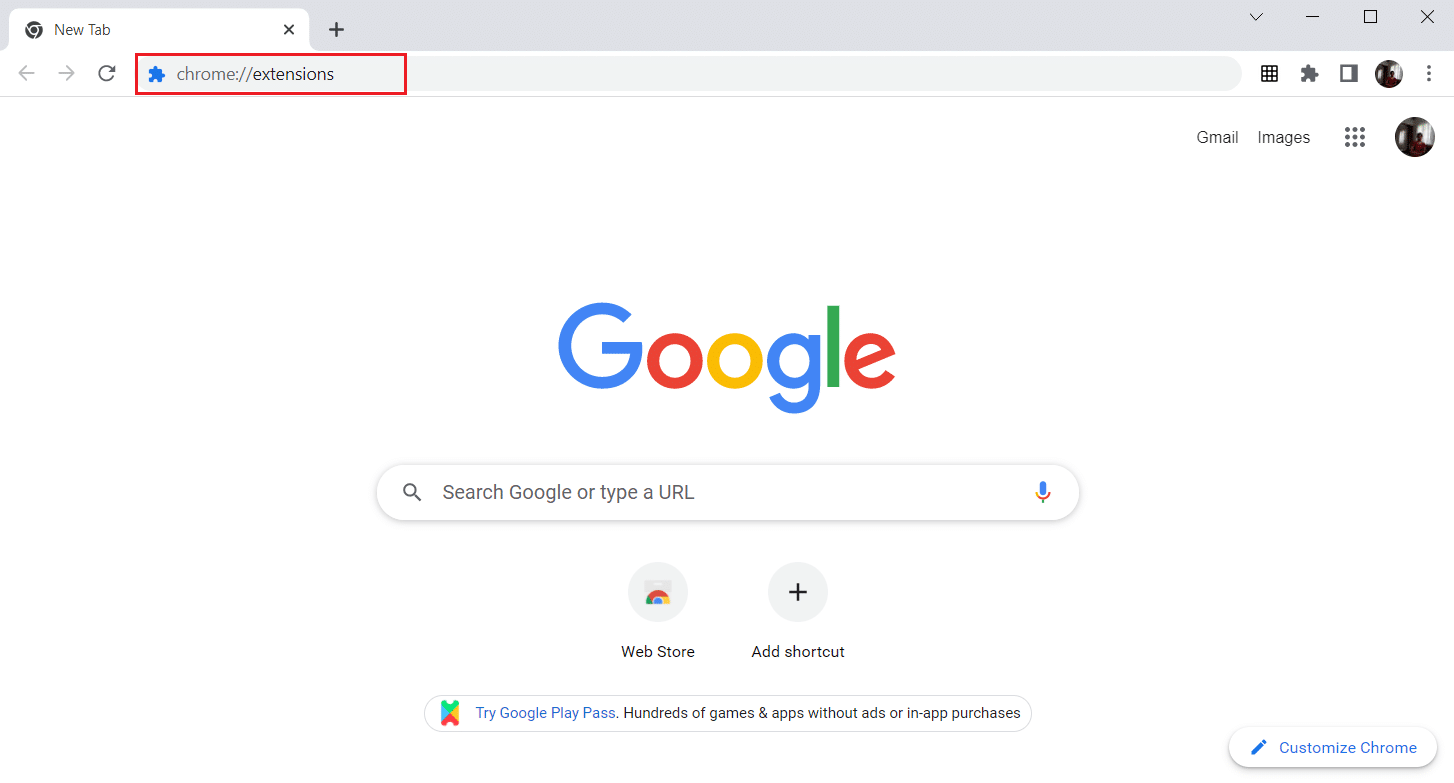
3. Faceți clic pe opțiunea Eliminare pentru extensia Google Meet Grid View pentru a o dezinstala.
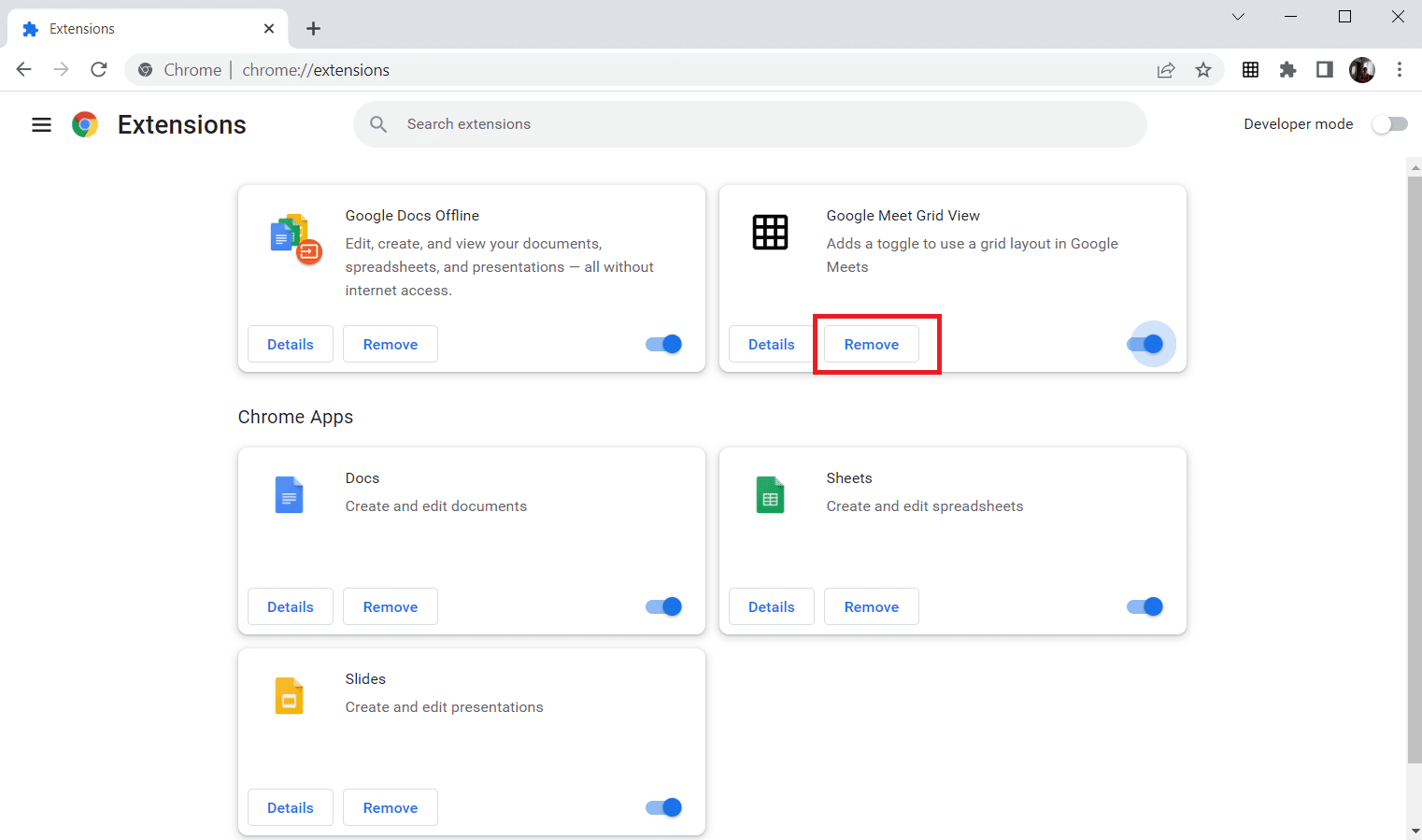
4. Din nou, faceți clic pe Eliminare din fereastra de confirmare.
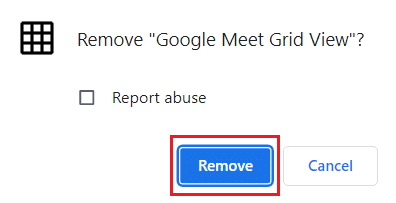
5. Acum, reveniți la Magazinul web Chrome.
Notă: pentru a instala alte extensii, accesați pagina Extensii Chrome și căutați-le.
6. Faceți clic pe butonul Adăugați în Chrome .
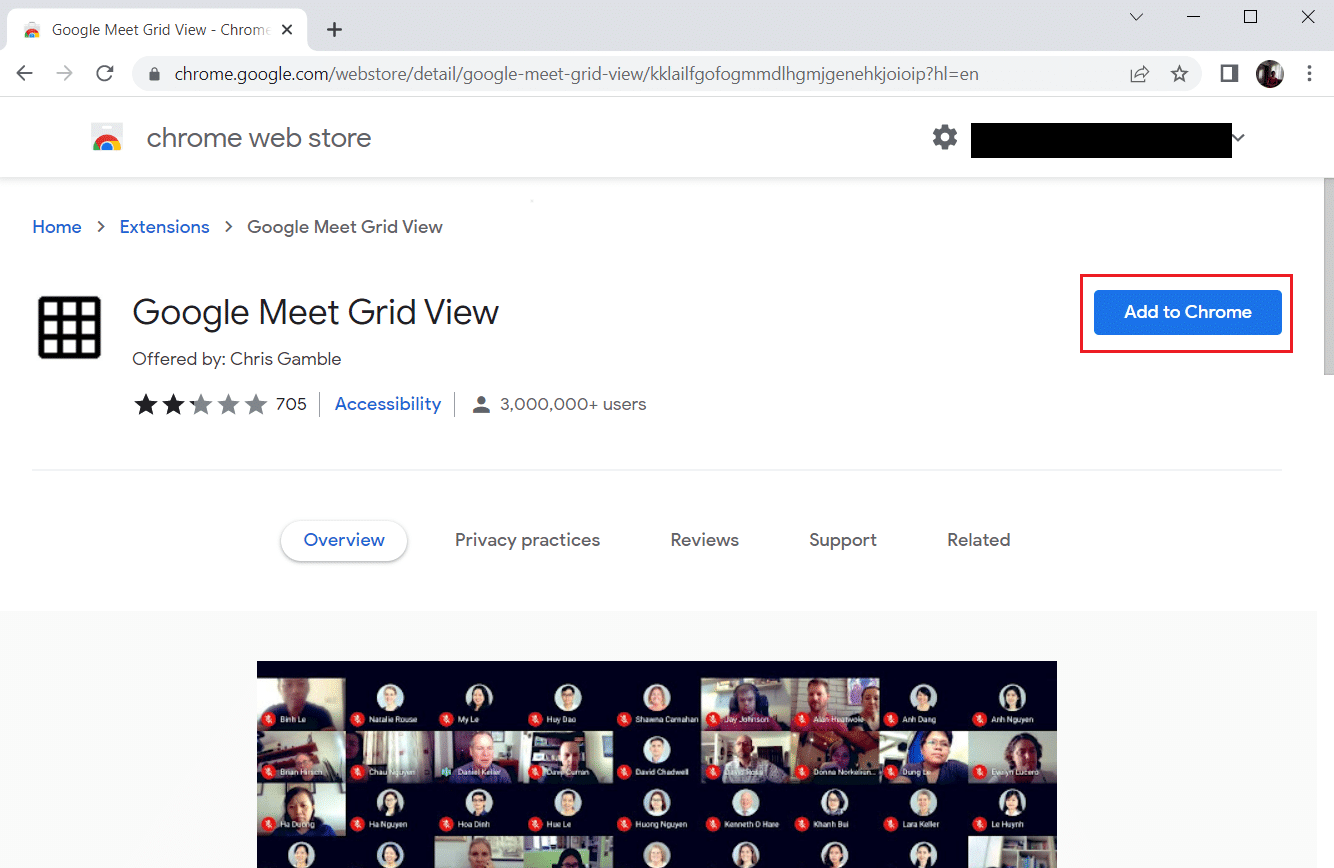
7. Faceți clic pe Adăugați extensie în fereastra de confirmare Adăugați Google Meet Grid View .
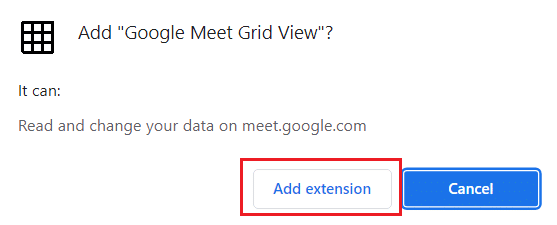

Citiți și: Cum să eliminați temele Chrome
Metoda 7: Resetați setările experimentale
Este posibil ca setările experimentale să fi perturbat procesul normal de lucru al pluginurilor. Resetați-le pentru a rezolva problema care nu funcționează pluginurile Chrome. Urmați pașii de mai jos pentru a accesa pluginurile Chrome și pentru a reseta setările experimentale.
1. Lansați Chrome așa cum sa făcut în metoda anterioară.
2. Tastați chrome://flags/ în bara de căutare și apăsați Enter .
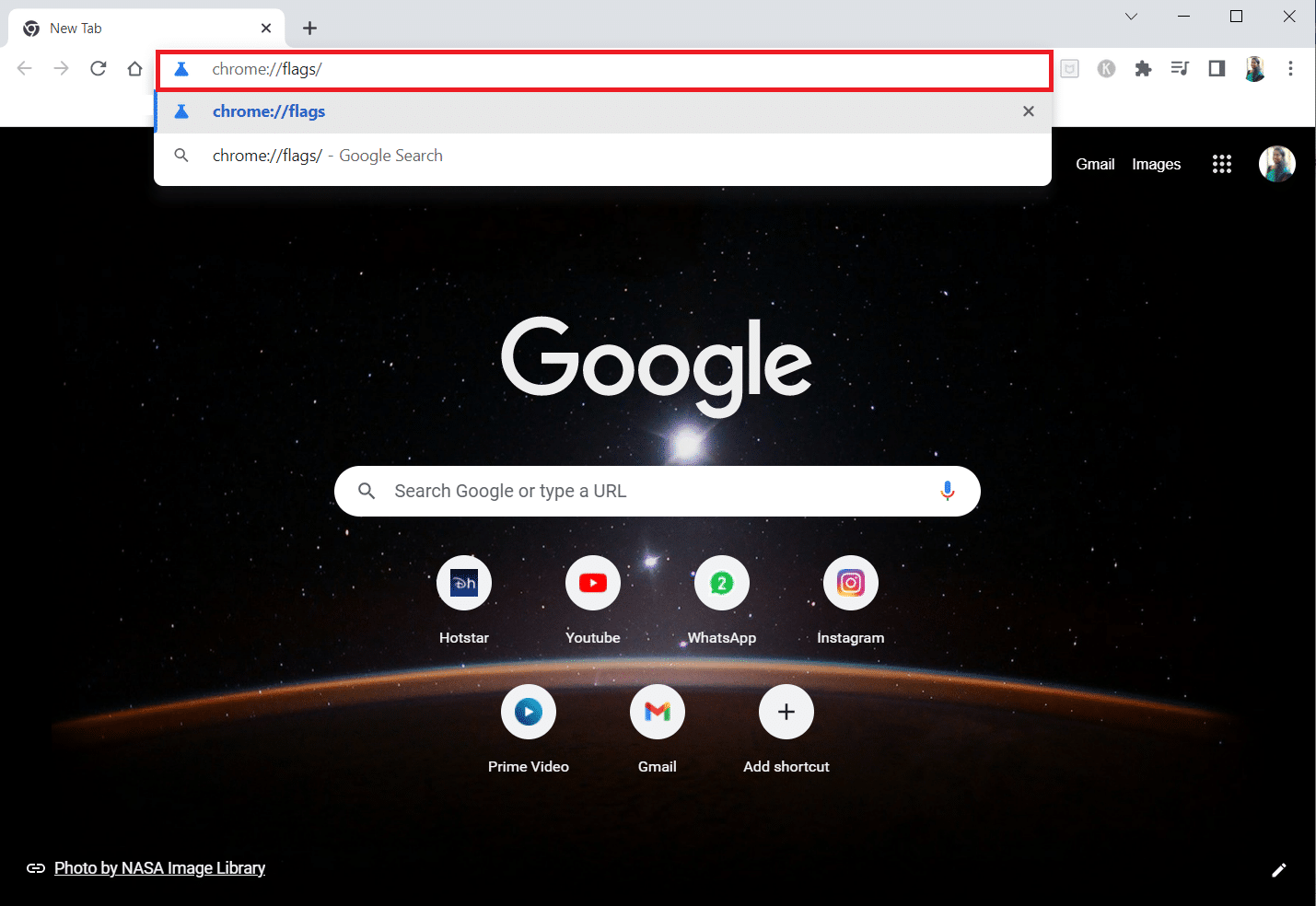
3. Faceți clic pe butonul Reset all pentru a reseta setările experimentale pe Google Chrome.
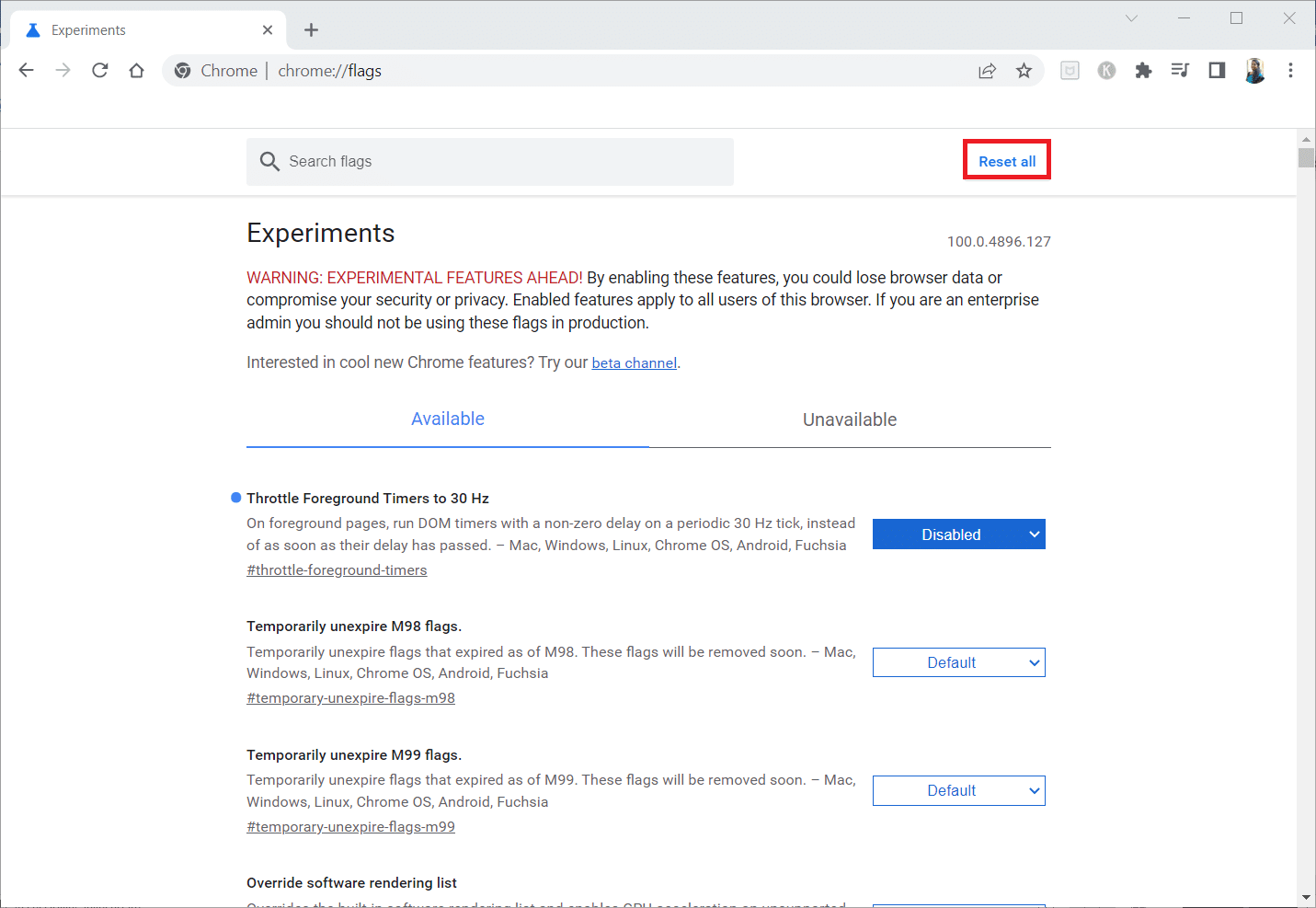
4. Acum, faceți clic pe butonul Relansare .
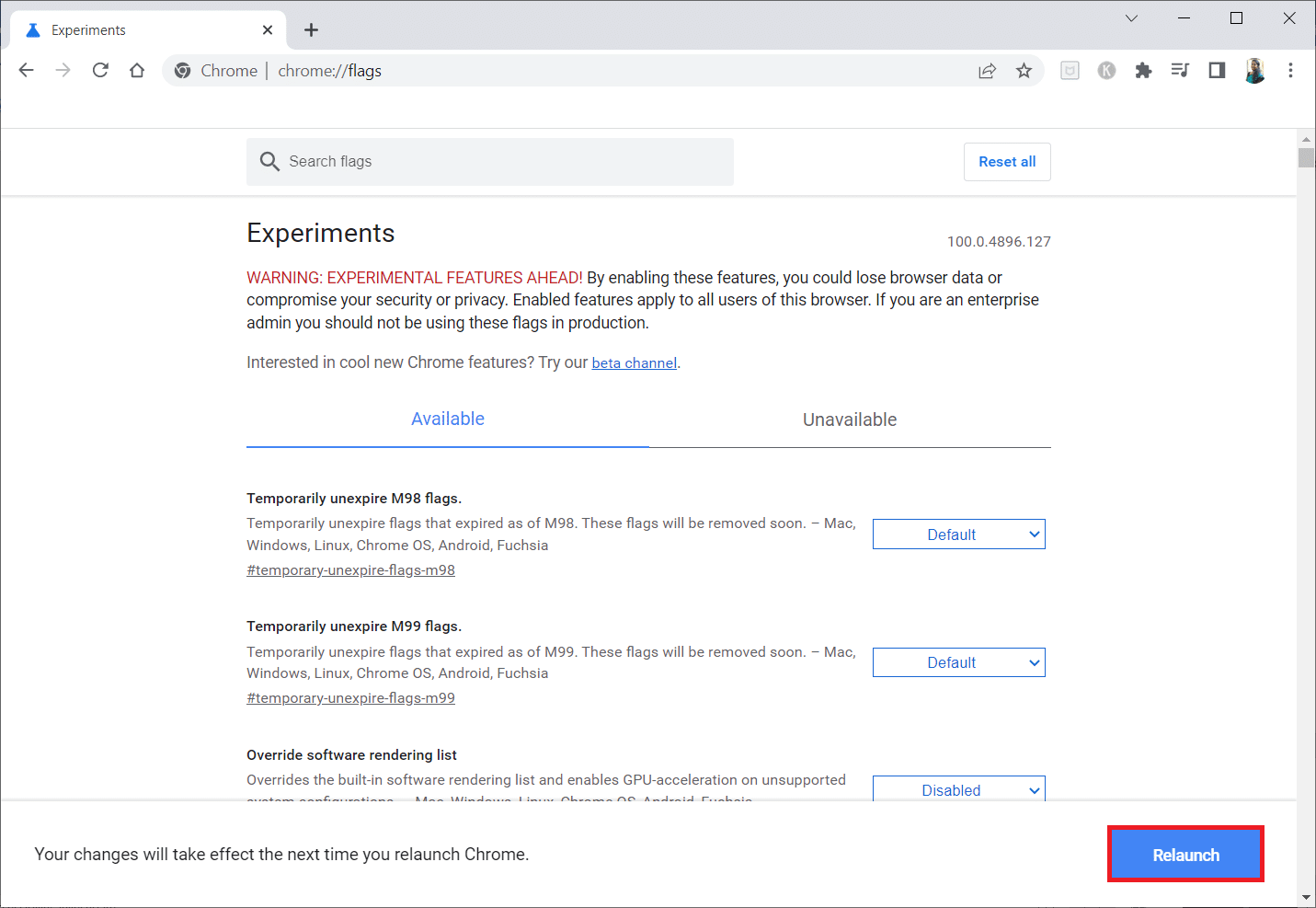
Metoda 8: Actualizați componentele Chrome
Componentele de pe Google Chrome trebuie să fie actualizate pentru a vă permite să accesați pluginuri sau extensii Chrome și să le utilizați. Urmați instrucțiunile de mai jos pentru a actualiza componentele Chrome.
1. Lansați Google Chrome așa cum ați făcut mai devreme.
2. Tastați chrome://components/ în bara de căutare și apăsați Enter .
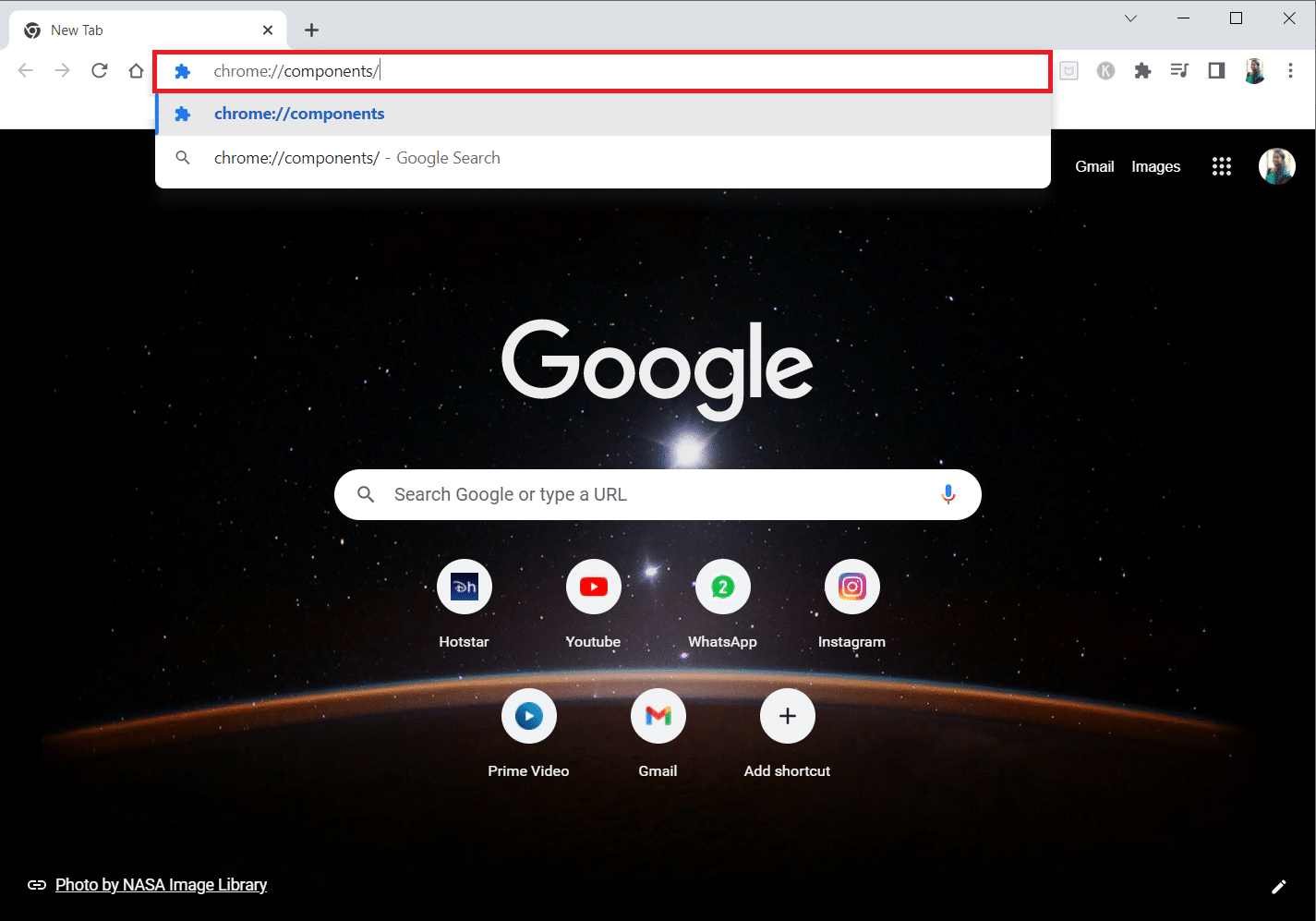
3A. Dacă componenta este învechită, faceți clic pe butonul Verificați actualizarea de pe fiecare componentă în parte.
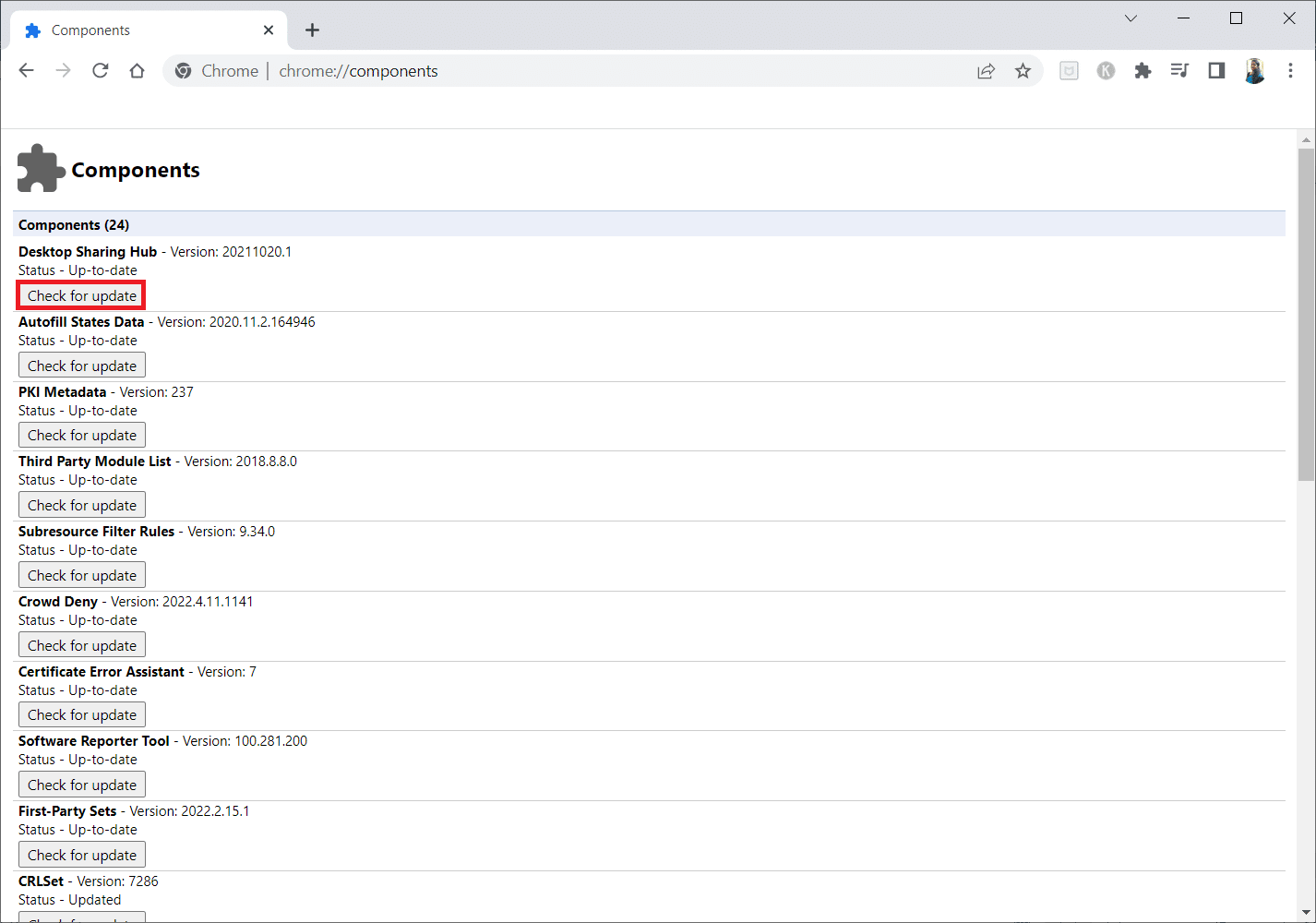
3B. Dacă componenta este actualizată, veți vedea o stare Actualizat .
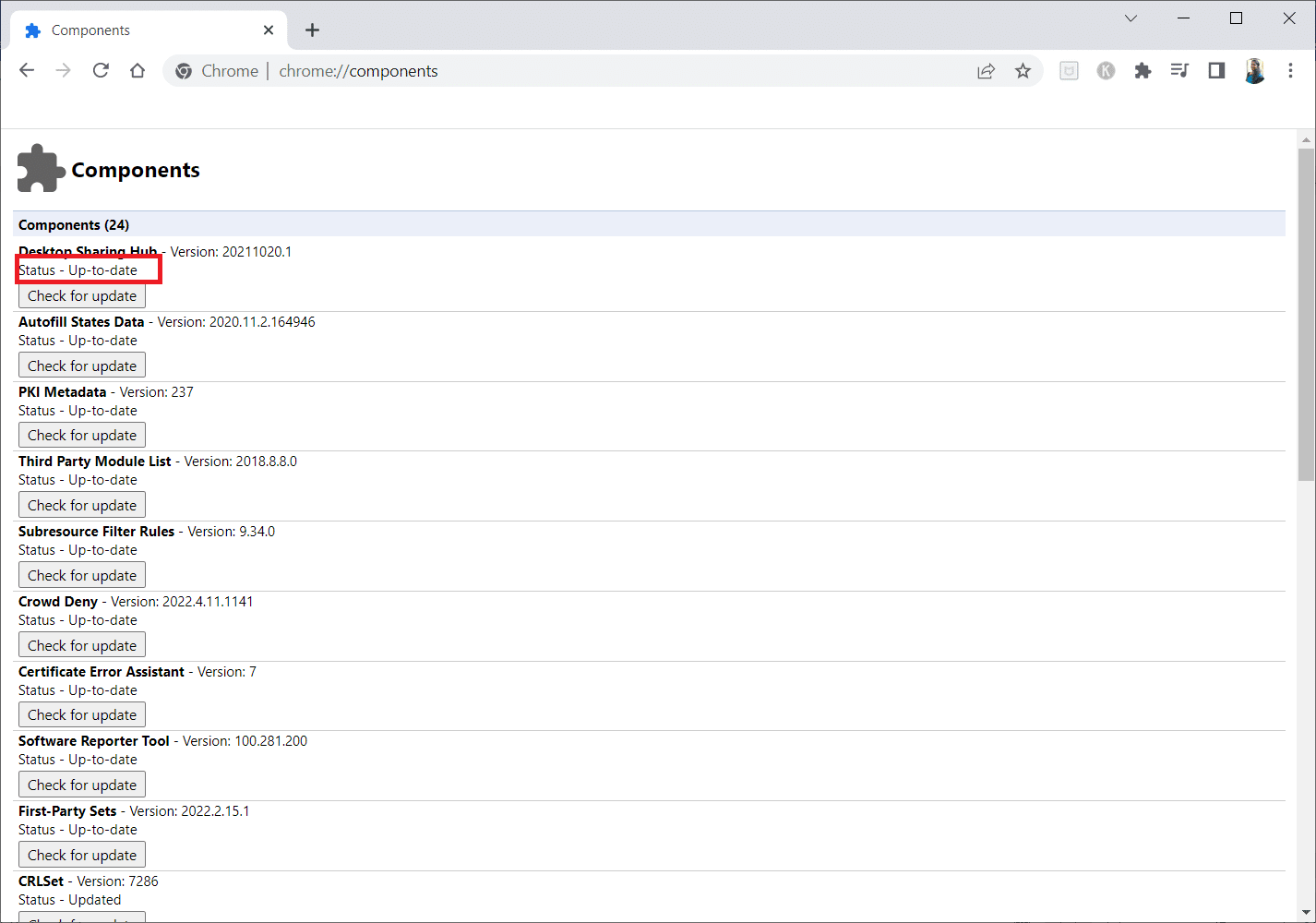
Citiți și: Remediați problema de descărcare care blochează Chrome
Metoda 9: Dezactivați JavaScript
JavaScript este folosit pentru a îmbunătăți Google Chrome, dar această avansare poate cauza perturbări pluginurilor sau extensiilor. Citiți articolul despre acest subiect pentru a dezactiva JavaScript pe Google Chrome.
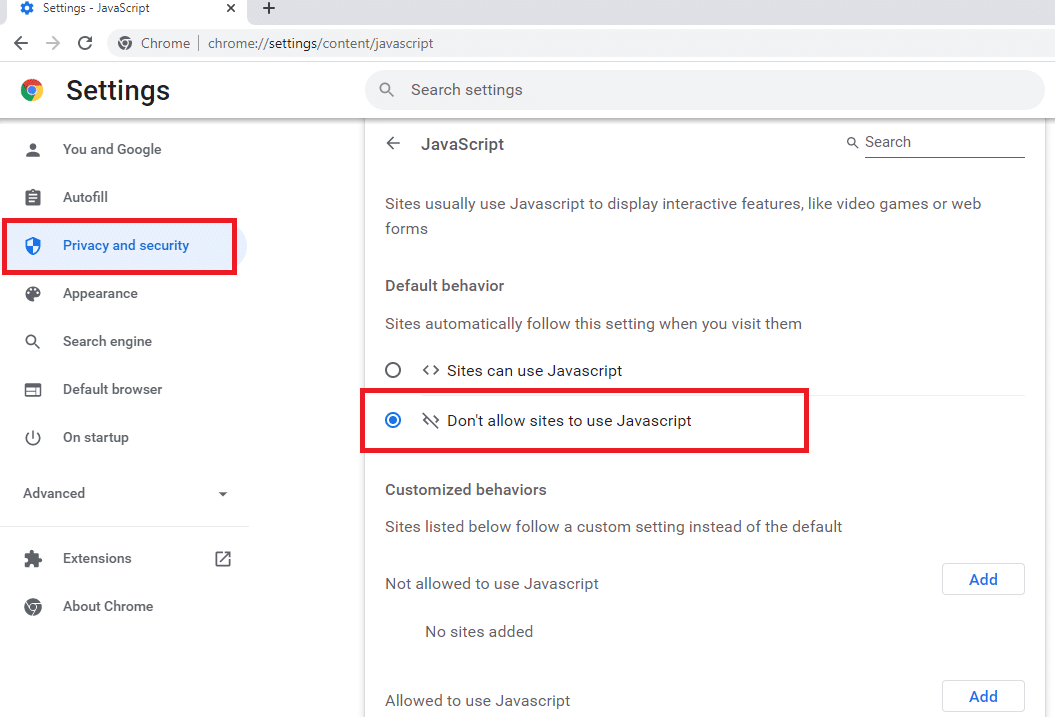
Metoda 10: Ștergeți folderele aplicației Google Chrome
Este posibil ca fișierele cache din aplicația Google Chrome să fi cauzat perturbări în utilizarea pluginurilor dvs. în aplicația Google Chrome. Trebuie să ștergeți fișierele pentru a utiliza extensiile pe Google Chrome. Urmați pașii de mai jos.
1. Apăsați împreună tastele Windows + R pentru a lansa caseta de dialog Run .
2. Apoi tastați %localappdata%\Google\Chrome\User Data\ și faceți clic pe butonul OK pentru a deschide folderul AppData .
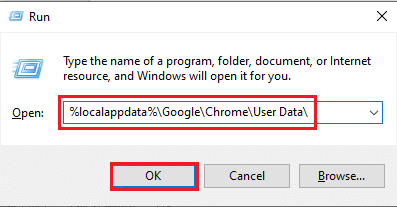
3. Selectați fișierul ShaderCache și apăsați tasta Delete pentru a șterge fișierul cache.
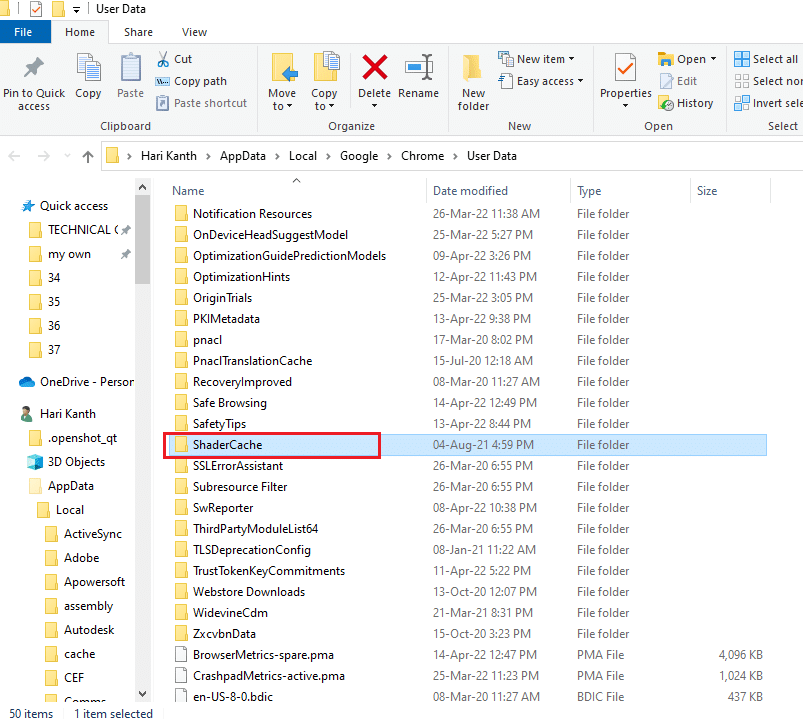
4. În mod similar, ștergeți folderul PepperFlash .
Citiți și: Cum să remediați Chrome se prăbușește
Metoda 11: Resetați setările browserului
Resetarea browserului îl va restabili la setările implicite și există mai multe posibilități de a remedia eroarea discutată. Mai întâi, urmați pașii menționați mai jos pentru a reseta Google Chrome.
1. Lansați Google Chrome așa cum ați făcut mai devreme .
2. Faceți clic pe pictograma cu trei puncte așa cum se spune în metoda de mai sus.
3. Acum, selectați opțiunea Setări .
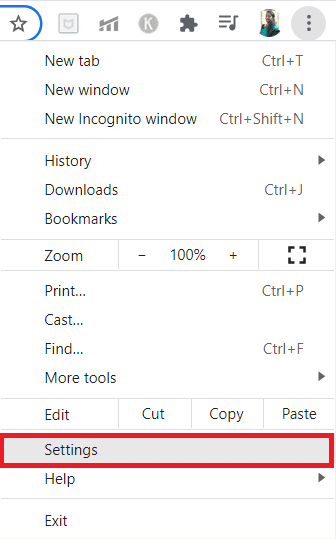
4. Aici, faceți clic pe setarea Avansată din panoul din stânga și selectați opțiunea Resetare și curățare .
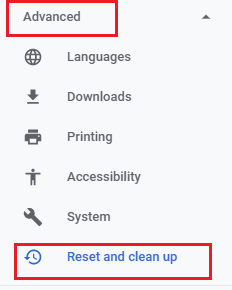
5. Acum, faceți clic pe opțiunea Restabiliți setările la valorile implicite inițiale , așa cum este descris mai jos.
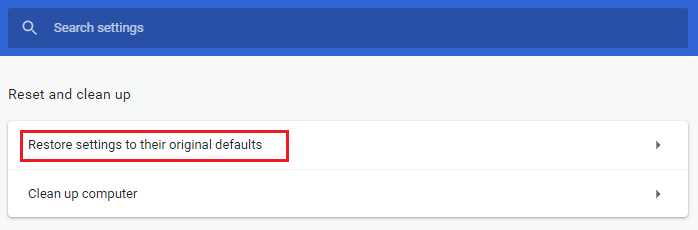
6. Acum, confirmați solicitarea făcând clic pe butonul Resetare setări așa cum este descris.
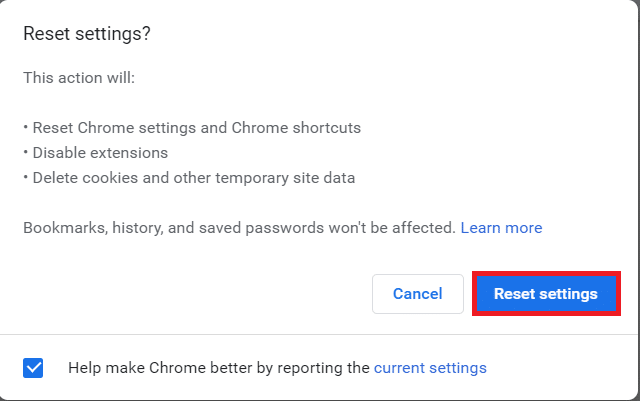
Metoda 12: Creați un profil de utilizator nou
Profilurile Chrome sunt utilizate în mod semnificativ pentru a menține marcajele, extensiile, temele și setările. Utilizatorii au adesea profiluri diferite pentru a segrega navigarea personală și cea legată de muncă. Nu există niciun rău în a face extensiile să funcționeze printr-un nou profil crom. Dacă profilul de utilizator este corupt pe Google Chrome, puteți încerca să creați un nou profil de utilizator utilizând oricare dintre următoarele metode pentru a remedia problemele care nu funcționează pluginurile Chrome.
Opțiunea I: Redenumiți folderul implicit
1. Apăsați împreună tastele Windows + R pentru a lansa caseta de dialog Run .
2. Tastați %localappdata%\Google\Chrome\User Data\ și faceți clic pe butonul OK pentru a deschide folderul AppData .
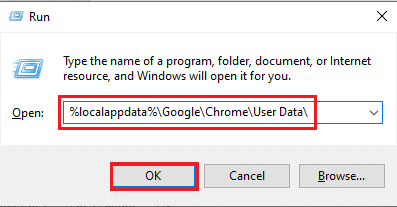
3. Faceți clic dreapta pe fișierul Default și selectați opțiunea Redenumire din meniu.
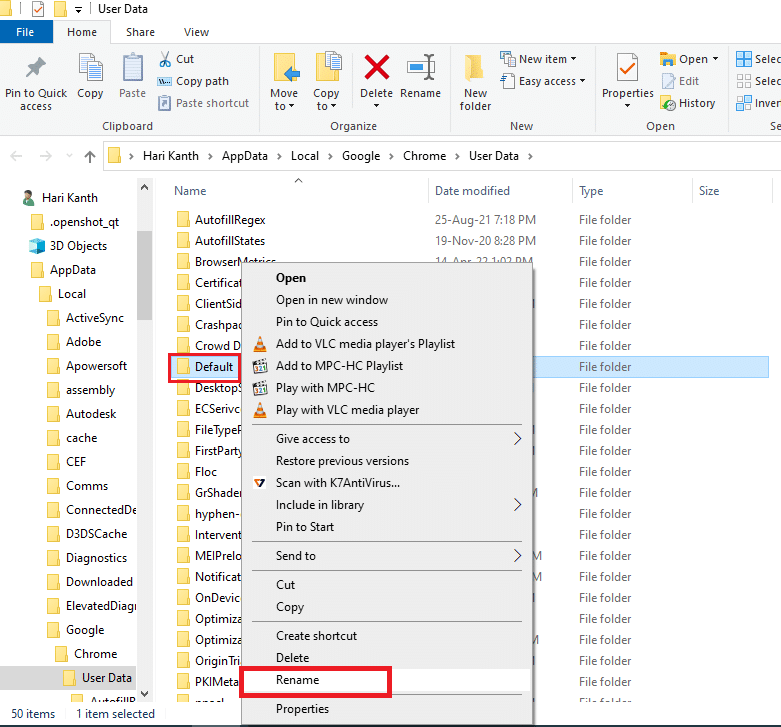
4. Redenumiți fișierul ca Default-Bak și apăsați tasta Enter pentru a crea un nou profil de utilizator pentru Google Chrome.
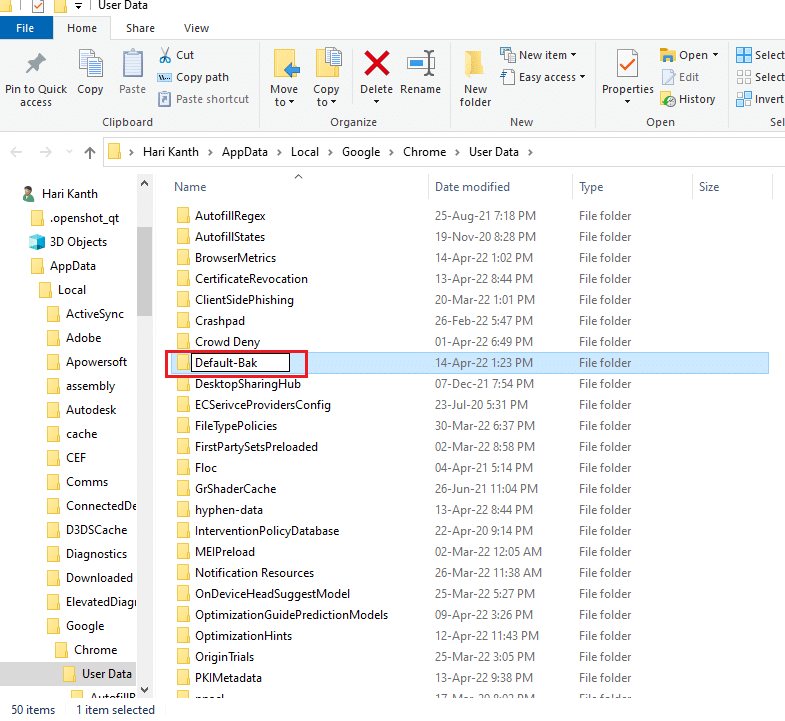
5. Lansați Google Chrome .
Citiți și: Fix Ethernet nu are o eroare de configurare IP validă
Opțiunea II: Creați un profil Chrome nou
Pentru a crea un nou profil Chrome, urmați pașii menționați mai jos.
1. Deschideți browserul Google Chrome așa cum ați făcut mai devreme.
2. Faceți clic pe fotografia de profil așa cum se arată.
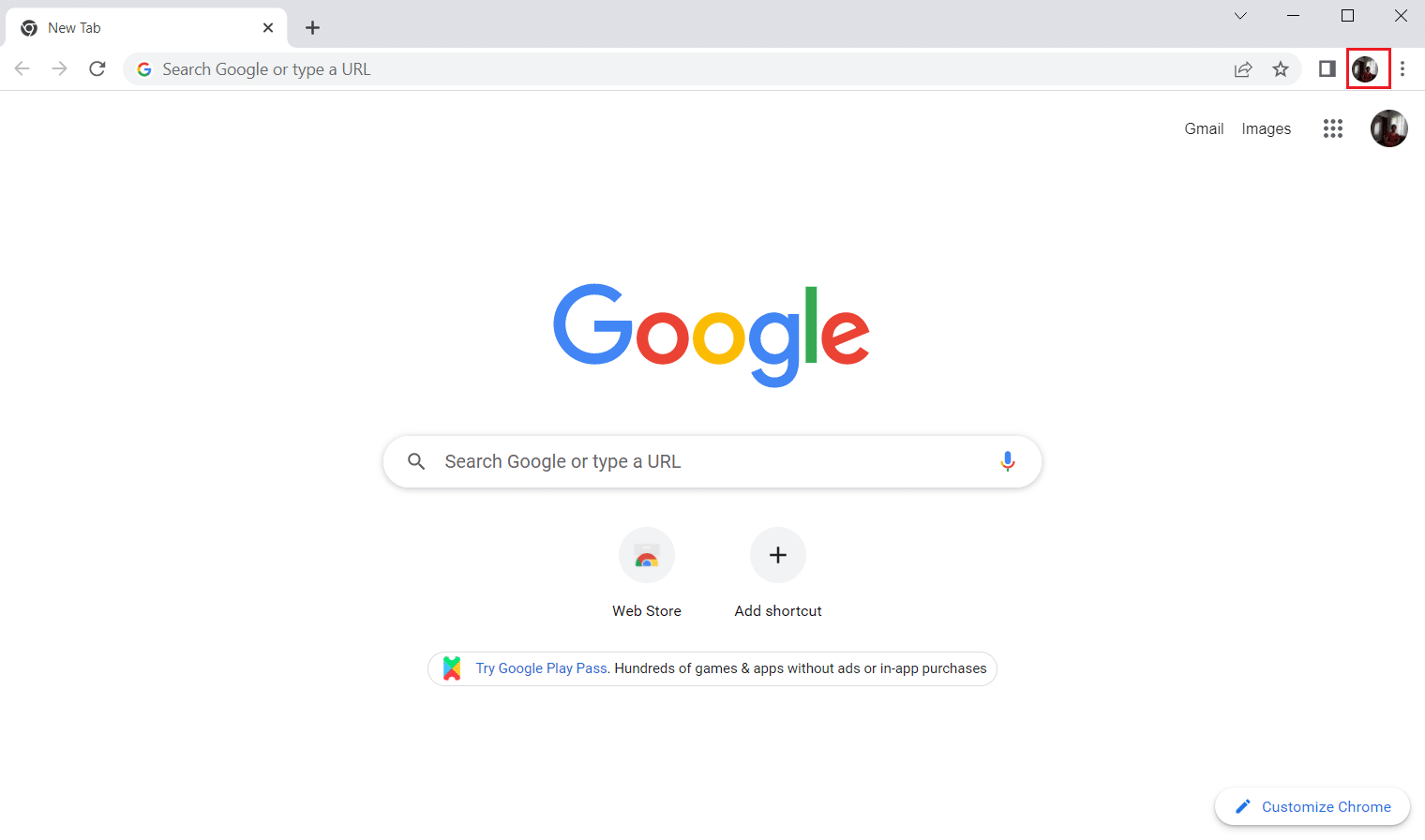
3. Apoi, selectați opțiunea Adăugare așa cum este evidențiată pentru a crea un profil nou.
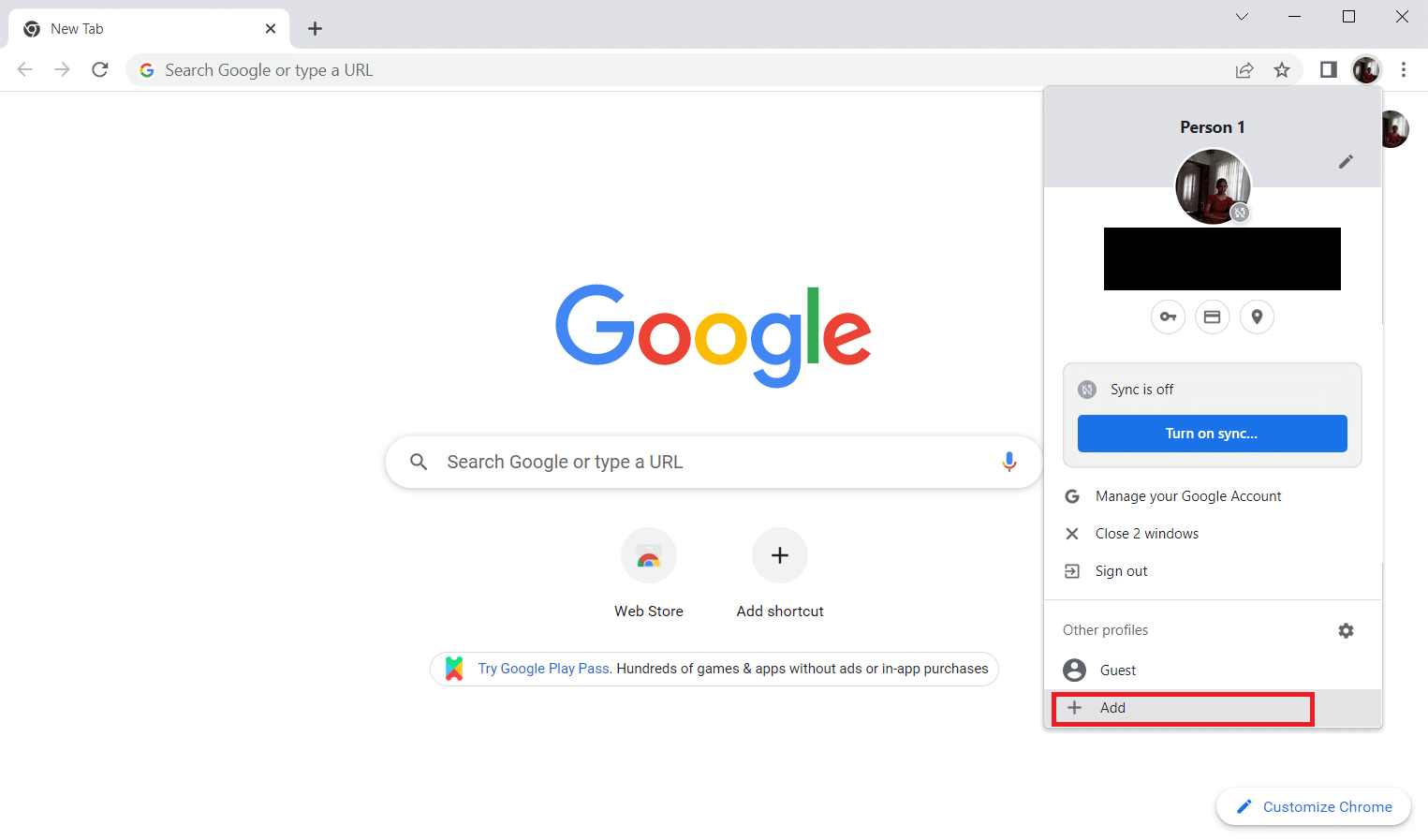
4. Faceți clic pe Continuare fără cont .
Notă : Faceți clic pe Conectare pentru a vă conecta utilizând contul dvs. Gmail.
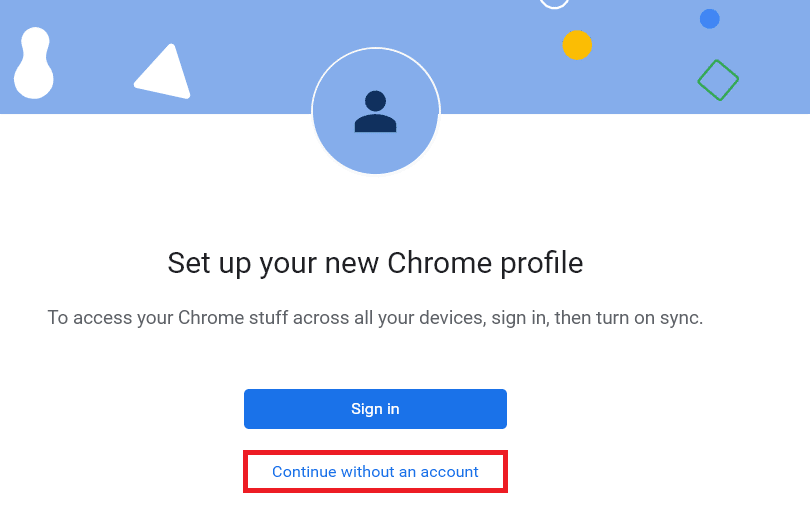
5. Aici, personalizați-vă profilul adăugând numele dorit, fotografia de profil și culoarea temei .
6. Acum, faceți clic pe Terminat, așa cum se arată mai jos.
Notă: Dacă nu doriți o comandă rapidă pe desktop pentru acest utilizator, debifați opțiunea Creare o comandă rapidă pe desktop pentru acest utilizator .
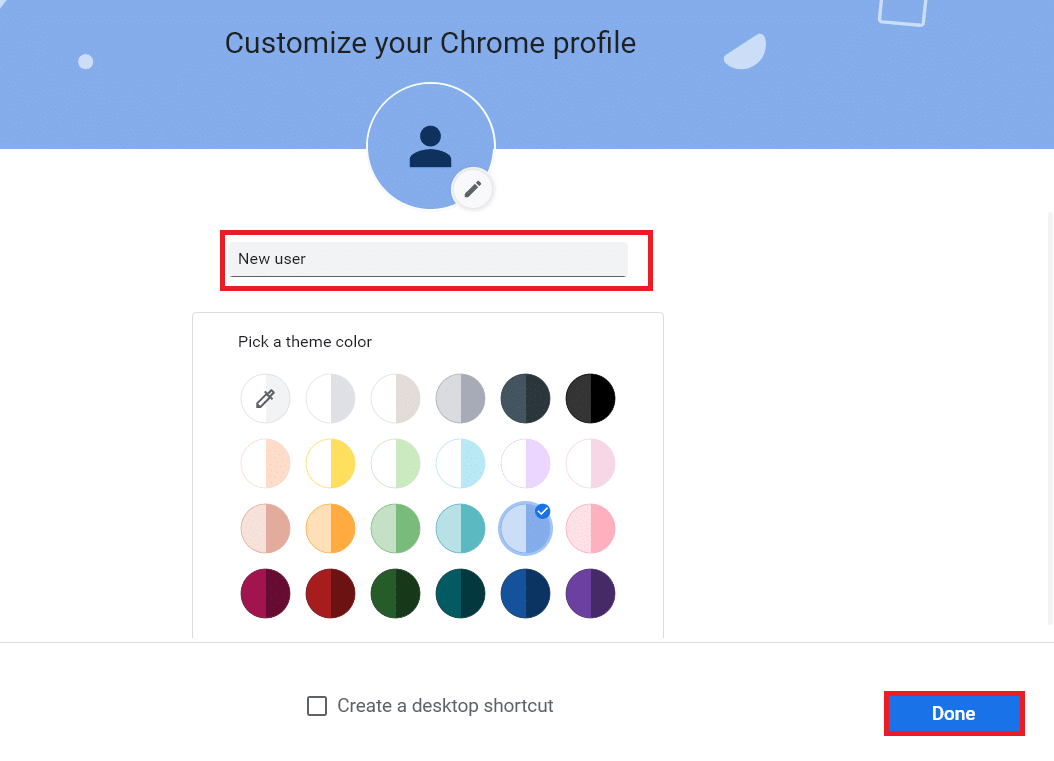
7. Acum, lansați întâlnirea Google cu noul profil Chrome și extensia de remediere pentru vizualizarea grilă Google Meet.
Metoda 13: Actualizați Windows
Orice erori și actualizări defecte din computerul dvs. pot fi remediate prin actualizarea Windows. Microsoft lansează actualizări frecvente pentru a remedia problemele care nu funcționează pluginurile Chrome. Prin urmare, asigurați-vă că utilizați versiunea actualizată a sistemului de operare Windows și, dacă există actualizări în așteptare, utilizați ghidul nostru Cum să descărcați și să instalați ultima actualizare Windows 10.
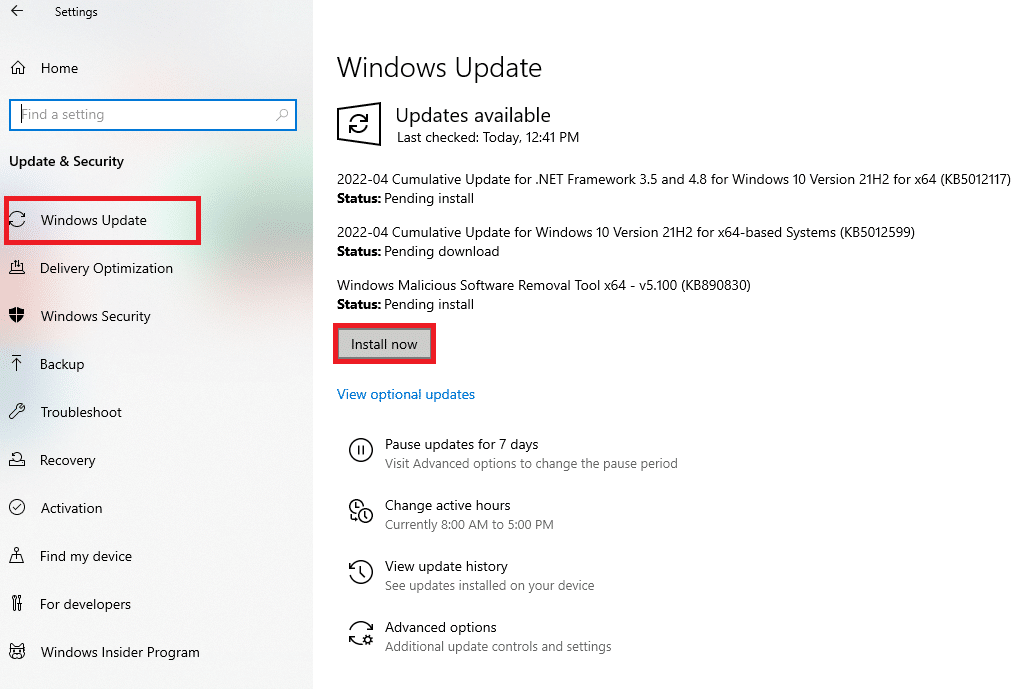
Citiți și: Cum să activați DNS prin HTTPS în Chrome
Metoda 14: Executați scanări SFC și DISM
Dacă există fișiere malware pe computerul dvs., este posibil să vă împiedice să utilizați pluginurile sau extensiile de pe Google Chrome. Pentru a verifica fișierele malware, rulați scanări SFC și DISM pentru a accesa cu ușurință pluginurile Chrome.
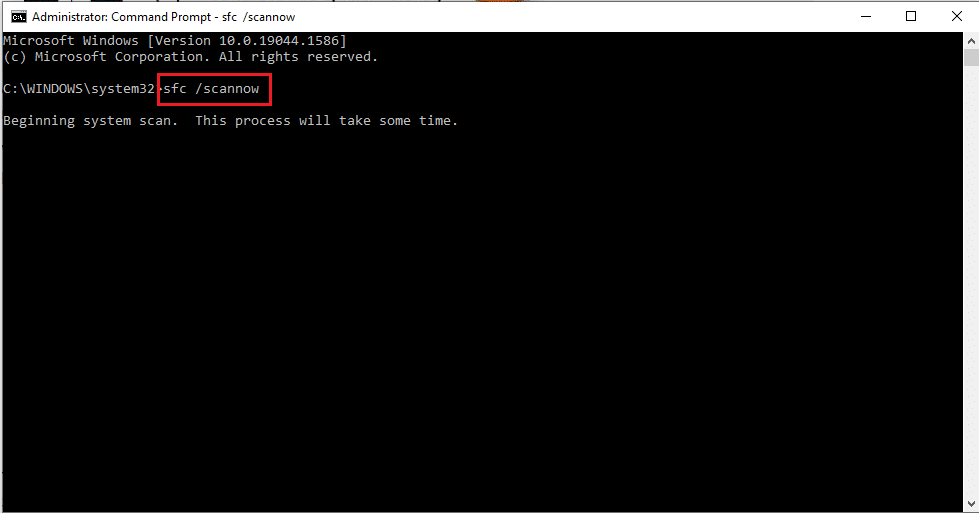
Recomandat:
- Cele mai bune 20 de programe gratuite de animație 2D în Windows 10
- Cum să deschideți fișierele MOBI pe Android
- Cum să deblochezi site-urile web pe Chrome în Windows 10
- Unde este butonul de meniu Chrome?
Sperăm că acest articol a fost util și că ați reușit să remediați pluginurile Chrome care nu funcționează pe Windows 10. Deoarece articolul este despre: pluginuri, trebuie să vă fi ajutat să rezolvați problema. Vă rugăm să ne transmiteți sugestiile sau întrebările dumneavoastră despre articol în secțiunea de comentarii de mai jos. De asemenea, spune-ne ce vrei să înveți în continuare.
