Remediați Chrome care nu salvează parolele în Windows 10
Publicat: 2022-06-08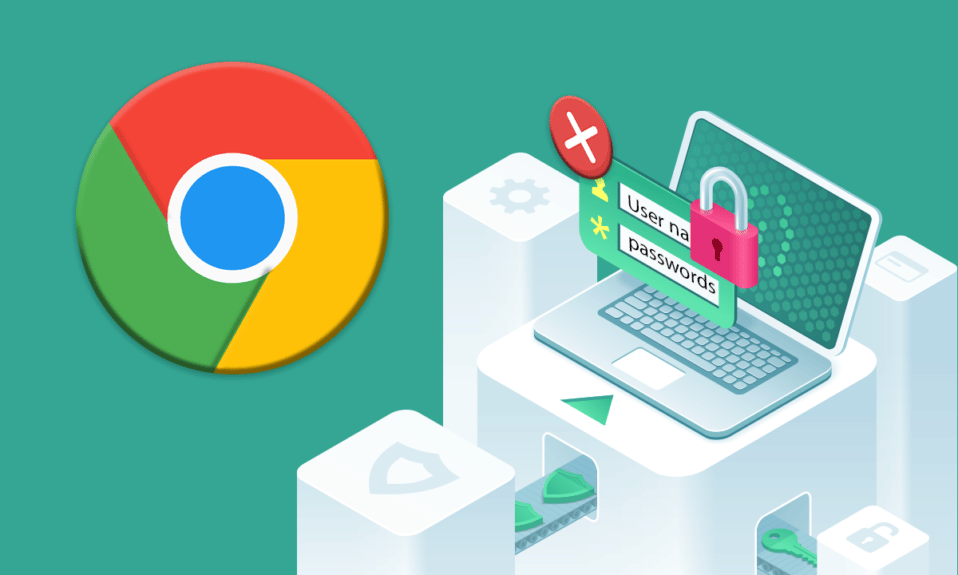
Chrome nu este doar un loc în care poți găsi o soluție la problemele tale, ci oferă și funcții suplimentare. Această platformă de navigare este un loc grozav pentru a accesa diferite aplicații și pentru a utiliza în general Google. Chrome oferă o funcție încorporată de salvare a parolei care facilitează conectarea cu un singur clic. Mulți utilizatori și-au raportat problemele cu Google Chrome care nu salvează parolele. Dacă și tu ai de-a face cu aceeași problemă, ești la locul potrivit. Vă oferim un ghid perfect pentru a vă ajuta să remediați problema parolelor salvate Chrome care au dispărut.
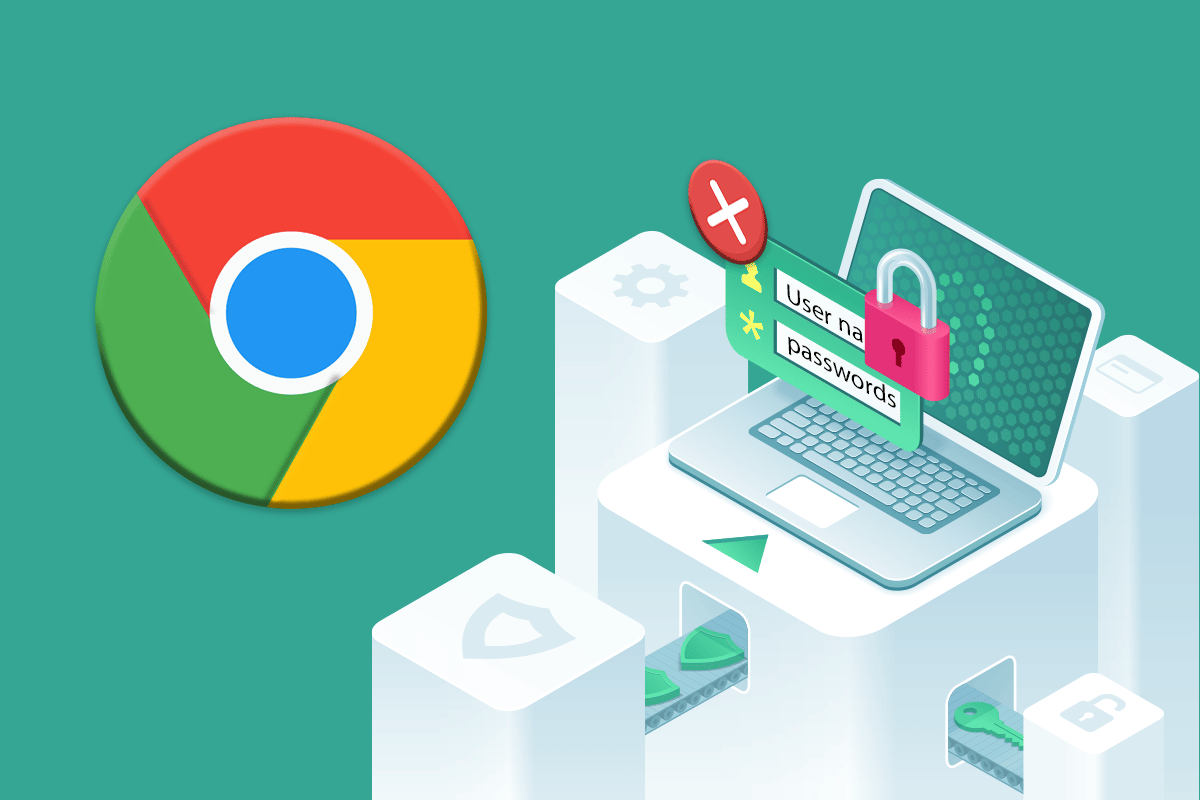
Cuprins
- Cum să remediați Chrome care nu salvează parolele în Windows 10
- Metoda 1: Actualizați Google Chrome
- Metoda 2: Conectați-vă din nou la Contul Google
- Metoda 3: Modificați setările parolei
- Metoda 4: Ștergeți cache-ul browserului și cookie-urile
- Metoda 5: Actualizați extensiile (dacă este cazul)
- Metoda 6: Dezactivați extensiile de browser (dacă este cazul)
- Metoda 7: Salvați datele locale
- Metoda 8: Creați un nou profil Chrome
- Metoda 9: Resetați Chrome
- Metoda 10: Reinstalați Chrome
- Sfat profesionist: utilizați instrumentul de gestionare a parolelor
- Care sunt beneficiile salvării parolelor în Chrome?
Cum să remediați Chrome care nu salvează parolele în Windows 10
Dacă vă confruntați cu o problemă a parolelor salvate Chrome care nu funcționează, ar putea exista câteva motive în spatele acesteia. Motivele sunt enumerate mai jos:
- Fișier corupt în aplicația Chrome.
- Cache-ul browser corupt.
- Opțiunea de salvare a parolei a fost dezactivată.
- Opțiunea de stocare a datelor a fost dezactivată în Chrome.
- Browser Chrome învechit.
- Extensii Chrome corupte.
- Profil de utilizator corupt.
Dacă vă confruntați cu probleme cu Chrome și capacitatea sa de a salva parole, atunci este timpul să rezolvați aceste probleme folosind câteva metode simple.
Metoda 1: Actualizați Google Chrome
Cel mai simplu mod de a rezolva această problemă este prin actualizarea aplicației cu cea mai nouă versiune de software disponibilă. Pentru a face acest lucru, urmați pașii menționați mai jos:
1. Faceți dublu clic pe Google Chrome de pe desktop pentru a lansa aplicația.
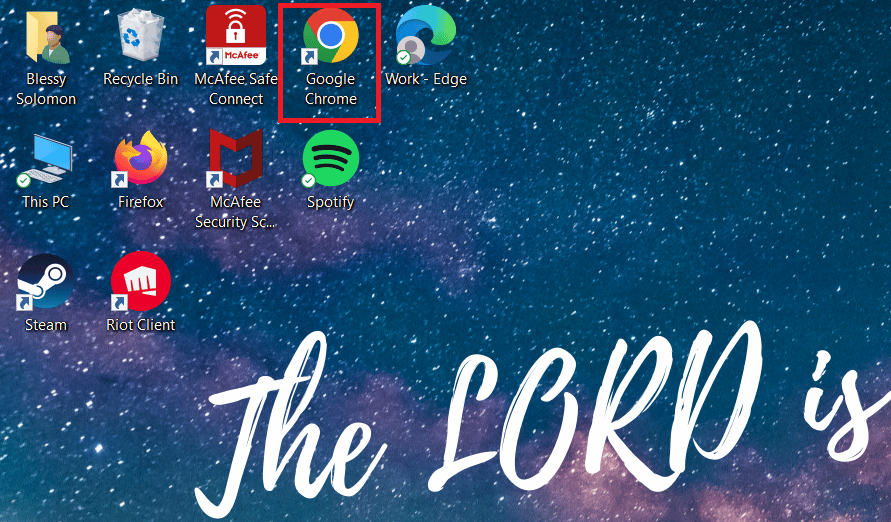
2. Faceți clic pe pictograma cu trei puncte din colțul din dreapta sus al ecranului.
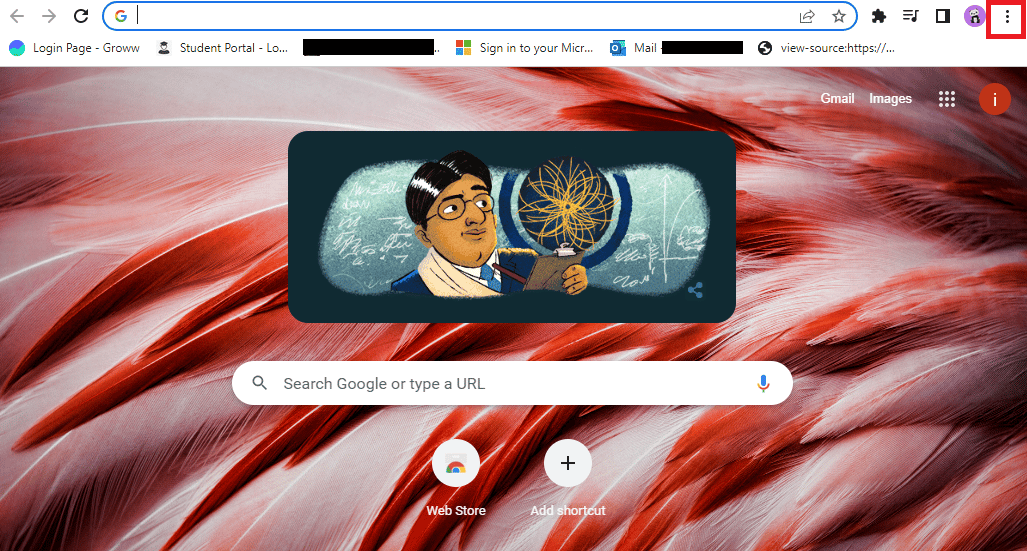
3. Faceți clic pe Ajutor din meniul derulant.
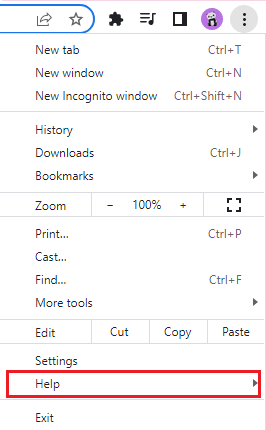
4. Selectați Despre Google Chrome în el.
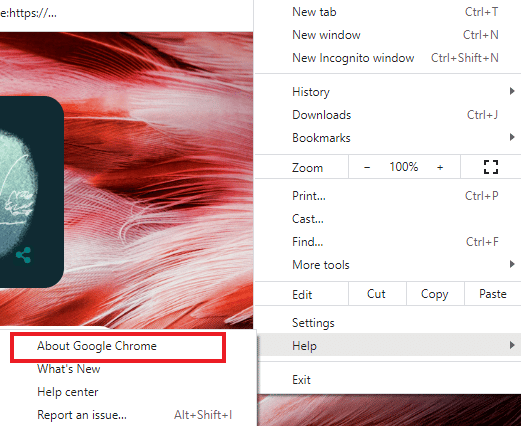
5A. Dacă Google Chrome este actualizat la cea mai recentă versiune, acesta va arăta că Chrome este actualizat .
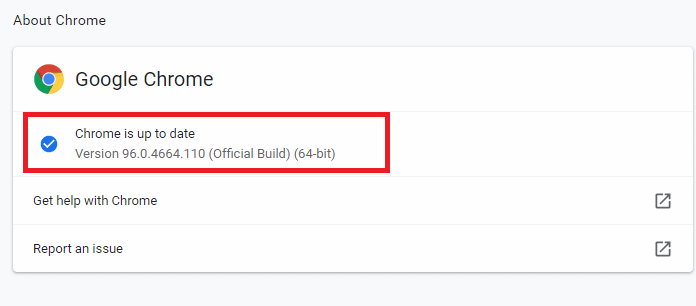
5B. Dacă este disponibilă o nouă actualizare, browserul va actualiza automat browserul la cea mai recentă versiune. Faceți clic pe Relansare pentru a finaliza procesul de actualizare.
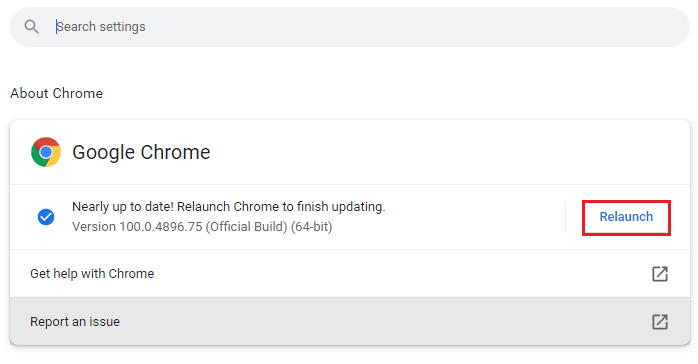
Metoda 2: Conectați-vă din nou la Contul Google
Există momente când simpla deconectare de la contul dvs. Google vă poate ajuta să rezolvați problema parolelor salvate Chrome care nu funcționează. Pentru a face acest lucru, puteți urma pașii de mai jos:
1. Deschideți browserul web Chrome .
2. Faceți clic pe pictograma cu trei puncte de pe pagina browserului.
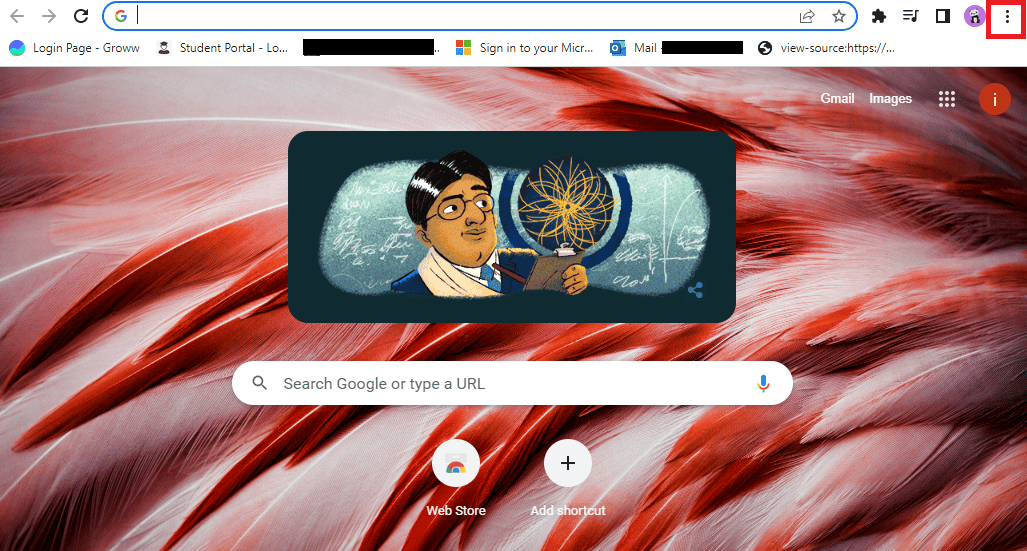
3. Faceți clic pe Setări .
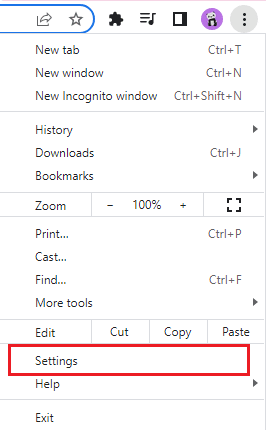
4. Faceți clic pe Gestionați contul dvs. Google .
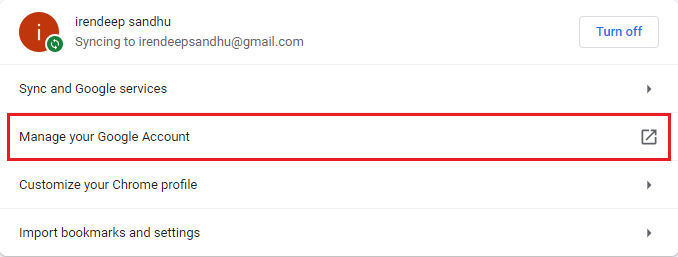
5. Faceți clic pe fotografia de profil din colțul din dreapta sus al paginii.
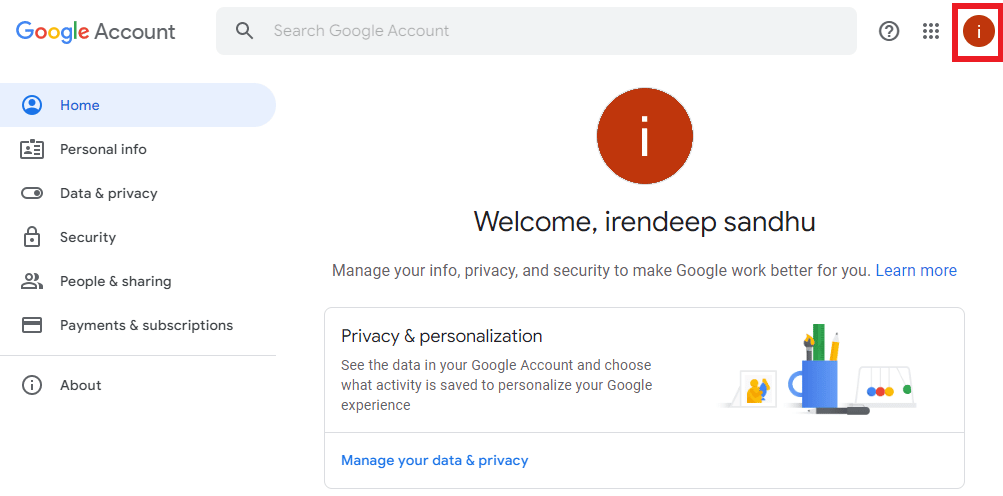
6. Faceți clic pe Deconectare .
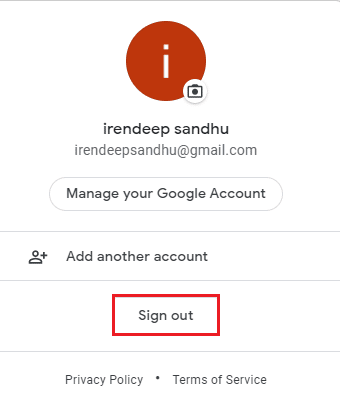
7. Acum, introduceți e- mailul sau telefonul pentru a vă conecta din nou la contul Google în browser.
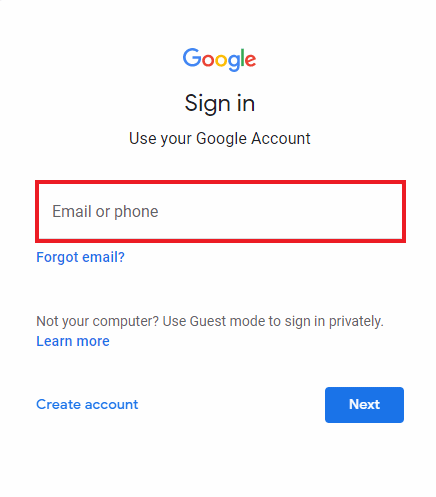
Citește și: 14 moduri de a remedia eroarea profilului Chrome
Metoda 3: Modificați setările parolei
Parolele salvate Chrome au dispărut poate fi o problemă din cauza setărilor parolei. Dacă ați dezactivat autentificarea automată, este posibil ca Chrome să nu salveze parola în viitor. Prin urmare, urmați pașii de mai jos pentru a-l activa din nou:
1. Lansați browserul Chrome așa cum ați făcut mai devreme.
2. Faceți clic pe pictograma cu trei puncte din colțul din dreapta sus.
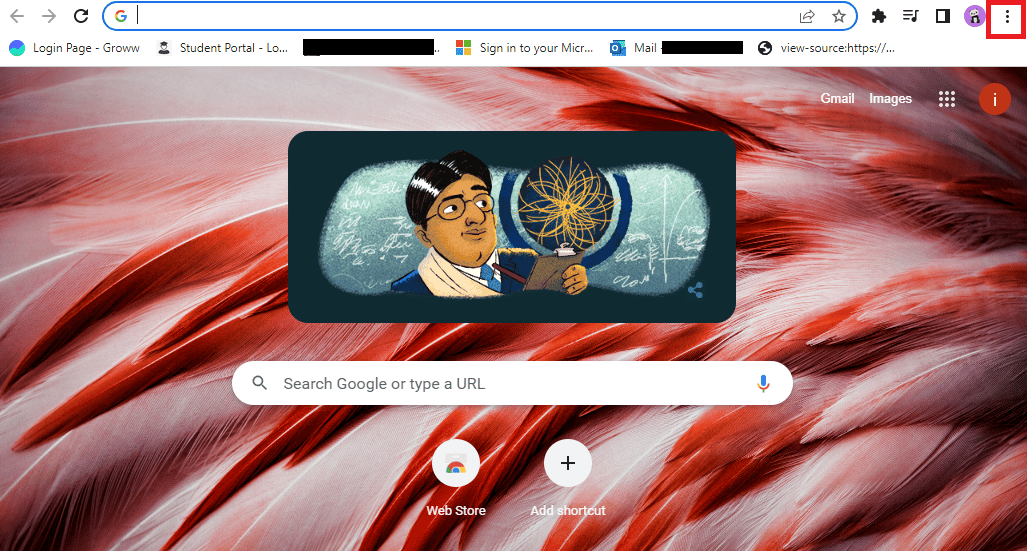
3. Faceți clic pe Setări .
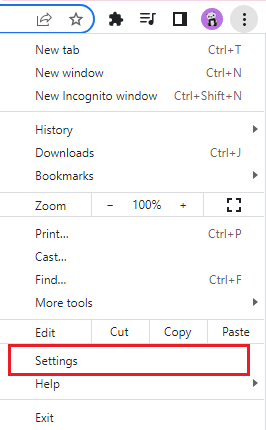
4. Faceți clic pe Completare automată .
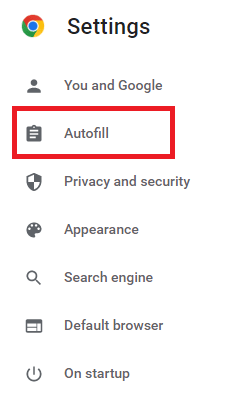
5. Faceți clic pe Parole .
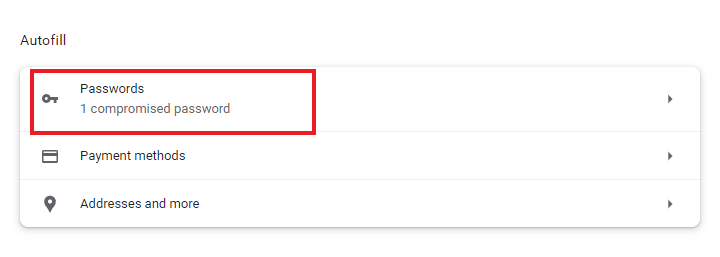
6. Activați comutatorul pentru Oferta pentru a salva parolele și opțiunile de conectare automată .
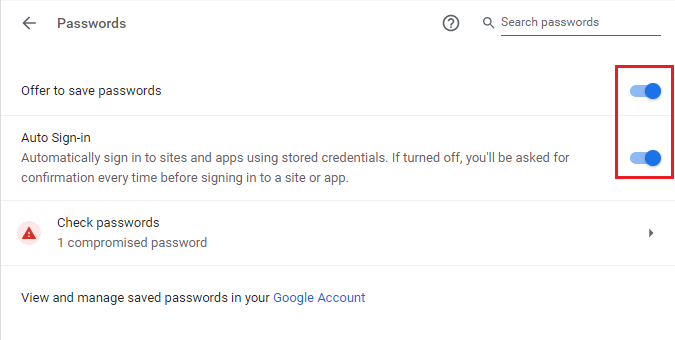
7. Derulați în jos la secțiunea Never Saved și faceți clic pe pictograma cruce de lângă site- urile pentru care doriți să salvați parolele.
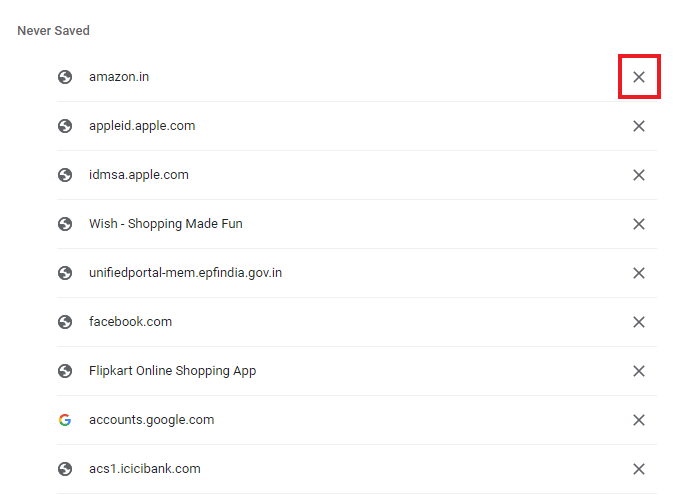
Metoda 4: Ștergeți cache-ul browserului și cookie-urile
Dacă browserul dvs. Chrome este supraîncărcat din cauza memoriei cache și a cookie-urilor, este posibil să afecteze funcționarea browserului, inclusiv capacitatea acestuia de a salva parole. Prin urmare, se recomandă curățarea memoriei cache și a cookie-urilor din Chrome pentru a scăpa de problema parolelor salvate Chrome care nu funcționează. Citiți ghidul nostru, Cum să ștergeți memoria cache și cookie-urile în Google Chrome, pentru a face același lucru.
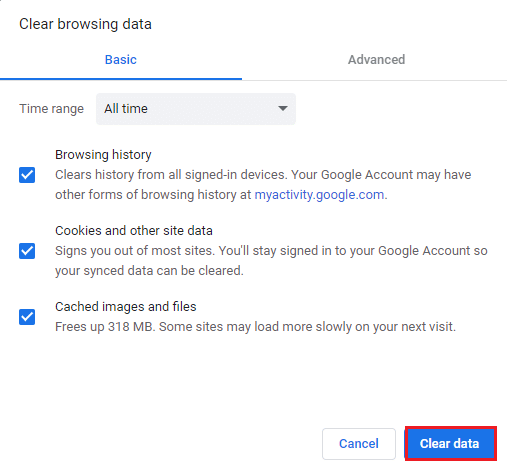
Citiți și: Cum să remediați Chrome a rămas fără memorie
Metoda 5: Actualizați extensiile (dacă este cazul)
Dacă problema că Chrome nu poate salva parolele încă există, atunci un alt motiv din spatele acesteia ar putea fi conflictele cu extensia. Pentru a scăpa de el, urmați pașii de mai jos:
1. Lansați browserul Chrome așa cum ați făcut mai devreme.
2. Introduceți chrome://extensions în bara de adrese web Chrome și apăsați tasta Enter .
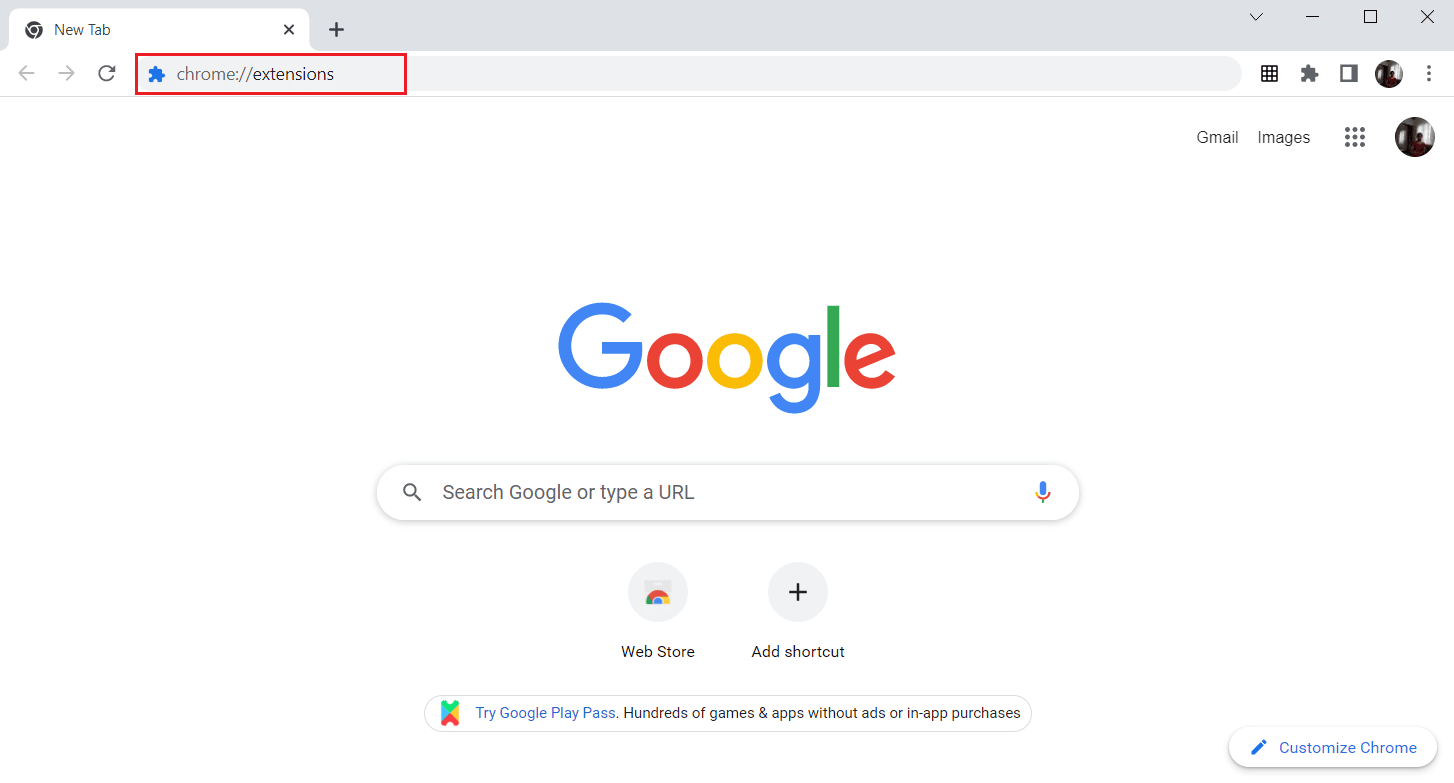
3. Activați comutatorul pentru opțiunea Modul dezvoltator din colțul din dreapta sus.
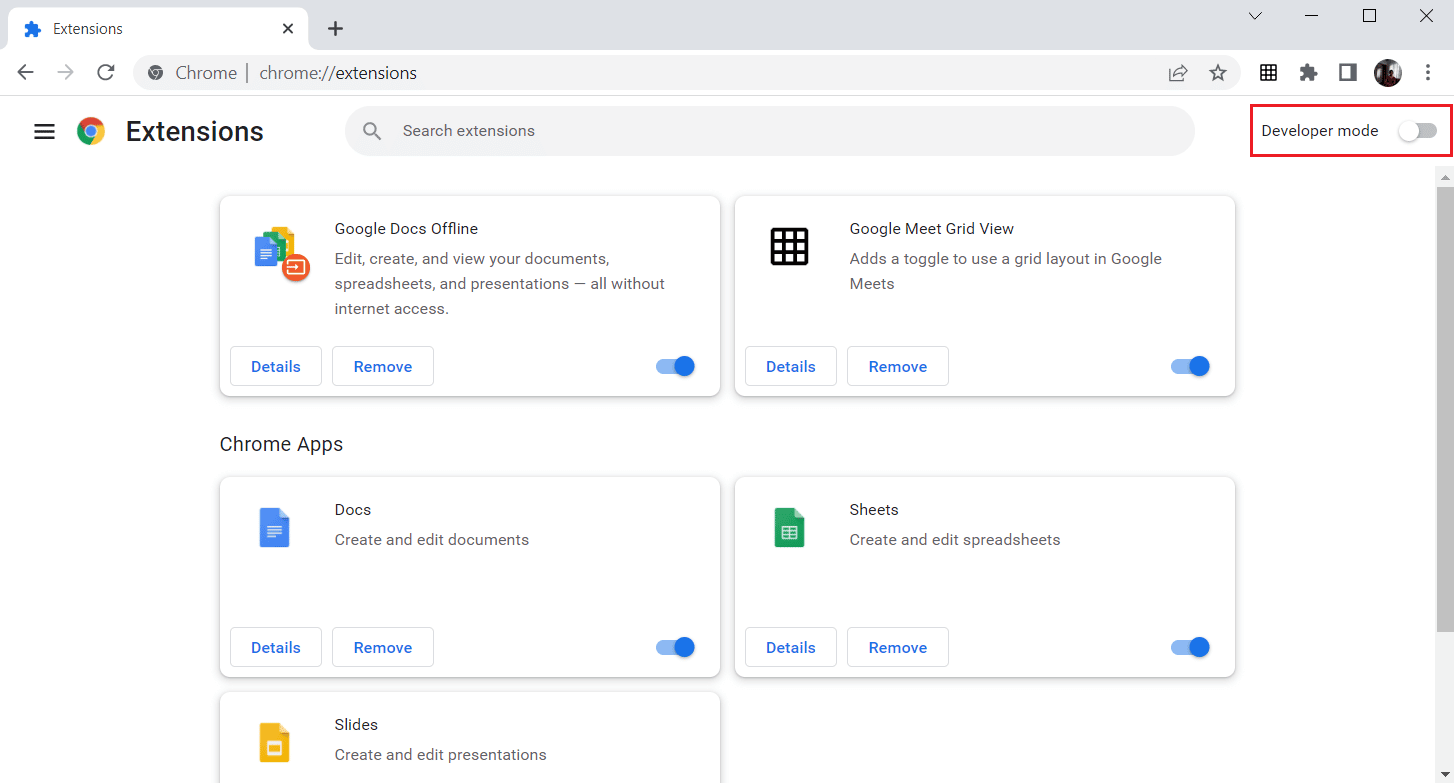
4. Acum, faceți clic pe butonul Actualizare .
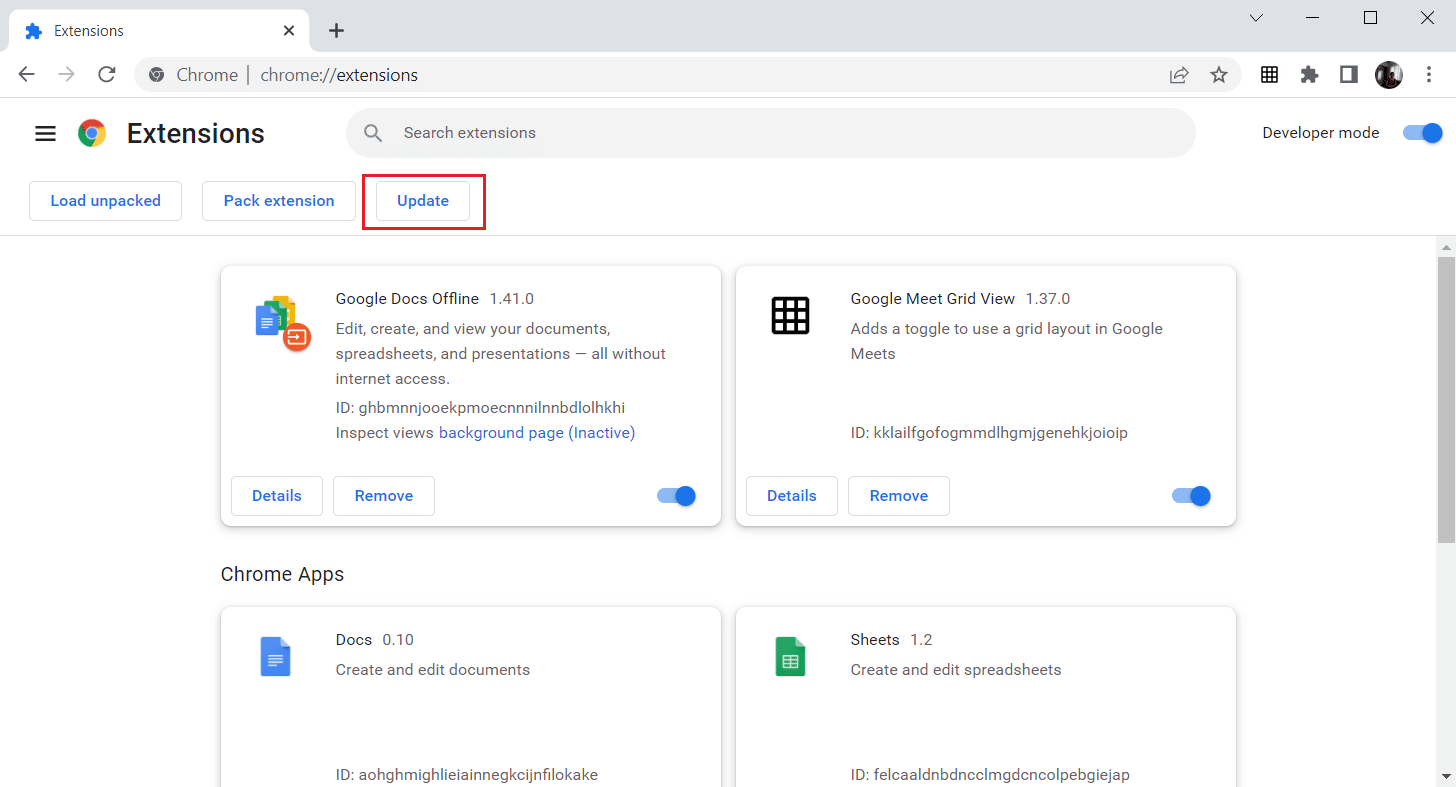
Metoda 6: Dezactivați extensiile de browser (dacă este cazul)
Este posibil ca extensiile web pe care le-ați instalat în browserul dvs. Google Chrome să fi împiedicat browserul să salveze parole. Pentru a dezactiva extensiile web, executați pașii menționați mai jos pe computer:
1. Deschideți Google Chrome și faceți clic pe cele trei puncte verticale așa cum sa făcut în metoda anterioară.
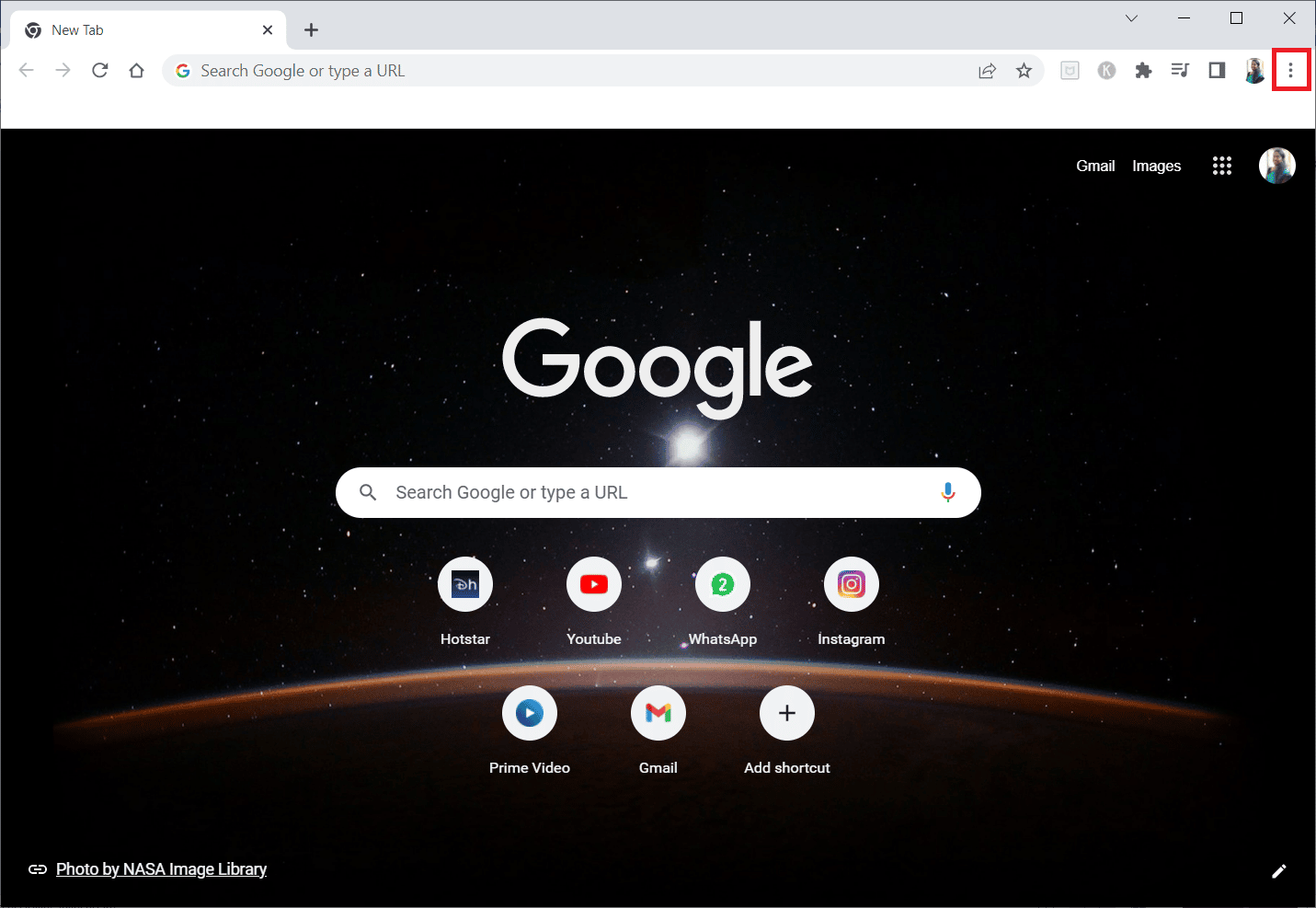
2. Faceți clic pe Mai multe instrumente și apoi selectați Extensii .
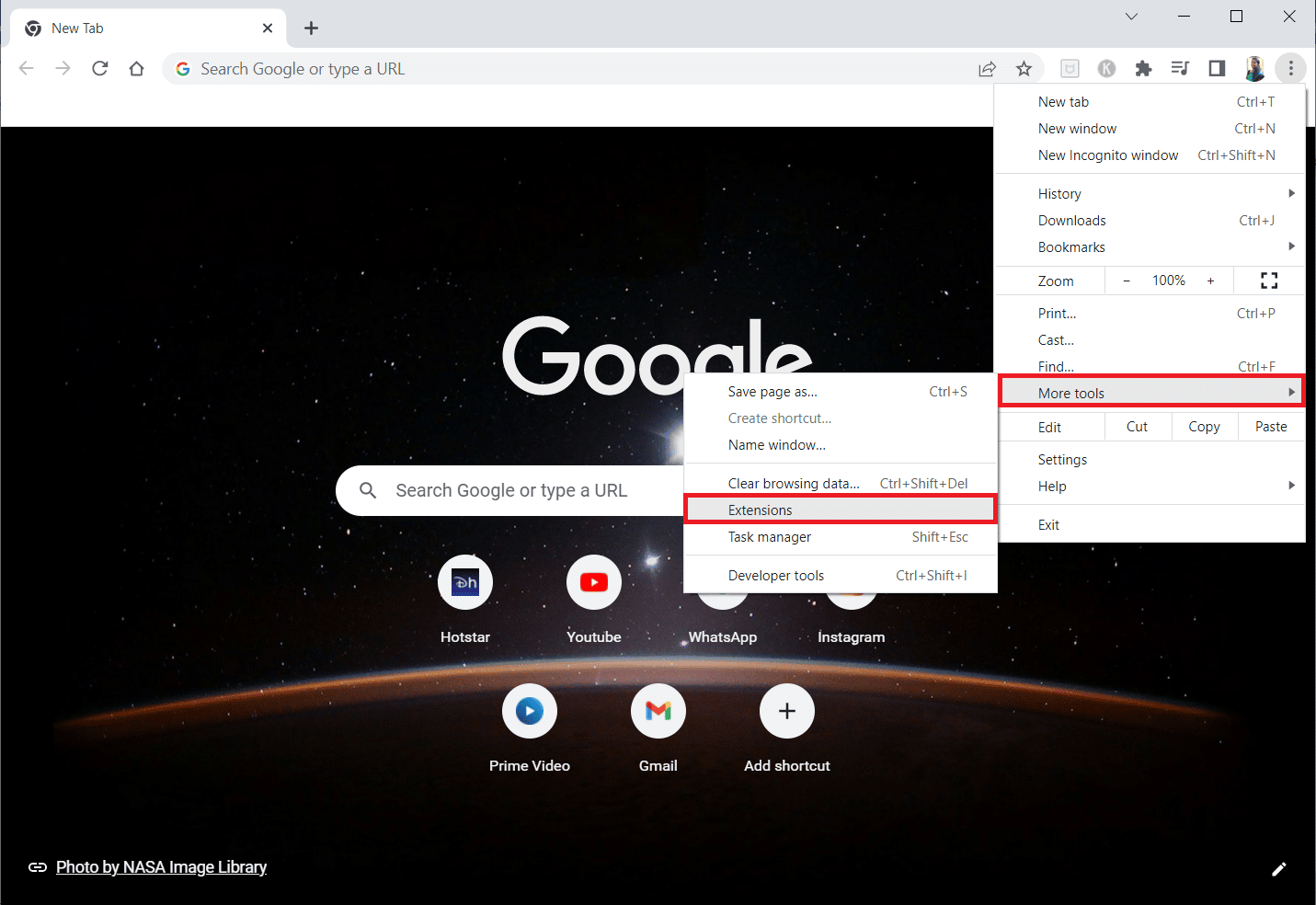
3. Dezactivați comutatorul pentru extensiile neutilizate . Aici, Google Meet Grid View este luată ca exemplu.
Notă: Dacă extensia web nu este esențială, le puteți șterge făcând clic pe butonul Eliminare .
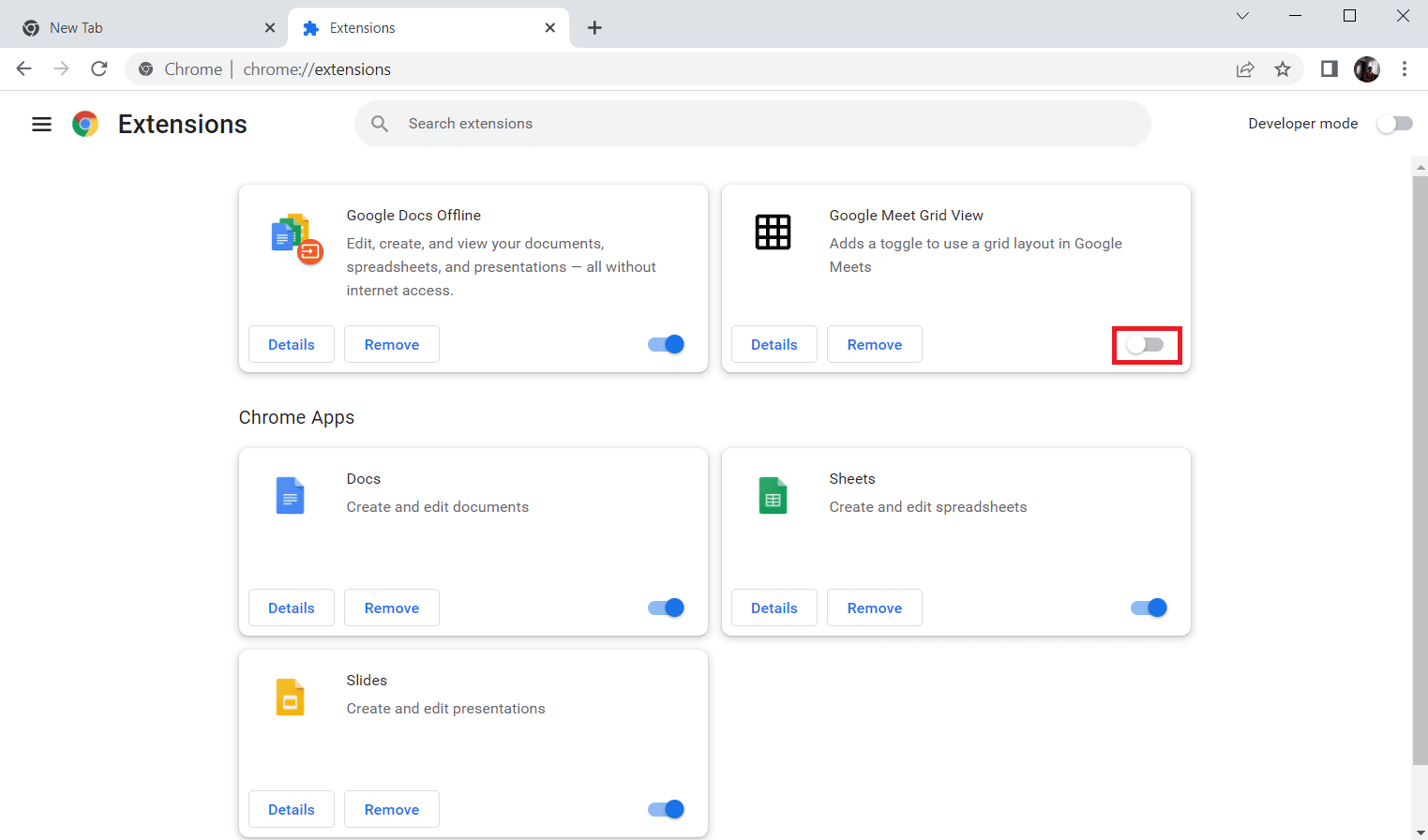
Citiți și: Remediați problema de descărcare care blochează Chrome
Metoda 7: Salvați datele locale
În aproape toate dispozitivele, Chrome salvează datele locale, permițându-i să salveze parolele. Din păcate, din cauza modificărilor în setări, această opțiune din Chrome ar putea fi dezactivată. Deci, urmând pașii menționați mai jos, activați Chrome pentru a salva datele locale.
1. Lansați browserul Chrome așa cum ați făcut mai devreme.
2. Faceți clic pe pictograma cu trei puncte din colțul din dreapta sus.
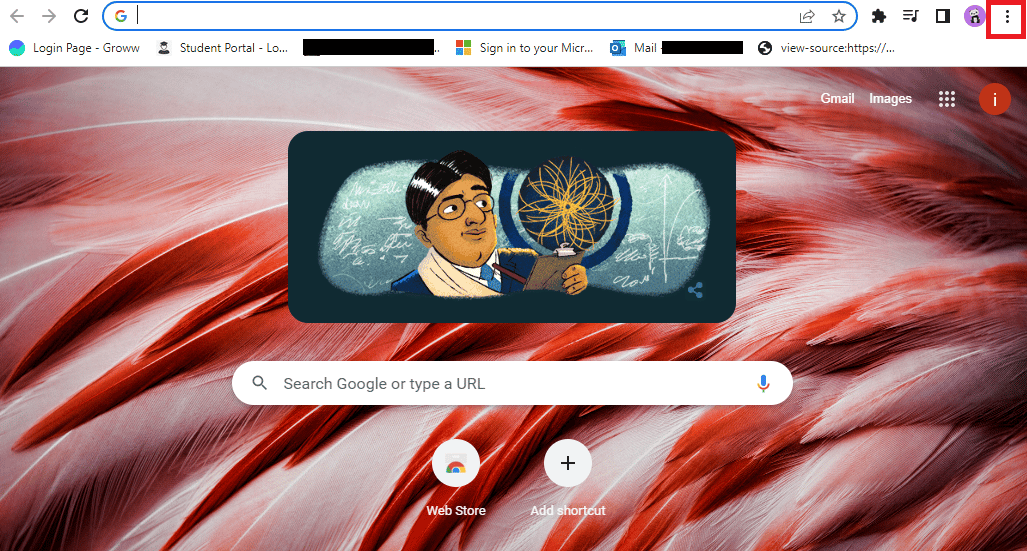
3. Selectați Setări .
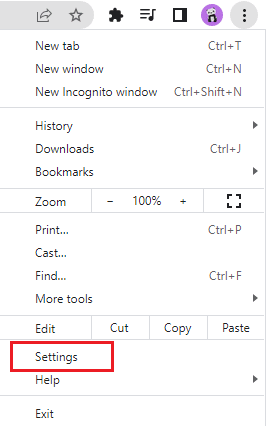
4. Faceți clic pe Confidențialitate și securitate .
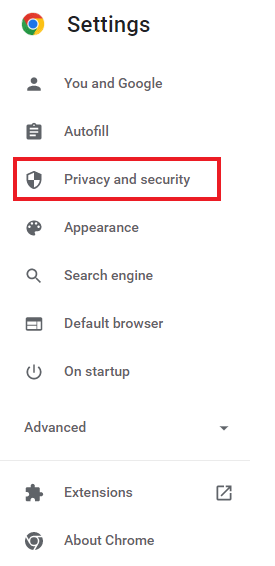
5. Faceți clic pe Cookies și alte date de site .
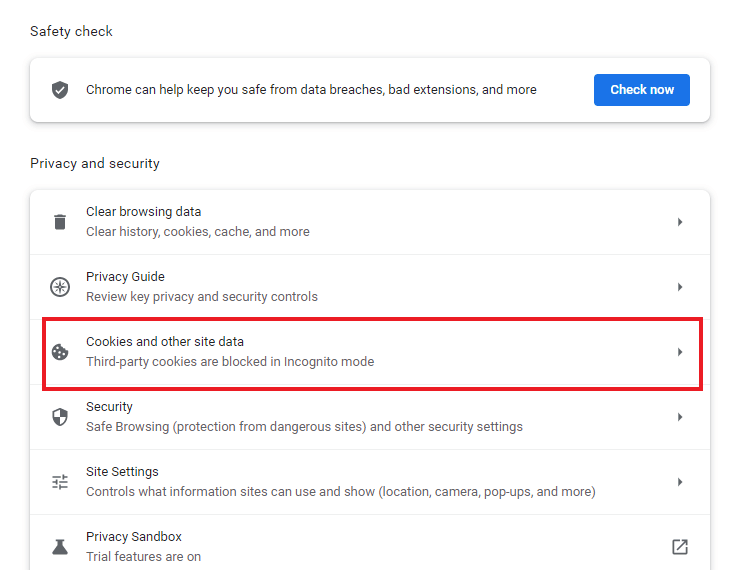
6. Activați comutatorul pentru opțiunea Șterge cookie-urile și datele site-ului când închideți toate ferestrele .
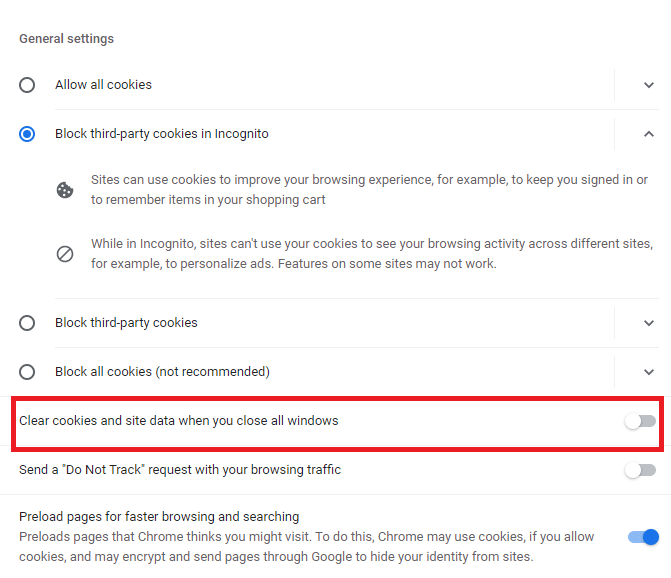

7. În cele din urmă, reporniți browserul Chrome .
Metoda 8: Creați un nou profil Chrome
Uneori, problemele cu Chrome însuși pot fi motivul pentru care acesta nu poate salva parolele. Prin urmare, se recomandă utilizarea unui nou profil de utilizator în browser. Puteți urma pașii menționați mai jos:
Opțiunea I: Redenumiți folderul implicit
1. Apăsați împreună tastele Windows + R pentru a lansa caseta de dialog Run .
2. Tastați adresa %localappdata%\Google\Chrome\User Data\ și faceți clic pe butonul OK pentru a deschide folderul AppData .
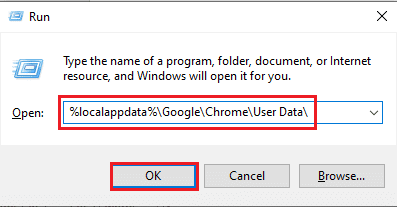
3. Faceți clic dreapta pe fișierul Default și selectați opțiunea Redenumire din meniu.
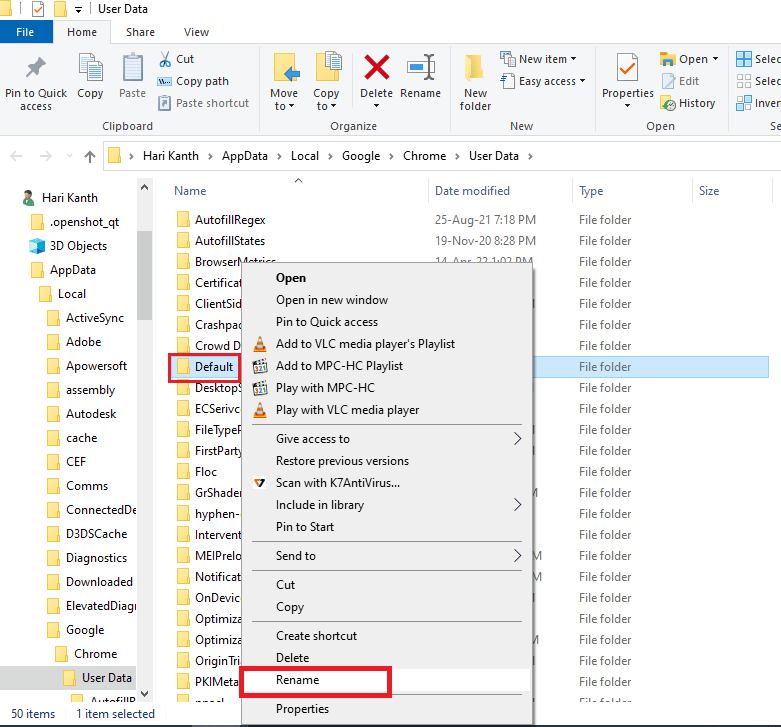
4. Redenumiți fișierul ca Default-Bak și apăsați tasta Enter pentru a crea un nou profil de utilizator pentru Google Chrome.
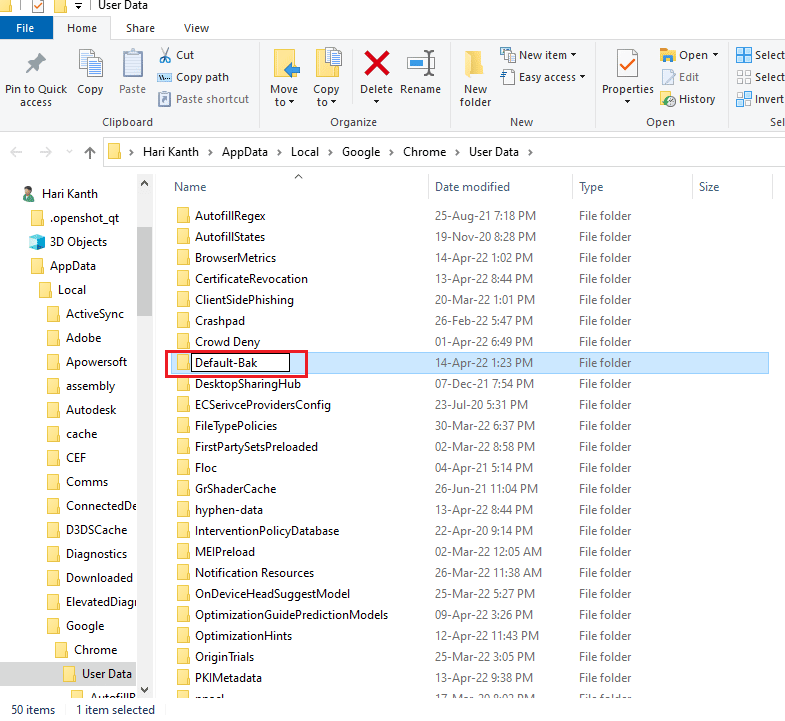
5. Lansați Google Chrome .
Opțiunea II: Creați un profil Chrome nou
Pentru a crea un nou profil Chrome, urmați pașii menționați mai jos.
1. Deschideți browserul Google Chrome așa cum ați făcut mai devreme.
2. Faceți clic pe fotografia de profil așa cum se arată.
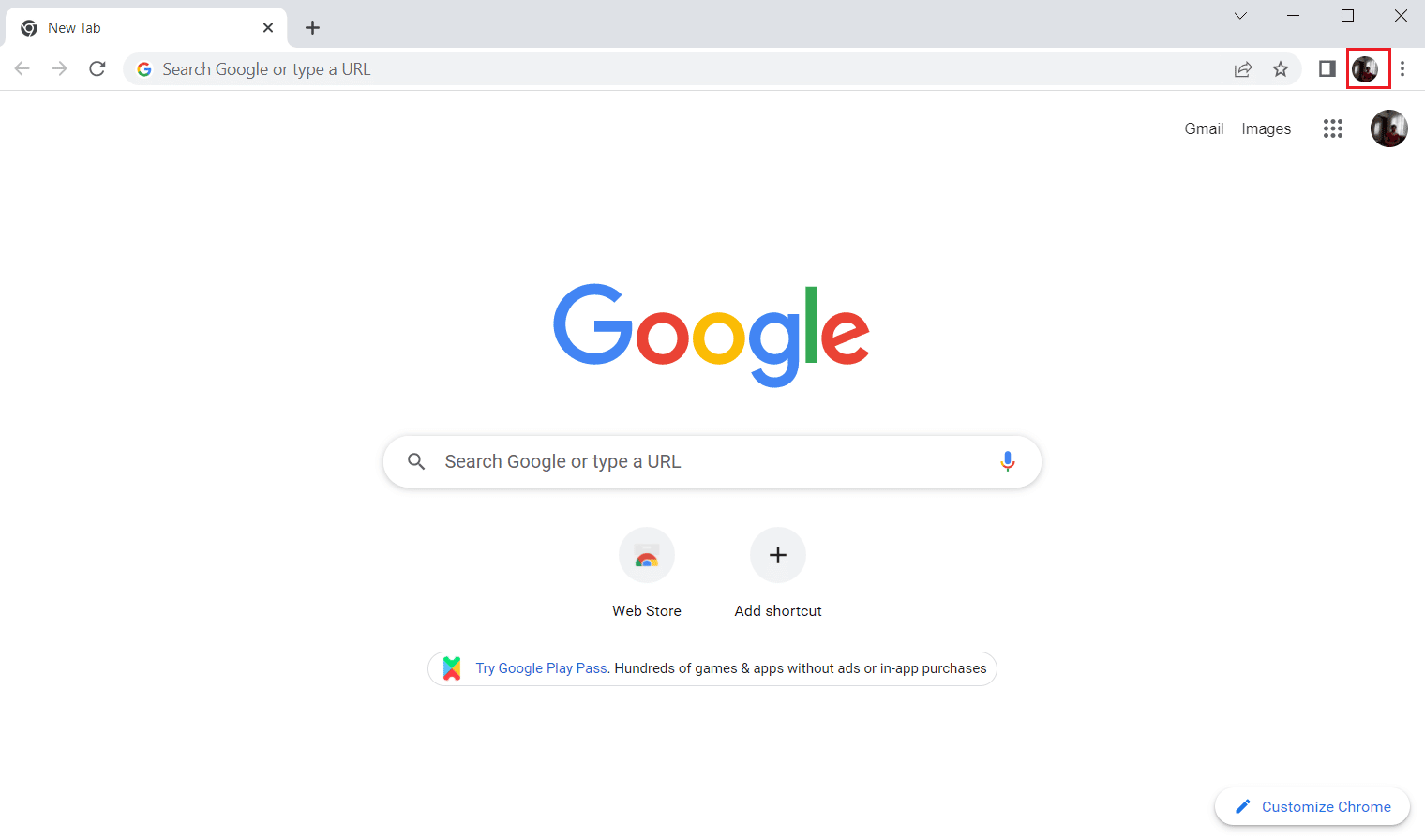
3. Apoi, selectați opțiunea Adăugare .
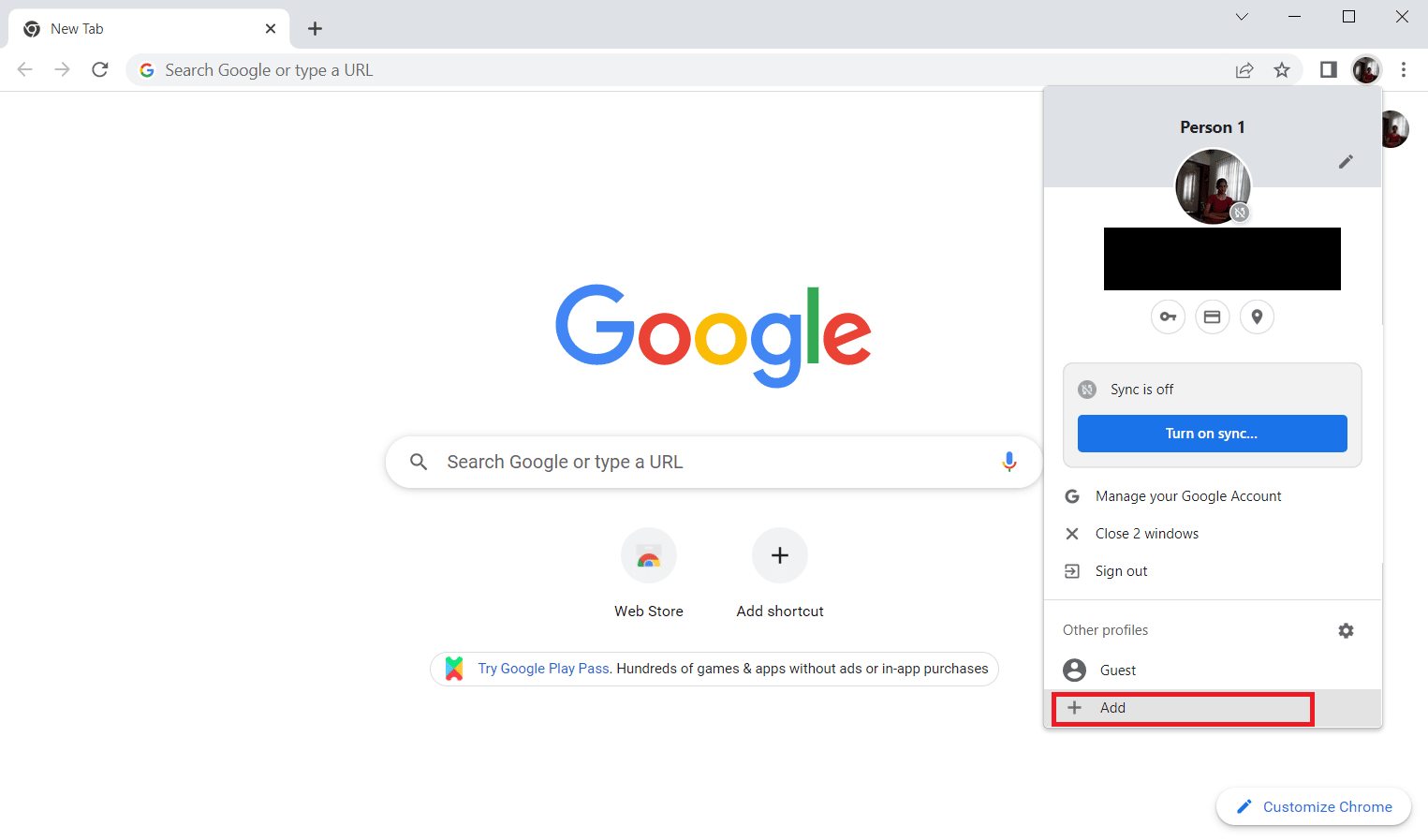
4. Faceți clic pe Continuare fără cont .
Notă : Faceți clic pe Conectare pentru a vă conecta utilizând contul dvs. Gmail.
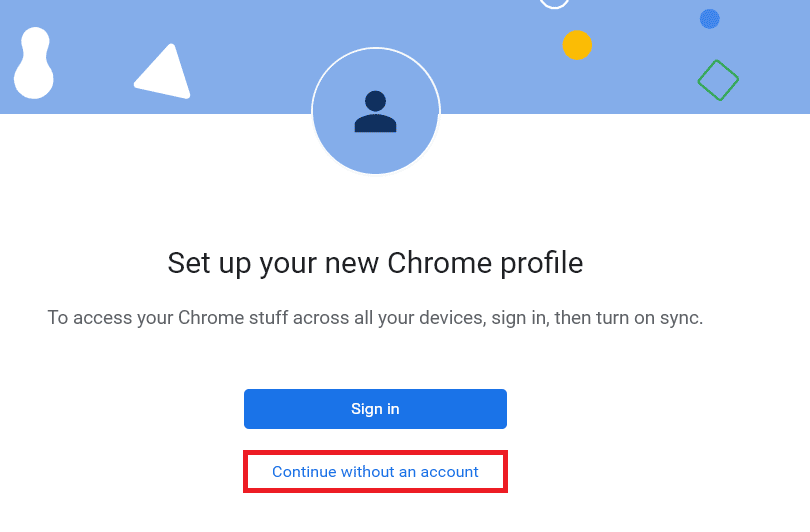
5. Aici, personalizați-vă profilul adăugând numele dorit, fotografia de profil și culoarea temei .
6. Acum, faceți clic pe Terminat, așa cum se arată mai jos.
Notă: Dacă nu doriți o comandă rapidă pe desktop pentru acest utilizator, debifați opțiunea Creare o comandă rapidă pe desktop pentru acest utilizator .
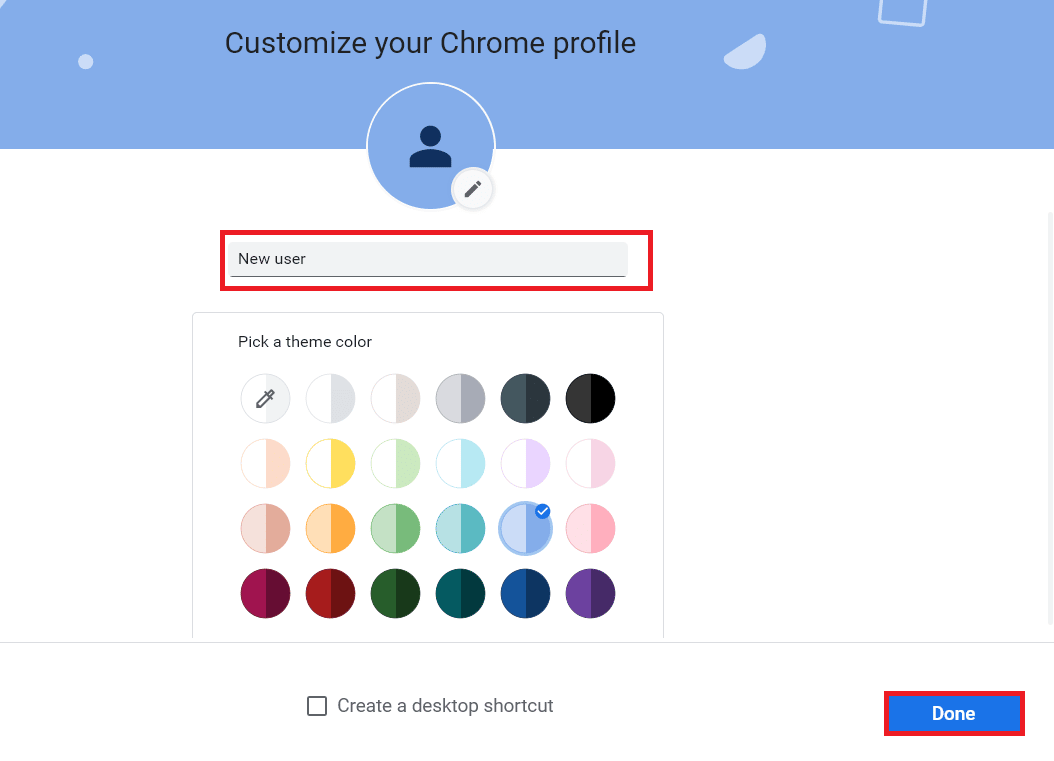
7. Acum, lansați Google Chrome cu noul profil Chrome.
Citește și: Ce este Google Chrome Elevation Service
Metoda 9: Resetați Chrome
Dacă Chrome dvs. se confruntă cu problema de a nu salva parolele, aceasta se poate datora modificării setărilor Chrome. Dacă setările implicite ale browserului sunt modificate, acesta poate fi ușor motivul pentru care Chrome nu mai salvează parolele. Prin urmare, pentru a depăși problema, este important să setați browserul la setările implicite:
1. Lansați browserul Chrome așa cum ați făcut mai devreme.
2. Faceți clic pe pictograma cu trei puncte și apoi pe Setări .
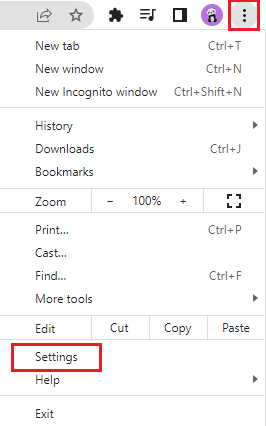
3. Faceți clic pe Advanced .
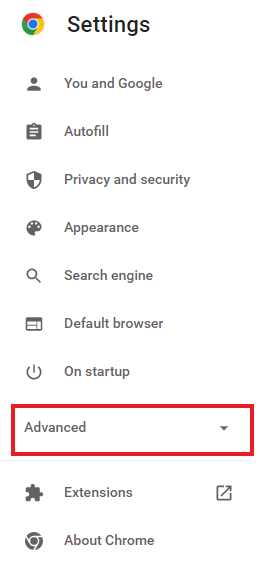
4. Selectați Resetare și curățare din opțiunile din meniu.
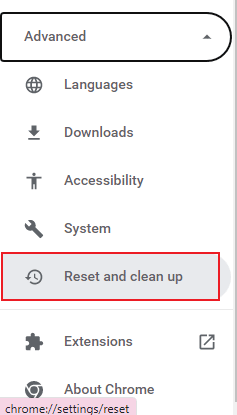
5. Faceți clic pe Restabiliți setările la formatele originale .
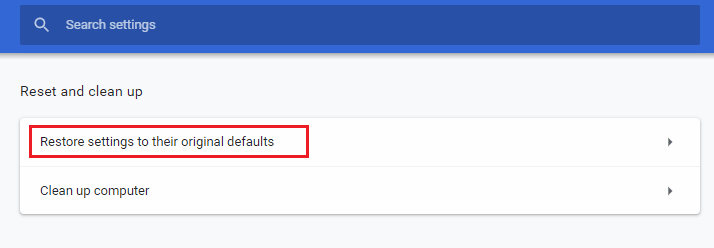
6. Faceți clic pe butonul Resetare setări pentru a confirma.
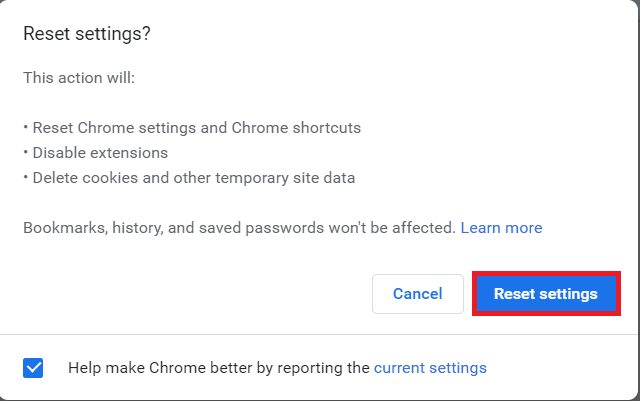
Metoda 10: Reinstalați Chrome
Dacă nimic nu funcționează pentru dvs. și Chrome dvs. încă nu salvează parolele, se recomandă să reinstalați programul din nou. Acest lucru va șterge aplicația de toate erorile și o va ajuta să-și restabilească setările inițiale.
1. Apăsați simultan tastele Windows + I pentru a deschide Setări .
2. Faceți clic pe Aplicații.
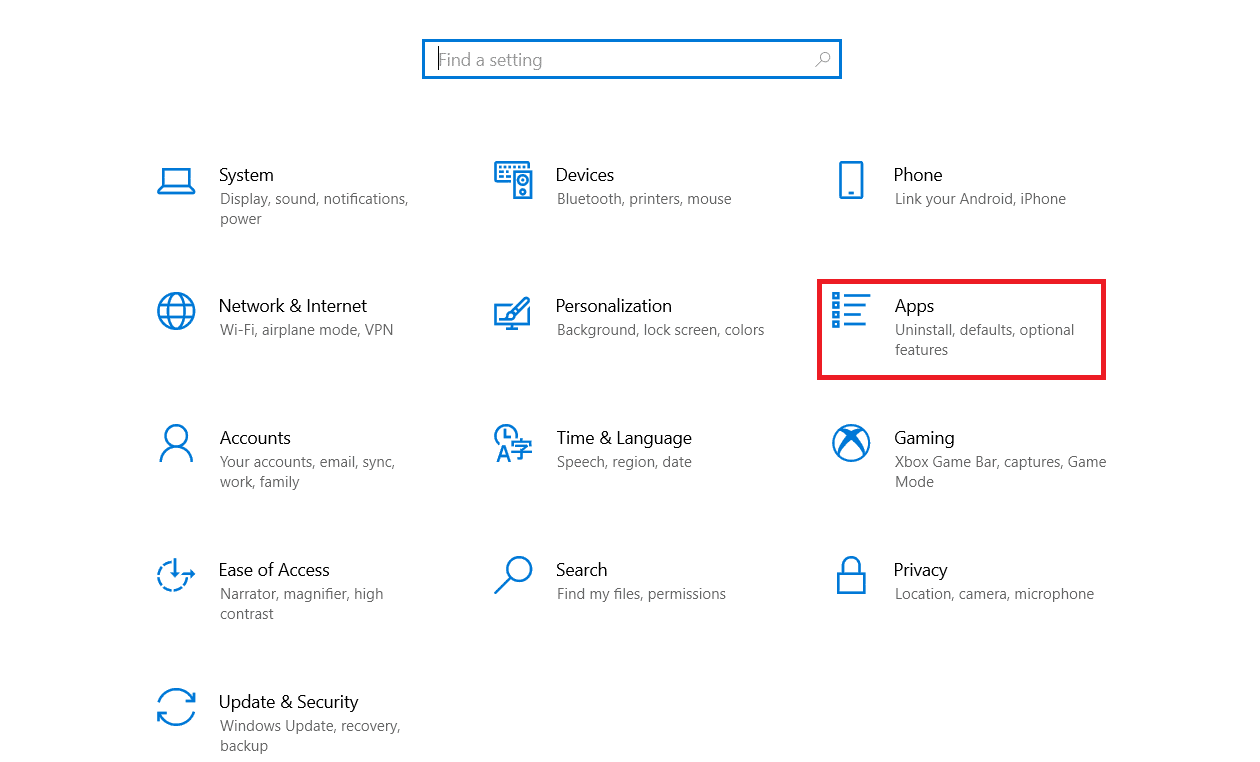
3. Derulați în jos și selectați Google Chrome .
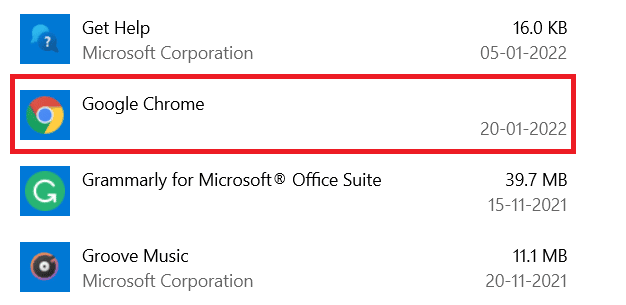
4. Acum, faceți clic pe Dezinstalare.
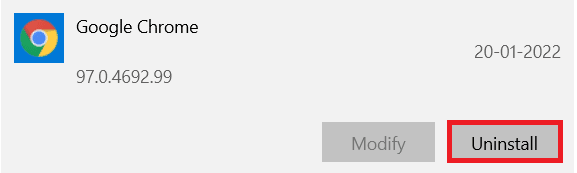
5. Apoi, faceți clic pe Dezinstalare în fereastra pop-up.
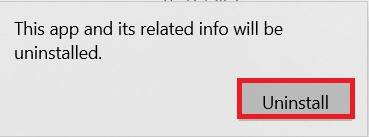
6. Acum, confirmați solicitarea făcând clic pe Da .
7. Faceți clic pe Dezinstalare în fereastra pop-up pentru a confirma.
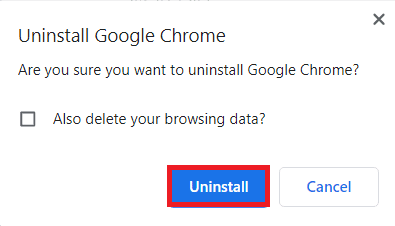
8. Din nou, apăsați tasta Windows. Tastați %localappdata% și faceți clic pe Deschidere pentru a deschide folderul AppData Local .
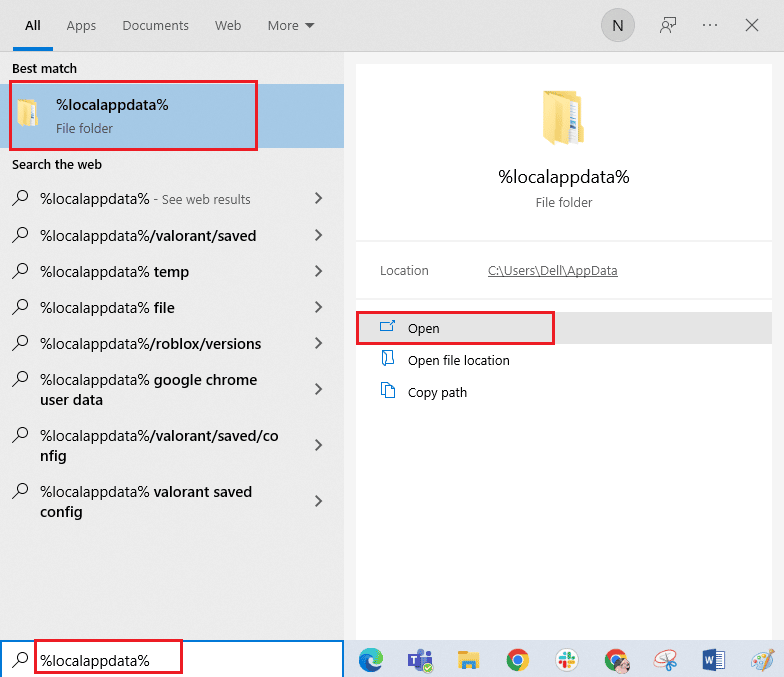
9. Acum, faceți dublu clic pe folderul Google .
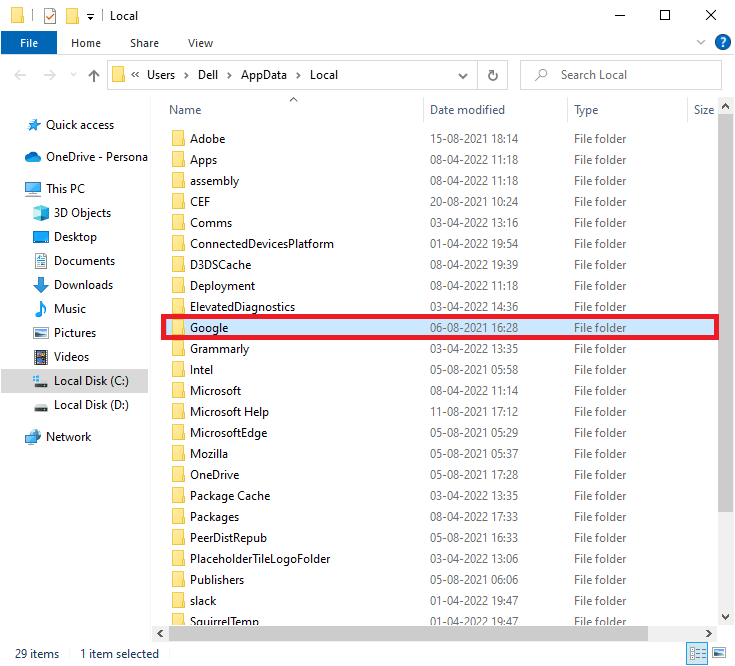
10. Faceți clic dreapta pe folderul Chrome și selectați opțiunea Ștergere .
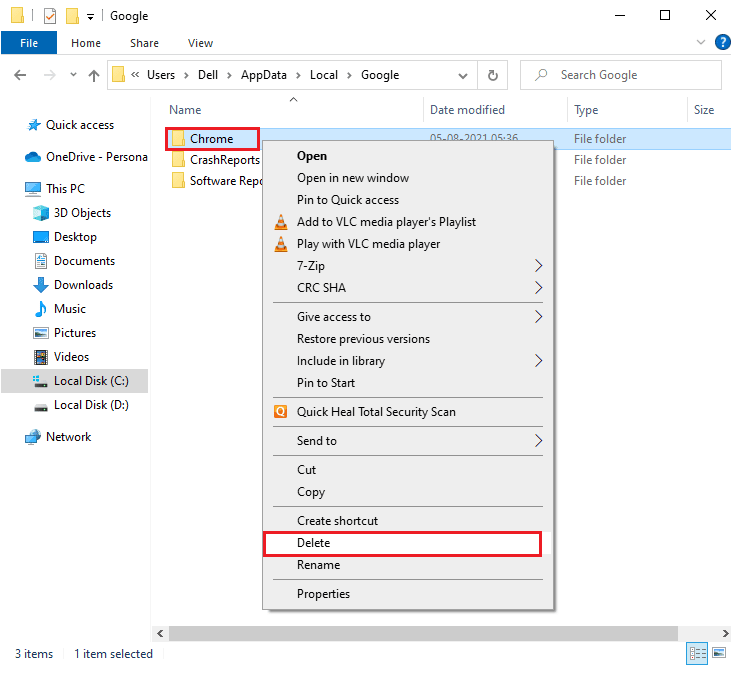
11. Apoi, apăsați tasta Windows și tastați %appdata% . Apoi, faceți clic pe Deschidere pentru a naviga la folderul AppData Roaming .
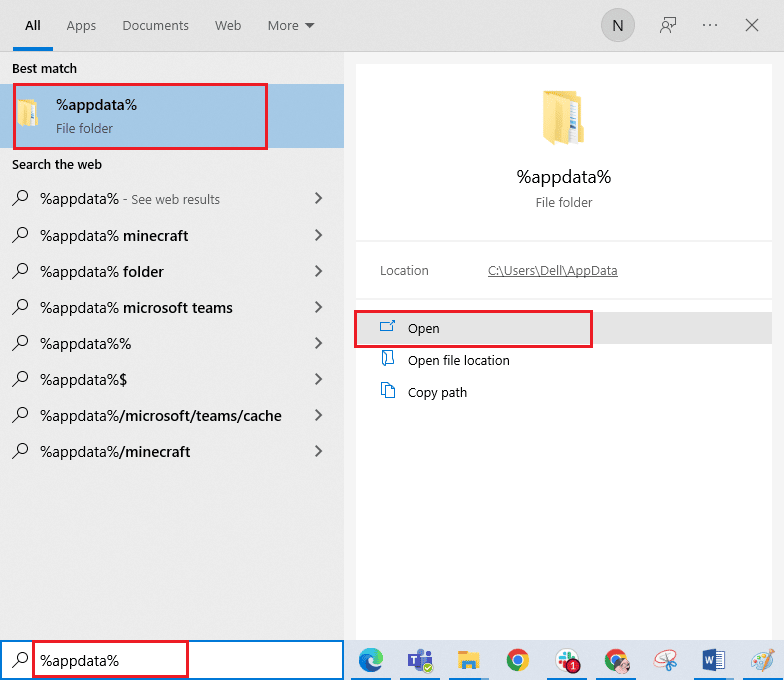
12. Acum, repetați pașii 10 și 11 și ștergeți folderul Chrome dacă există.
13. În cele din urmă, reporniți computerul .
14. Vizitați site-ul web oficial Chrome pentru a descărca cea mai recentă versiune de Chrome .
15. Faceți clic pe butonul Descărcați Chrome .
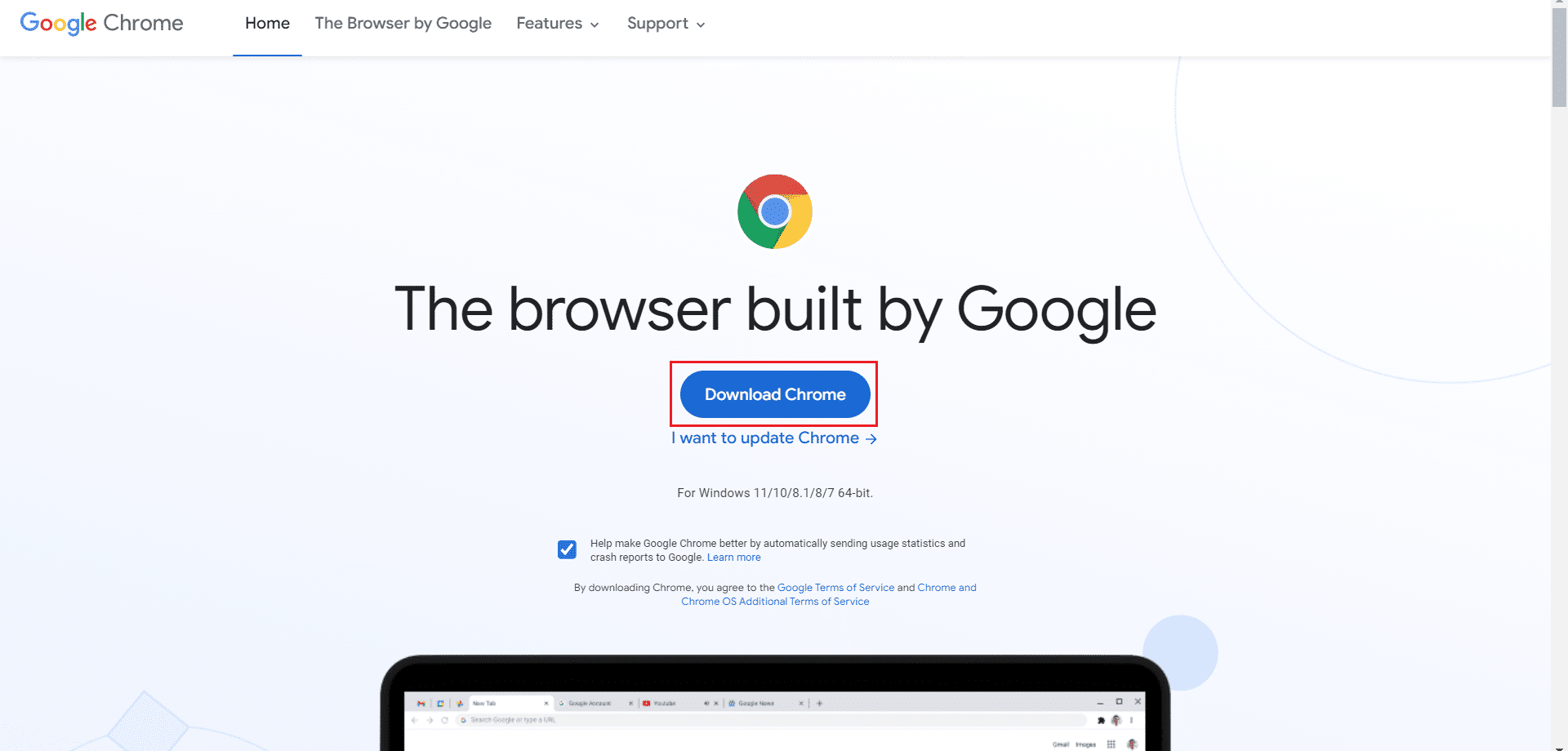
16. Accesați Descărcările mele și rulați fișierul de configurare . Apoi, urmați instrucțiunile de pe ecran pentru a instala Chrome .
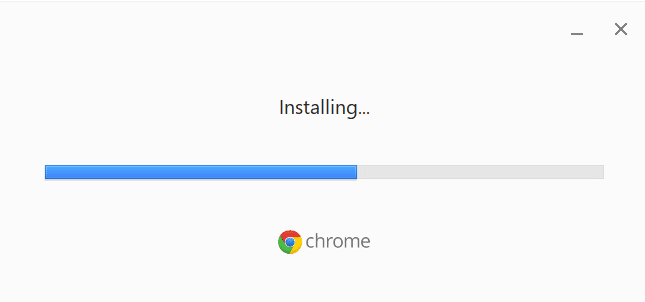
Citiți și: Cum să exportați parolele salvate din Google Chrome
Sfat profesionist: utilizați instrumentul de gestionare a parolelor
Dacă nu aveți chef să modificați setările browserului Chrome și doriți o soluție ușoară pentru salvarea parolei pe sistemul dvs., atunci folosirea unui manager de parole este utilă. Nu numai că vă salvează de problemele de a completa datele de conectare, dar este și o metodă sigură și securizată. Unul dintre cei mai siguri și mai eficienți manageri de parole este Dashlane. Își face treaba de a securiza parolele și detaliile personale ale utilizatorului. Urmați acești pași pentru a utiliza instrumentul de gestionare a parolelor pentru a remedia problema parolelor salvate Chrome care nu funcționează.
1. Deschideți Dashlane în browser.
2. Faceți clic pe Obține Dashlane .
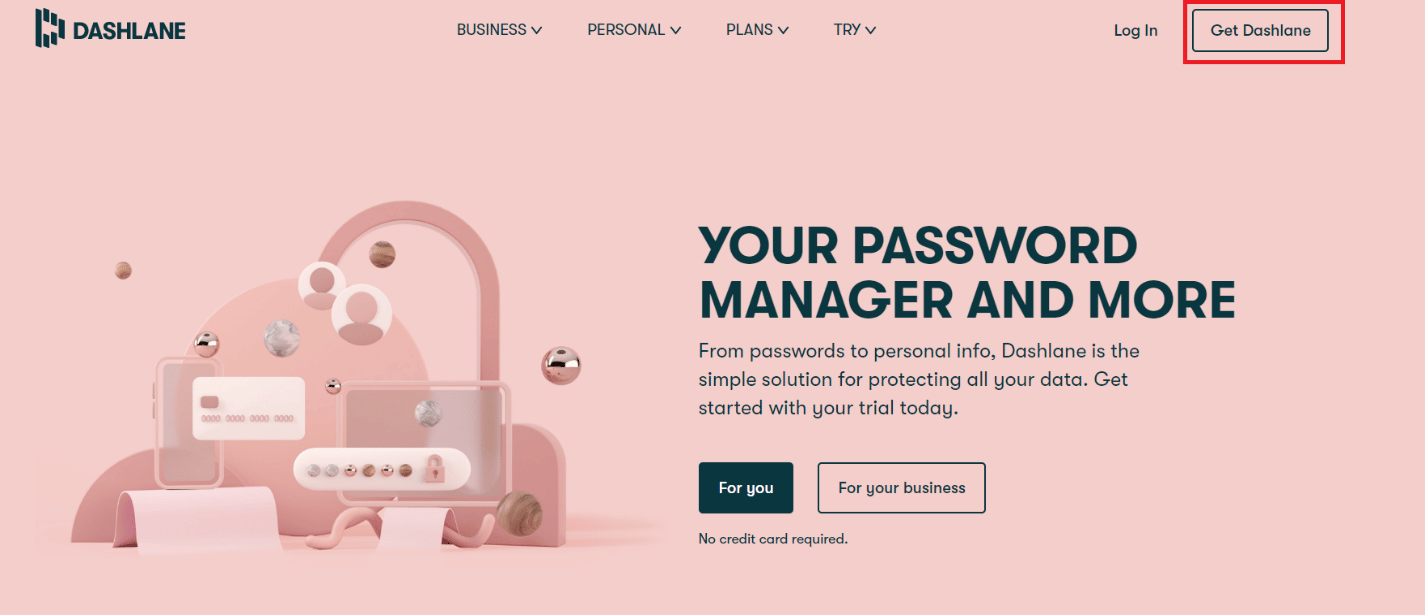
3. Acum, faceți clic pe butonul Adăugați în Chrome .
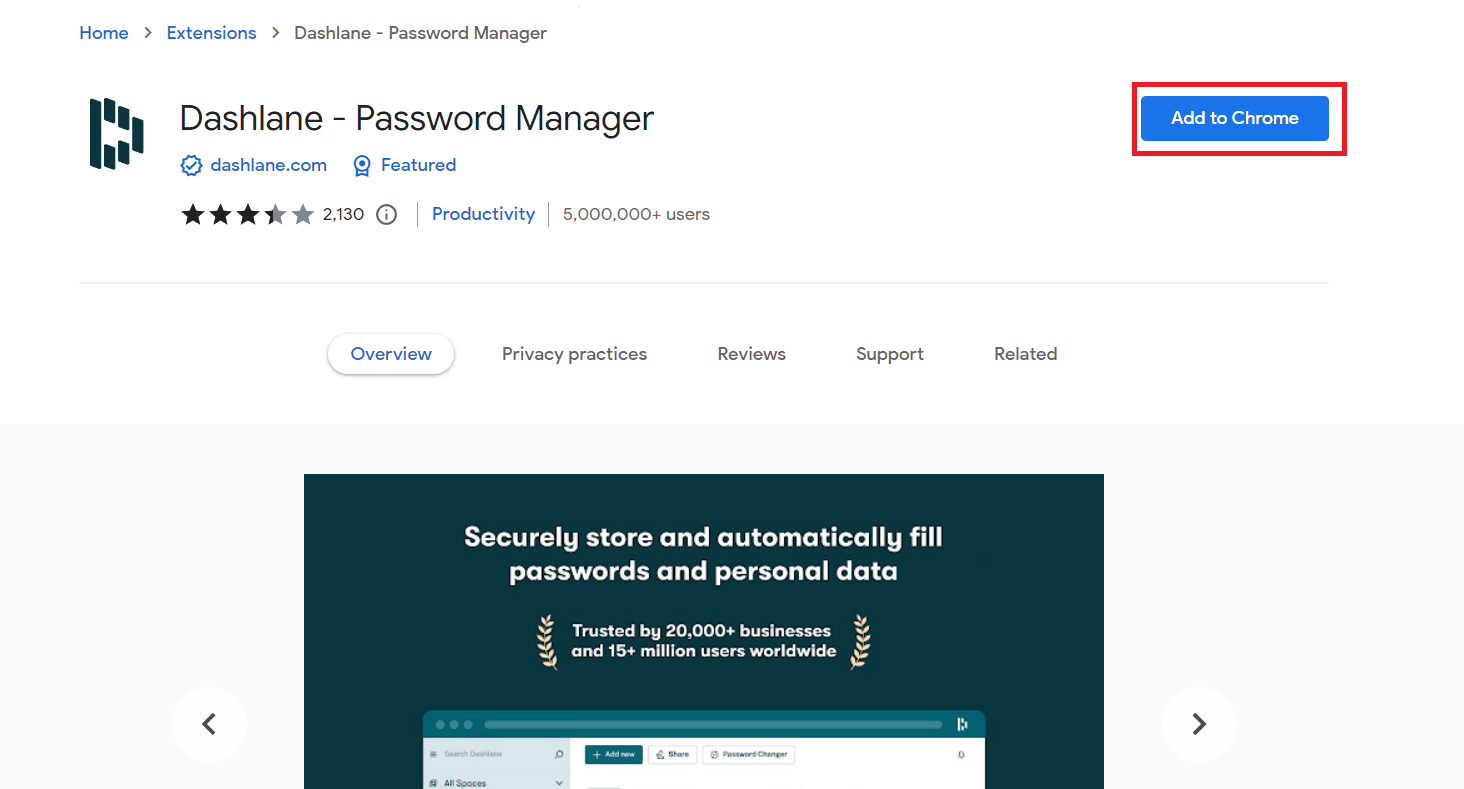
4. Faceți clic pe Adăugați extensie în fereastra pop-up.
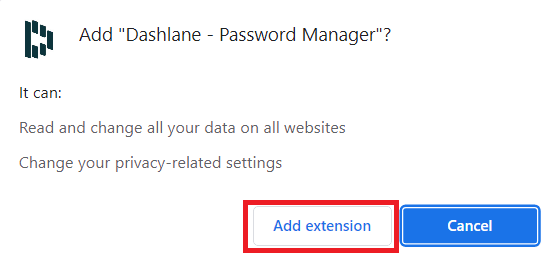
5. Faceți clic pe Conectare .
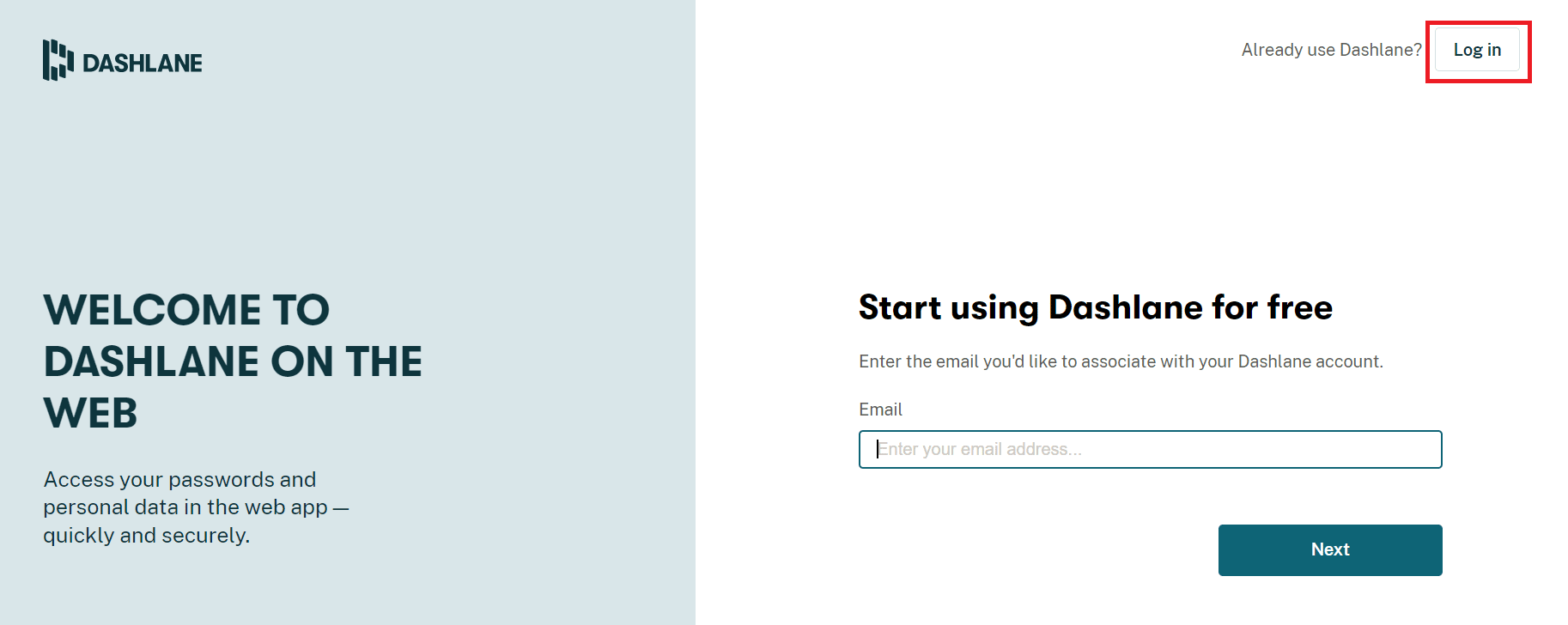
6. Acum, faceți clic pe Creați un cont .
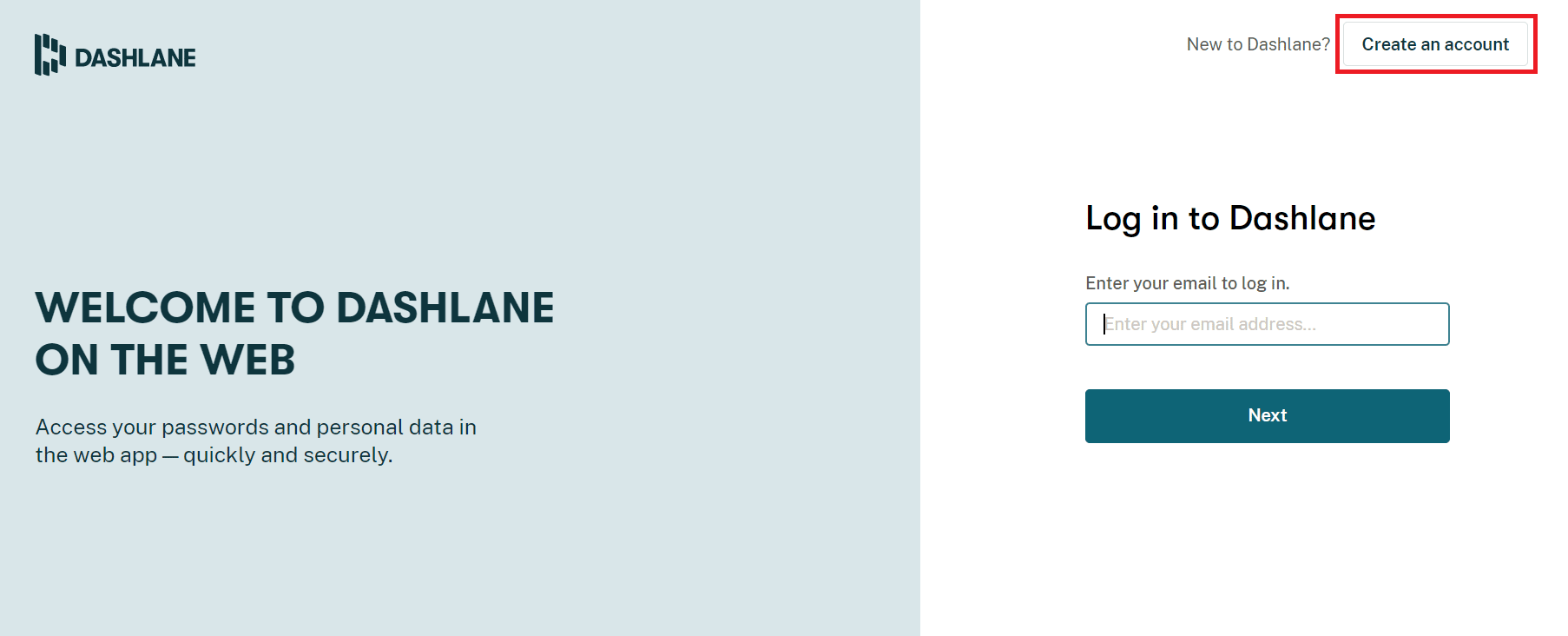
7. Introduceți adresa dvs. de e- mail și faceți clic pe Următorul .
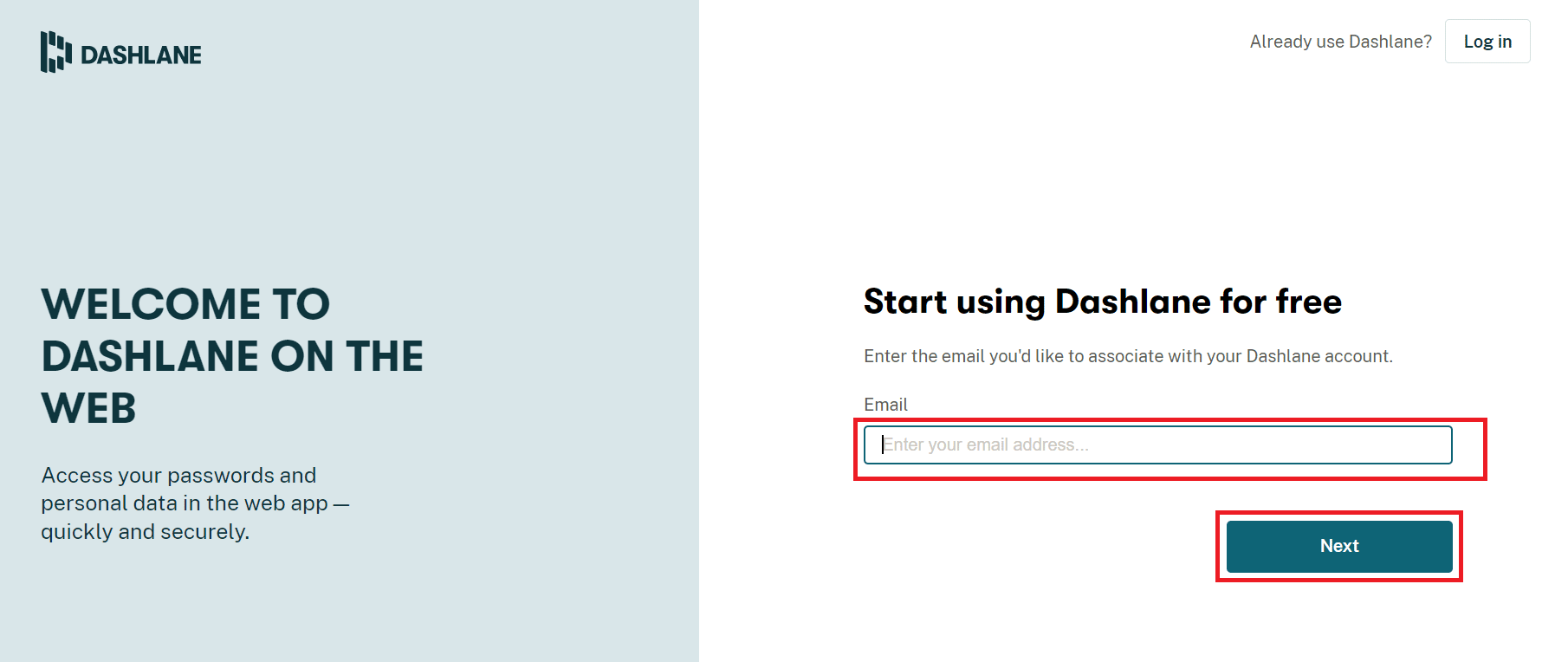
8. Introduceți parola în câmpurile respective și faceți clic pe Creați contul meu .
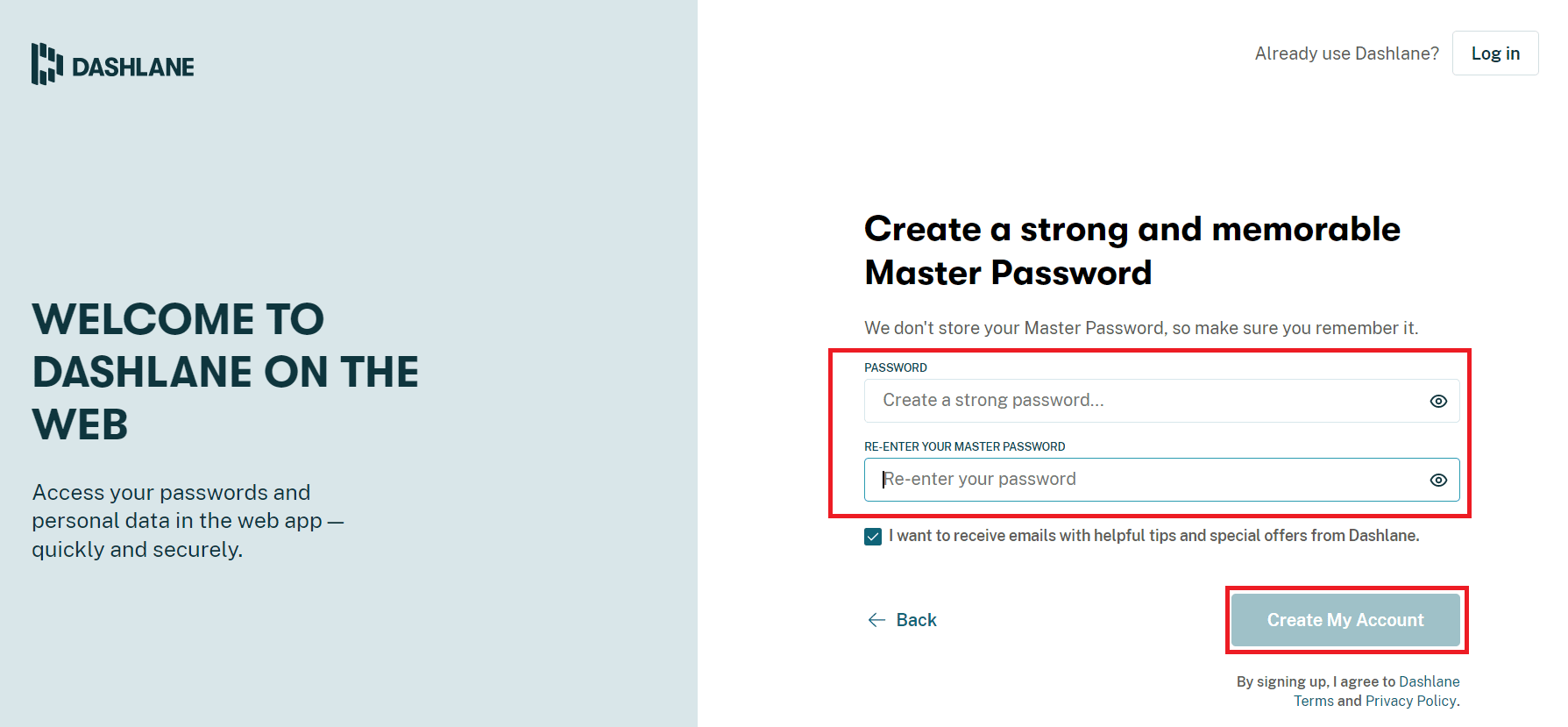
9. Odată ce contul dvs. este gata, puteți salva parolele și informațiile personale.
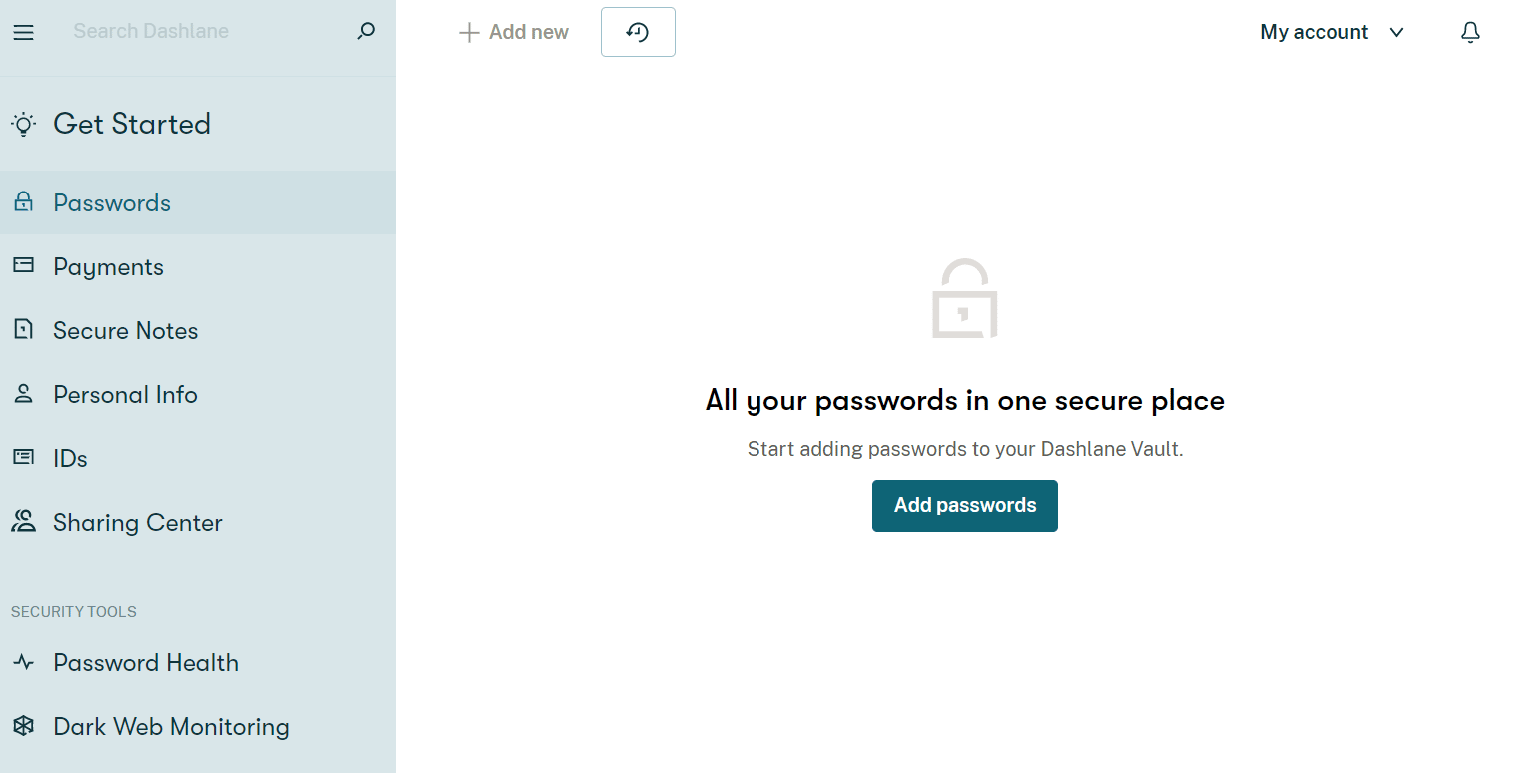
Care sunt beneficiile salvării parolelor în Chrome?
Salvarea parolelor în Chrome nu este doar o modalitate ușoară de a accesa conturile, dar vine cu câteva beneficii. Să le parcurgem mai jos:
- Salvarea parolei pe Chrome este convenabilă pentru utilizatorii care trebuie să se conecteze destul de des la conturile lor.
- De asemenea, este o metodă potrivită pentru cei care au mai multe conturi. Memorarea parolelor pentru fiecare cont poate fi o sarcină. Prin urmare, Chrome ajută la ușurarea acestei probleme prin salvarea parolelor.
- Conectarea automată este posibilă și prin salvarea parolelor pe Chrome.
- Este una dintre cele mai rapide moduri de a accesa conturile pe Chrome, fără a fi nevoie să vă conectați la timp și, din nou, economisește o mulțime de bătăi de cap.
- De asemenea, salvarea parolelor pe Google Chrome este o platformă gratuită, fără taxă.
Recomandat:
- Remediați Nexus Mod Manager o problemă care a apărut în timpul instalării
- Cum să forțezi Cortana să folosească Chrome pe Windows 10
- Remediați blocările Shockwave Flash în Chrome
- Remediați site-urile vizitate frecvent Google Chrome care lipsesc
Sperăm că acest ghid a fost util și că ați reușit să remediați Chrome care nu salvează parolele în Windows 10. Spuneți-ne care metodă a funcționat cel mai bine pentru dvs. Dacă aveți întrebări sau sugestii, trimiteți-le în secțiunea de comentarii de mai jos. De asemenea, spune-ne ce vrei să înveți în continuare.
