Cum să remediați Catalyst Control Center nu se va deschide în Windows 10
Publicat: 2020-06-17Ce se întâmplă dacă Catalyst Control Center nu se deschide în Windows 10? Înainte de a merge mai departe și de a oferi soluția la această problemă, să aruncăm o scurtă privire la despre ce este vorba despre centrul de control al Catalyst. Catalyst Control Center (CCC) este un utilitar conceput de o companie de tehnologie numită AMD (Advanced Micro Devices). De obicei, este livrat împreună cu driverele care sunt instalate cu plăcile grafice Radeon. Aceste GPU (Graphics Processing Units) au fost dezvoltate inițial de o companie numită ATI, care era cunoscută pentru procesoarele sale de înaltă tehnologie (Central Processing Units) numite Ryzen. ATI a fost achiziționat ulterior de AMD.
Deși Nvidia este probabil cel mai mare nume de pe piața globală de GPU, există o mulțime de oameni care încep să se convingă că AMD nu primește atenția pe care o merită. Ei cred că AMD este un concurent puternic în sfera procesării grafice. Similar cu ceea ce oferă Nvidia, AMD oferă utilizatorilor săi Centrul de control Catalyst menționat mai sus.
Centrul de control AMD Catalyst vă oferă un control mai bun asupra plăcii video: cu acesta, puteți ajusta rezoluția ecranului și setările de afișare, puteți modifica performanța, activa profilurile de afișare și chiar și overclockați GPU-ul. Vă permite să obțineți performanță maximă de pe placa dvs. grafică, permițându-vă să îmbunătățiți funcționalitatea acesteia. Cu toate acestea, aceste caracteristici nu vor fi disponibile atunci când Centrul de control AMD Catalyst nu se deschide fără niciun motiv aparent.
Utilizatorii care nu rulează programe intensive în grafică nu vor avea nevoie de funcțiile oferite de Centrul de control AMD Catalyst. Cu toate acestea, dacă instrumentul este instalat pe sistemul lor, va rula procesul CCC.exe în fundal, iar cei care au acest instrument instalat cu un driver de placă grafică AMD Radeon pot rămâne să se întrebe de unde provine acest proces.
Utilizatorii care doresc să instaleze Centrul de control AMD Catalyst pe sistemul lor pentru a putea utiliza funcționalitatea acestuia îl pot descărca de pe site-ul oficial AMD.
O altă plângere a utilizatorilor care nu au putut deschide CCC este că nu au putut comuta între placa grafică dedicată și placa grafică integrată. Acest lucru i-a împiedicat să utilizeze întreaga putere a GPU-urilor lor. După ce nu s-a deschis, Catalyst Control Center a afișat acest mesaj de eroare:
„ Centrul de control AMD Catalyst
Centrul de control AMD Catalyst nu poate fi pornit. În prezent, nu există setări care să poată fi configurate folosind Catalyst Control Center.”
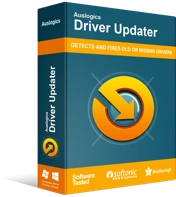
Rezolvați problemele PC-ului cu Driver Updater
Performanța instabilă a computerului este adesea cauzată de drivere învechite sau corupte. Auslogics Driver Updater diagnostichează problemele driverului și vă permite să actualizați driverele vechi dintr-o dată sau pe rând, pentru ca computerul să funcționeze mai ușor
După cum se poate vedea din mesajul de eroare, nu există informații despre ce pot face utilizatorii pentru a remedia problema. De aceea, vom discuta mai jos câteva soluții. Deși această problemă este cauzată de obicei de un driver de placă grafică corupt sau învechit, există câteva alte motive pentru care instrumentul ar putea să nu pornească. Cu toate acestea, dacă software-ul driverului corupt sau învechit este de vină, puteți rezolva cu ușurință acest lucru rulând Auslogics Driver Updater. Acesta va localiza driverele problematice în câteva secunde și le va repara și actualiza. Instrumentul vă va oferi cele mai bune drivere disponibile și va restabili funcționarea normală a computerului dvs.
Acum, să aruncăm o privire asupra modului de a face AMD Catalyst Control Center să funcționeze corect:
Soluția 1: Închideți procesele legate de Centrul de control AMD Catalyst
Când lansați executabilul unui anumit program, acesta își inițiază procesul în fundal. În anumite cazuri, acesta poate să nu pornească corect programul, chiar dacă acesta a început deja să ruleze procesul. Acest lucru lasă procesul rulând continuu în fundal. Ca urmare, nu veți putea începe o altă sesiune a programului, care este CCC în cazul dvs. Pentru a rezolva această problemă, urmați pașii de mai jos:

- Apăsați Ctrl + Shift + Esc pentru a lansa Task Manager.
- Selectați Mai multe detalii când se deschide fereastra.
- Derulați în jos pentru a găsi procese de fundal.
- Faceți clic dreapta pe Catalyst Control Center și alegeți End task.
Dacă acest lucru nu rezolvă problema, treceți la următoarea soluție.
Soluția 2: Porniți aplicația din locația inițială
O altă soluție despre cum să reparați Centrul de control AMD Catalyst implică pornirea acestuia din locația sa inițială. Problema ar putea fi că comanda rapidă de pe desktop a utilitarului este coruptă.
Pentru a face treaba, accesați Program Files/ATI Technologies/ATI.ACE/Core-Static/amd64/ și apoi faceți dublu clic pe fișierul CLIStart.exe.
Soluția 3: Reinstalați driverele grafice
Când utilizați un GPU dedicat, driverele grafice sunt foarte importante. Dacă acestea sunt învechite sau funcționează defectuos, ar putea duce la eșecul AMD Control Catalyst Center.
Puteți remedia această problemă dezinstalând vechile drivere GPU din sistemul dvs. și instalând un nou set. Iată cum să faci asta:
- Faceți clic dreapta pe Start .
- Faceți clic pe Manager dispozitive.
- Faceți clic pe Adaptoare de afișare .
- Accesați placa grafică, faceți clic dreapta pe ea și alegeți Dezinstalare dispozitiv.
- Bifați Ștergeți software-ul driverului pentru acest dispozitiv. Apoi apasa
- Reporniți sistemul.
- Reveniți la Manager dispozitive .
- Selectați Scanare pentru modificări hardware .
După aceasta, Windows ar trebui să poată reinstala automat driverele lipsă. În loc să treceți prin Device Manager, puteți descărca manual driverele de pe site-ul oficial AMD sau puteți face treaba automat utilizând Auslogic Driver Updater.
Soluția 4: Instalați toate actualizările Windows
O altă soluție pe care o puteți încerca pentru ca AMD Catalyst Control Center să funcționeze corect este să efectuați o actualizare Windows. Iată cum să vă asigurați că ați instalat cele mai recente actualizări Windows:
- Accesați butonul Start și faceți clic dreapta pe el.
- Click pe
- Selectați Actualizare și securitate.
- Accesați Verificați actualizările și faceți clic pe el.
- Așteptați ca Windows să efectueze instalarea celor mai recente actualizări.
- Reporniți computerul.
Soluția 5: Efectuați o scanare de verificare a fișierelor de sistem
Windows are un instrument încorporat numit System File Checker. Îl puteți folosi pentru a verifica integritatea fișierelor de sistem. Pentru a lansa o scanare SFC, ar trebui să faceți următoarele:
- Accesați Windows Căutare și introduceți
- Găsiți promptul de comandă și faceți clic dreapta pe el. Selectați Executare ca administrator.
- Dacă apare o fereastră de control cont utilizator , faceți clic
- În fereastra Prompt de comandă, tastați comanda sfc /scannow.
- Apăsați pe Enter
- Așteptați ca Windows să finalizeze scanarea.
Dacă scanarea SFC nu ajută, încercați să utilizați comanda DISM tastând următoarele și apăsând tasta Enter :
DISM /Online /Cleanup-Image /RestoreHealth
Soluția 6: Utilizați un punct de restaurare a sistemului
Dacă niciuna dintre soluțiile de mai sus nu a funcționat pentru dvs., puteți încerca să restaurați Windows la o configurație anterioară.
Notă: Acest proces poate duce la pierderea aplicațiilor instalate, deși nu vă va afecta fișierele obișnuite.
Iată cum să restaurați Windows la o copie anterioară utilizând System Restore:
- Accesați bara de căutare Windows și introduceți Creare un punct de restaurare.
- Lovit
- Găsiți fila System Protection și selectați System Restore.
- Click pe
- Selectați Afișați mai multe puncte de restaurare. Caseta de lângă ea trebuie bifată.
- Alegeți un punct de restaurare cu care sunteți familiarizat și selectați
- Alegeți Terminați și reporniți computerul.
Sperăm că Centrul de control AMD Catalyst este acum în funcțiune pe computerul dvs.
