Remedierea Nu se poate instala actualizarea cumulativă KB5008212 în Windows 10
Publicat: 2022-04-11
Un pachet de actualizări care conțin mai multe actualizări noi și asociate anterior este cunoscut sub numele de Actualizare cumulativă (CU). Dar, din păcate, mai mulți utilizatori nu pot instala actualizarea cumulativă KB5008212 sau procesul de descărcare este blocat la 0% sau 99% probleme. Dacă și tu te confrunți cu aceeași problemă, suntem aici pentru a te ajuta cu problema enervantă. Acest ghid vă va ajuta să remediați această eroare pe computerul dvs. cu Windows 10. Începem!

Cuprins
- Cum să remediați Nu se poate instala actualizarea cumulativă KB5008212 în Windows 10
- Metoda 1: Porniți computerul în modul sigur
- Metoda 2: Rulați instrumentul de depanare Windows Update
- Metoda 3: Reporniți Serviciile Windows esențiale
- Metoda 4: Reparați fișierele de sistem
- Metoda 5: Ștergeți folderul de distribuție software
- Metoda 6: Dezactivați temporar antivirusul
- Metoda 7: Utilizați Google DNS
- Metoda 8: Dezinstalați actualizările recente
- Metoda 9: Resetați componentele Windows Update
- Metoda 10: Instalați manual actualizările
- Metoda 11: Utilizați Instrumentul de creare media
- Metoda 12: Efectuați Restaurarea sistemului
- Metoda 13: Resetați computerul
Cum să remediați Nu se poate instala actualizarea cumulativă KB5008212 în Windows 10
Dacă nu puteți instala actualizarea cumulativă KB5008212 sau dacă vă confruntați cu dificultăți în timpul procesului, iată câțiva vinovați care cauzează problema. Analizați motivele enumerate mai jos pentru a alege și urma metodele de depanare în consecință.
- Câteva servicii esențiale, cum ar fi Windows Update și serviciul de transfer inteligent în fundal, sunt dezactivate pe computerul tău cu Windows 10.
- Componentele Windows Update sunt corupte sau incompatibile.
- Prezența fișierelor de sistem corupte sau incompatibile .
- Orice actualizare recentă împiedică instalarea noii actualizări pe computer.
- Antivirusul sau Windows Defender Firewall împiedică procesul de descărcare.
Acum, treceți la următoarea secțiune pentru a depana această eroare de actualizare KB5008212 pe computerul dvs. cu Windows 10. Actualizarea cumulativă Windows 10 KB5008212 a fost lansată pe 14 decembrie 2021 pentru Windows 10 2004, v20H2, v21H1 și v21H2.
- Aceasta este o actualizare de securitate pentru a remedia unele erori de securitate raportate în lotul anterior.
- În plus, această actualizare cumulativă remediază alte probleme legate de patch-uri în computerul tău cu Windows 10.
- Microsoft sugerează utilizatorilor să-și actualizeze sistemele (de câte ori este disponibilă cea mai recentă versiune) pentru a preveni erorile și problemele.
În această secțiune, am compilat o listă de metode pentru a remedia eroarea de actualizare cumulativă KB5008212. Analizați-le profund și urmați metodele în aceeași ordine pentru a obține rezultate perfecte.
Vi se recomandă să creați un punct de restaurare a sistemului pentru a vă restaura sistemul la versiunea anterioară dacă ceva nu merge bine.
Metoda 1: Porniți computerul în modul sigur
Orice software sau aplicație terță parte de pe computerul dvs. cu Windows 10 poate interfera cu procesul de descărcare și, astfel, poate contribui la eroarea de actualizare cumulativă KB5008212. Porniți computerul în modul sigur pentru a identifica orice conflicte cu programe terțe. Urmați ghidul nostru pentru a efectua o pornire curată în Windows 10 și implementați aceiași pași conform instrucțiunilor.
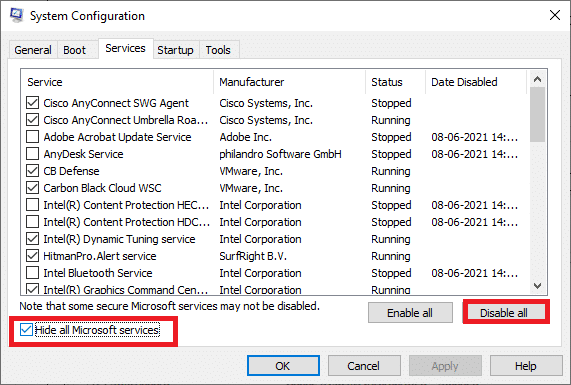
După ce ați pornit computerul în modul sigur, verificați dacă puteți instala actualizările cumulate. Dacă da, dezinstalați oricare dintre cele mai recente programe sau aplicații pe care le-ați adăugat la computer.
Metoda 2: Rulați instrumentul de depanare Windows Update
Dacă pe computer există componente de actualizare Windows corupte, nu puteți instala actualizări noi. Pentru a remedia componentele de actualizare cu erori în computerul dvs., utilizați instrumentul încorporat Windows 10. Rularea instrumentului de depanare încorporat Windows Update va rezolva problemele de conectivitate la rețea, componentele Windows Update corupte și cheile de registry nevalide din computerul dvs. care contribuie la eroarea de actualizare cumulativă KB5008212. Urmați pașii indicați în ghidul nostru pentru a rula instrumentul de depanare Windows Update.
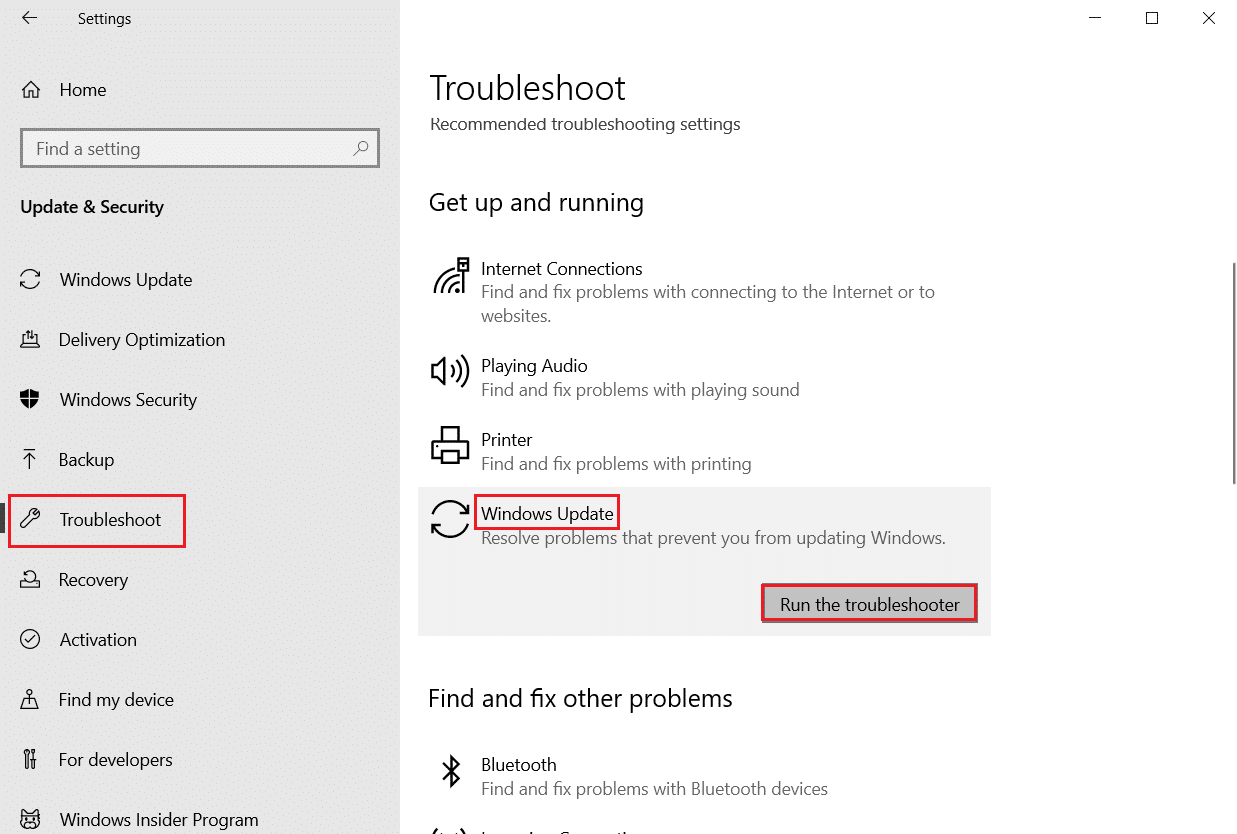
Efectuați așa cum sa demonstrat și, prin urmare, rezolvați problemele identificate de instrumentul de depanare.
Metoda 3: Reporniți Serviciile Windows esențiale
Câteva servicii esențiale Windows, cum ar fi Windows Update și serviciile de transfer inteligent în fundal, trebuie să fie activate pe computer pentru a evita orice probleme de actualizare. Dacă aceste servicii sunt dezactivate în sistemul dvs., este mai probabil să vă confruntați cu eroarea de actualizare cumulativă KB5008212 imposibil de instalat. Prin urmare, reporniți serviciile esențiale Windows, conform instrucțiunilor de mai jos.
1. Apăsați tasta Windows , tastați Servicii și faceți clic pe Executare ca administrator .
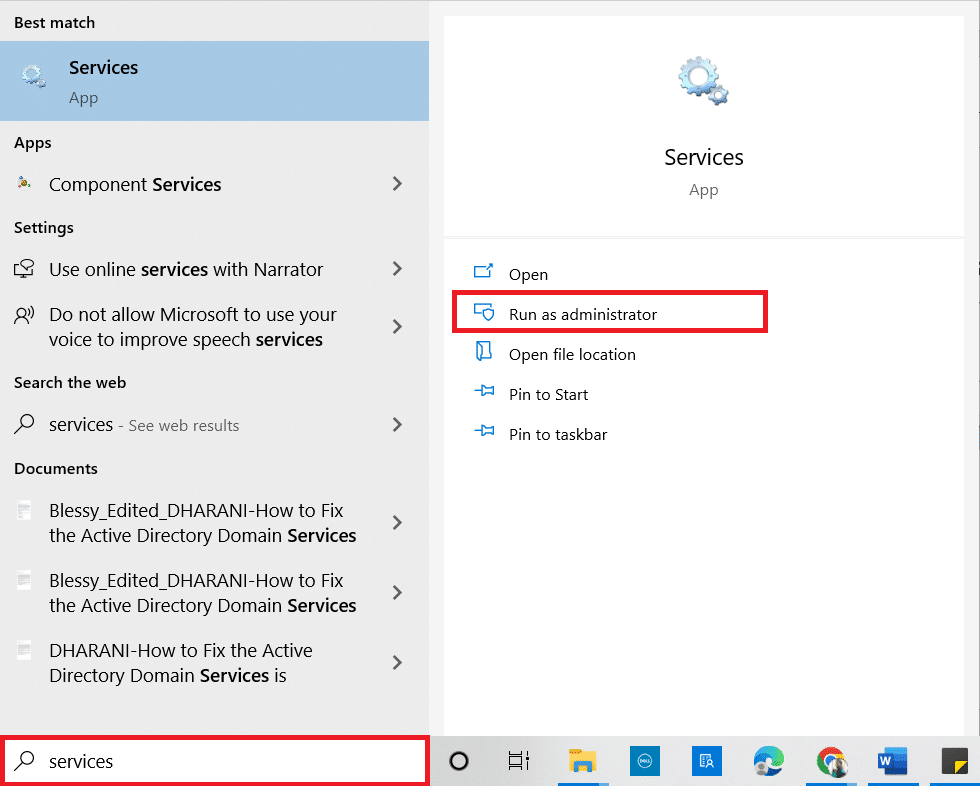
2. Acum, derulați în jos și faceți dublu clic pe Serviciu de transfer inteligent în fundal .
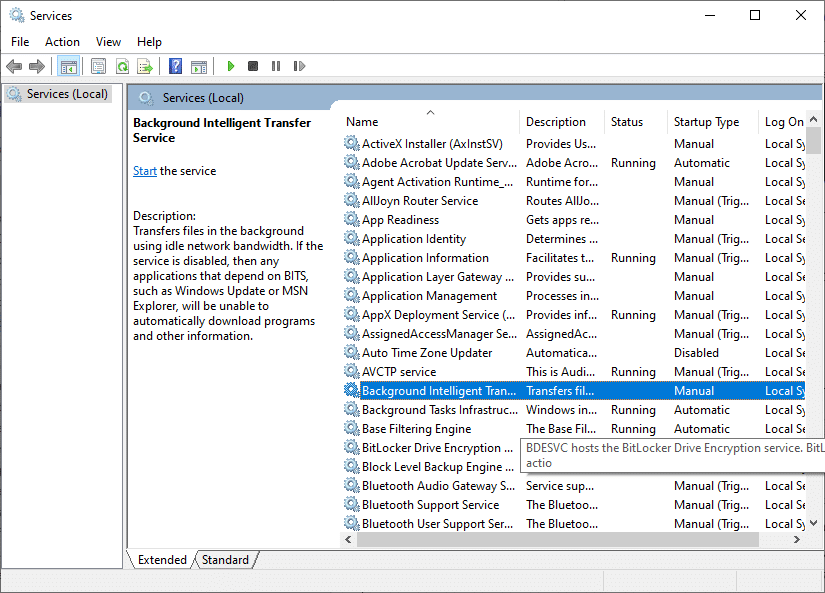
3. Acum, selectați tipul de pornire la Automatic , așa cum este ilustrat.
Notă: Dacă starea serviciului este Oprit , faceți clic pe butonul Start. Dacă starea serviciului este Running , faceți clic pe Stop și reporniți-l.
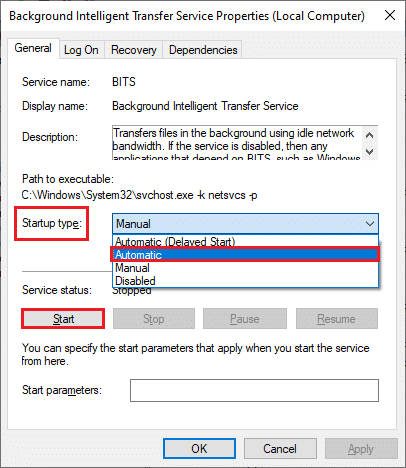
4. Faceți clic pe Aplicare > OK pentru a salva modificările.
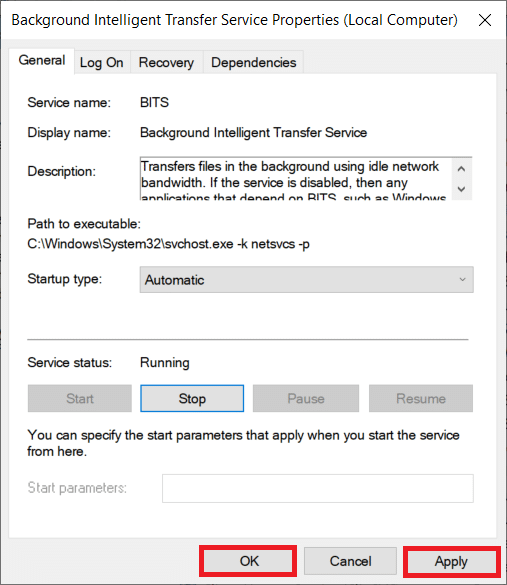
5. Repetați toți acești pași pentru alte servicii Windows, cum ar fi Servicii criptografice, MSI Installer și Windows Update Services .
Citiți și: Remediați 0x80004002: Nu este acceptată o astfel de interfață pe Windows 10
Metoda 4: Reparați fișierele de sistem
Uneori, câteva dintre fișierele dvs. de sistem pot fi corupte din mai multe motive, cum ar fi atacul malware, închiderea necorespunzătoare, instalările incomplete de actualizare Windows etc. Aceste fișiere corupte nu vă vor permite să instalați actualizări noi pe computer. Prin urmare, dacă vă confruntați cu această eroare, vi se recomandă să reparați în esență aceste fișiere corupte. Din fericire, computerul tău cu Windows 10 are instrumente de reparații încorporate, cum ar fi SFC (Verificator fișiere de sistem) și DISM (Deployment Image Service and Management) . Citiți ghidul nostru despre Cum să reparați fișierele de sistem pe Windows 10 și urmați pașii conform instrucțiunilor pentru a vă repara toate fișierele corupte.
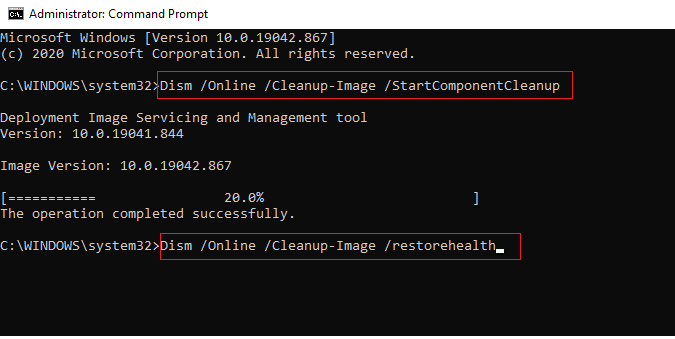
Metoda 5: Ștergeți folderul de distribuție software
Dacă sunteți sigur că serviciile Windows Update rulează și tot nu puteți instala actualizări cumulate, există o altă soluție simplă pentru a remedia problemele de actualizare. Mai întâi, opriți serviciul Windows Update și ștergeți folderul Software Distribution din File Explorer. Apoi, porniți din nou serviciile Windows Update. Urmați conform instrucțiunilor de mai jos.
1. Deschideți fereastra Servicii ca administrator, așa cum ați făcut în Metoda 3 .
2. Acum, derulați în jos pe ecran și faceți clic dreapta pe Windows Update .
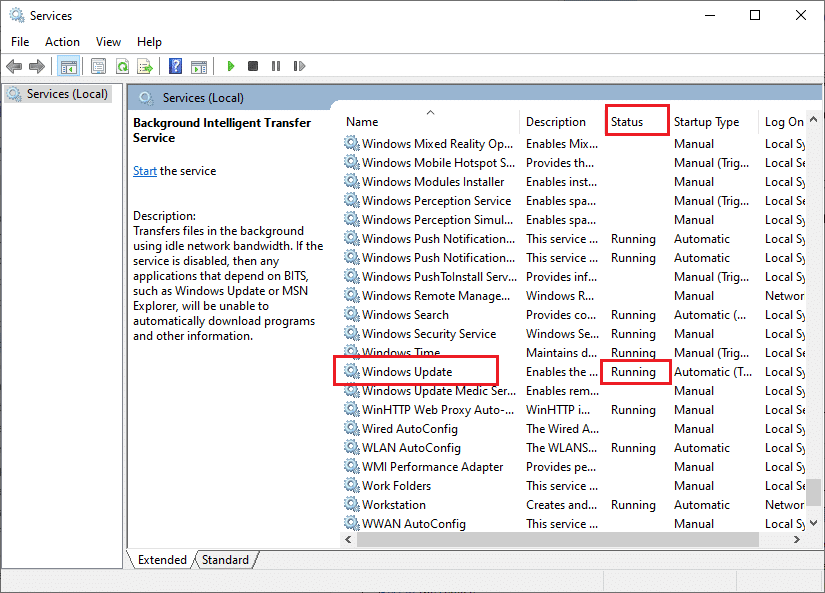
3A. Dacă starea nu este setată la Running , treceți la Pasul 4 .
3B. Dacă starea este Running , faceți clic pe Stop așa cum se arată.
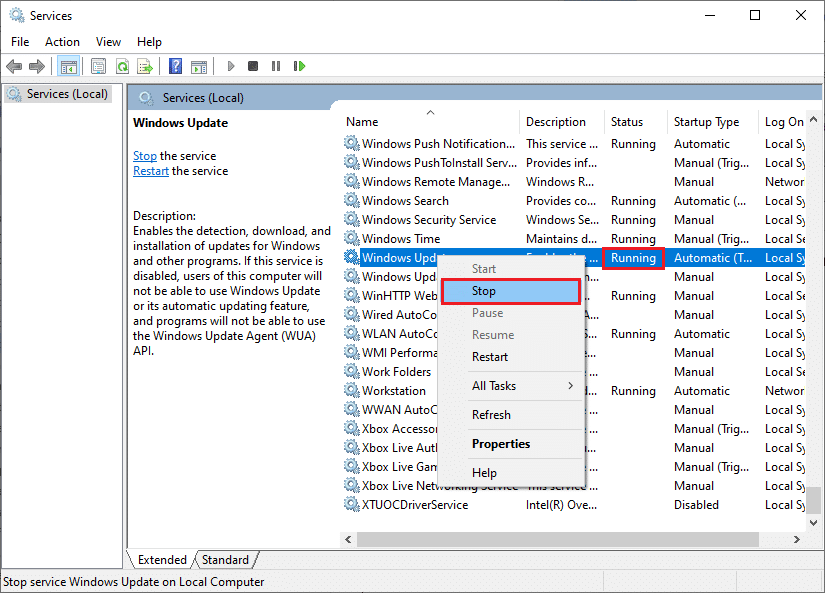
5. Deschideți File Explorer făcând clic simultan pe tastele Windows + E.
6. Acum, navigați la următoarea cale.
C:\Windows\SoftwareDistribution\DataStore
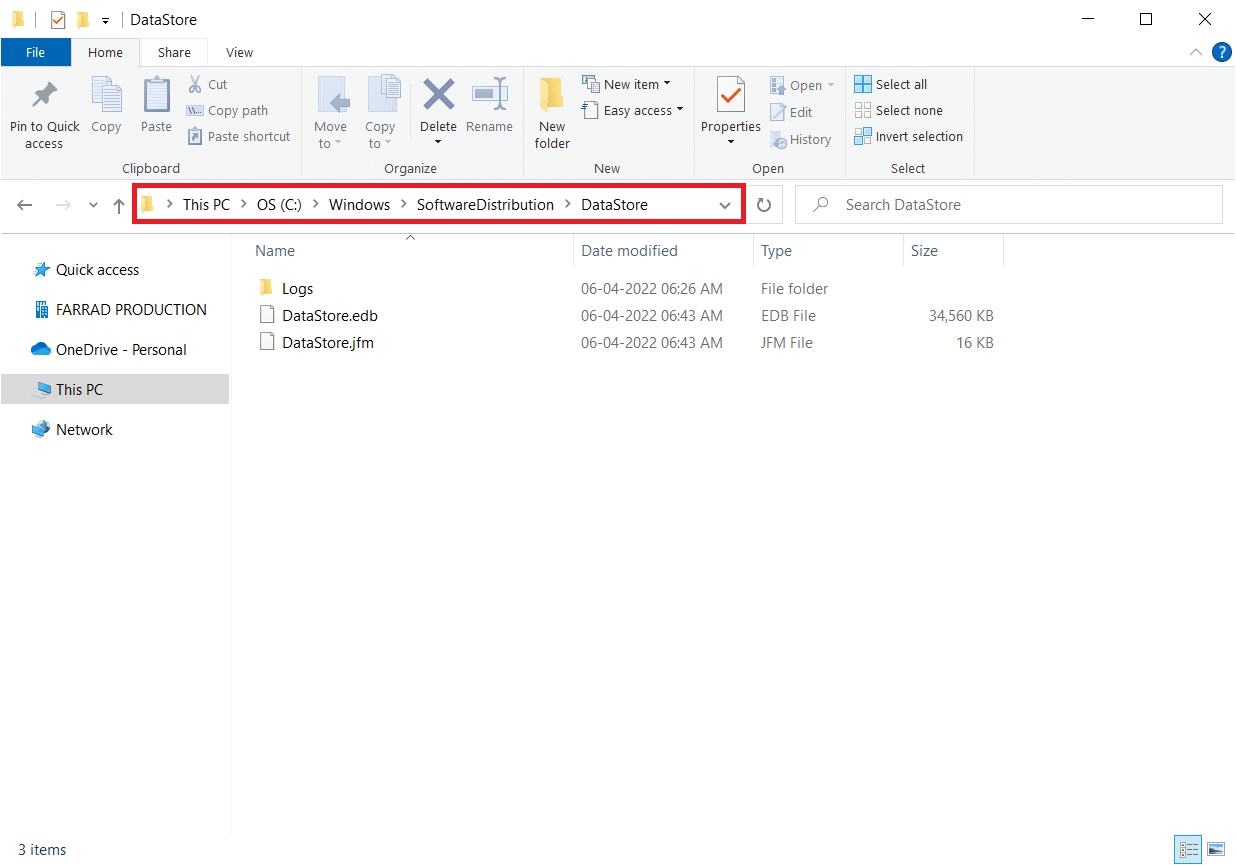
7. Acum, apăsați simultan tastele Ctrl + A pentru a selecta toate fișierele.
8. Faceți clic dreapta pe ele și faceți clic pe opțiunea Ștergere .
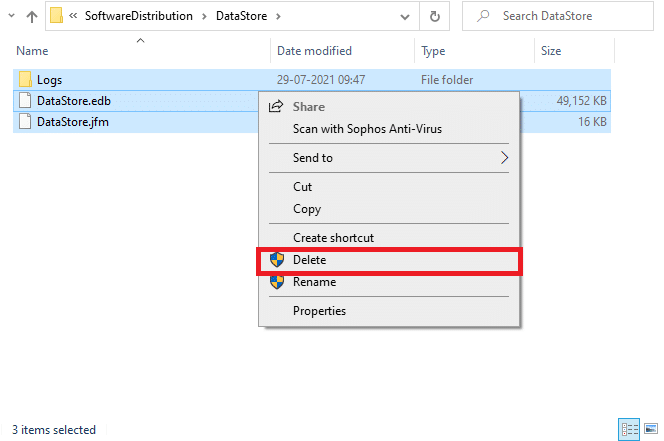
9. În mod similar, navigați la calea dată.
C:\Windows\SoftwareDistribution\Download .
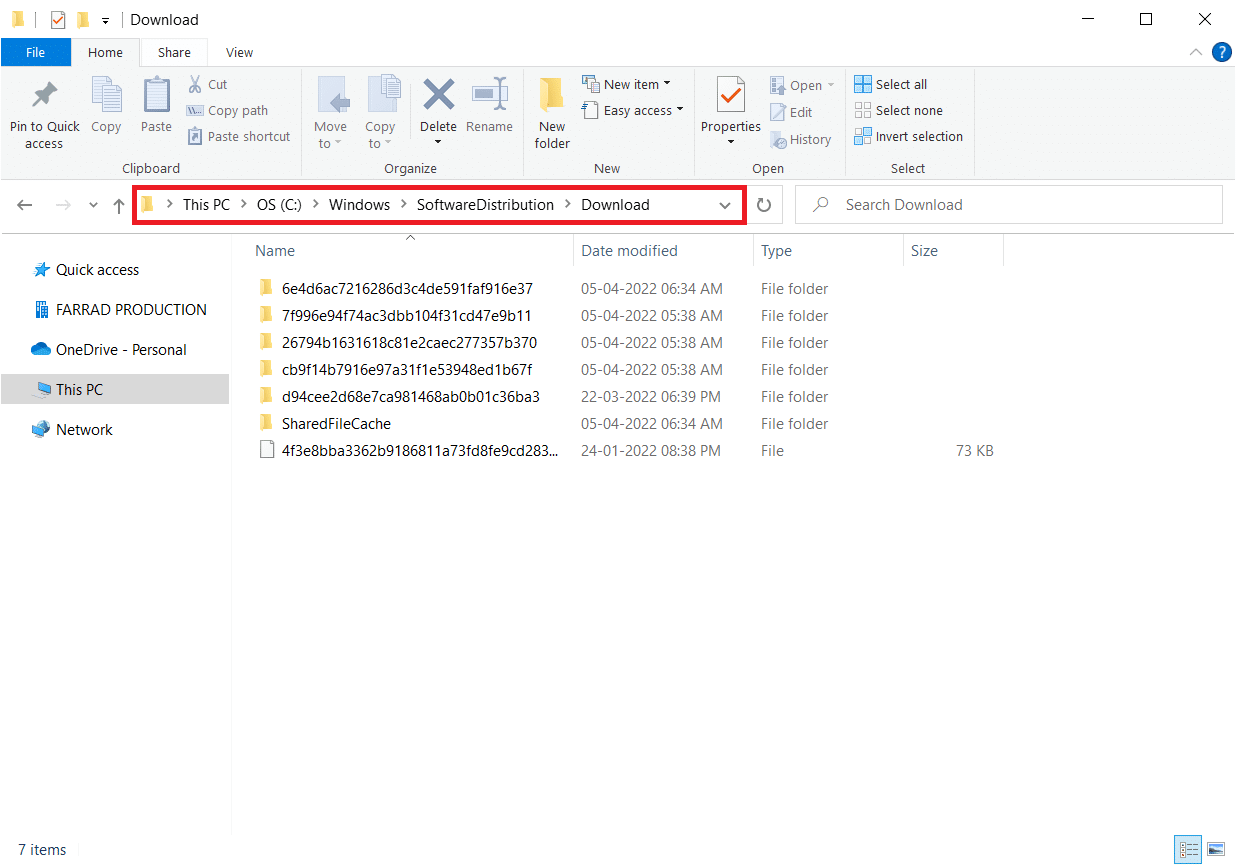
10. Selectați toate fișierele și folderele apăsând tastele Ctrl + A .
11. Faceți clic dreapta pe ele și selectați ștergere .
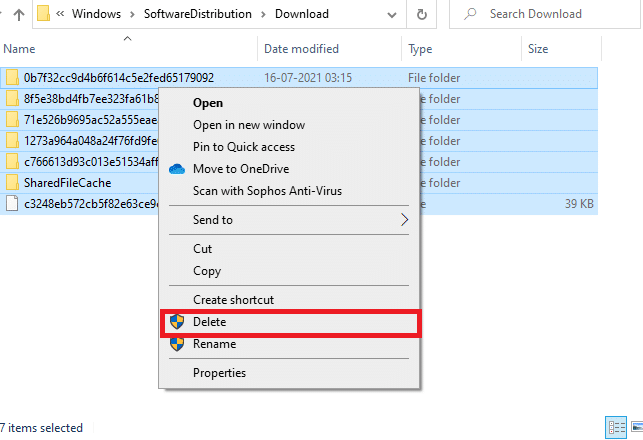
12. Din nou, comutați la fereastra Servicii , faceți clic dreapta pe Windows Update și selectați opțiunea Start .
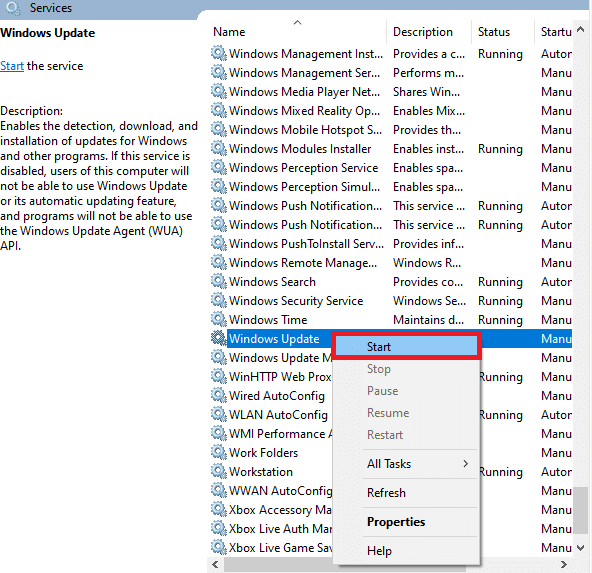
Citiți și: Cum să ștergeți fișierele Win Setup în Windows 10
Metoda 6: Dezactivați temporar antivirusul
Programul dvs. antivirus poate împiedica din greșeală instalarea oricăror noi actualizări recente pe computer. Sunt greu de tolerat și de corectat. Software-ul antivirus precum Norton și Avast poate împiedica orice cea mai recentă actualizare Windows și vi se recomandă să dezactivați temporar orice software antivirus încorporat sau terță parte pentru a rezolva problema. Citiți ghidul nostru despre Cum să dezactivați temporar Antivirusul pe Windows 10 și urmați instrucțiunile pentru a vă dezactiva temporar programul Antivirus de pe computer.

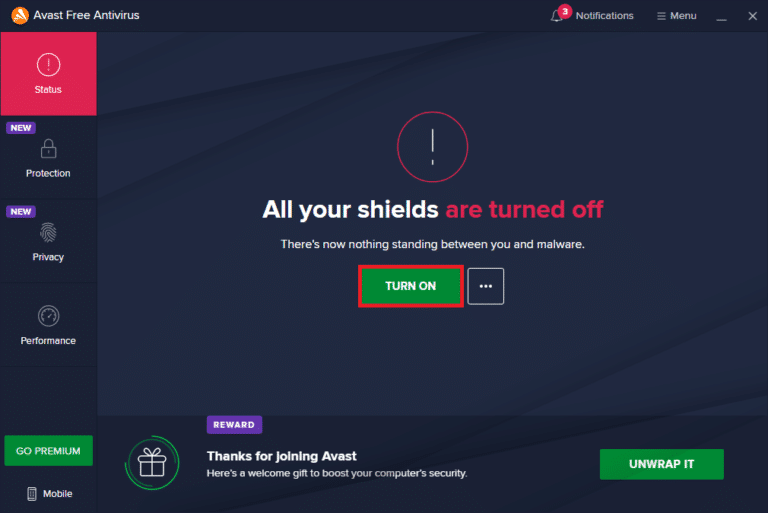
După instalarea actualizărilor cumulate pe computerul cu Windows 10, asigurați-vă că reactivați programul antivirus, deoarece un sistem fără o suită de securitate este întotdeauna o amenințare.
Metoda 7: Utilizați Google DNS
Un sistem de nume de domeniu (DNS) este esențial pentru a stabili o conexiune la internet. Uneori, adresele DNS furnizate de furnizorul dvs. de servicii de internet pot fi foarte lente și, prin urmare, nu puteți instala eroarea de actualizare cumulativă KB5008212 pe computerul dvs. cu Windows 10. Google DNS are adrese IP 8.8.8.8 și 8.8.4.4 care sunt simple și ușor de reținut pentru a stabili o conexiune DNS sigură între client și server.
Iată ghidul nostru simplu despre Cum să schimbați setările DNS în Windows 10, care vă va ajuta să vă schimbați adresele DNS de pe computer. De asemenea, puteți comuta la orice Open DNS sau Google DNS pe computerul dvs. cu Windows 10, urmând ghidul nostru despre Cum să comutați la OpenDNS sau Google DNS pe Windows. Urmați instrucțiunile și verificați dacă puteți instala actualizări cumulative pe computer.
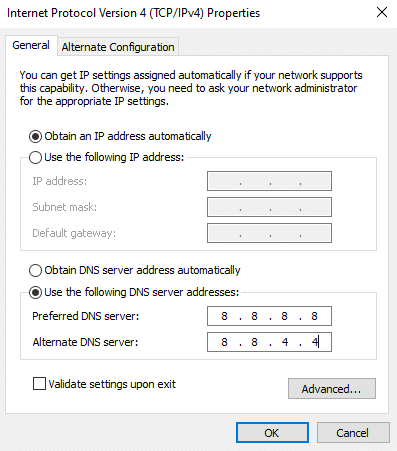
Metoda 8: Dezinstalați actualizările recente
Este posibil ca orice actualizări anterioare incompatibile de pe computerul dvs. cu Windows 10 să nu permită descărcarea de noi actualizări. Prin urmare, vi se recomandă să dezinstalați actualizările recente instalate pe computer pentru a rezolva eroarea de actualizare cumulativă KB5008212. Este foarte ușor să faci sarcina, iar pașii sunt demonstrați după cum urmează.
1. Apăsați tasta Windows și tastați Control Panel . Apoi, faceți clic pe Deschide așa cum se arată.
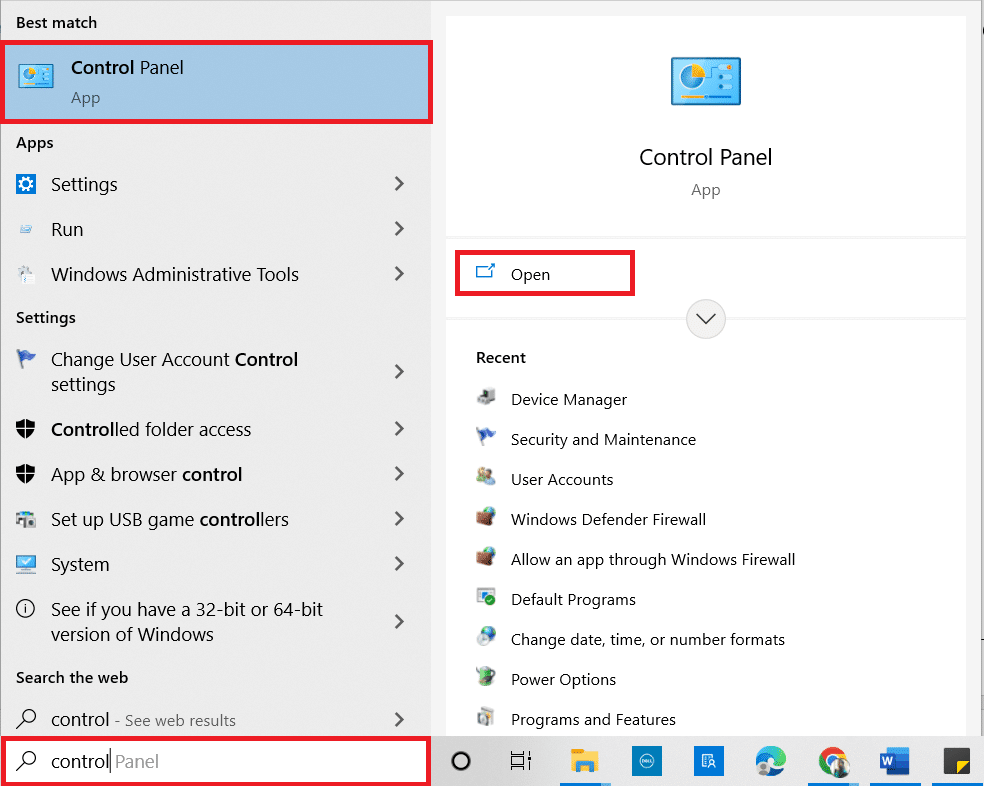
2. Setați Vizualizare după ca Categorie .
3. Acum, faceți clic pe opțiunea Dezinstalați un program din meniul Programe , așa cum este descris.
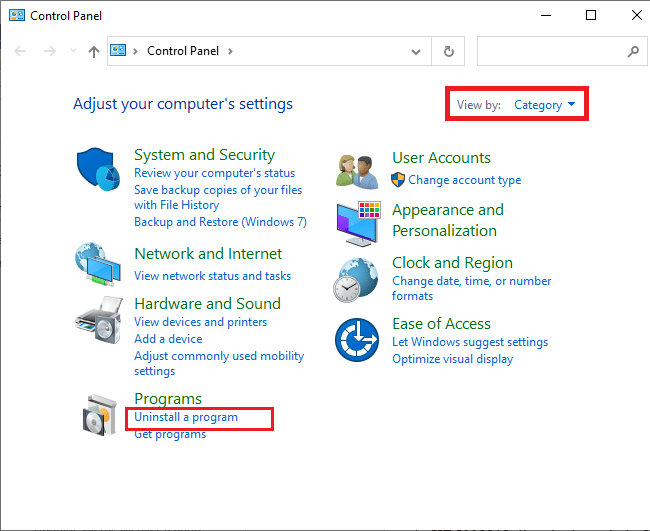
4. Faceți clic pe Vizualizare actualizări instalate în panoul din stânga, așa cum se arată.
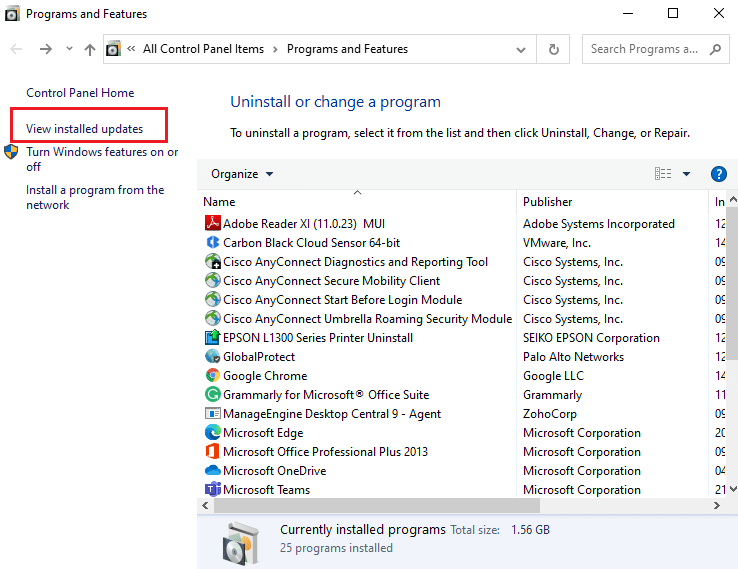
5. Acum, căutați și selectați cea mai recentă actualizare, referindu-vă la Data instalată și făcând clic pe opțiunea Dezinstalare , așa cum se arată mai jos.
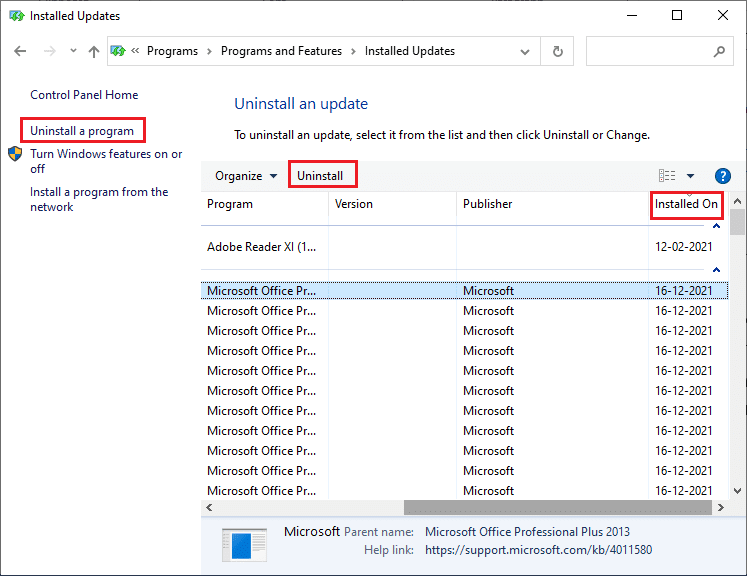
6. În cele din urmă, confirmați orice solicitare și reporniți computerul .
Citiți și: Cum să remediați eroarea Windows Update 80072ee2
Metoda 9: Resetați componentele Windows Update
Pentru a menține legitimitatea PC-ului cu Windows 10, trebuie să vă asigurați că nu există componente corupte în el. Toate fișierele de actualizare Windows sunt stocate pe computerul dvs. și, dacă sunt corupte sau incompatibile, vă veți confrunta cu mai multe probleme frustrante. Pentru a remedia componentele Windows Update corupte din computerul dvs., urmați ghidul nostru despre Cum să resetați componentele Windows Update pe Windows 10.
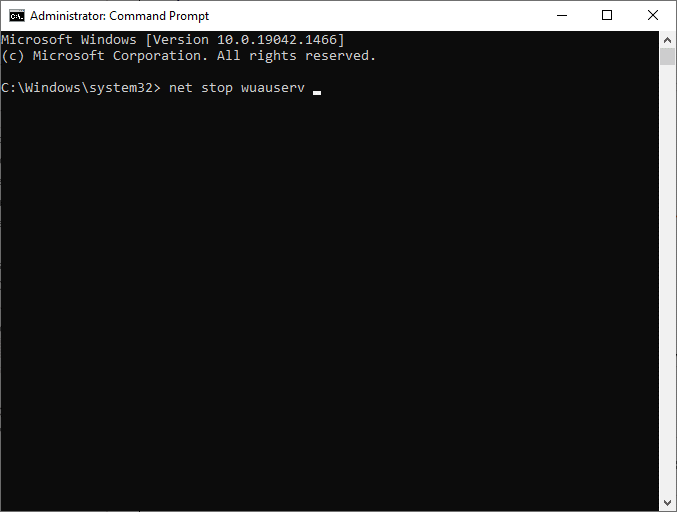
Acest proces simplu implică rularea unui set de comenzi în promptul de comandă, astfel încât toate serviciile esențiale Windows să fie repornite pe PC-ul cu Windows 10. După ce ați executat toate comenzile, verificați dacă puteți instala actualizări cumulate.
Metoda 10: Instalați manual actualizările
Dacă toate celelalte soluții menționate mai sus în acest ghid nu funcționează pentru dvs., puteți încă descărca manual actualizarea cumulativă KB5008212. Pagina web cu istoricul actualizărilor Windows 10 conține tot istoricul actualizărilor lansate pentru computerul dvs. Windows. Urmați instrucțiunile de mai jos pentru a instala cu forță actualizările KB5008212.
1. Apăsați și mențineți apăsate tastele Windows + I simultan pentru a deschide Setări în sistemul dvs.
2. Acum, faceți clic pe Actualizare și securitate .
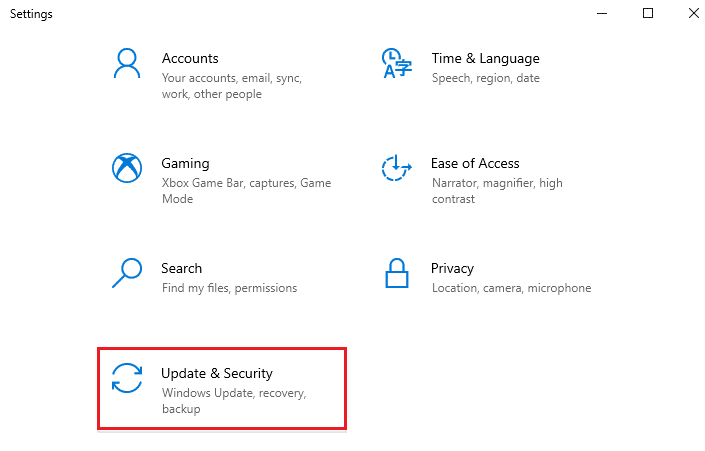
3. Acum, selectați opțiunea Vizualizare istoricul actualizărilor așa cum este evidențiat mai jos.
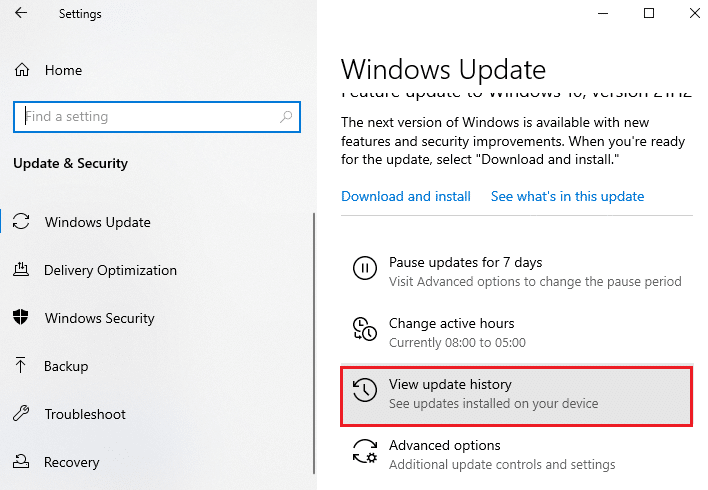
4. În listă, asigurați-vă că numărul KB (KB5008212) este în așteptare pentru a fi descărcat din cauza erorilor conflictuale.
5. Aici, introduceți numărul KB în bara de căutare Microsoft Update Catalog.
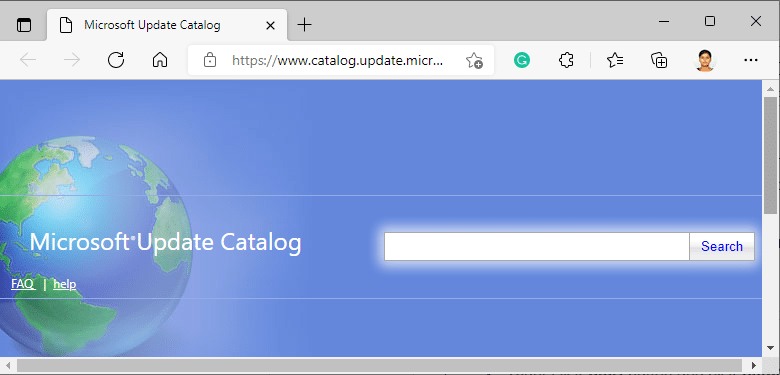
6. În cele din urmă, faceți clic pe Descărcare corespunzătoare celei mai recente actualizări KB5008212 și urmați instrucțiunile de pe ecran pentru a finaliza procesul.
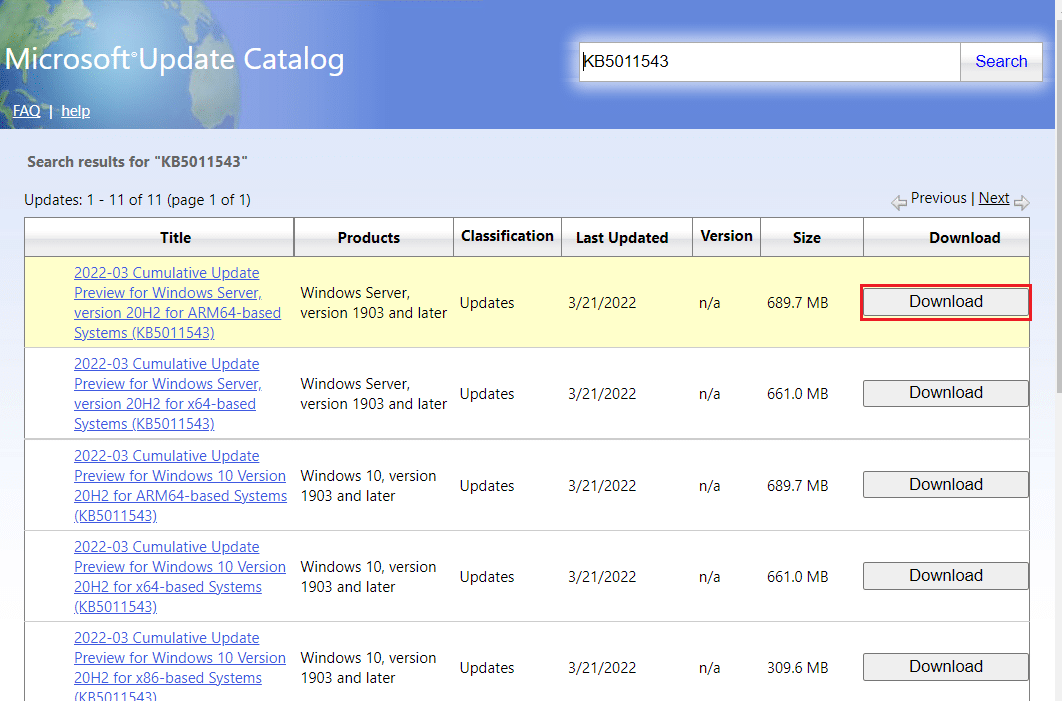
Citiți și: Remediați eroarea Windows Update 0x800704c7
Metoda 11: Utilizați Instrumentul de creare media
Dacă nu puteți instala manual actualizarea cumulativă KB5008212, puteți încerca să o instalați folosind Instrumentul de creare media. Aceasta este platforma oficială de descărcare recomandată de Microsoft pentru a remedia eventualele erori de actualizare pe computerul dumneavoastră cu Windows 10. Urmați pașii menționați mai jos pentru a face același lucru.
1. Deschideți orice browser și lansați pagina oficială de descărcare a instrumentului Media Creation.
2. Acum, faceți clic pe butonul Descărcare instrument acum sub Creare suport de instalare Windows 10 .
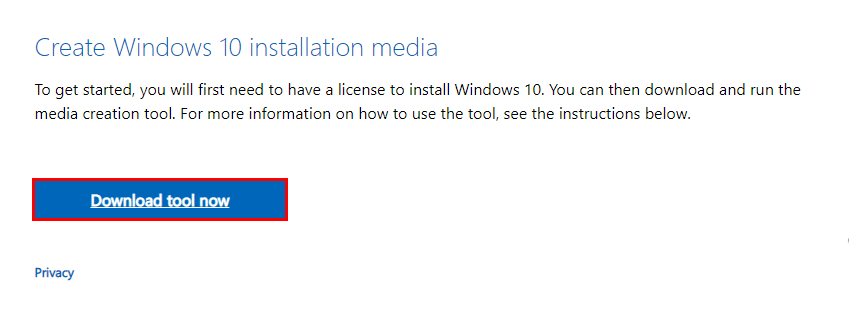
3. Faceți clic pe fișierul de configurare pentru a rula programul de instalare și faceți clic pe Da în promptul User Account Control (UAC), dacă există.
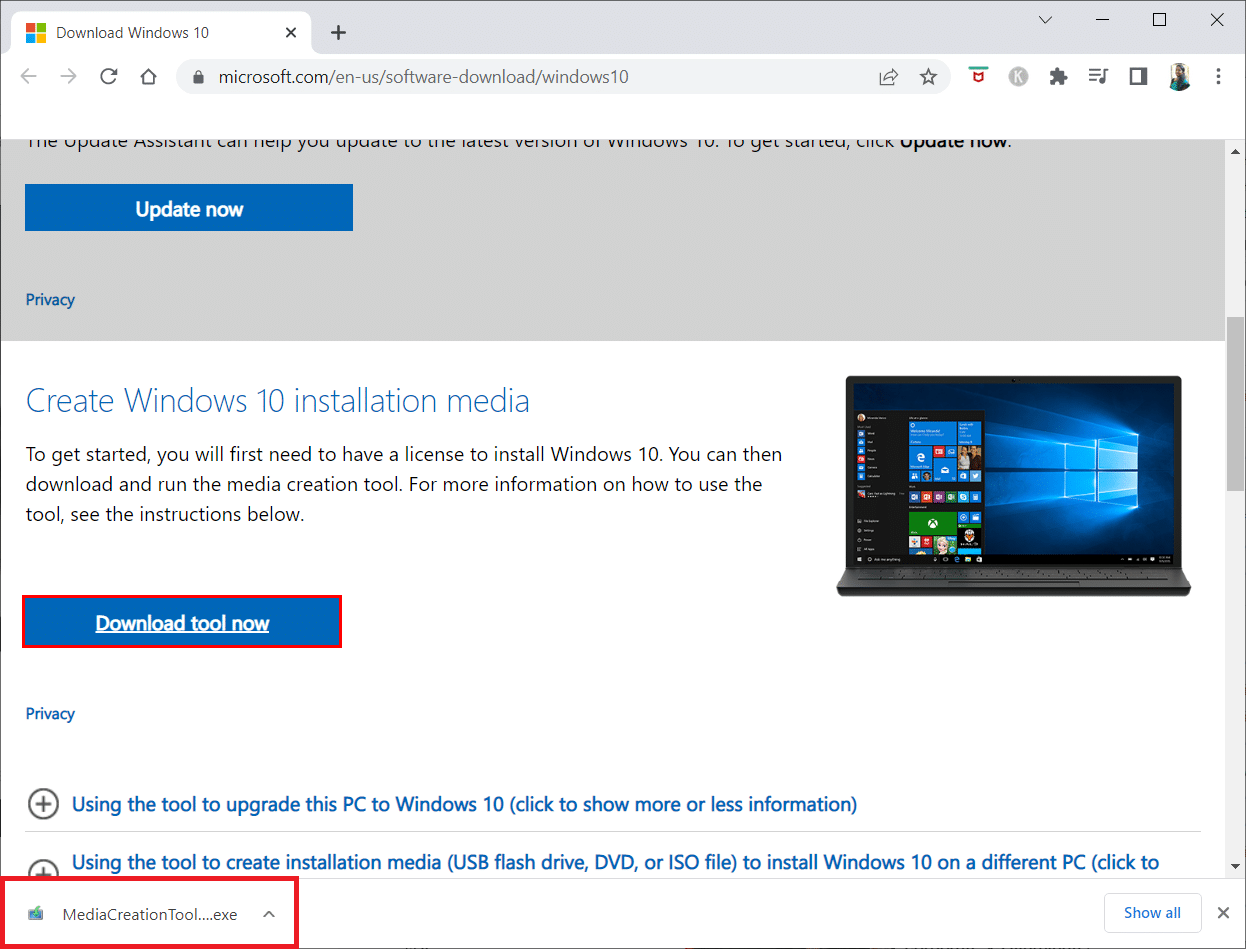
4. Acum, faceți clic pe butonul Accept din fereastra de configurare Windows 10 , așa cum se arată.
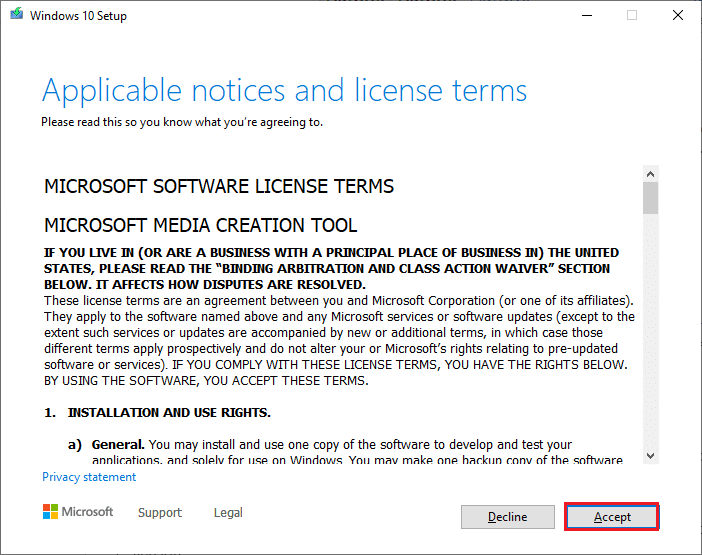
5. Așteptați ca procesul de scanare să fie finalizat, selectați opțiunea Upgrade this PC now și faceți clic pe butonul Următorul .
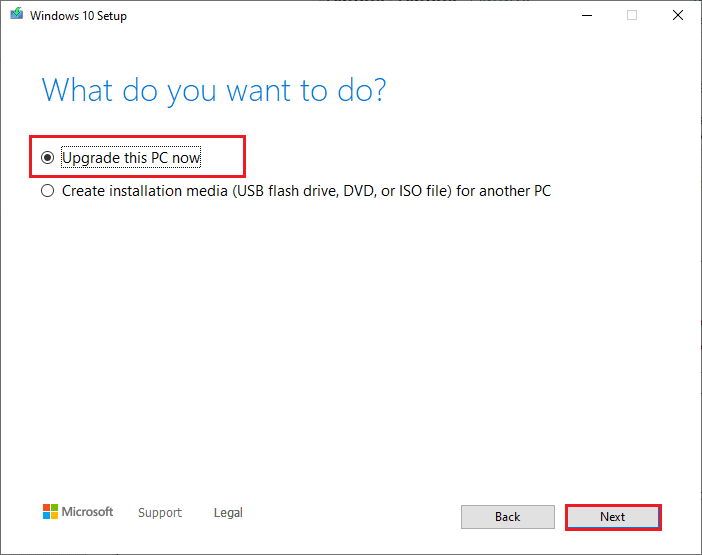
6. Așteptați până când ISO Windows este descărcat pe computer și faceți clic pe Accept.
Notă: trebuie să așteptați până când toate actualizările în așteptare de pe computer sunt instalate pe computer, astfel încât Instrumentul de creare media să vă poată actualiza sistemul de operare la cea mai recentă versiune.
7. În cele din urmă, faceți clic pe Instalare pentru a finaliza procesul.
Metoda 12: Efectuați Restaurarea sistemului
Dacă nu sunteți mulțumit de niciuna dintre aceste metode, singura opțiune rămasă este să vă restaurați computerul la versiunea anterioară. Pentru a face acest lucru, urmați ghidul nostru despre Cum să utilizați Restaurarea sistemului pe Windows 10 și implementați instrucțiunile așa cum este demonstrat. În cele din urmă, computerul va fi restaurat la o stare anterioară în care nu se confruntă cu nicio eroare.
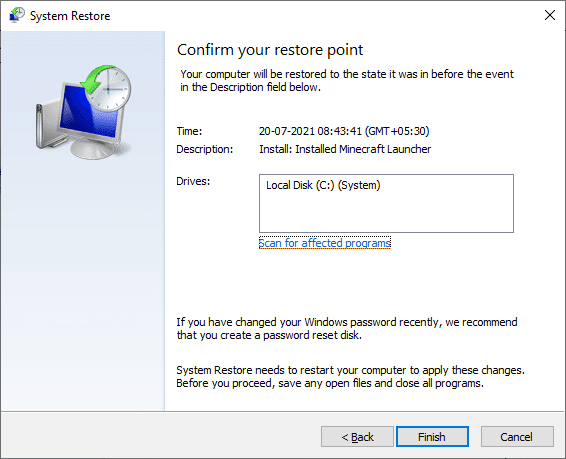
După restaurarea computerului cu Windows 10, verificați dacă puteți instala actualizarea cumulativă KB5008212.
Citiți și: Remediați eroarea de instalare a Windows Update 0x8007012a
Metoda 13: Resetați computerul
Totuși, dacă te confrunți cu această problemă pe computerul tău cu Windows 10, ultima alegere este să reinstalezi fișierele de sistem. Acest lucru este posibil printr-un proces numit Instalare curată . Acesta șterge sistemul de operare anterior, datele stocate în programe, setări și toate fișierele dvs. personale. Și va fi instalat un sistem de operare proaspăt cu toate actualizările instalate. Cu toate acestea, puteți reseta Windows 10 fără a pierde date. Urmați ghidul nostru despre Cum să resetați Windows 10 fără a pierde date pentru a face acest lucru.
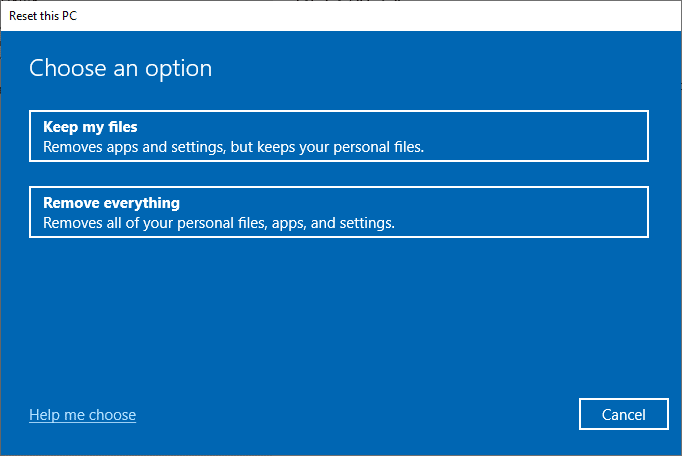
După ce ați instalat reparația pe computer, sistemul dvs. de operare va fi actualizat la cea mai recentă versiune.
Recomandat:
- Cele mai bune 28 de programe OCR gratuite pe Windows 10
- Remediați eroarea de permisiune a fișierului Word în Windows 10
- Cum să eliminați autentificarea PIN din Windows 10
- Remediați serviciul Wireless Autoconfig wlansvc nu rulează în Windows 10
Sperăm că acest ghid a fost util și că ați remediat imposibilitatea de a instala Actualizarea cumulativă KB5008212 pe Windows 10. Nu ezitați să ne contactați cu întrebările și sugestiile dvs. prin secțiunea de comentarii de mai jos.
