10 moduri de a remedia definitiv eroarea „Nu se poate conecta la această rețea”.
Publicat: 2021-10-11Ți-ai pus Wi-Fi-ul în funcțiune, dar încă te confrunți cu problema „nu se poate conecta la această rețea” pe computerul tău Windows? Nu vă faceți griji. Înțelegem cât de enervantă trebuie să fie această problemă pentru tine, deoarece ne-am confruntat, de asemenea, cu aceeași problemă suficient de mult încât să ne facă să scriem acest ghid „cum să rezolvăm”.
O mare plângere legată de această notificare de eroare este că, deși ne spune că conexiunea Wi-Fi nu a putut fi stabilită, nu ne spune de ce. Este ca și cum ai bate în soneria de la recepție, dar nu ți-ai exprima îngrijorarea atunci când în sfârșit sosește recepționera.
Trecând de la analogii ciudate, putem în continuare să restrângem, să aflăm și să remediem adevărata cauză a erorii „nu se poate conecta la această rețea” pe computerul dumneavoastră Windows.
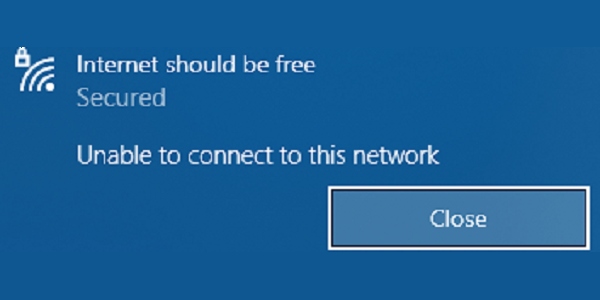
Ghid de eroare „Nu se poate conecta la această rețea”.
- Ce este eroarea „Nu se poate conecta la această rețea” în Windows? Ce cauzează?
- 10 moduri în care puteți remedia eroarea „Nu se poate conecta la această rețea”.
- 1. Uitați de rețea și conectați-vă din nou
- 2. Activați și dezactivați modul avion
- 3. Depanați problemele de rețea
- 4. Depanați problemele adaptorului de rețea
- 5. Configurați manual o nouă conexiune
- 6. Resetați setările de rețea
- 7. Instalați actualizări Windows
- 8. Reinstalați driverul adaptorului de rețea
- 9. Actualizați driverul adaptorului de rețea
- 10. Încercați aceste comenzi CMD
- Întrebări frecvente
Ce este eroarea „Nu se poate conecta la această rețea” în Windows? Ce cauzează?
Aceasta este o eroare relativ comună care apare atunci când computerul dvs. nu poate să se alăture unei rețele și să acceseze cu succes internetul. Absența unei conexiuni la rețea înseamnă nicio transmisie sau recepție de date și sistemul dumneavoastră rămâne offline.
De la software-ul driverului până la setările de rețea defecte, există o serie de factori care ar putea fi motivul de bază al acestui comportament. Iată o listă cu cauzele comune pentru eroarea „nu se poate conecta la această rețea” în Windows 10:
- Șoferi învechiți
- Setări configurate incorect
- Erori software
- Rețea aglomerată
- Autentificare obligatorie a utilizatorului
- Problemă hardware
- Problemă la capătul ISP-ului
10 moduri în care puteți remedia eroarea „Nu se poate conecta la această rețea”.
Înainte de a continua cu aceste remedieri, asigurați-vă că ați încercat să reporniți computerul, reporniți routerul, verificați cu ISP-ul, vă apropiați de router, reducând numărul de dispozitive conectate la router.
De asemenea, dacă sunteți într-o rețea partajată, este posibil să aveți nevoie de autentificare suplimentară pentru a utiliza internetul. Acordați atenție oricăror file ale browserului care se deschid atunci când încercați să vă conectați la o astfel de rețea sau, pur și simplu, deschideți singur browserul. Acum, este posibil să vedeți o pagină de conectare la rețea, utilizați acreditările necesare pentru a intra online.
După ce ați efectuat aceste verificări, puteți fi sigur că problema se află în altă parte și încercați următoarele remedieri:
Vă rugăm să rețineți că metodele incluse în acest articol sunt remedieri generale.
1. Uitați de rețea și conectați-vă din nou
Când există o modificare a setărilor routerului sau a parolei de rețea, este posibil să fie nevoie să deconectați rețeaua Wi-Fi și să vă reconectați. Puteți face acest lucru parcurgând acești pași:
- Apăsați simultan butonul Windows și tasta „I” pentru a deschide „Setări”.
- Selectați „Rețea și Internet”.
- Selectați „WiFi” din coloana din stânga și faceți clic pe „Gestionați rețelele cunoscute”.
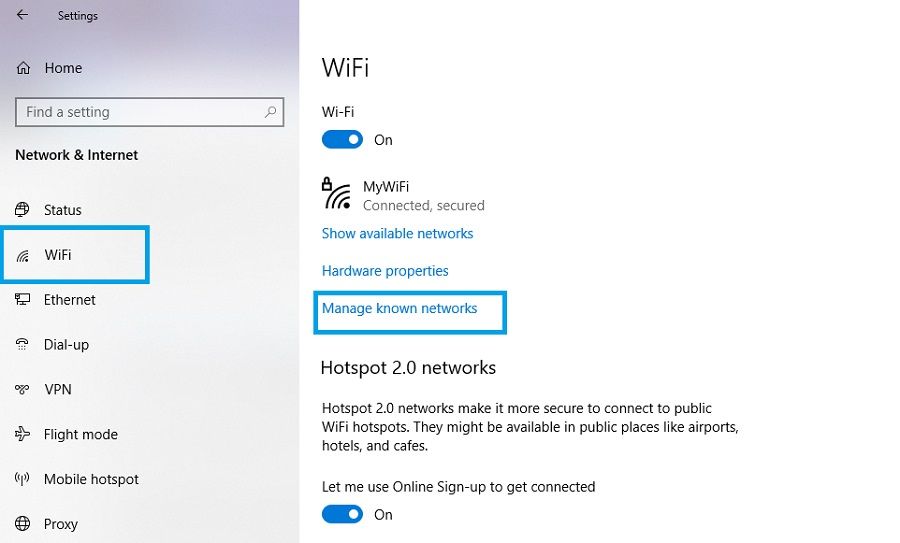
4. Alegeți rețeaua și selectați „Uitați”.
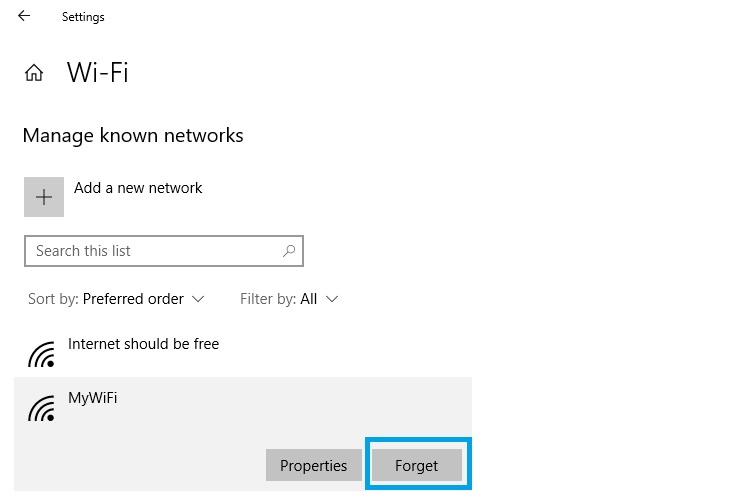
5. Faceți clic pe butonul Înapoi (colțul din stânga sus) și selectați „Afișați rețelele disponibile”.
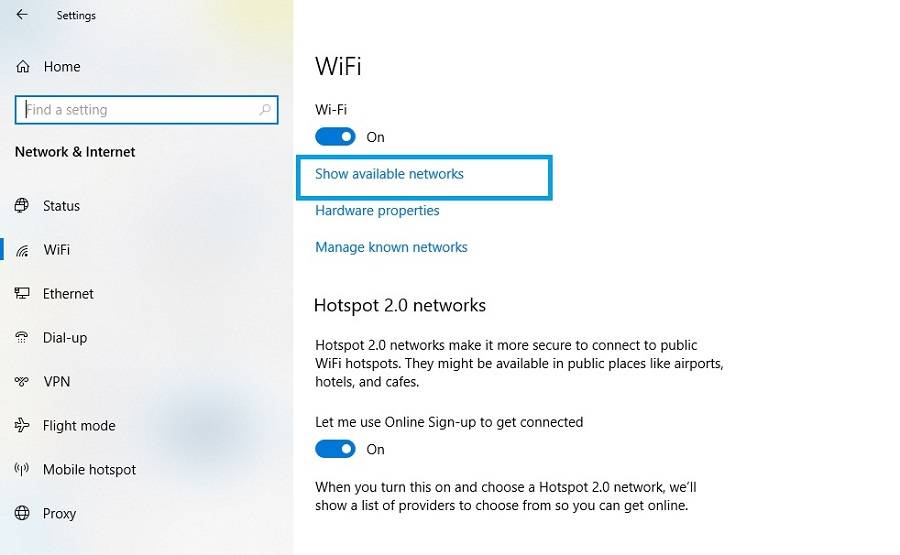
6. Alegeți rețeaua dvs., introduceți parola și apăsați Enter pentru a vă conecta cu succes.
2. Activați și dezactivați modul avion
Uneori, este necesară deconectarea completă a desktopului/laptop-ului pentru a rezolva orice probleme de conectivitate care ar putea să nu fie evidente. Pentru aceasta, putem pur și simplu să activăm și apoi să dezactivăm modul Avion.
- Faceți clic pe butonul Windows Action Center (pictograma casetei de dialog din colțul din dreapta jos al barei de activități).
- Selectați „Extindeți” și faceți clic pe „Mod avion”/”Mod zbor” pentru a-l activa.
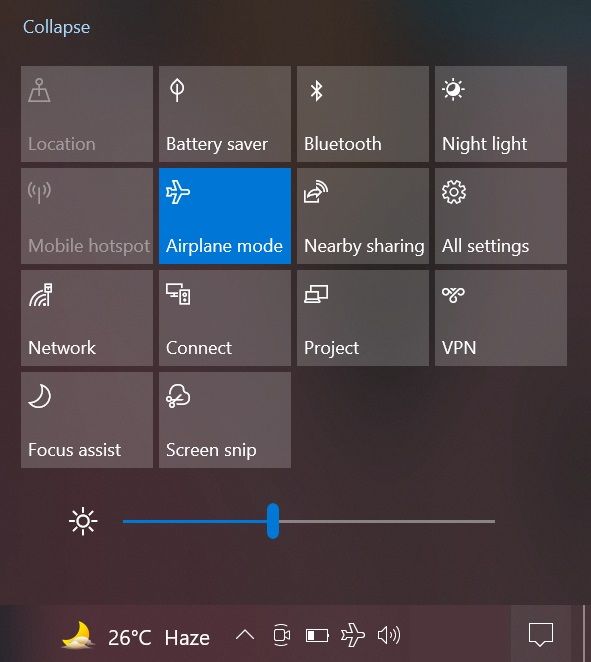
3. După câteva secunde, faceți clic din nou pe același buton pentru a dezactiva Modul Avion.
3. Depanați problemele de rețea
Windows oferă funcții încorporate pe care le puteți utiliza pentru a detecta automat orice problemă cu rețeaua dvs. Pentru a rula Instrumentul de depanare a rețelei, verificați acești pași:
- Deschideți „Setări” și faceți clic pe „Rețea și Internet”.
- Derulați în jos și selectați „Depanator de rețea”.
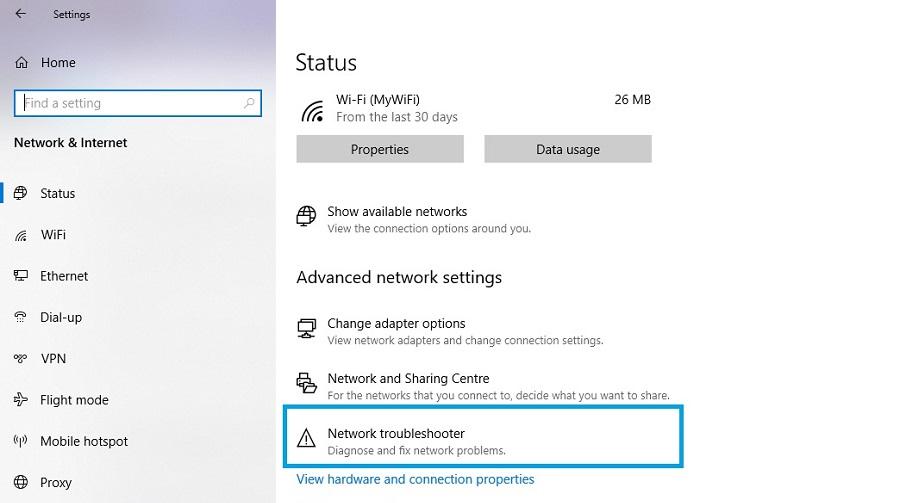
3. Instrumentul de depanare va rula acum și va verifica eventualele anomalii. Urmați instrucțiunile de pe ecran pentru a ajuta la identificarea și rezolvarea problemelor.
4. Depanați problemele adaptorului de rețea
Adaptorul de rețea este o componentă importantă a sistemului dvs. care vă permite să vă conectați la alte computere printr-o rețea. Puteți rula o scanare pe adaptorul de rețea pentru a verifica dacă există probleme trecute cu vederea. Urmați acești pași pentru a rula instrumentul de depanare a adaptorului de rețea:
- Deschideți „Setări” și faceți clic pe „Actualizare și securitate”.
- Selectați „Depanare” din coloana din stânga și faceți clic pe „Depanare suplimentare”.
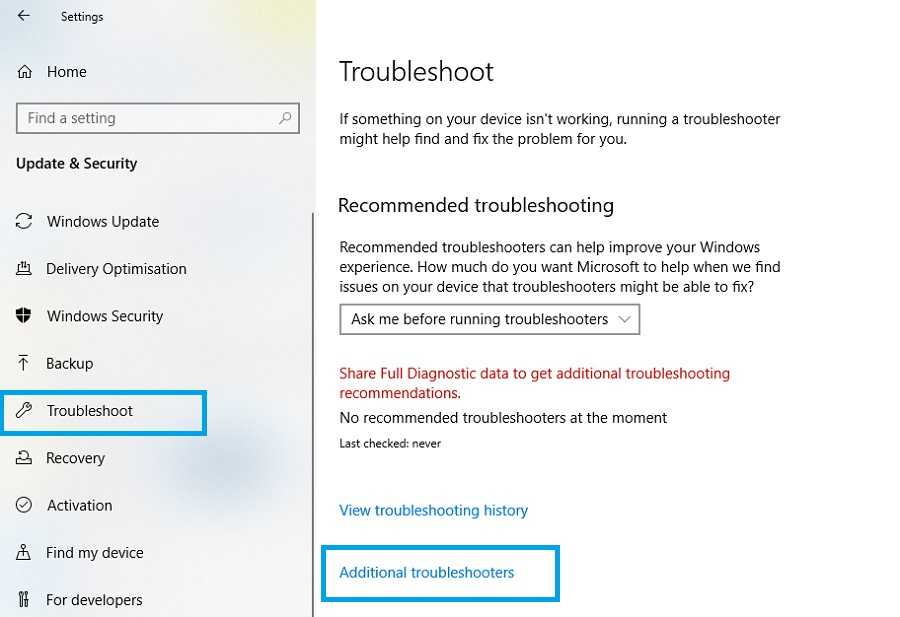
3. Derulați în jos, alegeți „Adaptor de rețea” și faceți clic pe „Rulați instrumentul de depanare”.

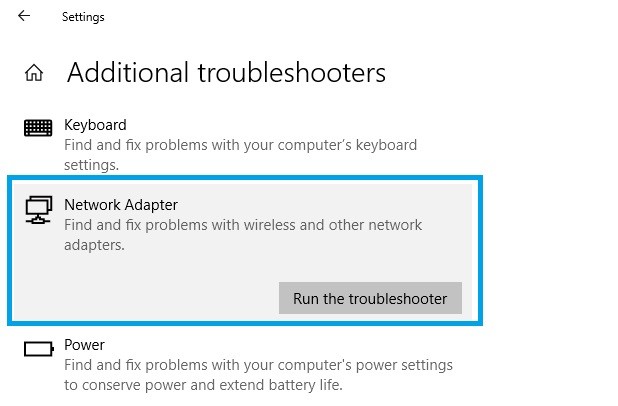
4. Urmați instrucțiunile de pe ecran pentru a găsi și rezolva orice probleme legate de adaptor.
5. Configurați manual o nouă conexiune
În unele cazuri, încercarea de a vă conecta la o rețea în mod obișnuit vă poate crea probleme. Prin urmare, este important să încercați să vă configurați manual conexiunea pentru a depăși orice problemă care decurge din procesul obișnuit.
- Deschideți „Setări” și selectați „Rețea și Internet”.
- Faceți clic pe „Centrul de rețea și partajare”.
- Selectați „Configurați o nouă conexiune sau rețea”.
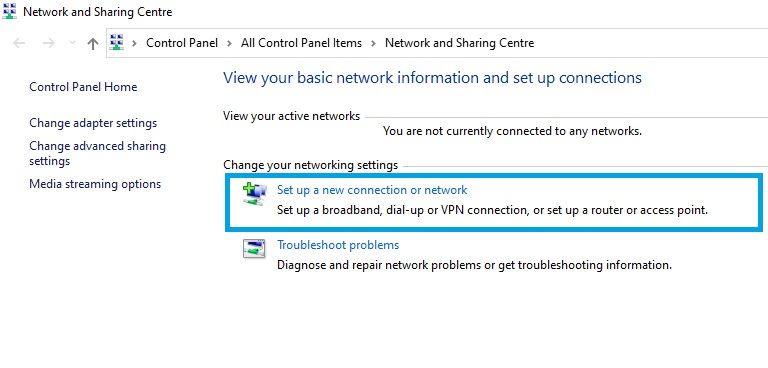
4. În fereastra care se deschide, selectați „Conectați-vă manual la o rețea fără fir” și apăsați „Următorul”.
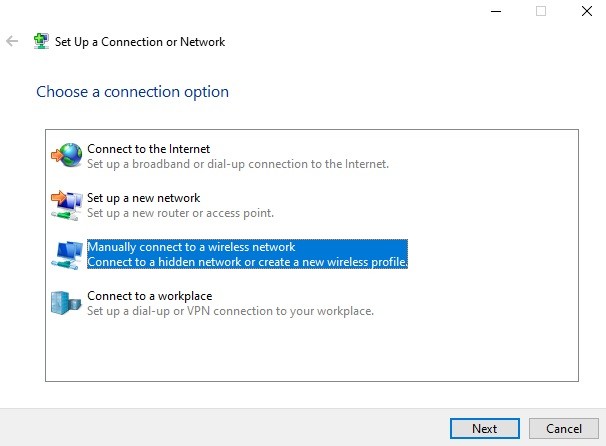
5. Acum, introduceți detaliile necesare despre rețea, apăsați „Următorul” și urmați instrucțiunile de pe ecran pentru a finaliza configurarea.
6. Resetați setările de rețea
Dacă setările de rețea au fost configurate incorect, atunci ar putea cauza eroarea „nu se poate conecta la această rețea”. Pentru a înlocui setările curente cu setările implicite, efectuați o resetare a rețelei utilizând acești pași:
- Deschideți „Setări”, selectați „Rețea și Internet”.
- Selectați „Resetare rețea”.
- Faceți clic pe „Resetați acum” pentru a executa procesul.
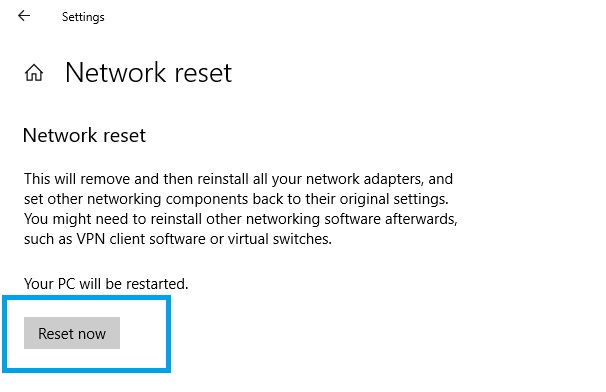
7. Instalați actualizări Windows
După cum am menționat mai devreme, erorile software ar putea fi foarte bine motivul acestei probleme de rețea. Din fericire, Windows lansează în mod regulat actualizări care abordează aceste erori și alte probleme. De aceea, este o idee bună să vă asigurați că aveți cel mai recent Windows Update instalat. Iată cum puteți face acest lucru:
- Deschideți „Setări” și selectați „Actualizare și securitate”.
- Faceți clic pe „Căutați actualizări” pentru a găsi cel mai recent software.
- Faceți clic pe „Descărcați și instalați” pentru a aplica actualizarea.
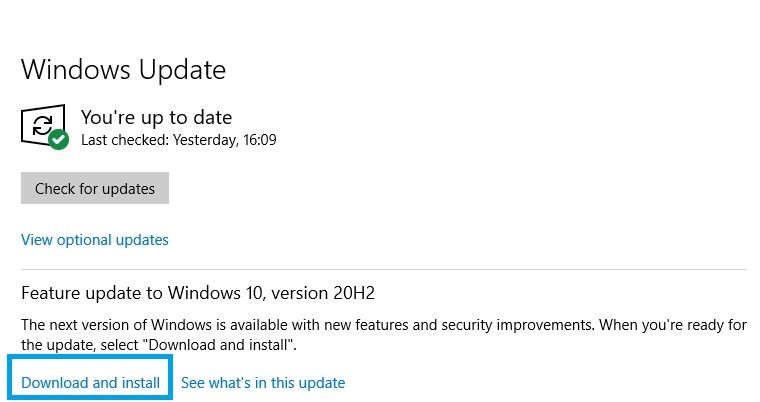
4. În cele din urmă, reporniți sistemul pentru ca modificările să intre în vigoare.
8. Reinstalați driverul adaptorului de rețea
Driverul adaptorului de rețea este o componentă software care se asigură că componenta hardware necesară pentru a stabili o conexiune funcționează fără probleme. În timp, driverul ar putea deveni corupt, ceea ce vă va face să vă confruntați cu erori de rețea. Remediul pentru aceasta este reinstalarea driverului adaptorului de rețea.
- Apăsați butonul Windows și „R” pentru a deschide Run.
- Acum tastați „devmgmt.msc” și apăsați Enter pentru a deschide Device Manager.
- Selectați „Adaptoare de rețea” pentru a deschide meniul derulant. De asemenea, notați numele complet al driverului adaptorului de rețea pentru referință mai târziu.
- Faceți clic dreapta pe driverul dvs. Wi-Fi și selectați „Dezinstalați dispozitivul”.
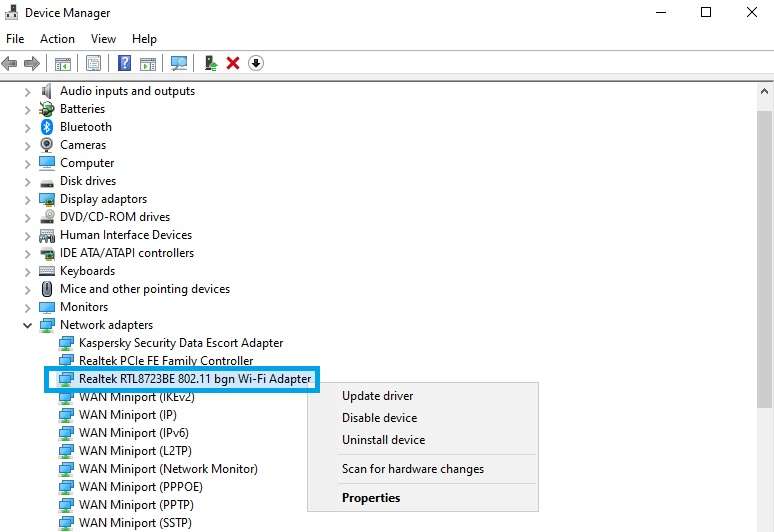
5. Urmați instrucțiunile de pe ecran pentru a-l dezinstala.
6. Reporniți sistemul și Windows ar trebui să reinstaleze automat driverul lipsă. În cazul în care nu, urmați pasul următor.
7. Din numele pe care l-ați notat mai devreme, identificați și accesați site-ul web al producătorului adaptorului de rețea și descărcați driverul necesar. Urmați instrucțiunile de pe ecran pentru a-l instala manual.
9. Actualizați driverul adaptorului de rețea
Dacă reinstalarea nu funcționează, puteți încerca să actualizați driverul urmând pașii de mai jos:
- Urmați pasul 1-3 din remedierea anterioară.
- Faceți clic dreapta pe driverul dvs. Wi-Fi și selectați „Actualizați driverul”.
- Selectați „Căutați automat șoferi” și urmați instrucțiunile de pe ecran.
10. Încercați aceste comenzi CMD
Dacă problema nu este legată de driver sau de hardware, atunci sunt șanse să aibă ceva de-a face cu configurația IP. În acest caz, puteți rula un set de comenzi pe Command Prompt pentru a rezolva problema.
Aceste comenzi vor reseta configurația conexiunii la internet a computerului dvs., vă vor reînnoi adresa IP și vor șterge memoria cache a rețelei. Iată cum puteți continua cu acestea:
- Faceți clic pe pictograma lupă din bara de activități și tastați „cmd”.
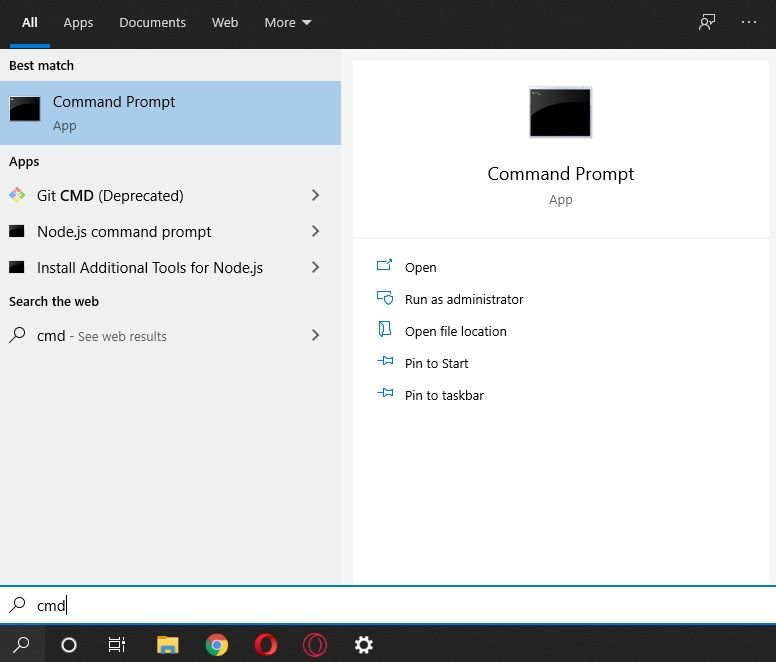
2. Din rezultatul căutării, faceți clic dreapta pe „Command Prompt”, selectați „Run as administrator” și faceți clic pe „Yes” când vi se solicită.
3. Introduceți aceste comenzi fără ghilimele și apăsați Enter după fiecare: „netsh winsock reset”, „netsh int ip reset”, „ipconfig /release”, „ipconfig /renew” și „ipconfig /flushdns”.
4. În cele din urmă, reporniți computerul pentru ca modificările să intre în vigoare.
În cele din urmă, acestea sunt toate remediile care sunt sugerate pentru cei care se confruntă cu problema „nu se pot conecta la această rețea”. Sper că una dintre aceste soluții ți-a funcționat. Dacă nu au făcut-o, problema ar putea fi cel mai probabil din partea furnizorului dvs. de internet. Poate, băieți, trebuie să vorbiți.
Întrebări frecvente
Înseamnă că, deși rețeaua există, Windows nu poate stabili o conexiune din cauza unei probleme de fond care ar putea varia de la o problemă a driverului la setări configurate greșit.
Dacă Windows nu se poate conecta la o rețea, puteți testa o serie de remedieri, inclusiv resetarea setărilor de rețea, ștergerea memoriei cache a rețelei, actualizarea driverelor relevante etc.
Există diverse motive pentru care s-ar putea să întâmpinați această problemă, în ciuda faptului că aveți parola potrivită. Aceste motive sunt drivere conflictuale, o modificare a configurației routerului, software Windows învechit etc.
