Remedierea Nu se poate crea o partiție nouă spațiu nealocat pe Windows 10
Publicat: 2022-02-13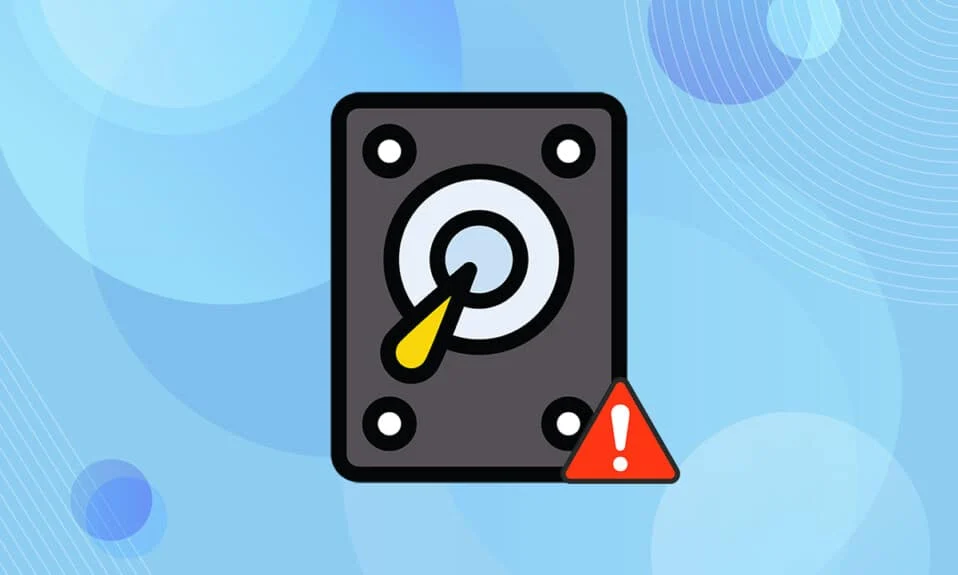
Windows 10 a funcționat bine și a câștigat un loc foarte bun în inimile oamenilor. Noile funcții și actualizările regulate îl fac mai bun în comparație cu versiunile anterioare. Dar asta nu înseamnă că Windows 10 este lipsit de erori sau de orice problemă. O astfel de eroare este că discul nealocat nu poate crea partiții. Dacă vă confruntați cu aceeași problemă, atunci acest articol despre cum să remediați nu poate crea o partiție nouă spațiu nealocat pe problema Windows 10 vă va ajuta să rezolvați aceeași problemă.
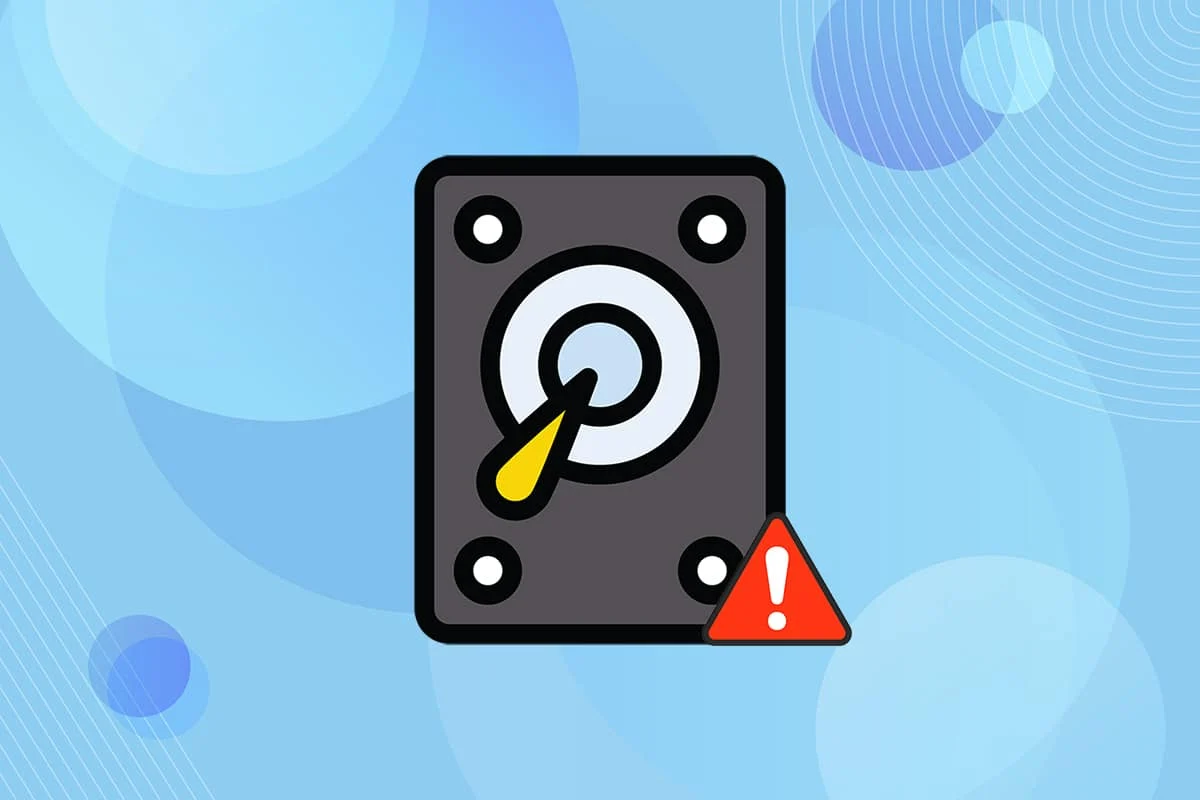
Cuprins
- Cum să remediați Nu se poate crea o partiție nouă spațiu nealocat pe Windows 10
- Metoda 1: Eliminați unitățile externe
- Metoda 2: Utilizați unitatea flash USB 2.0
- Metoda 3: Creați o partiție folosind Diskpart
- Metoda 4: Activați partiția
- Metoda 5: convertiți MPR în GPT
Cum să remediați Nu se poate crea o partiție nouă spațiu nealocat pe Windows 10
Procesul de instalare Windows 10 a lansat diferite mesaje de eroare în timpul procesului. Mulți utilizatori au raportat că instalarea Windows 10 a înghețat chiar înainte ca procesul să înceapă când l-au instalat de pe o unitate USB bootabilă. Majoritatea problemelor sunt rezolvate prin repornirea sau rularea instrumentului de depanare. Dar acest lucru nu poate crea o nouă eroare de partiție care arată diferit de toate. Urmați oricare dintre metodele de mai jos pentru a rezolva această problemă.
Mai jos sunt câteva dintre motivele pentru care apare această problemă.
- Dispozitive periferice conectate
- Unitate flash USB 3.0
- Nu se poate crea o partiție nouă
Metoda 1: Eliminați unitățile externe
Uneori, sistemul de operare recunoaște alte unități atașate ca hard disk implicite și le confunda în timpul instalării. Prin urmare, se recomandă eliminarea tuturor unităților externe, cum ar fi HHD , SSD sau cardul SD . Urmați punctele date pentru a remedia eroarea.
- Asigurați-vă că conectați numai unitatea conectată la portul USB care este necesar pentru procesul de instalare.
- În afară de dispozitivele de stocare externe, scoateți toate perifericele din portul USB și conectați numai unitatea USB bootabilă . Apoi, începeți instalarea din nou.

Metoda 2: Utilizați unitatea flash USB 2.0
Dacă utilizați o unitate flash USB 3.0 pentru a instala Windows 10, atunci acest lucru poate cauza, de asemenea, posibilitatea de a crea o nouă problemă de spațiu nealocat pentru partiții în Windows 10. Așadar, încercați din nou instalarea folosind o unitate flash USB 2.0 .

Citiți și: Remediați dispozitivul USB necunoscut în Windows 10
Metoda 3: Creați o partiție folosind Diskpart
Urmați pașii de mai jos cu atenție și setați partiția primară care va fi utilizată pe computer pentru a remedia eroarea de partiție a discului nealocat.
Notă: Utilizarea comenzii diskpart va șterge toate datele de pe hard diskul selectat. Ar trebui să aveți o copie de rezervă sau să o utilizați pe un computer nou. De asemenea, scoateți orice alte carduri SD de pe computer.
1. Utilizați un USB sau DVD bootabil pentru a porni configurarea Windows 10 . Citiți articolul nostru pentru a crea o unitate USB bootabilă.
2. Faceți clic pe Reparare dacă vedeți mesajul de eroare.
3. Apoi, faceți clic pe Depanare și apoi pe Instrumente avansate .
4. Acum, selectați Command Prompt .
5. Tastați start diskpart și apăsați tasta Enter .

6. Tastați comanda list disk și apăsați tasta Enter pentru a vizualiza lista de unități.
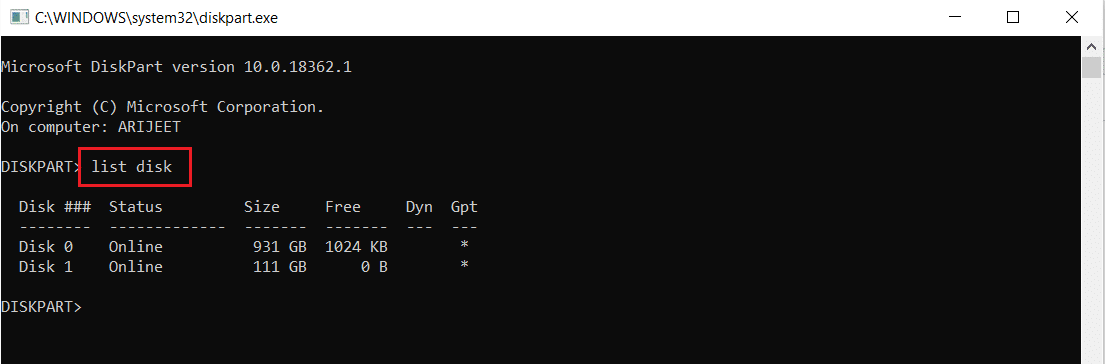
7. Apoi, tastați comanda select disk 0 și apăsați tasta Enter .
Notă: Am selectat discul 0 ca exemplu.
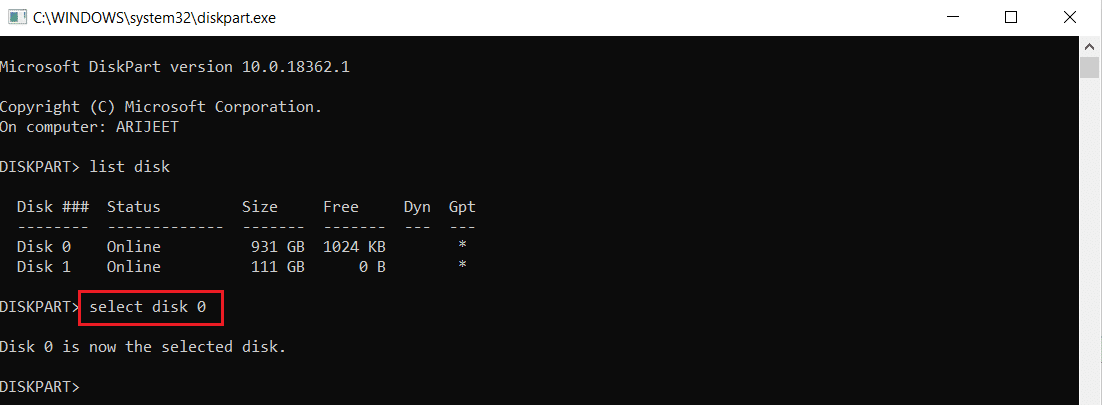
8. Acum, tastați următoarele comenzi în aceeași ordine și apăsați tasta Enter după fiecare comandă.
curat creați partiția primară activ format fs=ntfs rapid atribui
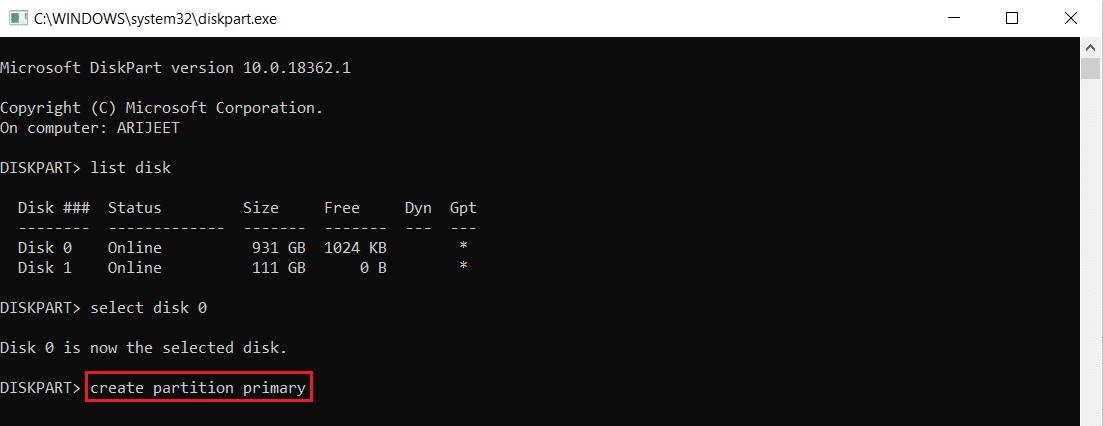

9. Tastați exit și apăsați tasta Enter .
10. Încercați să instalați din nou Windows 10 .
Metoda 4: Activați partiția
Urmați instrucțiunile de mai jos pentru a activa partiția dorită pentru instalarea Windows 10 pentru a remedia eroarea de partiție a discului nealocat.
1. Porniți configurarea Windows 10 utilizând un USB sau DVD bootabil.
2. Faceți clic pe Reparare dacă vedeți un mesaj de eroare.
3. Apoi, faceți clic pe Depanare și apoi pe Instrumente avansate .
4. Acum, selectați Command Prompt .
5. Tastați comanda start diskpart și apăsați tasta Enter .
6. Apoi, tastați comanda list disk și apăsați tasta Enter pentru a vizualiza listele de unități.
7. Tastați comanda select disk 0 și apăsați tasta Enter .
Notă: Am selectat discul 0 ca exemplu.

8. Acum tastați list partition și apăsați tasta Enter pentru a vedea partițiile discului.
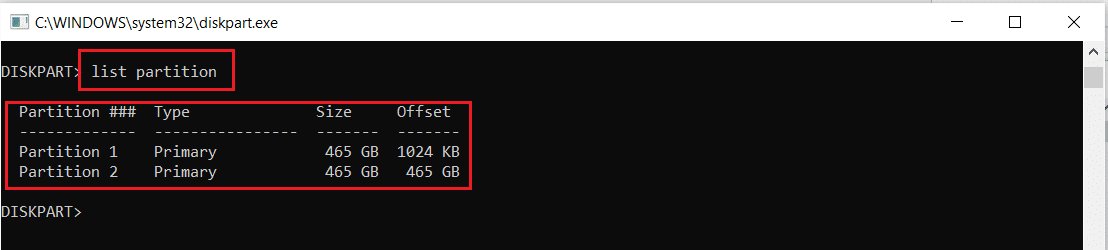
9. Tastați partiția 2 și apăsați tasta Enter .
Notă: Am selectat partiția 2 ca exemplu.
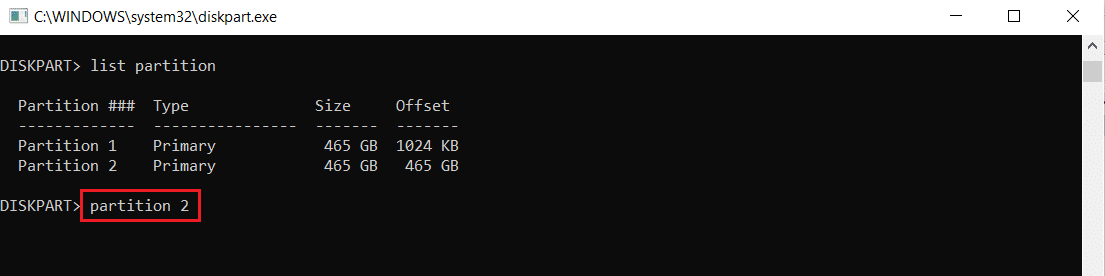
10. Tastați comandă activă și apăsați tasta Enter .

11. Acum, tastați Ieșire și apăsați tasta Enter .
12. În cele din urmă, încercați să instalați din nou Windows 10 .
Citiți și: Remediați hard disk-ul care nu se afișează în Windows 10
Metoda 5: convertiți MPR în GPT
GPT vă va permite să aveți mai mult de patru partiții pe fiecare disc, deoarece nu are limite de partiție. MPR funcționează pe baza tabelului de partiții BIOS. Conversia MPR în GPT ar putea ajuta la rezolvarea erorii Windows 10 care nu poate crea o partiție nouă spațiu nealocat.
1. Utilizați un USB sau DVD bootabil pentru a porni configurarea Windows 10 .
2. Faceți clic pe Reparare dacă vedeți un mesaj de eroare.
3. Aici, faceți clic pe Depanare și apoi pe Instrumente avansate .
4. Acum, selectați Command Prompt .
5. Tastați comanda start diskpart și apăsați tasta Enter .
6. Apoi, tastați list disk și apăsați tasta Enter .
7. Aici, tastați comanda select disk 0 și apăsați tasta Enter .
Notă: Am selectat discul 0 ca exemplu.

8. Acum tastați clean command și apăsați tasta Enter .
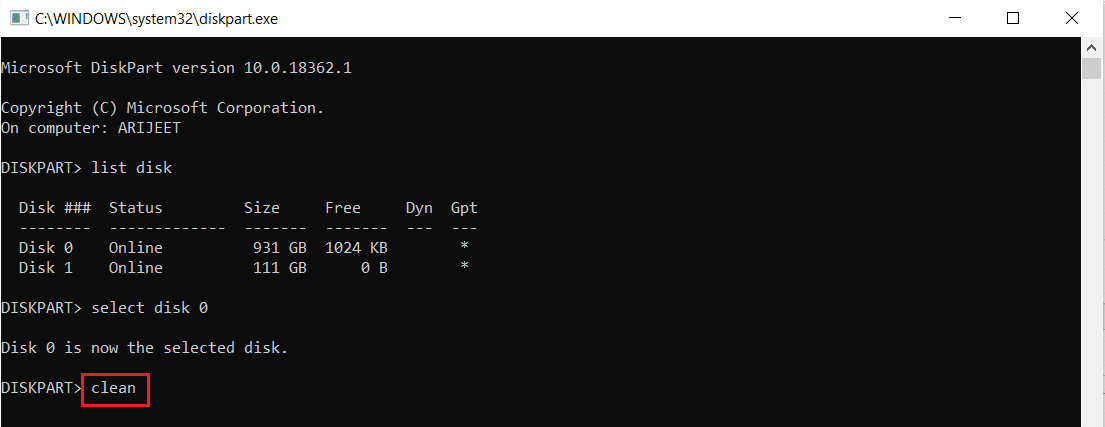
9. Apoi, tastați convert gpt command și apăsați tasta Enter .

10. Odată ce procesul este finalizat, tastați exit și apăsați Enter .
Întrebări frecvente (FAQs)
Î1. Există instrumente terță parte disponibile pentru a activa partițiile?
Ans. Da , există câteva instrumente, cum ar fi EaseUS Partition master, pentru a activa o partiție fără a utiliza Diskpart .
Q2. Schimbarea setărilor BIOS-ului va ajuta la remedierea faptului că nu poate crea o partiție nouă, spațiu nealocat, eroarea Windows 10?
Ans. Da , ar fi de ajutor dacă faceți din hard disk un dispozitiv de pornire cu prioritate folosind setările BIOS . Cu toate acestea, se recomandă să faceți modificări în BIOS cu ajutorul unei persoane cu experiență.
Recomandat:
- Ce înseamnă ASL pe Omegle?
- Cum se creează un desktop minimalist pe Windows 10
- Cum să accesați panoul de control al sunetului pe Windows 10
- Remediați redarea automată YouTube care nu funcționează
Sperăm că articolul nostru despre cum să remediați nu poate crea spațiu nealocat pentru partiții noi pe Windows 10 v-a ajutat. Puteți trimite sugestiile și feedback-ul despre acest articol în secțiunea de comentarii de mai jos.
