Remedierea nu poate fi deschisă deoarece dezvoltatorul nu poate fi verificat pe Mac
Publicat: 2022-06-06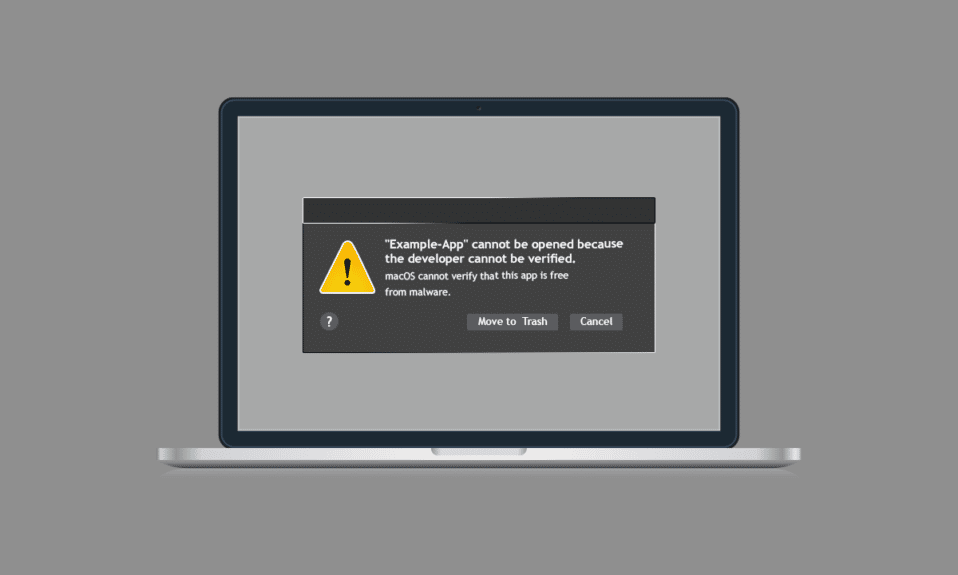
Dacă sunteți un utilizator de Mac, cel mai sigur loc pentru a vă instala aplicațiile și programele este în App Store, nu-i așa? Partea interesantă este că App Store verifică fiecare aplicație înainte de a fi acceptată și, dacă există probleme cu aplicația, Apple șterge imediat aplicația din magazinul său. De asemenea, dacă descărcați sau instalați orice aplicație în afara App Store, fie direct de la dezvoltator, fie pe internet, macOS verifică în continuare semnătura ID-ului dezvoltatorului pentru a verifica dacă este compatibilă și sigură. Dacă, în orice caz, dezvoltatorul aplicației nu s-a înregistrat sau verificat de către Apple, vă veți confrunta cu eroarea că nu poate fi deschisă deoarece Dezvoltatorul nu poate fi verificat pe Mac. Deci, în acest caz, puteți rula fișierul de configurare pentru a instala aplicația pe computer. Dacă vă confruntați și cu aceeași solicitare de eroare, nu vă faceți griji! Acest ghid vă va ajuta să remediați că macOS nu poate verifica dacă această aplicație nu conține programe malware. Deci, continuarea citirii pentru a remedia nu poate fi deschisă, deoarece dezvoltatorul nu poate fi verificat pe Mac.
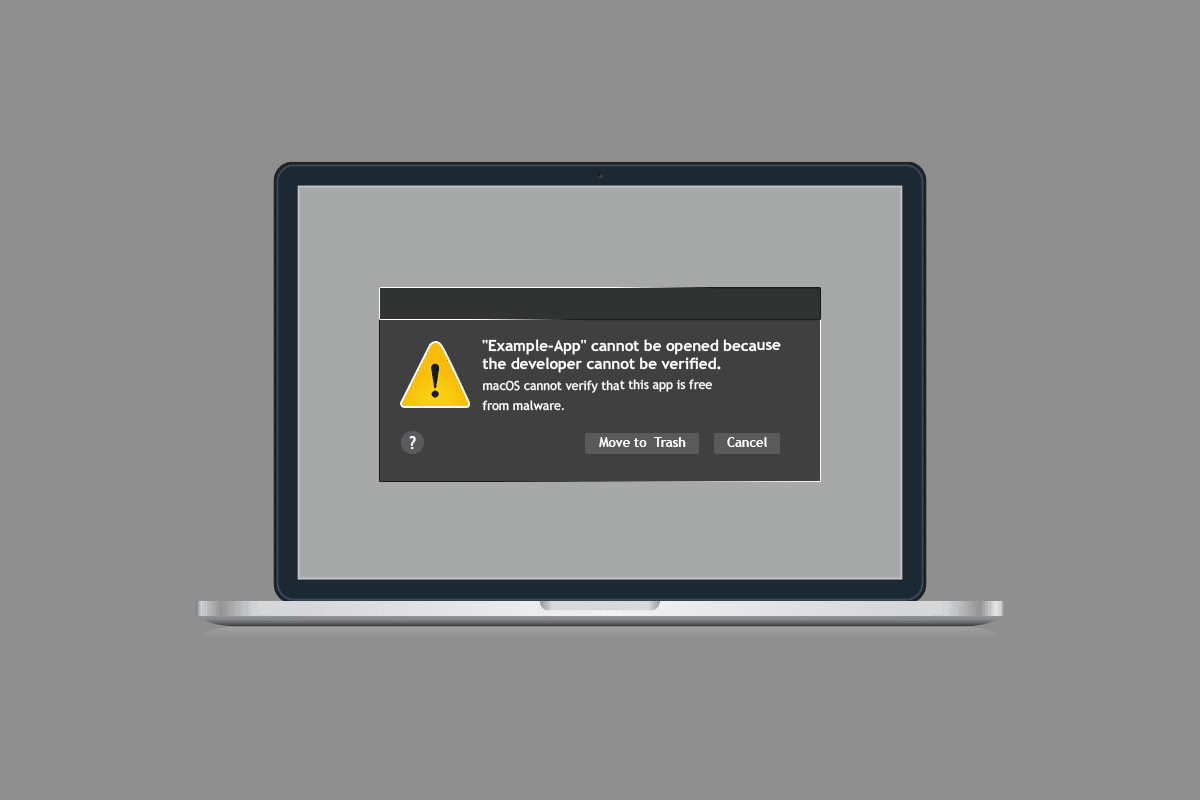
Cuprins
- Cum să remediați nu poate fi deschis deoarece dezvoltatorul nu poate fi verificat pe Mac
- Metoda 1: Ignorați setările de securitate
- Metoda 2: Ocoliți manual setările de securitate
- Metoda 3: Utilizați terminalul pentru a ocoli securitatea
- Metoda 4: Folosiți o versiune alternativă a aplicației în conflict
- Metoda 5: Descărcați din Safari
- Metoda 6: Contactați asistența Apple
Cum să remediați nu poate fi deschis deoarece dezvoltatorul nu poate fi verificat pe Mac
Această secțiune se concentrează pe șase metode simple și eficiente de depanare care vă vor ajuta să remediați că macOS nu poate verifica dacă această aplicație nu conține erori de malware. Urmați-le în aceeași ordine pentru a obține rezultate perfecte.
Metoda 1: Ignorați setările de securitate
Aceasta este metoda simplă și principală de depanare care vă va ajuta să remediați macOS nu poate verifica dacă această aplicație nu conține erori de malware în doar câteva clicuri simple. Aici, treceți peste setările de securitate și permiteți instalarea aplicației și apoi deschiderea fără erori.
1. Faceți clic pe Finder în colțul din stânga sus al ecranului.

2. Acum, găsiți aplicația pe care încercați să o lansați.
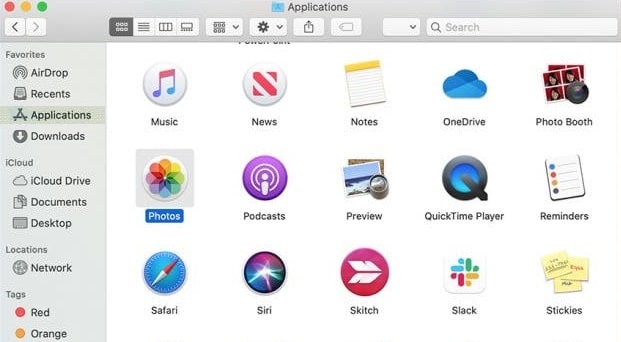
3. Acum, apăsați tasta Control și selectați aplicația, apoi faceți clic pe Deschidere .
4. Din nou, faceți clic pe Deschidere .
Acum, aplicația dvs. va fi salvată ca excepție în setările de securitate și apoi puteți lansa aplicația oricând fără erori în scurt timp.
Metoda 2: Ocoliți manual setările de securitate
Dacă nu ați obținut o remediere pentru problema dvs. prin metoda de mai sus, puteți totuși să ocoliți manual setările de securitate, conform instrucțiunilor de mai jos.
1. Faceți clic pe logo-ul Apple din colțul din stânga sus al ecranului.
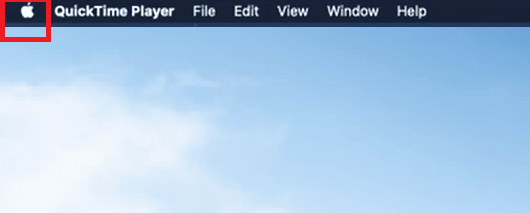
2. Apoi, selectați System Preferences ...
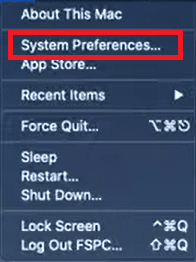
3. Acum, faceți clic pe sigla Securitate și confidențialitate .
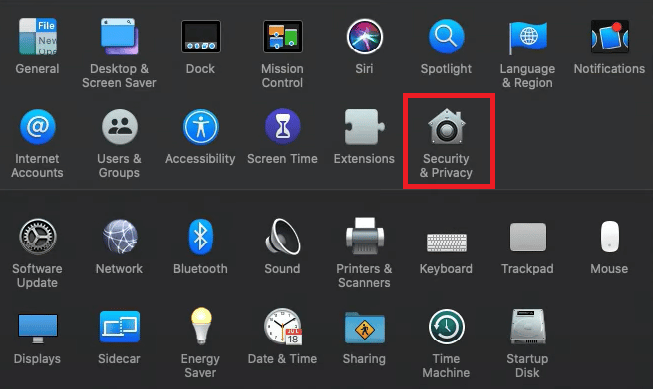
4. Apoi, în următoarea solicitare, faceți clic pe simbolul de blocare din colțul din stânga jos al ecranului pentru a face orice modificări.
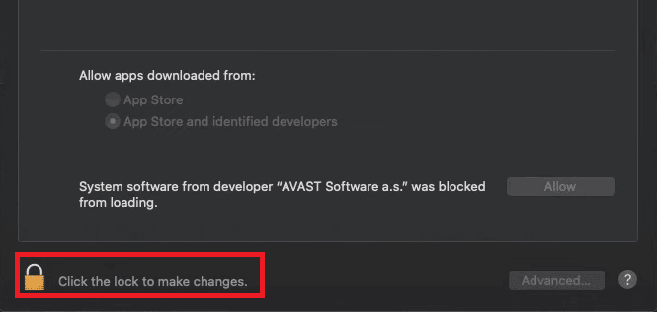
5. Este posibil să primiți o solicitare, Preferințe de sistem încearcă să deblocheze preferințele de securitate și confidențialitate . Aici, introduceți numele de utilizator și acreditările dvs. de parolă și faceți clic pe Deblocare .
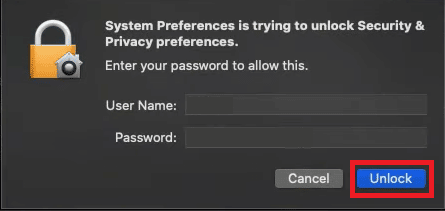
6. Acum, în fila General , faceți clic pe butonul radio App Store și dezvoltatori identificați .
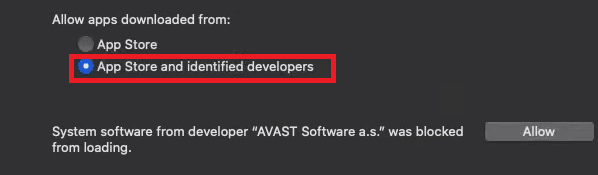
7. În cele din urmă, relansați aplicația .
Verificați dacă nu poate fi deschis deoarece Dezvoltatorul nu poate fi verificat. Eroarea pe Mac va fi remediată acum.
Citiți și: Remediați problemele macOS Big Sur
Metoda 3: Utilizați terminalul pentru a ocoli securitatea
Dacă nu doriți să urmați metoda de mai sus de fiecare dată pentru a ocoli setările de securitate, puteți utiliza comenzile terminalului pentru a le implementa permanent. De asemenea, în unele cazuri rare, aplicația dvs. aflată în conflict poate fi instalată de oriunde, altul decât dezvoltatorii identificați. Deci, în acest caz, trebuie să permiteți/lista albă ca aplicația din setările de securitate să remedieze nu poate fi deschisă, deoarece eroarea dezvoltatorului nu poate fi verificată. Mai jos sunt pașii referitor la același lucru.

1. Închideți toate aplicațiile și faceți clic pe pictograma Căutare din colțul din dreapta sus al ecranului.

2. Acum, tastați Terminal și deschideți aplicația.
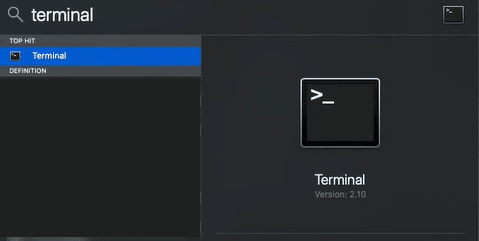
3. În această fereastră, trebuie să scrieți comanda de mai jos și să apăsați tasta Enter .
Sudo spctl –master-disable
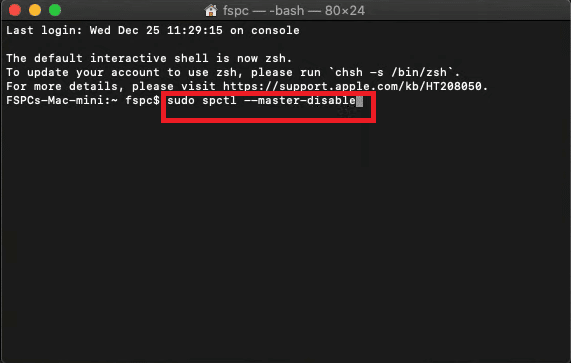
4. În rândul următor, vi se va cere o parolă . Introduceți parola computerului dvs. Mac .
Notă: Când introduceți parola, este posibil să nu vedeți caracterele pe ecran. Dar, odată ce ați introdus parola, apăsați tasta Enter .
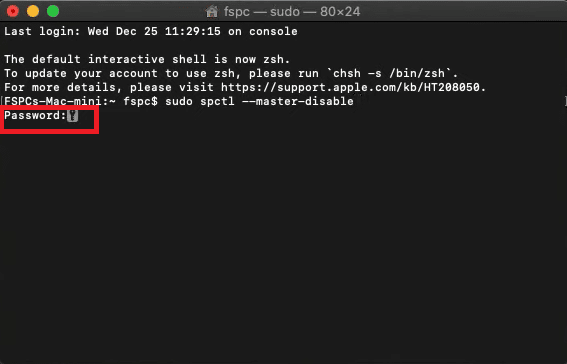
5. Acum, închideți toate ferestrele care sunt deschise în prezent și reporniți computerul .
6. Apoi, repetați pașii 1-5 din metoda de mai sus. În meniul Permiteți descărcarea aplicațiilor din :, opțiunea Oriunde va fi selectată automat.
Notă: Dacă opțiunea Oriunde nu este selectată, urmați pașii 4 și 5 din Metoda 2 pentru a obține acces pentru a face modificări.
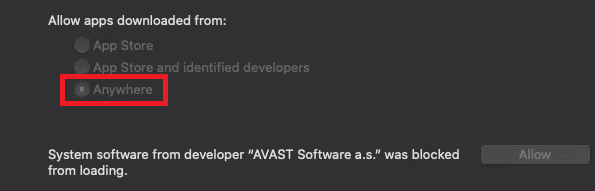
Verificați dacă ați remediat nu poate fi deschis, deoarece eroarea dezvoltatorului nu poate fi verificată pe Mac.
Citește și: De ce Internetul meu Mac este atât de lent dintr-o dată?
Metoda 4: Folosiți o versiune alternativă a aplicației în conflict
Totuși, dacă nu puteți lansa aplicația, puteți verifica Mac Appstore dacă sunt disponibile alte versiuni de aplicații. Dacă găsiți o altă aplicație care efectuează aceleași operațiuni, încercați să instalați aplicația. Verificați dacă a trecut prin procesul de verificare al Appstore sau este de la un dezvoltator aprobat.
1. Faceți clic pe pictograma Căutare din colțul din dreapta sus al ecranului și tastați App Store .

2. Căutați ceva legat de aplicația dvs. pe care doriți să o descărcați.
3. Acum, faceți clic pe Obține sau Preț pentru a începe procesul de descărcare.
4. Introduceți ID-ul Apple și parola dacă nu sunteți conectat.
După ce ați instalat o nouă versiune a aplicației, verificați dacă puteți, macOS nu poate verifica dacă această aplicație nu conține erori de malware.
Metoda 5: Descărcați din Safari
Aceasta este ultima metodă de a repara macOS nu poate verifica dacă această aplicație nu conține erori de malware pe macOS. Dacă ați instalat aplicația din alte browsere, cum ar fi Google, Edge sau Firefox, este posibil să aveți eroarea discutată. Pentru a remedia macOS nu poate verifica dacă această aplicație nu conține erori de malware, ștergeți aplicația în conflict și instalați-o din nou folosind Safari.
1. Utilizați Finder în colțul din dreapta sus al ecranului și găsiți aplicația aflată în conflict.

2. Trageți aplicația în coșul de gunoi și dacă vi se solicită un nume de utilizator și o parolă, introduceți aceleași.
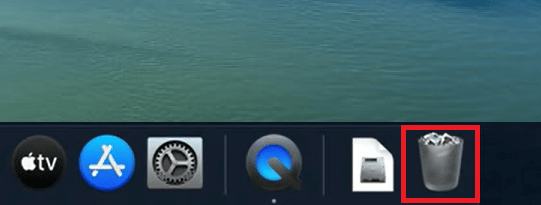
3. Pentru a șterge aplicația complet, accesați Finder și faceți clic pe Goliți gunoiul .

4. Apoi, descărcați aplicația din Safari , totuși, dacă vă confruntați cu aceeași eroare, urmați Metoda 2 pentru a ocoli setările de securitate.
Citiți și: Cum să forțați părăsirea aplicațiilor Mac cu comanda rapidă de la tastatură
Metoda 6: Contactați asistența Apple
Dacă tot nu reușiți să remediați Nu se poate deschide deoarece dezvoltatorul nu poate fi verificat, trebuie să contactați echipa de asistență Apple prin intermediul site-ului lor oficial sau să vizitați Apple Care Center din apropiere. Echipa de suport este extrem de utilă și receptivă. Astfel, ar fi trebuit să nu poți fi deschis, deoarece eroarea dezvoltator nu poate fi verificată pe Mac rezolvată, în cel mai scurt timp.
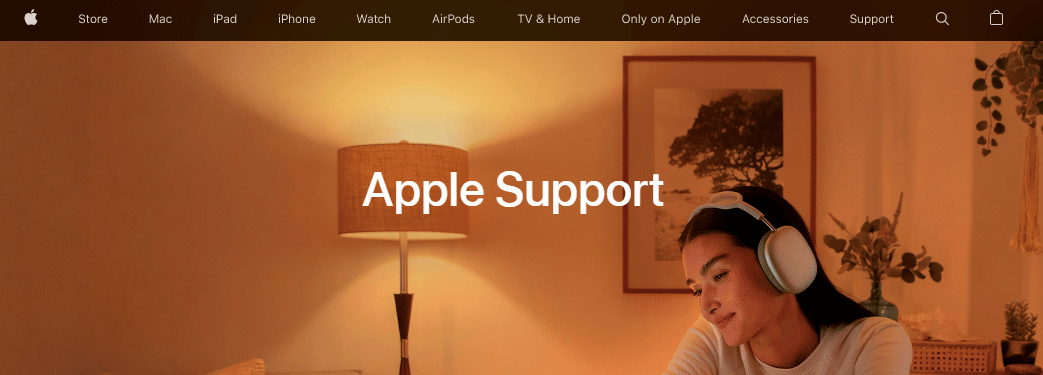
Recomandat:
- 26 de cele mai bune aplicații de colaj foto pentru Android
- 19 Cele mai bune înregistratoare de ecran pentru Mac
- Cum să proiectați din Kodi pe Android, Windows sau Mac
- 15 Cel mai bun client IRC pentru Mac și Linux
Sperăm că acest ghid a fost util și că ați putea să remediați că nu poate fi deschis deoarece dezvoltatorul nu poate fi verificat pe Mac. Nu ezitați să ne contactați cu întrebările și sugestiile dvs. prin secțiunea de comentarii de mai jos. Spune-ne despre ce vrei să înveți în continuare.
