Remediați camera nu funcționează în echipe
Publicat: 2022-03-10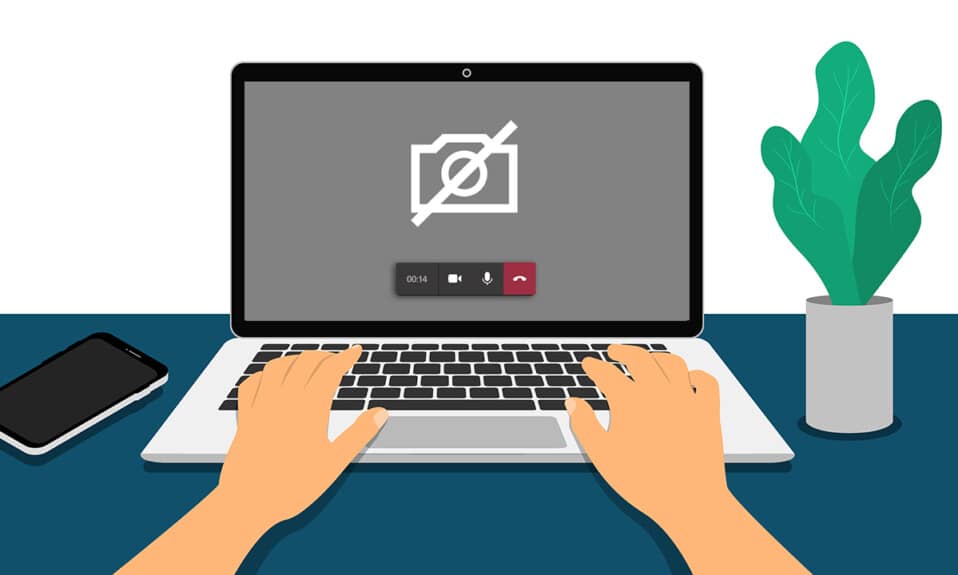
Situația pandemică a crescut drastic cultura de lucru de acasă . Mulți dintre noi au început să utilizăm platforme online precum Microsoft Teams, Zoom și Google Meet pentru întâlniri și conferințe. Cu toate acestea, mai mulți utilizatori s-au plâns că camerele lor nu funcționează în Teams în timpul întâlnirilor. Nu vă panicați! Suntem mereu aici pentru a vă ajuta cu orice problemă. Acest ghid tratează motivele și metodele de depanare pentru a rezolva camera Microsoft Teams care nu funcționează și, în consecință, problema apelului video Microsoft Teams nu funcționează.. Citiți ghidul până la ultimul și vă veți bucura complet de rezolvarea problemei dvs. fără nicio agitație.
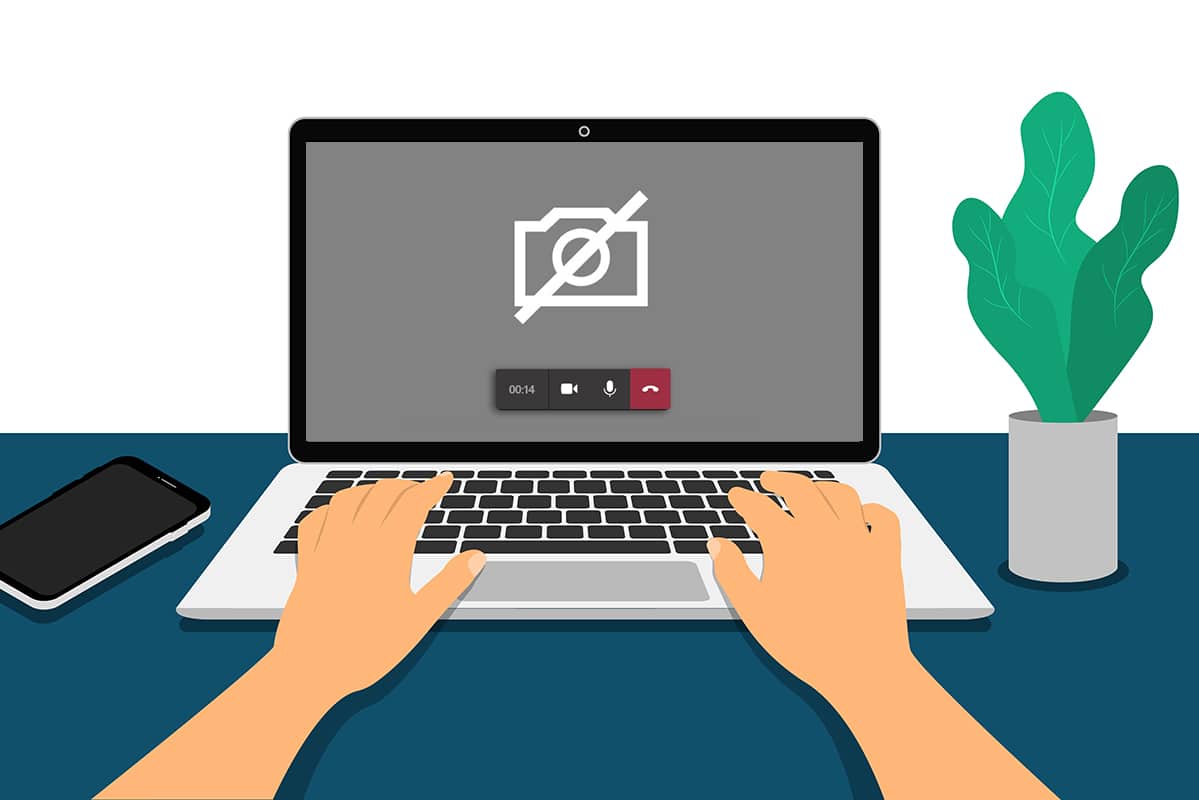
Cuprins
- Cum să remediați camera care nu funcționează în echipe
- Depanare de bază
- Metoda 1: Închideți alte aplicații de accesare a camerei
- Metoda 2: Permiteți permisiunile camerei
- Metoda 3: Activați permisiunile media în echipe
- Metoda 4: Actualizați echipe
- Metoda 5: Dezactivați VPN
- Metoda 6: Dezactivați camera implicită (pentru cameră web)
- Metoda 7: Actualizați sau derulați înapoi driverul camerei
- Metoda 8: Dezactivați temporar antivirusul
- Metoda 9: Reînregistrați camera
- Metoda 10: Resetați aplicația camerei
- Metoda 11: Reinstalați Teams
Cum să remediați camera care nu funcționează în echipe
Uneori, este posibil să nu aveți nicio idee despre problema camerei Microsoft Teams care nu funcționează. Acest lucru se poate întâmpla dintr-o dată și este cu adevărat frustrant să ai de-a face cu colegii sau clienții tăi în mijlocul întâlnirii când camera ta este pornită. Iată câteva motive valide care cauzează probleme cu camera nu este disponibilă în Microsoft Teams.
- Defecțiune hardware a camerei.
- Alte programe de pe computerul dvs. utilizează aplicația pentru cameră.
- Accesul la utilizarea camerei nu este permis pe computerul dvs. cu Windows 10.
- Permisiunile Microsoft Teams nu sunt setate pentru toate utilizările.
- Interferența VPN vă blochează camera.
- Driver de cameră învechit sau incompatibil .
- Camera dvs. implicită interferează cu camera web .
- Antivirusul blochează accesul la camera Teams.
- Echipe învechite.
Acum, cunoașteți motivele care cauzează această problemă în computerul dvs. cu Windows 10. Ca pas următor, iată o colecție de soluții eficiente de depanare care vă vor ajuta să remediați aceleași probleme. Urmați mai întâi pașii de bază de depanare și, dacă nu vă oferă o remediere, am compilat și metode avansate de depanare. Deci ce mai aștepți? Continuați lectură.
Depanare de bază
- Pentru a rezolva eventualele erori temporare asociate cu camera, încercați să reporniți computerul . Acest lucru va rezolva toată memoria cache coruptă din PC-ul dvs., reparând astfel această problemă.
- Repornirea aplicației va ajuta, de asemenea, la rezolvarea problemei. Deci, închideți echipele folosind Managerul de activități și reporniți-l.
- Găsiți cauza deschizând camera de pe computerul cu Windows 10 și pornind o înregistrare.
Cazul 1: Dacă nu există nicio problemă cu o cameră încorporată, veți avea orice formă de înregistrare pe dispozitiv. În acest caz, trebuie să remediați pașii asociați cu Microsoft Teams.
Cazul 2: Dacă nu puteți înregistra niciun videoclip, problema este cu o cameră sau o cameră web încorporată . Rezolvați problemele hardware și dispozitive pentru a remedia camera care nu este disponibilă în problema Teams.
- Asigurați-vă că camera web este conectată corect la computer și că camera încorporată nu este deteriorată extern. În caz de deteriorare externă gravă, luați în considerare înlocuirea camerei.
Metoda 1: Închideți alte aplicații de accesare a camerei
Dacă alte aplicații de videoconferință precum Skype, Zoom, Google Meet și Discord vă folosesc camera, nu o puteți utiliza în Teams. Asigurați-vă că închideți toate celelalte activități de fundal de pe computerul cu Windows 10 în timp ce vă alăturați unei întâlniri Teams pentru a remedia Camera nu funcționează la problema Teams.
1. Lansați Managerul de activități apăsând împreună tastele Ctrl + Shift + Esc .
2. Acum, căutați și selectați camera care accesează programele care rulează în fundal.
3. În cele din urmă, selectați End Task așa cum este descris.
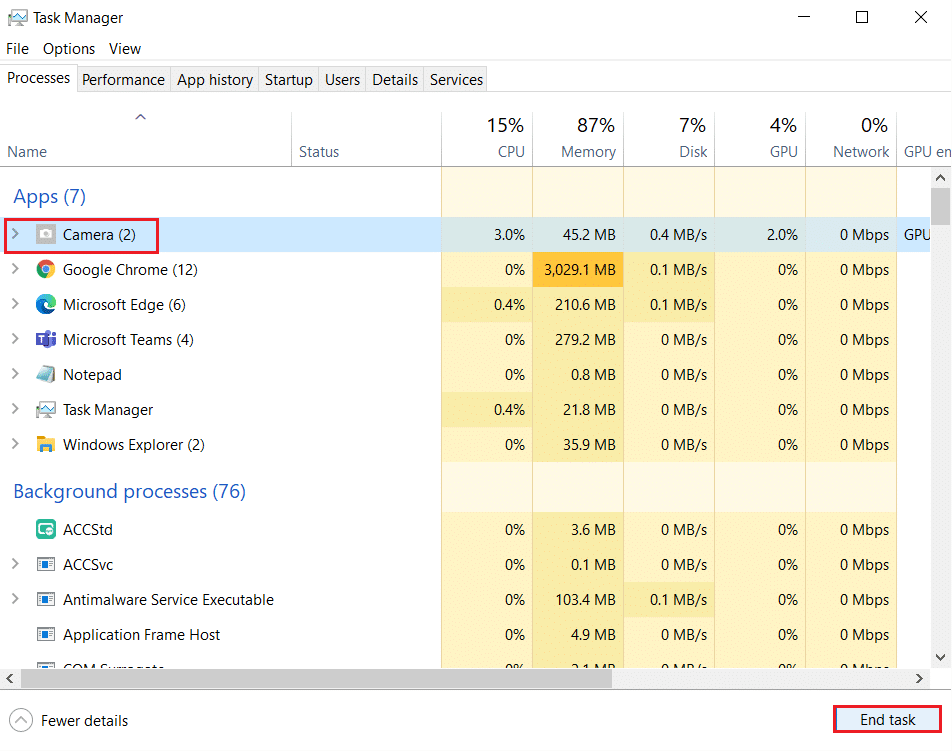
Metoda 2: Permiteți permisiunile camerei
Dacă nu ați activat permisiunile pentru cameră în setările de confidențialitate ale computerului, nu puteți accesa camera pentru nicio aplicație sau program. Aceasta este o caracteristică de securitate încorporată a computerului dvs. pentru a menține confidențialitatea datelor. Pentru a activa permisiunile camerei în PC-ul cu Windows 10, urmați instrucțiunile de mai jos.
1. Lansați Setări Windows apăsând împreună tastele Windows + I.
2. Acum, faceți clic pe Confidențialitate așa cum este descris.
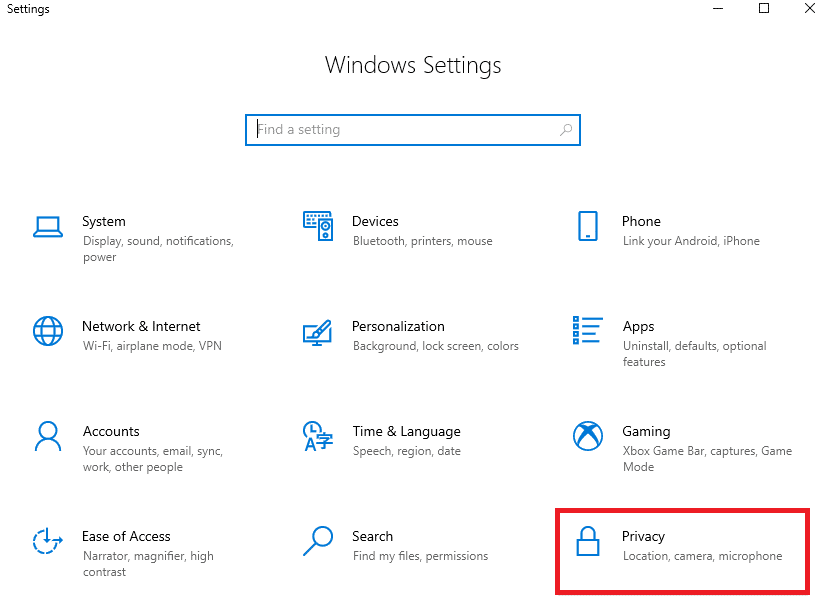
3. Aici, faceți clic pe opțiunea Cameră din panoul din stânga. Asigurați-vă că opțiunea Permiteți aplicațiilor să vă acceseze camera este activată, așa cum se arată.
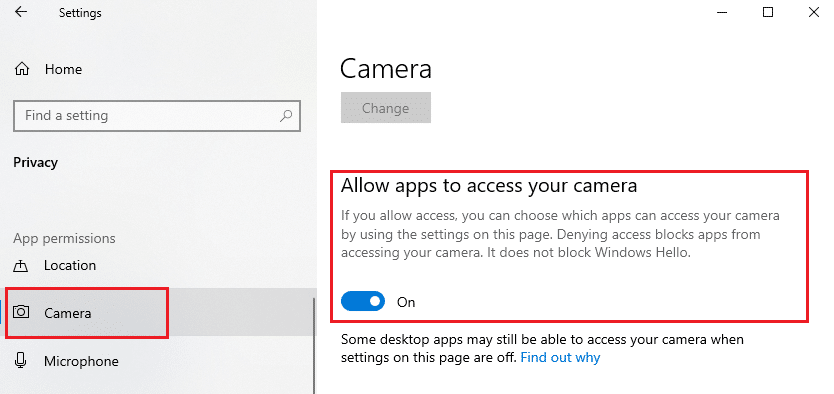
4. Acum, derulați în jos ecranul din dreapta și asigurați-vă că aplicația Microsoft Teams este listată sub Permiteți aplicațiilor desktop să vă acceseze camera .
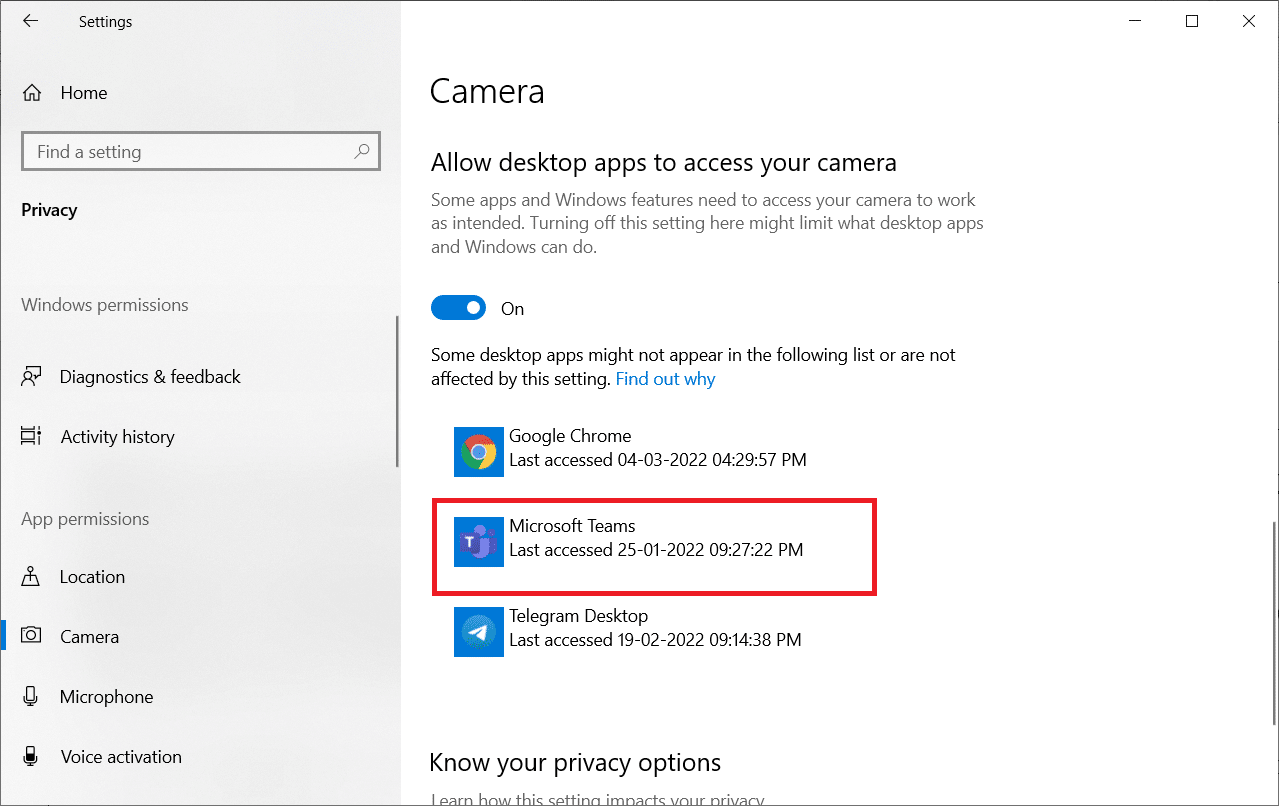
Citiți și: Cum să accesați Microsoft Teams Admin Center Login
Metoda 3: Activați permisiunile media în echipe
Pe lângă activarea permisiunilor pentru Cameră în setările de confidențialitate a sistemului, trebuie să activați și permisiunile media în aplicația Teams. Urmați instrucțiunile menționate mai jos pentru a activa permisiunile camerei în Teams.
1. Apăsați tasta Windows . Introduceți Microsoft Teams și lansați-l.
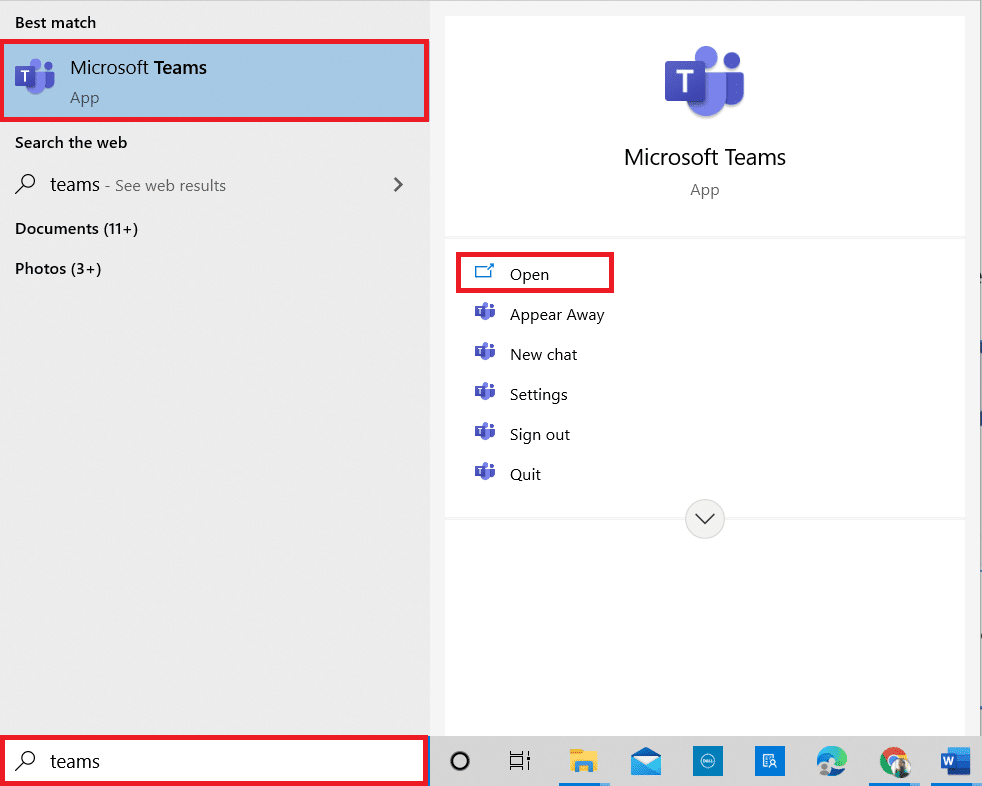
2. Faceți clic pe pictograma cu trei puncte (lângă profilul dvs.) din colțul din dreapta sus.

3. Apoi, faceți clic pe opțiunea Setări așa cum se arată.
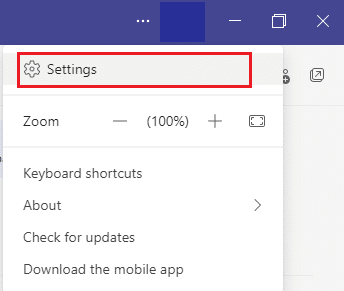
4. În următorul ecran, comutați la meniul de permisiuni ale aplicației și comutați pe butonul Media (Cameră, microfon, difuzoare) așa cum se arată.
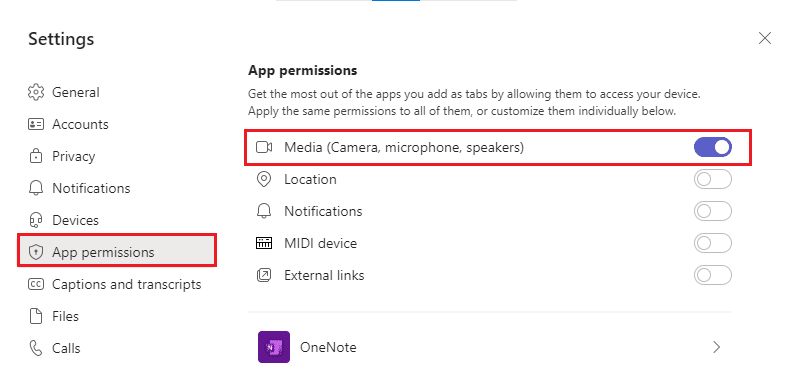
Acum, verificați dacă ați remediat videoclipul care nu funcționează în problema Teams.
Metoda 4: Actualizați echipe
În ciuda actualizărilor automate ale aplicației Microsoft Teams, asigurați-vă că aplicația este actualizată la cea mai recentă versiune pentru a evita orice probleme. Acest lucru va remedia erorile din versiunea anterioară de Teams. Urmați pașii menționați mai jos pentru a actualiza Teams.
1. Faceți clic pe pictograma cu trei puncte de lângă Poza de profil din Teams.

2. Apoi, selectați opțiunea Verificare actualizări așa cum se arată.
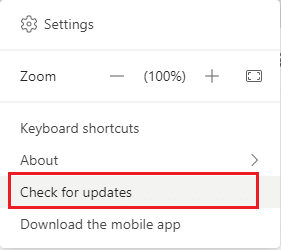
3. Veți vedea un mesaj Vom verifica și instala orice actualizări în timp ce continuați să lucrați în partea de sus a ecranului.

4A. Dacă aplicația este actualizată, bannerul din partea de sus se va închide.
4B. Dacă Microsoft Teams este învechit, se va actualiza și va afișa Refresh în banner. Faceți clic pe linkul Vă rugăm să reîmprospătați acum .
![]()
5. Acum, așteptați până când Microsoft Teams repornește. Verificați dacă ați remediat camera care nu funcționează în problema Teams.
Citiți și: Cum să activați sau să dezactivați Push to Talk pentru echipele Microsoft
Metoda 5: Dezactivați VPN
Dacă conexiunea la rețea vă împiedică să accesați clienții Teams, puteți încerca să utilizați o altă conexiune sau să dezactivați VPN/proxy. Apoi, urmați pașii pentru a implementa același lucru.
1. Ieșiți din Microsoft Teams și asigurați-vă că închideți toate aplicațiile legate de acesta din Task Manager .
2. Acum, apăsați tasta Windows și tastați Proxy așa cum este evidențiat mai jos.
3. Deschideți Schimbați setările proxy din rezultatele căutării.
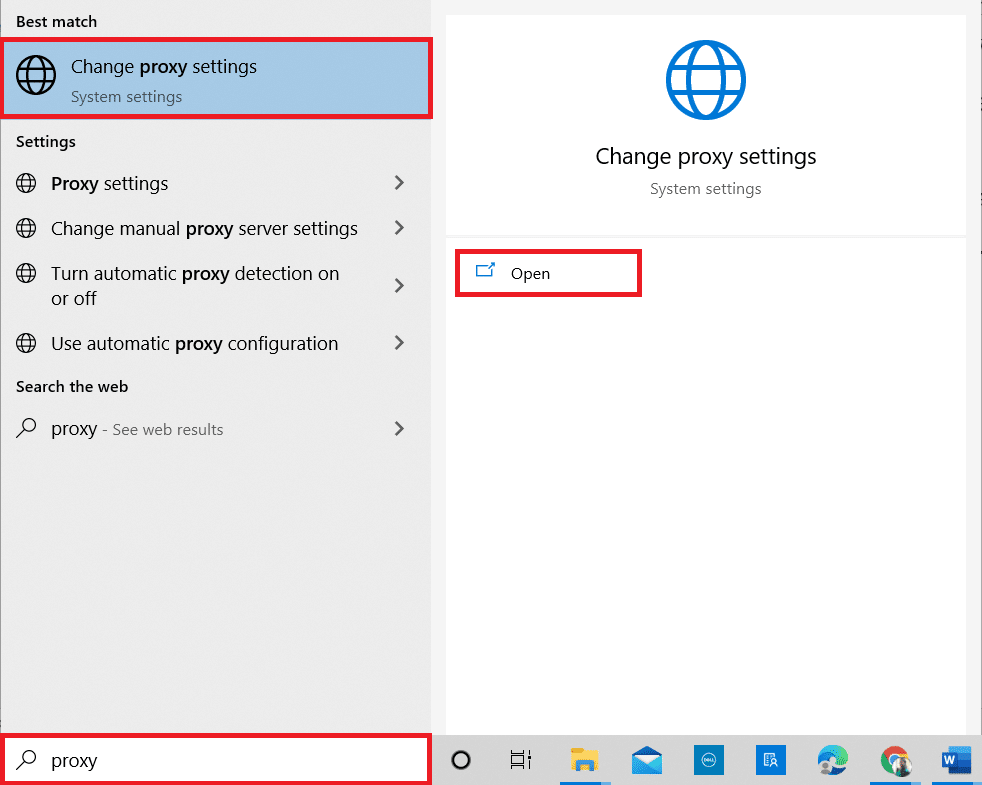
4. Aici, dezactivați următoarele setări.
- Detectează automat setările
- Utilizați scriptul de configurare
- Utilizați un server proxy
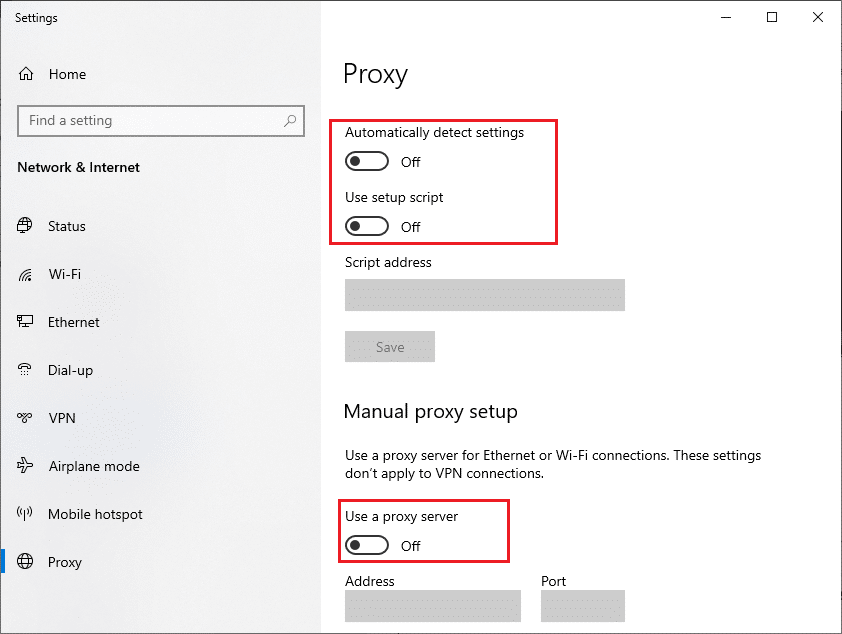
5. Acum, relansați Microsoft Teams și încercați dacă puteți accesa camera.
Notă: Dacă nu puteți accesa camera după dezactivarea proxy-ului, utilizați un client VPN și verificați dacă problema dvs. este rezolvată. Dacă nu, încercați să vă conectați computerul la o altă rețea, cum ar fi Wi-Fi sau un hotspot mobil .
Metoda 6: Dezactivați camera implicită (pentru cameră web)
Dacă utilizați o cameră web externă, camera dvs. implicită ar putea interfera cu acestea. Pentru a remedia problema, dezactivați camera implicită conform instrucțiunilor de mai jos.
1. Apăsați tasta Windows și tastați Manager dispozitive în bara de căutare. Deschide cele mai bune rezultate.
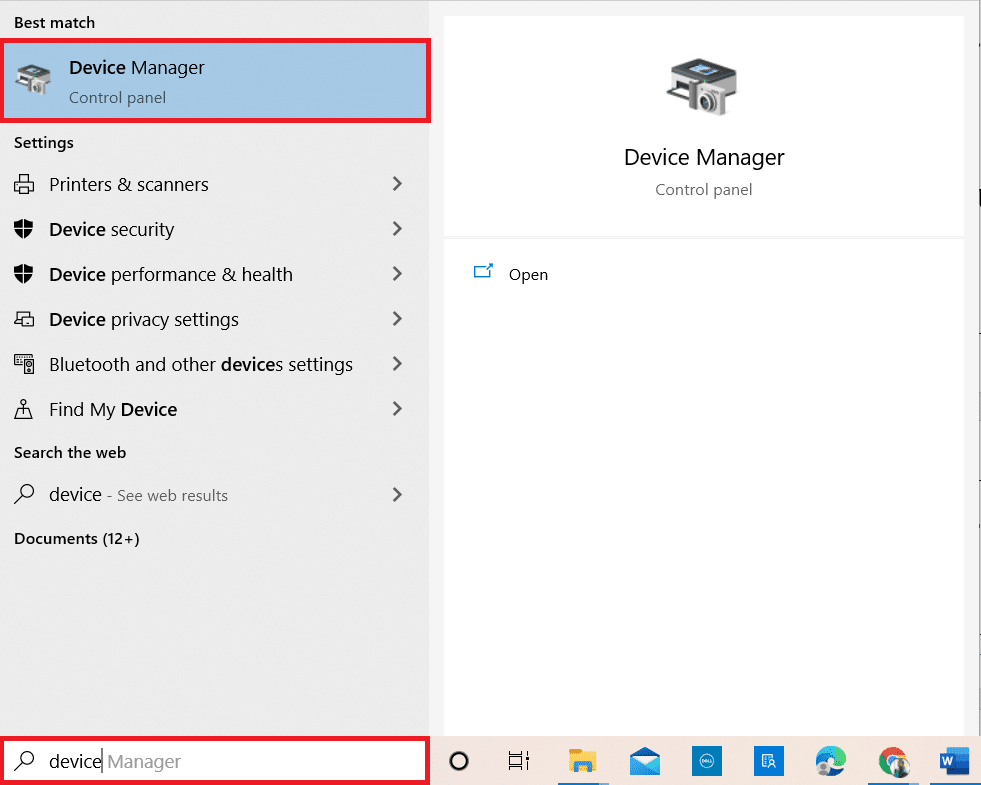
2. Acum, căutați Camere și faceți dublu clic pe el.
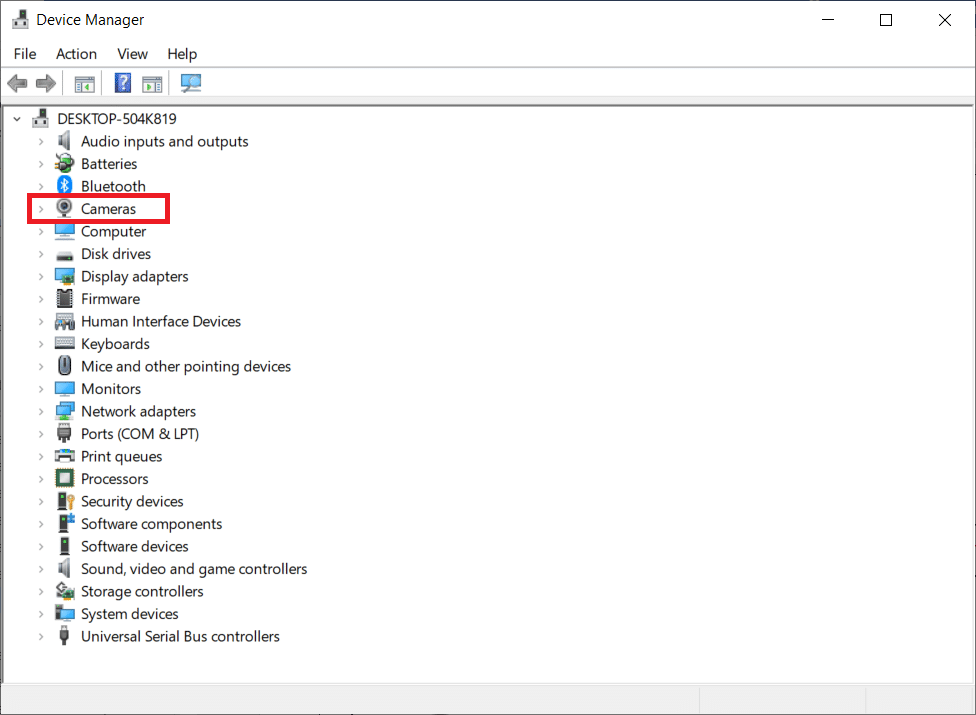
3. Apoi, faceți clic dreapta pe dispozitivul dvs. cu cameră ( HP TrueVision HD , de exemplu) și selectați opțiunea Dezactivare dispozitiv , așa cum se arată.
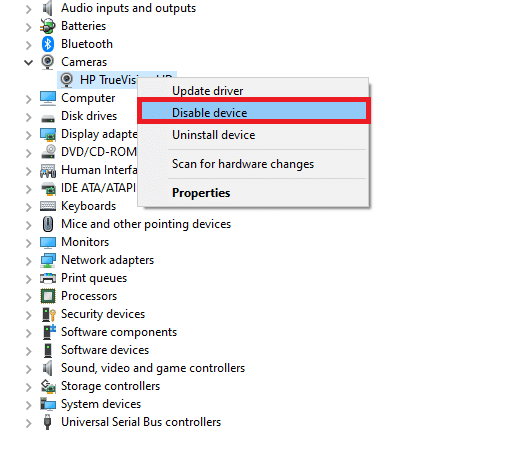

4. Apoi, confirmați solicitarea făcând clic pe Da .
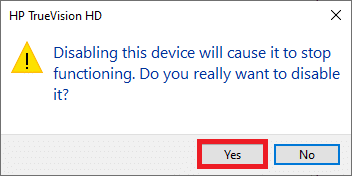
5. În cele din urmă, conectați din nou camera web și verificați dacă ați remediat camera care nu funcționează în problema Teams.
Notă: asigurați-vă că reactivați adaptorul implicit pentru cameră după remedierea problemei.
Citește și: Unde sunt stocate înregistrările Microsoft Teams?
Metoda 7: Actualizați sau derulați înapoi driverul camerei
Driverele sunt programe software utile prin care dispozitivul dumneavoastră funcționează optim. Unul dintre motivele generale pentru care camera Microsoft Teams nu funcționează este driverele învechite sau incompatibile . Urmați pașii menționați mai jos pentru a actualiza driverele sau pentru a le anula, dacă este necesar.
Opțiunea 1: Actualizați driverul camerei
1. Apăsați tasta Windows . Introduceți Manager dispozitive în meniul de căutare Windows 10 și deschideți-l.
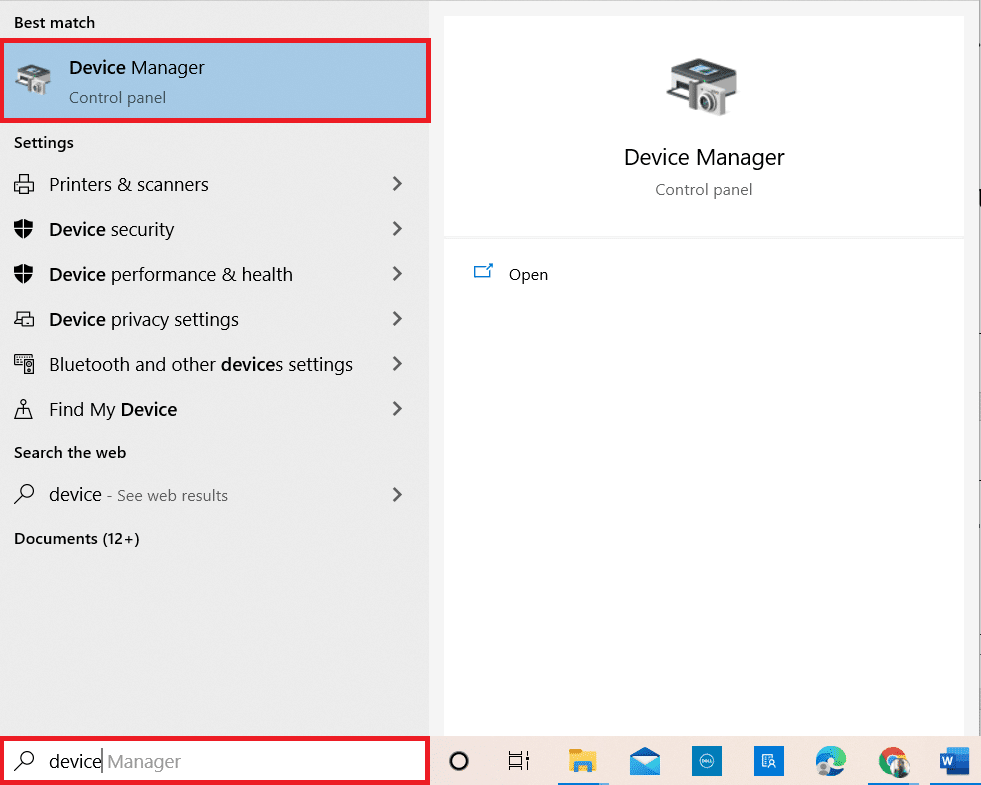
2. Faceți dublu clic pe Camere pentru a-l extinde.
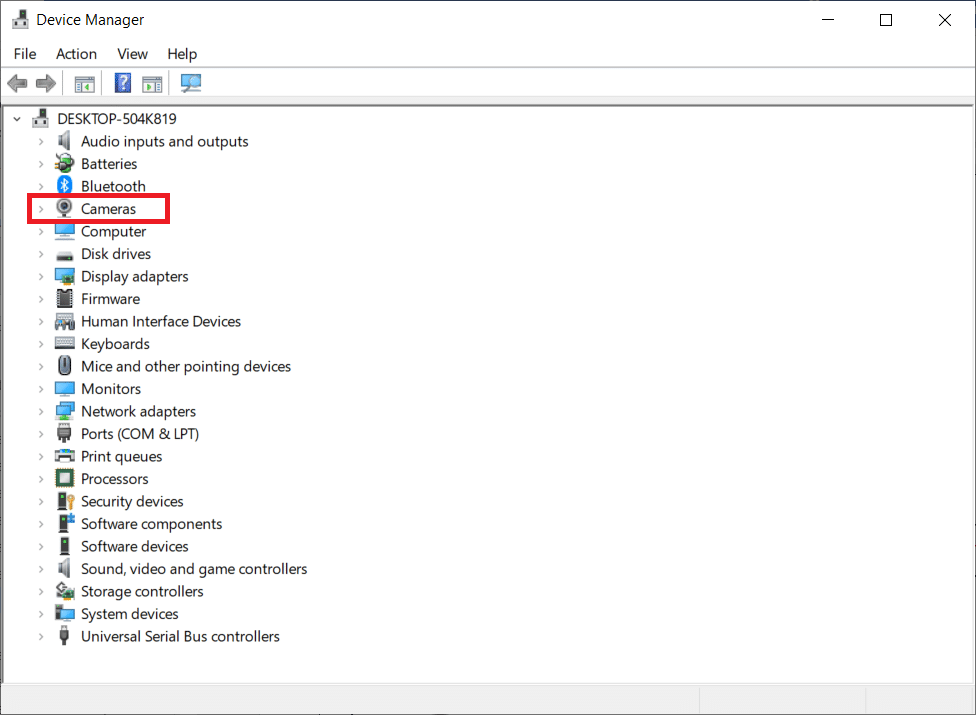
3. Acum, faceți clic dreapta pe driver (de exemplu HP TrueVision HD) și faceți clic pe Actualizare driver .
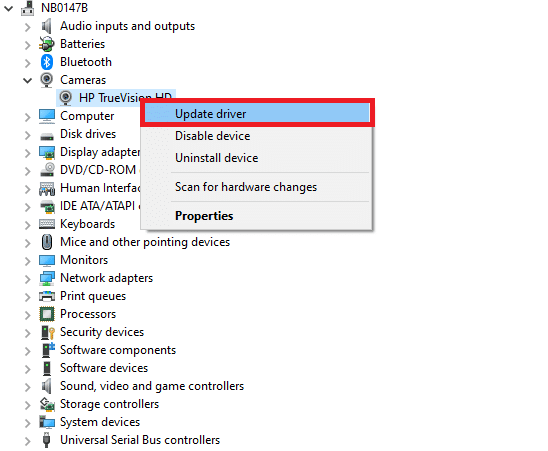
4. Acum, faceți clic pe Căutare automată pentru drivere .
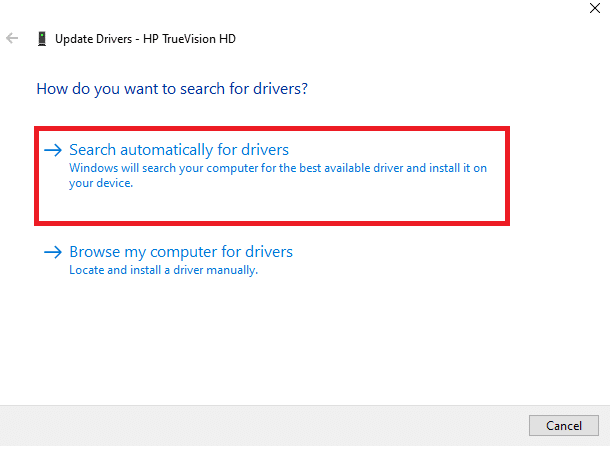
5A. Dacă driverul este învechit, driverele vor fi actualizate la cea mai recentă versiune.
5B. Dacă sunt deja într-o etapă de actualizare, ecranul afișează următorul mesaj, Cele mai bune drivere pentru dispozitivul dvs. sunt deja instalate .
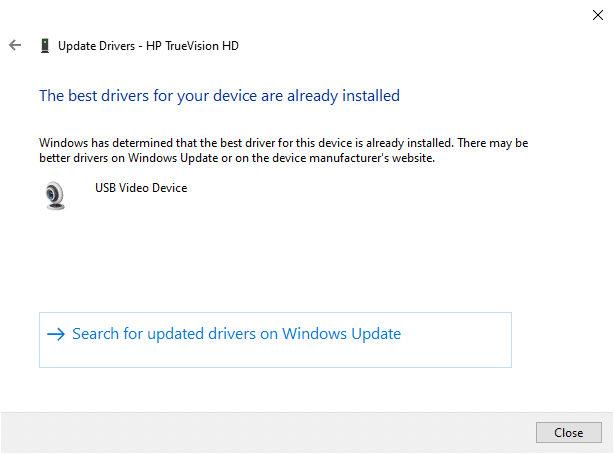
6. Faceți clic pe Închidere .
7. Reporniți dispozitivul.
Opțiunea II: Derulați înapoi driverul camerei
1. Lansați Manager dispozitive așa cum ați făcut mai devreme.
2. Faceți dublu clic pe opțiunea Camere și extindeți-o.
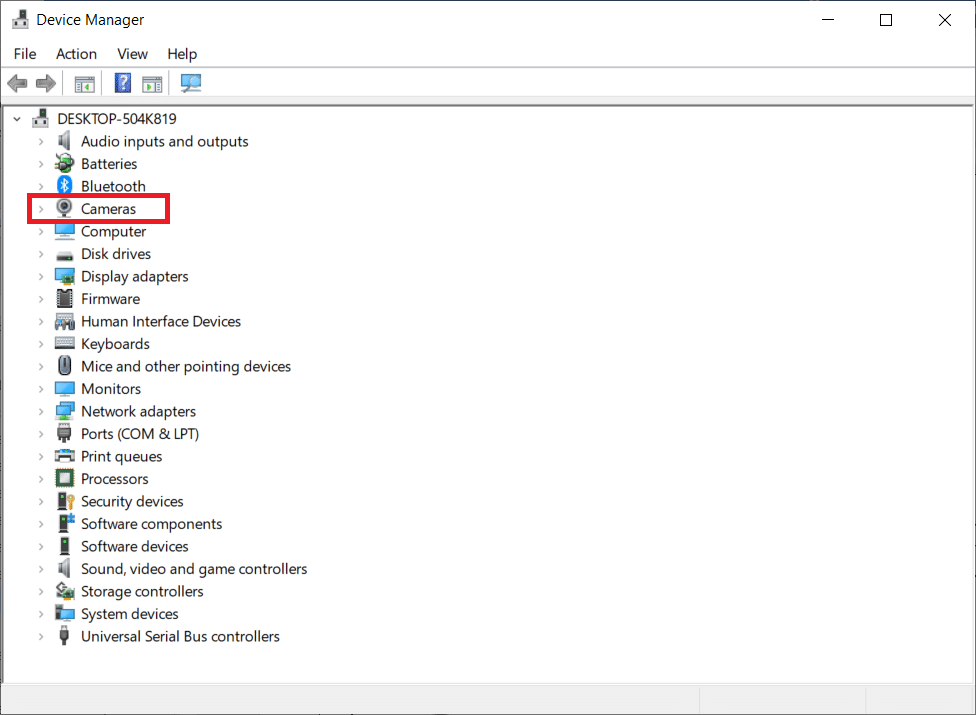
3. Faceți clic dreapta pe driver și faceți clic pe Proprietăți , așa cum este ilustrat.
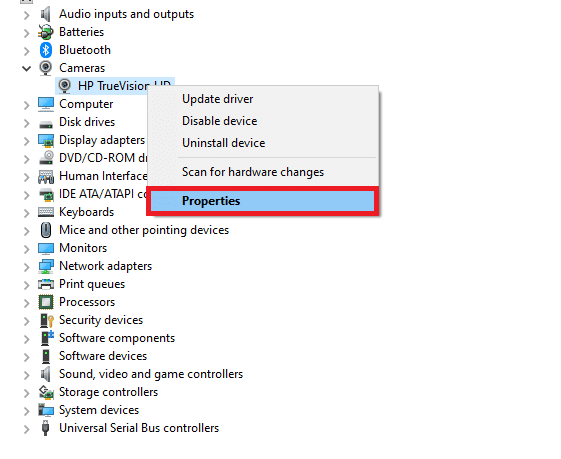
4. Comutați la fila Driver și selectați Roll Back Driver , așa cum este evidențiat.
Notă : Dacă opțiunea Roll Back Driver este inactivă în sistemul dvs., fișierele driverului preinstalate sau fișierele driverului original nu sunt prezente pe computer. Într-un astfel de caz, încercați alte metode discutate în acest articol.
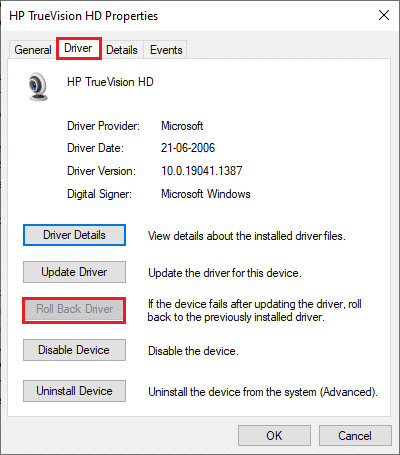
5. Faceți clic pe OK .
6. În cele din urmă, faceți clic pe Da în promptul de confirmare și reporniți sistemul pentru a face derularea efectivă.
Metoda 8: Dezactivați temporar antivirusul
Programele antivirus pot împiedica echipele să folosească camera. În acest caz, dezactivați complet programul conform instrucțiunilor de mai jos. Aici, Avast este luat ca exemplu. Urmați pașii conform programului dumneavoastră antivirus.
1. Navigați la pictograma Antivirus din bara de activități și faceți clic dreapta pe ea.
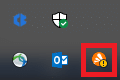
2. Acum, selectați opțiunea de control Avast shields .
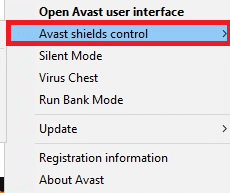
3. Alegeți opțiunea în funcție de confortul dvs. și confirmați promptul afișat pe ecran.
- Dezactivați timp de 10 minute.
- Dezactivați timp de 1 oră.
- Dezactivați până când computerul este repornit.
- Dezactivează definitiv.
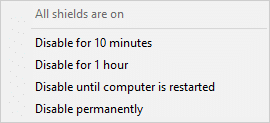
Notă: Pentru a activa setările, reveniți la fereastra principală. Aici, ați dezactivat toate scuturile de la Avast. Faceți clic pe ACTIVARE .
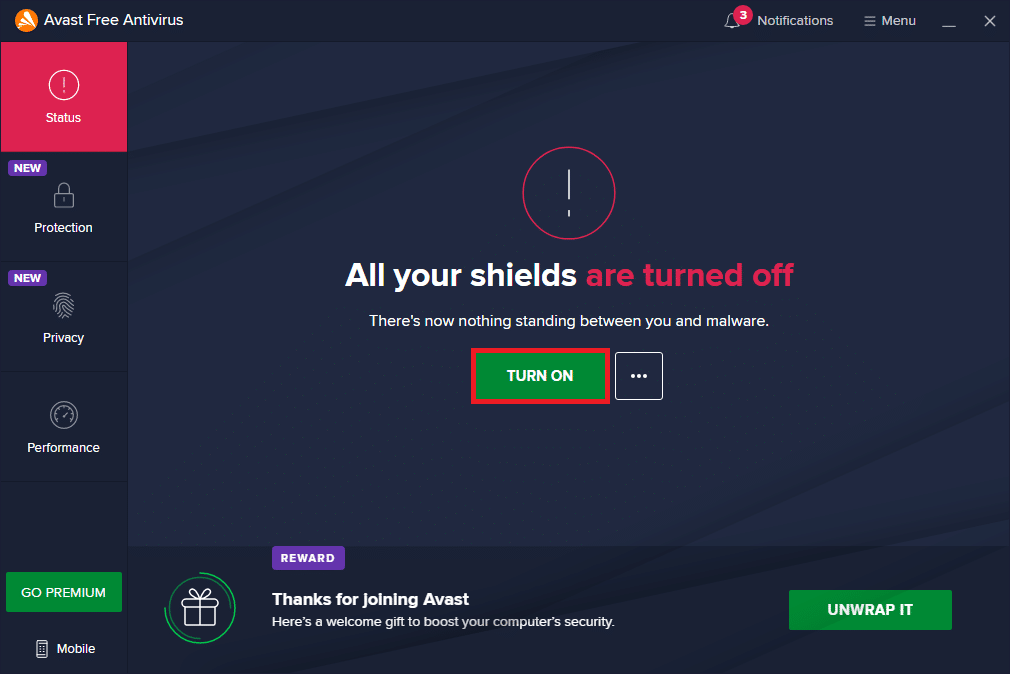
Citiți și: Cum să opriți deschiderea echipelor Microsoft la pornire
Metoda 9: Reînregistrați camera
Dacă niciuna dintre remediile legate de aplicație nu v-a ajutat, atunci puteți încerca să remediați problema reînregistrând camera, conform instrucțiunilor de mai jos.
Opțiunea I: Utilizați Powershell
1. Introduceți Powershell în bara de căutare și faceți clic pe Run as Administrator , după cum se arată.
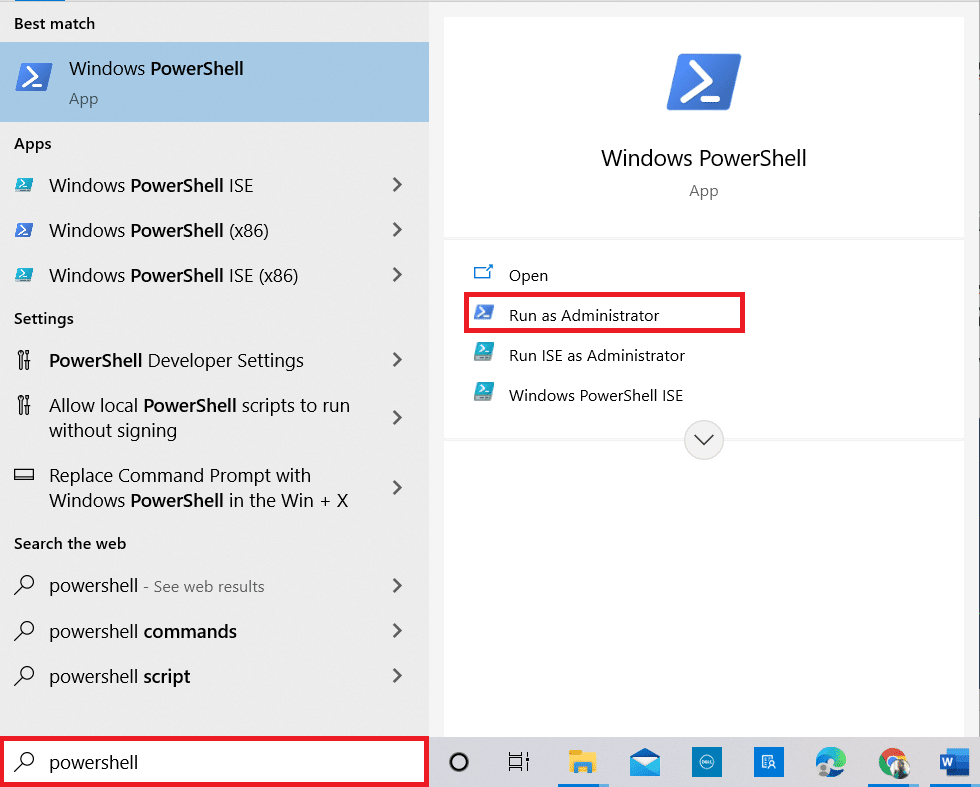
2. Faceți clic pe Da în solicitare.
3. Apoi, tastați următoarea comandă și apăsați Enter .
Get-AppxPackage -allusers Microsoft.WindowsCamera | Foreach {Add-AppxPackage -DisableDevelopmentMode -Register "$($_.InstallLocation)\AppXManifest.xml"} 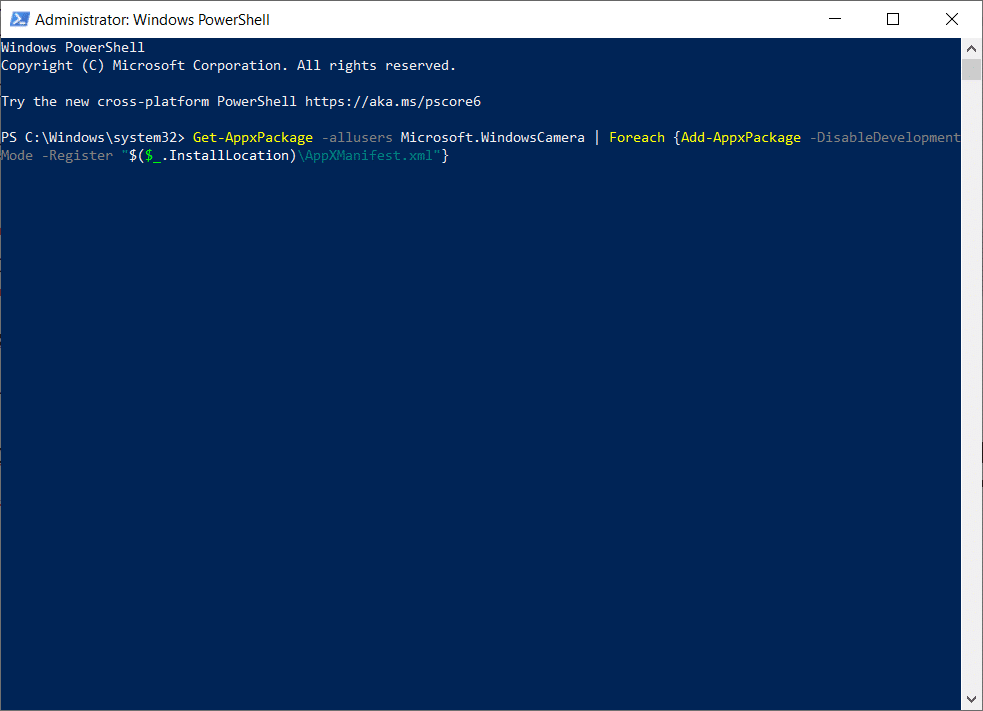
4. Așteptați ca comanda să fie executată și verificați dacă ați remediat problema cu camera Microsoft Teams care nu funcționează.
Opțiunea II: Utilizați Manager dispozitive
Există o altă metodă de a vă reînregistra camera. Dacă nu doriți să implementați acest lucru utilizând linii de comandă, puteți utiliza Managerul de dispozitive așa cum este indicat mai jos și puteți remedia Camera nu funcționează în problema Teams.
1. Introduceți Device Manage în meniul de căutare și deschideți-l așa cum ați făcut mai devreme.
2. Acum, extindeți secțiunea Camere făcând dublu clic pe ea.
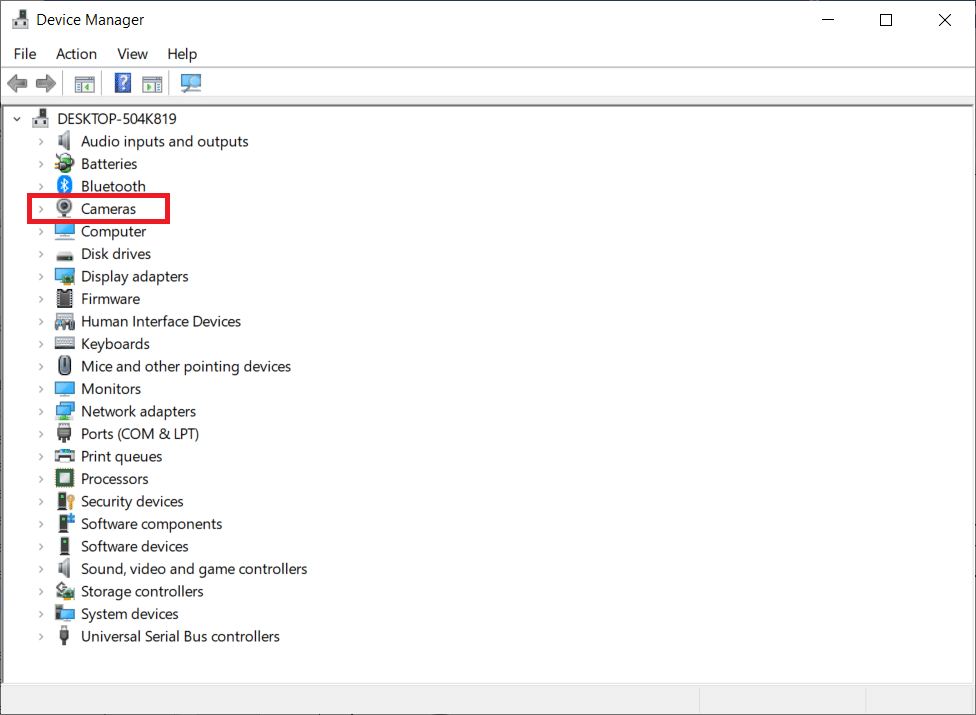
3. Apoi, faceți clic dreapta pe driver și selectați opțiunea Dezinstalare dispozitiv .
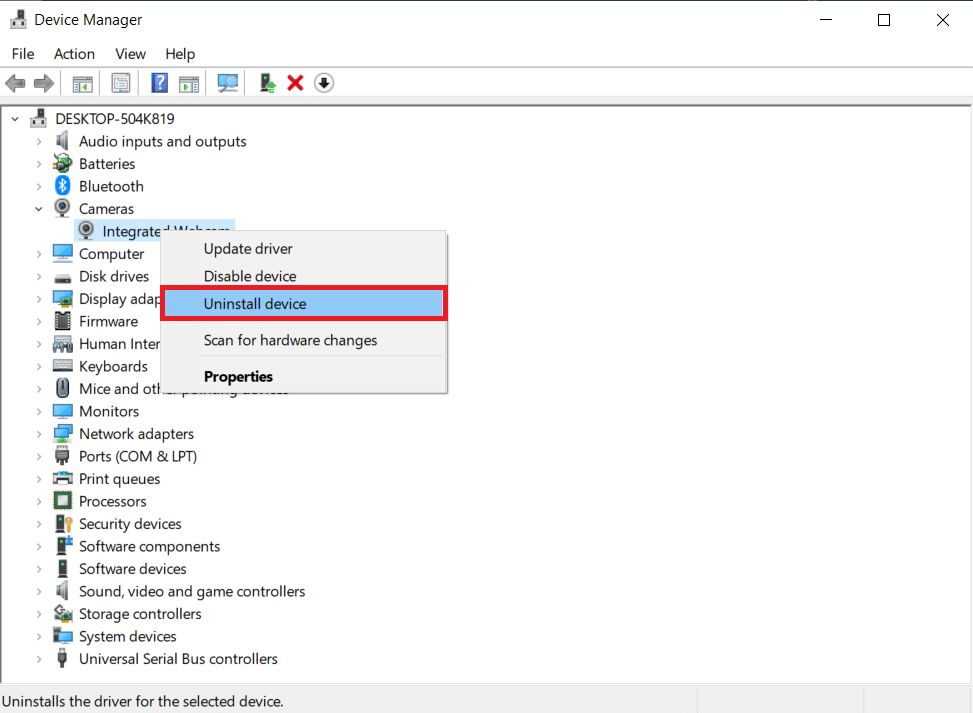
4. Faceți clic pe Dezinstalare în solicitare.
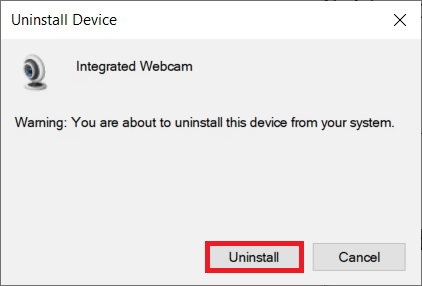
5. Acum, faceți clic pe Acțiune din bara de meniu și selectați opțiunea Scan for hardware changes , așa cum se arată.
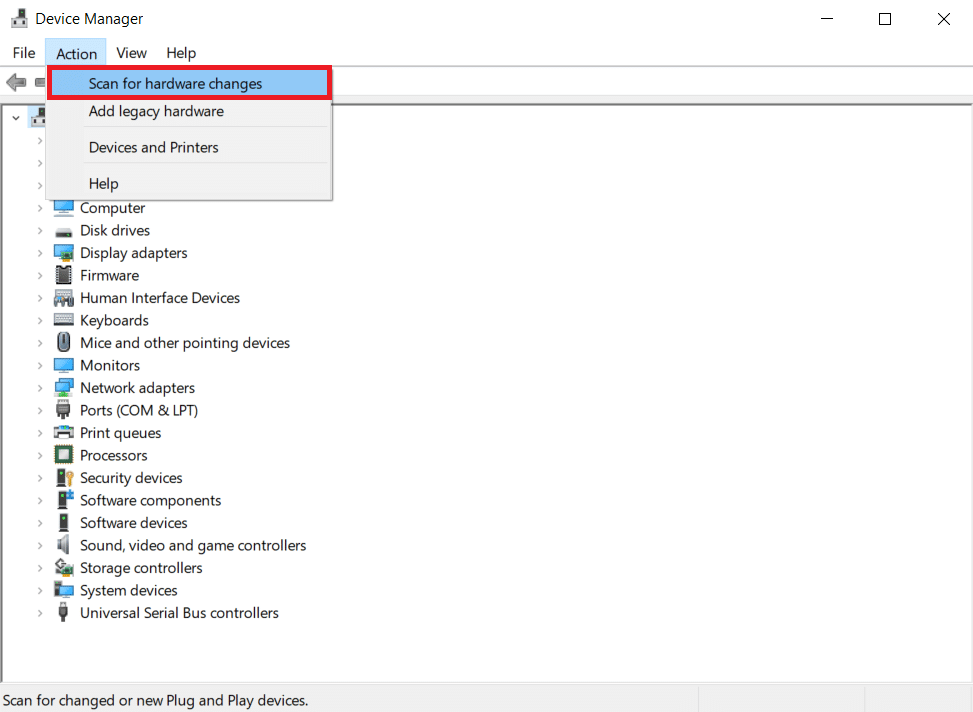
6. După ce ați terminat, reporniți computerul .
Metoda 10: Resetați aplicația camerei
De asemenea, puteți încerca să vă resetați aplicația camerei pentru a remedia această problemă a camerei Microsoft Teams care nu funcționează. Pașii sunt foarte simpli și îi puteți urma conform instrucțiunilor de mai jos.
1. Introduceți Camera în meniul de căutare și faceți clic pe Setări aplicație, așa cum se arată.
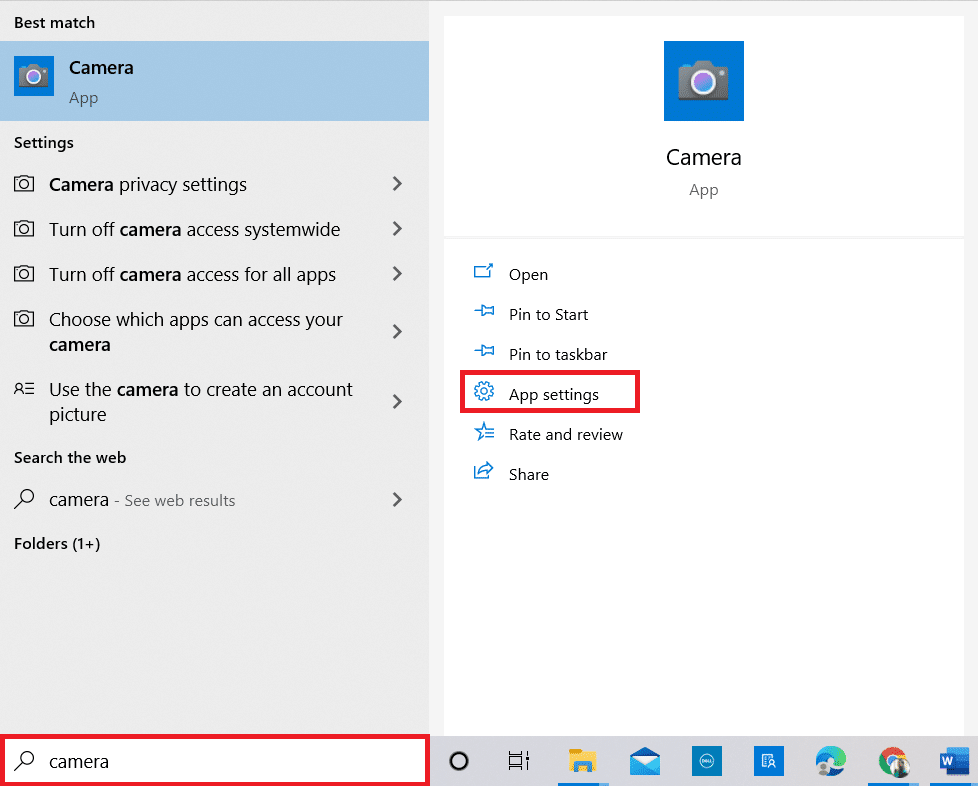
2. Apoi, derulați în jos pe ecran și selectați opțiunea Resetare așa cum este evidențiată.
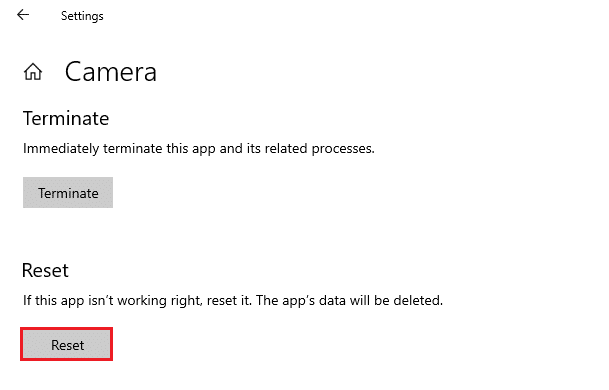
3. Apoi, confirmați următoarea solicitare făcând clic pe Resetare , așa cum se arată.
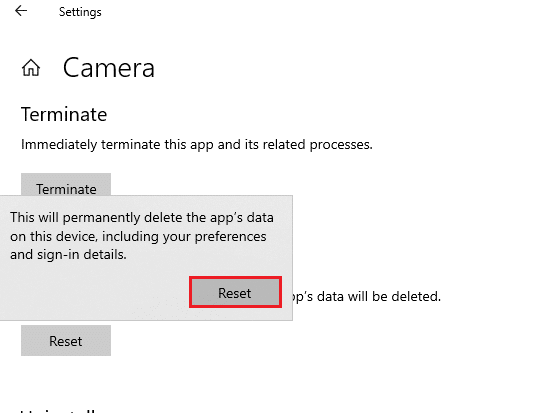
4. După ce ați terminat, închideți aplicația Setări și verificați dacă ați remediat camera care nu funcționează la problema Teams.
Citiți și: Cum să utilizați emoticoanele secrete Microsoft Teams
Metoda 11: Reinstalați Teams
Dacă niciuna dintre metode nu v-a ajutat, atunci, ca ultimă șansă, dezinstalați software-ul, reporniți computerul și apoi reinstalați-l mai târziu. Iată câțiva pași în acest sens pentru a remedia problema cu camera Microsoft Teams care nu funcționează.
1. Apăsați și mențineți apăsate tastele Windows + I împreună pentru a deschide Setări Windows .
2. Acum, faceți clic pe Aplicații .
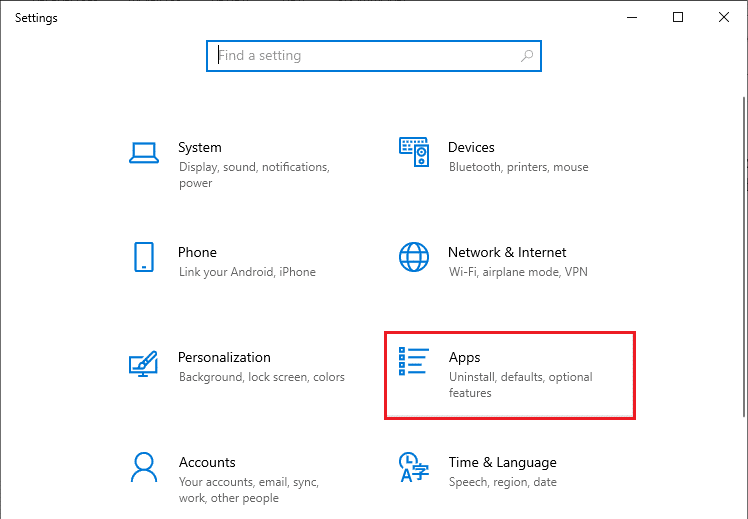
3. Acum, căutați și faceți clic pe Microsoft Teams și selectați opțiunea Dezinstalare .
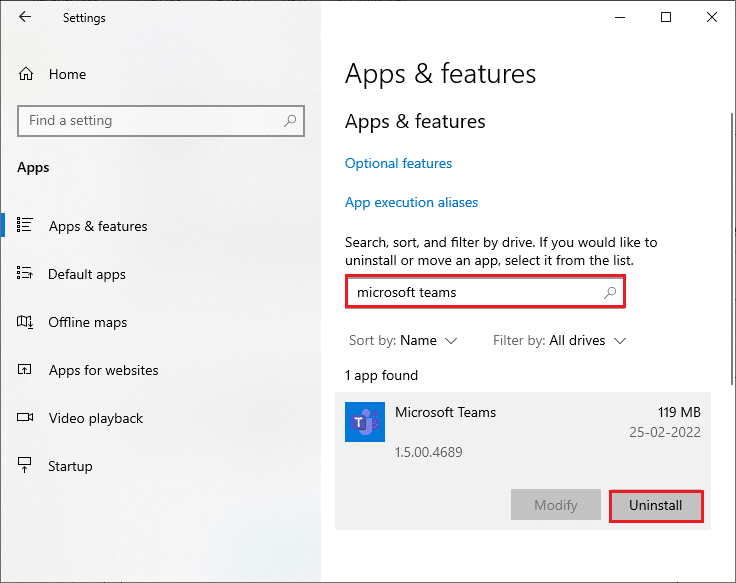
4. Faceți clic pe Dezinstalare în solicitare.
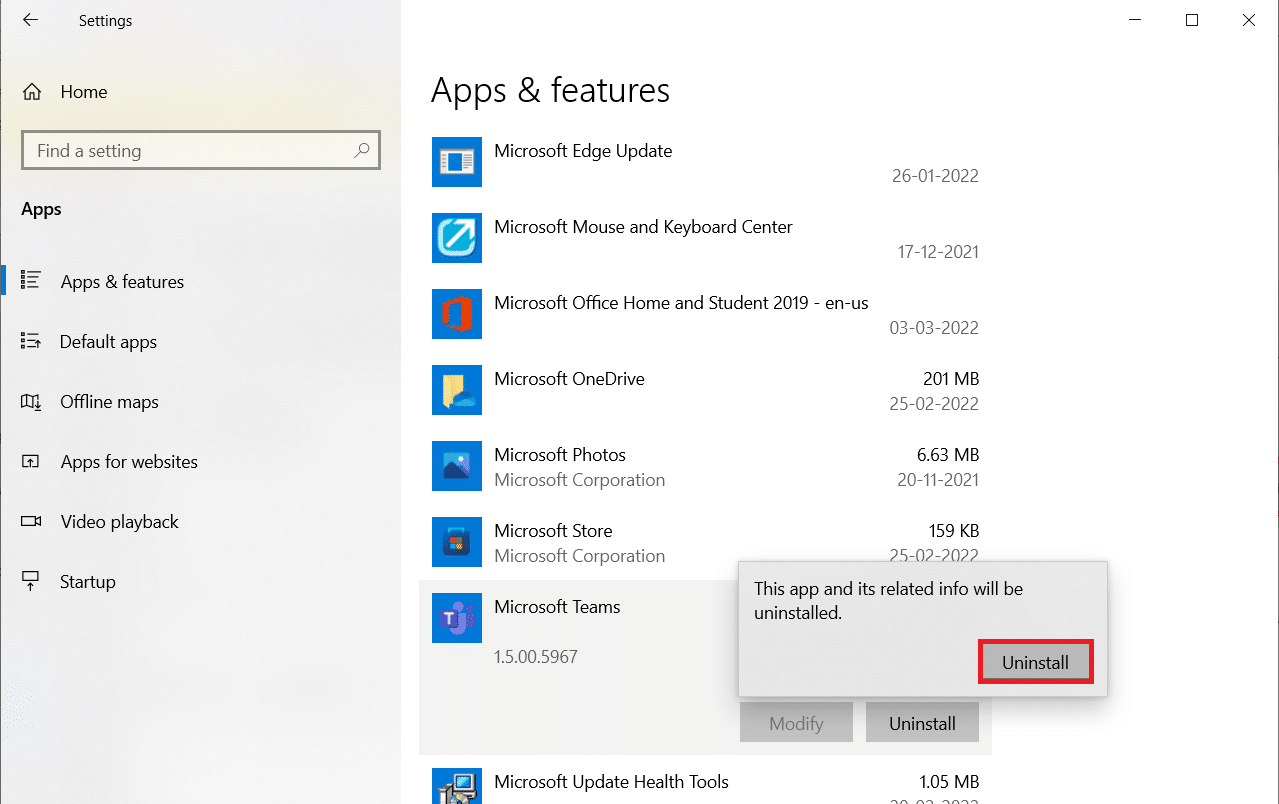
5. Reporniți computerul după ce ați dezinstalat Teams .
6. Vizitați site-ul oficial Microsoft Teams.
7. Faceți clic pe butonul Descărcare pentru desktop , așa cum este prezentat.
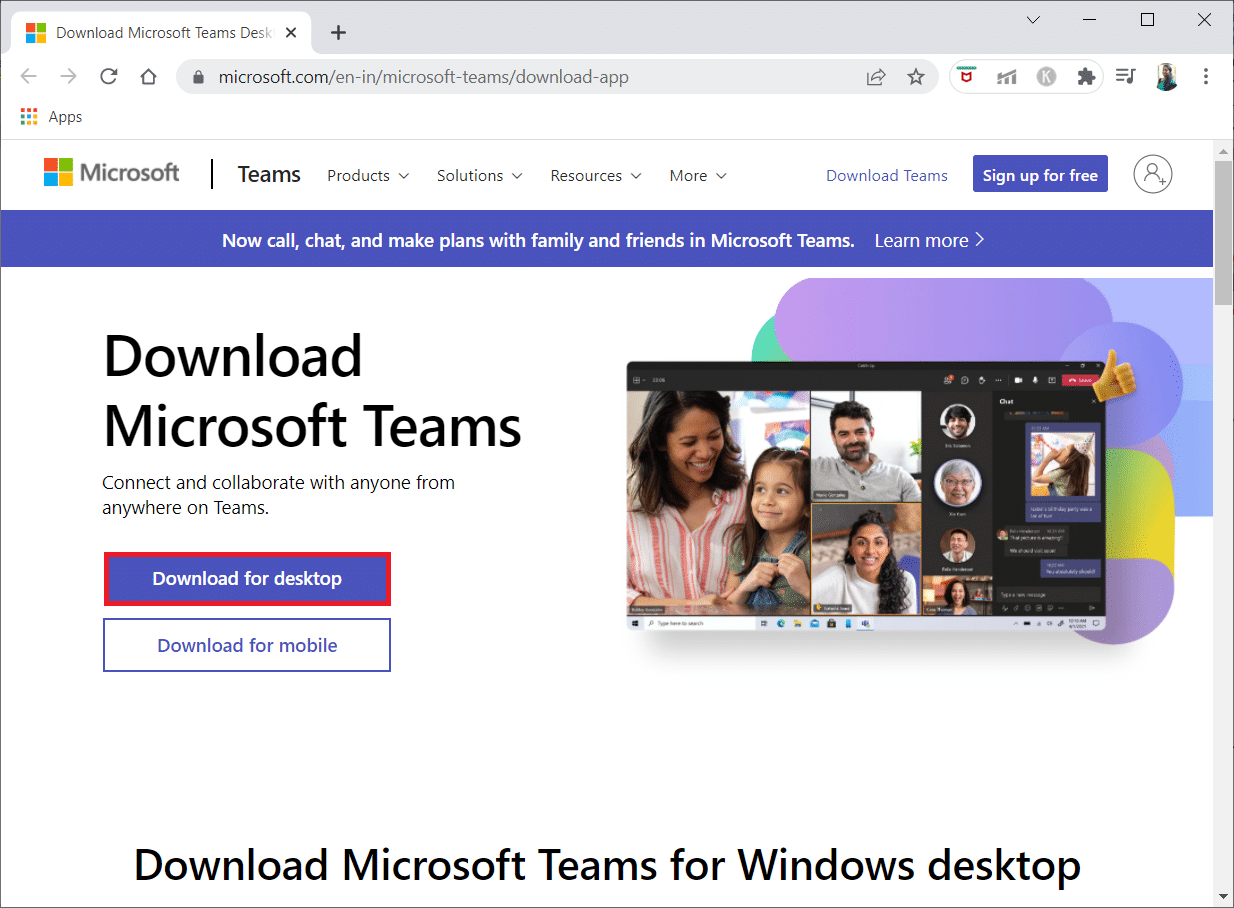
8. Faceți clic pe Descărcare pentru Windows 10 .
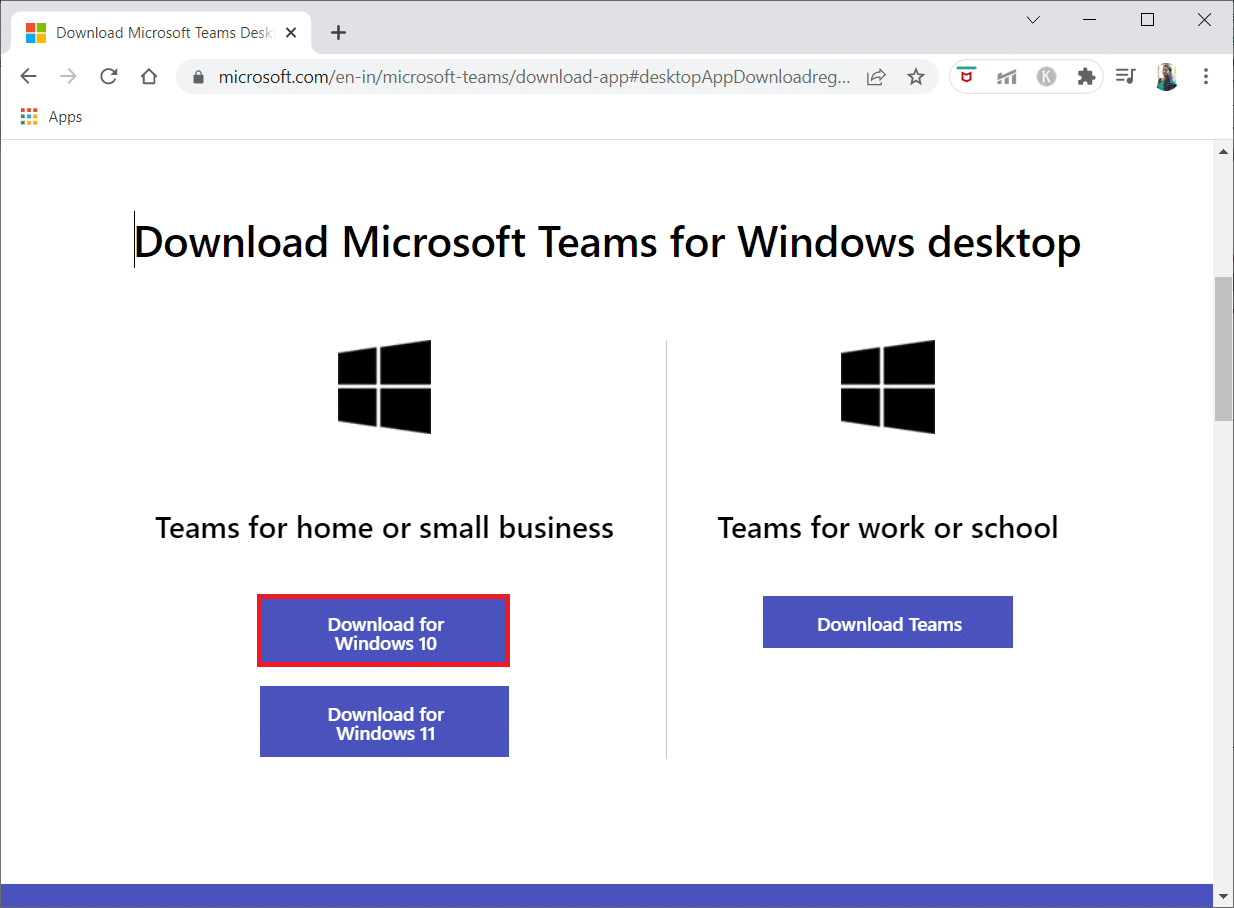
9. Acum, faceți clic pe fișierul de configurare Teams_windows_x64 pentru a instala.
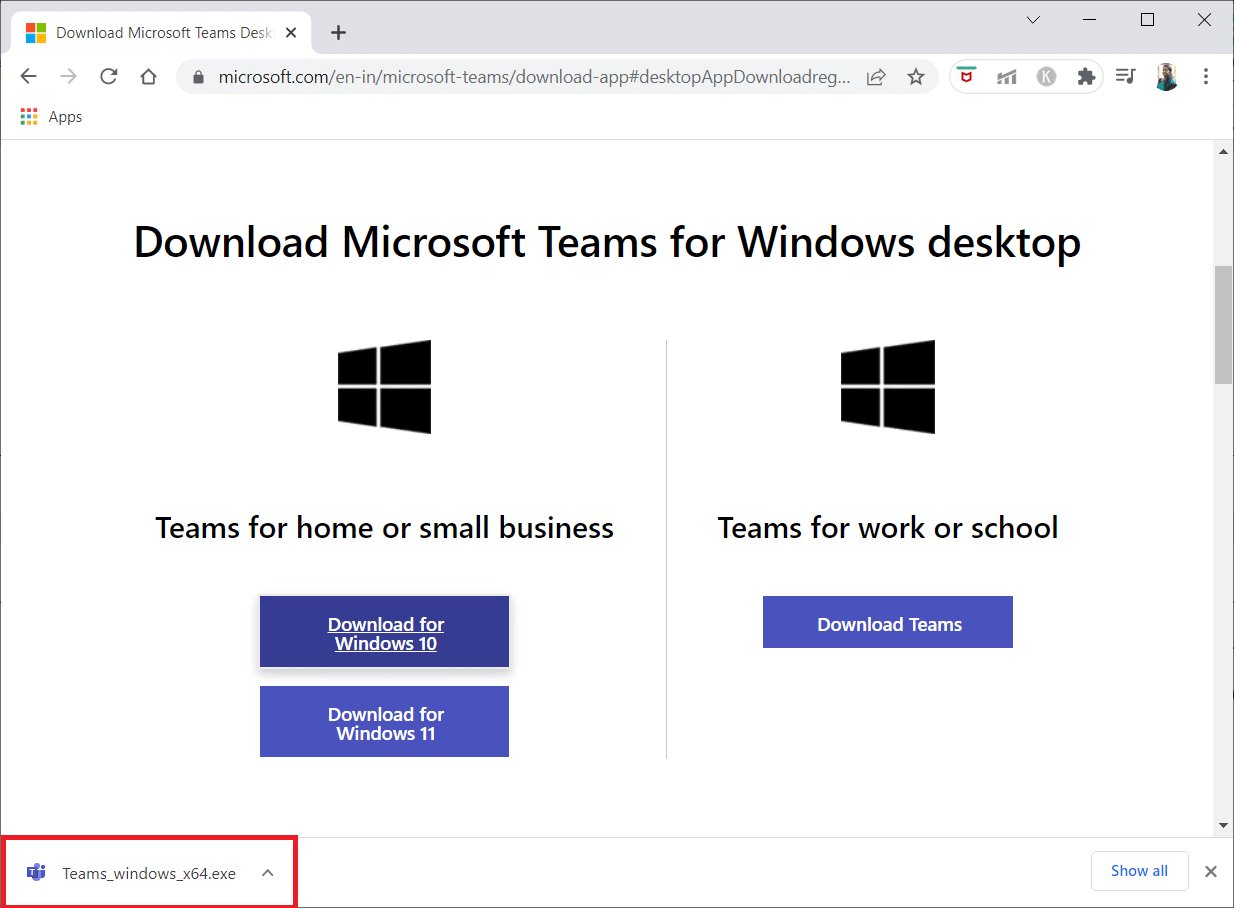
10. Urmați instrucțiunile de pe ecran pentru a finaliza instalarea pe computer.
Recomandat:
- Cum să contactați asistența TikTok
- Remediați 0xC00D36D5 Nicio cameră nu este atașată în Windows 10
- Cum să remediați camera Discord care nu funcționează
- Cum să păstrați statutul Microsoft Teams disponibil
Sperăm că acest ghid a fost util și că ați putea remedia camera care nu funcționează pe Teams . Nu ezitați să ne contactați cu întrebările și sugestiile dvs. prin secțiunea de comentarii de mai jos. Spune-ne ce subiect vrei să examinăm în continuare.
