Remediați camera utilizată de o altă aplicație în Windows 10
Publicat: 2022-04-06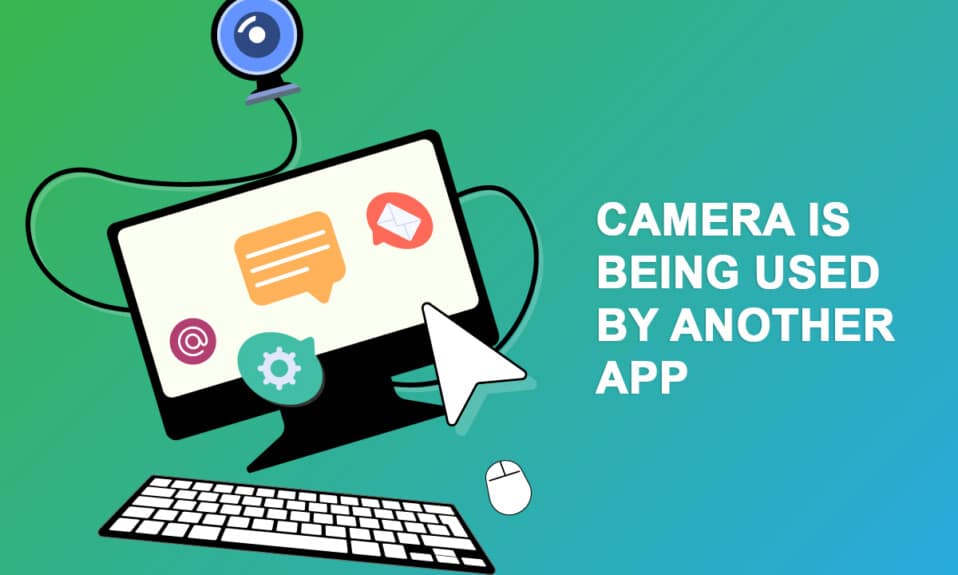
Mai mulți utilizatori s-au confruntat cu camera folosită de o altă problemă a aplicației atunci când încearcă să acceseze camera în Skype sau alte aplicații similare. Această problemă apare atât în dispozitivele de cameră încorporate, cât și în cele externe și este raportată pe versiunile Windows 7, 8.1, 10 și 11. Pentru a fi mai precis, această problemă se confruntă după actualizarea 20H2 a sistemului de operare Windows. Problema camerei în uz nu este specifică unei anumite aplicații de pe dispozitivul dvs., dar apare pe computer din mai multe motive. În acest ghid, veți afla metode eficiente de depanare care vă vor ajuta să remediați camera utilizată de o altă problemă a aplicației.
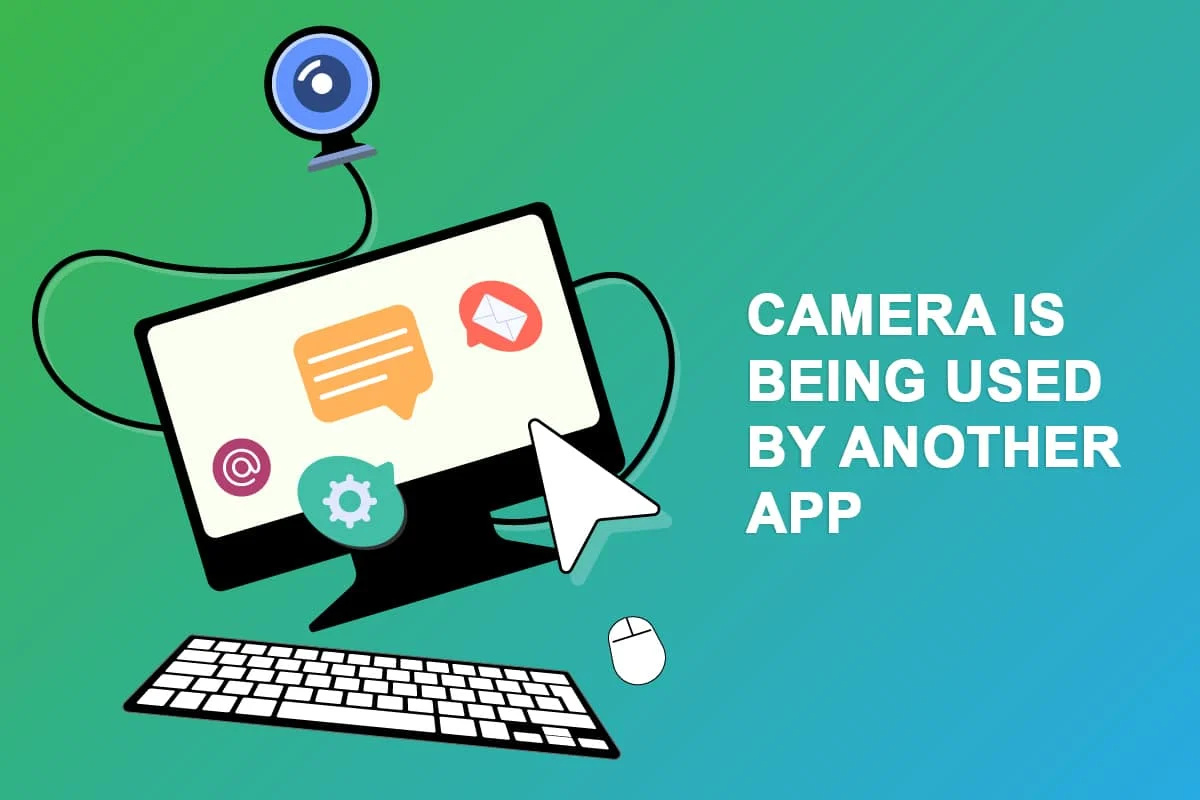
Cuprins
- Cum să remediați camera utilizată de o altă aplicație în Windows 10
- Metoda 1: Închideți programele care utilizează camera
- Metoda 2: Permiteți accesul la cameră
- Metoda 3: rulați instrumentul de depanare hardware și dispozitive
- Metoda 4: Activați driverul dispozitivului camerei
- Metoda 5: Rulați Scanarea malware
- Metoda 6: Actualizați Windows
- Metoda 7: Dezactivați paravanul de protecție Windows
- Metoda 8: Actualizați sau derulați driverele camerei
- Metoda 9: Actualizați aplicațiile
- Metoda 10: Reinstalați aplicațiile cu probleme
- Metoda 11: Reînregistrați camera
- Metoda 12: Resetați aplicația camerei
- Metoda 13: Efectuați Restaurarea sistemului
- Metoda 14: Instalare curată Windows 10
Cum să remediați camera utilizată de o altă aplicație în Windows 10
Iată câteva motive valide care contribuie la camera utilizată de o altă problemă a aplicației. Vi se recomandă să analizați motivele în profunzime, astfel încât să puteți urma metode adecvate de depanare pentru a rezolva problema atât de ușor.
- Drivere de cameră lipsă, învechite sau incompatibile.
- Fișierele și aplicația cache din cameră sunt corupte sau incompatibile cu sistemul dvs. de operare.
- Accesul la cameră nu este permis pe computerul tău cu Windows 10.
- Programele antivirus pot restricționa accesul la cameră.
- Aplicație de cameră coruptă.
- Alte programe de pe PC vă folosesc camera.
- Setările camerei nu sunt adecvate.
- Paravanul de protecție Windows Defender blochează accesul la cameră.
- Caracteristicile de securitate ale camerei web contribuie la eroare.
Am investigat mai multe forumuri tehnice cu privire la camera folosită de o altă problemă a aplicației și, prin urmare, am analizat hackurile de depanare pentru a remedia problema.
Metoda 1: Închideți programele care utilizează camera
Camera de pe dispozitivul dvs. poate fi utilizată doar de o singură aplicație la un moment dat. Dacă ghiciți că alte aplicații folosesc camera, vi se recomandă să închideți toate aplicațiile de fundal care sunt active pe dispozitiv. Puteți fie să ieși din toate programele închizându-le pe toate unul câte unul sau prin Task Manager. Pentru a face acest lucru, urmați ghidul nostru despre Cum să terminați sarcina în Windows 10.
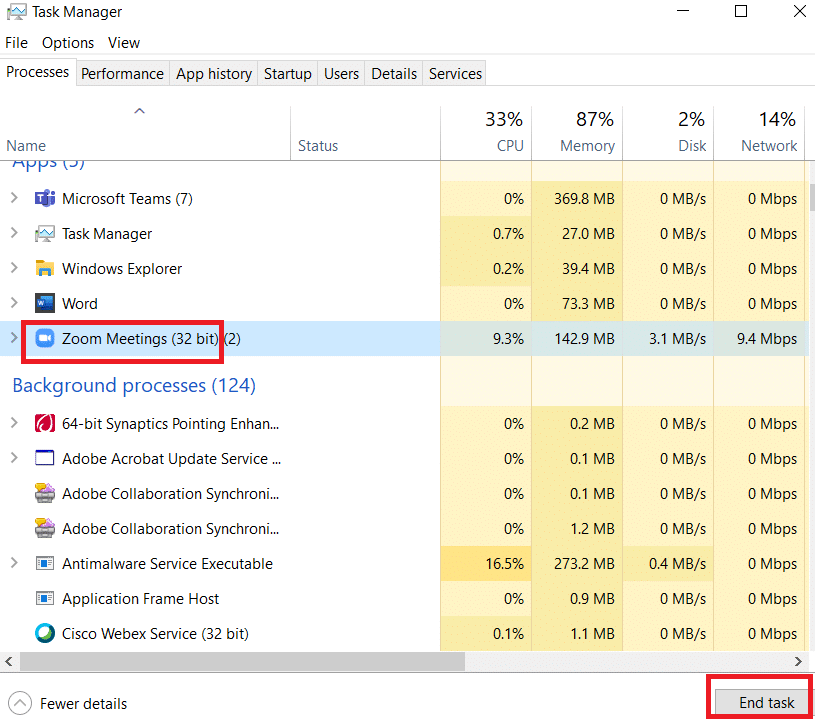
În plus, vi se recomandă să dezactivați programele de pornire de pe computerul dvs. cu Windows 10. Pentru a implementa sarcina, urmați ghidul nostru despre 4 moduri de a dezactiva programele de pornire în Windows 10
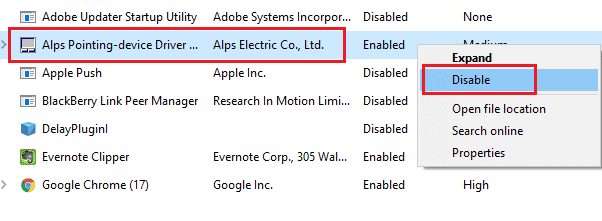
Metoda 2: Permiteți accesul la cameră
Dacă întâmpinați o cameră utilizată de o altă problemă a aplicației pe computerul dvs. cu Windows 10, există unele șanse ca accesul la cameră să nu fie acordat în mod corespunzător. De asemenea, puteți rezolva cu ușurință această problemă permițând accesul la cameră în Setările Windows. Iată câțiva pași pentru a acorda permisiunea.
1. Puteți lansa Setări Windows apăsând simultan tastele Windows + I.
2. Apoi, selectați opțiunea Confidențialitate așa cum se arată.
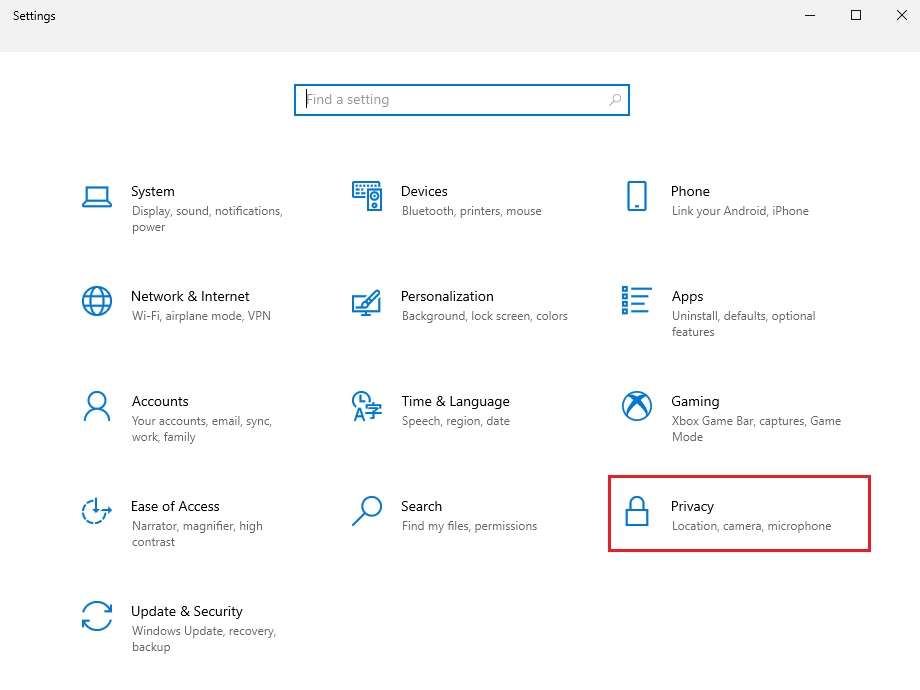
3. Apoi, în panoul din stânga, căutați și selectați opțiunea Cameră .
Notă: asigurați-vă că opțiunea Permiteți aplicațiilor să vă acceseze camera este activată așa cum este ilustrat.
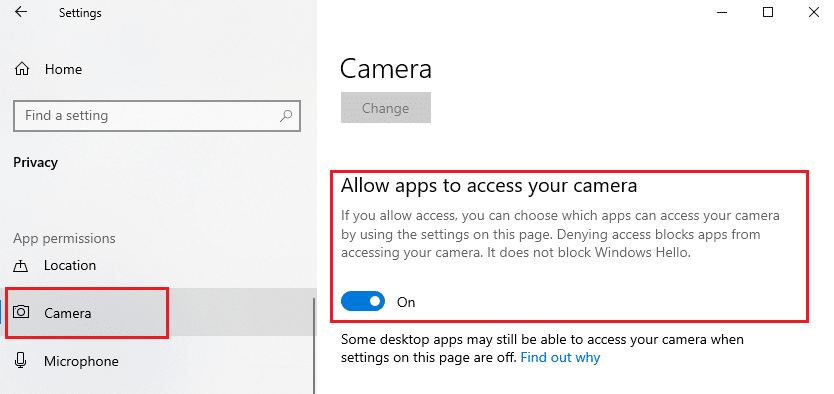
Citiți și: Cum să remediați camera Omegle care nu funcționează
Metoda 3: rulați instrumentul de depanare hardware și dispozitive
Dacă descoperiți că computerul dvs. cu Windows 10 se confruntă cu probleme legate de hardware, acesta poate fi sortat cu ușurință rulând Instrumentul de depanare hardware și dispozitive . Toate problemele identificate de instrumentul de depanare vor fi rezolvate automat chiar de instrumentul de depanare. De exemplu, dacă există setări corupte în computerul dvs. și dacă există modificări specifice care urmează să fie făcute, instrumentul de depanare vă ajută foarte mult. Urmați ghidul nostru pentru a rula instrumentul de depanare pentru hardware și dispozitive pentru a remedia problemele și a implementa pașii conform instrucțiunilor.
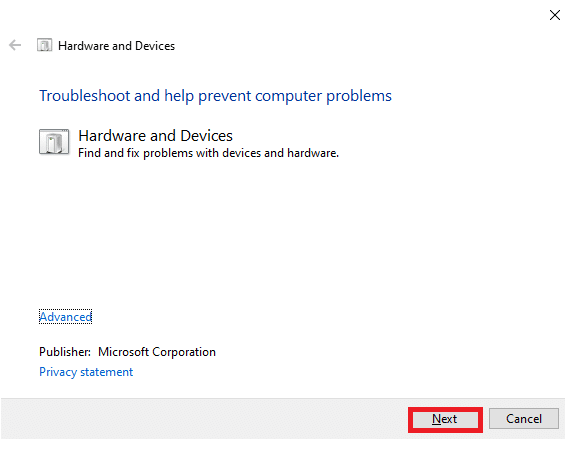
După ce ați remediat toate sugestiile menționate la sfârșitul procesului de depanare, verificați dacă ați remediat camera folosită de altă problemă a aplicației.
Metoda 4: Activați driverul dispozitivului camerei
Dacă ați dezactivat accidental camera web sau camera în setările dispozitivului, vă veți confrunta cu o problemă cu camera în uz. Deci, dacă ați dezactivat camera web pe dispozitivul dvs., activați-o pe computer conform instrucțiunilor de mai jos.
1. Apăsați tasta Windows și tastați Device Manager . Apoi, faceți clic pe Deschidere .

2. De îndată ce se deschide fereastra Device Manager , faceți dublu clic pe secțiunea Camere pentru a o extinde.
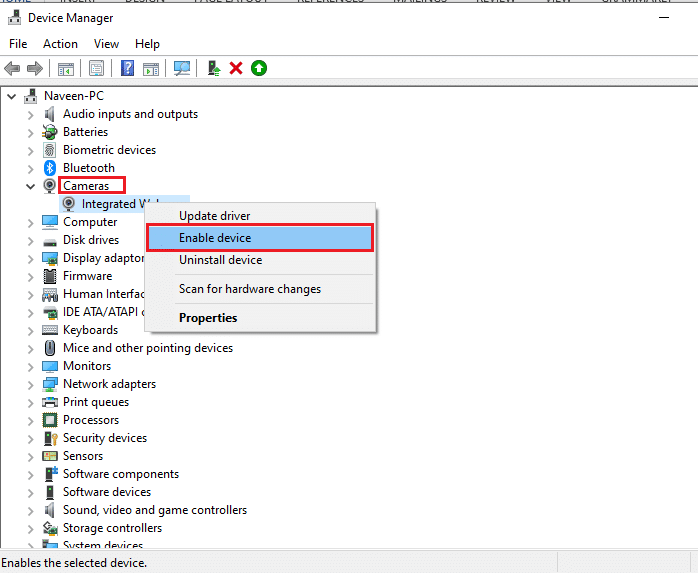
3. Acum, faceți clic dreapta pe dispozitivul dvs. cu cameră și selectați opțiunea Activare dispozitiv .
Citește și: 8 cele mai bune camere web pentru streaming în India (2022)
Metoda 5: Rulați Scanarea malware
Mai mulți experți Microsoft sugerează că, scanarea computerului vă va ajuta să vă mențineți fără amenințări computerizate. Dacă există vreo intruziune de viruși sau malware în computerul dvs., nu puteți utiliza dispozitive hardware externe și interne. Prin urmare, vi se recomandă să vă scanați computerul conform instrucțiunilor din ghidul nostru despre Cum rulez o scanare antivirus pe computerul meu?
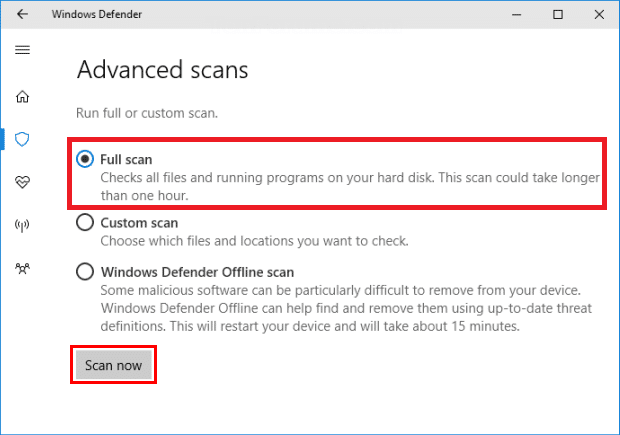
De asemenea, dacă doriți să eliminați programele malware de pe computer, consultați ghidul nostru Cum să eliminați programele malware de pe computer în Windows 10.
Metoda 6: Actualizați Windows
De asemenea, dacă există erori în computerul dvs., acestea pot fi remediate numai după o actualizare Windows. Microsoft lansează actualizări regulate pentru a remedia toate aceste erori, astfel sortarea camerei este utilizată de o altă problemă a aplicației. Prin urmare, asigurați-vă că ați actualizat sistemul de operare Windows și dacă există actualizări în așteptare, utilizați ghidul nostru pentru a descărca și instala cea mai recentă actualizare Windows 10.
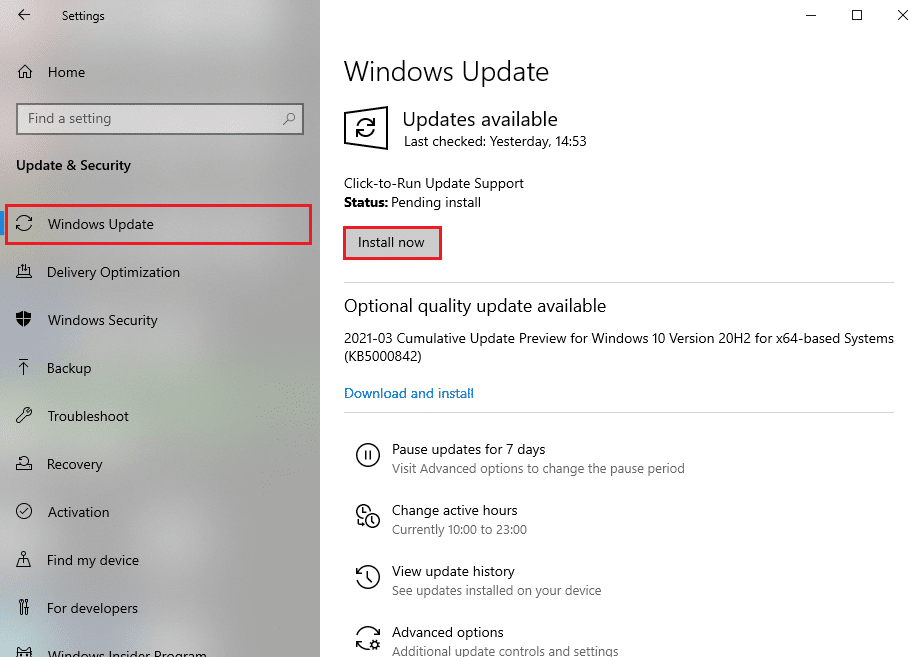
După actualizarea sistemului de operare Windows, verificați dacă vă puteți accesa camera.
Citiți și: Cum să remediați nicio cameră în Google Meet
Metoda 7: Dezactivați paravanul de protecție Windows
Uneori, Windows Defender Firewall din computerul dvs. poate împiedica accesul la cameră, din anumite motive de securitate. Dacă, în caz, camera a fost blocată de Windows Defender Firewall, trebuie să o activați sau să dezactivați temporar securitățile Firewall de pe computer. Dacă nu știți cum să dezactivați paravanul de protecție Windows Defender, ghidul nostru pentru dezactivarea paravanului de protecție Windows 10 vă va ajuta să faceți acest lucru.
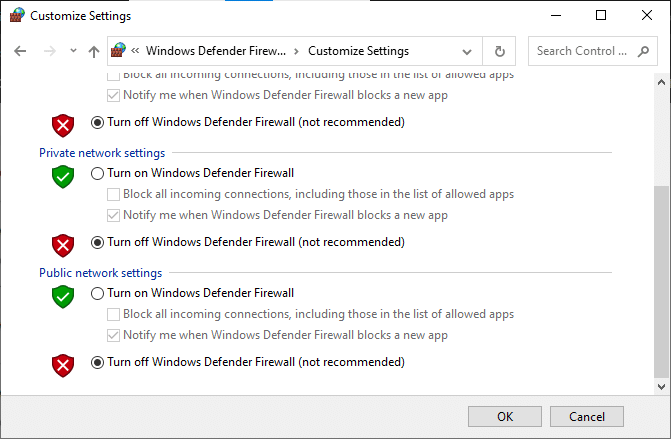
După accesarea camerei, asigurați-vă că activați din nou suita Firewall, deoarece un computer fără program de securitate este întotdeauna o amenințare.
Metoda 8: Actualizați sau derulați driverele camerei
Dacă în computerul dvs. există drivere de cameră incompatibile sau învechite, vă veți confrunta cu o problemă cu camera în uz. Pentru a remedia problema, fie actualizați driverele camerei, fie returnați-le înapoi, dacă este necesar.
Opțiunea I: Actualizați driverele
1. Introduceți Manager dispozitive în meniul de căutare Windows 10 și faceți clic pe Deschidere .

2. Apoi, faceți dublu clic pe Camere pentru a-l extinde.
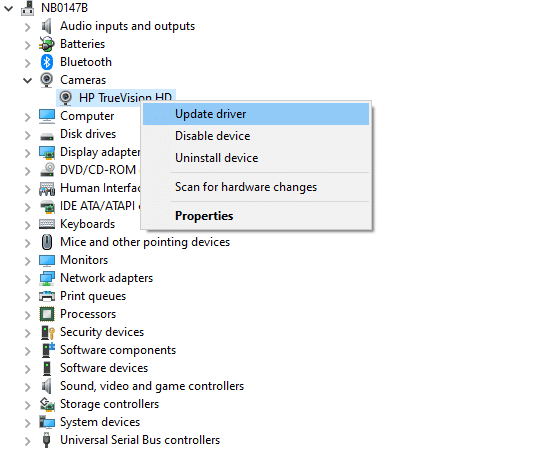
3. Acum, faceți clic dreapta pe driverul dvs. (să spunem HP TrueVision HD) și apoi selectați Actualizare driver .
4. Acum, faceți clic pe Căutare automată pentru drivere . Acest lucru va identifica și instala automat driverele apt.
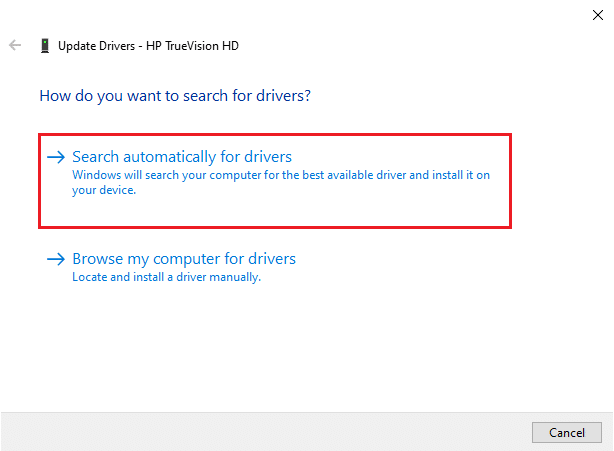
5A. Dacă există actualizări în așteptare pentru a fi instalate, actualizarea va avea succes.

5B. Veți primi un mesaj Cele mai bune drivere pentru dispozitivul dvs. sunt deja instalate dacă driverele sunt deja actualizate.
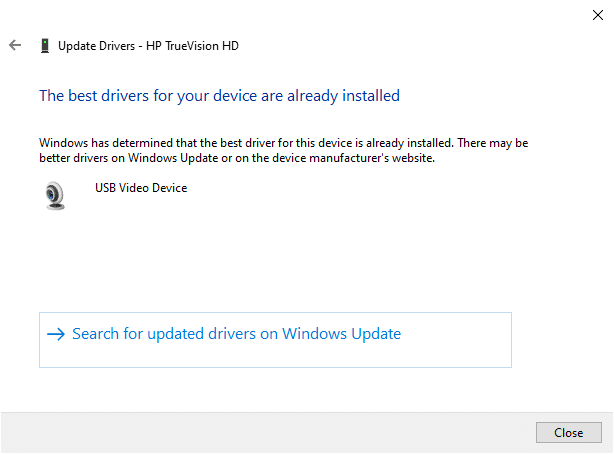
6. Ieșiți din fereastră și reporniți computerul.
Citiți și: Remediați acest dispozitiv este folosit de o altă eroare de sunet a aplicației
Opțiunea II: Rollback Drivers
1. Așa cum ați făcut mai devreme, deschideți Manager dispozitive și extindeți secțiunea Camere .
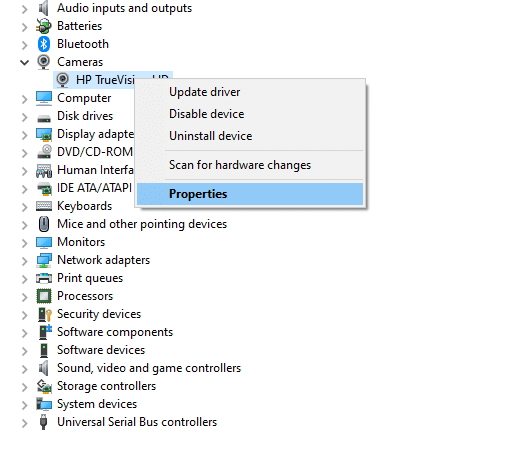
2. Faceți clic dreapta pe driver și selectați opțiunea Proprietăți .
3. Comutați la fila Driver și faceți clic pe Roll Back Driver .
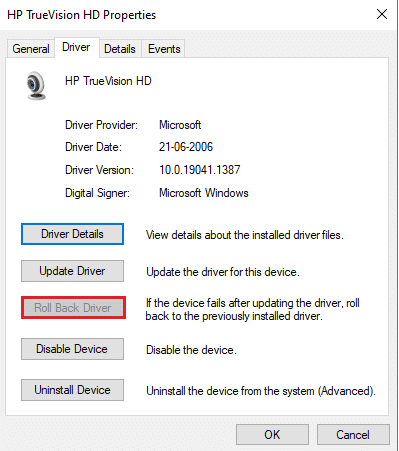
4. Faceți clic pe OK pentru a salva modificările.
5. În cele din urmă, faceți clic pe Da în prompt și reporniți computerul. Acum, vă puteți accesa camera.
Citește și: Ce este un driver de dispozitiv? Cum functioneazã?
Metoda 9: Actualizați aplicațiile
Trebuie să vă asigurați că toate aplicațiile asociate cu Microsoft Store sunt actualizate la cea mai recentă versiune. Acest lucru va asigura dacă toate aplicațiile interdependente sunt până la cea mai recentă versiune, reparând astfel camera utilizată de altă problemă a aplicației. Urmați pașii conform instrucțiunilor.
1. Introduceți Microsoft Store în meniul de căutare și faceți clic pe Deschidere .
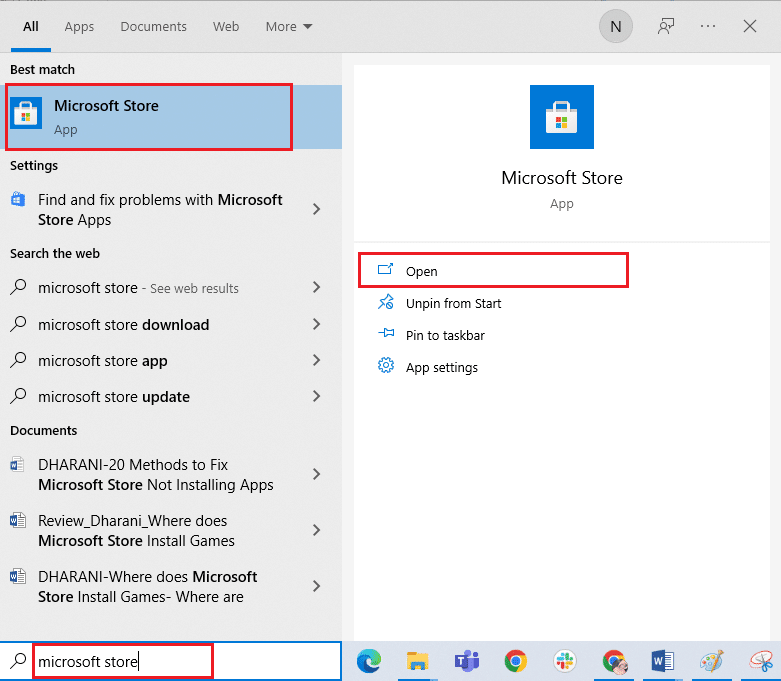
2. Apoi, în fereastra Microsoft Store , faceți clic pe pictograma Bibliotecă așa cum se arată.
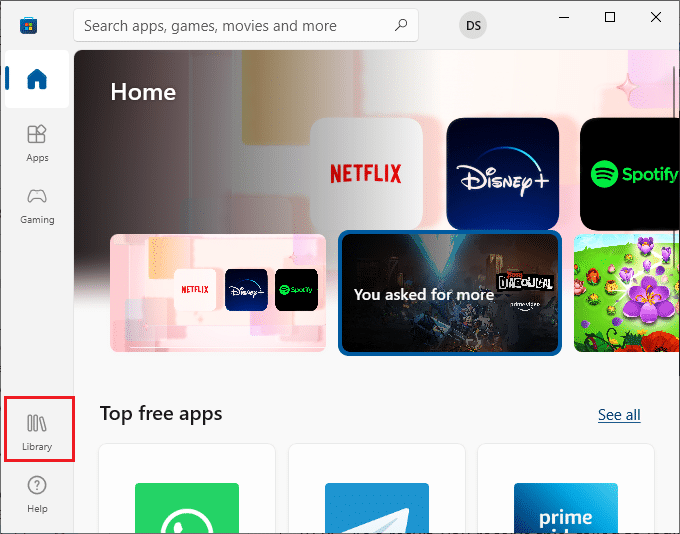
3. Acum, faceți clic pe butonul Obțineți actualizări , așa cum se arată.
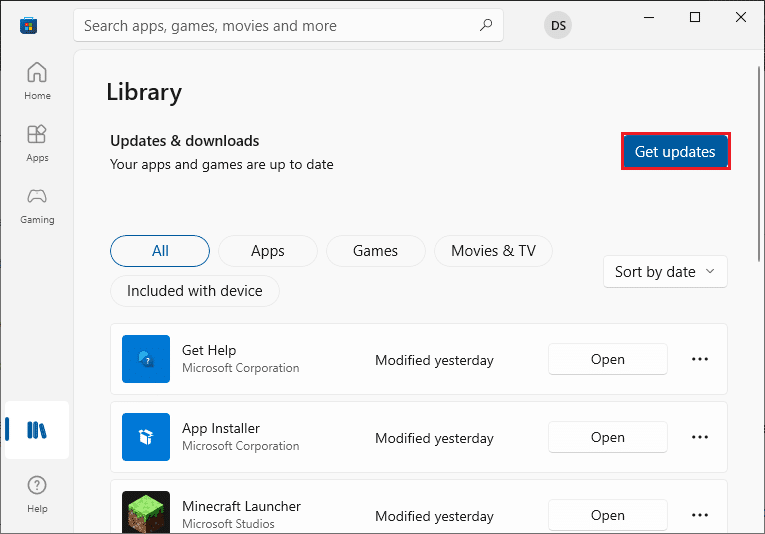
4. Apoi, faceți clic pe butonul Actualizați toate .
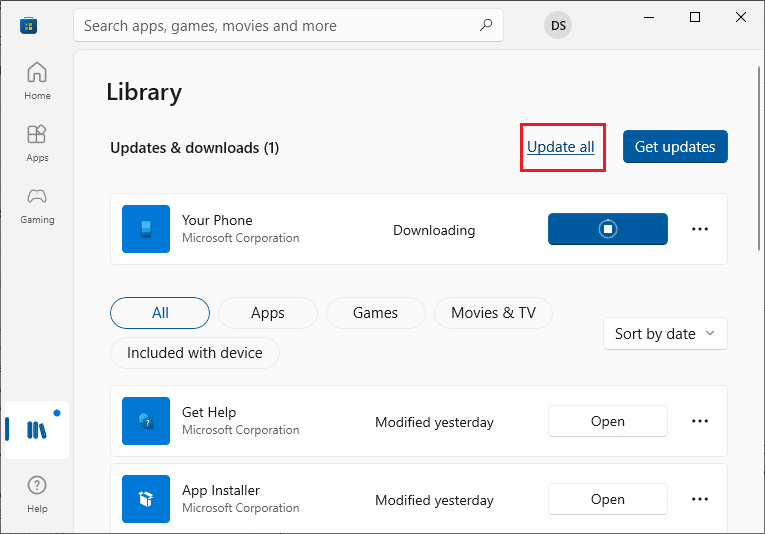
5. Așteptați până când primiți mesajul Aplicațiile și jocurile dvs. sunt actualizate .
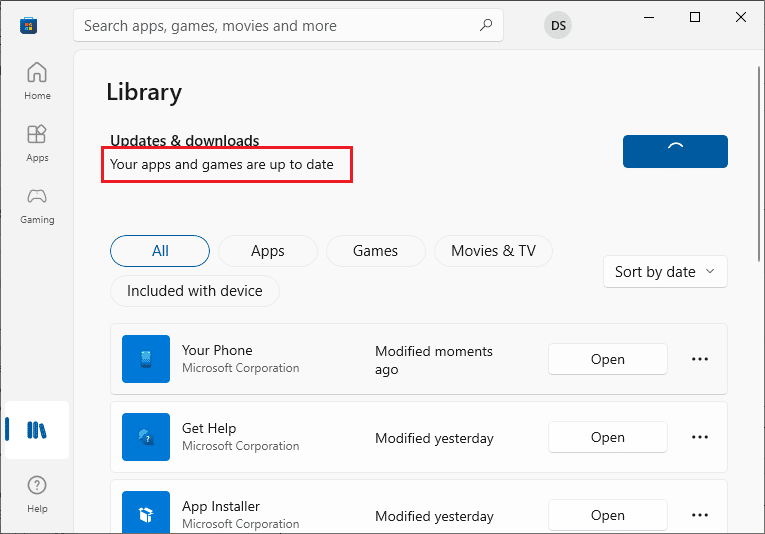
După actualizarea aplicațiilor, verificați dacă ați rezolvat problema.
Metoda 10: Reinstalați aplicațiile cu probleme
În cazul problemelor legate de aplicație care cauzează că camera dvs. este utilizată de o altă problemă a aplicației, nu aveți alte opțiuni decât să le reinstalați. Iată câteva instrucțiuni pentru a reinstala aplicațiile problematice în Microsoft Store.
Notă: În acest ghid, Zoom este luat ca exemplu.
1. Introduceți Control Panel în meniul de căutare și faceți clic pe Open .
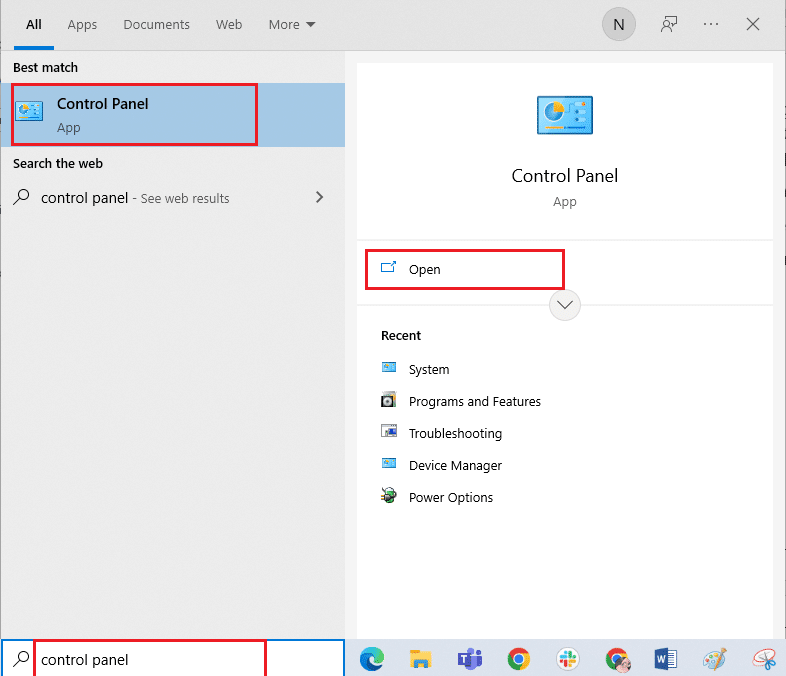
2. Setați Vizualizare după > Pictograme mari , apoi faceți clic pe opțiunea Programe și caracteristici .
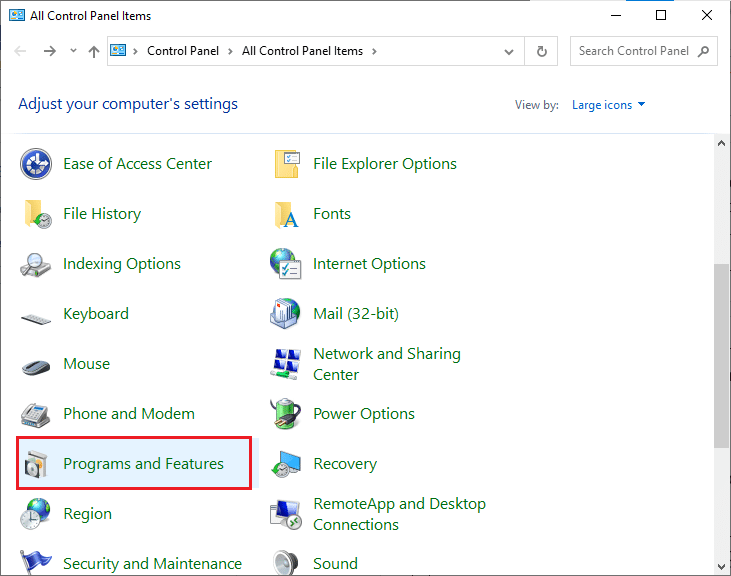
3. Acum, faceți clic pe Zoom și selectați opțiunea Dezinstalare .
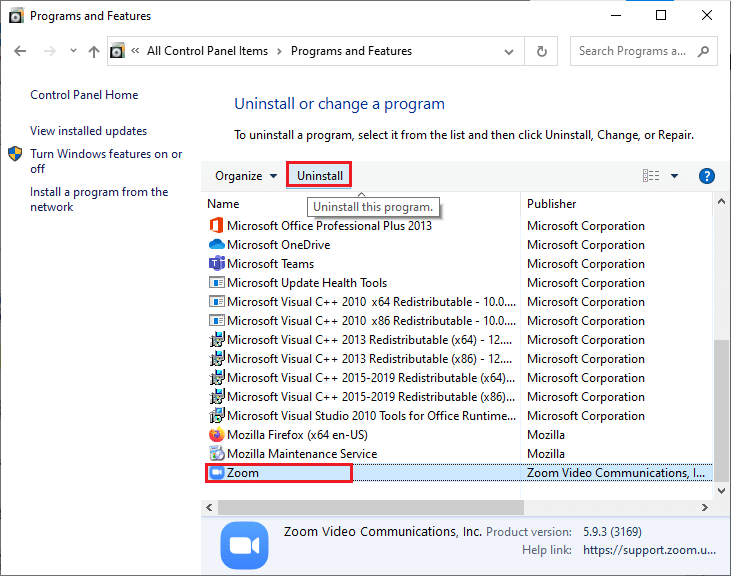
4. Confirmați solicitarea dacă există și reporniți computerul după ce aplicația este complet dezinstalată.
5. Descărcați Zoom de pe site-ul oficial.
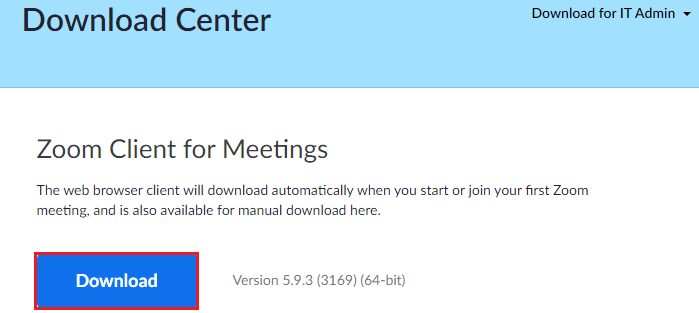
6. Acum, navigați la Descărcările mele și rulați fișierul de configurare ZoomInstaller . Așteptați până când aplicația este instalată pe computer. Acum, puteți accesa camera în aplicația nou instalată.
Citiți și: Remediați camera nu funcționează în echipe
Metoda 11: Reînregistrați camera
Dacă niciuna dintre metodele discutate mai sus nu v-a ajutat, atunci încercați să vă reînregistrați camera, conform instrucțiunilor de mai jos. Există două metode de implementare a sarcinii.
Opțiunea I: Prin Windows PowerShell
1. Introduceți Powershell în bara de căutare și faceți clic pe Run as Administrator , după cum se arată.
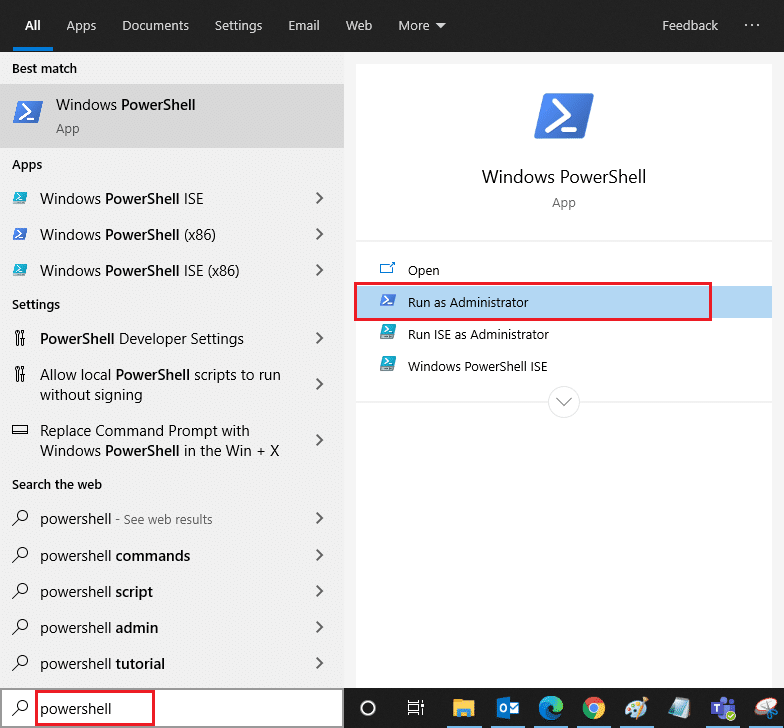
2. Apoi, tastați următoarea comandă și apăsați tasta Enter .
Get-AppxPackage -allusers Microsoft.WindowsCamera | Foreach {Add-AppxPackage -DisableDevelopmentMode -Register "$($_.InstallLocation)\AppXManifest.xml"} 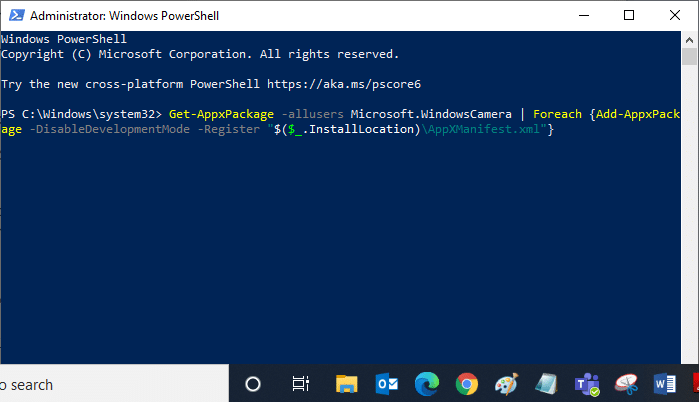
3. Așteptați până când execuția obișnuită are succes și verificați dacă ați rezolvat problema cu camera în uz.
Opțiunea II: Prin Device Manager
1. Deschideți Manager dispozitive din bara de căutare Windows.

2. Acum, extindeți secțiunea Camere făcând dublu clic pe ea.
3. Apoi, faceți clic dreapta pe driverul camerei (de exemplu, HP TrueVision HD ) și selectați opțiunea Dezinstalare dispozitiv .
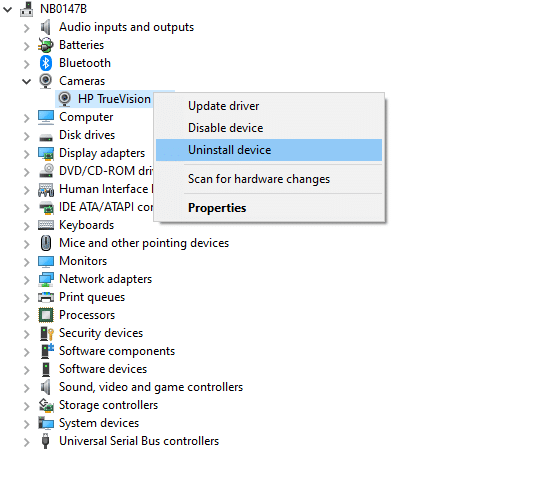
4. Acum, comutați la fila Acțiune și selectați opțiunea Scanare modificări hardware .
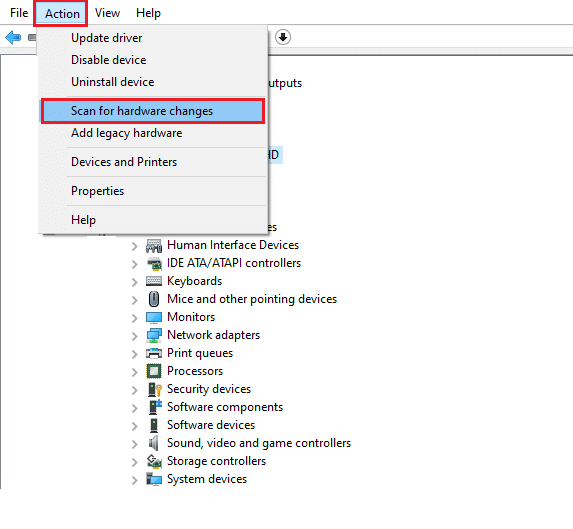
Metoda 12: Resetați aplicația camerei
De asemenea, puteți încerca să vă resetați aplicația camerei pentru a remedia camera utilizată de o altă problemă a aplicației. Urmați conform instrucțiunilor de mai jos
1. Apăsați tasta Windows , tastați Camera și faceți clic pe Setări aplicație .
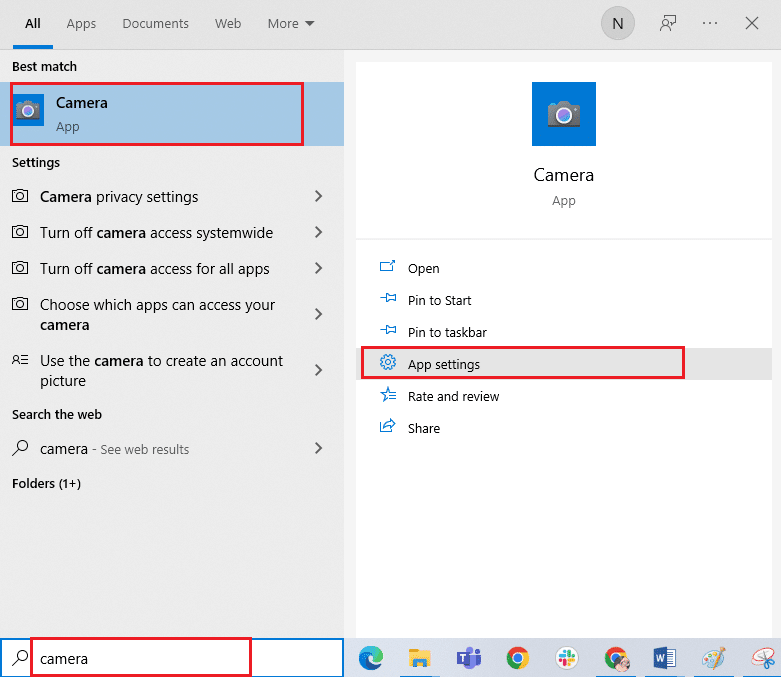
2. Apoi, faceți clic pe opțiunea Resetare așa cum este evidențiată.
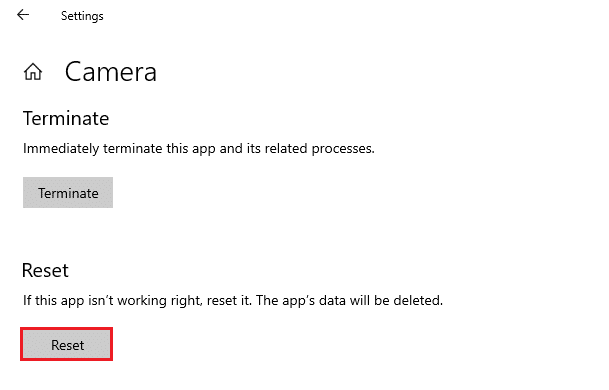
3. Apoi, confirmați orice solicitare făcând clic pe Resetare .
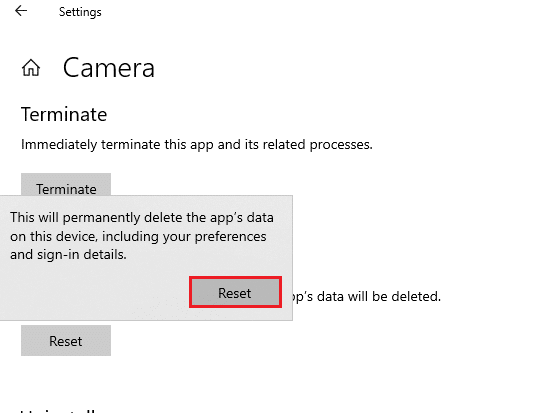
Citiți și: Remediați camera laptopului nedetectată pe Windows 10
Metoda 13: Efectuați Restaurarea sistemului
Dacă există actualizări Windows incompatibile pe computer, computerul nu va funcționa ca de obicei. Așadar, restabiliți computerul la o stare dacă totul a funcționat bine. Iată câteva instrucțiuni pentru a vă restaura computerul. Pentru a face acest lucru, urmați ghidul nostru despre Cum să utilizați Restaurarea sistemului pe Windows 10 și implementați instrucțiunile așa cum este demonstrat.
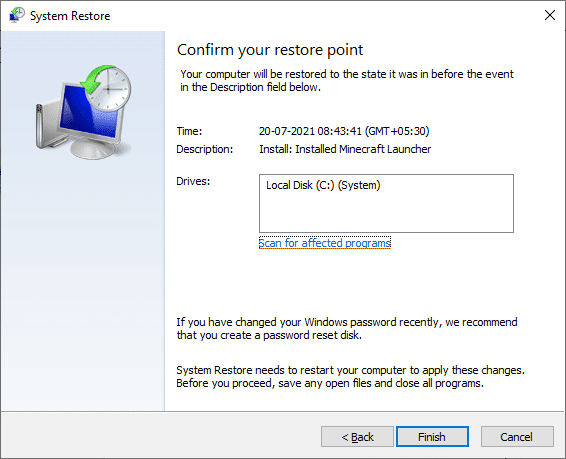
După restaurarea computerului cu Windows 10, verificați dacă vă puteți folosi camera.
Metoda 14: Instalare curată Windows 10
Dacă niciuna dintre metode nu v-a ajutat să remediați problema menționată, atunci trebuie să vă instalați cu siguranță sistemul de operare Windows. Pentru a porni curățat computerul, implementați pașii conform instrucțiunilor din ghidul nostru pentru a efectua o instalare curată a Windows 10
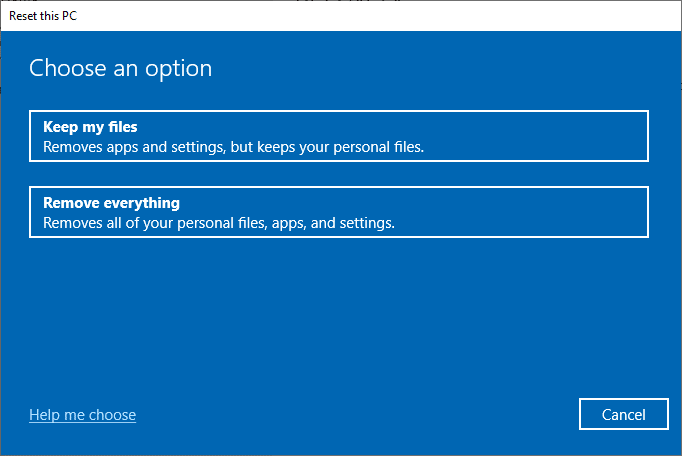
Recomandat:
- Remediați eroarea League of Legends Directx în Windows 10
- Cum să eliminați autentificarea PIN din Windows 10
- Remediați serviciul Wireless Autoconfig wlansvc nu rulează în Windows 10
- Remediați bara de derulare Chrome dispare în Windows 10
Ar fi foarte frustrant să nu vă puteți accesa camera în mijlocul întâlnirilor, dar acum ați fi remediat camera în uz de o altă problemă a aplicației în Windows 10. Continuați să vizitați pagina noastră pentru mai multe sfaturi și trucuri interesante și lăsați-vă comentariile de mai jos. De asemenea, dacă aveți întrebări/sugestii cu privire la acest articol, atunci nu ezitați să le trimiteți în secțiunea de comentarii.
