Fix C Drive continuă să se umple fără niciun motiv
Publicat: 2022-08-31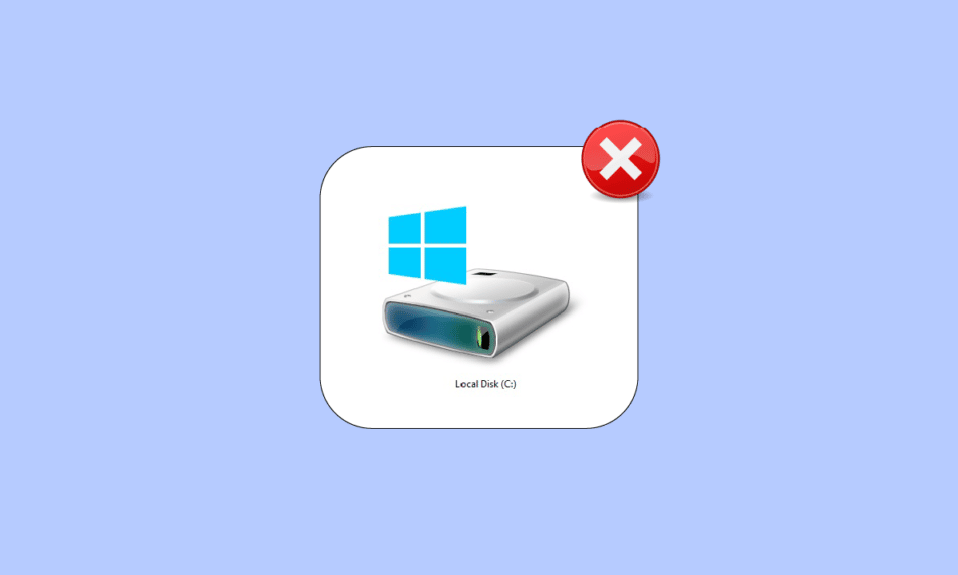
Unitatea C este PC-ul dvs. este foarte utilă pentru a stoca toate informațiile necesare. Dacă aveți o singură unitate pe computer, atunci toate fișierele de instalare Windows, documentele, videoclipurile și fișierele de imagine vor fi adunate în această unitate C. Acest lucru este destul de normal, dar dacă vă confruntați cu spațiu ocupat neobișnuit pe unitatea C, trebuie să luați în considerare eliminarea spațiului pentru a evita orice probleme de performanță. Dacă, de asemenea, vă confruntați cu unitatea C care se umple fără niciun motiv pe computerul dvs. cu Windows 10, acest ghid vă va ajuta să înțelegeți problema și să depanați același lucru cu hack-uri uimitoare.
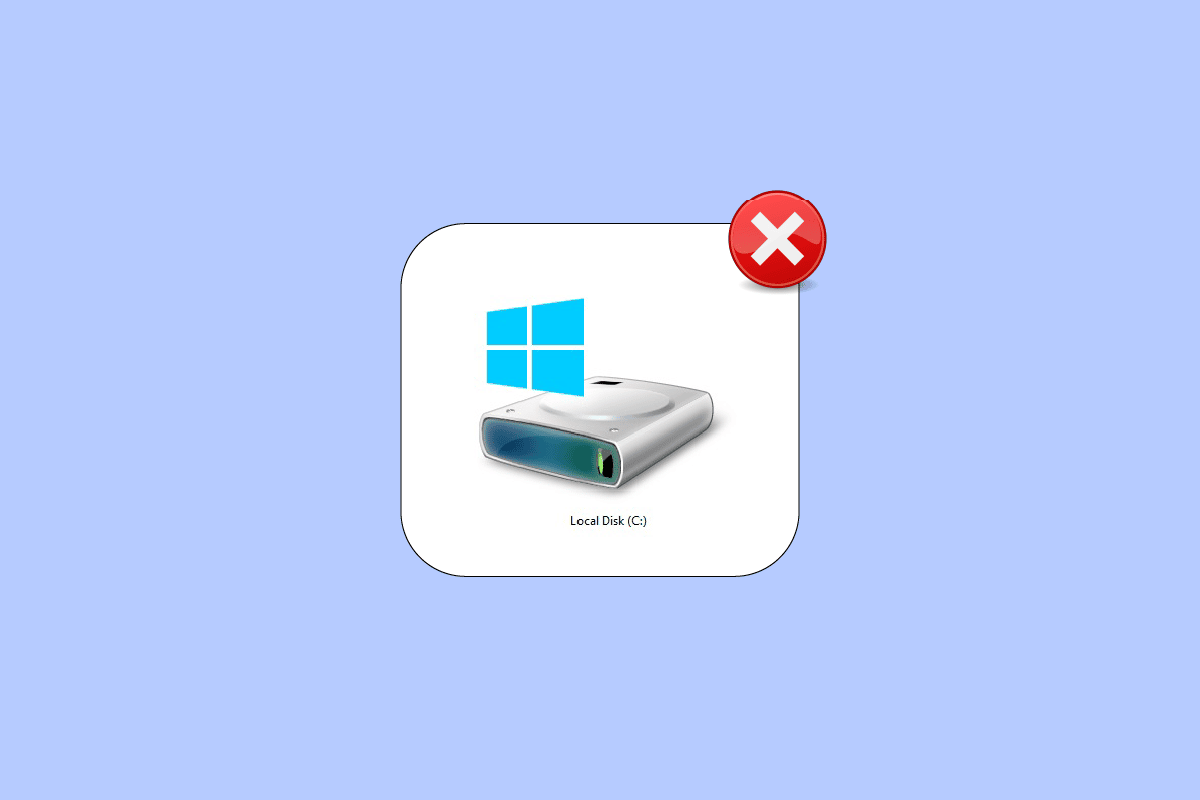
Cuprins
- Cum să remediați unitatea C se umple în continuare fără niciun motiv
- Metoda 1: Metode de bază de depanare
- Metoda 2: Ștergeți fișierele ascunse inutile
- Metoda 3: Gestionați setările de hibernare
- Metoda 4: Reparați fișierele de sistem
- Metoda 5: Rulați Disk Cleanup
- Metoda 6: Rulați Defragmentarea discului
- Metoda 7: Gestionați punctele de restaurare a sistemului
- Metoda 8: Extindeți partiția de sistem
- Metoda 9: Eliminați aplicațiile nedorite
- Metoda 10: Folosiți CCleaner
- Metoda 11: Actualizați BIOS-ul
Cum să remediați unitatea C se umple în continuare fără niciun motiv
Există mai multe probleme care provoacă umplerea automată a unității C a problemei Windows 10. Cu toate acestea, câteva motive comune sunt enumerate mai jos.
- Vă veți confrunta cu un spațiu ocupat anormal în unitatea C dacă aveți prea multe aplicații care rulează în fundal . În acest caz, vi se recomandă să închideți toate aplicațiile nedorite care rulează în fundal.
- Dacă durata de viață a hard disk -ului tău s-a încheiat , atunci și viteza computerului va scădea treptat, din cauza spațiului insuficient. Din nou, executați o verificare a hard diskului și remediați orice problemă dacă există.
- Dacă nu există suficient spațiu de memorie în computer din cauza tuturor fișierelor cache temporare acumulate. Curățați toate fișierele temporare și fișierele reziduale pentru a elibera spațiu de memorie.
- Prea multe extensii și suplimente în browser adaugă, de asemenea, la problema discutată. Dezactivați toate extensiile și suplimentele din sistemul dvs. și verificați dacă există spațiu liber pe unitatea C.
- Dacă aveți prea multe file deschise în browser, acesta va consuma o parte echitabilă de RAM (Random Access Memory) și doar puțin RAM rămâne liber. Închideți filele nedorite pentru a preveni instalarea automată a aplicațiilor și programelor pe computer din cauza unei actualizări.
- Uneori, videoclipurile grele și aplicațiile/programele muzicale stocate în unitatea C vor ocupa cea mai mare parte a spațiului său. Dacă par să nu fie necesare, încercați să le dezinstalați de pe computer.
- Uneori, prezența oricărui virus, malware, spyware sau alte programe dăunătoare pe computerul dvs. poate provoca activități neobișnuite pe computerul dvs., cum ar fi hard disk-ul să se umple de la sine. Vi se poate sfătui să rulați un software/program antimalware pentru a evita această problemă.
- Asigurați-vă întotdeauna că utilizați sistemul în versiunea sa actualizată. Versiunile mai vechi ale sistemului de operare Windows vor transforma computerul să reacţioneze anormal. Așadar, actualizați periodic sistemul de operare Windows.
- Fișierele ascunse și setările de hibernare de pe computer vor consuma o mulțime de resurse și spațiu de pe unitatea C. Trebuie să modificați unele setări și să eliminați fișierele ascunse inutile de pe computer pentru a remedia problema.
- Discul dvs. poate fi corupt cu unele fișiere deteriorate . Puteți rula o scanare a discului pentru a remedia și a repara automat erorile.
- Driverele învechite și setările BIOS vor consuma spațiu suplimentar pe computer pentru a stoca progresul programelor. Luați în considerare actualizarea driverelor și a setărilor BIOS pentru a remedia problema.
După ce am analizat mai multe rapoarte online și ghiduri de depanare, am adunat o listă cu câteva hackuri eficiente de rezolvare care vă ajută să remediați problema de umplere continuă a unității C. Urmați-le în aceeași ordine pentru a obține rezultate perfecte.
Metoda 1: Metode de bază de depanare
Puteți încerca să implementați metodele de bază de depanare prezentate mai jos.
1A. Ștergeți fișierele temporare
Dacă sunteți îngrijorat de spațiul uriaș pe disc, puteți elibera spațiu ca remediere imediată, urmând instrucțiunile de mai jos.
Opțiunea I: Ștergeți fișierele de preluare preliminară
Fișierele Prefetch sunt fișiere temporare care conțin jurnalul aplicațiilor utilizate frecvent. Aceste fișiere sunt folosite pentru a reduce timpul de pornire a aplicațiilor. Tot conținutul acestui jurnal este stocat într-un format hash, astfel încât să nu poată fi decriptat cu ușurință. Este similar din punct de vedere funcțional cu cache-ul și, în același timp, ocupă spațiu pe disc într-o măsură mai mare. Urmați procedura de mai jos pentru a elimina fișierele Prefetch de pe computer:
1. Navigați la calea folderului C:\Windows în File Explorer.
2. Acum, faceți clic pe folderul Prefetch .
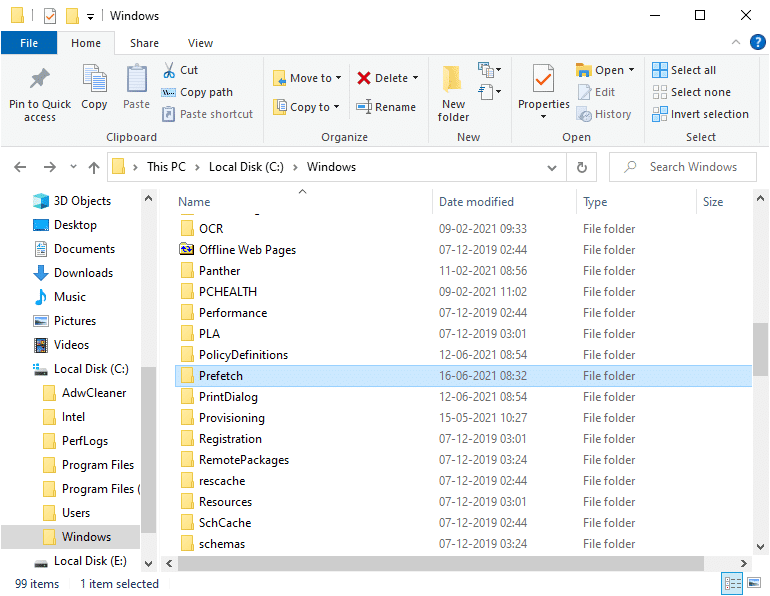
3. În cele din urmă, ștergeți toate fișierele din folderul Prefetch.
Opțiunea II: Ștergeți depozitele accidentale
Un fișier de descărcare a erorilor stochează informațiile care aparțin fiecărei erori specifice. Conține informații despre toate procesele și driverele care sunt active în timpul accidentului menționat. Iată câțiva pași pentru a șterge depozitele de blocare din sistemul dvs. Windows 10:
1. Deschideți caseta de dialog Run , apoi tastați %localappdata% și apăsați tasta Enter .
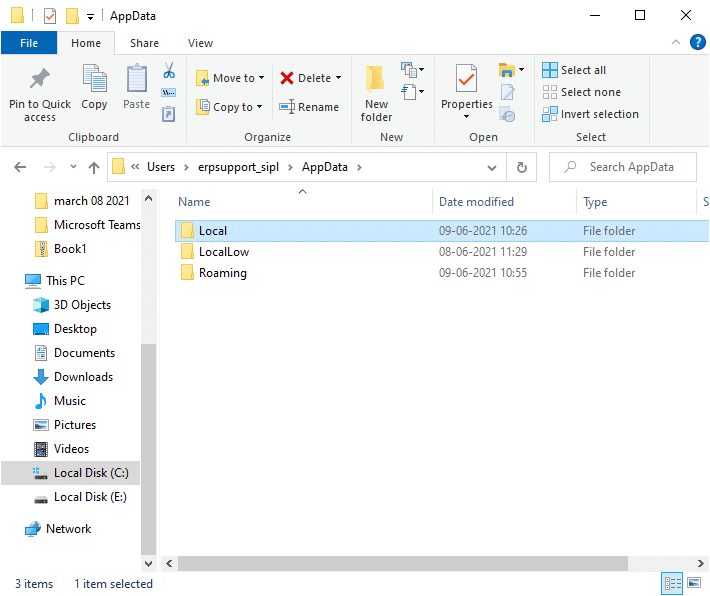
2. Acum, faceți clic pe CrashDumps și ștergeți toate fișierele din el.
3. Din nou, repetați pasul 1 și navigați la Microsoft > Windows > WER.
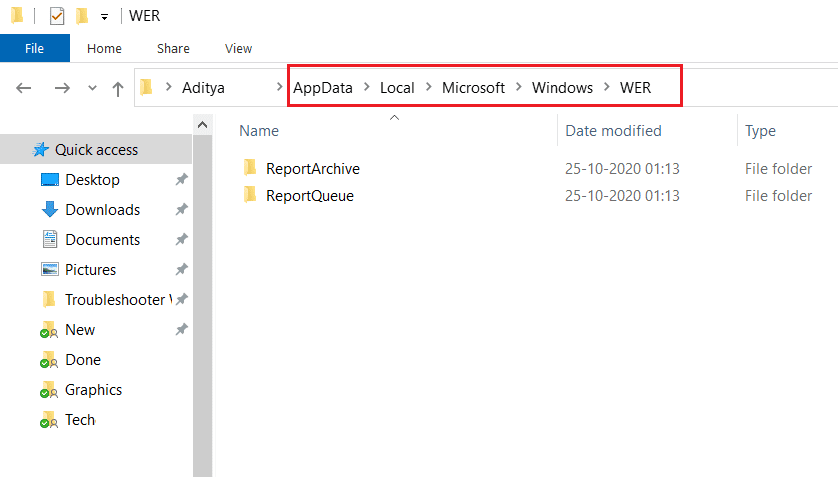
4. Faceți dublu clic pe ReportArchive și ștergeți de aici fișierele temporare de descărcare prin blocare.
Citiți și: Cum să preluați controlul total sau proprietatea asupra cheilor de registru Windows
1B. Închideți procesele de fundal
Mai multe procese de fundal și aplicații care rulează pe computerul dvs. pot contribui la umplerea automată a unității C a problemei Windows 10. Urmați ghidul nostru Cum să terminați sarcina în Windows 10 pentru a ieși din toate procesele de fundal.
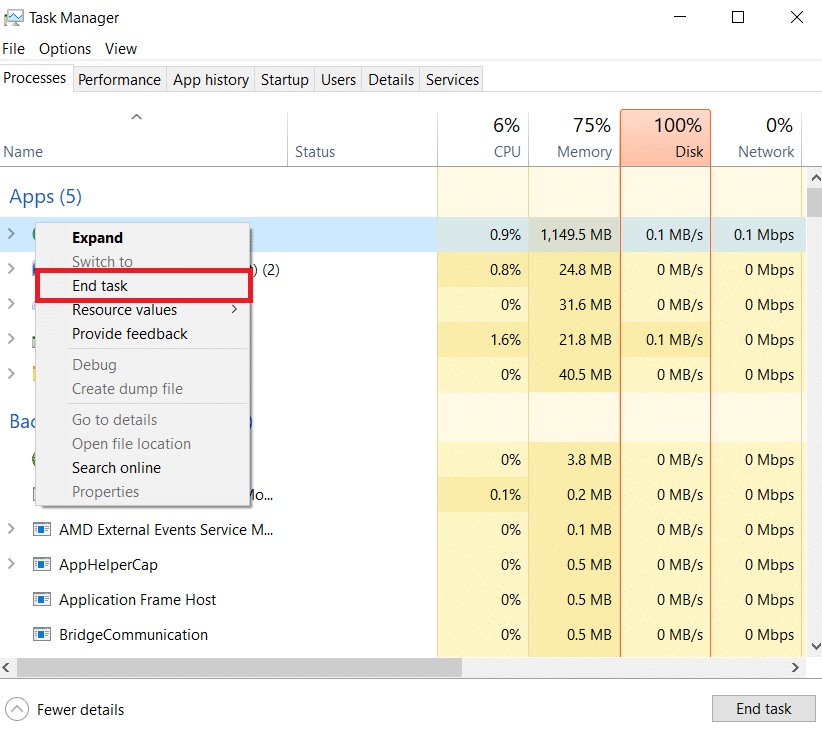
1C. Utilizați comanda chkdsk
Este posibil ca utilizatorii Windows să nu poată asocia diferite fețe de eroare cu un hard disk, dar una sau alta cauză este legată de aceasta. Deci, rularea unui disc de verificare este întotdeauna recomandată, deoarece poate rezolva cu ușurință problema. Și de aceea sistemul de operare Windows vine cu un instrument utilitar încorporat numit chkdsk. Chkdsk este un software utilitar de bază pentru Windows care scanează pentru hard disk, USB sau unitate externă pentru erori și poate remedia erorile sistemului de fișiere. CHKDSK se asigură practic că discul este sănătos prin inspectarea structurii fizice a discului. Repara problemele legate de clustere pierdute, sectoare defecte, erori de director și fișiere reticulate.
Citiți ghidul nostru pentru a verifica discul pentru erori folosind chkdsk pentru a găsi și elimina erorile de disc.
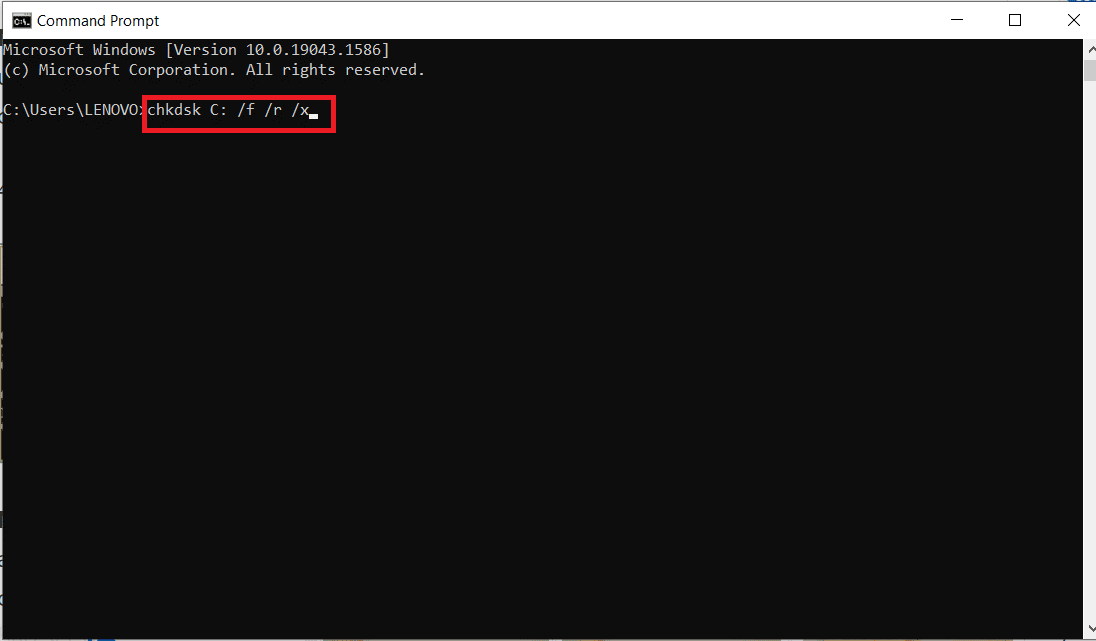
1D. Rulați Scanarea malware
Microsoft Windows oferă fiecărui sistem protecția de care are nevoie împotriva programelor malware noi și în evoluție care se află în roaming, cu funcția de securitate Microsoft. Acesta vă va scana automat sistemul pentru a detecta și a eradica orice virus sau malware. Cu toate acestea, uneori vă puteți îndoi de un fișier sau de o aplicație dacă este sigur să o utilizați în continuare. În acest caz, puteți efectua scanări manuale cu Microsoft Security pentru a scana acel fișier sau aplicație.
Prin urmare, vi se recomandă să vă scanați computerul conform instrucțiunilor din ghidul nostru Cum rulez o scanare antivirus pe computerul meu?
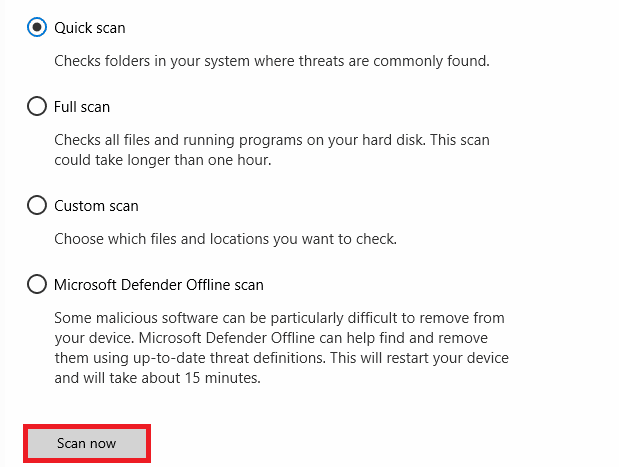
De asemenea, dacă doriți să eliminați programele malware din computerul dvs., consultați ghidul nostru Cum să eliminați programele malware de pe computer în Windows 10. După ce ați șters toate fișierele rău intenționate de pe computer, verificați dacă ați remediat unitatea C care se umple automat Windows 10 problema sau nu.
Citește și: 26 de cele mai bune instrumente gratuite de eliminare a programelor malware
1E. Actualizați Windows
Dacă computerul dvs. are erori, atunci s-ar putea ca unitatea C să se umple în continuare fără niciun motiv, puteți remedia pur și simplu acest lucru actualizând sistemul de operare. Urmați pașii indicați în acest ghid Cum să descărcați și să instalați cea mai recentă actualizare Windows 10 dacă sunteți nou în actualizarea PC-ului cu Windows 10.
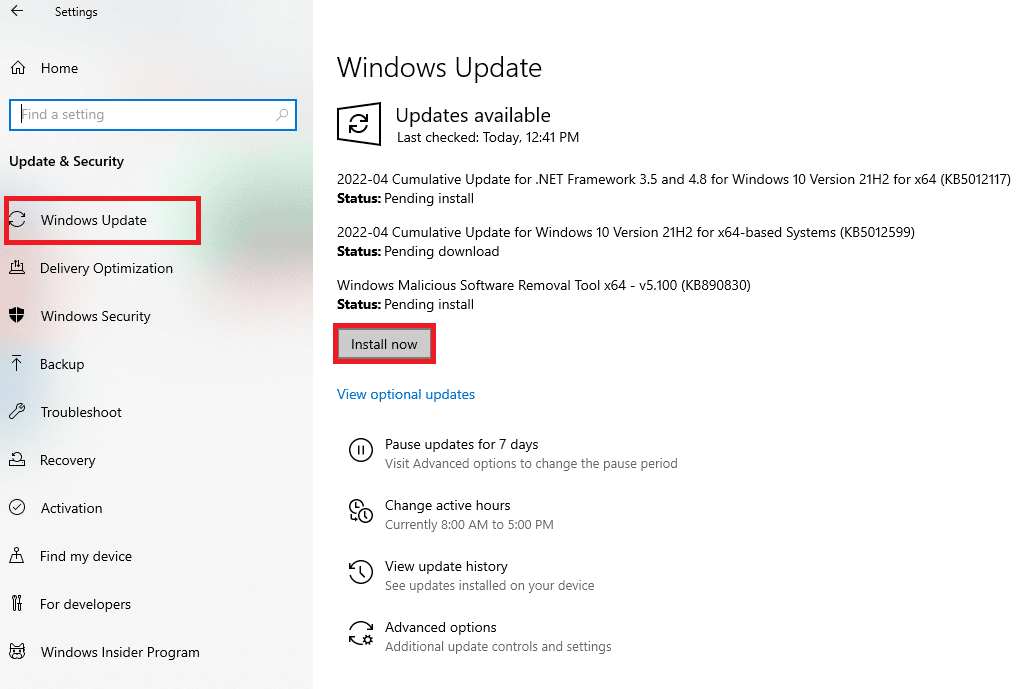
Verificați dacă hard disk-ul continuă să se umple de la sine problema este rezolvată după actualizarea Windows.
1F. Actualizați driverele de dispozitiv
Dacă metodele de mai sus nu au funcționat pentru dvs., este posibil să nu aveți driverele grafice corecte instalate pe computer. Driverele facilitează interacțiunea dintre hardware și joc și sunt componentele importante. Dacă driverele sunt corupte sau învechite, este posibil ca unitatea C să se umple în continuare pe computer. Dacă nu știți să actualizați driverele de dispozitiv, urmați instrucțiunile din acest ghid Cum să actualizați driverele de dispozitiv pe Windows 10.
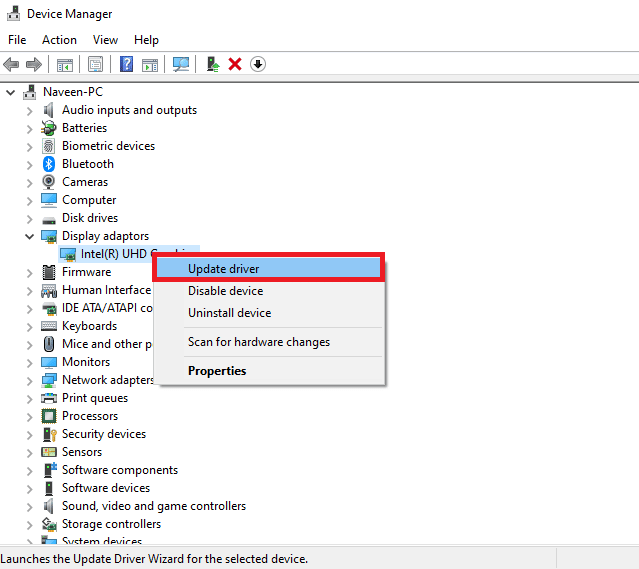
Metoda 2: Ștergeți fișierele ascunse inutile
Ori de câte ori instalați programe Windows sau terțe părți pe computer, sunt create multe fișiere ascunse pe care nu le puteți vizualiza sau accesa. Chiar dacă ați dezinstalat acele programe, acestea rămân în continuare pe computer, ocupând cea mai mare parte a spațiului Drive. Încercați să le ștergeți conform instrucțiunilor de mai jos.
1. Apăsați simultan tastele Windows și E pentru a deschide File Explorer .
2. Acum, faceți clic pe Fișier în colțul din stânga sus al ecranului și selectați Schimbați folderul și opțiunile de căutare , așa cum se arată.
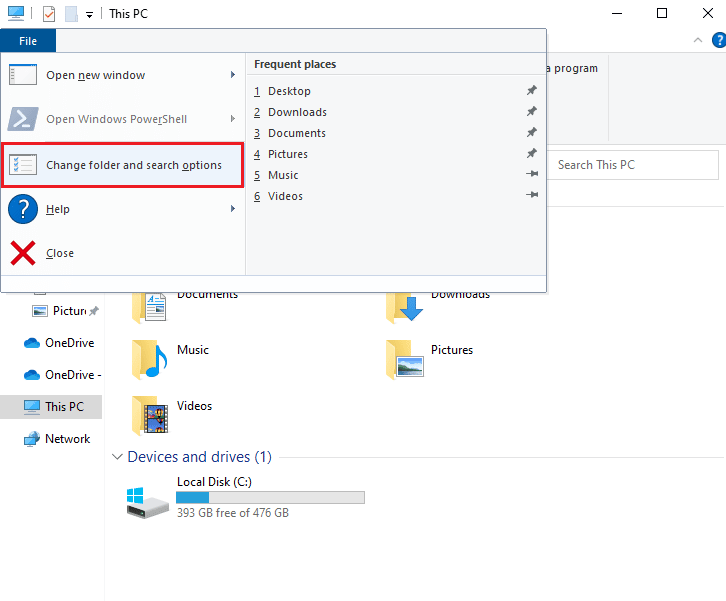
3. Apoi, în fereastra următoare, comutați la fila Vizualizare și faceți clic pe opțiunea Afișare fișiere, foldere și unități ascunse sub titlul Fișiere și foldere ascunse .
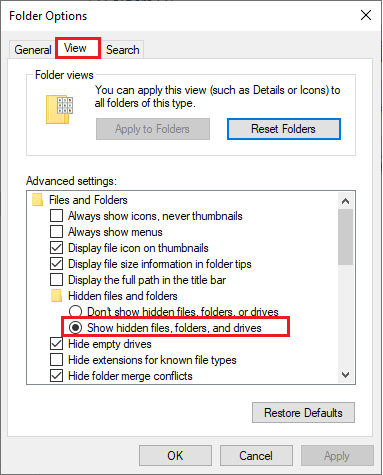
4. Acum, faceți clic pe Aplicare și OK pentru a salva modificările.
5. Apoi, accesați unitatea C și verificați dacă există foldere și fișiere inutile. Apoi, ștergeți-le de pe computer.
Notă: Asigurați-vă că ștergeți toate fișierele și folderele de sistem Windows necesare care duc la defecțiuni ale sistemului.
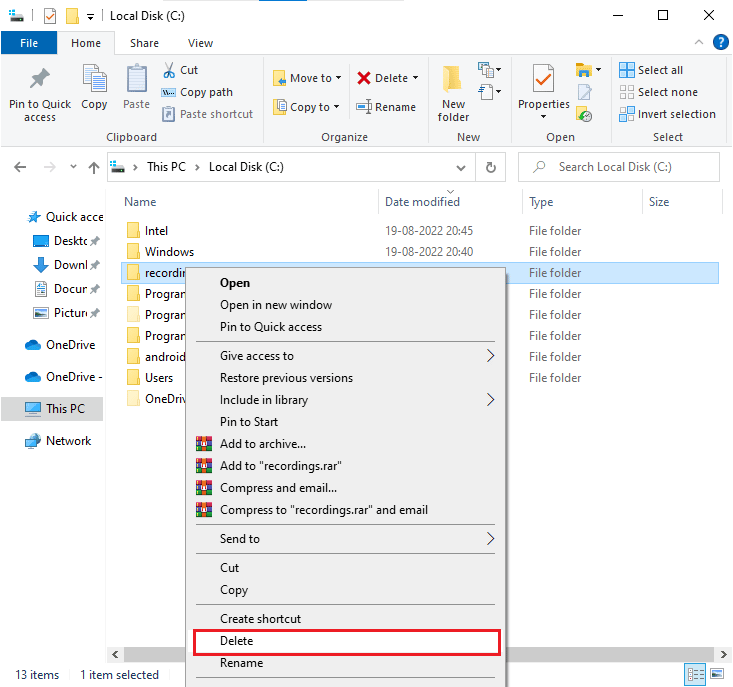
Citește și: Cum să redenumești fișierul în directorul de destinație
Metoda 3: Gestionați setările de hibernare
Fișierele de hibernare sunt enorme și ocupă spațiu uriaș de stocare pe disc. Ele nu sunt niciodată utilizate în activitățile de zi cu zi ale sistemului. Modul hibernare salvează toate informațiile fișierelor deschise de pe hard disk și permite oprirea computerului. Toate fișierele de hibernare sunt stocate în locația C:\hiberfil.sys .

Când utilizatorul pornește sistemul, toată munca este readusă pe ecran, exact de unde a fost lăsată. Sistemul nu consumă energie atunci când este în modul hibernare. Dar este recomandat să dezactivați modul de hibernare în sistem atunci când nu îl utilizați pentru a remedia unitatea C care se umple fără niciun motiv.
Notă: Când dezactivați modul hibernare, nu puteți obține o pornire rapidă a computerului cu Windows 10, dar puteți elibera mult mai mult spațiu de pe unitatea C.
1. Tastați Command Prompt sau cmd în bara de căutare Windows . Apoi, faceți clic pe Executare ca administrator.
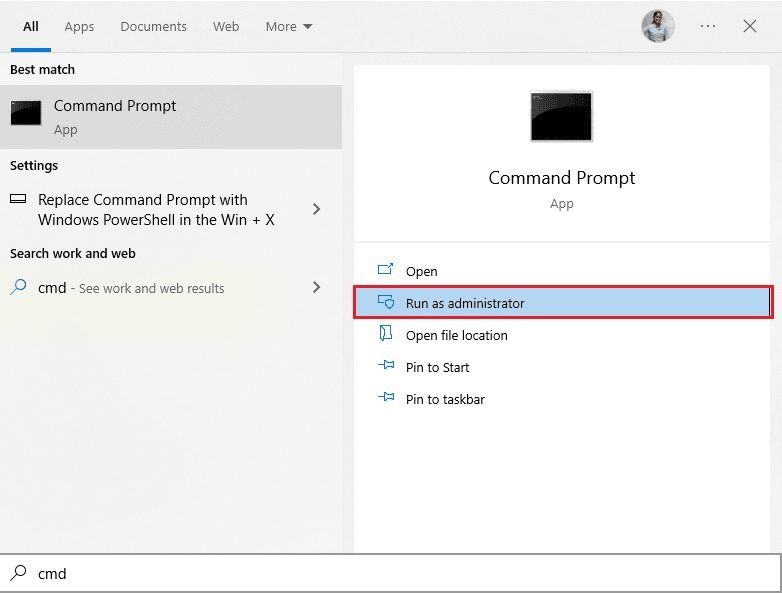
2. Acum, tastați următoarea comandă și apăsați tasta Enter .
powercfg.exe /hibernate dezactivat
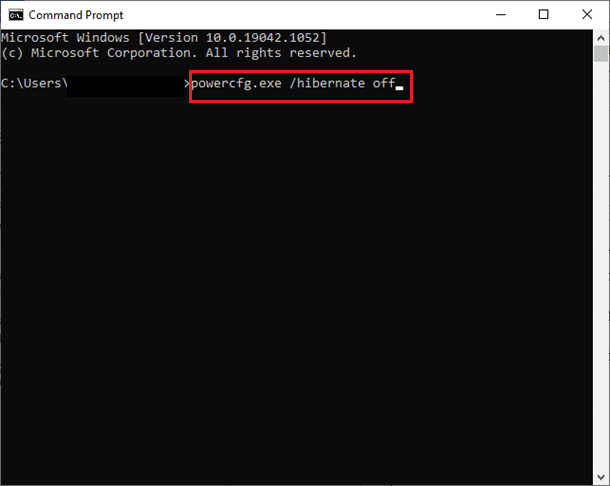
Acum, modul de hibernare este dezactivat din sistem. Toate fișierele de hibernare din locația C:\hiberfil.sys vor fi șterse acum. Fișierele din locație vor fi șterse după ce ați dezactivat modul de hibernare.
Metoda 4: Reparați fișierele de sistem
Dacă computerul tău cu Windows 10 are fișiere de configurare a sistemului corupte sau deteriorate, te vei confrunta cu unitatea C care se umple fără probleme. Acest lucru duce, de asemenea, la funcționarea defectuoasă a computerului dvs., provocând astfel defecțiuni ale performanței. Din fericire, puteți repara aceste fișiere corupte utilizând utilitățile încorporate ale computerului dvs. și anume, System File Checker și Deployment Image Service and Management .
Citiți ghidul nostru despre Cum să reparați fișierele de sistem pe Windows 10 și urmați pașii conform instrucțiunilor pentru a vă repara toate fișierele corupte.
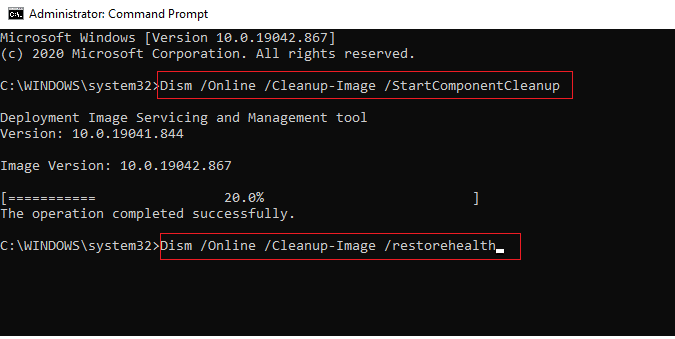
Citiți și: Remediați eroarea Windows 10 File Explorer lucrând la el
Metoda 5: Rulați Disk Cleanup
Trebuie să rulați Disk Cleanup pentru a șterge fișierele temporare, fișierele de sistem, Coșul de reciclare gol etc. de care este posibil să nu mai aveți nevoie, iar aceste elemente pot cauza funcționarea ineficientă a computerului. Uneori, aceste fișiere sunt infectate și provoacă o problemă diferită cu computerul dvs., inclusiv unitatea C, care se umple fără niciun motiv, așa că haideți să vedem cum să folosiți Disk Cleanup pentru a remedia această problemă.
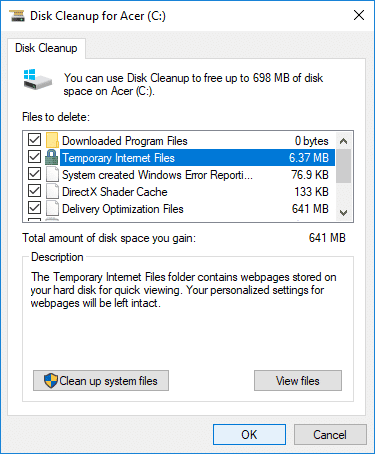
Metoda 6: Rulați Defragmentarea discului
Acum, defragmentarea discului rearanjează toate datele care sunt răspândite pe hard disk și le stochează din nou împreună. Când fișierele sunt scrise pe disc, acestea sunt rupte în mai multe bucăți, deoarece nu există suficient spațiu contiguu pentru a stoca fișierul complet, prin urmare fișierele devin fragmentate.
Defragmentarea reduce fragmentarea fișierelor, îmbunătățind astfel viteza cu care datele sunt citite și scrise pe disc, ceea ce în cele din urmă crește performanța computerului. Defragmentarea discului curăță și discul, crescând astfel capacitatea totală de stocare. Deci, fără să pierdem timp, să vedem Cum să optimizați și să defragmentați unitățile în Windows 10.
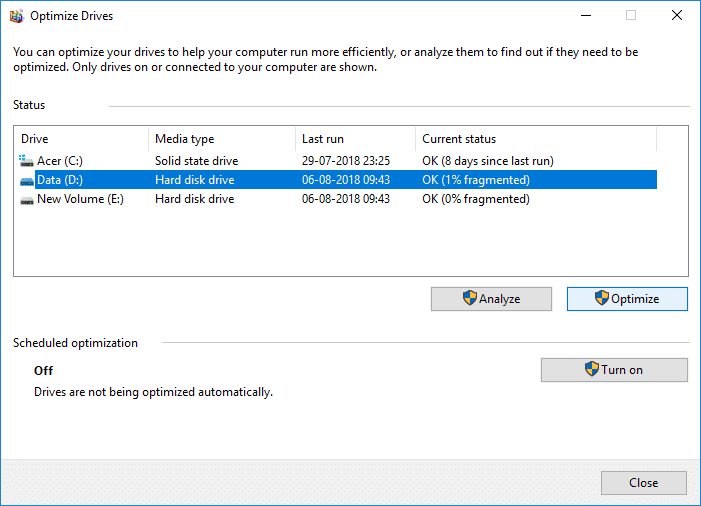
Citiți și: Remediați exploratorul de fișiere care nu răspunde în Windows 10
Metoda 7: Gestionați punctele de restaurare a sistemului
System Restore este o caracteristică în Windows, introdusă pentru prima dată în Windows XP, care permite utilizatorilor să-și restaureze computerele la o stare anterioară fără a pierde date. Dacă orice fișier sau software la instalare creează o problemă în Windows, atunci poate fi folosită Restaurarea sistemului. De fiecare dată când apare o problemă în Windows, formatarea Windows nu este soluția.
Restaurare sistem scutește de problema formatării Windows din nou și din nou, restabilind sistemul la starea anterioară fără a pierde datele și fișierele. Aceste sisteme restaurează puncte de mult spațiu pe unitatea C, contribuind la umplerea continuă a unității C fără nicio problemă. Puteți încerca să le ștergeți conform instrucțiunilor de mai jos.
1. Apăsați tasta Windows și tastați Create a restore point . Apoi, faceți clic pe Deschidere .
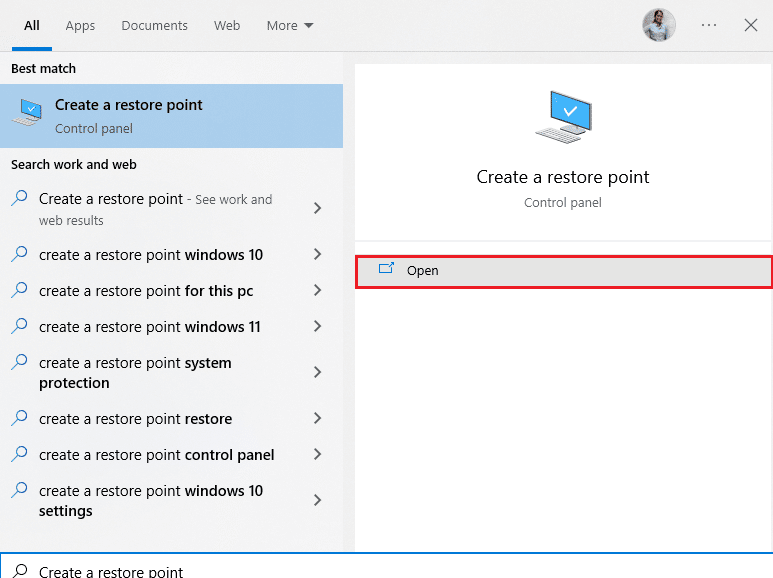
2. Acum, în fila System Protection , selectați Local Disk (C:) din listă și faceți clic pe Configurare.
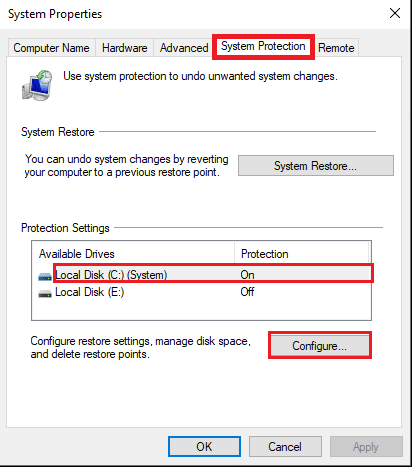
3. Apoi, mutați glisorul Utilizare maximă la stânga și faceți clic pe OK.
Metoda 8: Extindeți partiția de sistem
Nu veți putea remedia unitatea C care umple automat problema Windows 10 pe computer dacă nu există spațiu suficient în partiția de sistem. Există multe modalități de a crește spațiul de memorie din computer, dar acest lucru ar putea să nu fie util în orice situație. Trebuie să extindeți partiția rezervată a sistemului pentru a remedia problema discutată. Există multe instrumente terțe pentru a extinde partiția rezervată a sistemului, dar este de preferat să o faceți manual. Urmați pașii indicați în acest articol Cum să extindeți partiția unității de sistem (C:) în Windows 10.
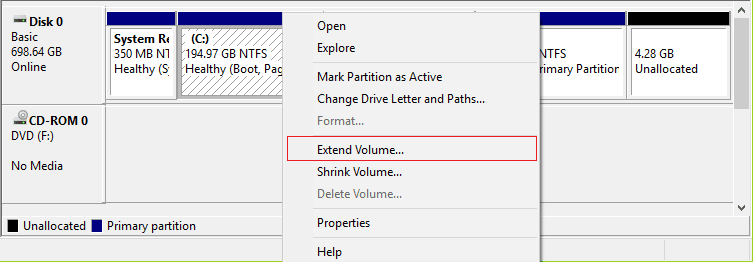
Citiți și: Remediați eroarea procesului care nu poate accesa fișierul pe Windows 10
Metoda 9: Eliminați aplicațiile nedorite
Dacă există aplicații sau programe nedorite pe computer, puteți încerca să le ștergeți pentru a elibera spațiu pe discul local.
1. Apăsați împreună tastele Windows + I pentru a deschide Setări Windows .
2. Acum, faceți clic pe Setare aplicații .
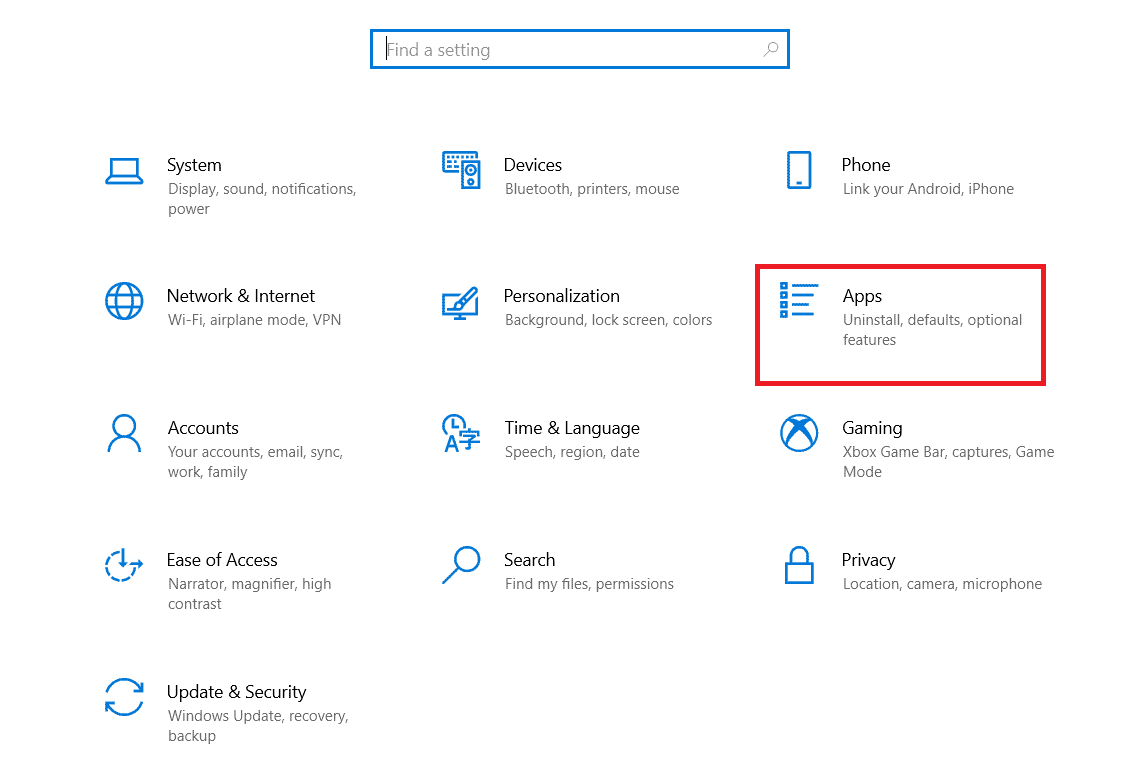
3. Acum, căutați și faceți clic pe orice aplicație nedorită (de exemplu, Minecraft ) din listă și selectați opțiunea Dezinstalare .
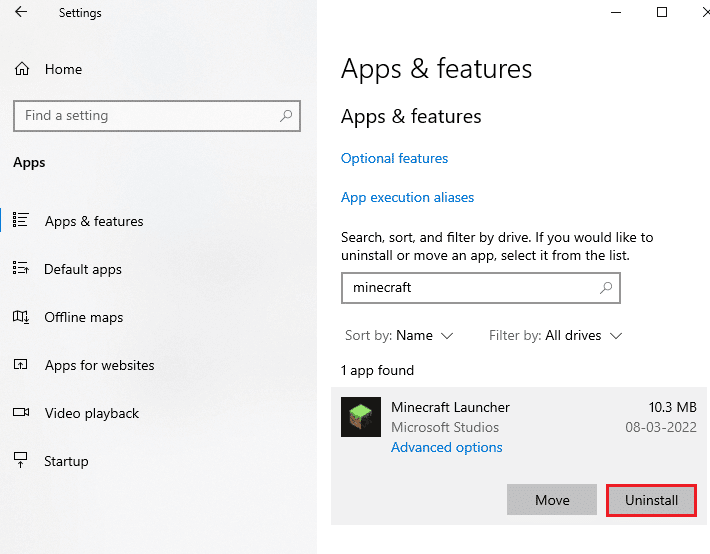
4. Acum, confirmați solicitarea dacă există și reporniți computerul după ce ați dezinstalat aplicația.
Metoda 10: Folosiți CCleaner
Câțiva utilizatori au susținut că fișierele temporare corupte din computerul dvs. pot provoca umplerea automată a unității C a problemei Windows 10. Deși există mai multe modalități de a șterge fișierele temporare de pe computer, utilizarea CCleaner va fi o opțiune mai bună, deoarece puteți chiar să eliminați fișierele vechi corupte de pe computer.
Pentru a utiliza CCleaner, urmați pașii menționați mai jos.
1. Vizitați site-ul oficial de descărcare al CCleaner și selectați opțiunea Descărcare gratuită .
Notă: dacă aveți deja CCleaner pe dispozitiv, treceți la Pasul 4.
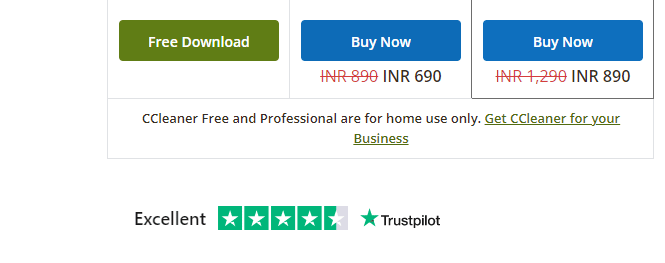
2. Apoi, navigați la Descărcările mele și faceți dublu clic pe fișierul de configurare. În fereastra următoare, faceți clic pe butonul Instalare .
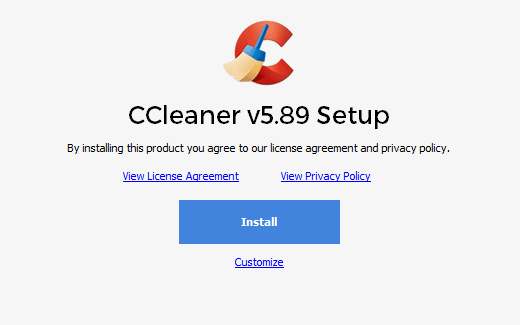
3. Apoi, faceți clic pe Run CCleaner și aplicația va fi lansată acum.
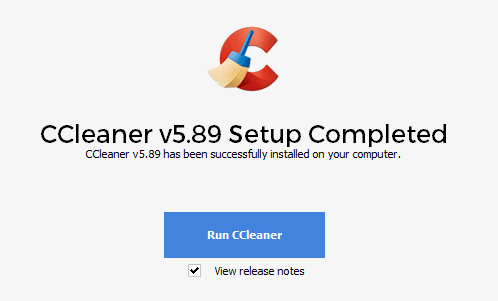
4. Acum, în panoul din stânga, faceți clic pe Verificare de sănătate, iar în fereastra principală, faceți clic pe Start așa cum este evidențiat mai jos.
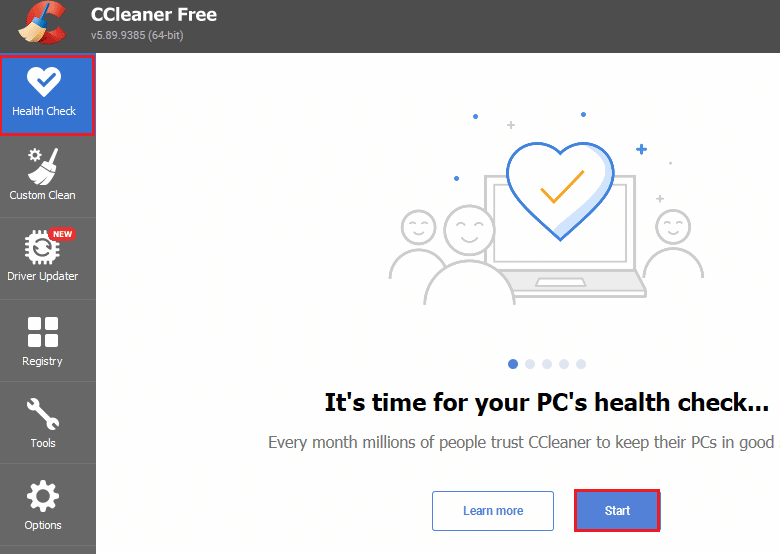
5. Acum, faceți clic pe Privacy, Space links și alegeți ce trebuie să ștergeți din lista sugerată. După aceea, faceți clic pe Îmbunătățiți în fereastra principală, așa cum se arată.
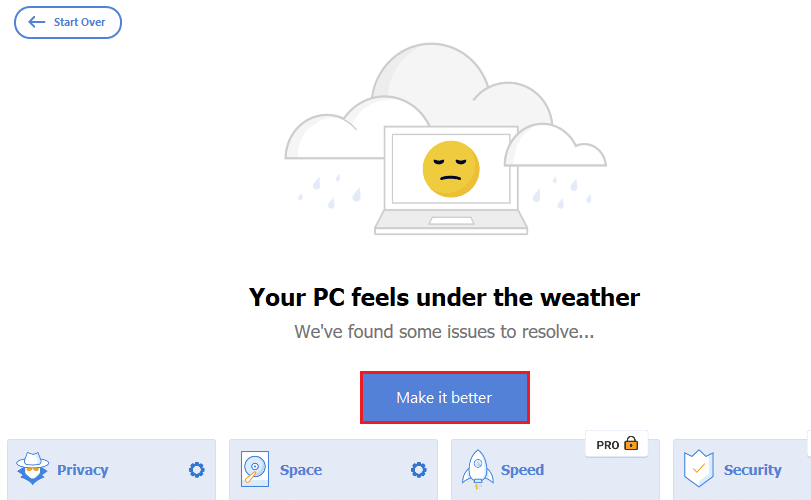
6. Așteptați până când CCleaner își finalizează sarcina.
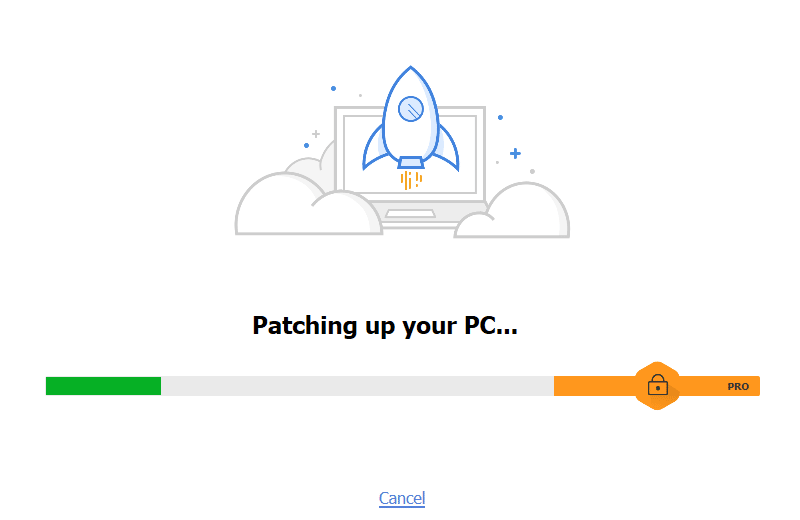
7. Acum, în panoul din stânga, faceți clic pe Registry așa cum se arată.
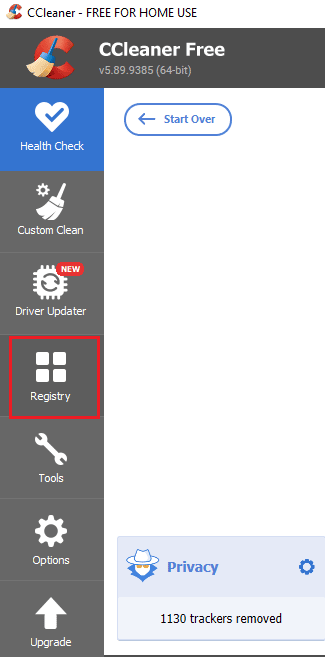 –
–
8. Apoi, faceți clic pe Scan for Issues după cum se arată.
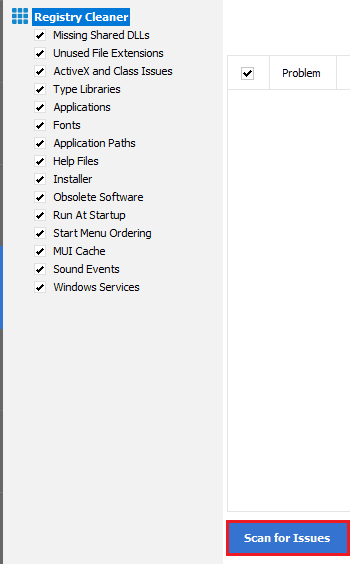
9. Apoi, așteptați până la finalizarea procesului de scanare.
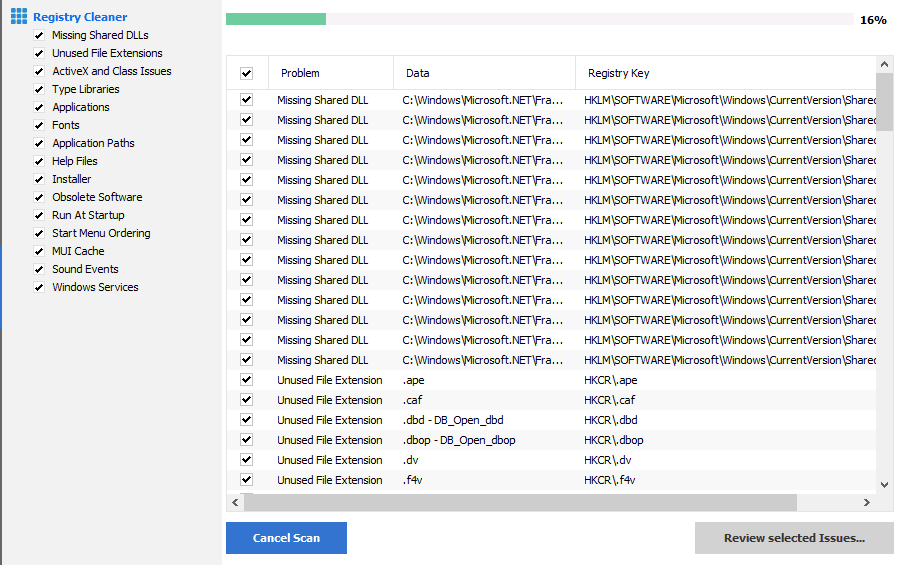
10. Acum, faceți clic pe Revizuire problemele selectate... așa cum se arată mai jos.
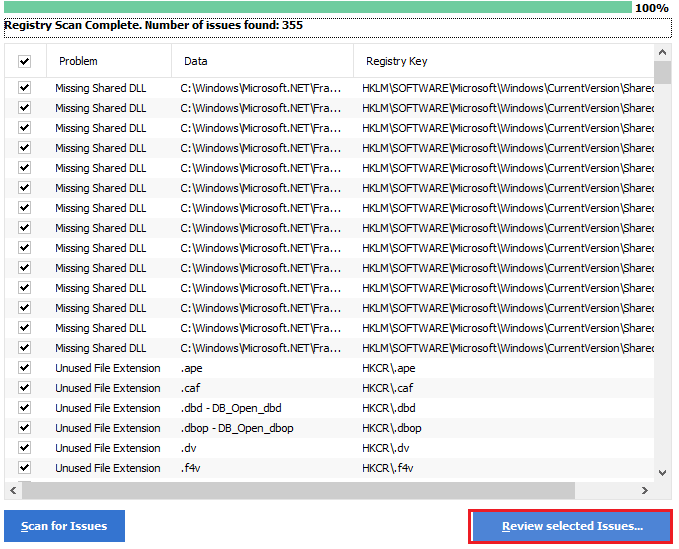
11. În următoarea solicitare, faceți clic pe Da pentru a face o copie de rezervă a registrului.
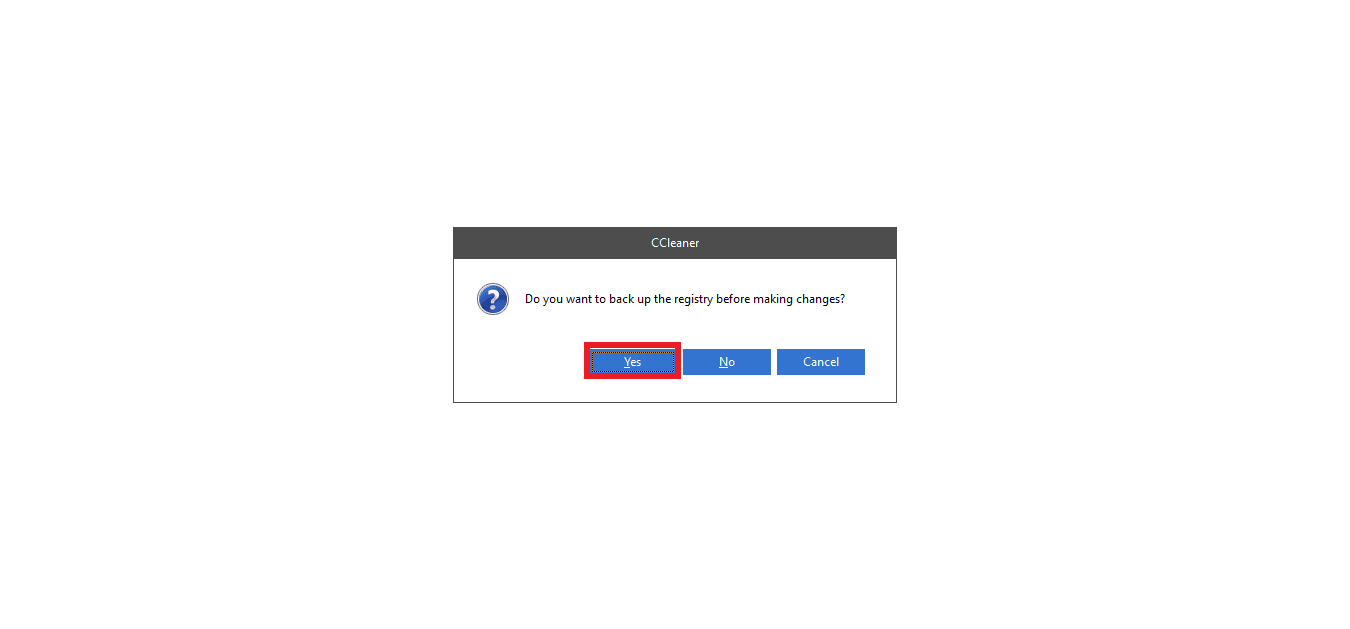
12. Urmați instrucțiunile de pe ecran și faceți clic pe Fix All Selected Issues pentru a șterge toate fișierele de registry corupte.
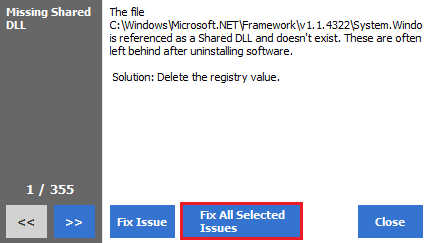
Acum, reporniți computerul și nu vă veți confrunta din nou cu unitatea C care se umple automat în problema Windows 10.
Citiți și: Cum să ștergeți fișierele Win Setup în Windows 10
Metoda 11: Actualizați BIOS-ul
Mai mulți utilizatori Windows 10 din întreaga lume au raportat că unitatea C se umple în continuare fără niciun motiv, problema a dispărut după actualizarea BIOS-ului. Dar în cazul în care, dacă aveți cea mai recentă versiune de BIOS și încă vă confruntați cu aceeași problemă, trebuie să reinstalați BIOS-ul. Dacă toate metodele de mai sus nu reușesc să vă rezolve problema, vi se recomandă să actualizați BIOS-ul conform instrucțiunilor din ghidul nostru Ce este BIOS-ul și cum să actualizați BIOS-ul?
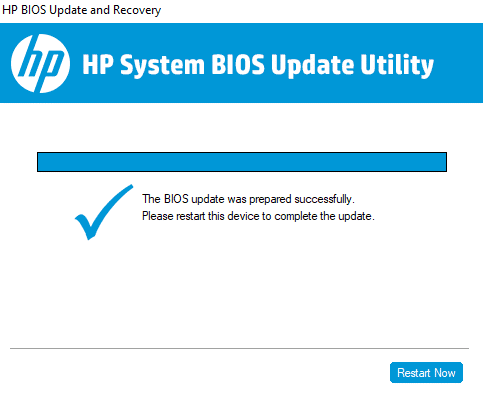
Recomandat:
- Cum se reinstalează DirectX în Windows 10
- Remediați eroarea la aplicarea transformărilor în Windows 10
- Remediați problemele de hard disk în Windows 10
- Remediere Nu există suficient spațiu de stocare disponibil pentru a procesa această comandă
Sperăm că acest ghid a fost util și că ați reușit să remediați unitatea C care se umple fără niciun motiv pe computerul dvs. cu Windows 10 . Spuneți-ne cât spațiu de stocare ați putea economisi cu ajutorul ghidului nostru cuprinzător. Dacă aveți întrebări/sugestii cu privire la acest articol, atunci nu ezitați să le trimiteți în secțiunea de comentarii.
