[Rezolvată] Eroare BSOD FAT FILE SYSTEM (fastfat.sys) pe Windows 10
Publicat: 2021-11-29Windows este un sistem de operare versatil conceput de Microsoft. Cu fiecare nouă actualizare, acesta devine din ce în ce mai bun și mai eficient. Cu toate acestea, nu este perfect, iar probleme tehnice apar din când în când. Unele dintre aceste probleme vă pot împiedica să utilizați computerul. S-ar putea chiar să fii întrerupt la jumătatea unei sarcini, iar acest lucru poate fi frustrant.
Utilizatorii Windows 10 au raportat eroarea ecranului albastru FAT FILE SYSTEM. Dacă citiți acest articol, sunt șanse să fi întâlnit și acest mesaj de eroare și să doriți să știți cum să îl remediați.
Există mai multe motive posibile pentru eroarea fastfat.sys. Unele dintre cauze includ un sistem de operare Windows învechit, hard disk-uri corupte, drivere de sistem învechite și fișiere de sistem rupte sau deteriorate. Alți factori includ un instrument antivirus terță parte care oferă rezultate false pozitive, conflicte între sistemul de operare și aplicațiile criptate sau folderele protejate și o instalare Windows coruptă.
Eroarea FAT FILE SYSTEM forțează computerul Windows să repornească fără avertisment. Ca și în cazul oricărei alte erori Blue Screen of Death (BSOD), acesta este un mecanism de protecție conceput pentru a vă proteja sistemul de deteriorare.
În acest ghid, veți afla cum să remediați ecranul albastru fastfat.sys pe Windows 10. Cu toate acestea, înainte de a începe, să aruncăm o privire la despre ce este vorba despre această eroare și de ce apare pe computer.
Ce este Fastfat.sys în Windows 10?
FastFAT este un acronim pentru Fast File Access Table. Este un driver de dispozitiv pe sistemele Windows.
Driverele sunt software pe care sistemul le folosește pentru a comunica cu hardware-ul computerului și cu alte dispozitive conectate. Au acces direct la funcțiile interne ale sistemului dumneavoastră de operare și joacă un rol vital în îndeplinirea multor sarcini.
Fișierul fastfat.sys este un driver de sistem care permite computerului să citească și să scrie pe dispozitive formatate FAT, cum ar fi stick-uri USB, camere digitale și unități externe.
Deci, este fastfat.sys sigur? Absolut! Nu numai că este sigur, dar și computerul tău are nevoie de el pentru a funcționa corect. Dacă ștergeți acest fișier de pe computer, va apărea eroarea BSOD FAT FILE SYSTEM.
Ce cauzează eroarea SISTEMULUI DE FIȘIERE FAT (Fastfat.sys)?
Mai mulți factori pot face ca computerul cu Windows 10 să producă eroarea FAT FILE SYSTEM. Aceasta înseamnă că nu există o soluție universală de aplicat atunci când căutați să rezolvați această problemă. Cu toate acestea, știind ce poate face ca acest mesaj de eroare să apară pe computer, veți obține o mai bună înțelegere a ceea ce trebuie făcut.
Verificarea erorilor FAT_FILE_SYSTEM are o valoare de 0x00000023. Acest lucru indică faptul că problema este cu sistemul de fișiere FAT. Iată câteva dintre cauzele stabilite ale erorii fișierului fastfat.sys pe Windows 10:
1. Un sistem de operare învechit
Un sistem de operare învechit poate duce la erori de ecran albastru. Ori de câte ori Microsoft lansează o actualizare Windows, ar trebui să o instalați pentru a remedia lacunele de securitate și pentru a îmbunătăți performanța sistemului. Prin urmare, dacă computerul dumneavoastră rulează un sistem de operare vechi, este expus la atacuri și este posibil să întâmpine erori, inclusiv eroarea SISTEMUL DE FIȘIERE FAT.
2. Un disc de sistem corupt sau stricat
Dacă hard diskul computerului dvs. are sectoare corupte, sistemul nu va putea citi sau scrie corect pe discul afectat. În astfel de cazuri, poate apărea eroarea fișierului fastfat.sys, punând în pericol datele dumneavoastră personale.
3. Hardware deteriorat
Când părți sau componente ale hardware-ului dvs. sunt deteriorate, aceasta poate afecta funcționarea sistemului și poate duce la eroarea în cauză pe computerul cu Windows 10.
4. Drivere de sistem învechite
Driverele joacă un rol esențial în funcția de bază a sistemului dumneavoastră Windows. Fără aceste instrumente utile, computerul dumneavoastră nu va putea îndeplini funcții importante. Când driverele de dispozitiv sunt învechite, pot apărea o mulțime de probleme pe computerul cu Windows 10, inclusiv eroarea BSOD FAT FILE SYSTEM.
5. Fișiere de sistem corupte
Fișierele de sistem conțin informații necesare computerului dumneavoastră pentru o funcționare optimă. Dacă accesul la aceste date nu este disponibil din cauza datelor corupte sau lipsă, veți întâlni eroarea fastfat.sys pe dispozitivul dvs. Windows.
6. Aplicații de criptare a folderelor aflate în conflict
Unele aplicații rulează pe tehnologie de criptare. Aceste aplicații au metode de criptare care pot interfera cu funcționalitatea sistemului dvs. În astfel de cazuri, acestea pot deteriora sau restricționa fișierele esențiale de care computerul dvs. are nevoie pentru a efectua sarcini de bază. Această defecțiune vă poate da eroarea fastfat.sys.
7. Fals pozitive de la un antivirus terță parte
Programele antivirus pot bloca uneori accesul la fișierele de bază ale sistemului. Acest lucru se întâmplă atunci când aplicația antivirus le detectează din greșeală ca malware, împiedicând computerul să utilizeze aceste fișiere. Puteți rezolva acest lucru prin includerea pe lista albă a fișierelor de sistem blocate sau dezinstalând complet antivirusul.
8. O instalare Windows coruptă
Când instalările Windows nu sunt finalizate corect, pot apărea mai multe erori. Una dintre ele este problema FAT_FILE_SYSTEM.
Pași importanți de urmat înainte de a încerca soluțiile
Înainte de a aplica tehnicile de depanare din acest ghid, asigurați-vă că sunt îndeplinite aceste condiții:
- Pentru început, asigurați-vă că aveți acces de administrator la sistemul care are această eroare.
- Dacă sistemul dvs. este conectat la o rețea sau un domeniu , trebuie să vă deconectați computerul de la acesta. Acest lucru se datorează faptului că anumite domenii au politici care vă pot împiedica să efectuați anumite operațiuni pe dispozitivul dvs. Windows 10. Prin urmare, scoateți computerul din rețea și reconectați-vă când ați terminat de rezolvat eroarea.
- Asigurați-vă că porniți computerul în modul sigur. Iată cum să faci asta:
- Mergeți la Start
- Apoi mergeți în panoul din stânga jos și faceți clic pe Putere
- Acum apăsați și mențineți apăsată tasta Shift de pe tastatură în timp ce faceți clic pe Restart
- Din lista de opțiuni, alegeți Depanare pentru a merge la pagina următoare.
- În fereastra următoare, selectați Opțiuni avansate din listă și apoi faceți clic pe Setări de pornire. De aici, puteți reporni computerul.
- Odată ce computerul a terminat de repornit, veți vedea o listă de opțiuni pe care le puteți selecta folosind tastele funcționale F1 până la F9 . Pentru a porni în Safe Mode, apăsați F4 . De asemenea, puteți apăsa F5 sau F6 , în funcție de opțiunile suplimentare de care aveți nevoie. PC-ul se va lansa acum în Safe Mode.
- Asigurați-vă că creați o copie de rezervă a tuturor datelor esențiale pe care nu doriți să le pierdeți. De exemplu, puteți face copii de rezervă pe o unitate externă sau pe cloud.
Cum să remediați eroarea BSOD a sistemului FAT FILE SYSTEM
- Eliminați tot hardware-ul defecte de pe computer
- Lansați comanda ChkDsk
- Rulați Driver Verifier pentru a localiza driverul care funcționează defectuos
- Actualizați automat driverele
- Dezinstalați orice aplicație de criptare a folderelor
- Resetați Windows 10 la starea sa implicită
Vom explica fiecare dintre aceste metode în detaliu. Cu toate acestea, înainte de a discuta despre cum să remediați eroarea SISTEMUL DE FIȘIERE FAT, este esențial să știm dacă problema este legată de defecțiunea hardware.
BSOD este un mecanism de siguranță pe care Windows îl folosește pentru a se proteja de daune. Această caracteristică face ca computerul să se închidă brusc pentru a preveni pierderea datelor dacă detectează o amenințare sau o defecțiune. Erorile BSOD apar din cauza unei defecțiuni hardware, a unei defecțiuni a driverului sau a unei disfuncționalități în alt software asociat.
Prin urmare, înainte de a trece la soluții, ar trebui să determinați dacă problema este legată de software sau hardware.
Cauzele comune ale erorilor hardware includ blocuri sau sectoare defecte din discul sistemului. Ele pot apărea și din cauza epuizării memoriei pool nepaginate, ceea ce înseamnă că trebuie să verificați dacă HDD-ul și memoria computerului funcționează în continuare corect.
Ar trebui să existe instrumente de testare a HDD-ului și a memoriei încorporate în BIOS-ul sau în configurația computerului dvs. În acest ghid, vom folosi meniul de pornire al HP pentru a descrie modul de testare a funcției hardware. Puteți consulta ghidul producătorului sistemului pentru pașii de utilizare a acestei funcții pe computer.
- Opriți computerul și apoi porniți-l din nou.
- Imediat se pornește, începeți să apăsați tasta Esc de pe tastatură. Aceasta va deschide meniul de pornire al sistemului dvs.
- Odată ce apare meniul Start, accesați tastatura și apăsați F2
- De aici, selectați Testele componente
- În următoarea listă de opțiuni, rulați un test de hard disk selectând Hard Drive.
- Așteptați cu răbdare ca Windows să finalizeze testul hard diskului. După ce ați terminat, rulați un test de memorie repetând pașii de la 1 la 4 și apoi alegând Memorie din opțiuni.
Dacă Windows raportează erori după finalizarea testelor de memorie și hard disk, înseamnă că eroarea FAT FILE SYSTEM provine de la o problemă hardware. Vă recomandăm să vă duceți computerul la un atelier de reparații de încredere pentru a-l verifica.
Cu toate acestea, dacă nu au fost raportate erori, este un indiciu că problema fastfat.sys este legată de software. Prin urmare, acum puteți trece la soluțiile descrise mai jos.
Soluția 1: Îndepărtați tot hardware-ul defecte de pe computer
Una dintre cele mai frecvente cauze ale erorii FAT FILE SYSTEM este hardware-ul deteriorat sau defectuos. Dacă aveți periferice detașabile conectate la computer, trebuie să vă dați seama care dintre ele este de vină. Pentru a identifica vinovatul, ar trebui să le deconectați pe toate și apoi să le reconectați una după alta până când reușiți să recreați problema. Acest lucru vă permite să identificați hardware-ul problematic. Iată pașii de urmat:
- Primul pas este să vă închideți sistemul.
- Scoateți toate dispozitivele conectate la porturile USB și sloturile pentru card SD ale computerului. De asemenea, deconectați orice HDD-uri externe.
- Dacă utilizați un mouse și o tastatură detașabile, scoateți-le și conectați-le din nou atunci când sunt necesare pentru a comunica cu computerul.
- Dacă utilizați mai multe stick-uri RAM, lăsați doar unul dintre ele și eliminați-le pe toate.
- Deconectați orice unitate de stocare externă (SSD-uri și HDD-uri). Pur și simplu deconectați-le cablurile de la sistem. Cu toate acestea, lăsați-l pe cel care are sistemul de operare al sistemului.
- Orice plăci grafice suplimentare ar trebui eliminate, de asemenea, cu excepția celei integrate.
- Când ați terminat, porniți computerul pentru a verifica dacă eroarea FAT FILE SYSTEM a fost rezolvată. Dacă problema a fost rezolvată, închideți din nou sistemul.
- Acum, conectați din nou unul dintre dispozitivele eliminate și reporniți sistemul. Verificați dacă problema apare din nou. Repetați acest lucru pentru fiecare dintre ele până când găsiți dispozitivul care provoacă problema. PC-ul dvs. va afișa eroarea odată ce conectați dispozitivul defect și porniți sistemul.
- Acum că ați identificat perifericul defect, testați dispozitivul pe un alt computer pentru a vedea dacă este cu adevărat deteriorat. Dacă da, înlocuiți-l cu unul nou.
Soluția 2: Lansați comanda ChkDsk
O unitate de disc care a suferit o utilizare prelungită poate începe să funcționeze defectuos în timp. Acest lucru se întâmplă din cauza daunelor și erorilor acumulate în urma utilizării greșite a computerului și a unor probleme precum închiderile necorespunzătoare ale sistemului, sectoarele defecte și software-ul și metadatele corupte.

Acești factori care apar în mod repetat pot provoca numeroase disfuncționalități ale sistemului, inclusiv populara eroare FAT FILE SYSTEM, văzută pe computerele cu Windows 10. Din fericire, Microsoft a proiectat un instrument încorporat care permite utilizatorilor să verifice și să repare orice corupție sau daune în HDD. Acest utilitar este cunoscut sub numele de CHKDSK.
Puteți utiliza instrumentul CHKDSK pentru a rezolva eroarea fișierului fastfat.sys de pe computer:
- Mai întâi, porniți computerul în modul Safe urmând pașii descriși anterior în acest ghid.
- Odată ce computerul este în modul Safe, accesați caseta de căutare Windows și introduceți Din opțiuni, selectați Command Prompt.
- În fereastra Prompt de comandă, tastați următoarea linie de comandă și apoi apăsați tasta ENTER :
Chkdsk /f /r
- Când vi se solicită „programați acest volum pentru a fi verificat data viitoare când sistemul repornește”, apăsați tasta Y de pe tastatură.
- În acest moment, dacă Windows nu repornește automat sistemul, ar trebui să reporniți manual computerul. Acum, așteptați cu răbdare în timp ce Windows vă verifică HDD-ul pentru orice deteriorare sau corupție.
După ce rulați instrumentul ChkDsk, reporniți sistemul în modul normal pentru a vedea dacă eroarea a fost rezolvată.
Soluția 3: Rulați Driver Verifier pentru a localiza driverul care funcționează defectuos
Driverele de dispozitiv permit sistemului dumneavoastră de operare să comunice cu hardware-ul său. Când lipsește un driver, corupt sau defect, această conexiune este întreruptă, ceea ce provoacă disfuncționalități, cum ar fi eroarea FAT FILE SYSTEM, pe Windows 10.
Din fericire, Windows vine cu un instrument încorporat care permite utilizatorilor să verifice ce drivere trebuie reparate. Acest utilitar se numește Driver Verifier. Îl puteți folosi pentru a identifica driverele defecte, după care le puteți actualiza la cea mai recentă versiune pentru a rezolva eroarea fișierului fastfat.sys.
Iată ce ar trebui să faci:
- Apăsați tasta Windows de pe tastatură și apoi tastați „prompt de comandă” (fără ghilimele). Din rezultatele căutării afișate, faceți clic dreapta pe opțiunea Command Prompt pentru a afișa lista de meniuri.
- Selectați Executare ca administrator pentru a deschide un prompt de comandă ridicat. Tastați următoarea comandă și apoi apăsați tasta ENTER de pe tastatură:
verificator
- În fereastra Device Verifier Manager, selectați Creare setări standard, apoi alegeți Următorul pentru a continua.
- Alegeți opțiunea Selectați automat toate driverele instalate în acest computer și selectați Terminare .
- Așteptați cu răbdare în timp ce Windows scanează driverele pentru erori. Când procesul este finalizat, reporniți sistemul când vi se solicită acest lucru.
- De îndată ce Windows repornește, acesta va efectua o analiză amănunțită a fiecărui driver instalat pe computer. Dacă identifică erori cu oricare dintre ele, veți primi o notificare. Acest lucru poate dura câteva minute. Deci, ai răbdare și acordă-i timp.
Dacă în sistem există drivere deteriorate, le puteți actualiza. După ce ați terminat, reporniți computerul pentru a vedea dacă eroarea a fost rezolvată. Treceți la următoarea soluție pentru pașii despre cum să actualizați și să reparați automat driverele lipsă sau stricate.
Soluția 4: Actualizați și reparați automat driverele
Deși vă puteți actualiza sau repara manual driverele, uneori este riscant să faceți acest lucru. Este posibil să instalați din greșeală driverul greșit și să provocați daune suplimentare sistemului dumneavoastră. În plus, trecerea prin procesul lung de găsire a site-ului web autentic și a versiunii adecvate a driverului poate fi stresantă.
Unele instrumente vă permit să identificați, să reparați și să actualizați automat toate driverele lipsă sau stricate cu doar un clic pe un buton. Acest lucru este atât convenabil, cât și economisește timp.
Auslogics Driver Updater este un instrument util conceput tocmai pentru acest scop. Puteți folosi această aplicație pentru a rezolva conflictele dintre dispozitiv, pentru a restabili funcționarea bună a hardware-ului și pentru a menține computerul cu Windows 10 fără erori BSOD legate de funcționarea defectuoasă a driverului. Funcționează prin efectuarea unei analize a tuturor driverelor instalate pe computer, după care vă oferă un raport cu toate driverele învechite, corupte sau lipsă. Apoi continuă să le actualizeze la cele mai recente versiuni recomandate de producător.
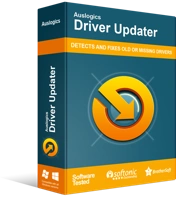
Rezolvați problemele PC-ului cu Driver Updater
Performanța instabilă a computerului este adesea cauzată de drivere învechite sau corupte. Auslogics Driver Updater diagnostichează problemele driverului și vă permite să actualizați driverele vechi dintr-o dată sau pe rând, pentru ca computerul să funcționeze mai ușor
Auslogics Driver Updater este un software ușor de utilizat care vă economisește timp și execută întregul proces pentru dvs. Tot ce trebuie să faceți este să descărcați și să instalați instrumentul, apoi să îl lansați pentru ca sistemul să nu aibă erori. În plus, creează copii de siguranță ale tuturor driverelor existente înainte de a efectua orice reparații sau actualizări. Acest lucru vă permite să reveniți la versiunile anterioare de driver dacă nu vă plac cele actualizate.
Auslogics Driver Updater a fost testat de mai mulți producători de PC-uri și a fost certificat sigur și eficient.
Dacă eroarea BSOD FAT FILE SYSTEM persistă după actualizarea și repararea tuturor driverelor deteriorate sau lipsă, aceasta înseamnă că există altceva care interferează cu operațiunile sistemului dumneavoastră. Treceți la următoarea soluție.
Soluția 5: dezinstalați orice aplicație de criptare a folderelor
Unele aplicații de criptare și protecție a folderelor pot perturba operațiunile sistemului și pot cauza eroarea FAT_FILE_SYSTEM pe Windows 10. Acest lucru se datorează faptului că metoda lor de criptare interferează cu aspectele de bază ale hard diskului. Dacă utilizați oricare dintre aceste programe, trebuie să le dezinstalați pentru a vedea dacă sunt responsabile pentru BSOD de pe computer:
- Porniți sistemul în modul Safe folosind metoda descrisă anterior.
- Odată ce computerul a terminat de pornit, apăsați tasta Windows de pe tastatură și tastați „panou de control” (fără ghilimele). Din rezultatele căutării, selectați Panou de control.
- În fereastra Panoului de control, alegeți Dezinstalați un program.
- Pe pagina Programe și caracteristici, localizați și faceți clic dreapta pe software-ul de protecție/criptare pe care îl utilizați și alegeți Dezinstalare
- De aici, urmați instrucțiunile de pe ecran pentru a finaliza procesul de dezinstalare.
Reporniți sistemul în modul normal după ce ați terminat de dezinstalat aplicația de criptare/protecție. Apoi verificați dacă eroarea BSOD FAT FILE SYSTEM a fost ștearsă de pe computerul cu Windows 10. Dacă problema persistă, aceasta indică faptul că ar putea exista o problemă cu sistemul dvs. de operare Windows.
Soluția 6: Resetați Windows 10 la starea implicită
Dacă ați încercat toate soluțiile enumerate mai sus și niciuna nu a ajutat, este posibil să fie necesar să resetați Windows la setările din fabrică sau implicite. Puteți face acest lucru utilizând utilitarul de recuperare Windows încorporat. Asigurați-vă că faceți o copie de rezervă a oricăror fișiere importante pe care nu doriți să le pierdeți înainte de a utiliza această metodă.
Iată instrucțiunile de urmat:
- Mai întâi, lansați meniul Start și selectați
- În fereastra Setări, alegeți Actualizare și securitate
- Acum, mergeți la panoul din stânga și selectați
- În panoul din dreapta, sub Resetare computer, selectați opțiunea Începeți.
- De acolo, alegeți Păstrați fișierele mele. Alegerea acestei opțiuni va instrui Windows să resetați sistemul fără a șterge fișierele stocate pe computer. Alternativ, puteți alege Eliminați totul. Dacă selectați această opțiune, Windows vă va reseta computerul și va șterge toate datele stocate pe acesta.
Notă: înainte de a utiliza a doua opțiune, vă recomandăm să faceți o copie de rezervă a oricăror date pe care nu doriți să le pierdeți.
- Dacă ați ales Păstrați fișierele mele, treceți pur și simplu la pasul următor. Pe de altă parte, dacă ați selectat opțiunea Eliminați totul, atunci selectați fie Eliminați doar fișierele mele (doar pentru a vă șterge fișierele) sau Eliminați fișierele mele și curățați unitatea (pentru a vă șterge datele și, de asemenea, pentru a vă curăța hard diskul). Rețineți că a doua opțiune durează mai mult.
- Dacă apare o solicitare de avertizare, selectați
- În fereastra următoare, examinați informațiile pentru a vă asigura că totul este în ordine, apoi selectați Resetare pentru a începe procesul.
În acest moment, computerul se va reporni . Așteptați cu răbdare, deoarece acest lucru poate dura câteva minute. Când vi se prezintă opțiuni pe ecran, faceți clic pe Continuare pentru a finaliza resetarea.
Notă: Indiferent dacă alegeți opțiunea Păstrați fișierele mele sau Eliminați totul , Windows vă va dezinstala toate aplicațiile și programele. Aceasta înseamnă că trebuie să reinstalați toate aplicațiile odată ce procesul de resetare este finalizat. În plus, resetarea PC-ului cu Windows 10 va reveni la toate setările și preferințele la valorile din fabrică.
Concluzie
Credem că soluțiile discutate în acest articol vă vor ajuta la rezolvarea erorii BSOD FAT FILE SYSTEM pe computerul dumneavoastră cu Windows 10.
Dacă vi se pare util acest articol, nu ezitați să-l împărtășiți prietenilor și colegilor. Există și alte soluții pe care nu le-am enumerat în acest ghid? Le poți împărtăși cu noi în secțiunea de comentarii de mai jos.
