[FIXAT] A fost atins un punct de întrerupere (Eroare 0x80000003)
Publicat: 2021-04-21Windows 10 are o cantitate aproape infinită de erori. Ai crede că ai văzut totul până când un alt mesaj de eroare bizar te ia prin surprindere. O problemă îngrozitoare care există de ceva vreme și împiedică utilizatorii să deschidă fișiere executabile este următorul mesaj de eroare:
„Excepția Breakpoint. A fost atins un punct de întrerupere. (0x80000003) a apărut în aplicație la locația…”
Sunt șanse să l-ai văzut și tu. Asta înseamnă că nu poți deschide un fișier. Dar să nu vă faceți griji; eroarea ar trebui să fie istorică după ce ați aplicat corecțiile din acest articol.
Rulați CHKDSK
Este posibil ca fișierul să încerce să interacționeze cu componentele stocate în sectoare de hard disk defecte. De asemenea, este posibil ca fișierul executabil în sine să fie într-un sector defect. Rulați utilitarul CHKDSK și verificați dacă aceasta a rezolvat problema.
Când rulați CHKDSK, programul va scana pentru sectoare defecte de pe hard disk și va împiedica sistemul de operare să scrie în astfel de sectoare în viitor. De asemenea, poate încerca să recupereze unele fișiere care pot fi citite din sectoarele defecte.
Există două moduri principale de a rula utilitarul. Vă vom ghida prin fiecare.
Trecând prin fereastra de dialog Proprietăți a hard diskului:
- Deschideți o fereastră File Explorer. Mergeți la bara de activități și faceți clic pe pictograma folderului. Puteți, de asemenea, să faceți clic dreapta pe butonul Start și să selectați File Explorer sau să atingeți tasta siglă Windows + comanda rapidă E.
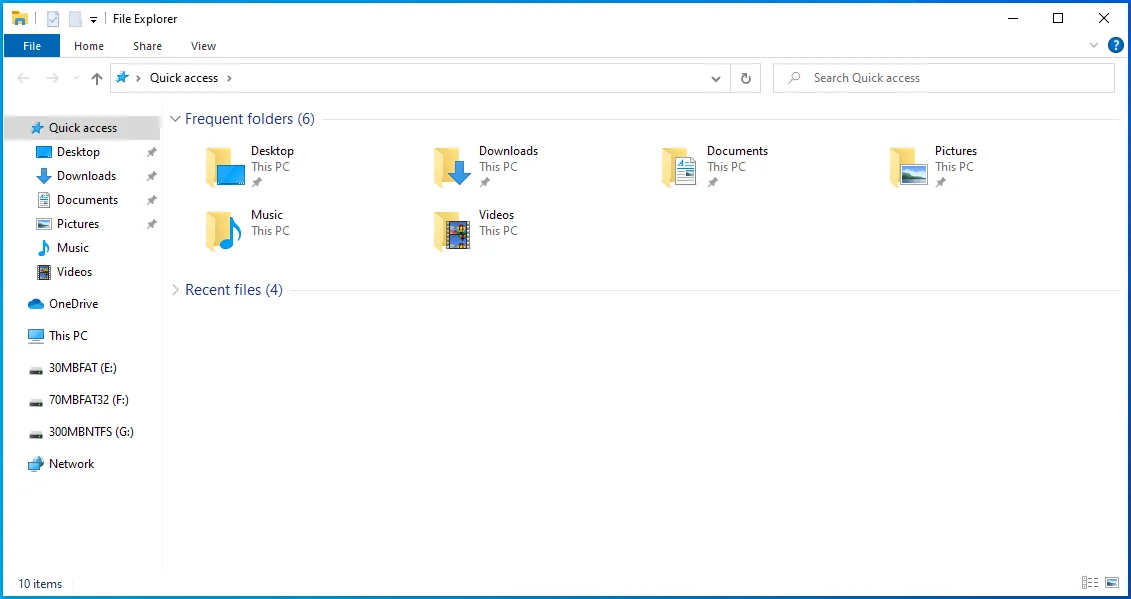
- Mergeți în partea stângă a ferestrei File Explorer după ce se deschide și faceți clic pe săgeata de lângă Acest PC.
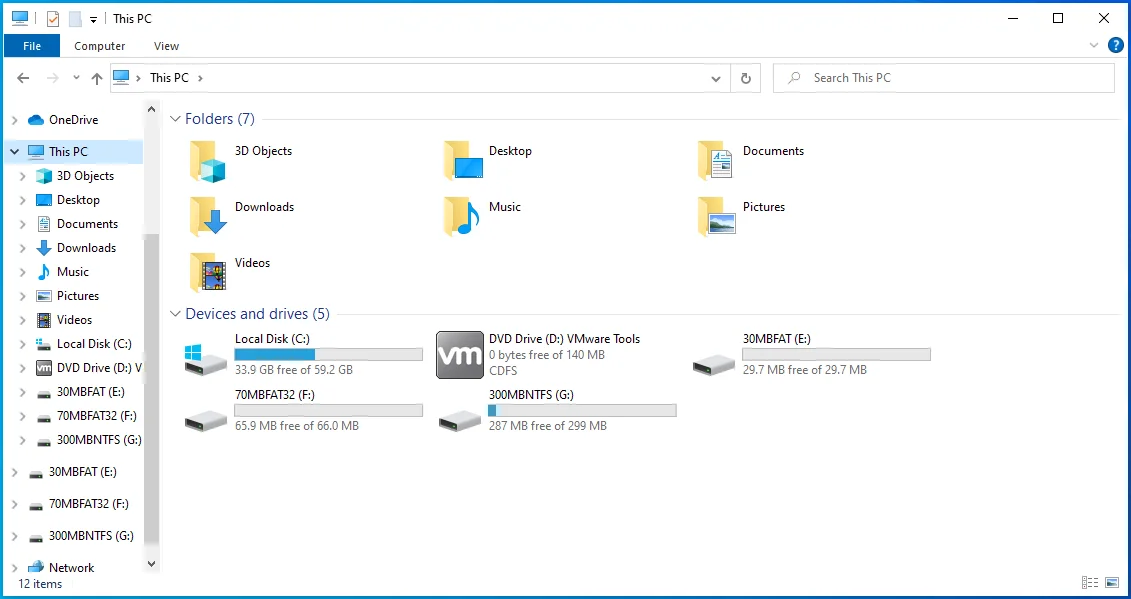
- Odată ce acest PC se extinde, faceți clic dreapta pe discul de sistem principal (de obicei discul local C) sub acesta și faceți clic pe Proprietăți în meniul contextual.
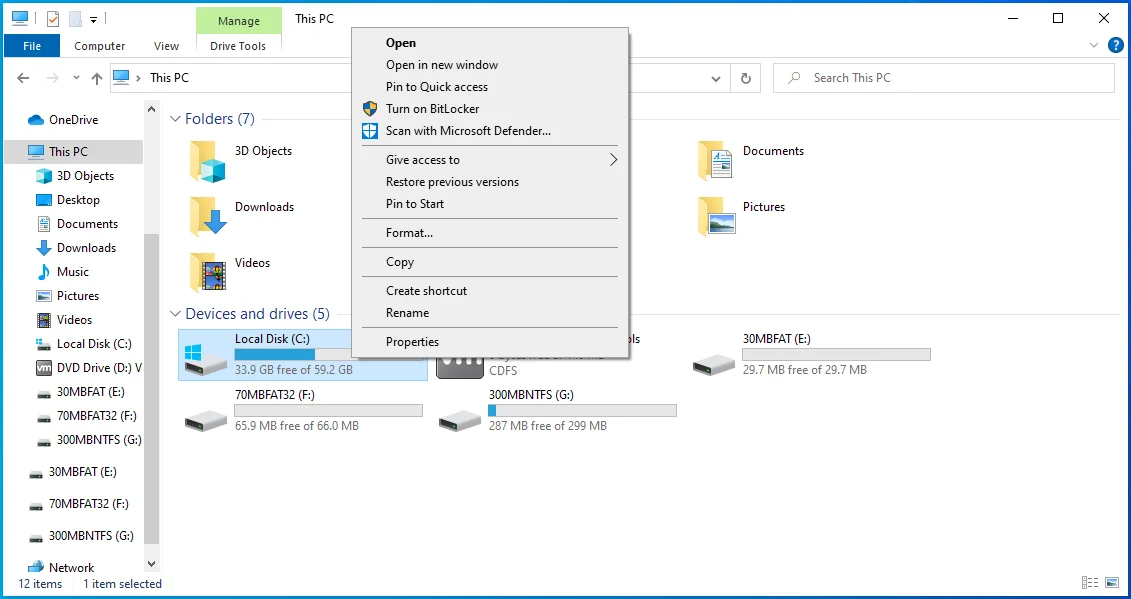
- Veți vedea caseta de dialog Proprietăți.
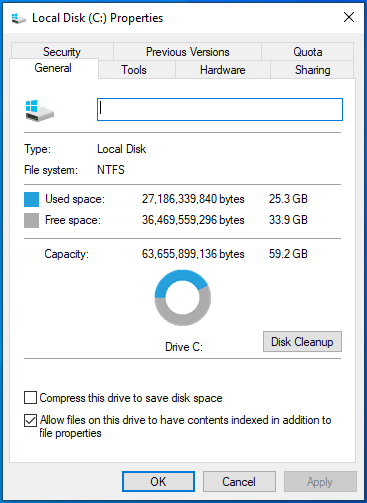
- Mergeți la fila Instrumente.
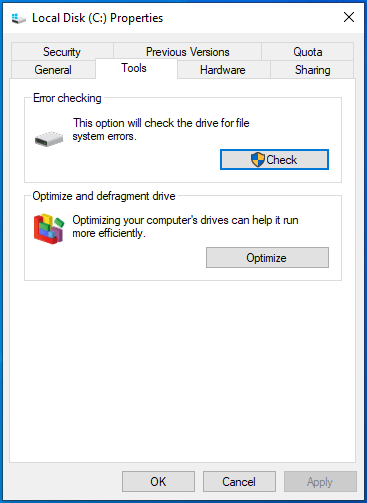
- Apoi, accesați secțiunea Verificare erori și faceți clic pe Verificare.
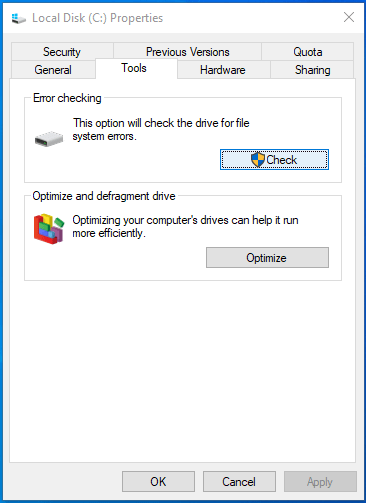
- Veți vedea un dialog care spune:
„Nu trebuie să scanați această unitate
Nu am găsit erori pe această unitate. Puteți scana în continuare unitatea pentru erori, dacă doriți.”
Apoi, faceți clic pe opțiunea Scan Drive.
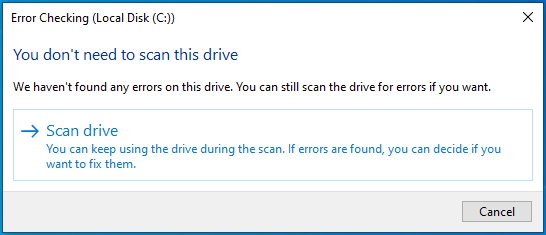
8. CHKDSK va scana acum hard disk-ul.
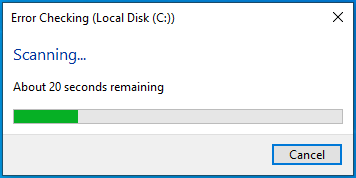
9. După ce instrumentul finalizează procesul, va apărea un dialog care afișează rezultatele scanării.
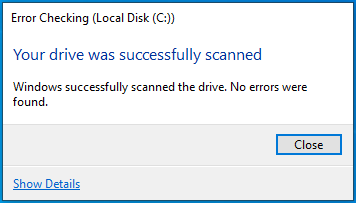
Folosind promptul de comandă
Versiunea de linie de comandă a instrumentului CHKDSK vă ajută să efectuați o scanare mai amănunțită și vă oferă mai multe opțiuni. De exemplu, puteți solicita utilitarului să recupereze informații care pot fi citite.
Urmați acești pași:
- Deschideți Run făcând clic dreapta pe butonul Start și făcând clic pe Run în meniul Power User. De asemenea, puteți utiliza tasta siglă Windows + comanda rapidă R pentru a invoca caseta de dialog Run.
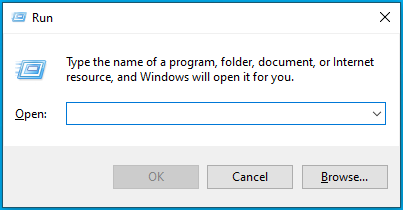
- După ce apare Run, tastați „CMD”, apoi apăsați Ctrl + Shift + Esc.
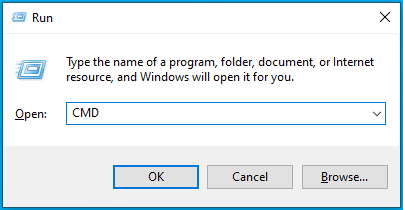
- După ce dialogul Control cont utilizator solicită permisiunea pentru a permite promptului de comandă să facă modificări pe computer, faceți clic pe Da.
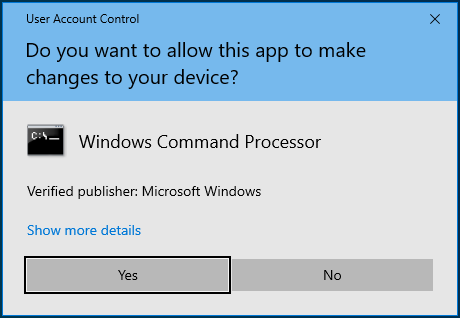
- După ce vedeți fereastra Administrator: Command Prompt, tastați „chkdsk C: /x /r /f” (fără ghilimele) în ecranul negru și apăsați Enter.
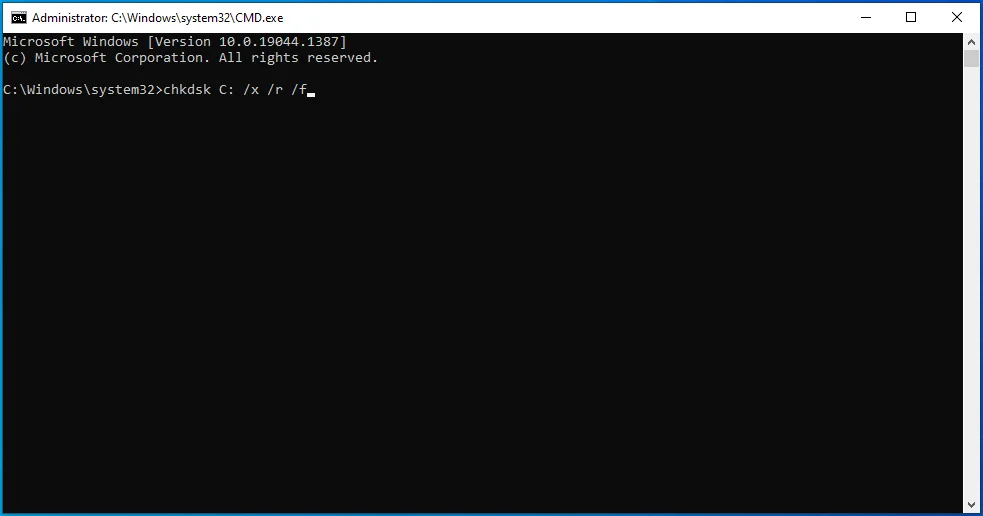
Notă: Dacă litera unității de pe hard disk nu este „C”, înlocuiți-o în comandă.
Apăsați Y pe tastatură dacă vedeți următorul mesaj:
„Chkdsk nu poate rula deoarece volumul este utilizat de un alt proces. Doriți să programați acest volum pentru a fi verificat data viitoare când sistemul repornește? (Da/Nu)”
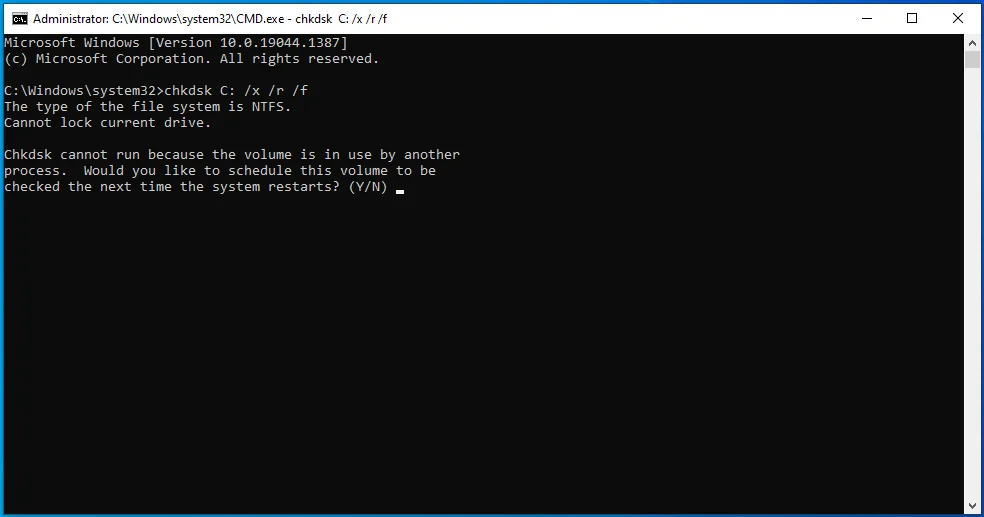
Rulați Verificatorul fișierelor de sistem
Fișierele executabile interacționează cu serviciile și fișierele sistemului de operare, cum ar fi bibliotecile de link-uri dinamice. Mesajul de eroare ar putea apărea deoarece un fișier de sistem asociat este corupt sau lipsește. Fișierele de sistem pot fi afectate de închiderile bruște ale sistemului, infecția cu malware și instalarea necorespunzătoare a aplicațiilor terțe sau a driverului.
Puteți găsi și înlocui fișierele de sistem proaste sau lipsă utilizând Verificatorul fișierelor de sistem. Programul este un instrument de linie de comandă încorporat conceput pentru a scana fișierele și folderele de sistem protejate și pentru a rezolva încălcările de integritate. Înainte de a-l rula pe Windows 10, va trebui să furnizați fișierele de reparații necesare utilizând instrumentul Deployment Image Service and Management.
Acest ghid vă va arăta pașii de urmat:
- Deschideți Run făcând clic dreapta pe butonul Start și făcând clic pe Run în meniul Power User. De asemenea, puteți utiliza tasta siglă Windows + comanda rapidă R pentru a lansa Run.
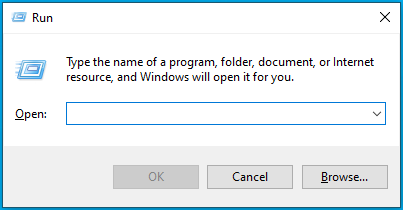
- După ce apare Run, tastați „CMD”, apoi apăsați Ctrl + Shift + Esc.
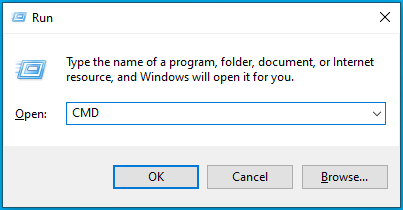
- După ce dialogul Control cont utilizator solicită permisiunea pentru a permite promptului de comandă să facă modificări pe computer, faceți clic pe Da.
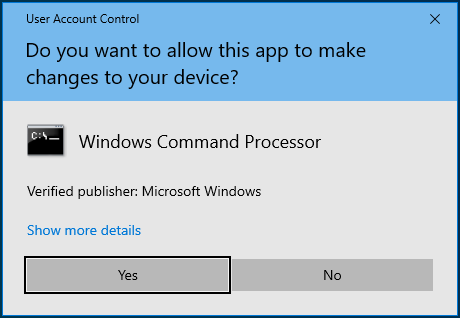
- După ce vedeți fereastra Administrator: Command Prompt, tastați „ DISM.exe /Online /Cleanup-image /Restorehealth ” (fără ghilimele) și apăsați Enter pentru a rula instrumentul Deployment Image Service and Management.
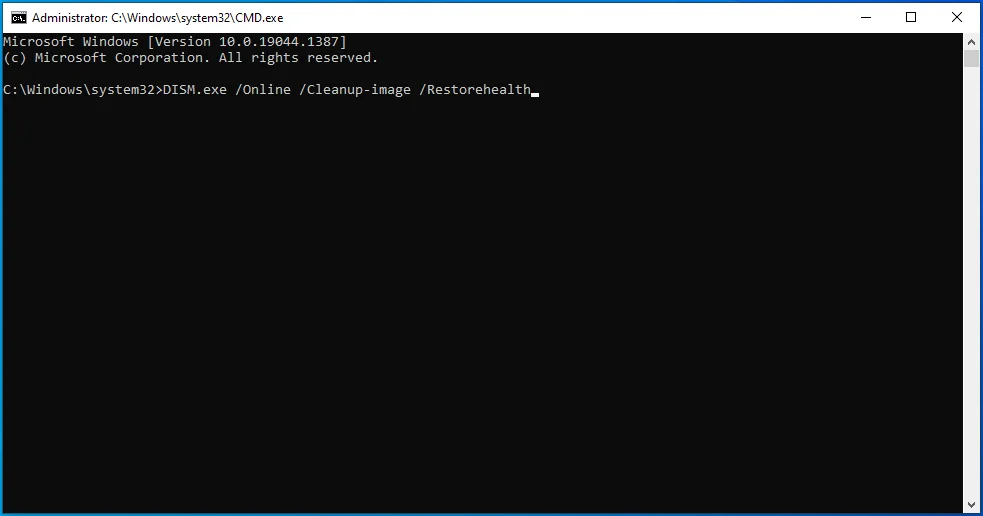
Instrumentul va implementa acum clientul Windows Update pentru a prelua fișierele de reparare.
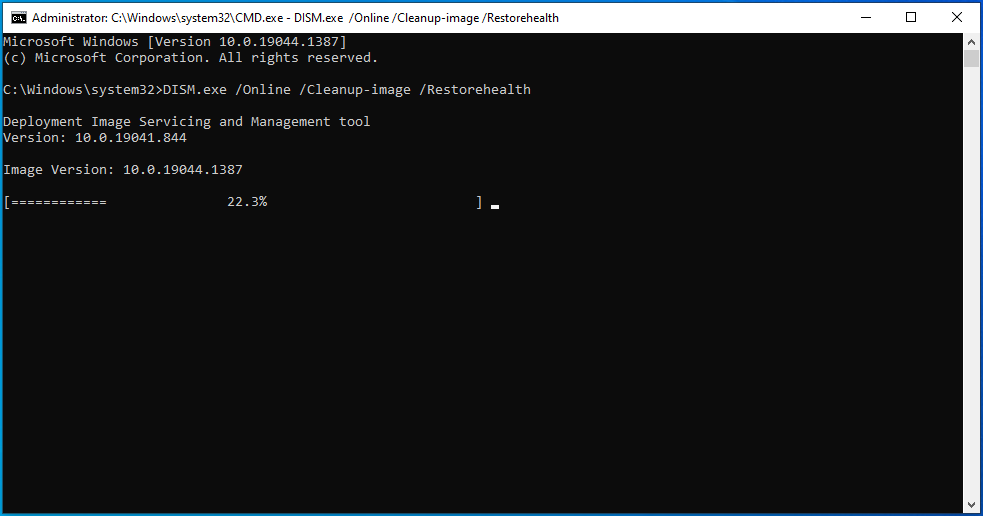
Să presupunem că nu puteți face clientul Windows Update să funcționeze. În acest caz, puteți utiliza o unitate flash USB bootabilă sau un DVD Windows 10 pentru a prelua fișierele de reparare. Nu veți mai folosi comanda de mai sus. În schimb, introduceți această linie și apăsați butonul Enter:
DISM.exe /Online /Cleanup-Image /RestoreHealth
/Sursa:C:\RepairSource\Windows /LimitAccess
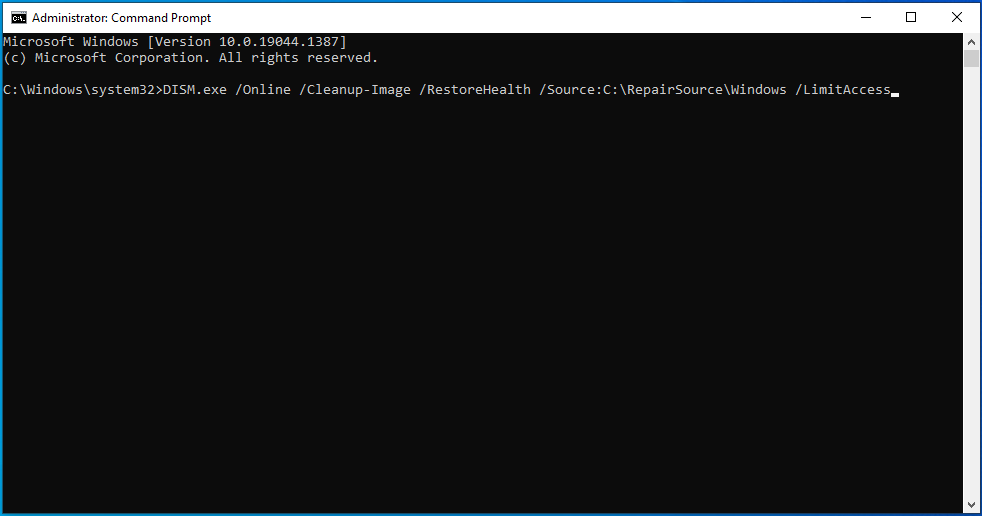
Înlocuiți C:\RepairSource\Windows cu adresa folderului din directorul Windows de pe mediul de pornire.
- Permiteți DISM să finalizeze procesul, care poate dura câteva minute, apoi treceți la următoarea linie.
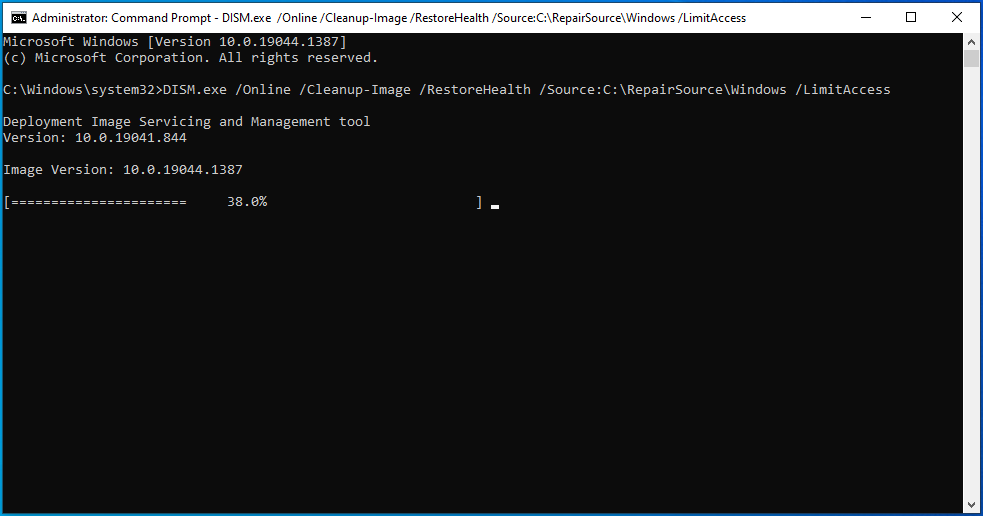
- Tastați „sfc /scannow” (fără ghilimele) și atingeți butonul Enter de la tastatură.
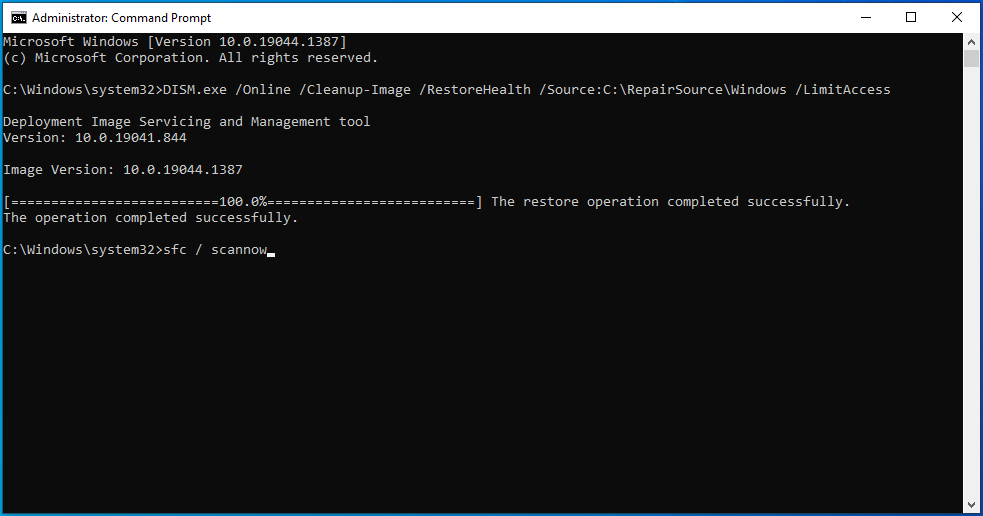
- Verificatorul fișierelor de sistem va scana acum folderele protejate ale sistemului de operare pentru încălcări ale integrității. Dacă găsește orice fișier rupt sau lipsă, va înlocui automat fișierul cu o copie în cache stocată într-un folder comprimat situat la C:\Windows\System32\dllcache.
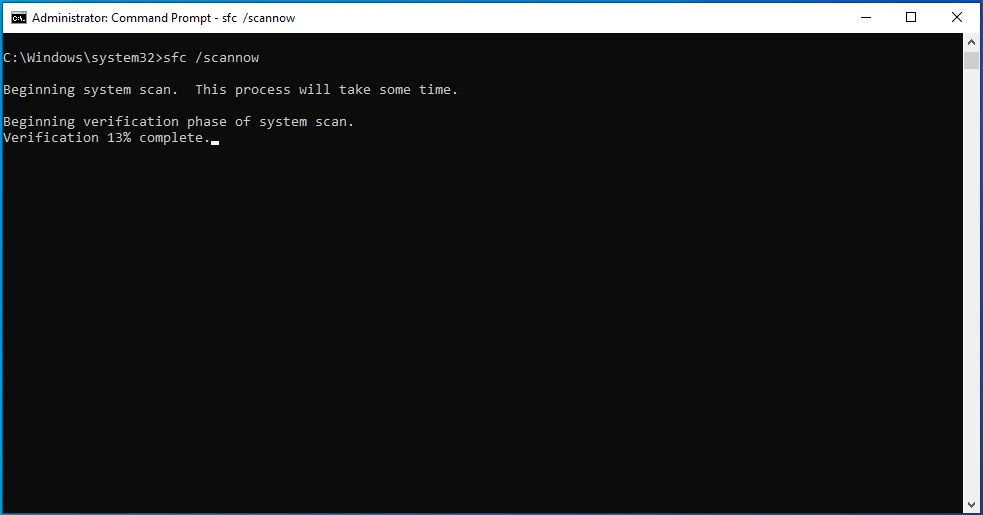
- Dacă instrumentul SFC efectuează scanarea cu succes, veți vedea un rezultat al comenzii care spune: „Protecția resurselor Windows a găsit fișiere corupte și le-a reparat cu succes. Detaliile sunt incluse în CBS.Log %WinDir%\Logs\CBS\CBS.log.”

Uneori, rezultatul scanării poate citi:
„Protecția resurselor Windows a găsit fișiere corupte, dar nu a putut remedia unele dintre ele. Detaliile sunt incluse în CBS.Log %WinDir%\Logs\CBS\CBS.log.”
În acest caz, va trebui să citiți fișierul jurnal și să înlocuiți manual fișierul problematic cu o copie bună cunoscută. Fișierul jurnal vă va afișa detaliile scanărilor System File Checker pe care le-ați executat pe sistemul dvs., inclusiv data ultimei scanări și numele fișierelor de sistem care nu au putut fi reparate.
Urmați acești pași cu atenție:
- Lansați fereastra Administrator: Command Prompt.

- După ce apare fereastra, tastați sau copiați și lipiți această linie și apăsați Enter:
findstr /c:”[SR]” %windir%\Logs\CBS\CBS.log
>”%userprofile%\Desktop\sfcdetails.txt”
![Tastați findstr /c:"[SR]" %windir%\Logs\CBS\CBS.log >"%userprofile%\Desktop\sfcdetails.txt" în cmd.](/uploads/article/2571/K0NrZwo0sxFX9AQg.png)
- Mergeți pe desktop și deschideți fișierul sfcdetails.
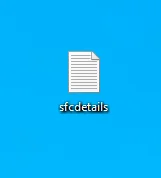
- Fișierul afișează rezultatul scanării SFC în acest format:
Data/Ora detaliu SFC
Iată un exemplu de intrare în documentul text care arată detaliile unui fișier care nu a fost reparat:
2008-09-11 11:09:35, Info CSI 00000008 [SR] Nu se poate repara fișierul membru [l:34{17}] „Accessibility.dll” al Accessibility, Versiunea = 6.0.6000.16386, pA = PROCESSOR_ARCHITECTURE_MSIL Cultură neutră, VersionScope neutră, PublicKeyToken = {l:8 b:b03f5f7f11d50a3a}, Type neutru, TypeName neutru, PublicKey neutră în magazin, fișierul lipsește
După ce ați văzut fișierele afectate, căutați-le/le și înlocuiți-le manual. Puteți copia fișierele de înlocuire necesare de pe alt computer care funcționează perfect. Cu toate acestea, pentru a fi sigur, rulați comanda SFC pe acel computer.
- Acum, urmați acești pași pentru a înlocui un fișier problematic:
În primul rând, preluați proprietatea asupra fișierului. Pentru a face acest lucru, deschideți o fereastră de comandă ridicată, tastați această linie și apăsați butonul Enter de la tastatură:
takeown /f PathAndFileName
Rețineți că „PathAndFileName” ar trebui înlocuit cu calea dosarului fișierului, inclusiv numele fișierului. De exemplu:
takeown /f C:\windows\system32\Accessibility.dll
- Apoi, acordați acces administratorului la fișier, tastând următoarele rânduri și apăsând tasta Enter:
icacls PathAndFileName /GRANT ADMINISTRATORS:F
Rețineți că „PathAndFileName” ar trebui înlocuit cu calea dosarului fișierului, inclusiv numele fișierului. De exemplu:
icacls Accessibility.dll /GRANT ADMINISTRATORS:F
- Acum, pentru a înlocui fișierul, tastați următoarele și apăsați Enter:
Copiați RepairFile Destinație
Rețineți că „RepairFile” ar trebui înlocuit cu calea folderului către fișierul de sistem bun, iar „Destinație” ar trebui înlocuită cu calea către fișierul problematic, inclusiv numele fișierului. De exemplu:
copiați E:\round\Accessibility.dll C:\windows\system32\Accessibility.dll
Actualizați-vă sistemul
Este posibil ca eroarea să apară deoarece sistemul dvs. de operare nu este actualizat. Fișierele executabile interacționează cu driverele de dispozitiv, fișierele de sistem și alte componente ale sistemului. Dacă una sau mai multe componente ale sistemului sunt învechite, vor începe să apară probleme. Eroarea 0x80000003 este una dintre problemele care izbucnesc într-un astfel de caz. Unele erori de bază ale sistemului de operare, care ar fi putut fi remediate într-o actualizare, ar putea fi, de asemenea, responsabile pentru problemă.
Deci, dacă nu v-ați actualizat sistemul de ceva timp, faceți asta și verificați dacă există problemă. Dacă nu știi cum, urmează acești pași:
- Apăsați tasta siglă Windows + S pentru a deschide caseta de căutare.
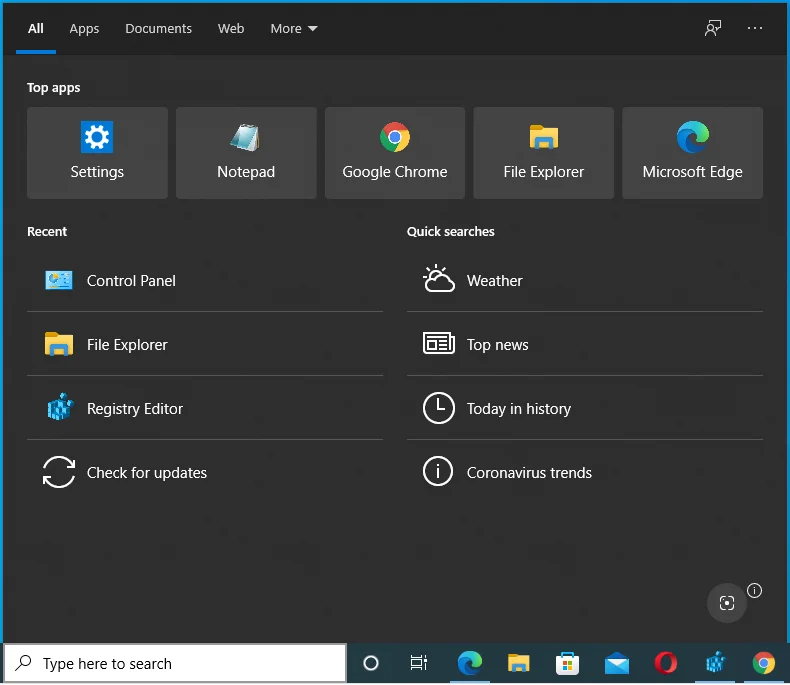
- Tastați „Actualizări” în câmpul de text și faceți clic pe Verificați actualizări.
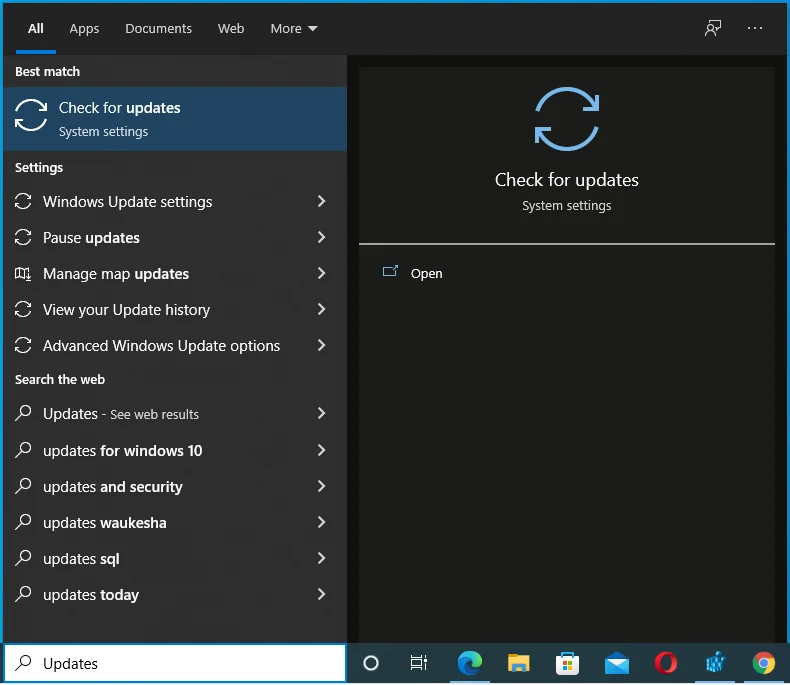
- Faceți clic pe „Căutați actualizări” sub Windows Update.
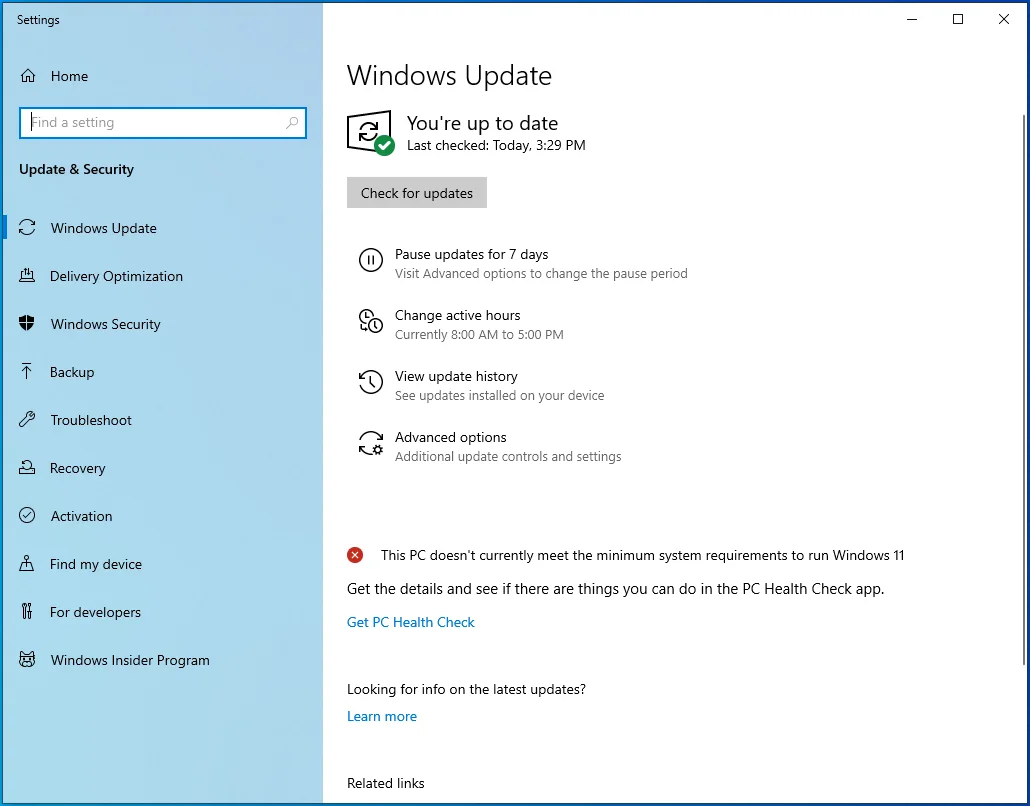
- Permiteți Windows Update să verifice actualizările.
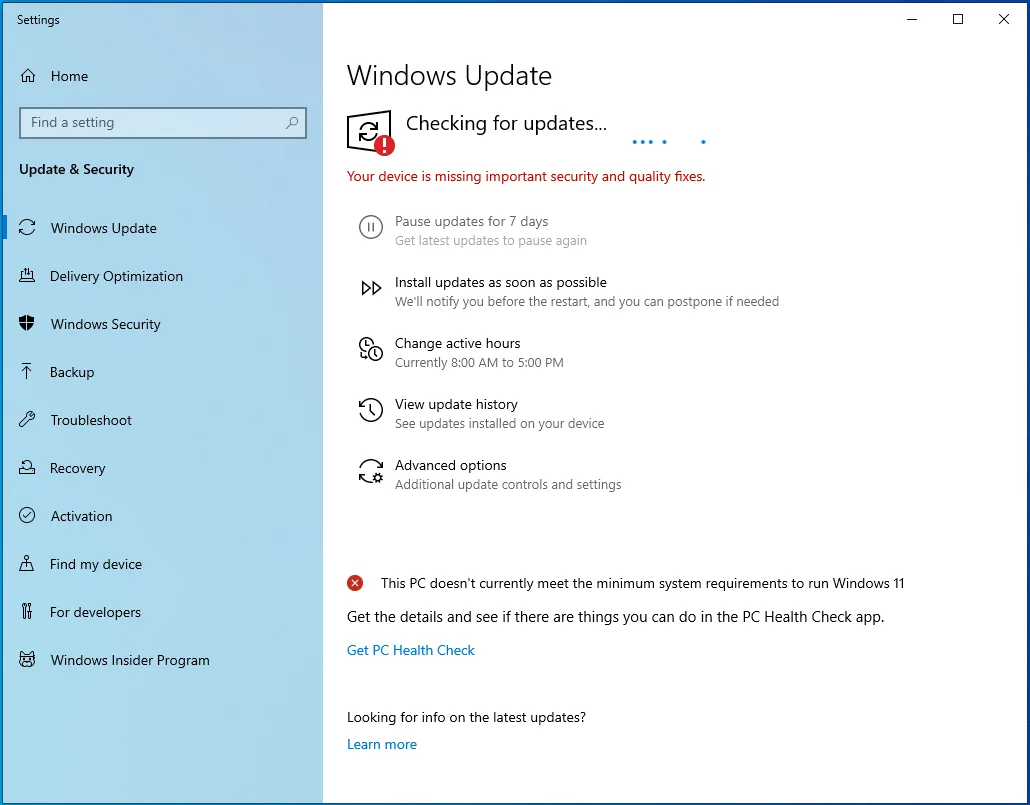
- Descărcați și instalați actualizările disponibile.
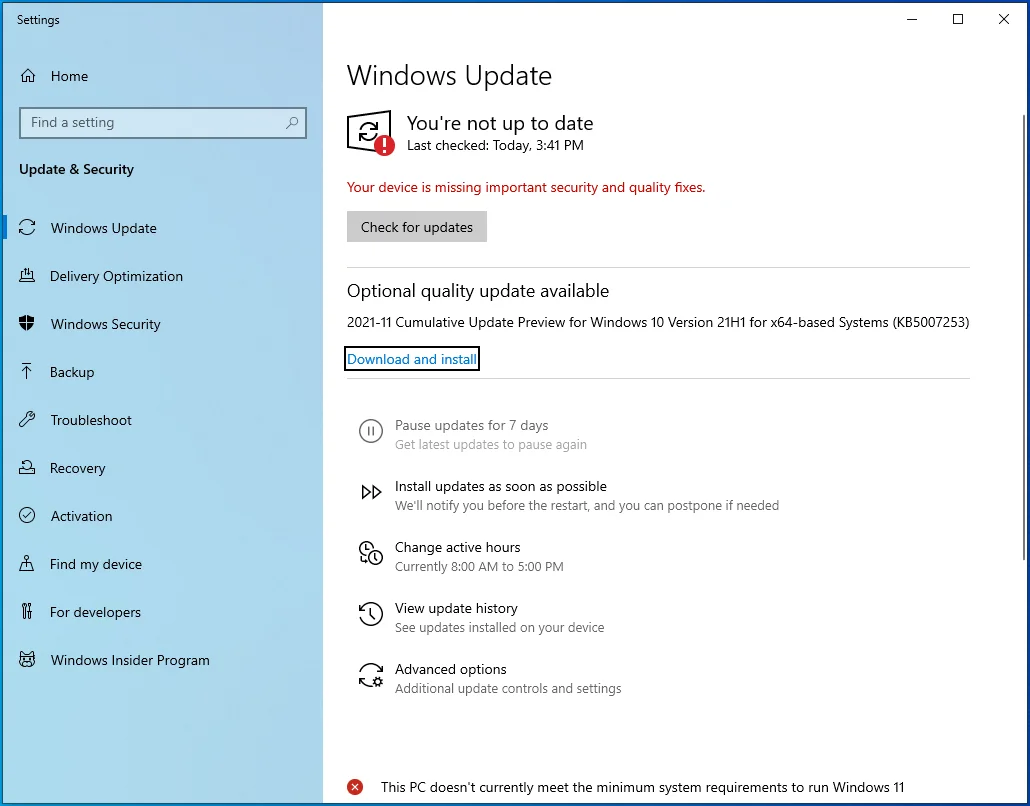
- Așteptați până când Windows instalează actualizări.
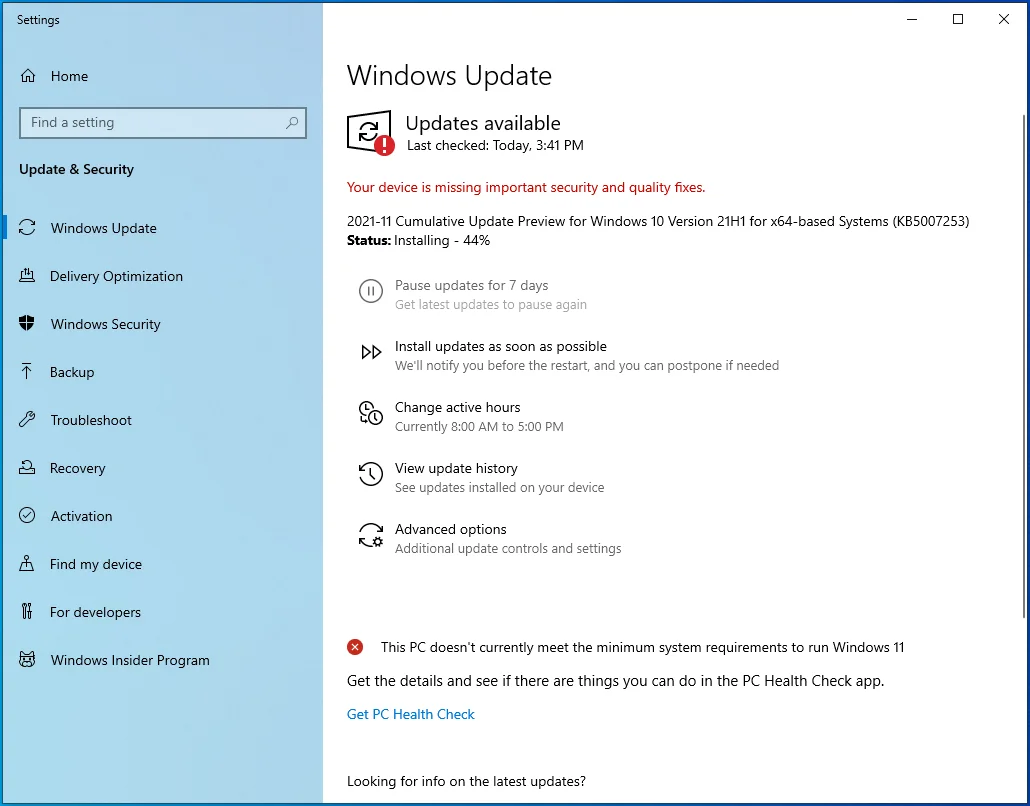
- Faceți clic pe „Reporniți acum” pentru a instala actualizările.
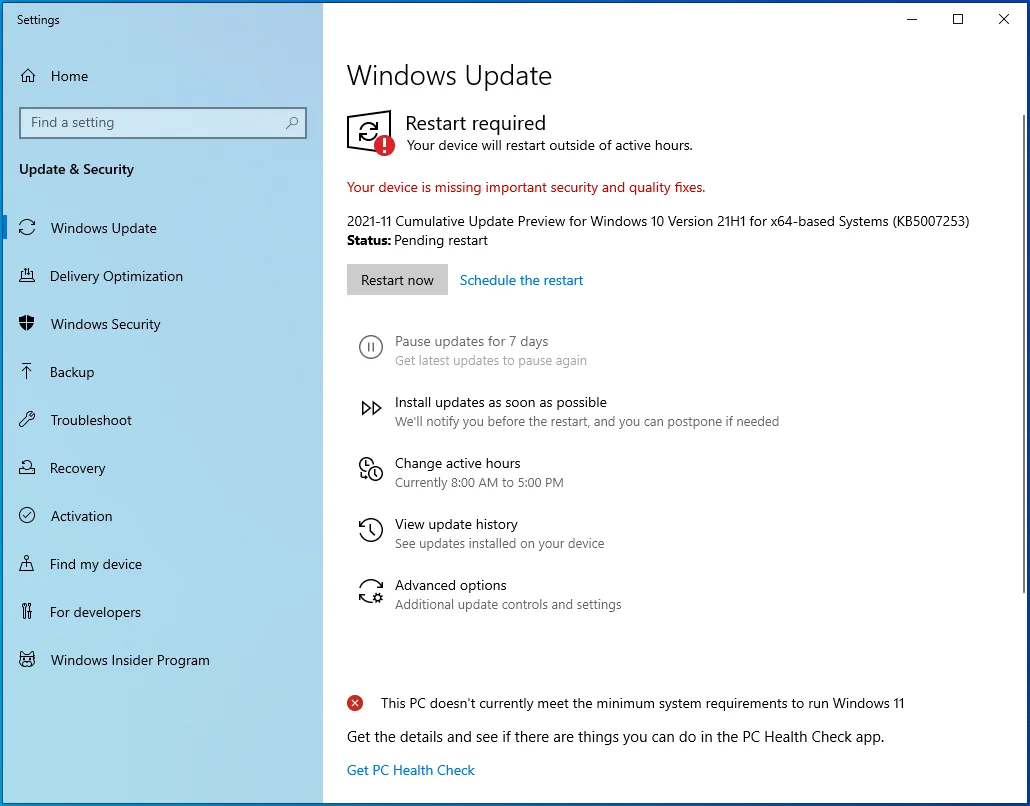
Actualizați-vă driverele
Driverele de dispozitiv controlează comunicarea dintre componentele hardware și sistemul de operare. Aplicațiile de la terțe părți folosesc, de asemenea, drivere pentru a interacționa cu dispozitivele. Dacă un driver este corupt sau învechit, sistemul de operare va afișa o eroare atunci când există o întrerupere a comunicării, mai ales când un program terță parte încearcă să ia legătura.
Găsiți drivere defecte și învechite și actualizați-le. Puteți accesa Managerul de dispozitive pentru a găsi drivere cu un semn de exclamare și pentru a instala cele mai recente versiuni ale acestora.

Din păcate, Managerul de dispozitive nu vă arată drivere învechite și nu vă anunță când devine disponibilă o actualizare pentru software-ul driverului. Și în timp ce Windows Update vă va ajuta să instalați actualizări, aceasta este doar pentru dispozitivele acceptate de Microsoft, așa că nu vă va ajuta în multe cazuri. Va trebui să accesați site-ul web al fiecărui producător de dispozitiv pentru a verifica dacă au lansat actualizări. Ar trebui să fii foarte atent dacă te decizi să mergi pe acea cale. Este posibil să instalați accidental software-ul de driver greșit, ceea ce poate cauza mai multe probleme de instabilitate. Prin urmare, asigurați-vă că știți exact ce drivere are nevoie sistemul dumneavoastră pentru a funcționa fără probleme.
Și iată veștile bune – nu trebuie să treci printr-un asemenea stres. Auslogics Driver Updater vă poate ajuta să verificați driverele învechite și problematice și apoi să instalați automat actualizările acestora. Dacă alegeți versiunea completă a programului, puteți actualiza mai multe drivere simultan cu un singur clic. Instrumentul preia software-ul driverului din surse de încredere și păstrează copii de siguranță pentru orice eventualitate.
Urmați acești pași pentru a instala programul:
- Deschideți pagina de descărcare a instrumentului.
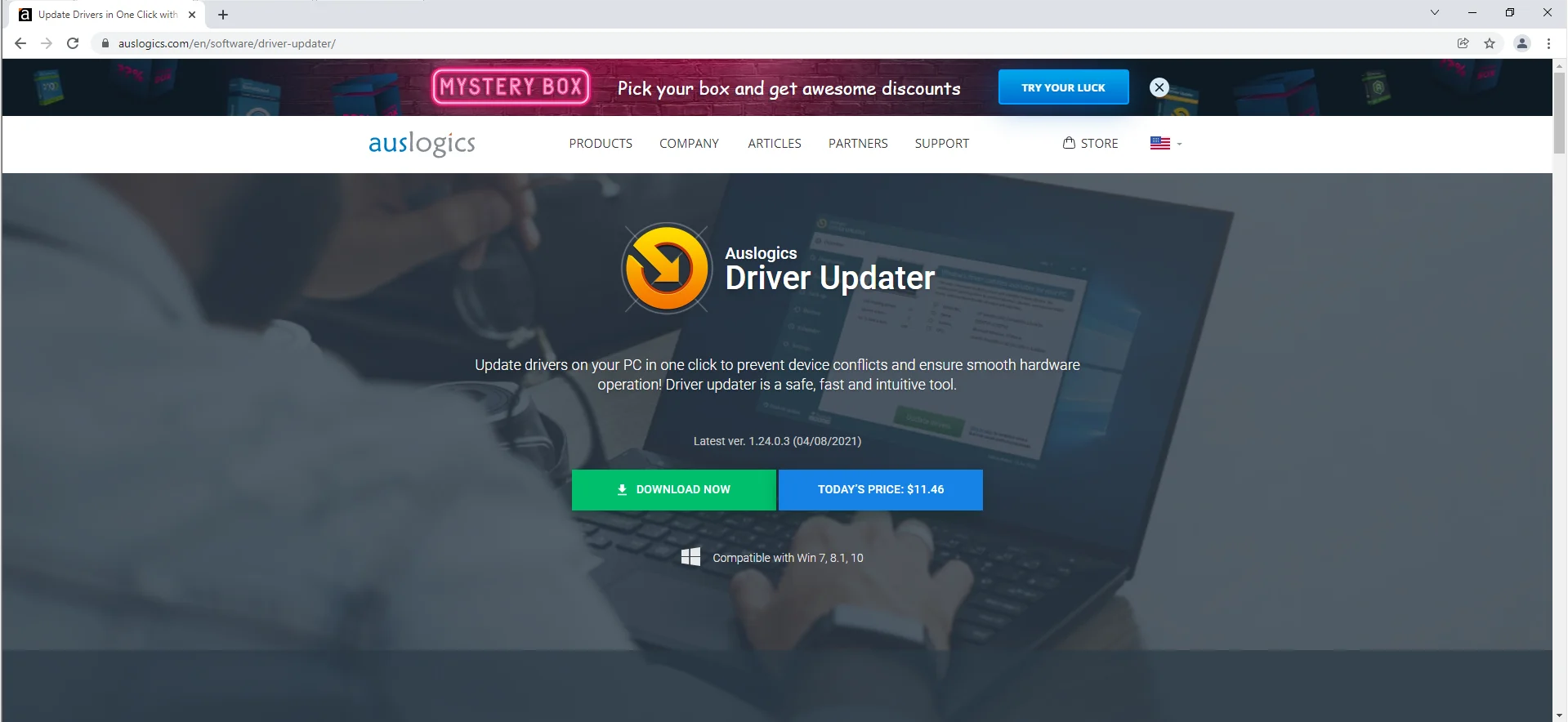
- Faceți clic pe Descărcați acum.
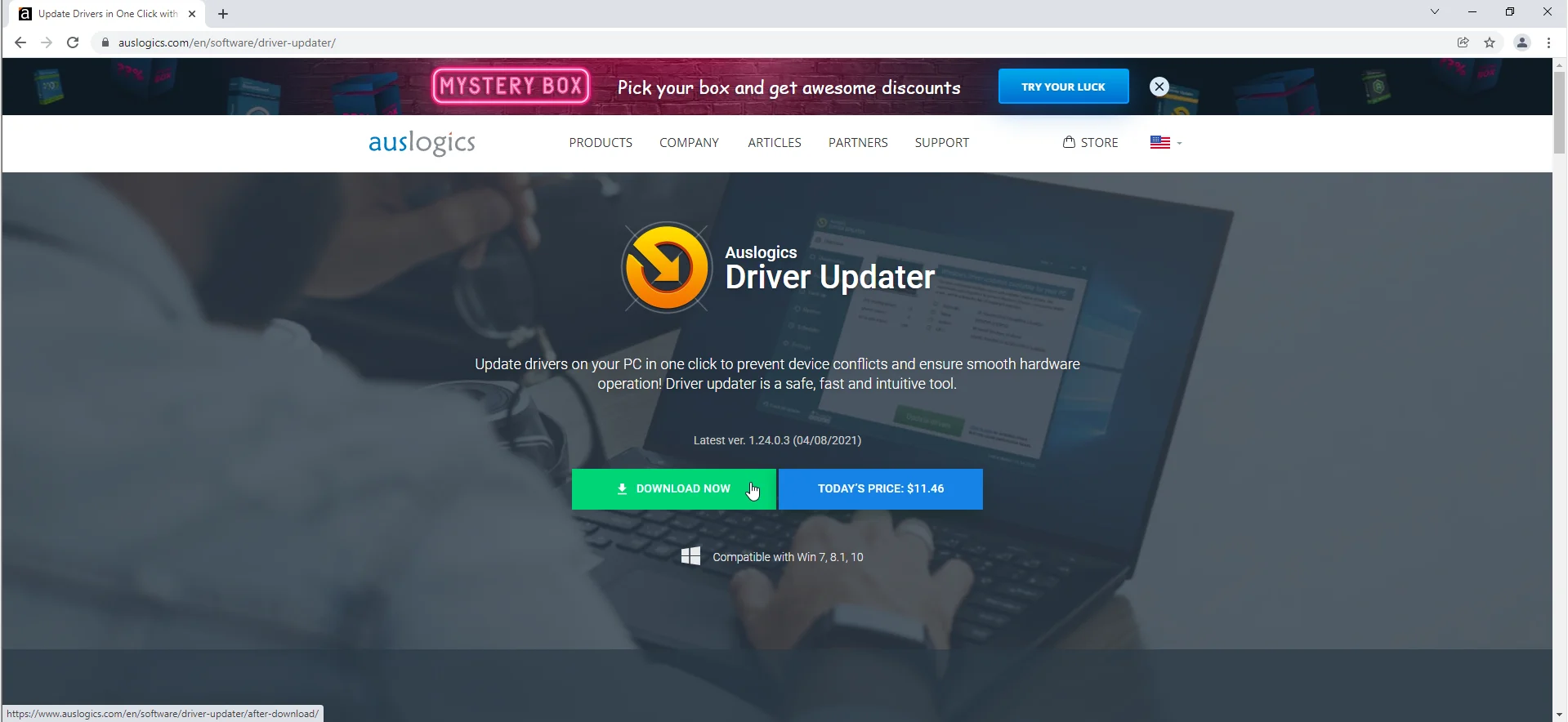
- Permiteți browserului să descarce pachetul de instalare.
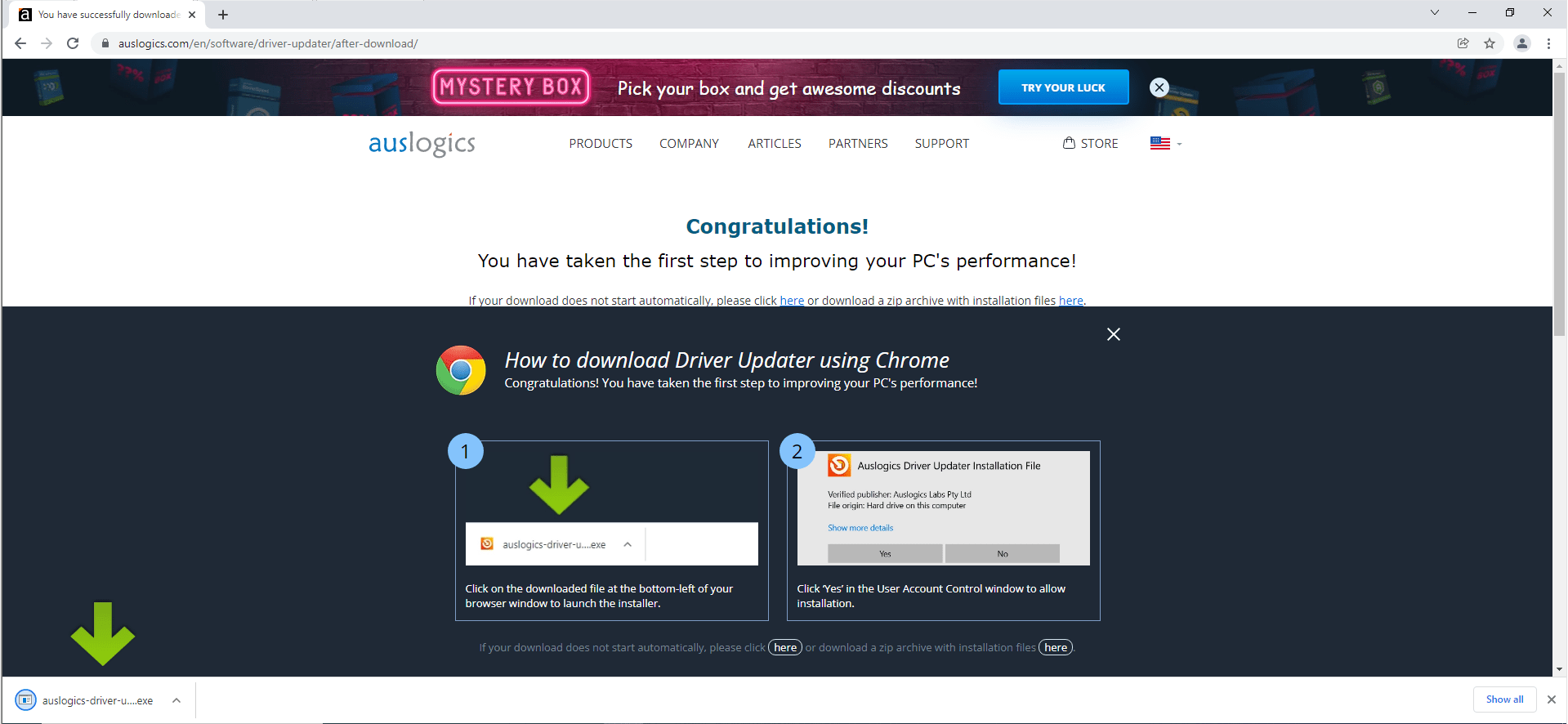
- Rulați fișierul de configurare după ce browserul dvs. îl descarcă.
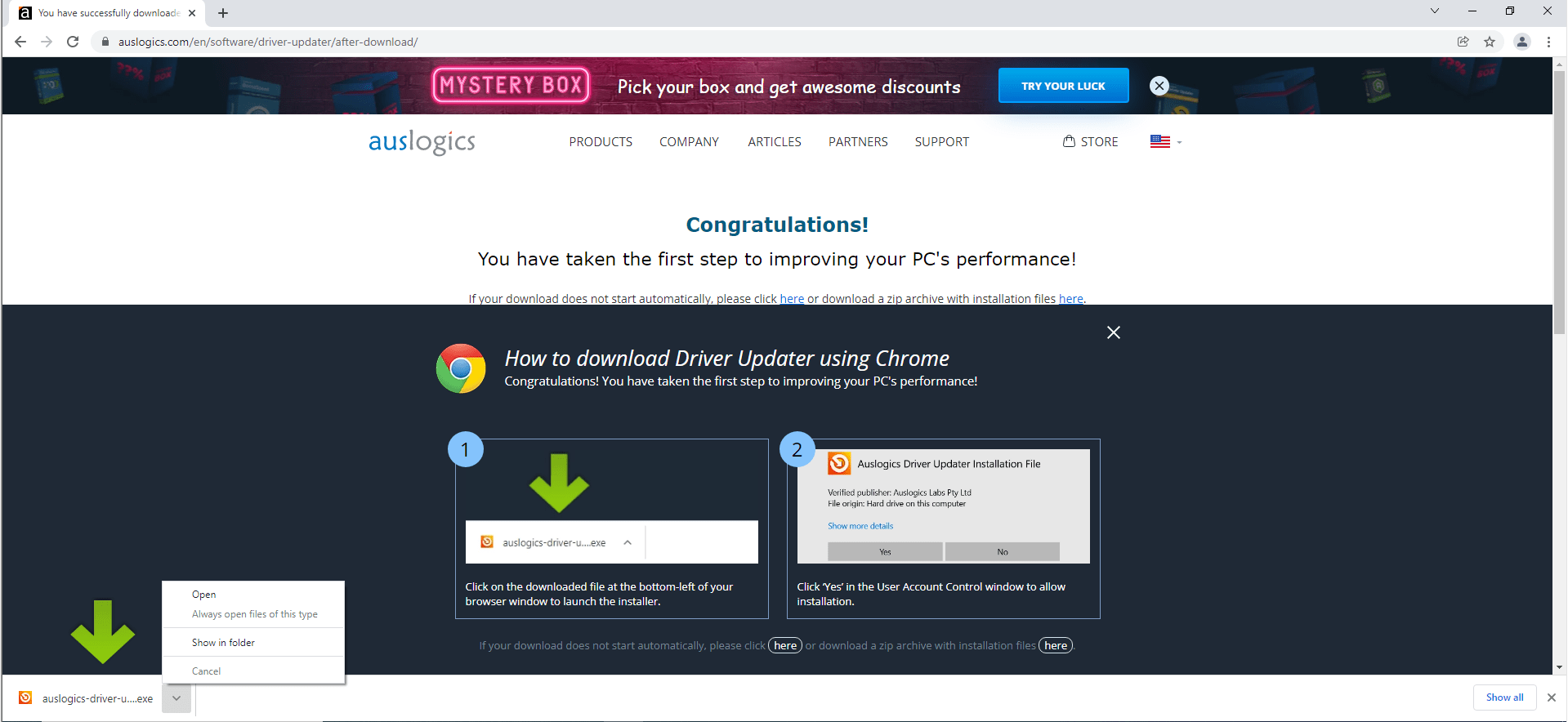
- Faceți clic pe Da după ce fereastra Control cont utilizator solicită permisiunea de a rula programul de instalare.
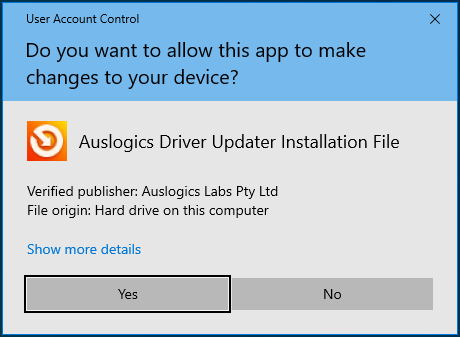
- Când vedeți expertul de instalare, selectați o limbă și alegeți folderul de instalare preferat. Se recomandă locația implicită.
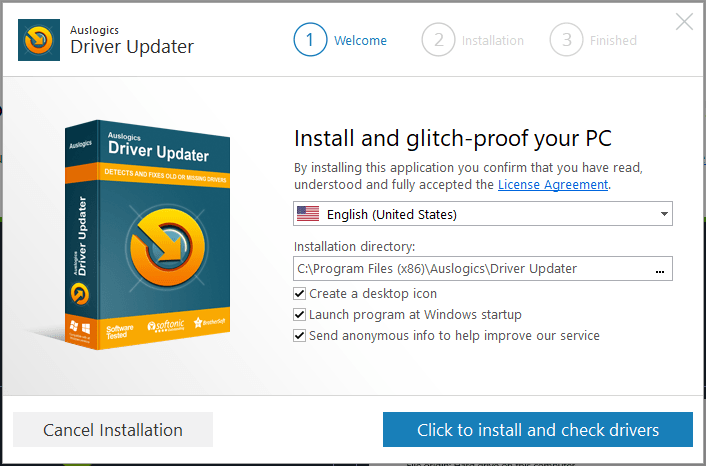
- Apoi, introduceți alte preferințe, cum ar fi crearea unei pictograme pe desktop, permițând aplicației să se lanseze la pornire și permițând instrumentului să trimită rapoarte de blocare.
- Faceți clic pe butonul mare „Click to install and check drivers” din partea de jos a ferestrei după ce ați introdus opțiunile de instalare.
- După instalare, programul va scana computerul pentru drivere problematice.
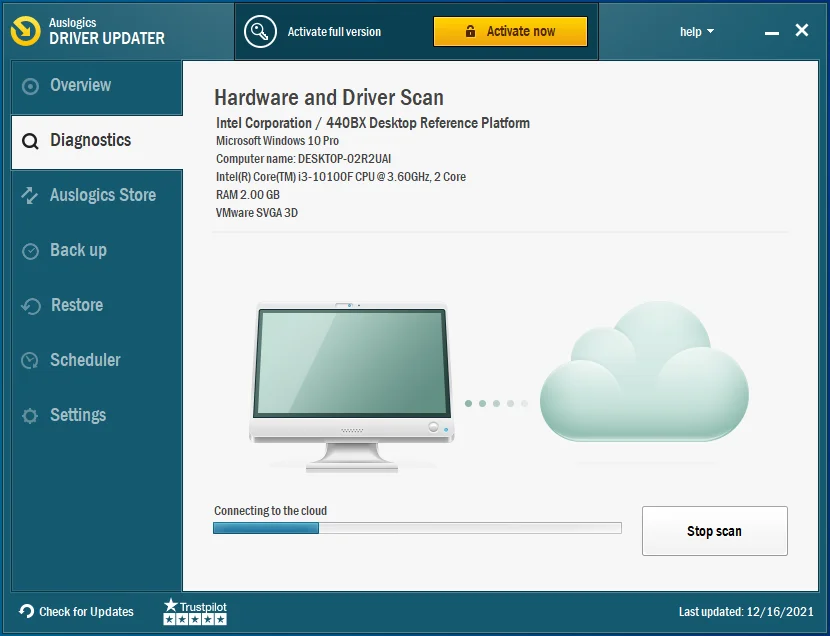
- Veți vedea o listă de drivere care ar trebui actualizate. Acum le puteți actualiza una după alta. Cu toate acestea, puteți actualiza mai multe drivere simultan dacă alegeți versiunea completă a instrumentului.
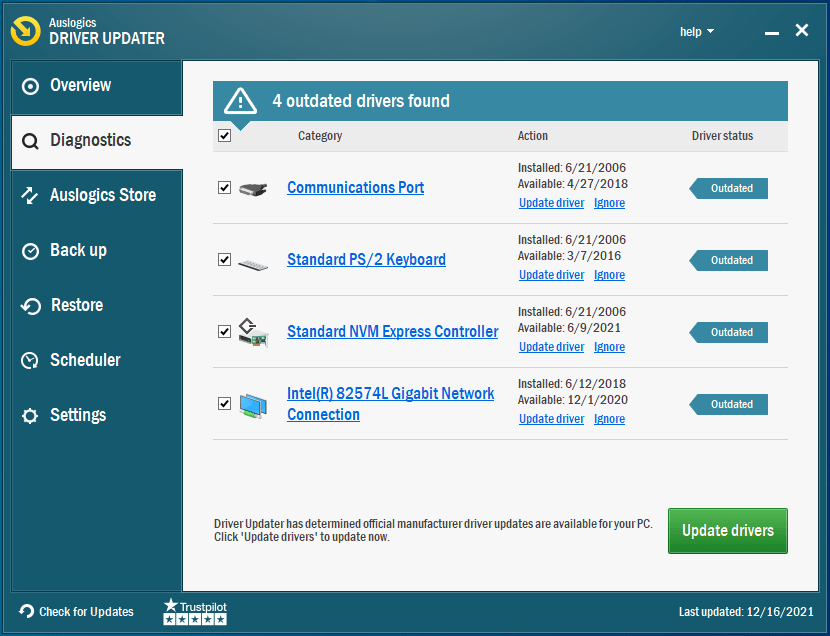
- Permiteți programului să instaleze driverele, apoi reporniți computerul.
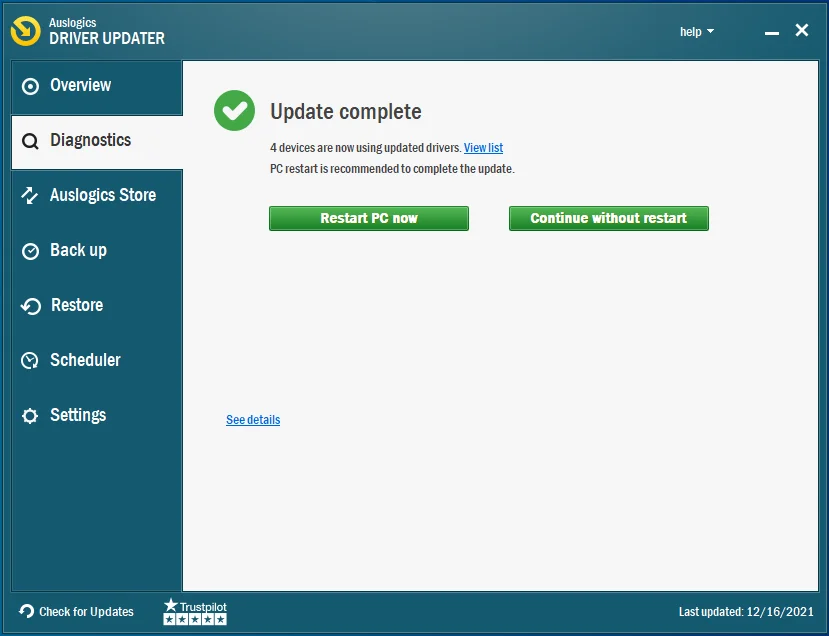
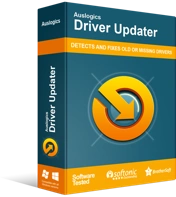
Rezolvați problemele PC-ului cu Driver Updater
Performanța instabilă a computerului este adesea cauzată de drivere învechite sau corupte. Auslogics Driver Updater diagnostichează problemele driverului și vă permite să actualizați driverele vechi dintr-o dată sau pe rând, pentru ca computerul să funcționeze mai ușor
Împiedicați programul antivirus să blocheze fișierul
Programul dumneavoastră antivirus va împiedica executarea unui fișier dacă suspectează o amenințare la securitate. Ar trebui să verificați și să confirmați dacă fișierul este în siguranță dacă primiți rapoarte de la aplicația dvs. de securitate. În unele cazuri, totuși, programele de securitate tind să confunde fișierele și aplicațiile legitime cu amenințări de securitate. Aceste cazuri sunt numite fals pozitive.
Dacă sunteți convins că fișierul în cauză este sigur, puteți opri pe viitor antivirusul să-l blocheze. Pentru a face acest lucru, adăugați-l ca excepție sau excludere. De asemenea, îl puteți adăuga în lista albă a programului, în funcție de suita de antivirus pe care o utilizați.
Dacă utilizați Windows Security, acești pași vă vor arăta cum să împiedicați blocarea fișierului pe care încercați să îl deschideți:
- Apăsați butoanele de la tastatură Windows și S în același timp pentru a deschide caseta de căutare de lângă Start.
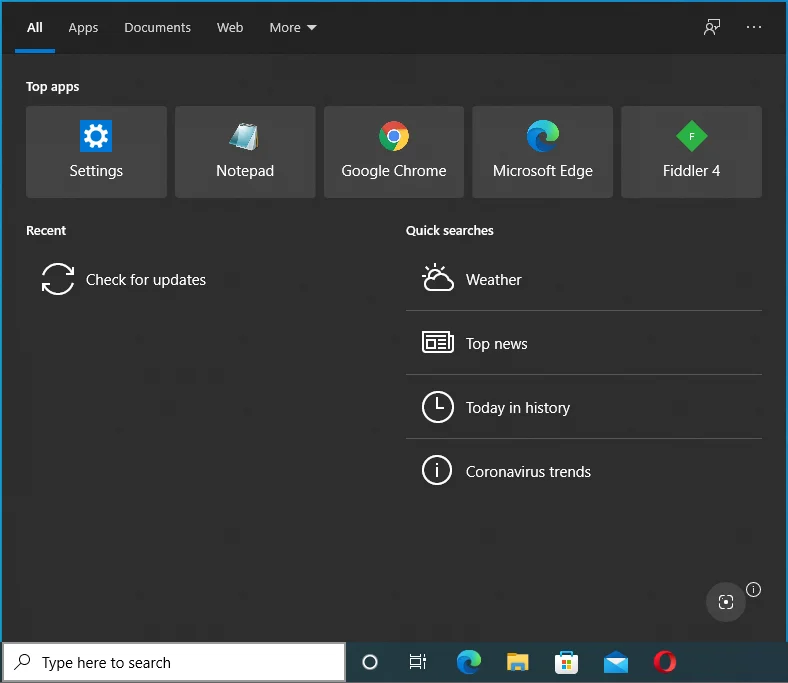
- După ce apare caseta, tastați „Protecție împotriva virușilor și amenințărilor”.
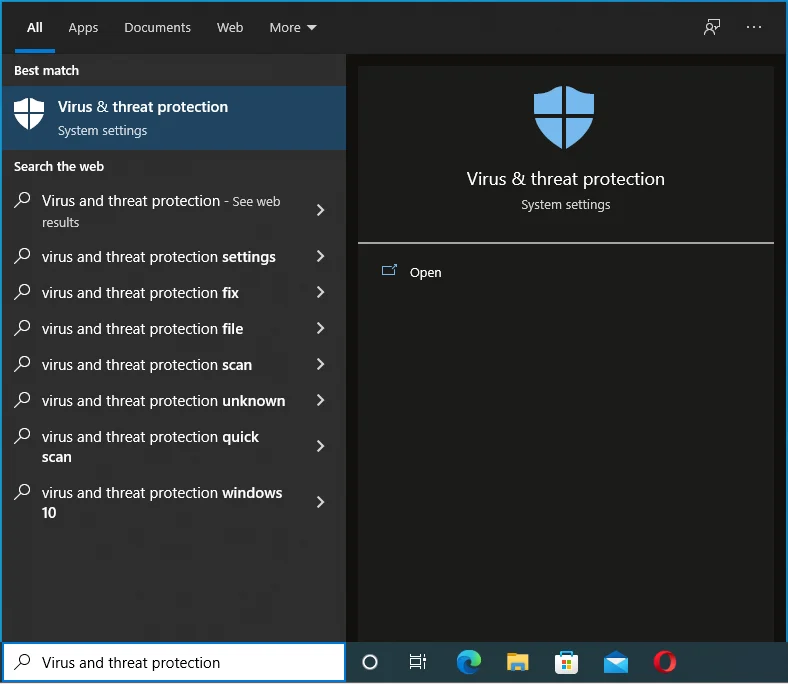
- Faceți clic pe Virus & Threat Protection în rezultatele căutării.
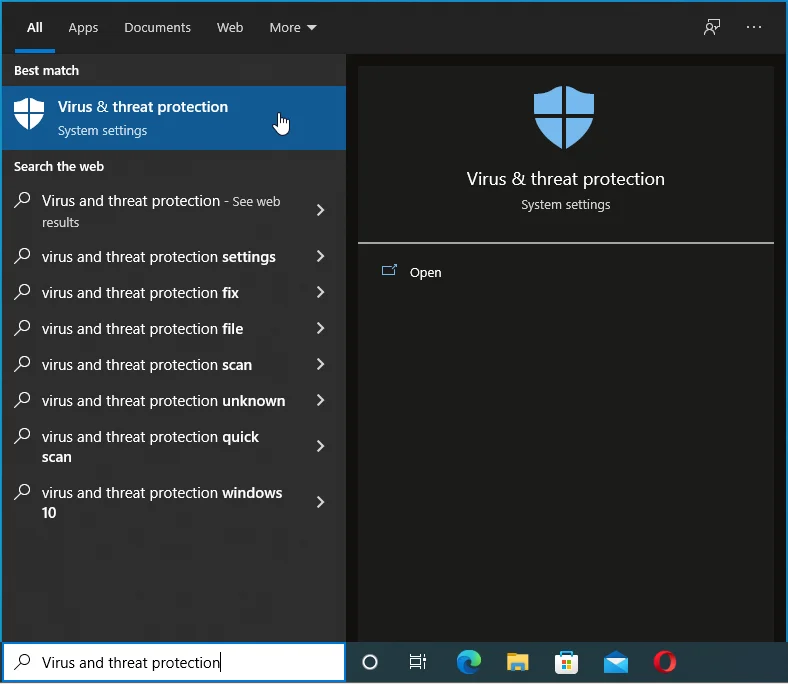
- Odată ce se deschide fereastra Protecție împotriva virușilor și amenințărilor, accesați secțiunea Setări pentru protecția împotriva virușilor și amenințărilor.
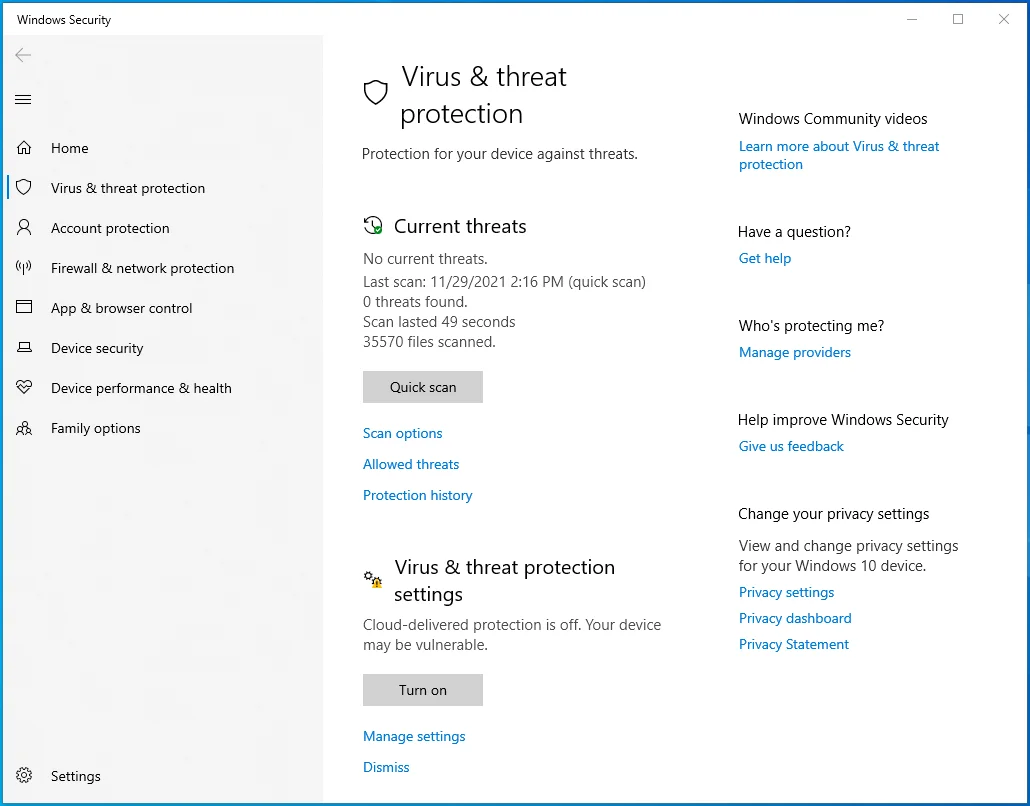
- Faceți clic pe Gestionare setări.
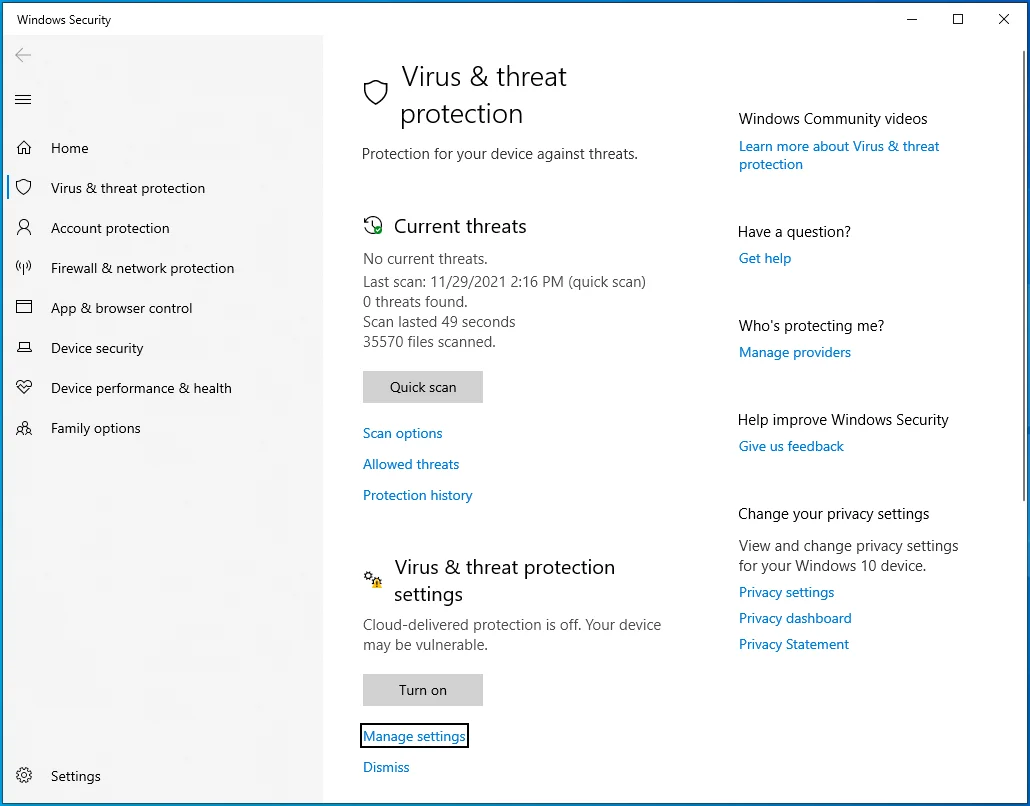
- Derulați în jos la Excluderi după ce vedeți ecranul Setări de protecție împotriva virușilor și amenințărilor și faceți clic pe „Adăugați sau eliminați excluderi”.
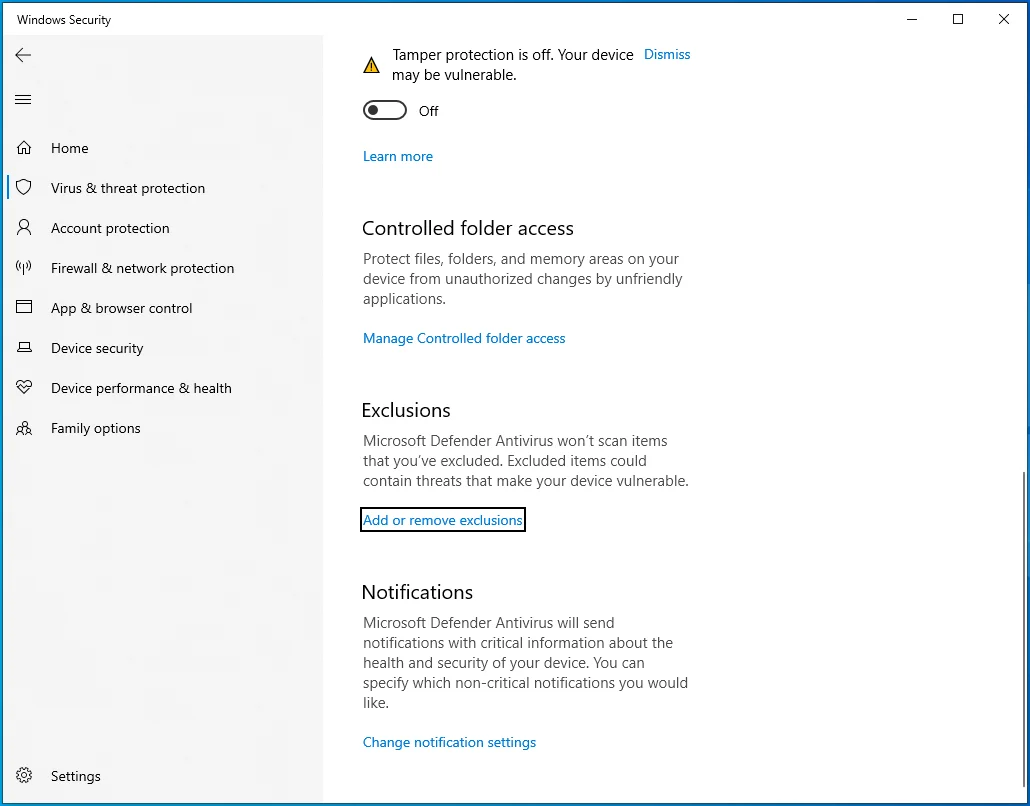
- Faceți clic pe Adăugați o excludere imediat ce vedeți interfața Excluderi.
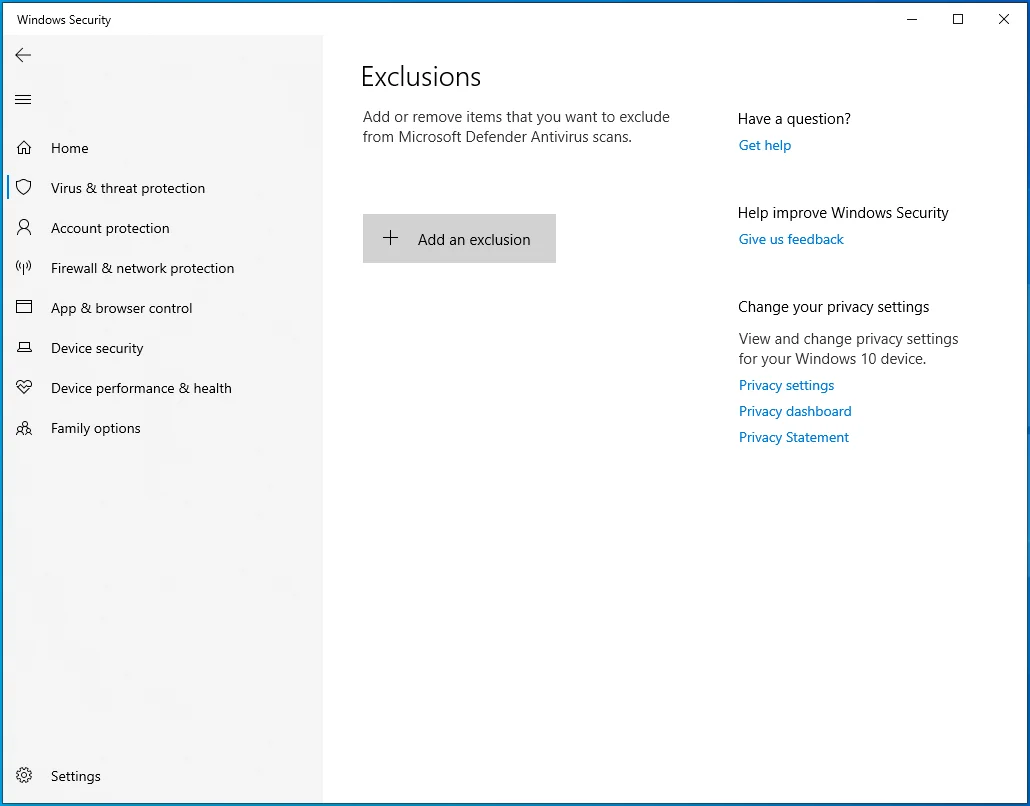
- Alegeți Fișier din meniul derulant.
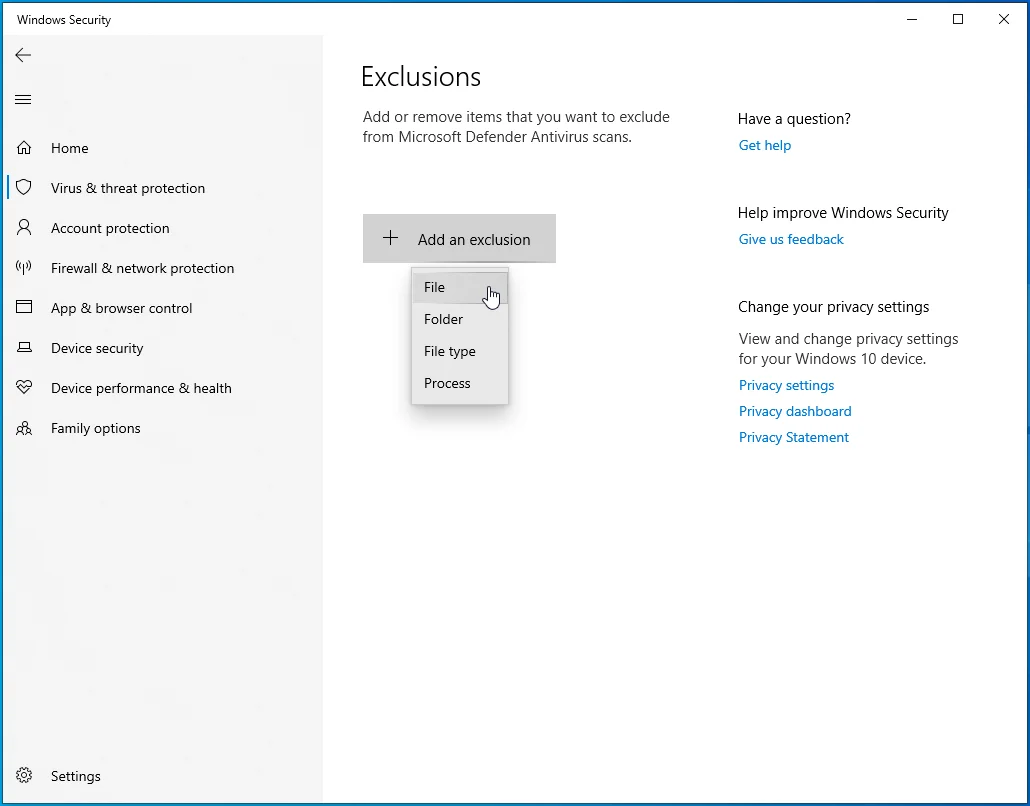
- Odată ce se deschide dialogul Selectați fișierul, navigați la fișier și faceți dublu clic pe el.
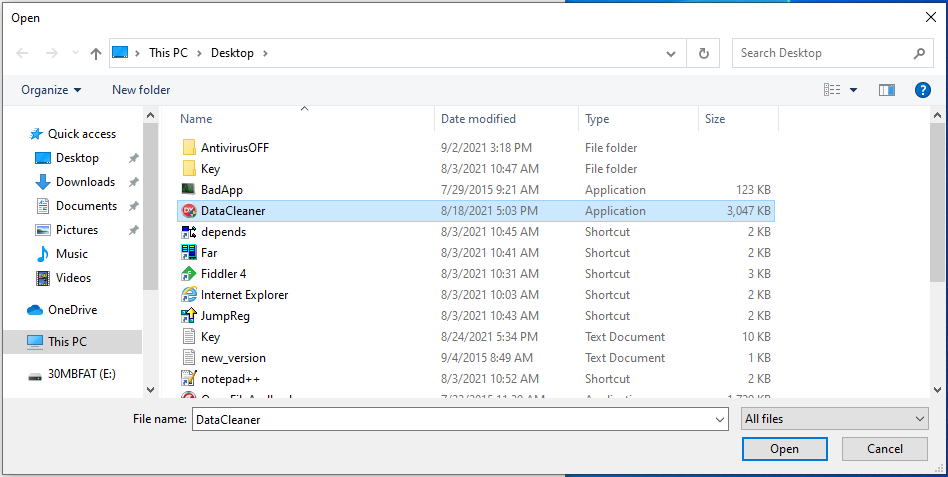
Rulați instrumentul de diagnosticare a memoriei Windows
Scurgerile de memorie sunt dăunătoare în orice situație. Acestea declanșează diferite tipuri de erori, iar eroarea „The exception Breakpoint” este una dintre ele. Scurgerile de memorie apar atunci când memoria RAM nu reușește să elibereze memoria nealocată. Când se întâmplă acest lucru, este posibil ca programele noi să nu se execute.
Scurgerile de memorie pot fi temporare sau permanente. Repornirea sistemului ar trebui să șteargă erori minore de memorie. Cu toate acestea, dacă problema este conectată la stick-ul RAM, poate fi necesar să o schimbați. Trebuie să rulați instrumentul de diagnosticare a memoriei Windows pentru a vă testa memoria RAM.
Acești pași vă vor arăta cum:
- Apăsați tasta siglă Windows + comanda rapidă R pentru a deschide Run.
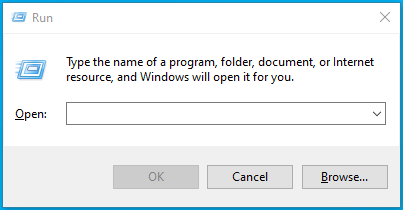
- Odată ce apare Run, tastați „mdsched.exe” și atingeți butonul Enter.
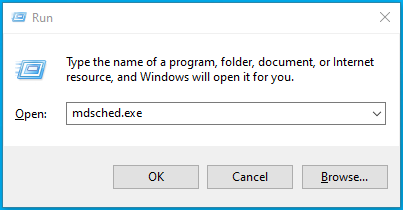
- Alegeți „Reporniți acum și verificați dacă există probleme (recomandat)” odată ce se deschide mini-fereastra Windows Memory Diagnostic.
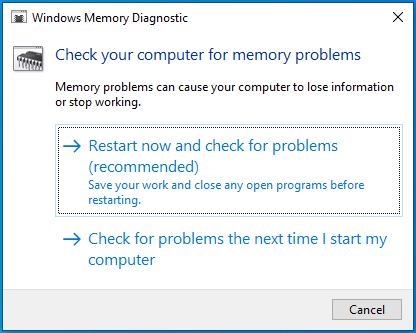
Notă: Odată ce faceți clic pe această opțiune, veți renunța la accesul la computer până când instrumentul își finalizează verificarea.
Dacă alegeți opțiunea „Verificați probleme la următoarea pornire a computerului”, veți pierde și accesul la sistem la următoarea repornire.
Odată ce sistemul dvs. pornește, ecranul instrumentului de diagnosticare a memoriei Windows va apărea și va efectua testul. Ar trebui să vedeți rezultatele în această interfață.
După finalizarea testului, instrumentul va reporni automat computerul și va afișa rezultatele testului. Cu toate acestea, unii utilizatori au raportat că nu au văzut rezultatele după repornire.
Dacă nu puteți vedea rezultatele testului, mergeți la Vizualizatorul de evenimente. Urmați acești pași:
- Apăsați combinația de sigla Windows + X de tastatură.
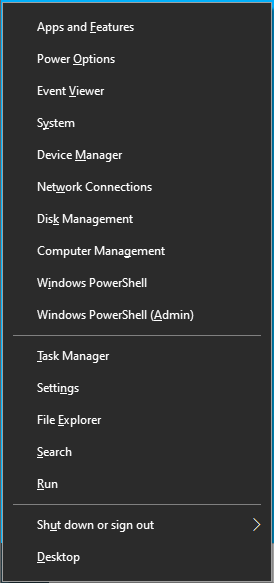
- Faceți clic pe Event Viewer în meniul care apare în partea stângă a ecranului.
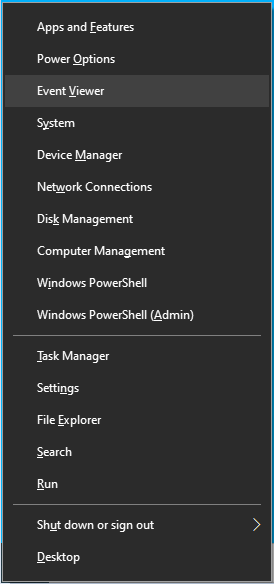
- De asemenea, puteți lansa caseta de dialog Run, tastați „eventvwr.msc” (fără ghilimele), apoi apăsați Enter.
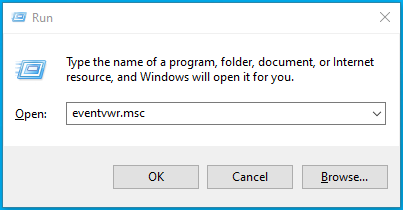
- Odată ce apare fereastra Event Viewer, navigați în panoul din stânga.
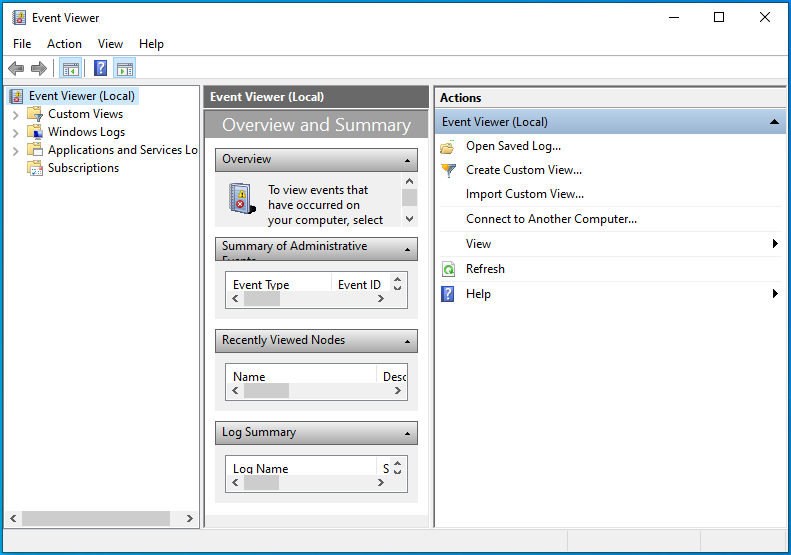
- Extindeți jurnalele Windows, apoi faceți clic pe Sistem.
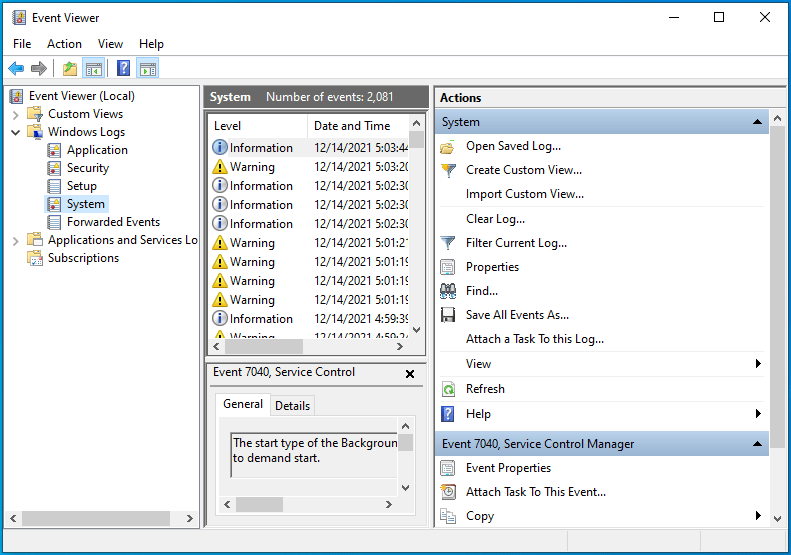
- În panoul din mijloc al Vizualizatorului de evenimente, veți găsi diferite intrări de evenimente.
- Accesați panoul din dreapta al ferestrei și faceți clic pe Găsiți.
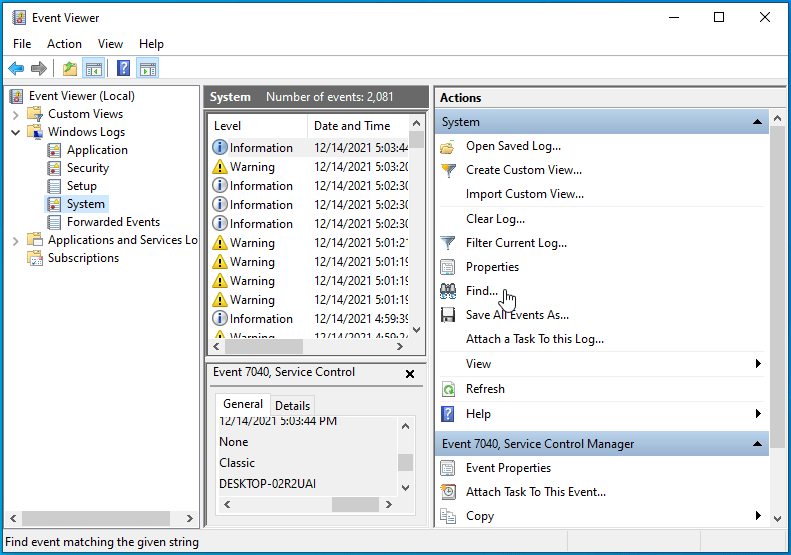
- Tastați „MemoryDiagnostics-Results” (fără ghilimele) și faceți clic pe butonul Find Next.
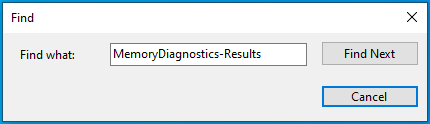
- Rezultatele testului vor fi sub General.
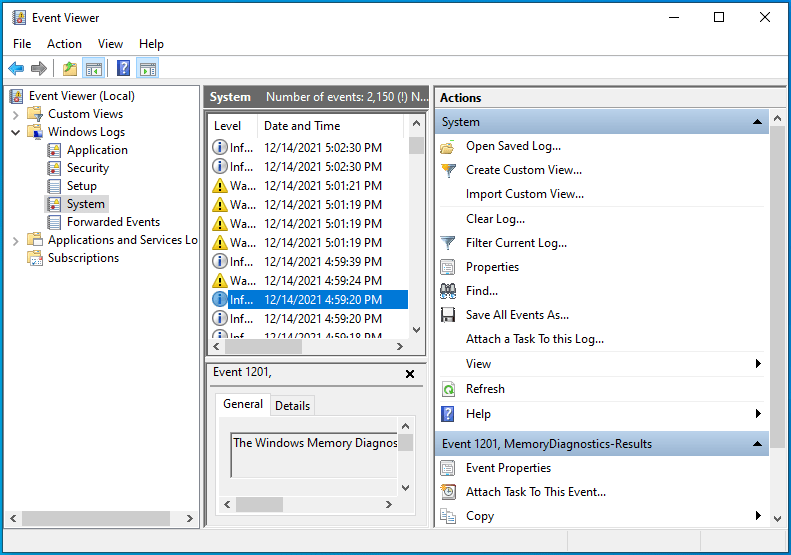
Dacă instrumentul raportează că memoria RAM este defectă, trebuie să o înlocuiți. Dacă există mai multe stick-uri RAM în sistemul dvs., deschideți slotul RAM, scoateți un stick-uri, rulați instrumentul de diagnosticare și verificați dacă apare eroarea. Încercați acest lucru pentru fiecare stick RAM și înlocuiți-l pe cel prost(e).
Efectuați o pornire curată
Un alt program sau serviciu ar putea împiedica rularea fișierului executabil. Unele dintre aplicațiile dvs. se lansează la pornire și continuă să ruleze în fundal. În acest caz, trebuie să împiedicați rularea fiecărei aplicații de pornire și să vă lansați sistemul într-o stare de pornire curată pentru a depana problema.
Dacă fișierul se deschide fără probleme în timp ce sistemul dvs. este într-o stare de pornire curată, acesta confirmă că unul dintre elementele de pornire este responsabil pentru declanșarea erorii 0x80000003. După ce confirmați că o aplicație de pornire este responsabilă, puteți izola vinovatul pornind programele și serviciile una după alta și deschizând fișierul.
Iată cum să efectuați o pornire curată:
- Apăsați butoanele de la tastatură Windows și S în același timp pentru a deschide caseta de căutare de lângă Start.
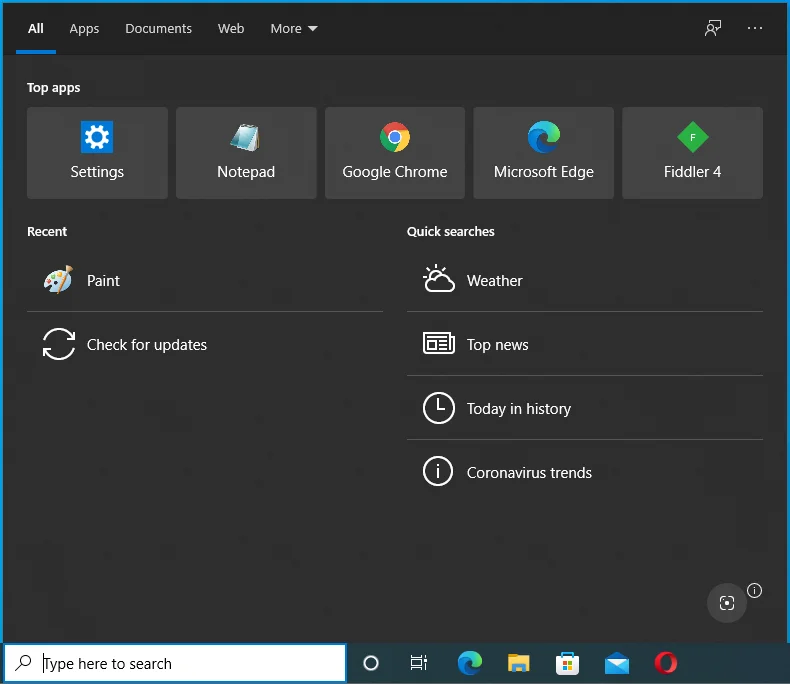
- După ce apare caseta, tastați „Configurare sistem” și faceți clic pe primul rezultat.
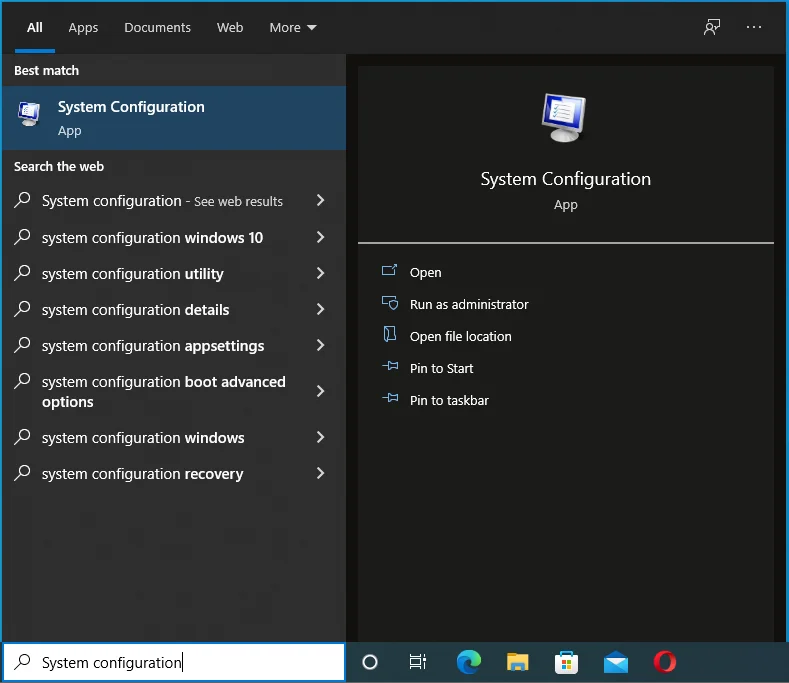
- Se va deschide fereastra de dialog System Configuration.
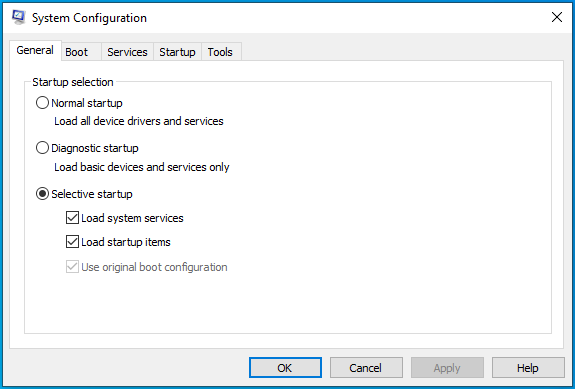
- Mergeți la fila Servicii.
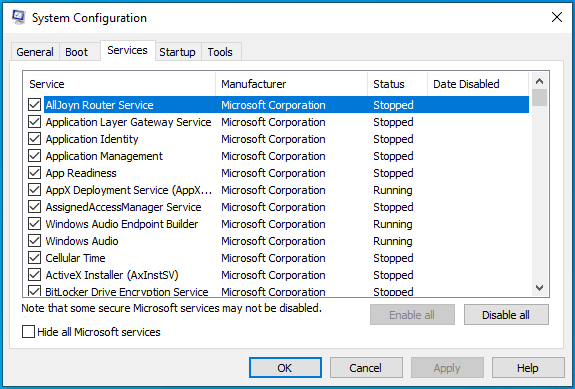
- Bifați caseta de selectare pentru „Ascundeți toate serviciile Microsoft”, astfel încât să nu dezactivați serviciile sistemului de operare.
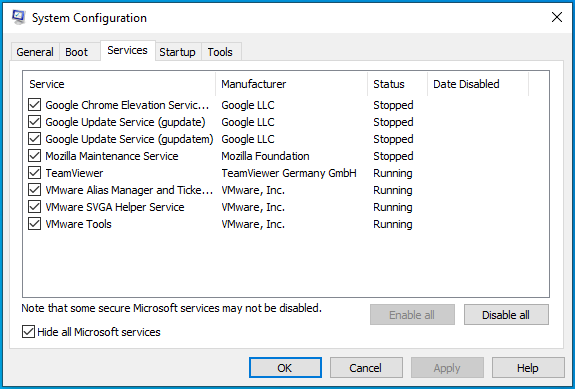
- Acum, faceți clic pe butonul Dezactivați toate pentru a preveni rularea serviciilor selectate la următoarea pornire a Windows.
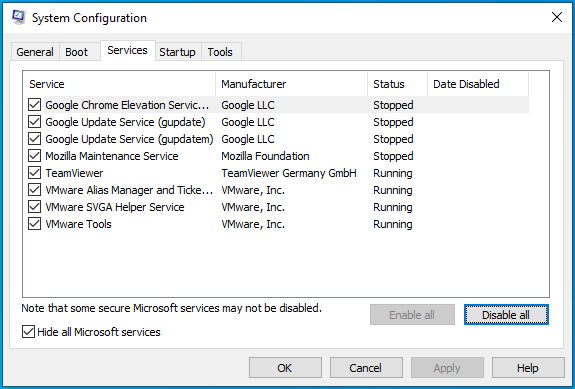
- După aceea, accesați fila Pornire.
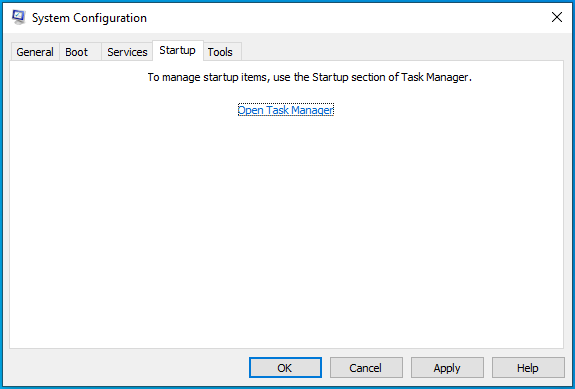
- Faceți clic pe Open Task Manager.
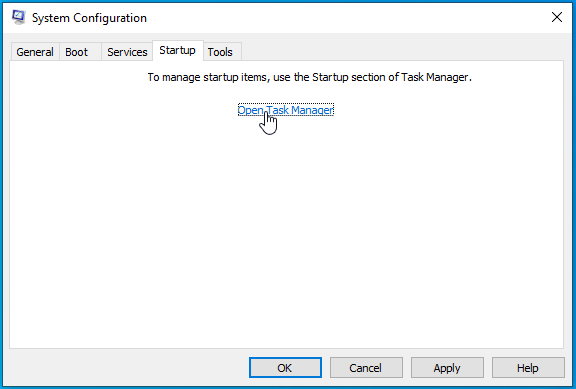
- Veți vedea acum fila Pornire a Managerului de activități.
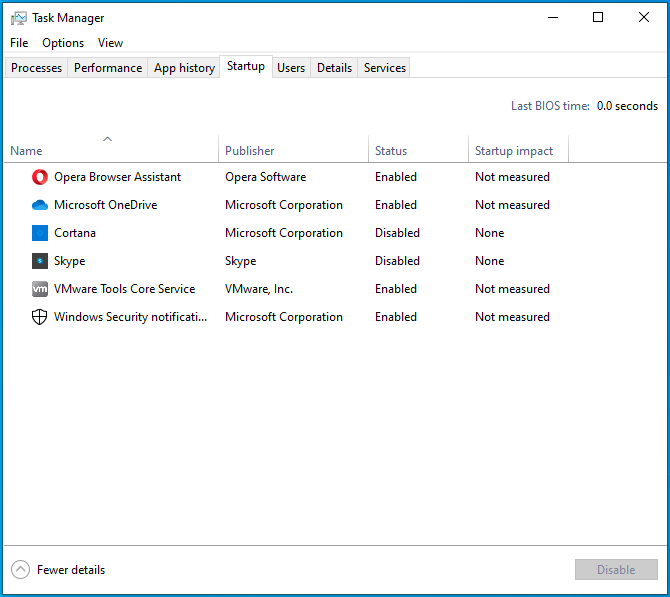
- Dezactivați fiecare program făcând clic pe fiecare și selectând Dezactivați în colțul din dreapta jos.
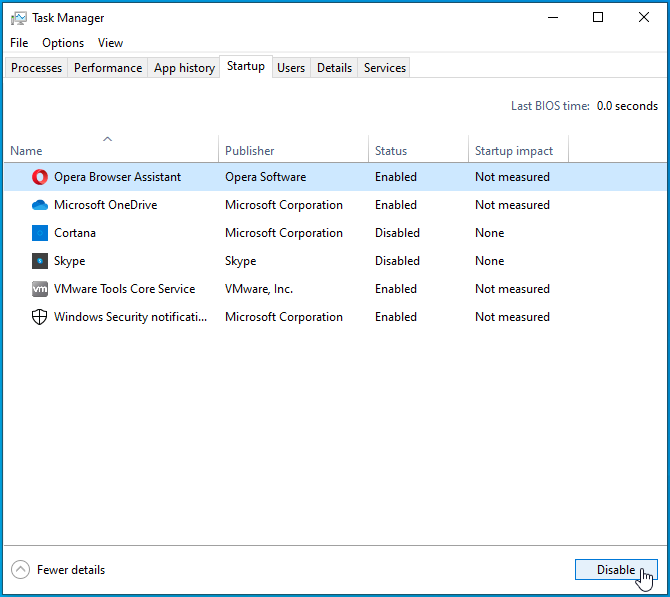
- Apoi, ieșiți din Task Manager, reveniți la System Configuration și faceți clic pe OK.
- Reporniți dispozitivul.
După ce pornește computerul, deschideți fișierul care declanșează eroarea. Dacă fișierul se deschide fără probleme, este clar că unul dintre programele de pornire a fost în conflict cu el.
Mergeți la fereastra Configurare sistem și activați un serviciu. Reporniți dispozitivul și deschideți fișierul executabil. Dacă apare eroarea, atunci serviciul de pornire pe care tocmai l-ați activat este de vină. Utilizați aceeași metodă pentru a verifica alte elemente și programe de pornire.
Concluzie
Așa se rezolvă problema „A fost atins un punct de întrerupere” în Windows 10. Dacă doriți să puneți întrebări sau să împărtășiți cum ați rezolvat problema, vă rugăm să mergeți la secțiunea de comentarii de mai jos.
