Remediați eroarea driverului Bluetooth în Windows 10
Publicat: 2022-03-16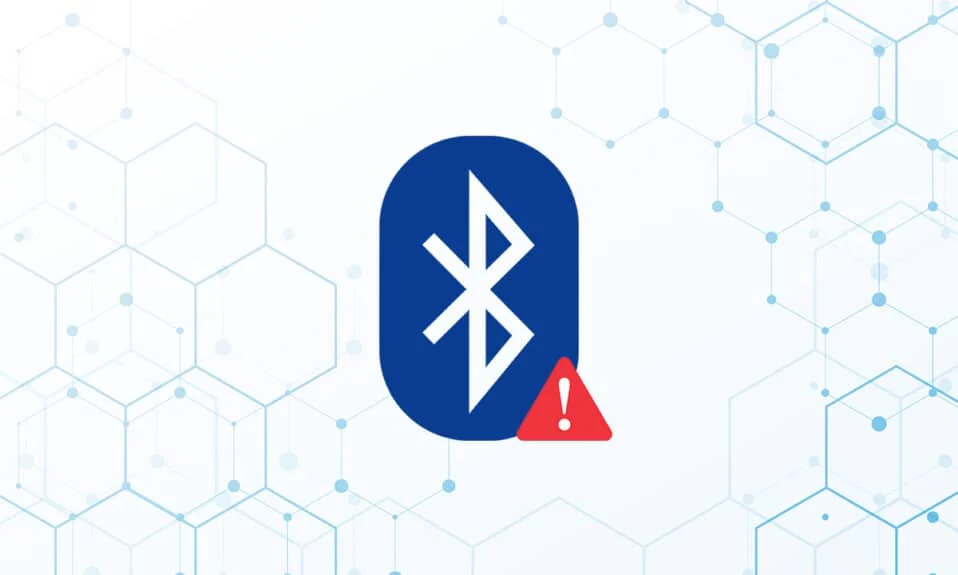
Pe un PC cu Windows 10, în zilele noastre, problemele cu dispozitivele periferice Bluetooth sunt destul de tipice. Lipsa driverului Bluetooth generic este o astfel de problemă pe care tocmai am întâlnit-o. Problema driverului Bluetooth poate apărea atunci când conectați un difuzor Bluetooth, o tastatură sau un mouse la computerul dvs. cu Windows 10. Lipsa unui driver Bluetooth generic pe computer s-ar putea datora actualizărilor Windows 10 în așteptare sau unui driver deteriorat. Această problemă poate apărea ca urmare a driverelor de dispozitiv învechite care au fost ascunse sau a fișierelor de sistem defecte. Descărcați și instalați cel mai recent CU. Această problemă recurentă poate fi rezolvată prin rularea instrumentului de depanare Bluetooth, dezinstalarea și reinstalarea driverului Bluetooth și folosind instrumente de reparare a fișierelor de sistem (SFC/DISM). Astăzi, în această postare, vom analiza câteva dintre posibilele cauze ale acestei probleme de eroare a driverului Bluetooth Windows 10, precum și câteva posibile remedii. Urmați metodele pentru rezolvarea problemei driverului Bluetooth în Windows 10.
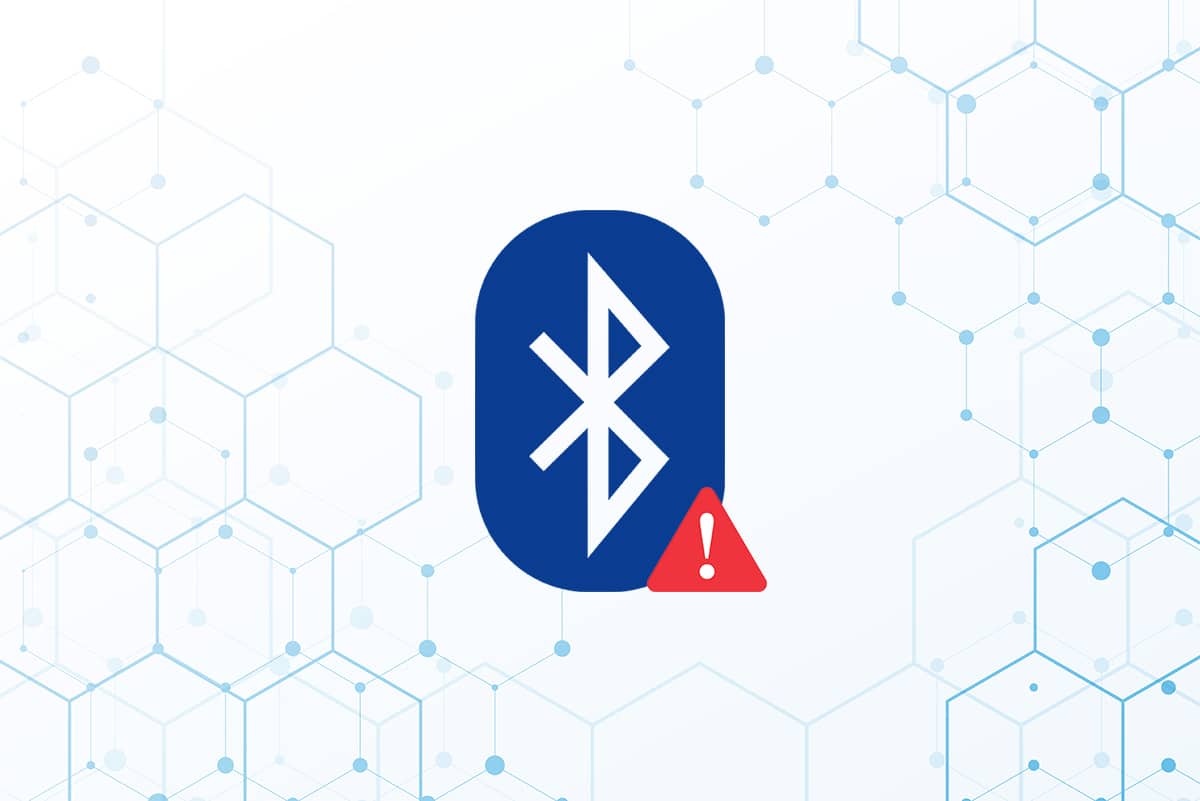
Cuprins
- Cum să remediați eroarea driverului Bluetooth în Windows 10
- Verificări preliminare
- Metoda 1: rulați instrumentul de depanare Bluetooth
- Metoda 2: Actualizați driverele
- Metoda 3: Executați scanări SFC și DISM
- Metoda 4: Actualizați Windows
- Metoda 5: Actualizați driverele ascunse
- Metoda 6: Reinstalați driverele
- Metoda 7: Revenire la actualizările recente
- Metoda 8: Resetați computerul
Cum să remediați eroarea driverului Bluetooth în Windows 10
Este de imaginat că nu urmați cu atenție pașii de asociere dacă nu puteți conecta un dispozitiv Bluetooth la Windows. Deoarece împerecherea acestor dispozitive poate fi uneori dificilă, urmați cu atenție instrucțiunile. Asigurați-vă că ați apăsat butonul de asociere și că gadgetul este în modul de asociere înainte de a începe. Dacă nu faceți acest lucru, Bluetooth nu va putea recunoaște dispozitivele de pe computer. S-ar putea să existe și alte explicații pentru Eroare la stabilirea conexiunii Bluetooth, dar metodele vă vor ajuta să rezolvați problema erorii driverului Bluetooth Windows 10.
Verificări preliminare
Urmați verificările preliminare date înainte de a trece prin metodele de depanare.
Pasul 1: Asigurați-vă că Bluetooth este activat
Metoda de mai jos va demonstra cum să verificați dacă Bluetooth-ul dvs. este pornit:
1. Apăsați simultan tastele Windows + I pentru a deschide Setări .
2. Selectați fila Dispozitive .
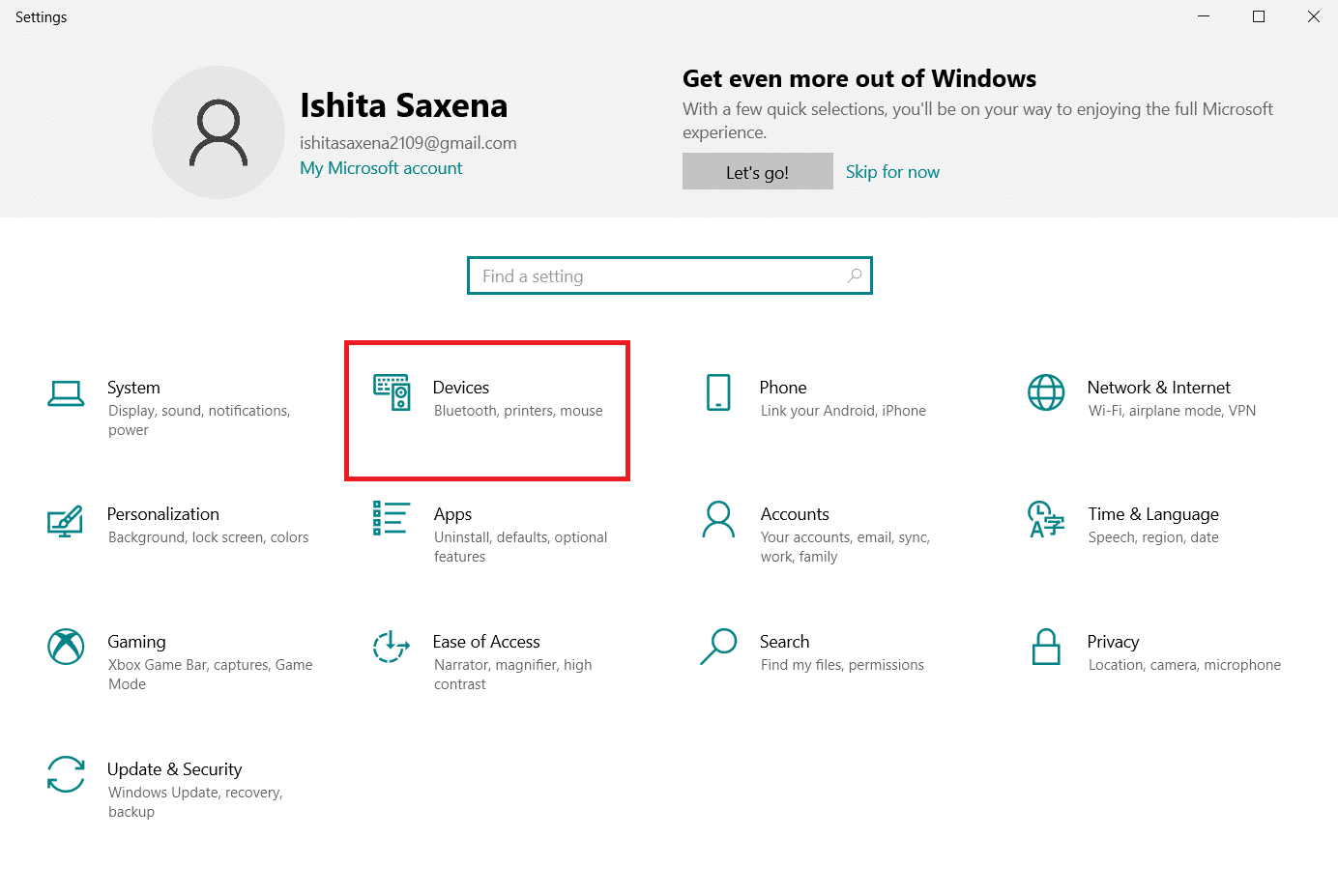
3. Selectați Bluetooth și alte dispozitive .
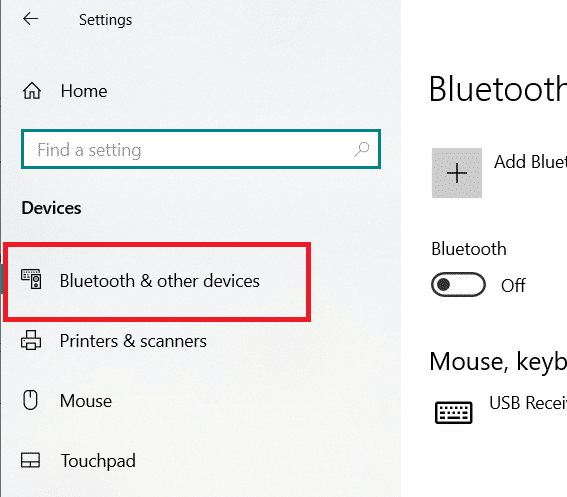
4. Asigurați-vă că Bluetooth este activat .
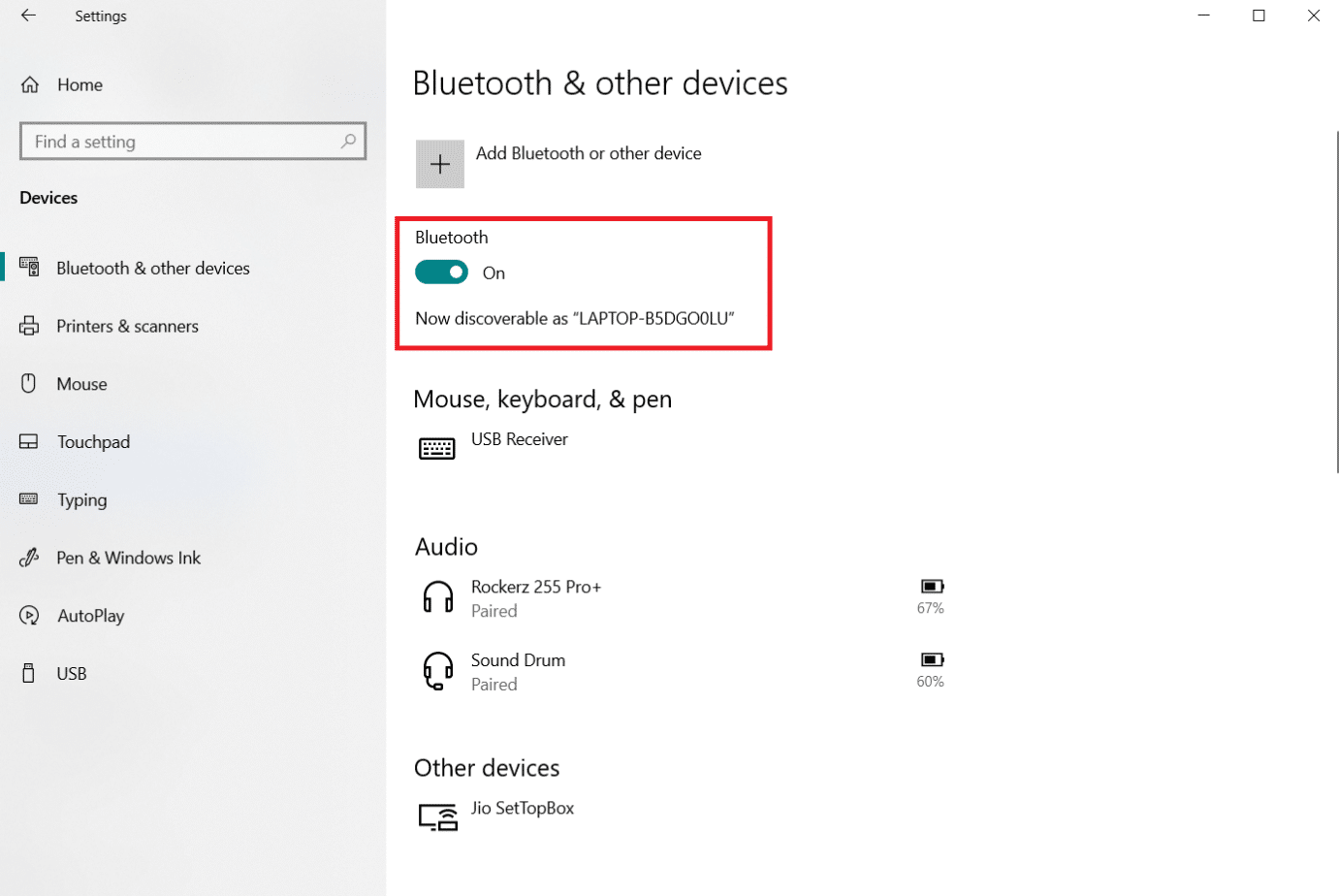
Pasul 2: Opriți avionul
Pentru a remedia eroarea driverului Bluetooth în Windows 10, asigurați-vă că modul Avion este activat. Dacă acesta este cazul, dezactivați-l înainte de a încerca să vă conectați la dispozitivele dvs. Bluetooth. Pentru a dezactiva modul Avion, fie apăsați butonul de pe tastatura laptopului, fie urmați instrucțiunile de mai jos:
1. Apăsați simultan tastele Windows + I pentru a deschide Setări .
2. Selectați Rețea și Internet .
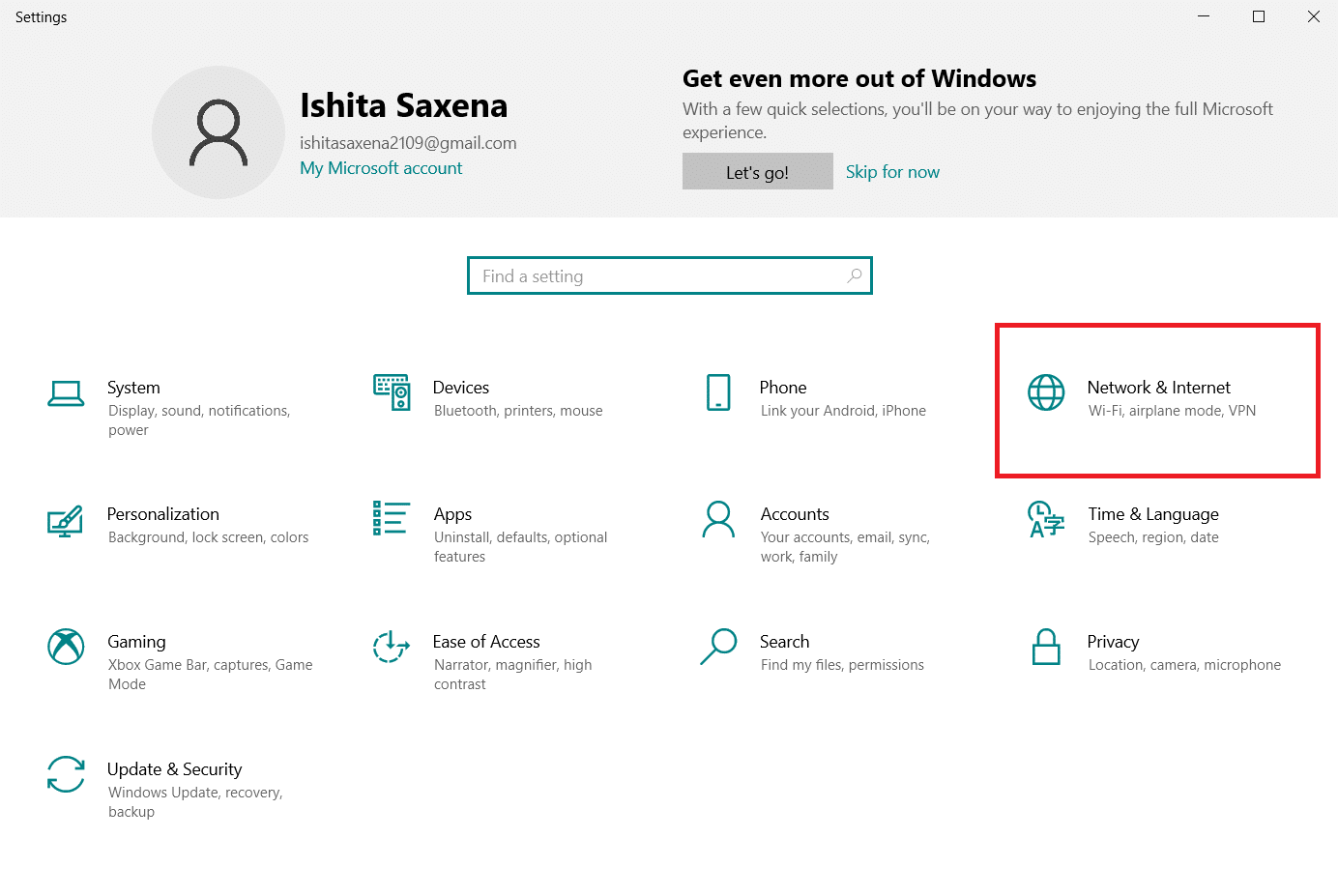
3. Faceți clic pe Mod avion și asigurați-vă că comutatorul este dezactivat .
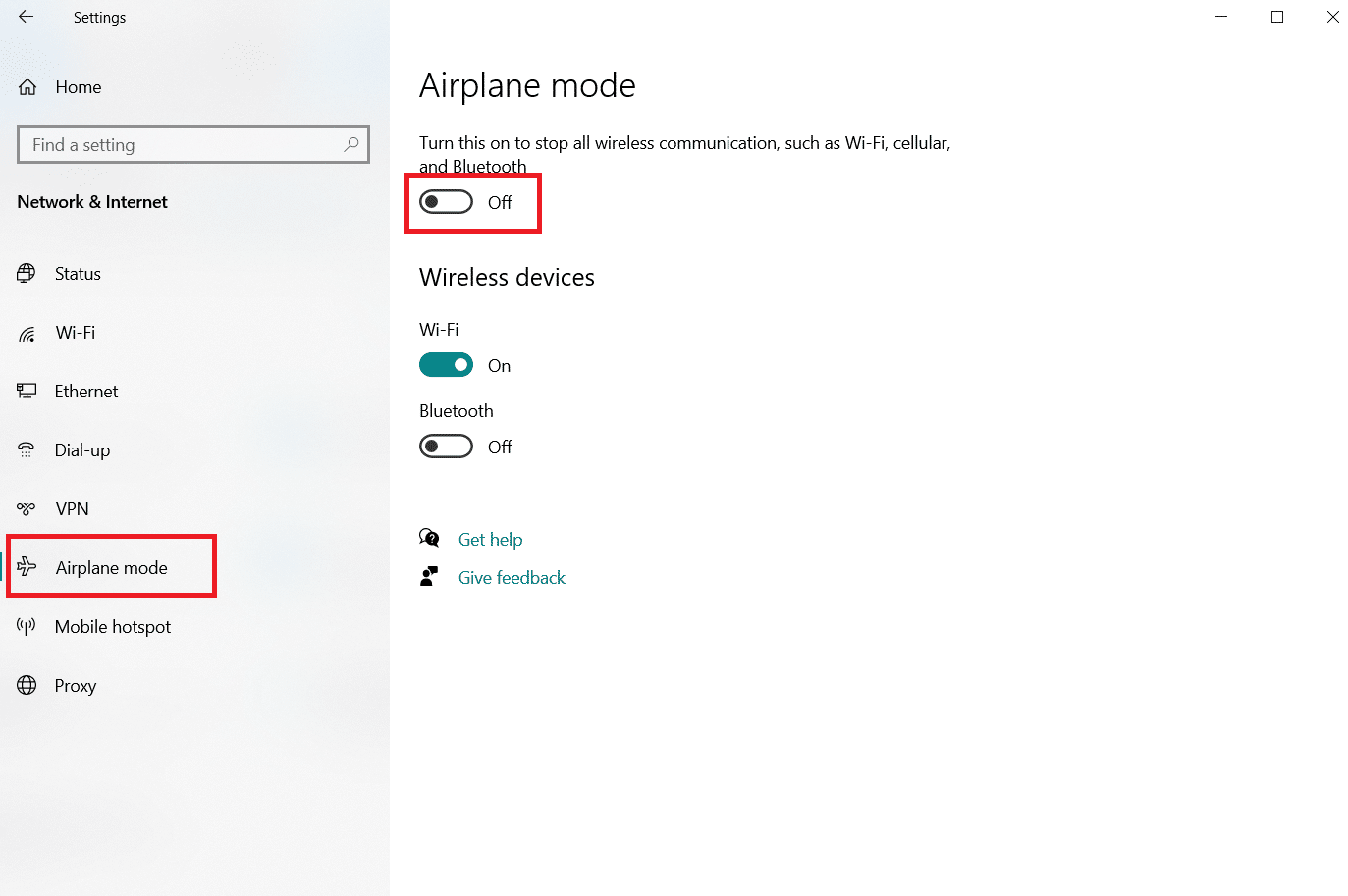
Pasul 3: Verificați dacă dispozitivul dvs. Bluetooth funcționează bine
Bluetooth este activat în mod implicit pe unele dispozitive, iar când porniți Bluetooth pe alt dispozitiv, vă va solicita să vă conectați. Dacă nu funcționează, încercați:
- Opriți dispozitivul pentru câteva secunde înainte de a relua utilizarea.
- Asigurați-vă că gadgetul se află în raza de acțiune Bluetooth.
- Țineți dispozitivul Bluetooth departe de dispozitivele USB care nu sunt protejate. Ca urmare, conectivitatea dvs. poate fi împiedicată.
- Dacă gadgetul dvs. este în stare bună de funcționare, încercați să-l reconectați.
Am arătat următorii pași pentru a verifica dispozitivul Bluetooth
1. Lansați meniul Setări Windows apăsând împreună tastele Windows + I.
2. Faceți clic pe Dispozitive .
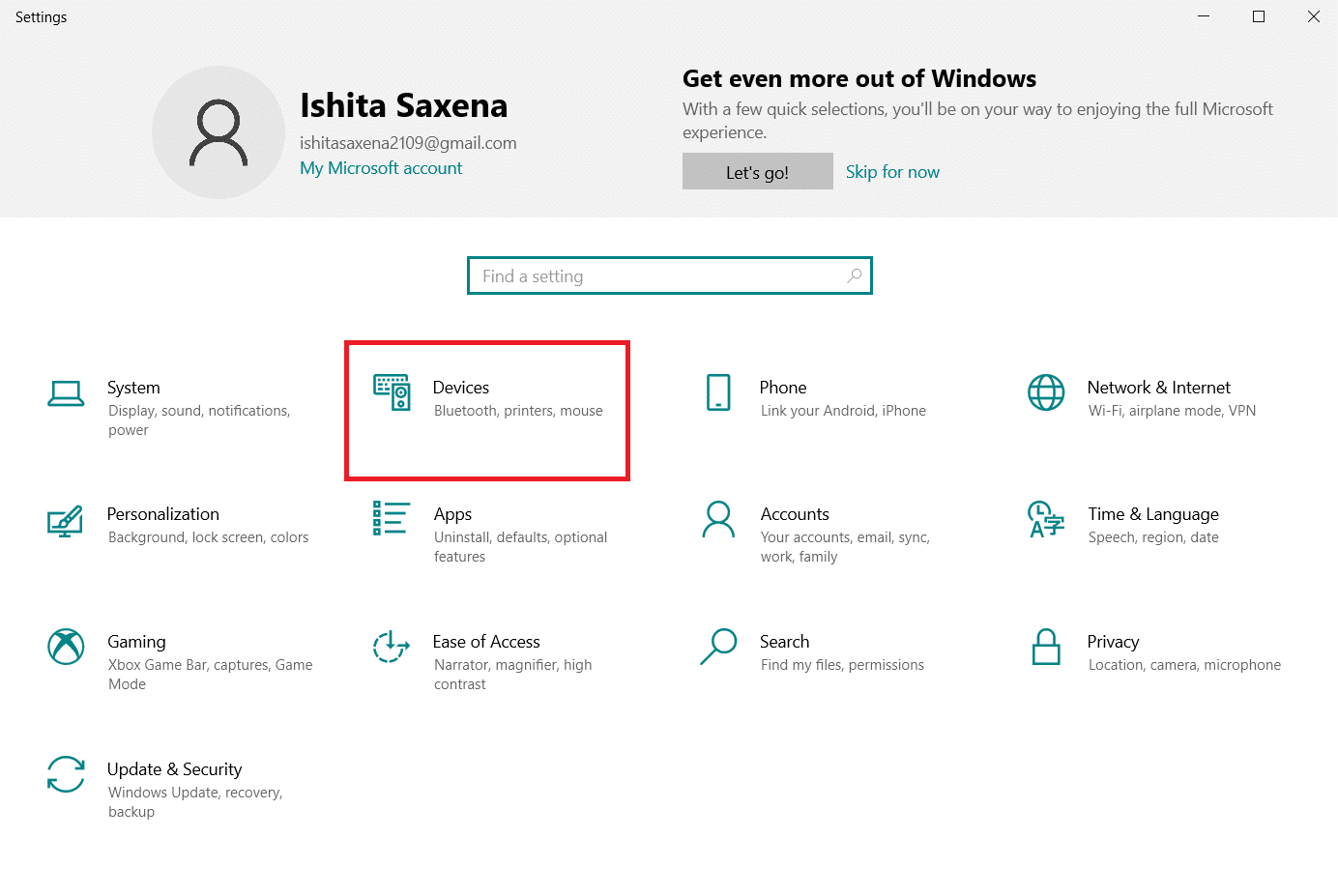
3. Căutați dispozitivul care cauzează probleme, faceți clic pe el, apoi selectați Eliminare dispozitiv și confirmați eliminarea făcând clic pe Da .
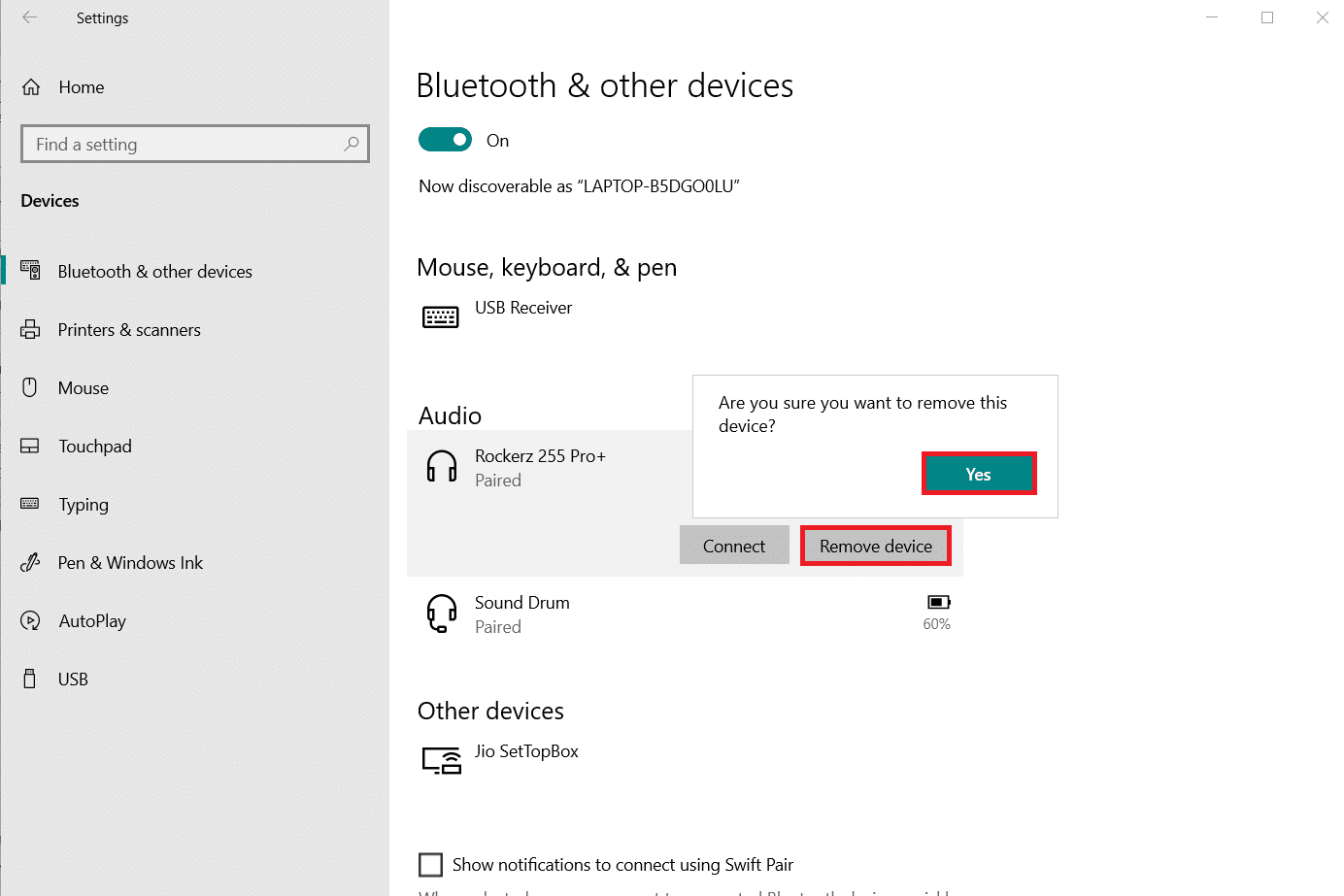
4. Faceți clic pe Setări Bluetooth și alte dispozitive .
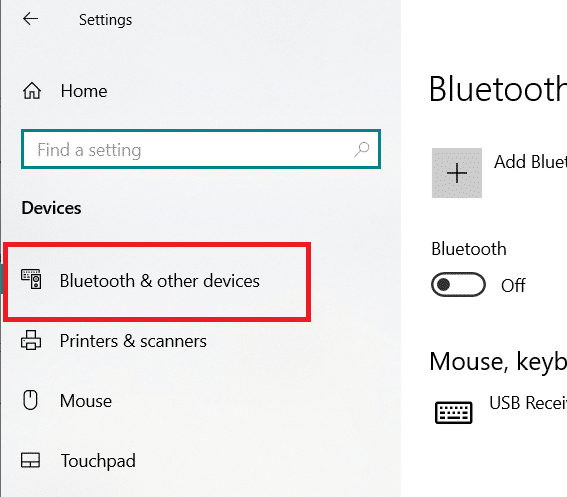
5. Faceți clic pe Adăugați Bluetooth sau pe alt dispozitiv .
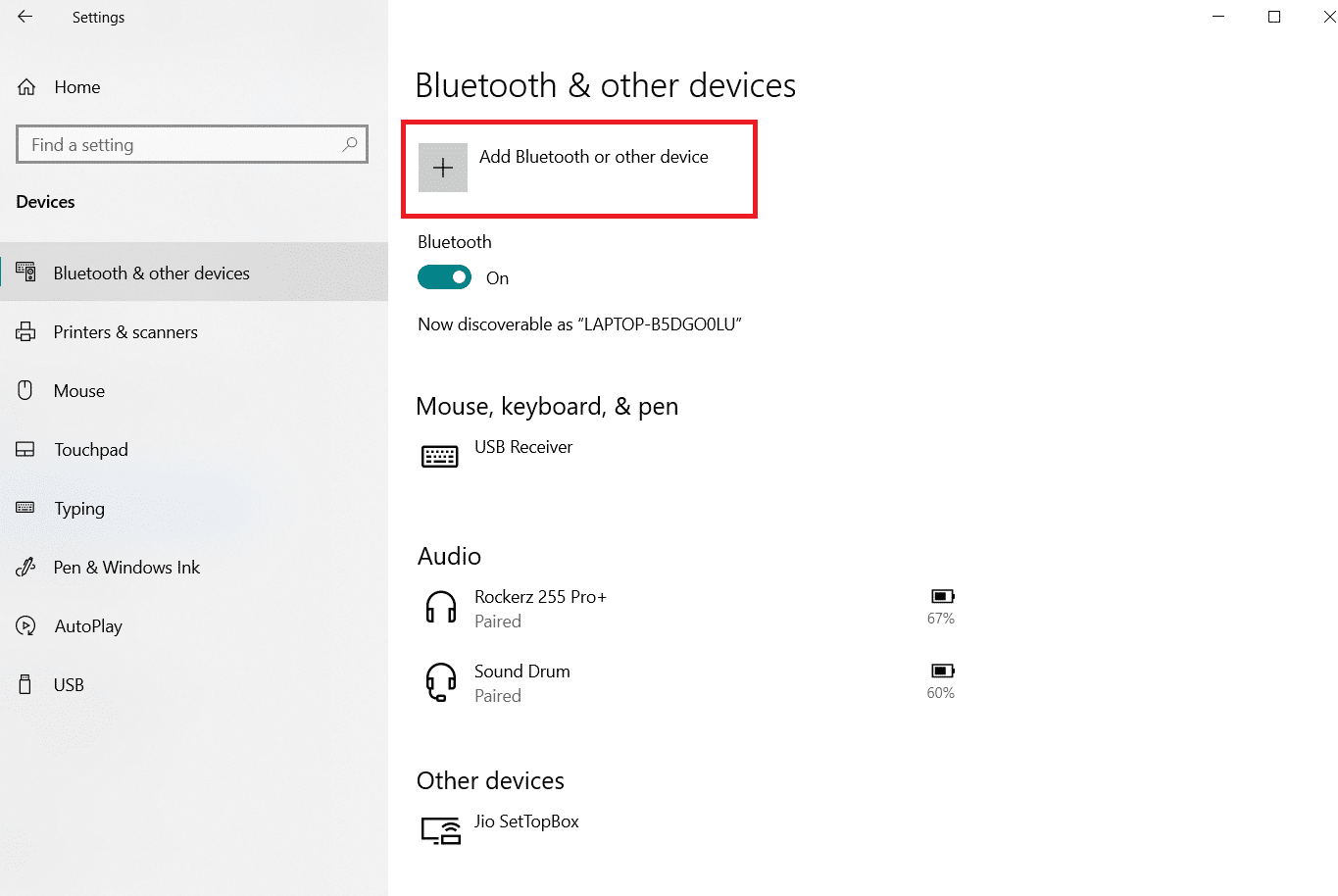
6. Faceți clic pe Bluetooth . Permiteți sistemului să caute dispozitive compatibile.
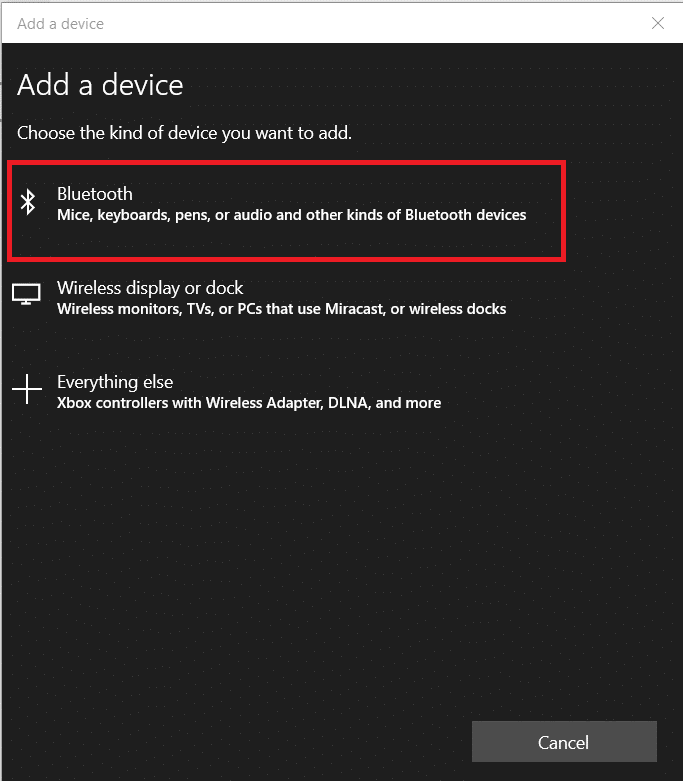
7. Faceți clic pe dispozitivul pe care doriți să îl conectați.
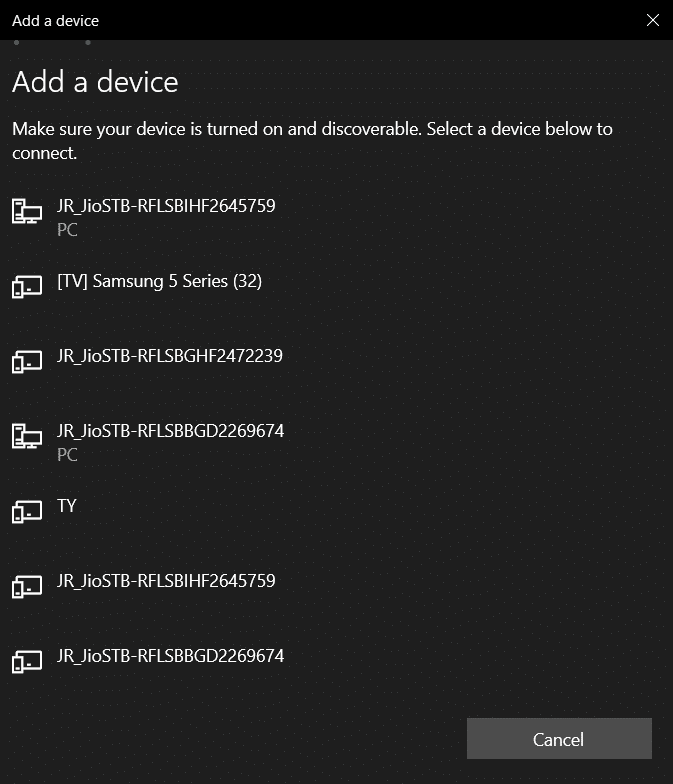
Citește și: Cum se instalează Bluetooth pe Windows 10
Metoda 1: rulați instrumentul de depanare Bluetooth
Utilizați instrumentul de depanare Bluetooth încorporat din Windows 10 dacă niciuna dintre cele de mai sus nu a funcționat. Windows 10 are mai multe instrumente de depanare încorporate menite să rezolve problemele interne.
1. Apăsați simultan tastele Windows + I pentru a lansa Setări .
2. Selectați Actualizare și securitate .
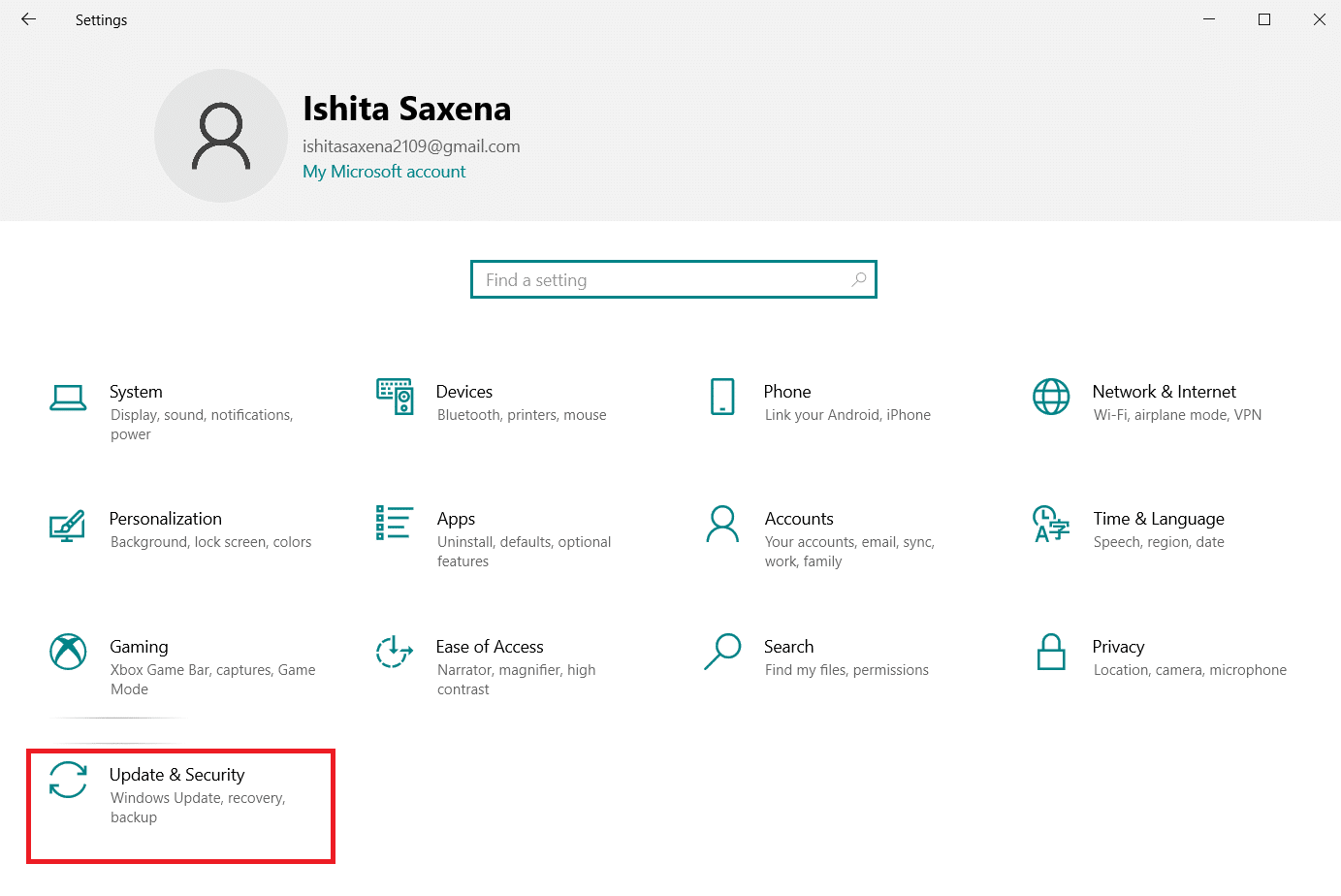
3. Selectați Depanare din panoul din stânga.
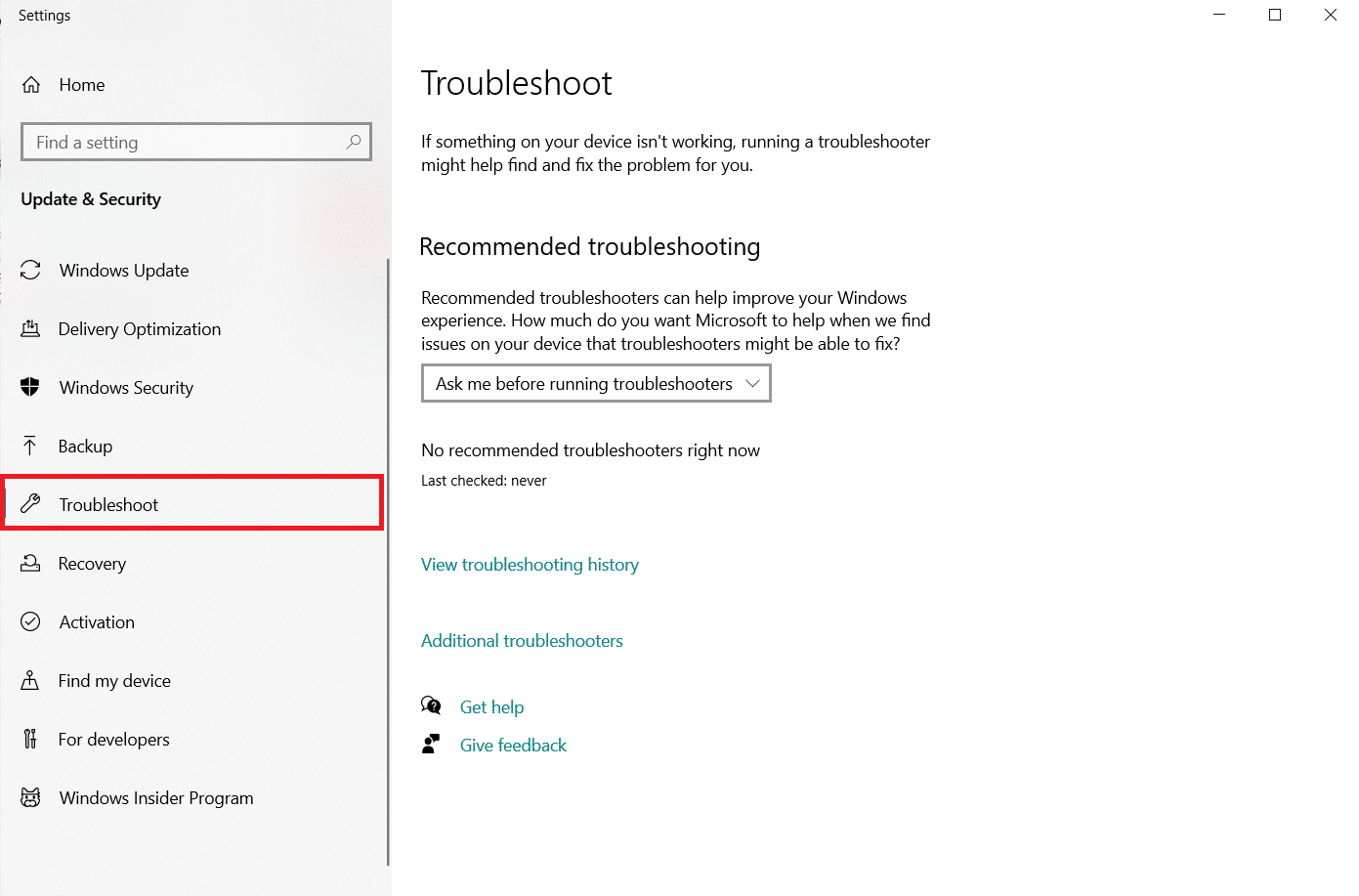
4. Derulați în jos și faceți clic pe Instrumente suplimentare de depanare .
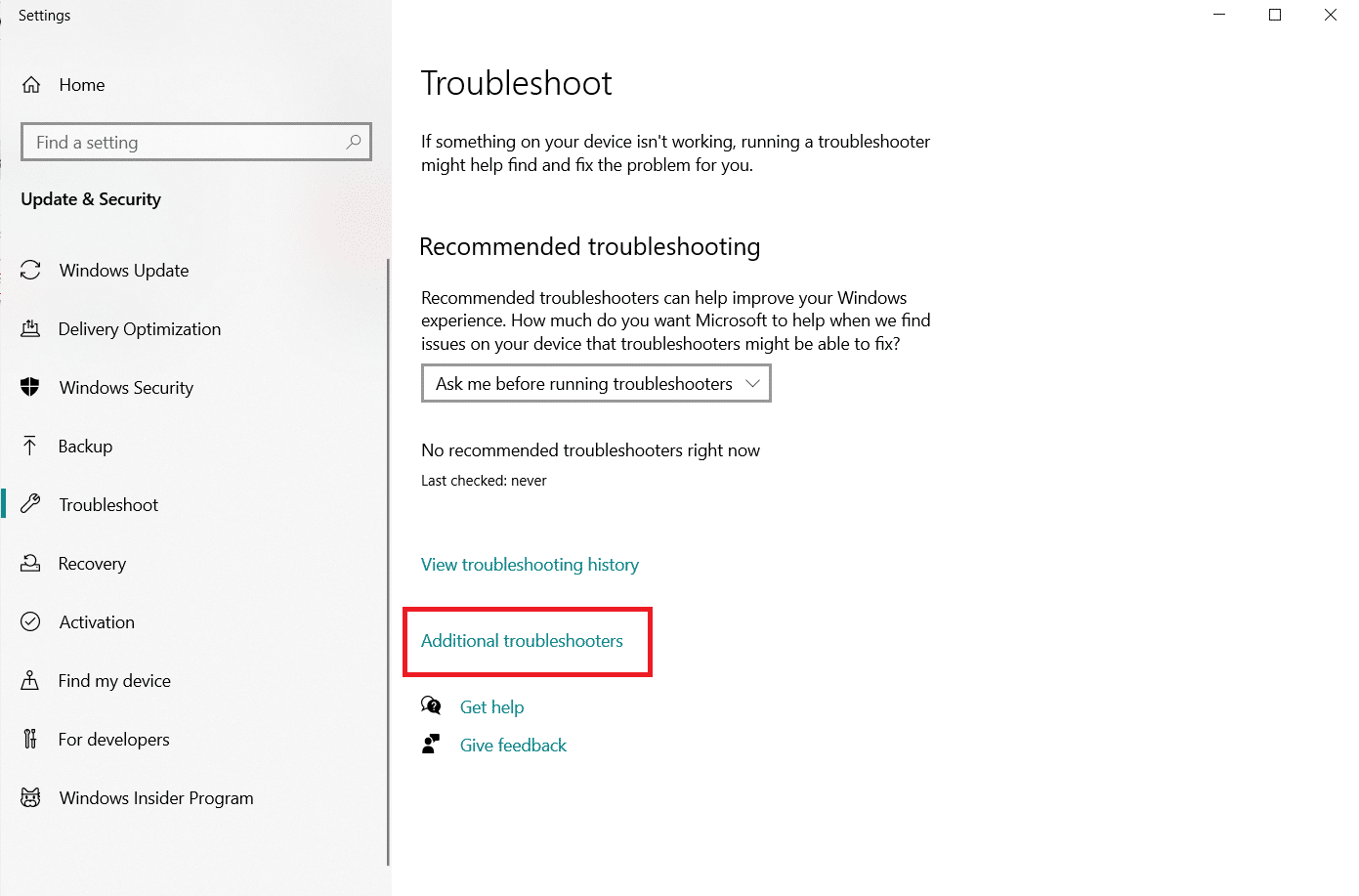
5. Faceți clic pe Bluetooth și selectați Run the troubleshooter .
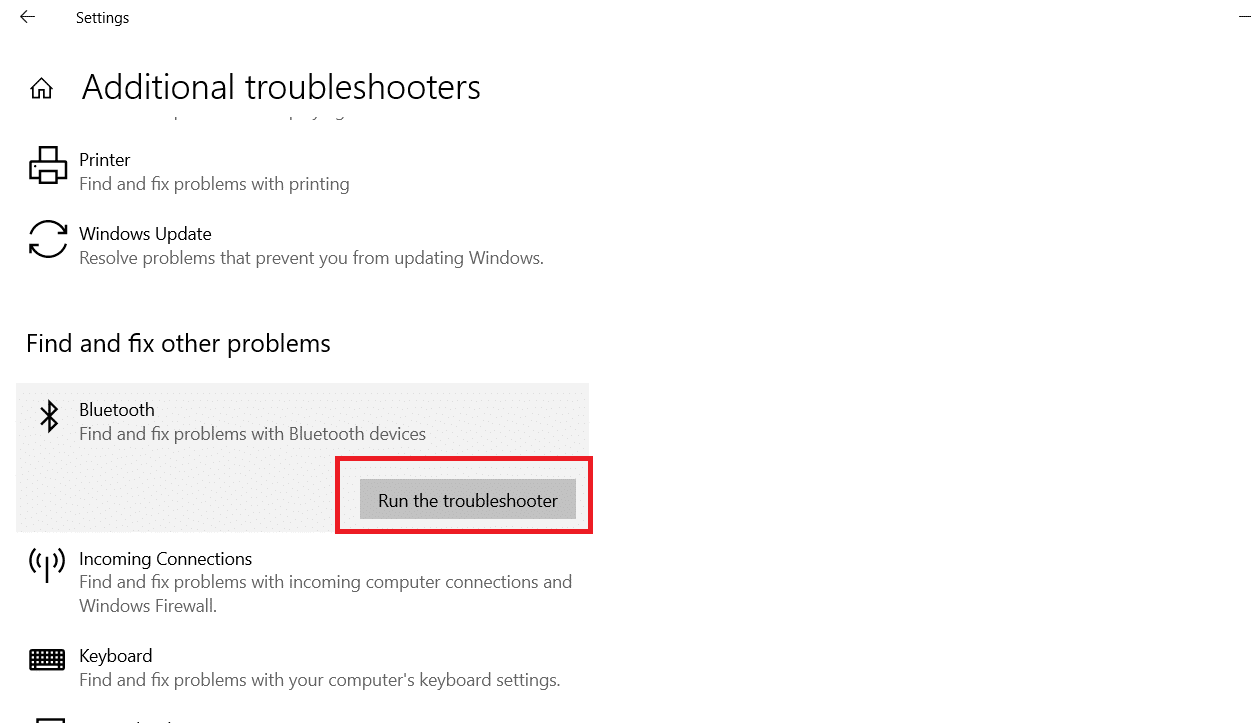
6. Reporniți dispozitivul când depanarea este completă și vedeți dacă puteți accesa driverul Bluetooth generic.
Metoda 2: Actualizați driverele
Actualizarea unui driver este singura abordare care vă poate repara eroarea corectă a driverului Bluetooth în Windows 10. Probabil ați citit despre asta de un milion de ori, dar ar putea fi utilă. Deci, dacă driverul dvs. nu a fost actualizat prin Windows Update, accesați Managerul de dispozitive și descărcați manual cel mai nou driver pentru dispozitivul dvs. Bluetooth.
1. Apăsați tasta Windows , tastați Manager dispozitive și faceți clic pe Deschidere .

2. Atingeți de două ori Bluetooth pentru a-l extinde.
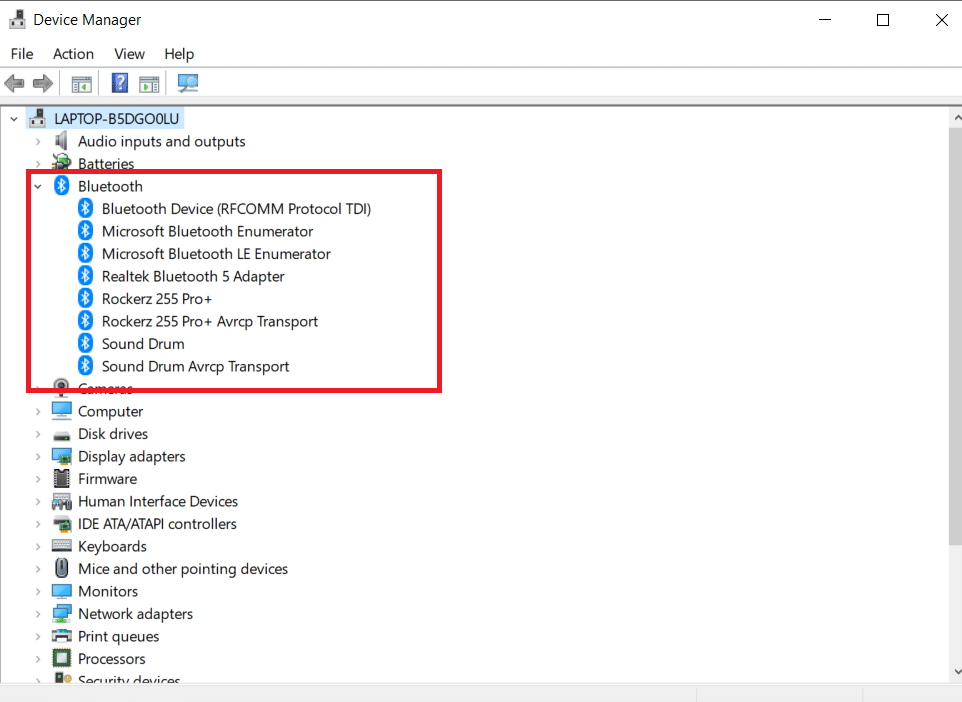
3. Faceți clic dreapta pe Adaptorul Bluetooth generic. Selectați Actualizare driver.
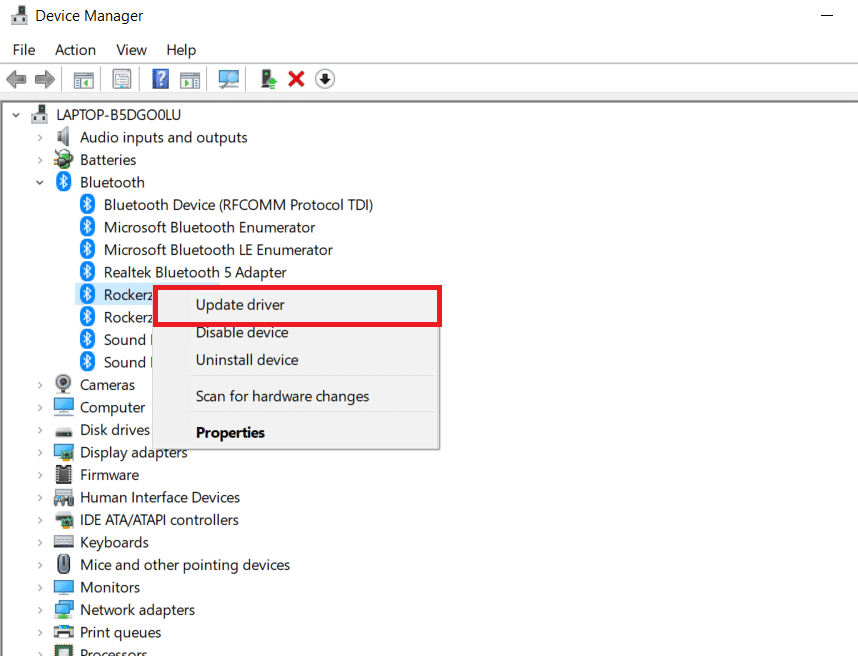
4. Faceți clic pe Căutare automată pentru drivere .
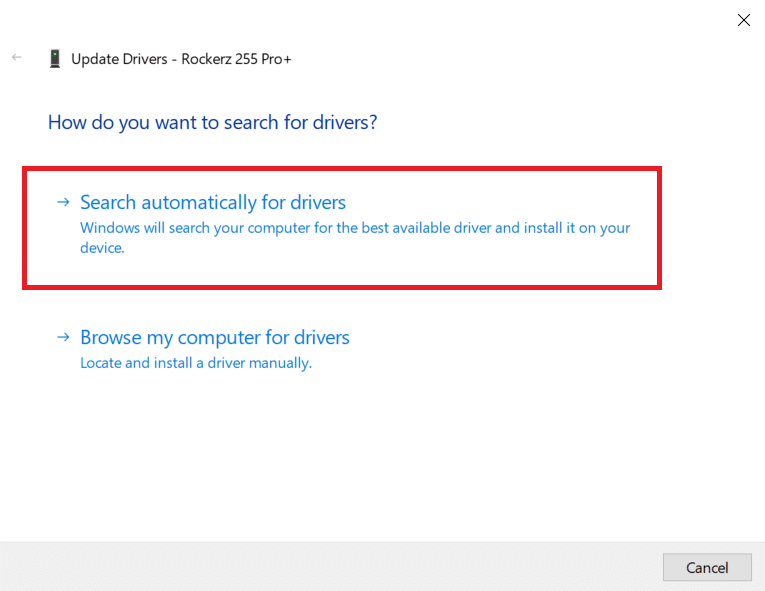
Driverul Bluetooth va fi găsit de Windows.
Citește și: Cum să redenumești dispozitivele Bluetooth pe Windows 10
Metoda 3: Executați scanări SFC și DISM
O fluctuație rapidă a puterii poate duce la deteriorarea componentelor sistemului, ceea ce duce la erori, cum ar fi lipsa unui driver Bluetooth generic. Utilizați utilitarul de verificare a fișierelor de sistem pentru a vă ajuta dacă acesta este cazul. Următorii sunt pașii care trebuie urmați:
1. Apăsați tasta Windows , tastați Command Prompt și faceți clic pe Run as administrator .
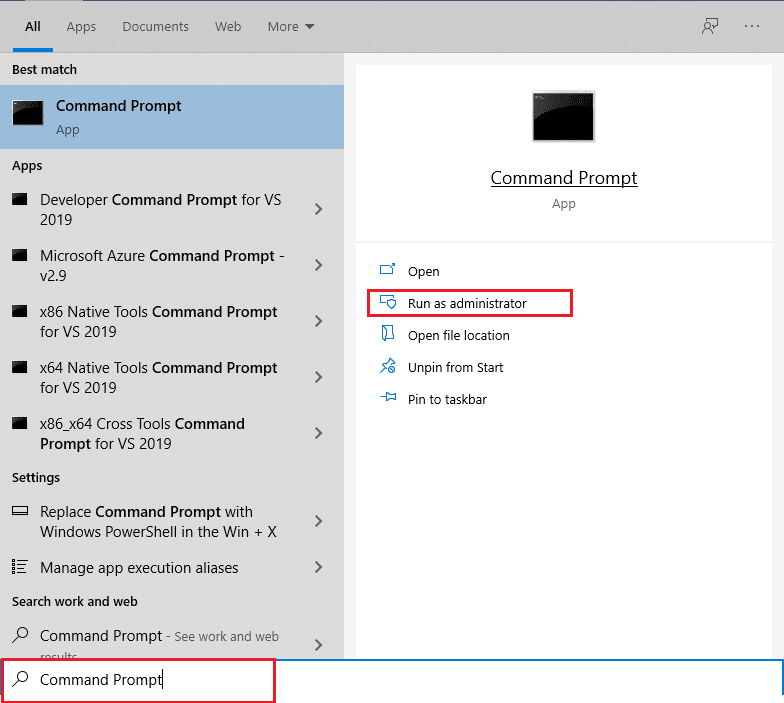
2. Faceți clic pe Da în promptul User Account Control .

3. Tastați sfc /scannow și apăsați tasta Enter pentru a rula scanarea System File Checker .
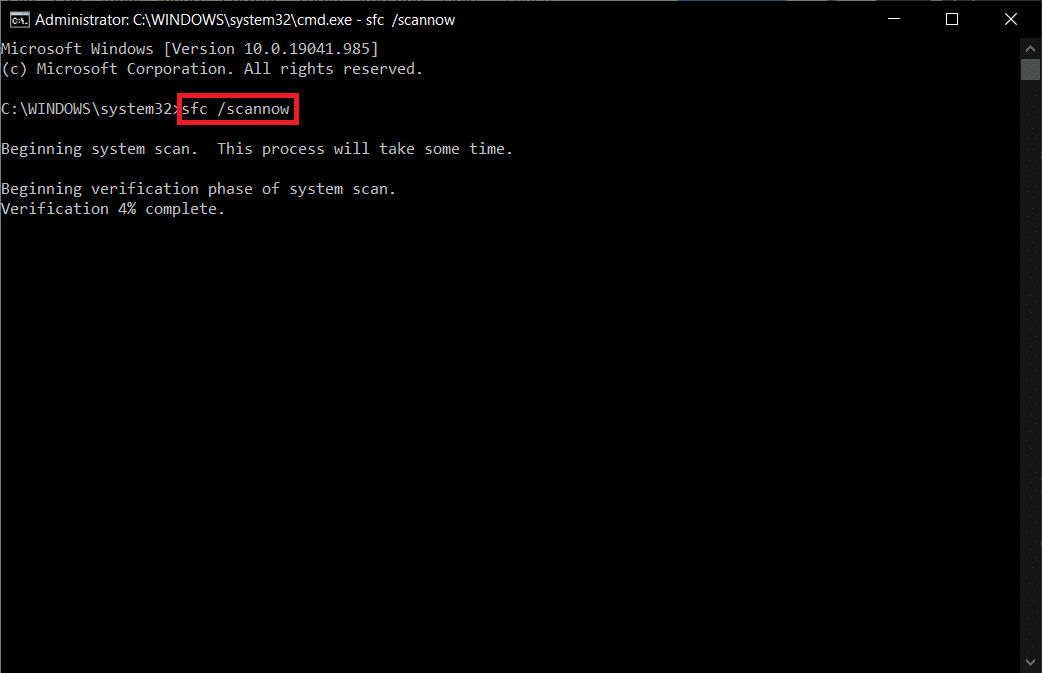
Notă: va fi inițiată o scanare a sistemului și va dura câteva minute până la finalizare. Între timp, puteți continua să efectuați alte activități, dar aveți grijă să nu închideți accidental fereastra.
După finalizarea scanării, va afișa unul dintre aceste mesaje:
- Windows Resource Protection nu a găsit nicio încălcare a integrității.
- Windows Resource Protection nu a putut efectua operația solicitată.
- Windows Resource Protection a găsit fișiere corupte și le-a reparat cu succes.
- Windows Resource Protection a găsit fișiere corupte, dar nu a reușit să repare unele dintre ele.
4. Odată ce scanarea este încheiată, reporniți computerul .
5. Din nou, lansați Command Prompt ca administrator și executați comenzile date una după alta:
dism.exe /Online /cleanup-image /scanhealth dism.exe /Online /cleanup-image /restorehealth dism.exe /Online /cleanup-image /startcomponentcleanup
Notă: Trebuie să aveți o conexiune la internet funcțională pentru a executa corect comenzile DISM.
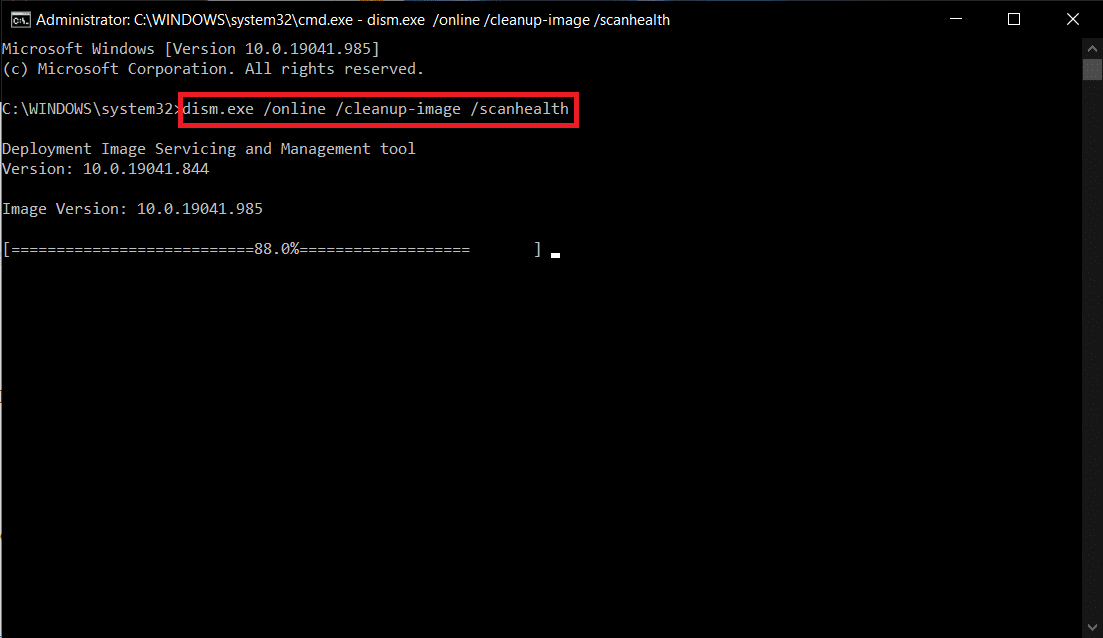
Metoda 4: Actualizați Windows
Probleme similare pot apărea dacă există o actualizare Windows 10 dezinstalată. Chiar dacă nu este cazul, menținerea la zi a sistemului de operare elimină o mulțime de defecte și probleme. Ca urmare, vă recomandăm să descărcați și să instalați cel mai recent corecție de securitate pe dispozitiv, urmând instrucțiunile de mai jos:
1. Apăsați simultan tastele Windows + R pentru a deschide Setări .
2. Faceți clic pe Actualizare și securitate .
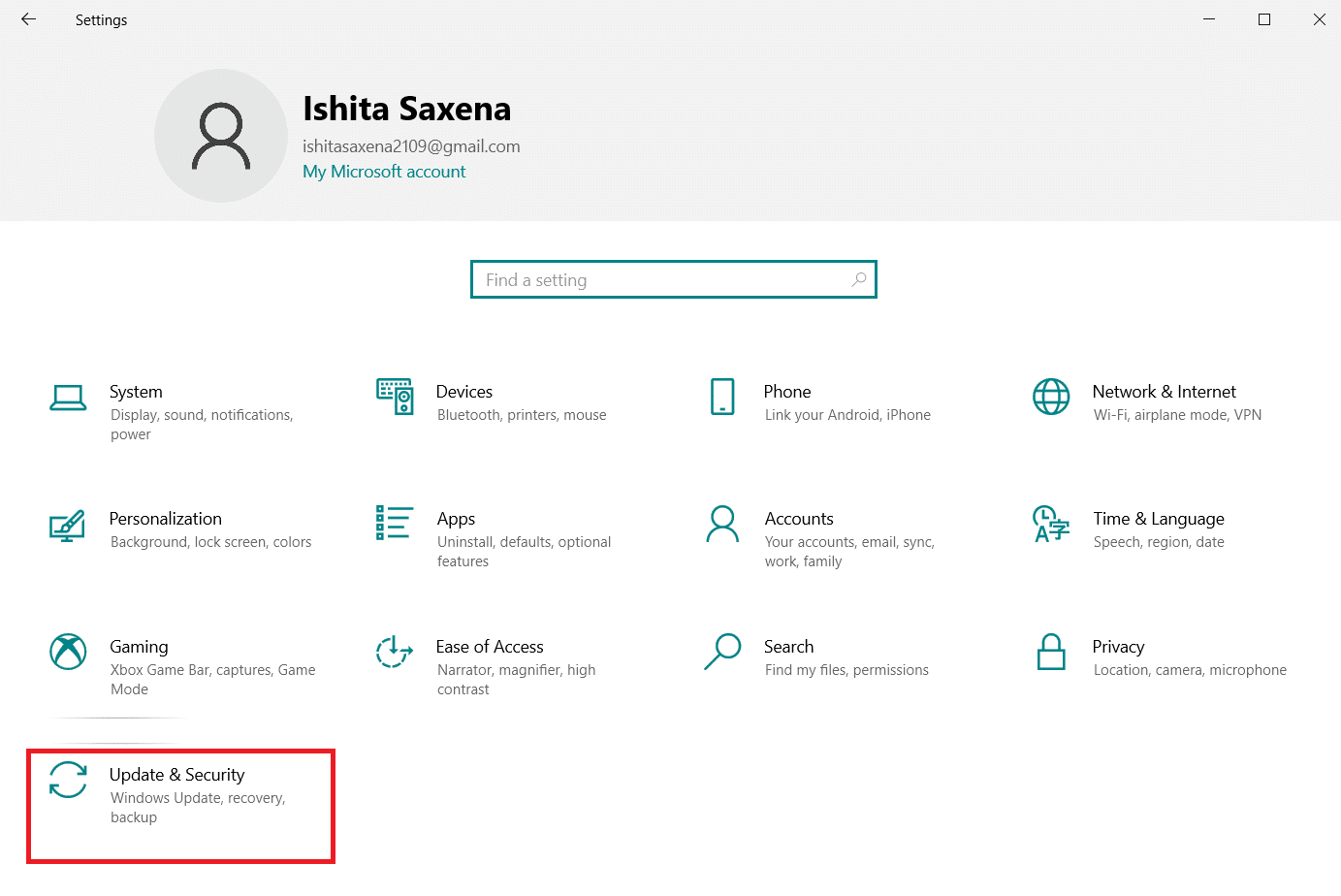
3. Faceți clic pe Verificare actualizări .
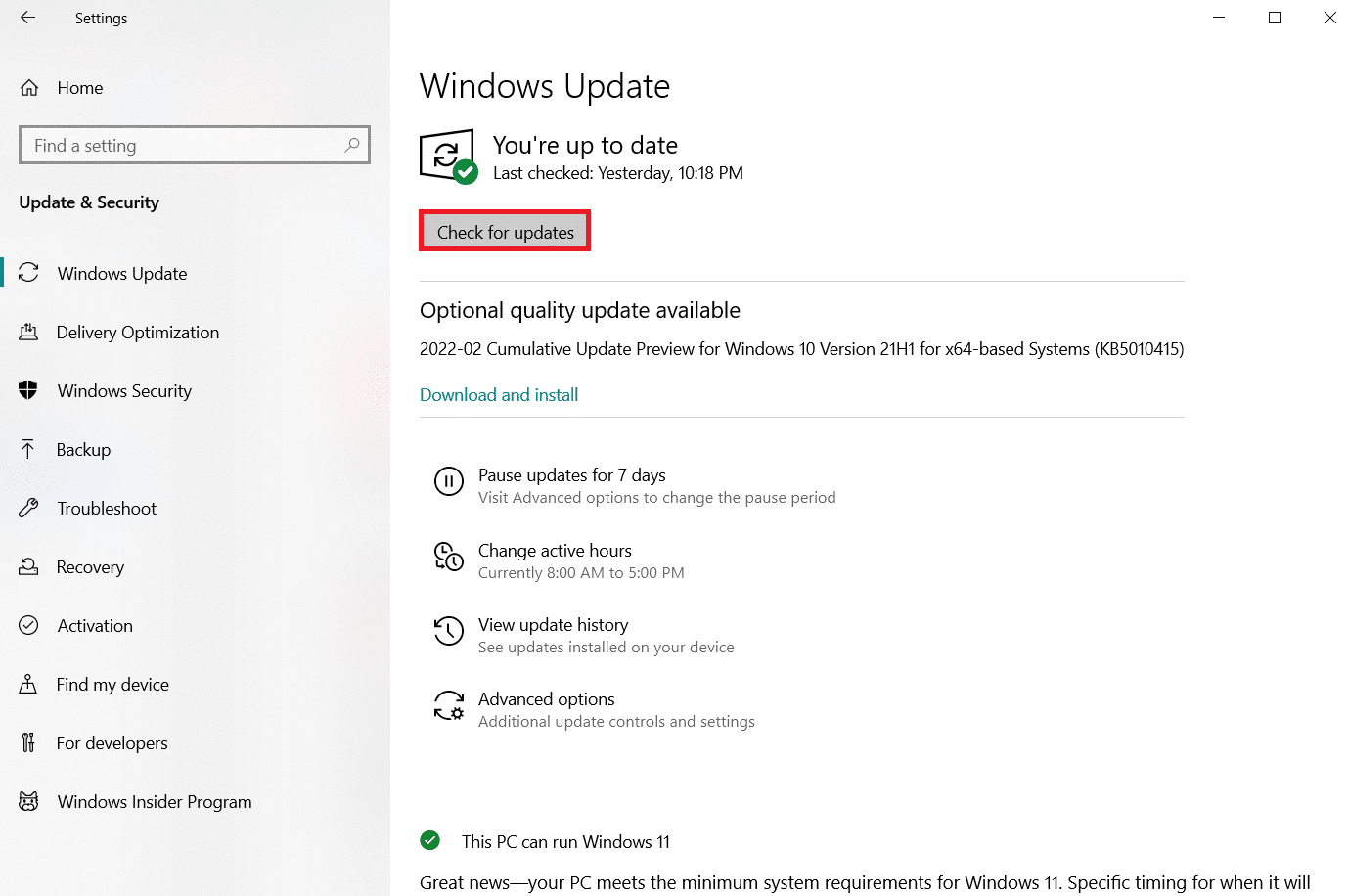
4A. Faceți clic pe Instalare acum pentru a descărca și instala cea mai recentă actualizare disponibilă.
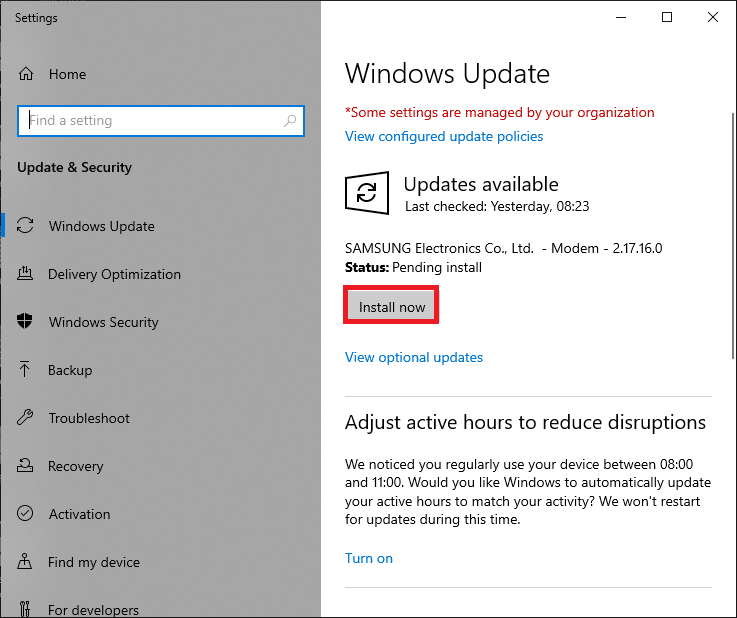
4B. Dacă sistemul dvs. este deja actualizat, atunci va afișa mesajul Sunteți actualizat .
Citiți și: Cum să remediați problemele Bluetooth în Windows 10
Metoda 5: Actualizați driverele ascunse
Sistemul nu reușește să detecteze unele drivere hardware în astfel de cazuri, deoarece acestea sunt ascunse, ducând la eroarea Driver Bluetooth generic lipsă. Iată cum puteți găsi și actualiza driverele ascunse.
1. Apăsați tasta Windows , tastați Manager dispozitive și faceți clic pe Deschidere .

2. Selectați Vizualizare și faceți clic pe Afișare dispozitive ascunse .
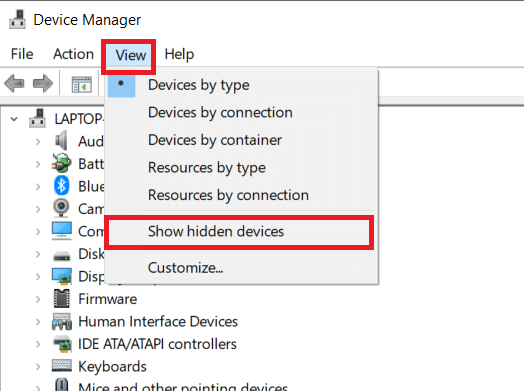
3. Acest lucru va afișa toate driverele ascunse în fereastra curentă. Faceți dublu clic pentru a extinde Bluetooth .
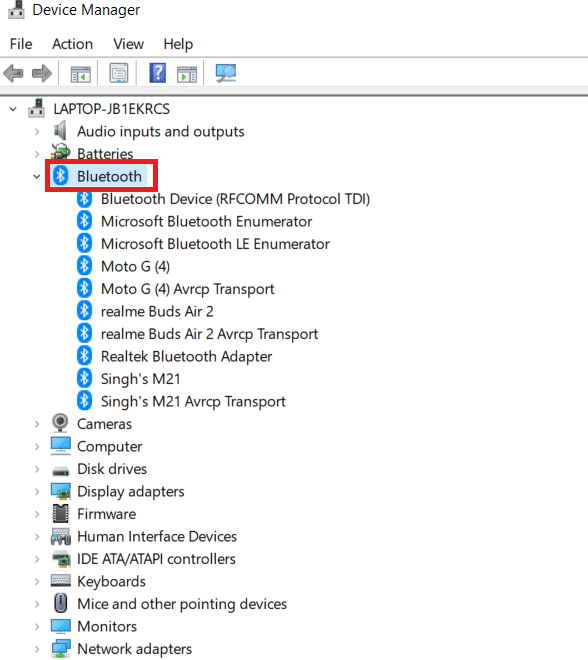
4. Faceți clic dreapta pe driverele de dispozitiv ascunse și selectați Actualizare driver .
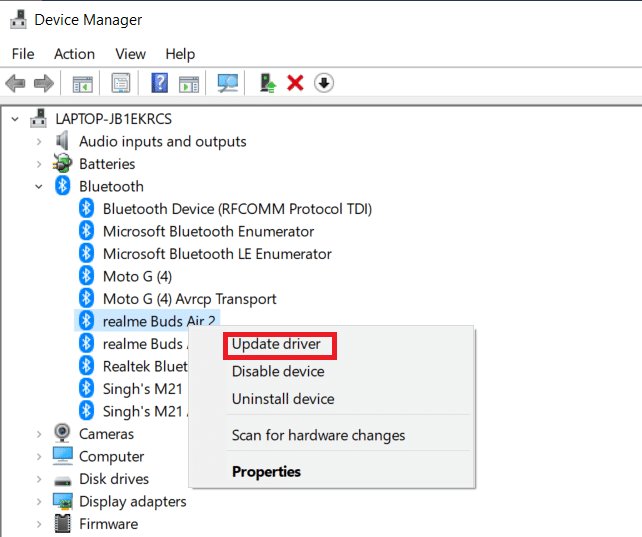
Metoda 6: Reinstalați driverele
Remedierea erorii driverului Bluetooth în problema Windows 10 poate apărea și dacă driverul de dispozitiv existent a devenit corupt. Pentru a remedia această problemă a erorii driverului Bluetooth BCM20702A0 Windows 10, accesați site-ul web al producătorului și descărcați/instalați driverul necesar. Iată cum să începeți:
1. Apăsați tasta Windows , tastați Manager dispozitive și faceți clic pe Deschidere .

2. Faceți dublu clic pe Bluetooth pentru a extinde.
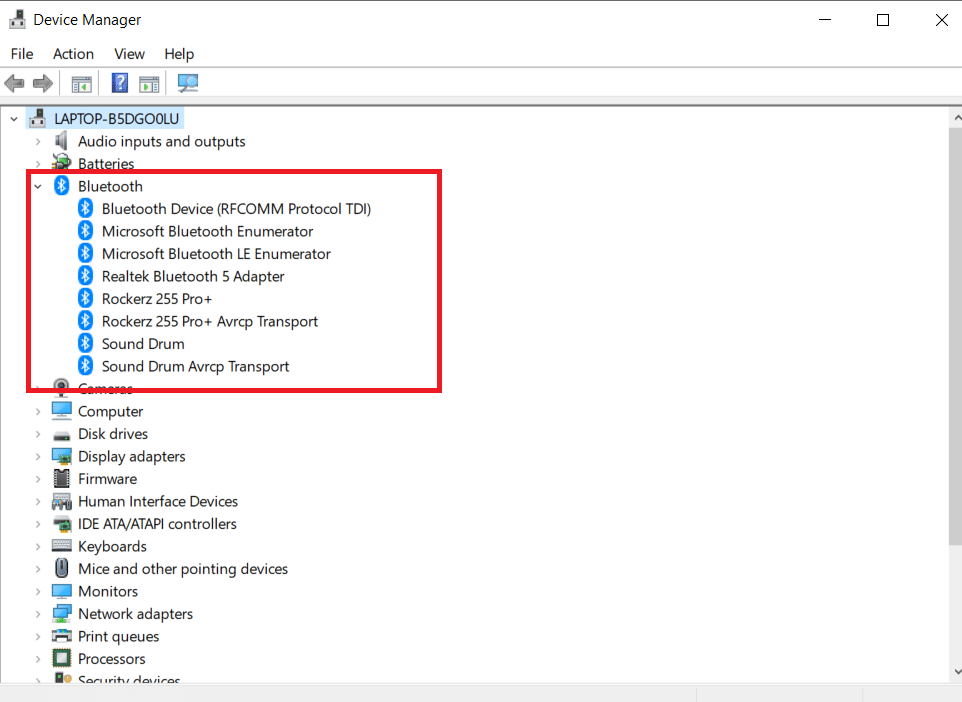
3. Faceți clic dreapta pe adaptorul Bluetooth. Faceți clic pe Dezinstalare dispozitiv .
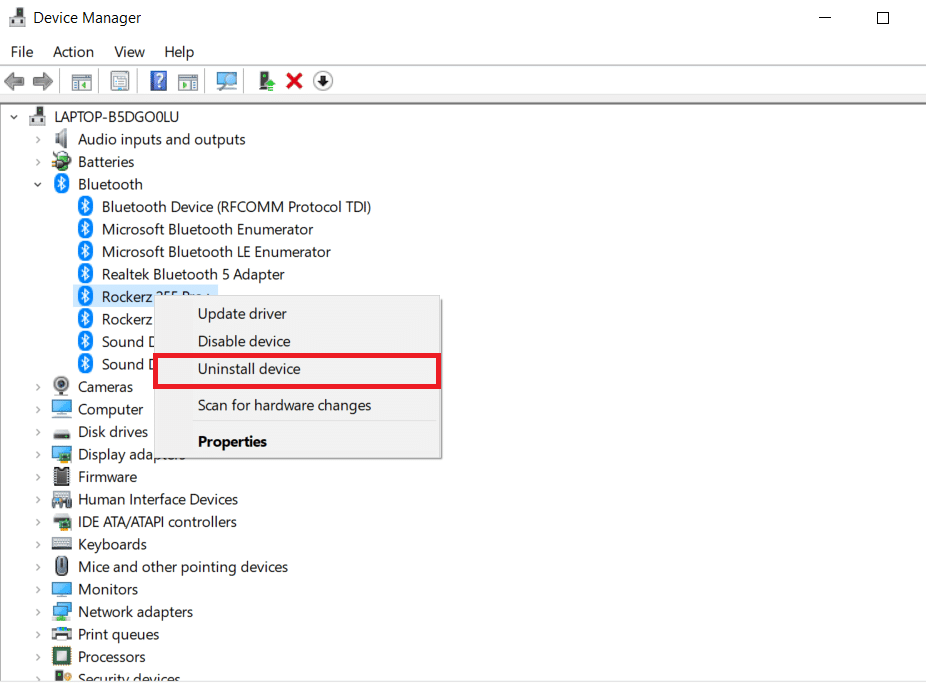
4. Dacă apare o fereastră de confirmare, selectați Dezinstalare încă o dată.
5. Repetați această procedură până când toate driverele din secțiunea Bluetooth au fost eliminate.
6. După ce ați șters toate driverele Bluetooth , accesați site-ul web al producătorului (de exemplu Lenovo) și descărcați cel mai recent driver pentru sistemul dvs.
Notă: am atașat driverul Bluetooth pentru Lenovo. Puteți căuta pe Google producătorul respectiv de laptop.
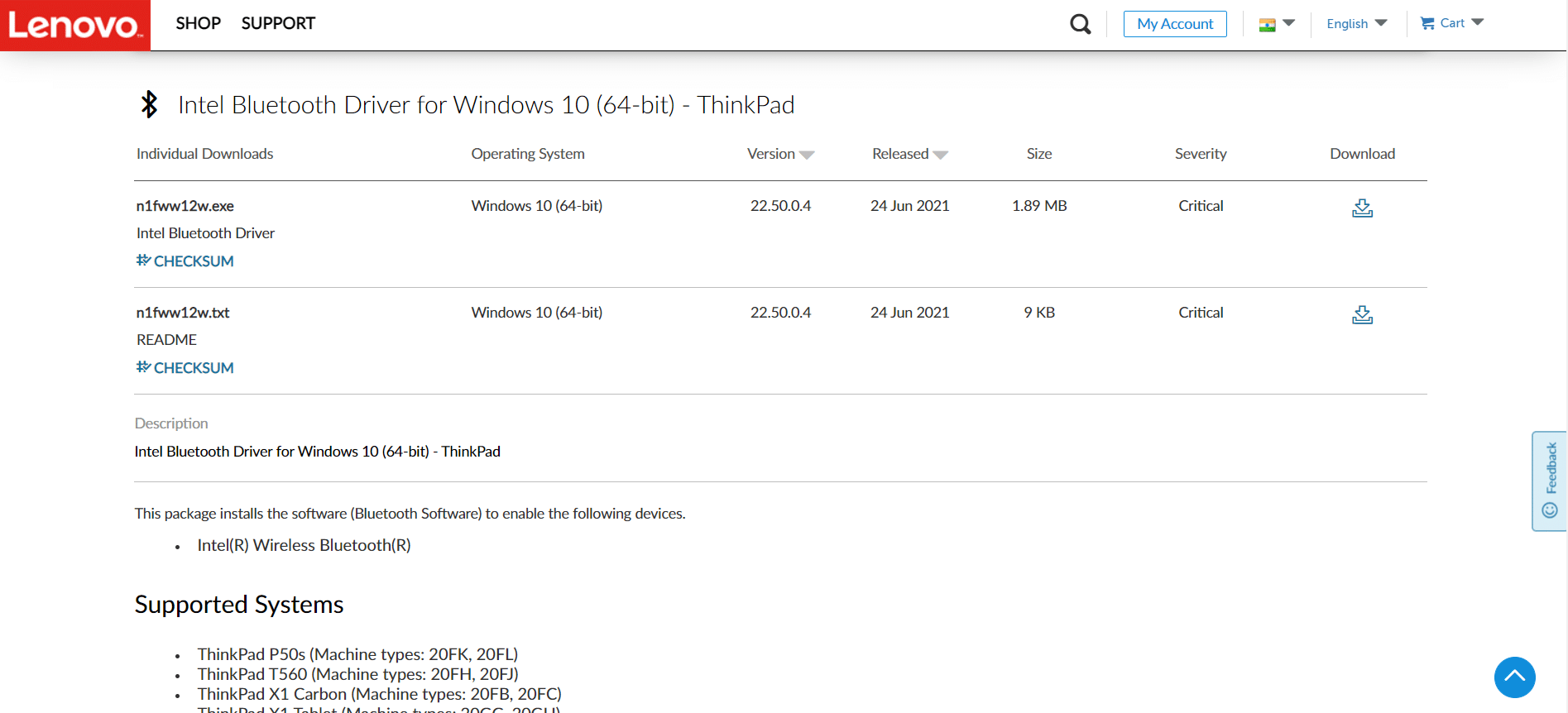
Citește și: Fix Bluetooth nu se poate opri pe Windows 10
Metoda 7: Revenire la actualizările recente
Dacă întâmpinați probleme cu problema driverului Bluetooth generic după o actualizare recentă a sistemului de operare, reveniți la versiunea anterioară. Acesta ar putea fi rezultatul unei instalări defectuoase Build OS. Iată cum să începeți
1. Căutați Panoul de control în bara de căutare Windows . Faceți clic pe Deschidere .
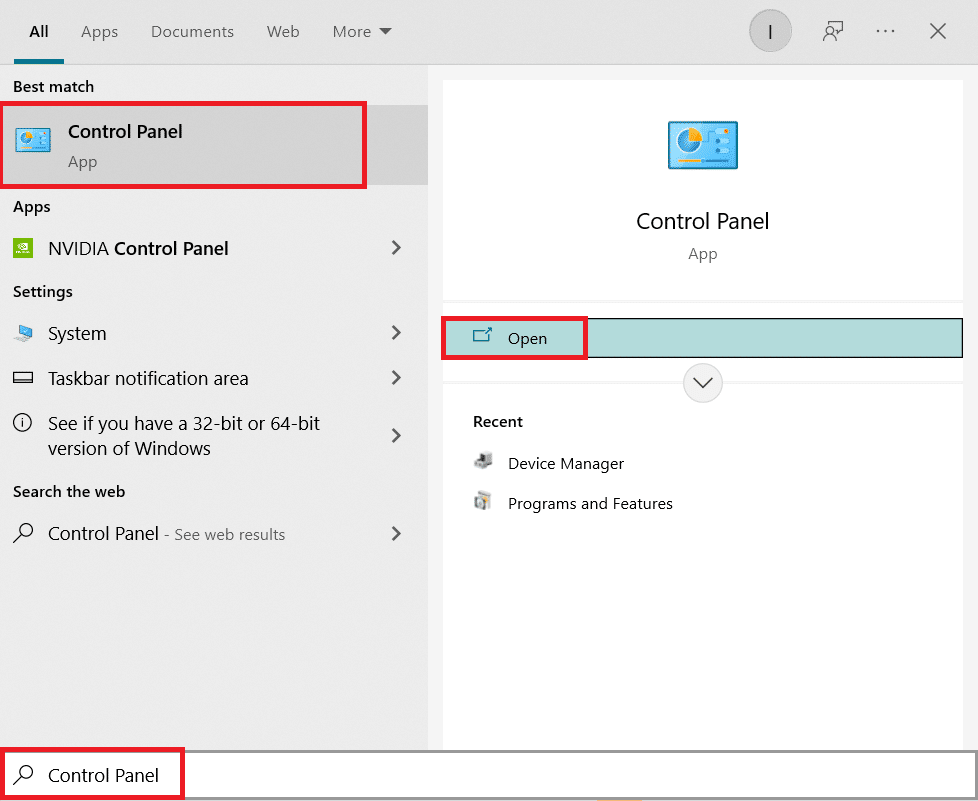
2. Faceți clic pe Vizualizare după : Pictograme mari. Selectați Program și Caracteristici .
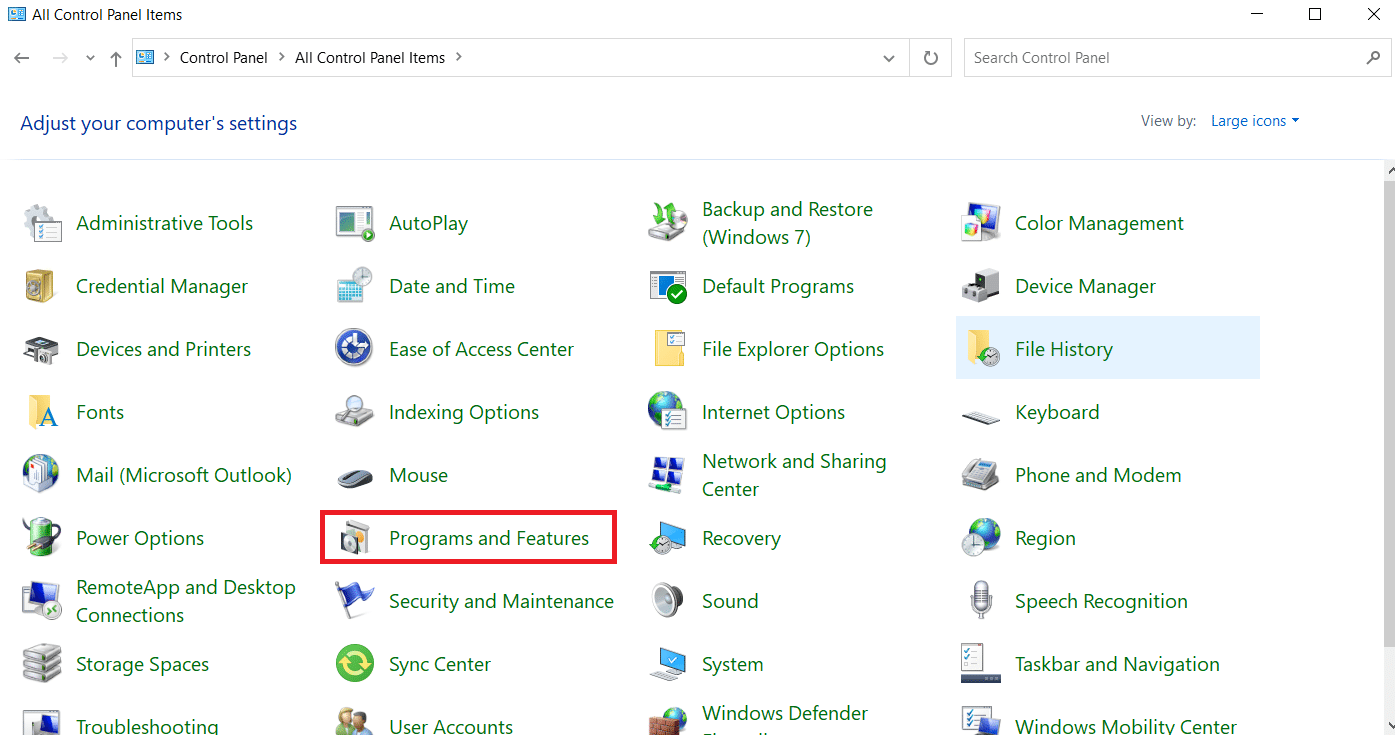
3. Accesați Vizualizare actualizări instalate .
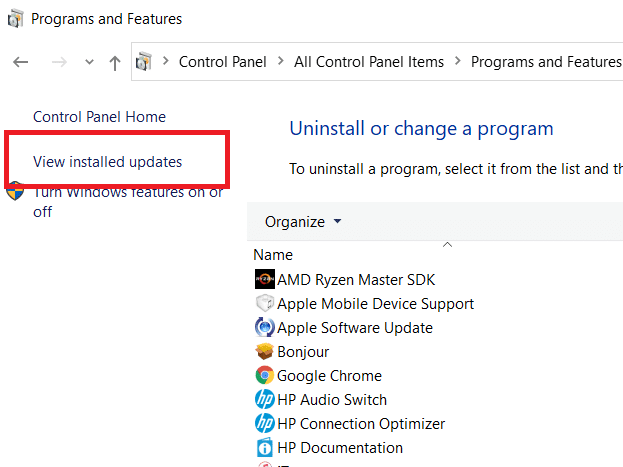
4. Selectați cea mai recentă actualizare a corecțiilor și selectați Dezinstalare din panglica de sus.
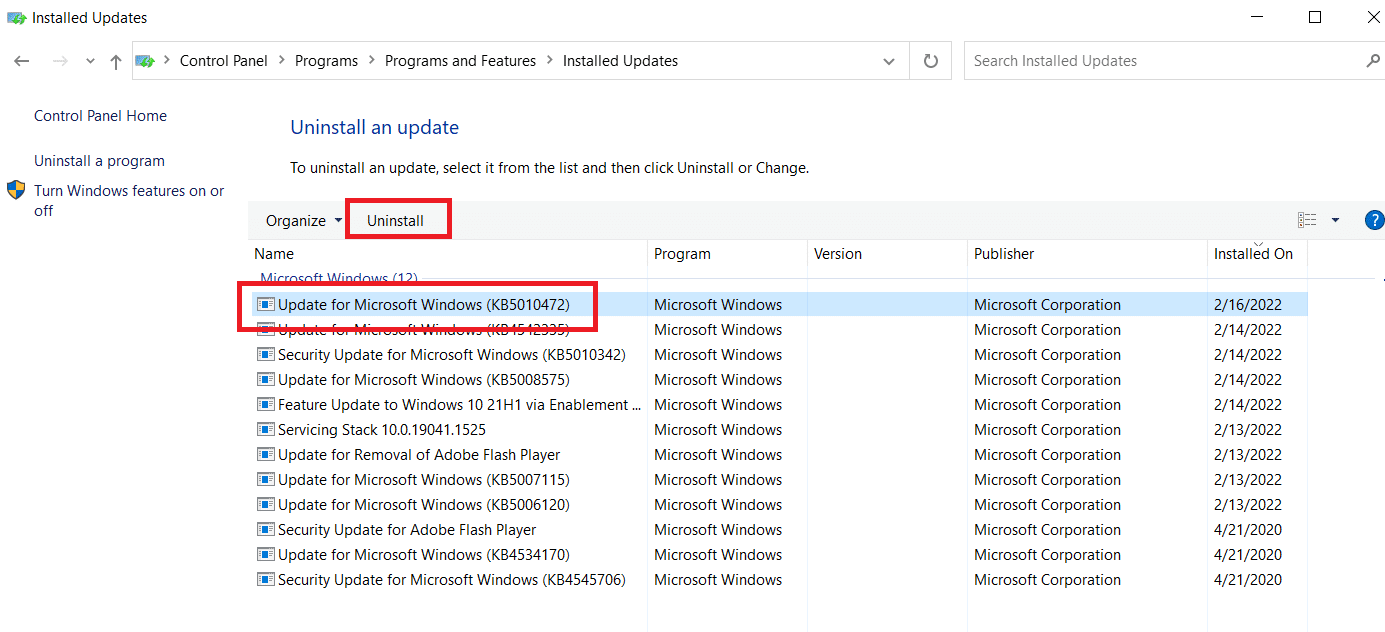
5. Dacă apare promptul User Account Control , faceți clic pe Da pentru a confirma eliminarea.
Citește și: Ce este un driver de dispozitiv? Cum functioneazã?
Metoda 8: Resetați computerul
Resetați computerul dacă niciuna dintre alternativele precedente nu ajută la rezolvarea Bluetooth generic lipsă.
1. Apăsați simultan tastele Windows + I pentru a deschide Setări .
2. Selectați Actualizare și securitate .
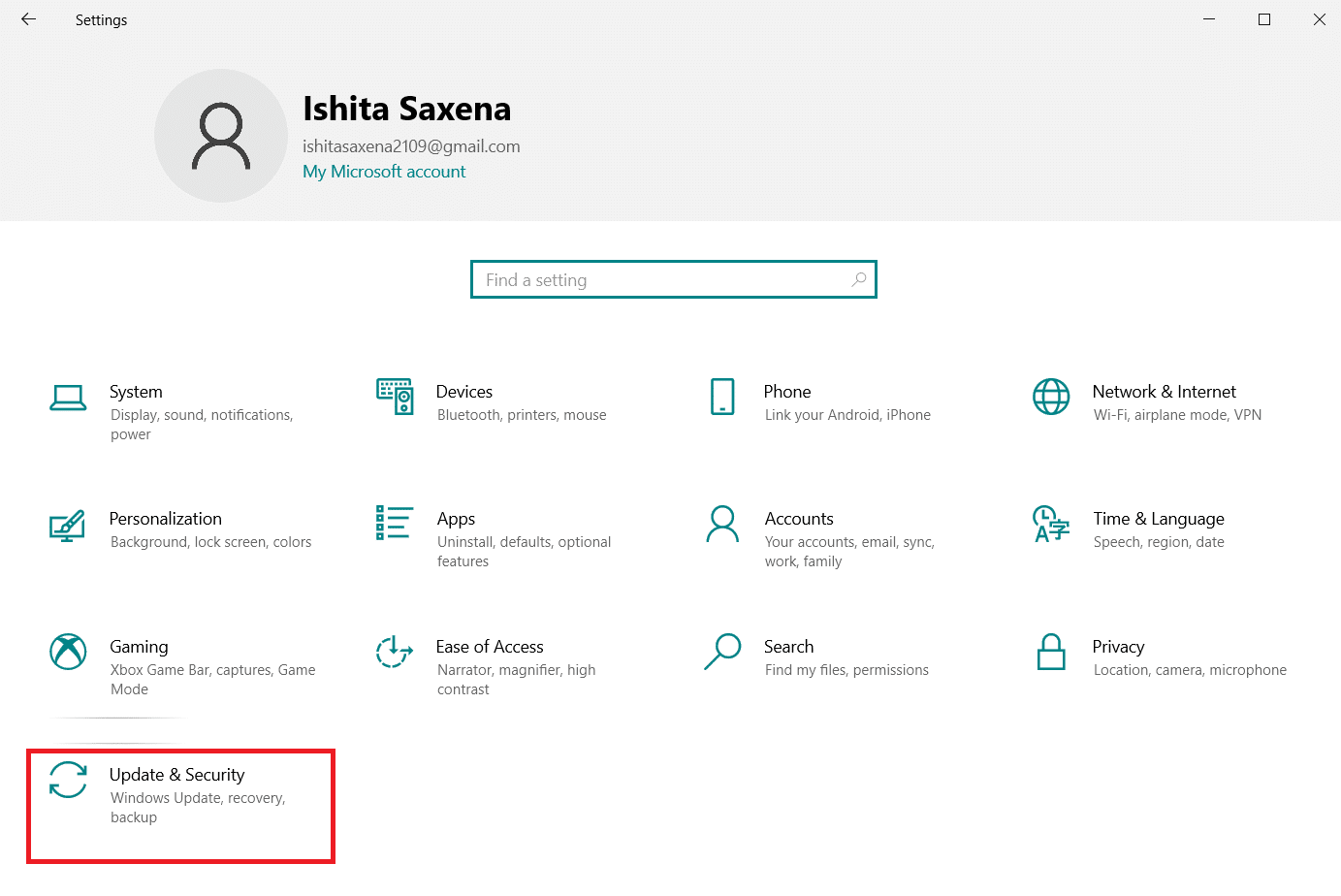
3. Selectați opțiunea Recuperare din panoul din stânga și faceți clic pe Începeți.
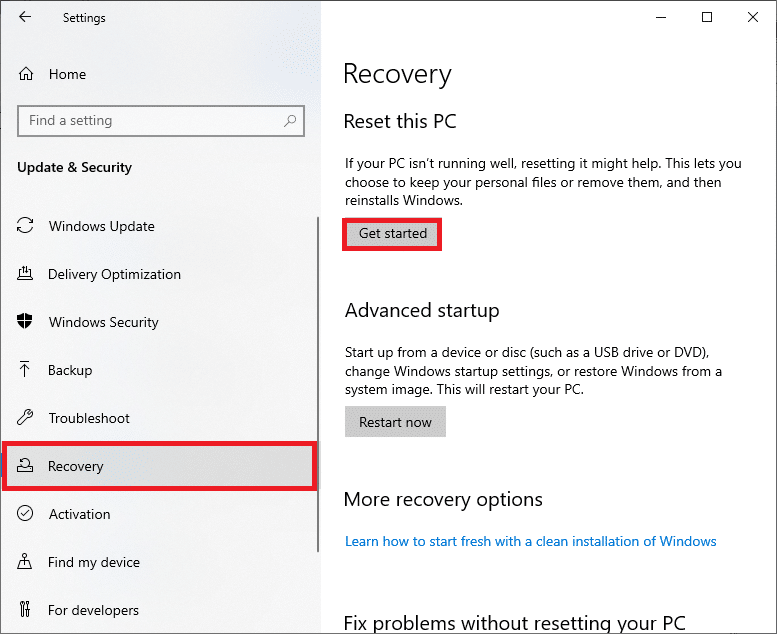
4. Acum, alegeți o opțiune din fereastra Reset this PC . Opțiunea Păstrați fișierele mele va elimina aplicațiile și setările, dar vă păstrați fișierele. Opțiunea Eliminați totul va elimina toate fișierele, aplicațiile și setările dvs.
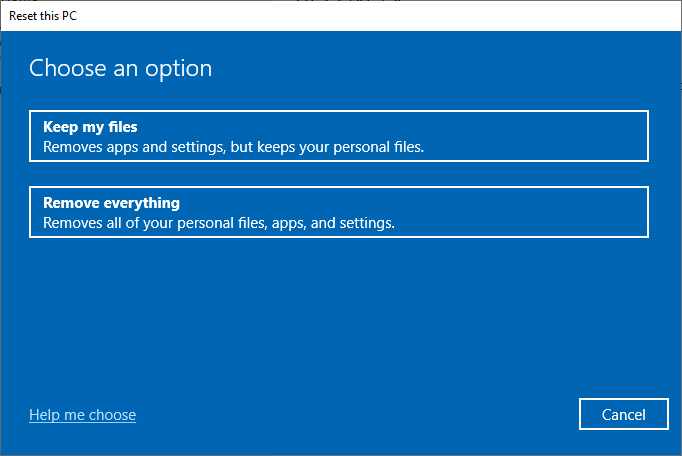
5. Faceți clic pe Descărcare în cloud , urmat de Resetare .
6. Urmați instrucțiunile de pe ecran pentru a finaliza procesul de resetare. În cele din urmă, verificați dacă ați remediat eroarea discutată.
Întrebări frecvente (FAQs)
Î1. Ce este o eroare a driverului Bluetooth?
Răspuns: Când nu aveți un driver de dispozitiv instalat sau dacă aveți un dispozitiv învechit, veți primi o eroare de driver Bluetooth.
Q2. Ce s-a întâmplat cu driverul meu Bluetooth?
Răspuns: Erori vor apărea întotdeauna dacă driverul Bluetooth este vechi sau defect. În cele mai multe cazuri, actualizarea driverului Bluetooth va rezolva problema.
Q3. Ce cauzează defecțiunile șoferului?
Răspuns: Majoritatea problemelor legate de driverele de dispozitiv Windows sunt cauzate de driverele lipsă, deteriorate sau învechite. Este doar unul dintre numeroasele motive pentru care ar trebui să actualizați întotdeauna driverele dispozitivului.
Recomandat:
- Remediați Telegram Web-ul nu funcționează
- Cum să resetați componentele Windows Update pe Windows 10
- Remediați camera nu funcționează în echipe
- Remediați cracklingul audio Windows 10
Sperăm că ați găsit aceste informații utile și că ați reușit să rezolvați cum să remediați eroarea driverului bluetooth în problema Windows 10. Vă rugăm să ne spuneți care tehnică a fost cea mai benefică pentru dvs. Dacă aveți întrebări sau comentarii, vă rugăm să utilizați formularul de mai jos.
