Remediați codul de eroare Blizzard Battle.NET 2
Publicat: 2022-11-24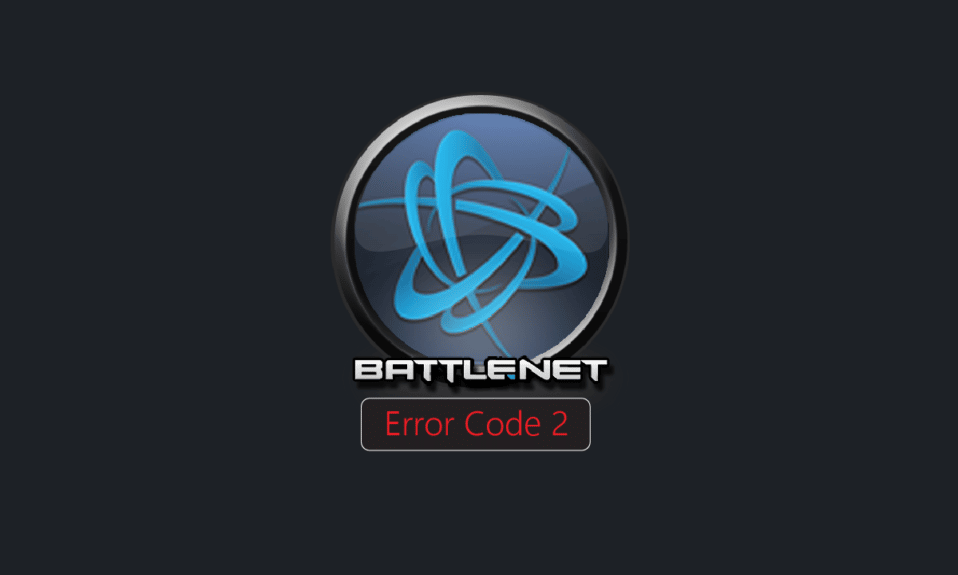
Este posibil să vă confruntați cu codul de eroare Blizzard 2 atunci când încercați să vă alăturați sesiunilor online la jocuri Blizzard precum Diablo 2, World of Warcraft, Diablo 3, Overwatch sau Starcraft etc. Eroarea Battle.net nr. 2 Apare pe dispozitivul dvs. o problemă de conectare imposibilă. la conexiunea necorespunzătoare la internet. Când vă confruntați cu această problemă, nu vă puteți continua jocurile precum Diablo 3 sau WoW online. Acest ghid vă oferă o listă de soluții eficiente pentru a remedia codul de eroare Battle.NET 2 pe computerul dvs. cu Windows 10.

Cuprins
- Cum să remediați codul de eroare Blizzard Battle.NET 2
- Ce cauzează codul de eroare Blizzard 2 pe computer?
- Pași de bază de depanare
- Metoda 1: Rulați Blizzard Battle.net ca administrator
- Metoda 2: Rulați Blizzard Repair Tool
- Metoda 3: Modificați setările Windows Firewall
- Metoda 4: Dezactivați temporar antivirusul (dacă este cazul)
- Metoda 5: Creați un profil de utilizator nou
- Metoda 6: Reinstalați jocul Battle.net aflat în conflict
Cum să remediați codul de eroare Blizzard Battle.NET 2
Continuați să citiți pentru a afla despre soluțiile pentru problema codului de eroare 2 Blizzard.
Ce cauzează codul de eroare Blizzard 2 pe computer?
Nu există un motiv specific care să declanșeze codul de eroare Battle.NET 2 pe Windows 10. Cu toate acestea, am analizat mai multe rapoarte online și platforme de discuții și am enumerat posibilii factori care cauzează problema pe computerul tău cu Windows 10.
- Cerințele de sistem pentru joc nu sunt îndeplinite.
- Un program de fundal blochează jocul.
- Nu utilizați drepturi de administrator pentru ca jocul să funcționeze funcțional.
- Cache-ul corupt din Windows Store împiedică deschiderea jocului.
- Setări inadecvate pentru dată și oră.
- Jocul nu are prioritate, iar PC-ul are performanțe ridicate în setările de alimentare.
- Driverele grafice de pe computer nu sunt compatibile.
- Programul antivirus sau firewall de pe computer împiedică lansarea normală a jocului.
- Pachetele Microsoft Visual C++ nu sunt în cea mai recentă versiune.
Citiți și implementați metodele discutate mai jos pe computerul dvs. cu Windows 10 pentru a rezolva problema Battle.net Error #2 și pentru a preveni aceeași.
Pași de bază de depanare
Înainte de a încerca metodele avansate de depanare, încercați aceste hackuri de bază de depanare care vă vor ajuta să remediați problema.
1. Reporniți computerul
Trucul general pentru a rezolva toate erorile temporare asociate cu Battle.net este să reporniți computerul. Puteți reporni computerul urmând pașii.
1. Navigați la meniul Windows Power User apăsând simultan tastele Windows și X.
2. Selectați Închidere sau deconectare .
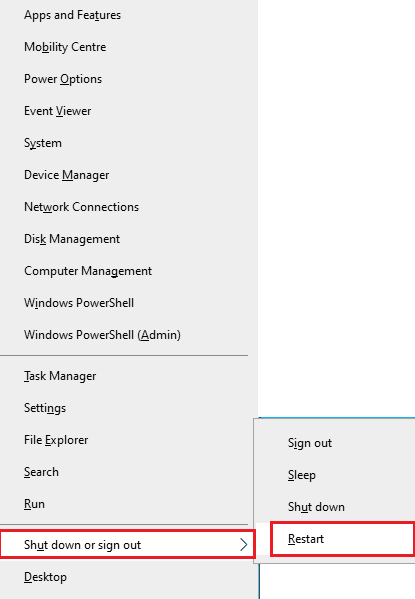
3. În cele din urmă, faceți clic pe Restart.
După ce ați repornit serviciul, verificați dacă puteți accesa jocul fără erori.
2. Verificați cerințele de sistem
Dacă vă confruntați cu codul de eroare Battle.NET 2, trebuie să verificați cerințele de bază ale jocurilor Battle.net și să vă asigurați că computerul dvs. le îndeplinește.
Cerințe minime:
- CPU : Intel Core i5-760 sau AMD FX-8100 sau mai recent
- VITEZA CPU : Info
- RAM : 4 GB RAM (8 GB pentru grafică integrată, cum ar fi Intel HD Graphics)
- OS : Windows 7 / Windows 8 / Windows 10 pe 64 de biți
- PLACA VIDEO : NVIDIA GeForce GTX 560 2GB sau AMD Radeon HD 7850 2GB sau Intel HD Graphics 530 (45W)
- PIXEL SHADER : 5.0
- VERTEX SHADER : 5.0
- SPAȚIU DISC GRATUIT : 70 GB
- RAM VIDEO DEDICATĂ : 2 GB
Cerințe recomandate:
- CPU : Intel Core i7-4770 sau AMD FX-8310 sau mai recent
- VITEZA CPU : Info
- RAM : 8 GB
- OS : Windows 10 pe 64 de biți
- PLACA VIDEO : NVIDIA GeForce GTX 960 sau AMD Radeon R9 280 sau mai recent
- PIXEL SHADER : 5.1
- VERTEX SHADER : 5.1
- SPAȚIU DISC GRATUIT : 70 GB
- RAM VIDEO DEDICATĂ : 4 GB
3. Asigurați-vă conexiunea corectă la rețea
O conexiune instabilă la internet duce la codul de eroare 2 Blizzard. De asemenea, dacă există obstacole între router și computer, acestea pot interfera cu semnalul wireless și vor cauza probleme intermitente de conexiune.
Puteți rula un fast.com pentru a afla nivelul optim de viteză de rețea necesar pentru o conexiune corectă.
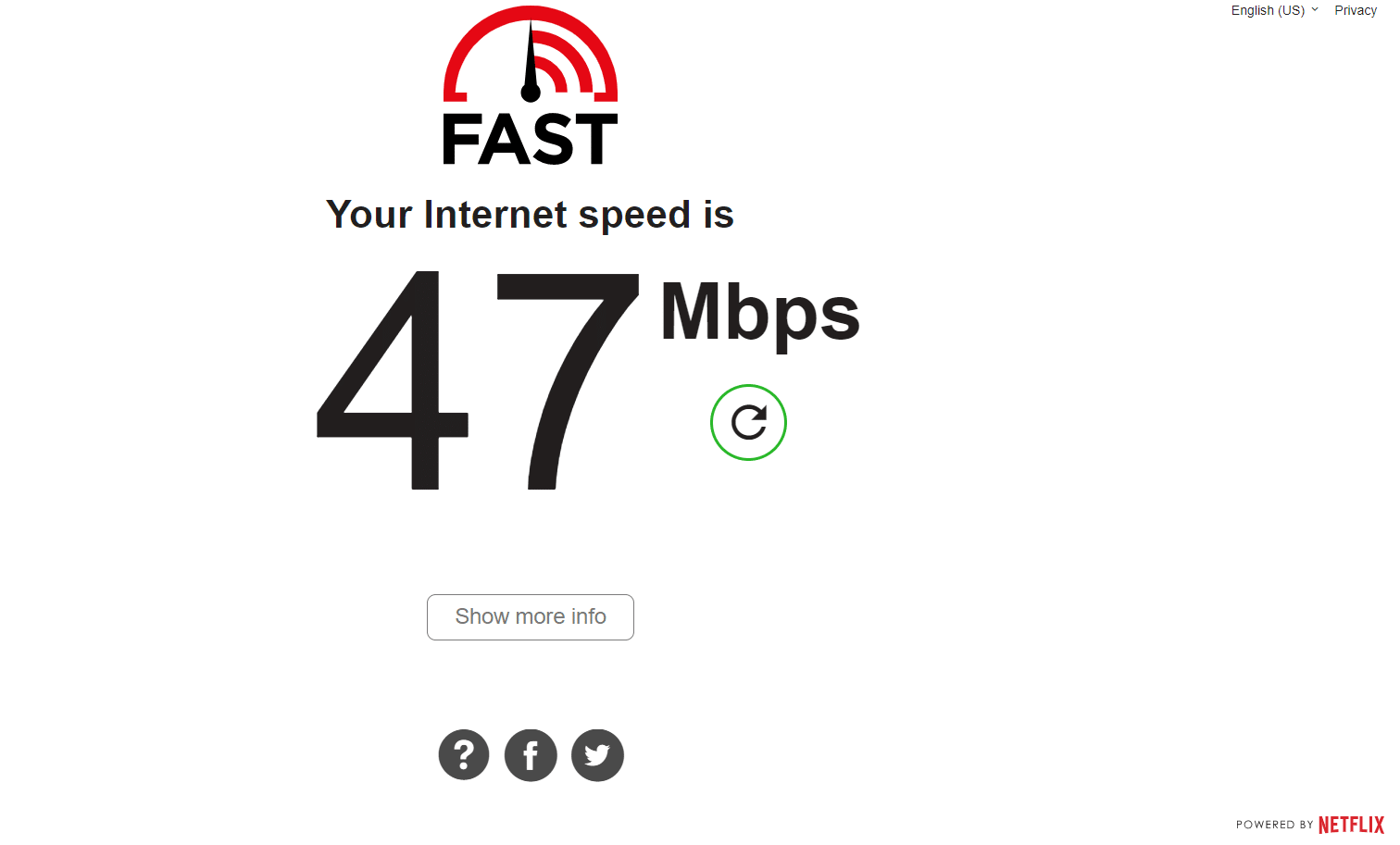
Asigurați-vă că dispozitivul dvs. îndeplinește criteriile de mai jos.
- Găsiți puterea semnalului rețelei dvs. și, dacă este foarte scăzută, îndepărtați toate obstacolele dintre drum.
- Evitați prea multe dispozitive conectate la aceeași rețea.
- Cumpărați întotdeauna un modem/router verificat de furnizorul dvs. de servicii de internet (ISP) și nu există conflicte.
- Nu utilizați cabluri vechi, rupte sau deteriorate. Înlocuiți cablurile dacă este necesar.
- Asigurați-vă că firele de la modem la router și de la modem la perete sunt stabile și ferite de perturbări.
Dacă există probleme de conectivitate la internet, consultați ghidul nostru Cum să depanați problemele de conectivitate la rețea pe Windows 10 pentru a depana aceleași probleme.
4. Închideți Sarcinile de fundal
Mai mulți utilizatori au confirmat că eroarea #2 Battle.net poate fi rezolvată prin închiderea tuturor activităților de fundal care rulează pe computerul tău. Pentru a implementa sarcina, urmați ghidul nostru Cum să terminați sarcina în Windows 10 și continuați conform instrucțiunilor.
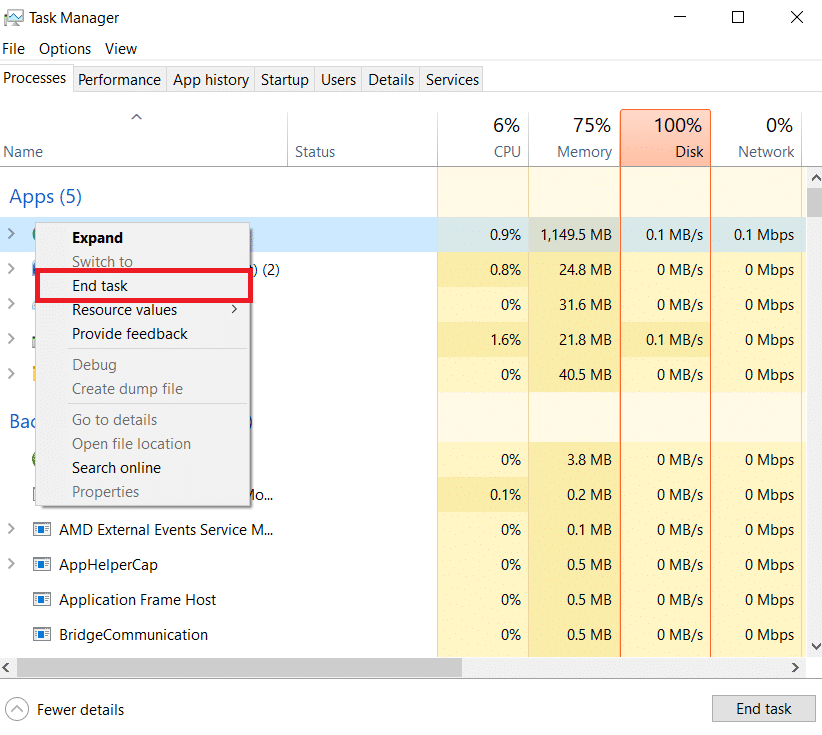
După ce ați închis toate procesele de fundal, verificați dacă ați reușit să remediați codul de eroare discutat.
Citiți și: Cum să remediați blocarea Overwatch
5. Reparați fișierele de sistem
Dacă există fișiere lipsă sau deteriorate pe computerul tău cu Windows 10, te vei confrunta cu eroarea Battle.net #2. Cu toate acestea, reparați aceste fișiere corupte utilizând utilități încorporate și anume, System File Checker și Deployment Image Service and Management .
Citiți ghidul nostru despre Cum să reparați fișierele de sistem pe Windows 10 și urmați pașii conform instrucțiunilor pentru a vă repara toate fișierele corupte.
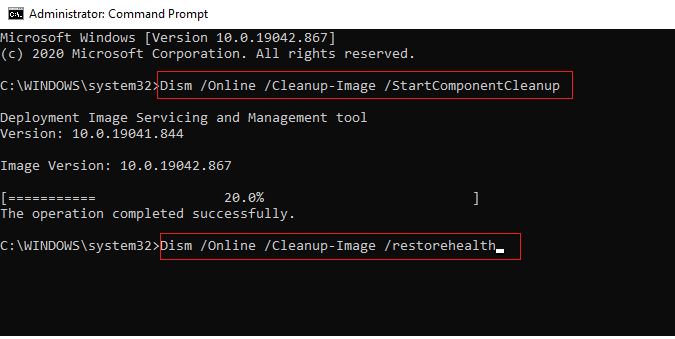
6. Rulați Full Disk Cleanup
Câțiva utilizatori au sugerat că ștergerea spațiului pe disc de pe computer i-a ajutat să rezolve problema discutată cu codul de eroare Battle.NET 2. Acest lucru va permite computerului să instaleze fișiere noi ori de câte ori este necesar, ceea ce vă va ajuta să remediați problema.
Dacă există spațiu minim disponibil în computerul dvs. care contribuie la codul de eroare de actualizare Battle.net, urmați ghidul nostru 10 moduri de a elibera spațiu pe hard disk pe Windows, care vă ajută să ștergeți toate fișierele inutile din computer.
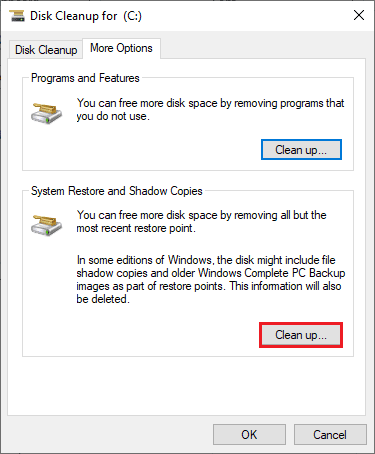
7. Actualizați Windows
De asemenea, puteți elimina erorile din computer și din joc, actualizându-vă sistemul de operare. Asigurați-vă întotdeauna că v-ați actualizat sistemul de operare Windows și dacă există actualizări în așteptare, utilizați ghidul nostru Cum să descărcați și să instalați ultima actualizare Windows 10.
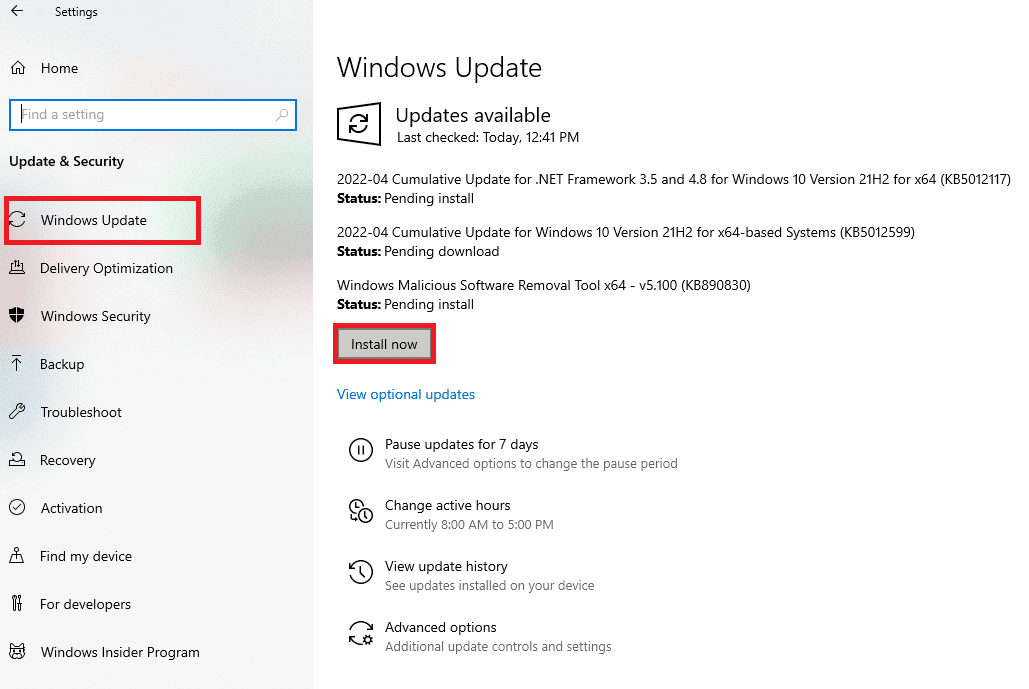
După actualizarea sistemului de operare Windows, verificați dacă vă puteți conecta la serverul de joc Battle.net fără erori.
8. Actualizați driverele grafice
Dacă driverele sunt învechite sau defecte, asigurați-vă că le actualizați. Puteți căuta cele mai noi versiuni de drivere de pe site-urile sale oficiale sau le puteți actualiza manual. Urmați ghidul nostru 4 moduri de a actualiza driverele grafice în Windows 10 pentru a vă actualiza driverul și pentru a verifica dacă puteți remedia codul de eroare Battle.NET 2.
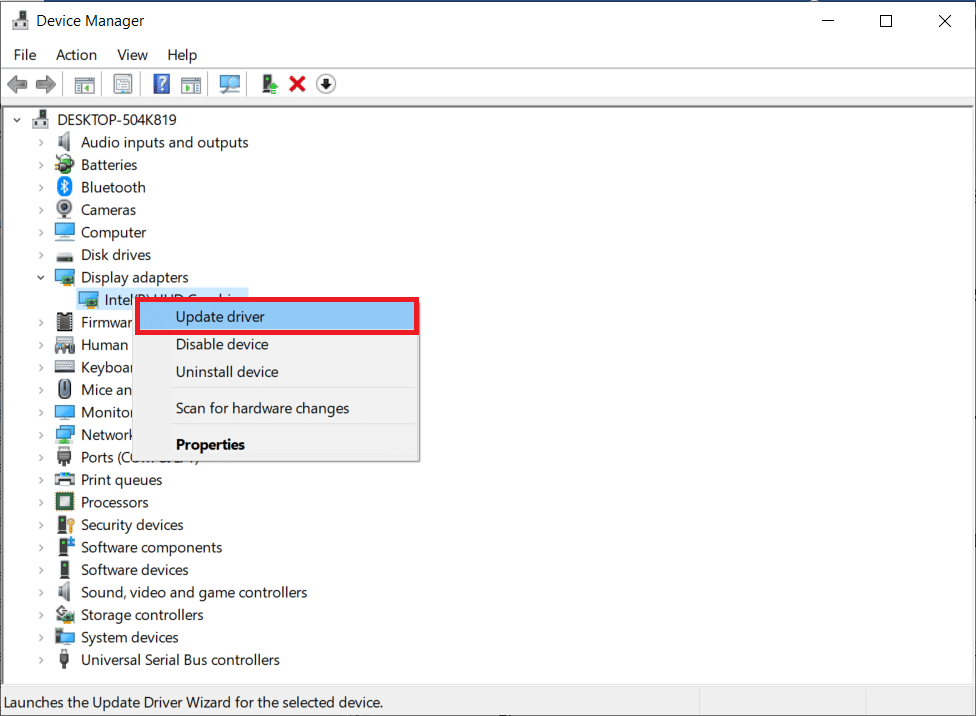
9. Derulați înapoi driverele GPU
Uneori, versiunea actuală a driverelor GPU poate cauza problema codului de eroare Battle.NET 2 și, în acest caz, trebuie să restaurați versiunile anterioare ale driverelor instalate. Acest proces se numește derulare înapoi a driverelor și puteți derula cu ușurință driverele computerului la starea lor anterioară, urmând ghidul nostru Cum să derulați înapoi driverele pe Windows 10.
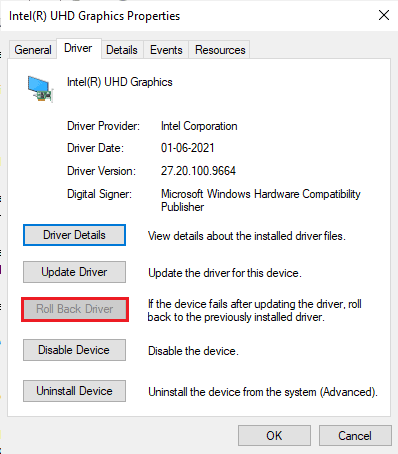
Citiți și: Remediați Star Wars Battlefront 2 care nu se lansează
10. Reinstalați driverele grafice
Dacă încă vă confruntați cu codul de eroare Blizzard 2 după actualizarea driverelor grafice, reinstalați driverele de dispozitiv pentru a remedia orice probleme de incompatibilitate. Există mai multe moduri de a reinstala driverele pe computer. Cu toate acestea, puteți reinstala cu ușurință driverele grafice, conform instrucțiunilor din ghidul nostru Cum să dezinstalați și să reinstalați driverele pe Windows 10.
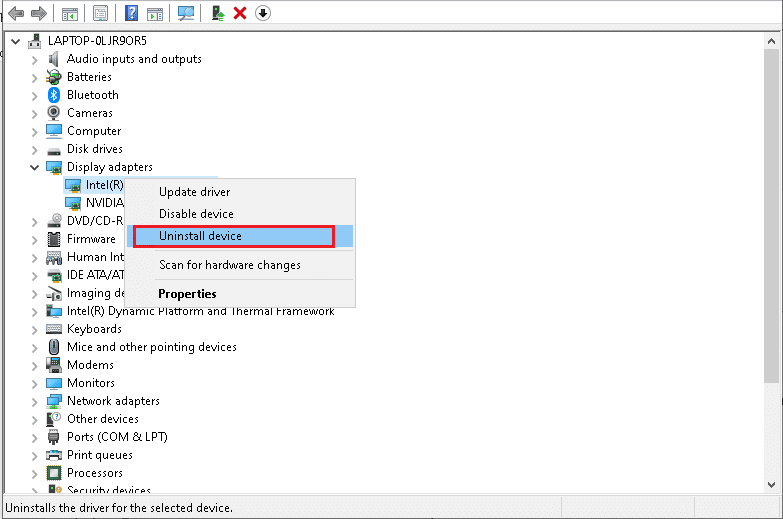
După reinstalarea driverelor GPU, verificați dacă puteți accesa jocurile Battle.net fără erori.
11. Ștergeți memoria cache și datele DNS
Puțini utilizatori au sugerat că ștergerea cache-ului DNS și a datelor de pe computer i-a ajutat să repare codul de eroare Battle.NET 2. Urmați instrucțiunile.
1. Apăsați tasta Windows și tastați cmd. Apoi, faceți clic pe Deschidere .
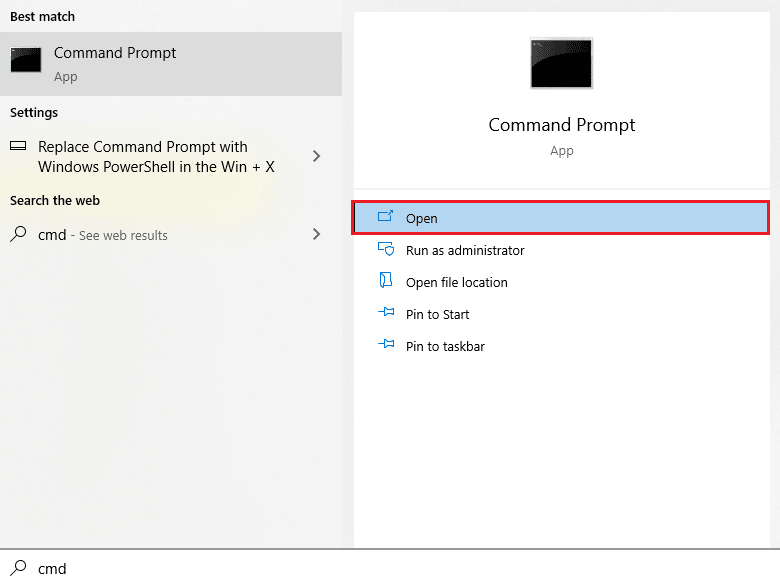
2. Acum, tastați următoarele comenzi una câte una. Apăsați tasta Enter după fiecare comandă.
ipconfig/flushdns ipconfig/registerdns ipconfig/release ipconfig/renew resetarea netsh winsock
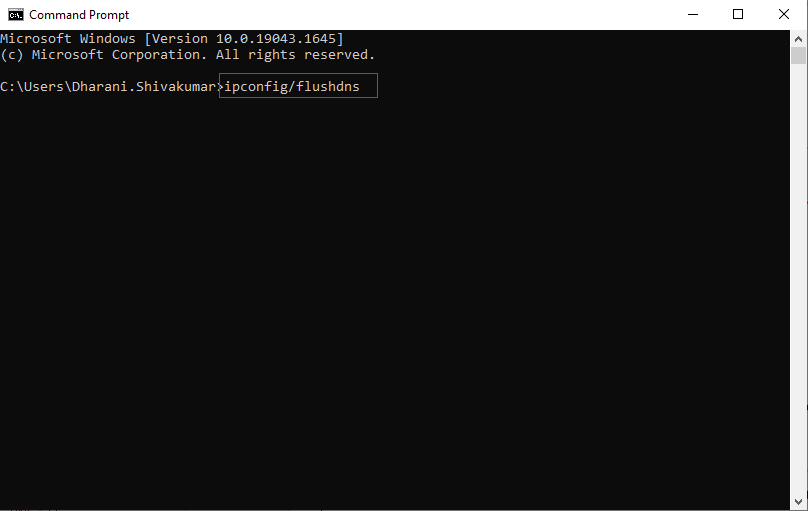
3. Așteptați ca comenzile să fie executate și reporniți computerul.
12. Resetați setările de rețea
Mai mulți utilizatori au declarat că, resetarea setărilor de rețea va rezolva probleme ciudate de conexiune la rețea. Această metodă va uita toate setările de configurare a rețelei, acreditările salvate și mult mai mult software de securitate precum VPN și programe antivirus. Acest lucru vă va ajuta, de asemenea, să remediați codul de eroare Blizzard 2 pe computerul dvs. cu Windows 10.
Pentru a face acest lucru, urmați ghidul nostru despre Cum să resetați setările de rețea pe Windows 10

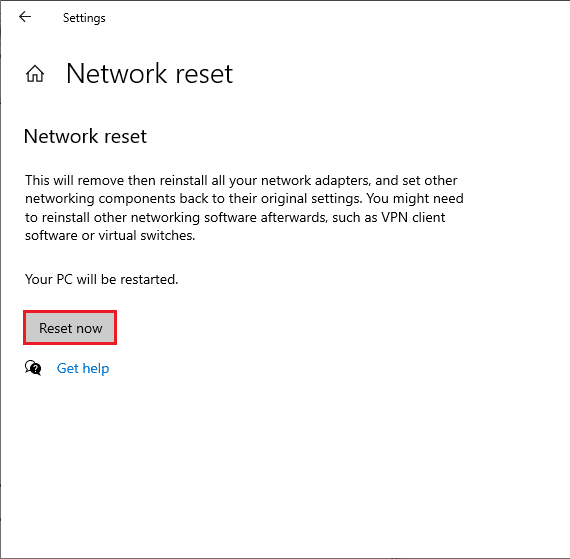
Metoda 1: Rulați Blizzard Battle.net ca administrator
Acesta este unul dintre cele mai frecvente motive care cauzează codul de eroare Blizzard 2 în PC-ul cu Windows 10. Anumite permisiuni și funcții pot fi accesate numai dacă ați acordat drepturi de administrator pentru joc. În acest scenariu, puteți remedia problema discutată urmând instrucțiunile enumerate mai jos.
1. Faceți clic dreapta pe comanda rapidă Battle.net de pe desktop sau navigați în directorul de instalare și faceți clic dreapta pe ea.
2. Acum, selectați opțiunea Proprietăți .
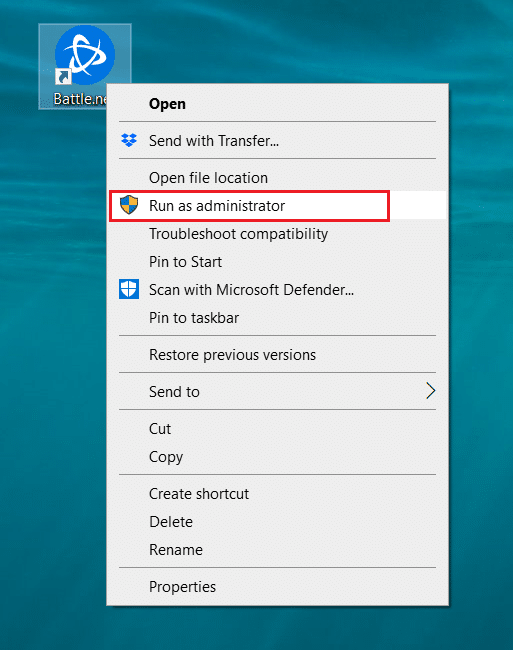
3. Apoi, comutați la fila Compatibilitate și bifați caseta Run this program as an administrator .
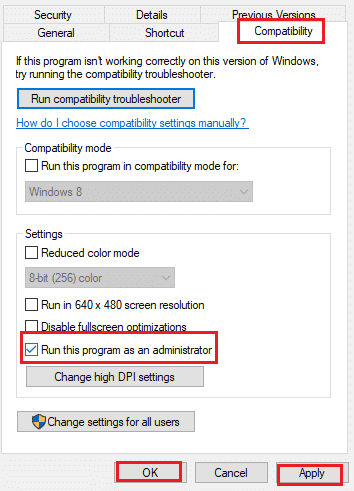
4. În cele din urmă, faceți clic pe Aplicare și OK pentru a salva modificările.
Citiți și: Remediați codul de eroare Diablo 3 1016 pe Windows 10
Metoda 2: Rulați Blizzard Repair Tool
Dacă tot nu ați reușit să remediați codul de eroare Battle.NET 2, este posibil să existe unele șanse ca computerul dvs. să aibă fișiere de jocuri deteriorate. Fișierele deteriorate vă pot umple computerul din cauza unei suite antivirus supraprotectoare sau din cauza unei erori de actualizare. Din fericire, puteți rezolva automat toate aceste fișiere de jocuri corupte cu ajutorul unui instrument încorporat al Blizzard. Iată câteva instrucțiuni pentru a rula instrumentul de reparare Battle.net.
1. Așa cum ați făcut mai devreme, navigați la directorul fișierului de configurare .exe și selectați opțiunea Executare ca administrator , așa cum se arată.
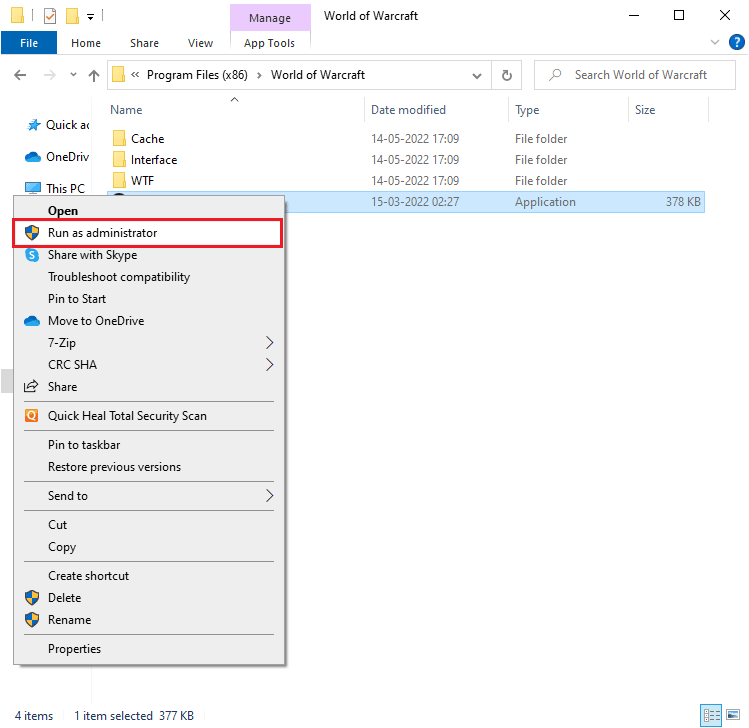
2. Dacă vi se solicită de către fereastra User Account Control , faceți clic pe Da pentru a continua.
3. Acum, comutați la fila Jocuri din colțul de sus al ferestrei și apoi selectați oricare dintre jocurile din listă.
4. Apoi, faceți clic pe Opțiuni urmat de Scanare și reparare din lista derulantă.
5. În următoarea solicitare, faceți clic pe Începeți scanarea și așteptați până când procesul este finalizat.
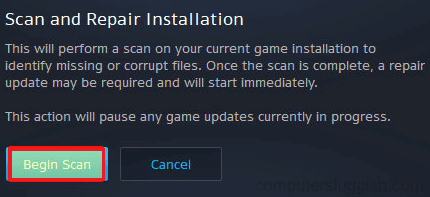
6. În cele din urmă, reporniți jocul și verificați dacă puteți remedia codul de eroare Blizzard 2 pe Battle.net
Metoda 3: Modificați setările Windows Firewall
De asemenea, te vei confrunta cu Battle.net Update blocat la o problemă de 0%, din cauza unei suite antivirus suprareactive sau supraprotectoare în computerul tău cu Windows 10. Acest lucru previne conexiunea dintre lansatorul de joc și server. Așadar, pentru a remedia această problemă, puteți pune pe lista albă Battle.net în setările Firewall-ului sau puteți dezactiva temporar problema.
Opțiunea I: Lista albă Battle.net
Pentru a permite Battle.net în paravanul de protecție Windows Defender, urmați ghidul nostru Permiteți sau blocați aplicații prin paravanul de protecție Windows și implementați pașii conform instrucțiunilor.
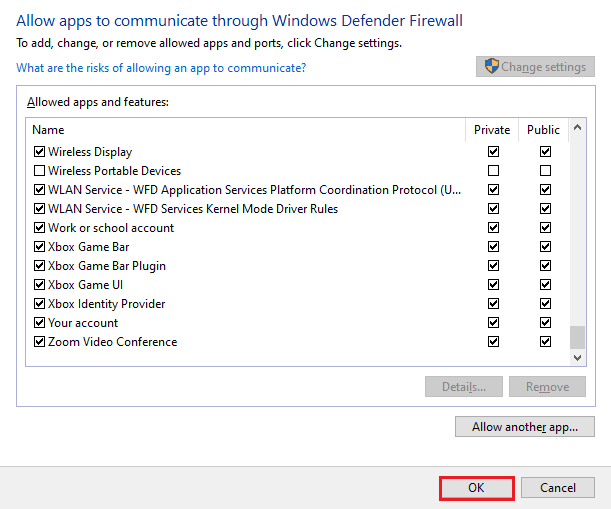
Opțiunea II. Dezactivați paravanul de protecție (nu este recomandat)
Dacă nu știți cum să dezactivați paravanul de protecție Windows Defender, ghidul nostru Cum să dezactivați paravanul de protecție Windows 10 vă va ajuta să faceți acest lucru.
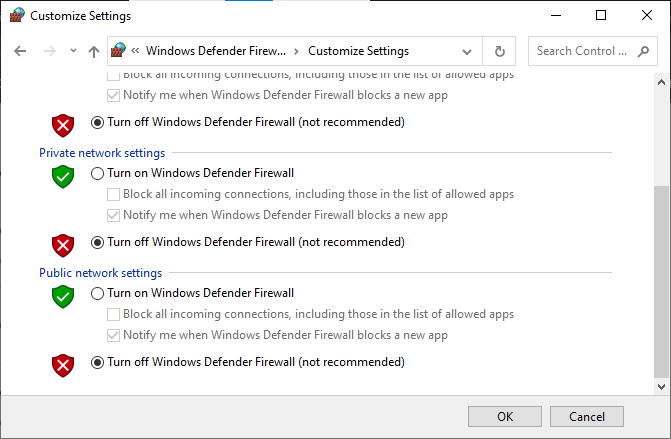
Citiți și: Remediați Avast care nu actualizează definițiile virușilor
Opțiunea III: Creați o nouă regulă în Firewall
1. Apăsați tasta Windows și tastați Windows Defender Firewall with Advanced Security . Apoi, faceți clic pe Deschidere .
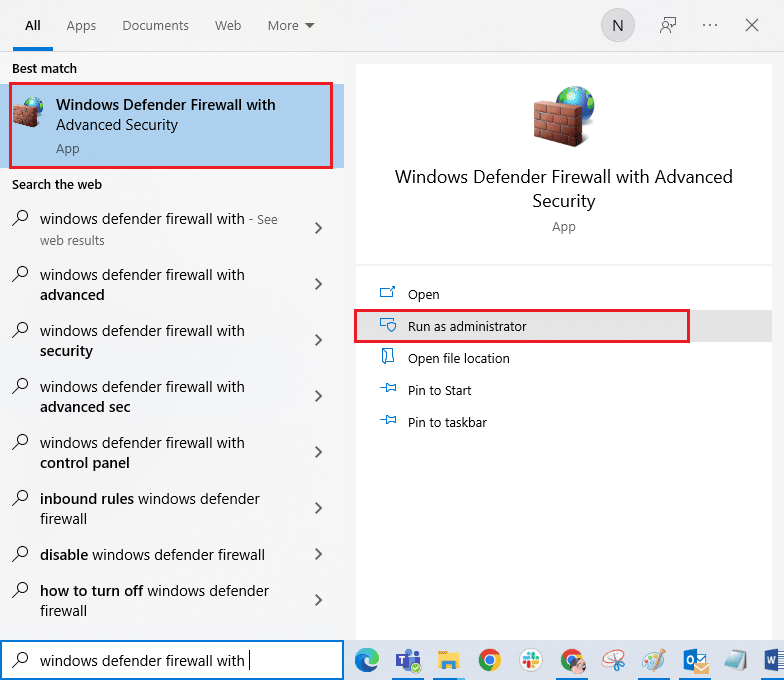
2. Acum, în panoul din stânga, faceți clic pe Reguli de intrare așa cum este descris.
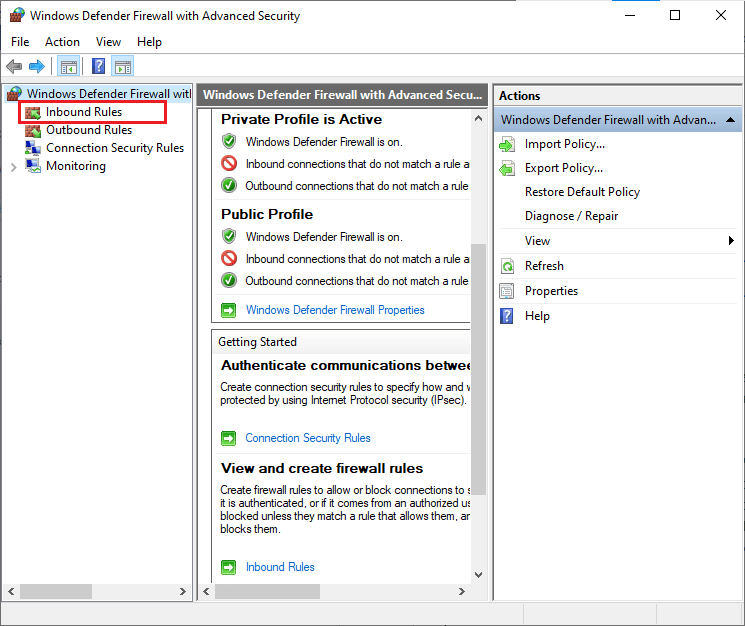
3. Apoi, în panoul din dreapta, faceți clic pe Regulă nouă... așa cum se arată.
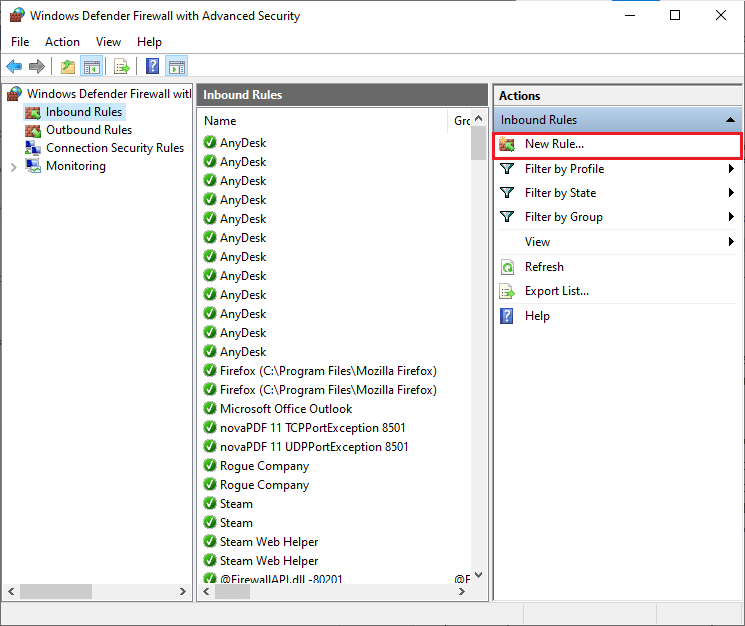
4. Acum, asigurați-vă că selectați opțiunea Program sub Ce tip de regulă doriți să creați? meniu și faceți clic pe Următorul> așa cum se arată.
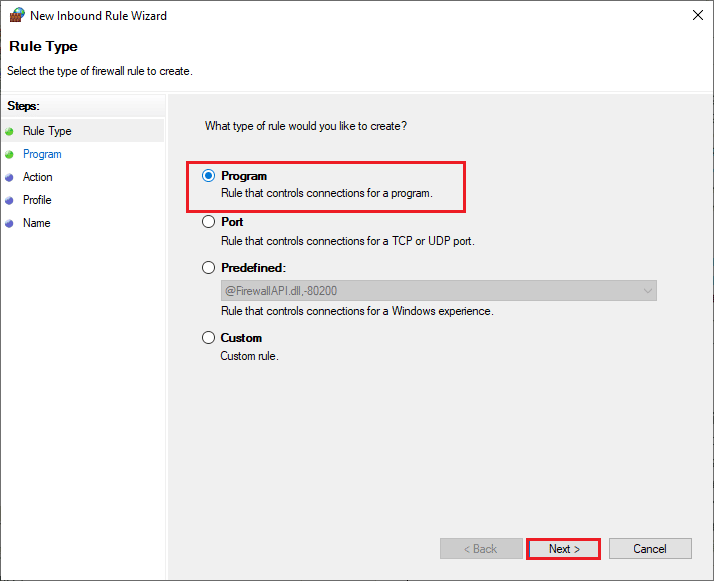
5. Apoi, faceți clic pe butonul Răsfoire... corespunzător acestei căi de program: așa cum se arată.
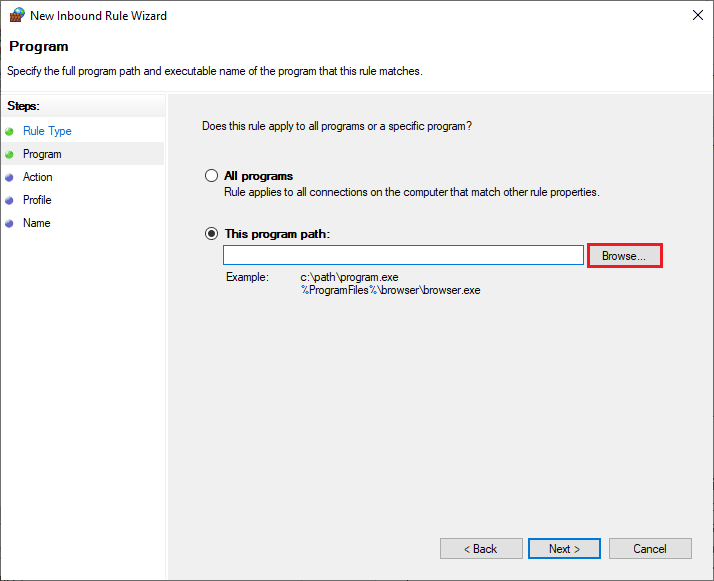
6. Apoi, navigați la calea C:\Program Files (x86)\ Battle.net și faceți dublu clic pe fișierul de configurare . Apoi, faceți clic pe butonul Deschidere .
7. Apoi, faceți clic pe Next > în fereastra New Inbound Rule Wizard , așa cum se arată.
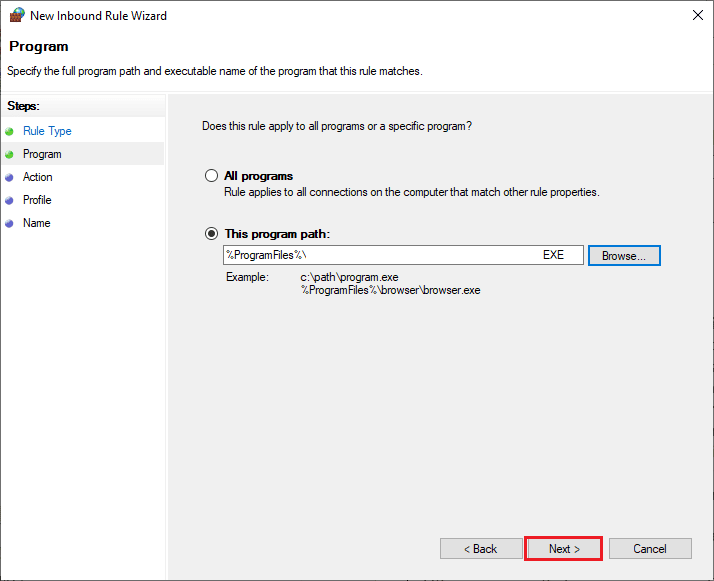
8. Acum, selectați butonul radio de lângă Permite conexiunea și faceți clic pe Următorul > așa cum este descris.
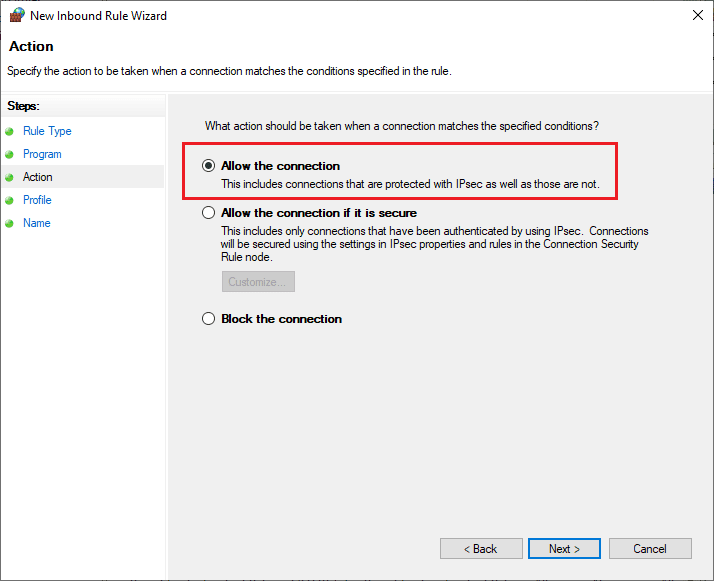
9. Asigurați-vă că sunt selectate casetele Domain, Private, Public și faceți clic pe Next > așa cum se arată.
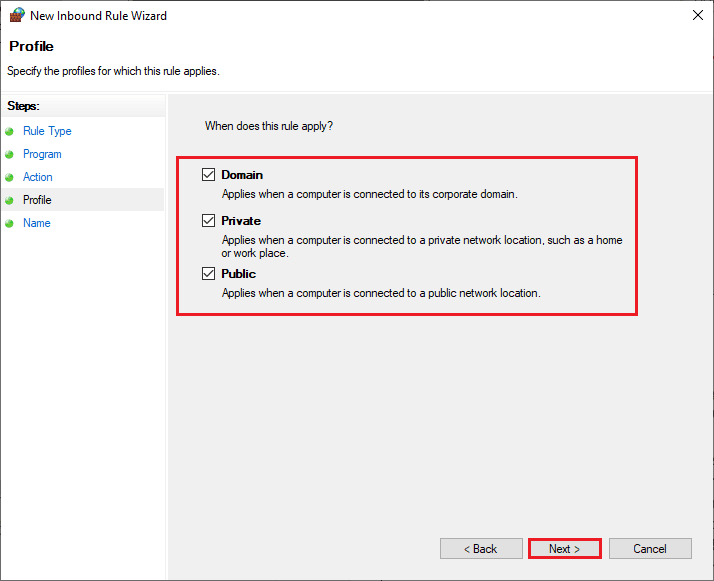
10. În cele din urmă, adăugați un nume noii reguli și faceți clic pe Terminare .
Totul este gata! Verificați dacă ați remediat problema blocării actualizării battle.net sau nu.
Metoda 4: Dezactivați temporar antivirusul (dacă este cazul)
Unele programe antivirus incompatibile instalate în computerul dvs. vor cauza declanșarea codului de eroare Blizzard 2. Pentru a evita conflictele, trebuie să vă asigurați setările de securitate ale computerului cu Windows 10 și să verificați dacă sunt stabile sau nu. Pentru a afla dacă suita antivirus este motivul erorii Battle.net #2, dezactivați-o o dată și încercați să vă conectați la o rețea.
Citiți ghidul nostru despre Cum să dezactivați temporar Antivirusul pe Windows 10 și urmați instrucțiunile pentru a vă dezactiva temporar programul Antivirus de pe computer.
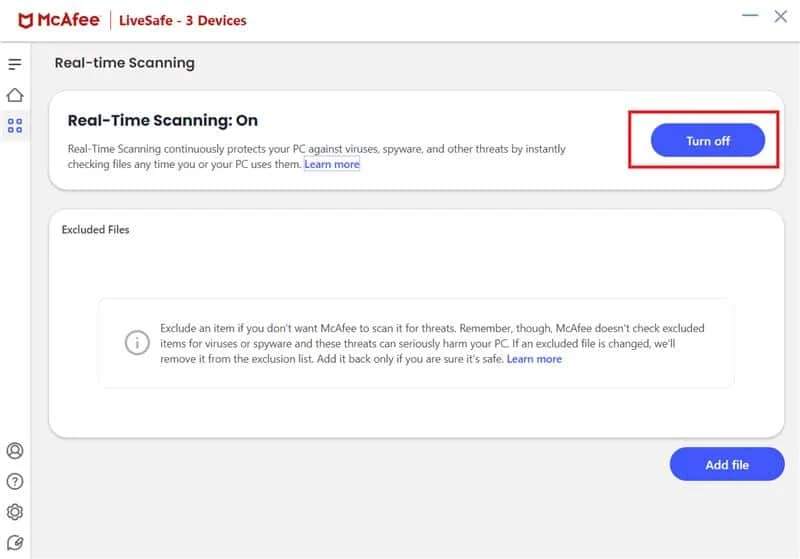
Dacă aveți o soluție pentru problema dvs. după dezactivarea programului antivirus de pe computer, vi se recomandă să dezinstalați complet programul de pe computer.
Citiți ghidul nostru Forțat dezinstalarea programelor care nu se vor dezinstala în Windows 10 pentru a dezinstala programul antivirus de pe computer.
Metoda 5: Creați un profil de utilizator nou
Crearea unui nou cont de utilizator poate remedia orice erori și erori legate de profil. Acest lucru vă ajută să remediați codul de eroare Battle.NET 2. Puteți crea un nou profil de utilizator urmând pașii discutați în ghidul nostru, Cum să creați un cont de utilizator local pe Windows 10
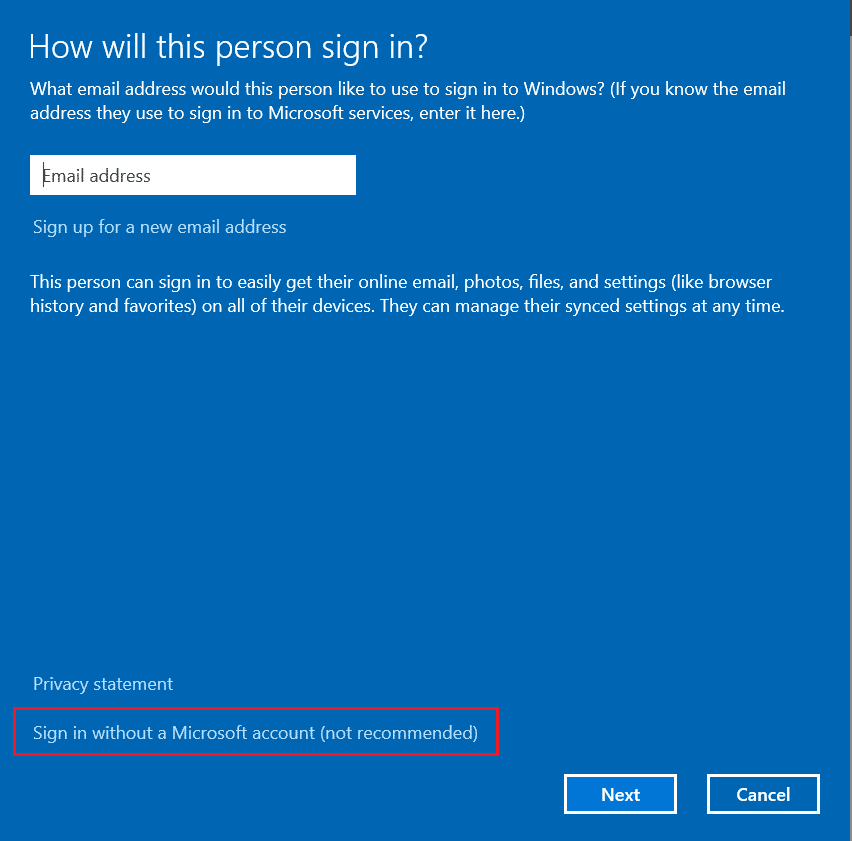
După crearea unui nou profil de utilizator, verificați dacă ați rezolvat problema discutată sau nu.
Citiți și: Remediați eroarea WOW51900309 în Windows 10
Metoda 6: Reinstalați jocul Battle.net aflat în conflict
Orice fișier configurat greșit în Battle.net va duce la problema discutată chiar dacă ați urmat toate metodele discutate mai sus și ați actualizat toate acțiunile în așteptare. Deci, în acest caz, nu aveți altă opțiune decât să reinstalați jocul. Iată cum o faci.
Notă: Aici sunt demonstrați pașii pentru reinstalarea World of Warcraft. Urmați pașii conform jocului dvs. conflictual Battle.net.
1. Apăsați tasta Windows și introduceți aplicații și funcții . Apoi, faceți clic pe Deschidere .
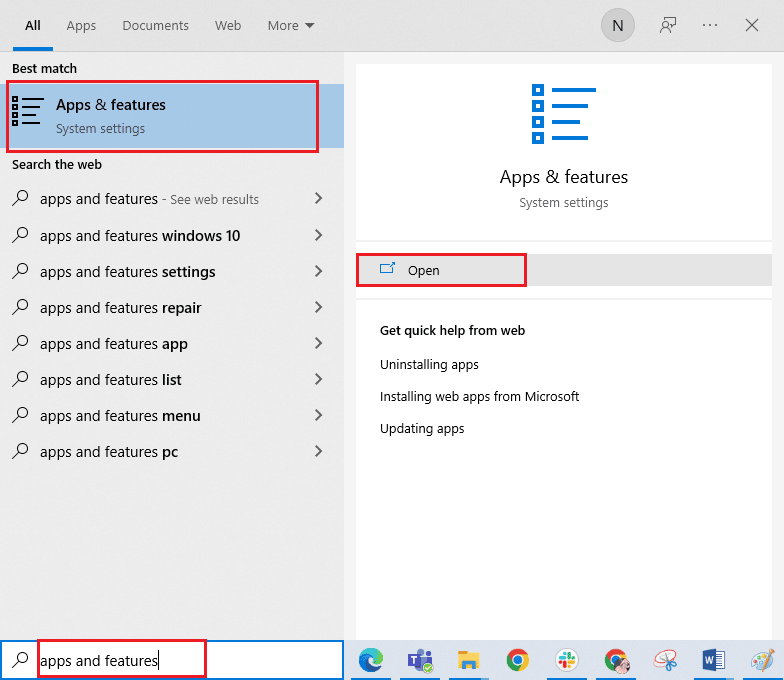
2. Acum, căutați World of Warcraft în listă și faceți clic pe el. Apoi, selectați opțiunea Dezinstalare .
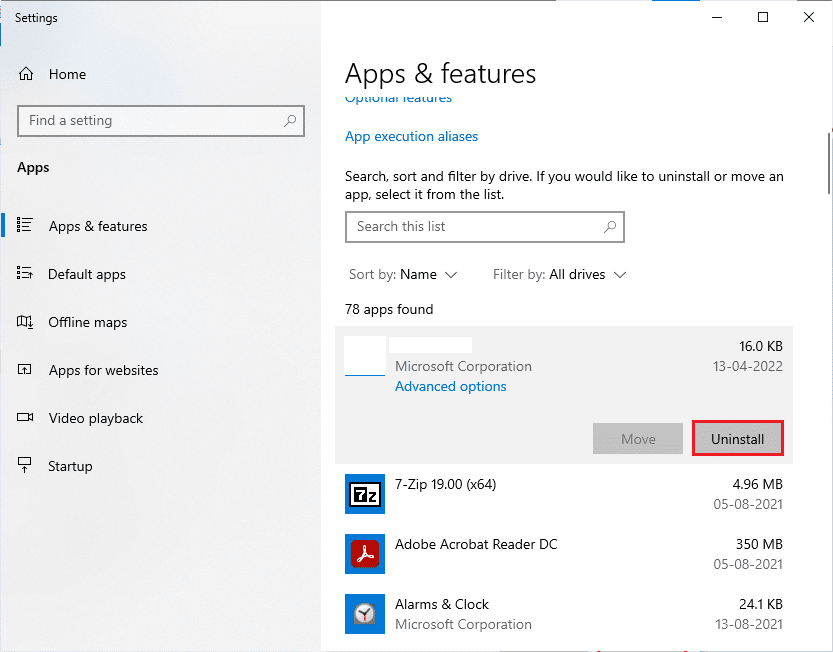
3. Dacă vi se solicită, faceți din nou clic pe Uninstall .
4. Apoi, vizitați site-ul oficial Blizzard pentru a descărca World of Warcraft pentru Windows PC.
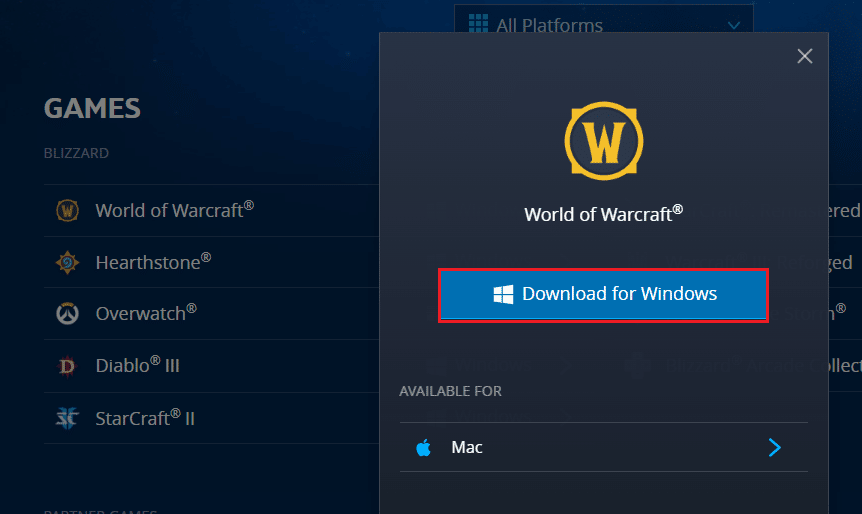
7. Apoi, faceți clic pe Descărcare pentru Windows și așteptați până când jocul este instalat pe computer.
8. Navigați la Descărcările mele în File Explorer și faceți dublu clic pe fișierul de configurare pentru a rula aplicația.
9. Urmați instrucțiunile de pe ecran pentru a instala jocul pe computerul cu Windows 10.
10. În cele din urmă, relansați jocul și acum veți remedia eroarea Battle.net #2.
Recomandat:
- Remediați excepția serviciului de sistem pe Windows 10 sau 11
- Remediați NVIDIA GeForce incompatibilă pe Windows 10
- Remediați actualizarea Battle.net blocată la 0% în Windows 10
- Remediați Blizzard O altă instalare în curs în Windows 10
Sperăm că acest ghid a fost util și ați putea remedia codul de eroare 2 Blizzard în sistemul dvs. Spuneți-ne care metodă a funcționat cel mai bine pentru dvs. De asemenea, dacă aveți întrebări/sugestii, atunci nu ezitați să le trimiteți în secțiunea de comentarii.
