Remediați eroarea BitTorrent pe care procesul nu o poate accesa
Publicat: 2022-08-08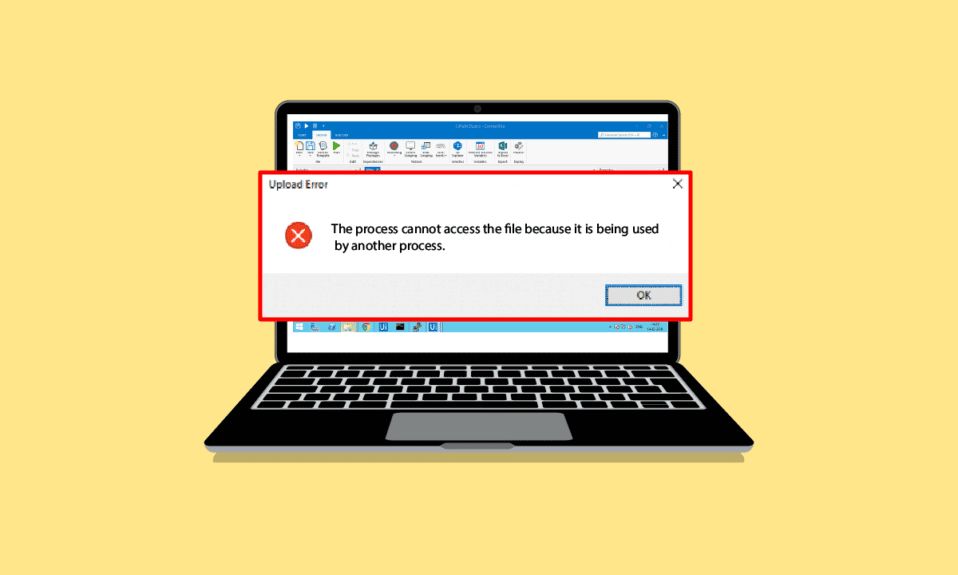
BitTorrent este unul dintre cele mai populare instrumente de partajare de fișiere peer-to-peer. Lansat pentru prima dată în 2001, BitTorrent a devenit popular la sfârșitul anilor 2010. În ultima vreme, mulți utilizatori au găsit eroare BitTorrent, procesul nu poate accesa problemele în timp ce încearcă să descarce fișiere din instrument. Această eroare poate cauza întreruperi în descărcările fișierelor prin BitTorrent. Dacă vă întrebați și de ce primesc un fișier în care procesul nu poate accesa în BitTorrent? Motivele pot fi variate pentru aceasta. Citiți acest articol pentru a remedia această problemă.
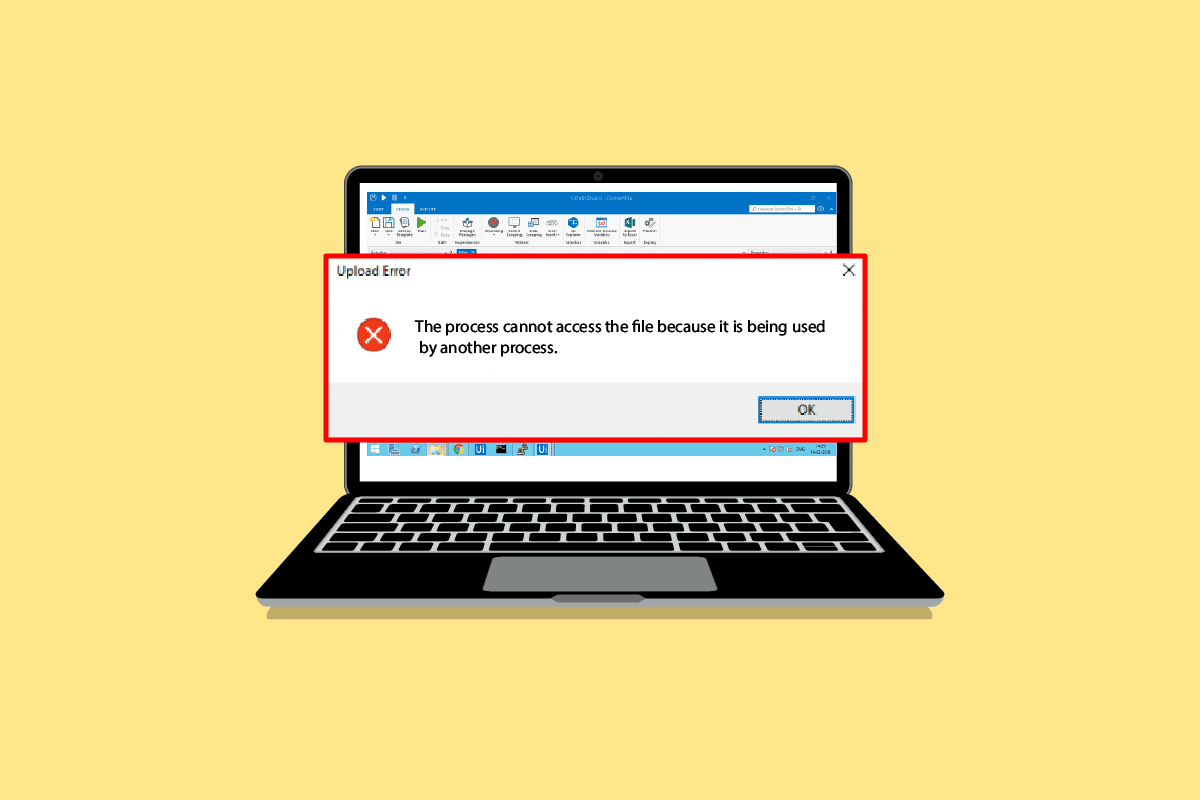
Cuprins
- Cum să remediați eroarea BitTorrent pe care procesul nu o poate accesa în Windows 10
- Metoda 1: Reporniți computerul
- Metoda 2: Reporniți BitTorrent
- Metoda 3: Închideți procesele care interferează
- Metoda 4: Adăugați excluderea în Windows Defender
- Metoda 5: Adăugați excluderea în programul antivirus (dacă este cazul)
- Metoda 6: Dezactivați paravanul de protecție Windows Defender (nu este recomandat)
- Metoda 7: Dezactivați temporar antivirusul (dacă este cazul)
- Metoda 8: Redescărcați fișierul în afara folderelor din cloud (dacă este cazul)
Cum să remediați eroarea BitTorrent pe care procesul nu o poate accesa în Windows 10
Pot exista mai multe motive pentru eroarea BitTorrent la descărcarea fișierelor. Unele dintre posibilele motive sunt menționate mai jos:
- Erori datorate aplicațiilor care interferează
- Erori din cauza Microsoft Defender
- Erori din cauza folderului de descărcare
- Erori din cauza programului antivirus
- Erori din cauza locației fișierului de descărcare
- Erori în clientul BitTorrent
Următorul ghid vă va oferi metode pentru a remedia erorile BitTorrent.
Metoda 1: Reporniți computerul
Depanarea de bază pentru orice problemă ar fi repornirea dispozitivului. Acest lucru ar rezolva cu ușurință orice defecțiuni temporare. Urmați pașii de mai jos.
1. Apăsați tasta Windows și faceți clic pe opțiunea Power .
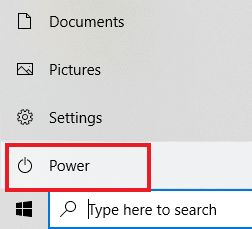
2. Selectați Restart .
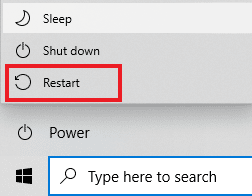
Metoda 2: Reporniți BitTorrent
Dacă clientul BitTorrent încearcă să scrie pe un fișier care este deja deschis într-o altă aplicație, poate cauza erori de acces la proces. Această problemă poate fi rezolvată prin repornirea clientului BitTorrent. Următorii sunt pașii pentru repornirea clientului BitTorrent.
1. Apăsați simultan tastele Ctrl + Shift + Esc pentru a deschide Task Manager .
2. În fila Procese, faceți clic dreapta pe procesul BitTorrent .
3. Apoi, selectați opțiunea Încheiere activitate .
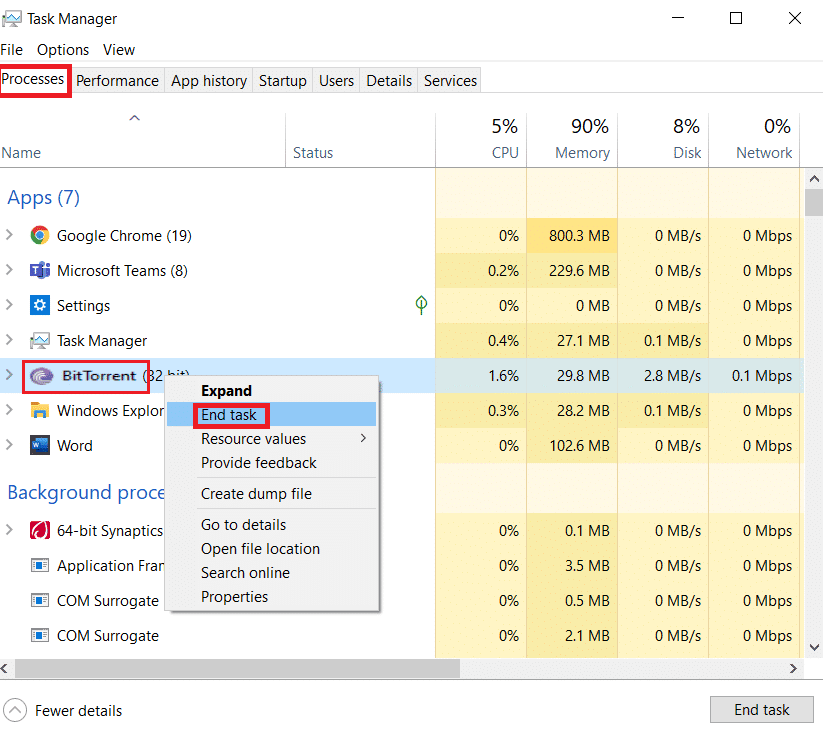
4. Acum, deschideți din nou aplicația BitTorrent .
Citiți și: Remediați eroarea procesului care nu poate accesa fișierul pe Windows 10
Metoda 3: Închideți procesele care interferează
Atunci când folderul curent al torrentului este deschis într-un instrument de indexare a fișierelor, poate cauza probleme la descărcarea fișierului. Dacă o aplicație terță parte încearcă să scrie date în același fișier ca BitTorrent, poate apărea eroarea BitTorrent pe care procesul nu o poate accesa. Pentru a evita acest lucru, poate doriți să închideți toate astfel de aplicații care interferează pe computer. Dacă închiderea manuală a aplicațiilor nu funcționează. Puteți urma acești pași simpli pentru a încheia sarcinile de fundal. Citiți ghidul nostru despre Cum să terminați sarcina în Windows 10 și implementați același lucru.
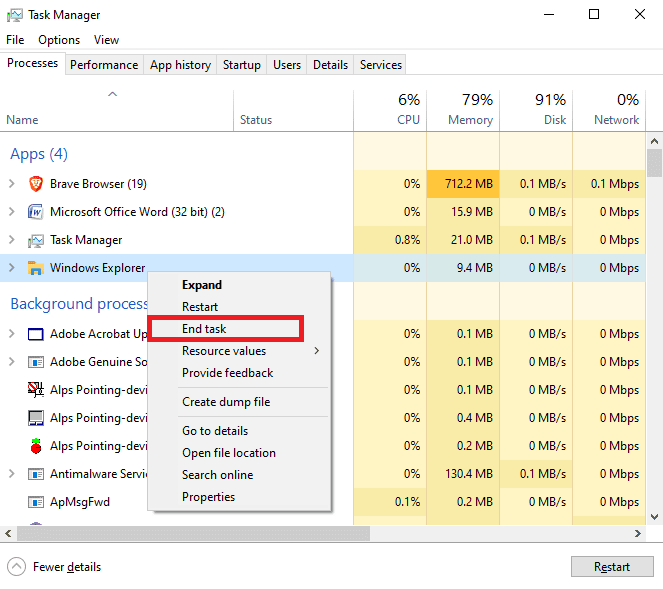
Metoda 4: Adăugați excluderea în Windows Defender
Pentru a rezolva eroarea BitTorrent în care procesul nu poate accesa problema, puteți încerca, de asemenea, să puneți pe lista albă folderul de descărcare din Windows Defender. Pentru a lista albă folderul de descărcare, trebuie să adăugați o excludere pentru folderul respectiv. Puteți efectua acest lucru urmând acești pași simpli.
1. Apăsați simultan tastele Windows + I pentru a deschide Setări .
2. Faceți clic pe Setări Actualizare și securitate .
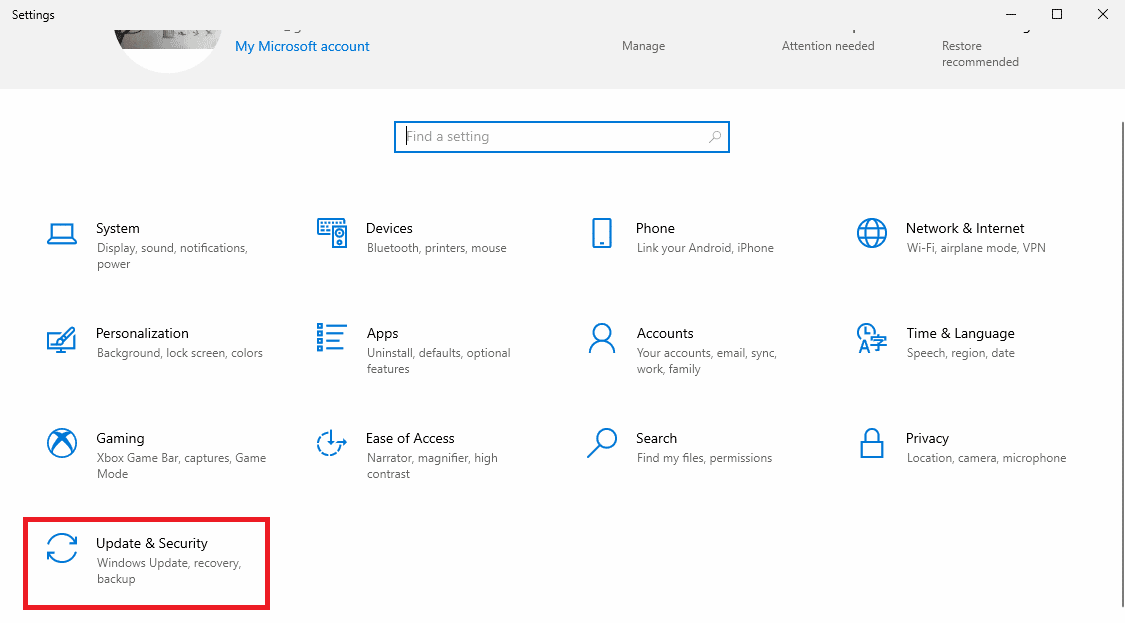
3. În panoul din stânga, faceți clic pe Windows Security .
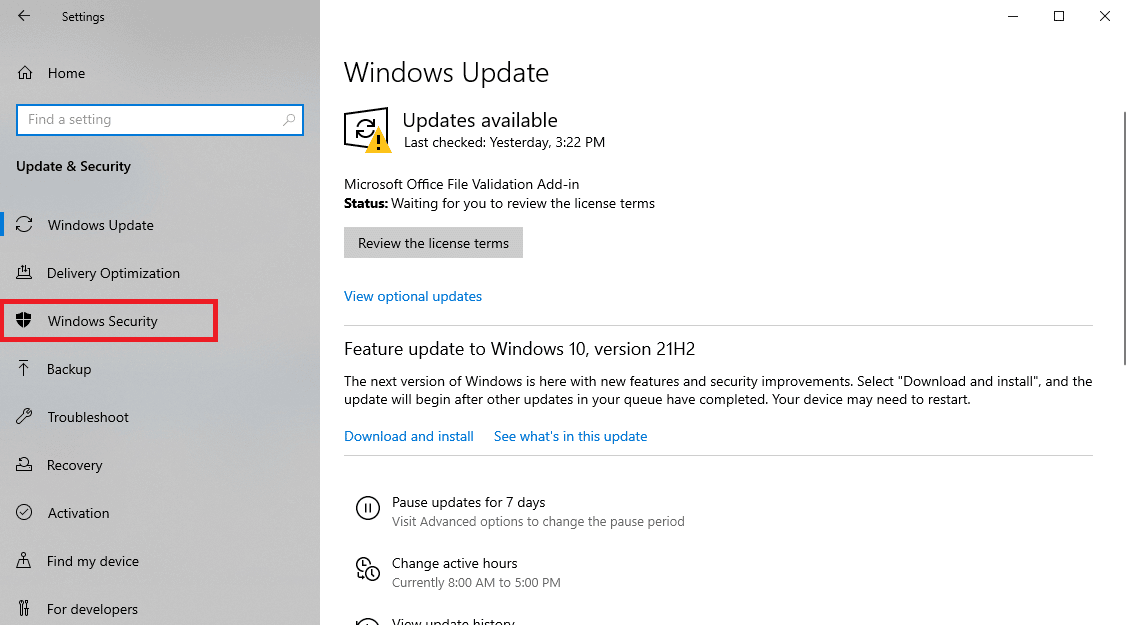
4. Faceți clic pe Protecție împotriva virușilor și amenințărilor .
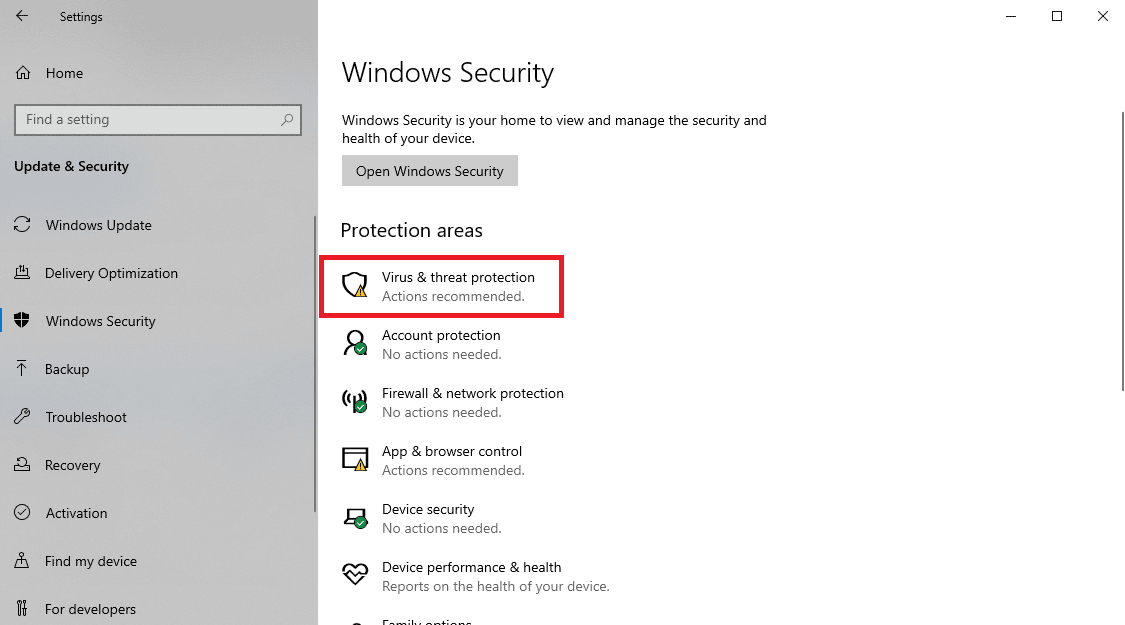
5. Sub Setări de protecție împotriva virușilor și amenințărilor, faceți clic pe Gestionare setări .
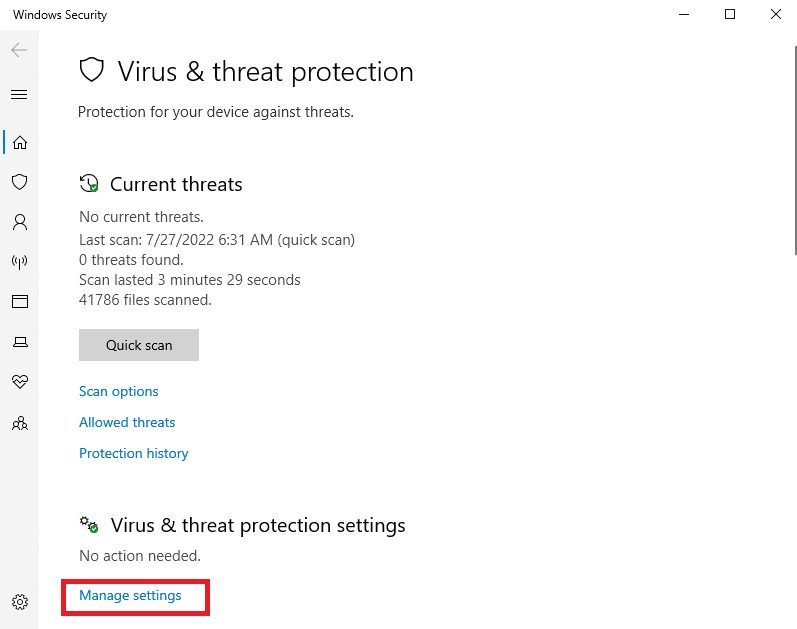
6. Derulați în jos la secțiunea Excluderi și faceți clic pe Adăugați sau eliminați excluderile .
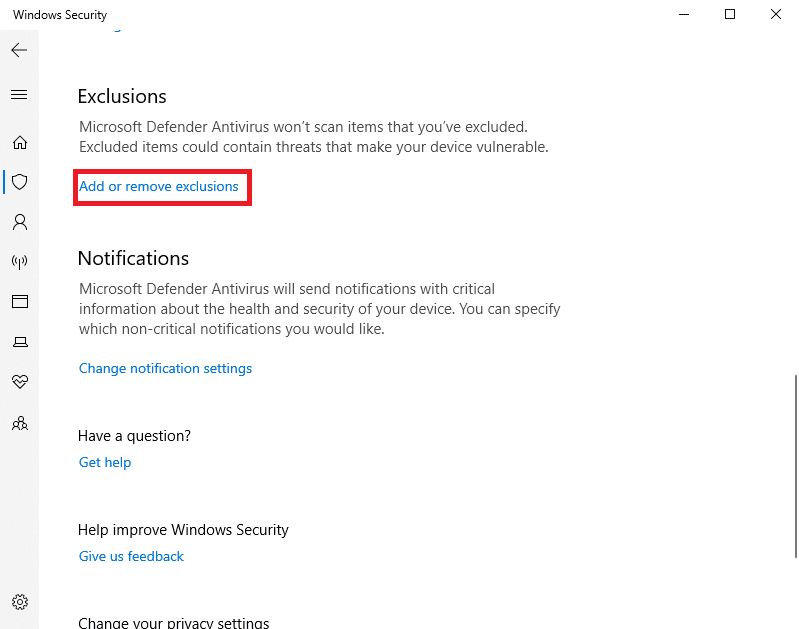
8. Acum, faceți clic pe Adăugați o excludere și selectați Folder.
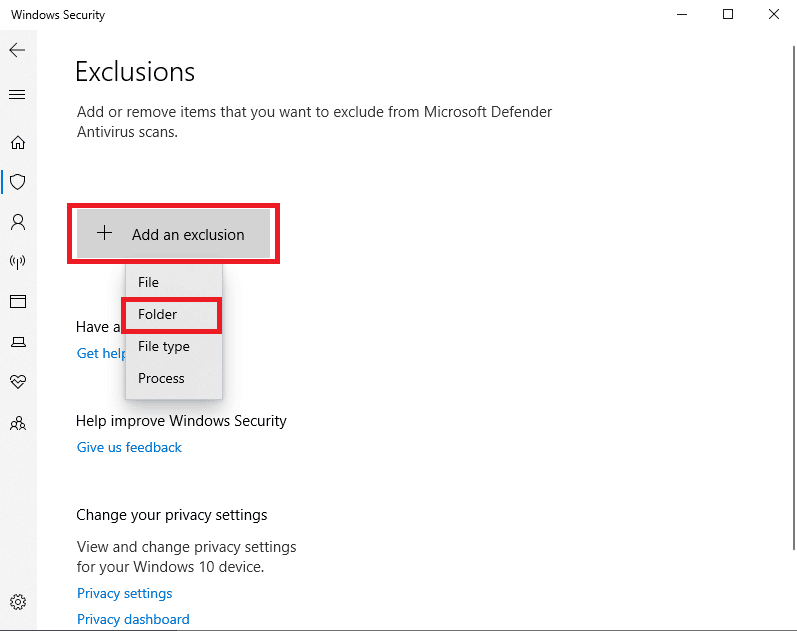

9. Selectați folderul în care doriți să descărcați fișierul.
Citiți și: Remediați eroarea Qbittorrent I/O în Windows 10
Metoda 5: Adăugați excluderea în programul antivirus (dacă este cazul)
Dacă antivirusul dvs. provoacă erori în descărcarea fișierelor, puteți încerca să adăugați o excludere în Programul Antivirus pentru a rezolva această eroare BitTorrent, problema pe care procesul nu poate accesa.
Notă: Am arătat pașii pentru Avast Free Antivirus ca exemplu.
1. Deschideți Avast Antivirus și faceți clic pe opțiunea Meniu din colțul din dreapta sus.

2. Din lista derulantă, selectați Setări .
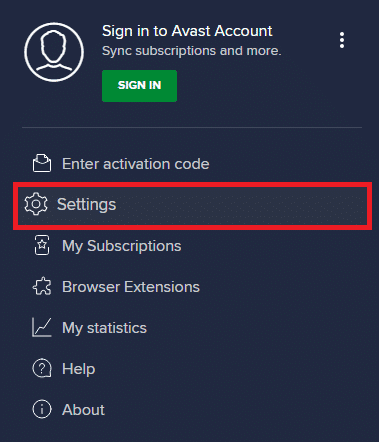
3. În fila General , accesați Aplicații blocate și permise .
4. În secțiunea Listă de aplicații permise , faceți clic pe PERMITERE APLICAȚIE .
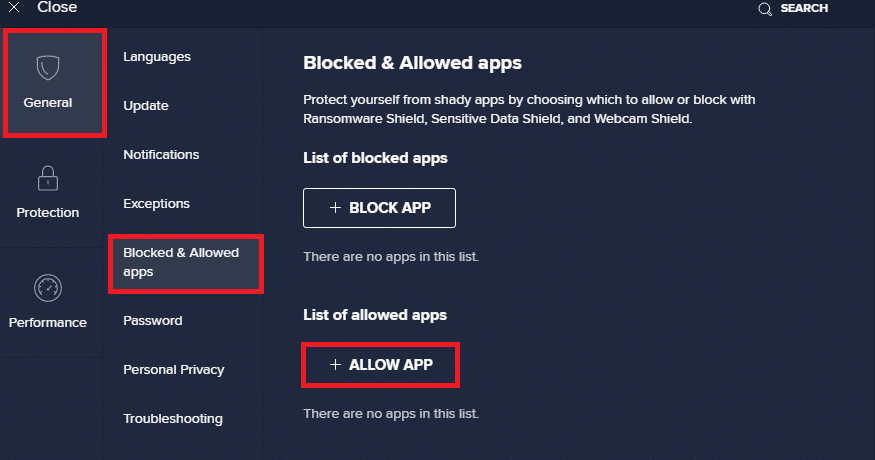
5. Acum, faceți clic pe ADD , corespunzătoare căii BitTorrent, pentru a o adăuga la lista albă.
Notă: am arătat că aplicația de instalare este adăugată ca o excludere mai jos.
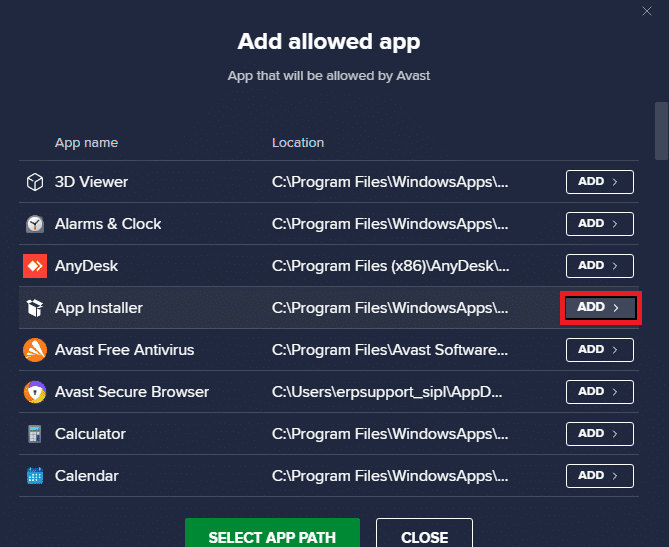
Metoda 6: Dezactivați paravanul de protecție Windows Defender (nu este recomandat)
Microsoft Defender, folosind Protecția în timp real, scanează toate fișierele descărcate pentru posibile programe malware sau orice astfel de amenințări la adresa computerului dvs. Uneori, o descărcare BitTorrent poate fi întreruptă de Microsoft Defender. Pentru a rezolva această problemă, puteți încerca să dezactivați Protecția în timp real a sistemului dvs. Citiți ghidul nostru Cum să dezactivați paravanul de protecție Windows 10 pentru a dezactiva firewall-ul Windows Defender de pe computerul dvs. în siguranță.
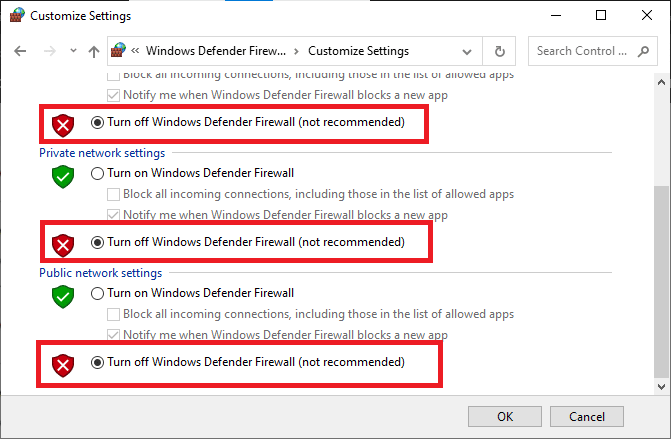
Odată ce problema a fost rezolvată, asigurați-vă că reactivați paravanul de protecție Windows. Un dispozitiv fără o suită de securitate este întotdeauna predispus la atacuri malware.
Metoda 7: Dezactivați temporar antivirusul (dacă este cazul)
Dacă utilizați un antivirus terță parte, este posibil ca antivirusul să cauzeze o eroare BitTorrent pe care procesul nu o poate accesa. Una dintre măsurile pentru a evita această problemă este dezactivarea programului antivirus de pe computer. Puteți urma acești pași simpli pentru a dezinstala în siguranță un program antivirus de pe computer. Citiți ghidul nostru despre Cum să dezactivați temporar Antivirusul pe Windows 10 și implementați același lucru.
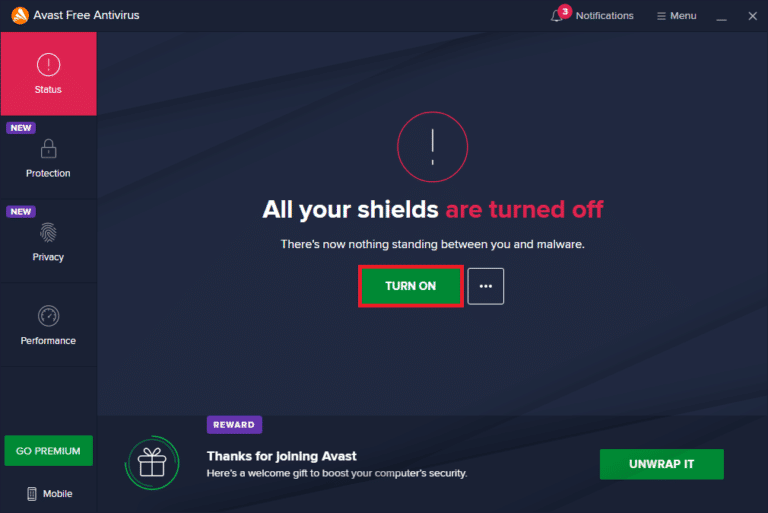
După ce ați descărcat fișierul, reactivați programul antivirus. Un sistem fără o suită de securitate ar fi vulnerabil la atacuri de viruși.
Notă: De asemenea, puteți dezinstala programul antivirus, dar nu este recomandat.
Citește și: 15 cele mai bune alternative uTorrent disponibile
Metoda 8: Redescărcați fișierul în afara folderelor din cloud (dacă este cazul)
Dacă încă sunteți confuz cu privire la motivul pentru care primesc o eroare în care procesul nu poate accesa fișierul la încercarea de a descărca din BitTorrent, poate doriți să verificați unde sunt descărcate fișierele dvs. Dacă dosarul dvs. de descărcare se află într-un dosar Cloud, cum ar fi OneDrive, Google Drive sau Dropbox, atunci este posibil să doriți să îl schimbați. Puteți evita această eroare salvând descărcarea în afara folderului Cloud, de preferință pe unitatea C:. Trebuie să reîncărcați fișierul torrent și să eliminați descărcarea curentă pentru a executa acest lucru. Puteți urma acești pași pentru a elimina descărcarea curentă din BitTorrent.
1. Apăsați tasta Windows , tastați BitTorrent , apoi faceți clic pe Deschidere .
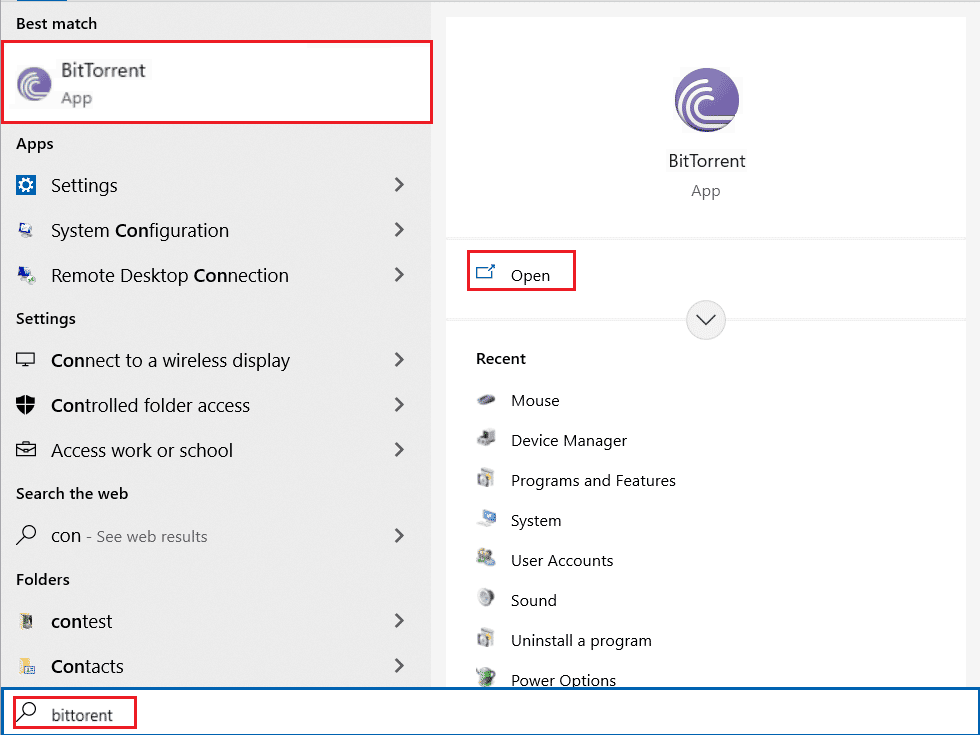
2. Faceți clic dreapta pe fișierul torrent de descărcat curent .
3. Apoi, faceți clic pe opțiunea Eliminare și .
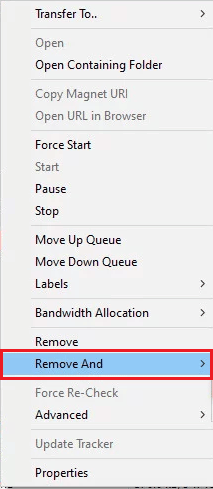
4. Aici, selectați Delete .torrent + Data .
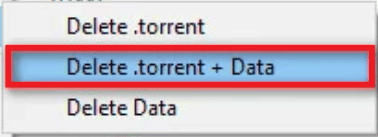
5. Faceți clic pe Da în promptul de confirmare.
6. Acum, faceți dublu clic pe fișierul care trebuie descărcat și alegeți o altă locație , în afară de orice locație de stocare în cloud.
Întrebări frecvente (FAQs)
Î1. De ce nu pot descărca fișiere din BitTorrent?
Ans. Pot exista multe motive pentru care BitTorrent nu descarcă fișiere, cum ar fi o aplicație care interferează și probleme din cauza Windows Defender .
Q2. Pot salva descărcări BitTorrent în folderele Cloud?
Ans. Da , BitTorrent vă oferă instrumente pentru a vă salva descărcările direct în folderele Cloud.
Q3. Cum să eliminați fișierele din BitTorrent?
Ans. Selectați fișierul și apăsați tasta Ștergere pentru a șterge fișierul. De asemenea, puteți elimina fișierul din Coșul de reciclare.
Recomandat:
- 11 cele mai bune aplicații de răcire a telefonului pentru Android și iOS
- Remediați eroarea Netflix F7121 1331 P7 în Windows 10
- Remediați erorile Chrome în timpul căutării de software dăunător
- Remediați eroarea Dropbox la descărcarea fișierului dvs. în Windows 10
Sperăm că acest ghid a fost util și că ați reușit să remediați eroarea BitTorrent, pe care procesul nu poate accesa problema pe computerul dvs. Comentează și spune-ne care metodă a funcționat pentru tine. De asemenea, dacă aveți întrebări, întrebări sau sugestii, nu ezitați să ni le împărtășiți.
